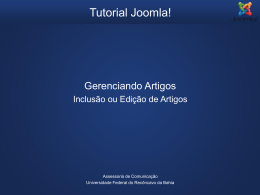SICONV Prestação de Contas 1. Introdução Neste manual será apresentada as funcionalidades para a inclusão e envio para a análise da Prestação de Contas do Convênio do Convenente. O registro da Prestação de Contas deverá ser feito no sistema SICONV pelo usuário que tem o perfil de Cadastrador de Prestação de Contas e enviada para análise pelo usuário do Convenente com o perfil de Gestor de Convênio do Convenente ou Gestor Financeiro do Convenente. Os entes Convenentes deverão registrar obrigatoriamente todos os procedimentos de execução do convênio realizados, quais sejam: processo de compra, contratos se houver, documentos liquidados, pagamentos e ingressos de recursos, bem como a geração de todos os relatórios de execução. Sem estes registros, não será possível elaborar e enviar para análise a prestação de contas. Após o registro de todos os procedimentos, o Convenente deverá elaborar a prestação de contas e enviar para análise do Concedente. O Concedente, após o recebimento da prestação de contas, inicia os procedimentos de análise. O prazo para Prestação de Contas será contato a partir do término da vigência do Convênio. Sempre a última vigência (Portaria nº 507/2011. Art. 72). O sistema sinalizará se a Prestação de Contas foi apresentada dentro ou fora do prazo estabelecido pelo Concedente. Importante: Após o inicio da análise da prestação de contas pelo Concedente, não é mais necessário que se volte o Convênio para a situação “Aguardando Prestação de Contas” para a alteração dos dados referentes à Execução. Basta o Concedente alterar colocar o Convênio para a situação “Prestação de Contas em complementação” e proceder os devidos ajustes na execução. 2. Fluxo Operacional – Prestação de Contas O fluxograma, conforme Figura 1 e o fluxo, conforme Figura 2, apresentam visões gerais de todas as etapas da Prestação de Contas do Convenente e do Concedente, e o objetivo de orientar os usuários a realizarem a Prestação de Contas de Transferências Voluntárias bem como as respectivas análises. Figura 1 3. Execução – Prestação de Contas Antes de iniciar o procedimento de Prestação de Contas de um convênio, o usuário Convenente deverá ter realizado o módulo Execução, registrando todo os processos: · Processos de Compras; · Contratos; · Documentos de Liquidações; · Pagamentos; · Ingressos de Recursos; e · Geração dos Relatórios de Execução Físico-Financeiro. Após o registro da execução (Processo de compras, contratos, documentos de liquidações, pagamentos e ingressos de recursos) do convênio no sistema SICONV, o usuário deverá gerar os relatórios de execução físico-financeiro de acordo com cada convênio, conforme Figura 3. Figura 3. 4. Incluir Prestação de Contas A inclusão da Prestação de Contas deverá ser feito no sistema SICONV pelo usuário que tem o perfil de Cadastrador de Prestação de Contas, e o envio para análise pelo usuário do Convenente com o perfil de Gestor de Convênio do Convenente ou Gestor Financeiro do Convenente. Para prestar contas, o usuário Convenente deverá acessar o Portal de Convênios no link www.convenios.gov.br e clicar no banner “Acessar o SICONV”, conforme Figura 4. O sistema solicitará CPF e Senha de acesso. Clique no botão “OK”, conforme Figura 5. Após acessar o sistema SICONV, o mesmo disponibilizará suas funcionalidades e menus de acordo com o perfil do usuário. O usuário utilizado, neste momento, terá o perfil de “Cadastrador de Prestação de Contas” e o mesmo deverá clicar no menu “Prestação de Contas”, e depois clicar na opção “Selecionar Convênio”, conforme Figura 6. Após clicar na opção “Selecionar Convênio”, o sistema exibirá os campos a serem preenchidos para a realização da consulta A seguir, as orientações sobre cada campo: Número Convênio: poderá ser informado o número do convênio. Órgão: poderá ser informado o órgão correspondente ao convênio. Modalidade: poderá ser selecionada a modalidade do instrumento. Situação: a situação do convênio apresenta o status de “Publicado”. Filtrado Por: poderá ser utilizado um ou mais filtros, conforme Figura 7. Podem ser utilizados um ou mais campos a serem exibidos no resultado da consulta, conforme Figura 8. Após o preenchimento ou não dos campos, o usuário deverá clicar no botão “Consultar”, conforme Figura 9. Continuação - Figura 9. O sistema exibirá tela com o resultado da consulta. No exemplo, será utilizado o convênio 704546/2011 como filtro de pesquisa. É exibido o resultado da consulta com as seguintes informações: · Número: coluna onde é exibido o número do convênio. · Situação: coluna onde é exibido a situação atual de cada convênio. · Convênio Inadimplente: coluna onde é exibido se o convênio está inadimplente ou adimplente: • Se “Não”, significa que o convênio está Adimplente: aquele que cumpre, em tempo hábil, as obrigações do convênio; • Se “Sim”, significa que o convênio está Inadimplente: aquele que falta ao cumprimento de suas obrigações jurídicas no prazo estipulado. Órgão: coluna onde é exibido o nome do órgão da consulta Dias Restantes: coluna que exibe as situações abaixo: • Mão Vermelha: Representa que a Prestação de Contas do Convênio está atrasada e mostra a quantidade de dias em atraso. • Mão Amarela: Representa que faltam 15 (quinze) dias para o fim do prazo estabelecido para a Prestação de Contas do Convênio. • Mão Verde: Representa que faltam mais de 15 (quinze) dias para o final do prazo para a Prestação de Contas. • Data Não Definida: Representa que a data para a Prestação de Contas do Convênio não foi registrada no SICONV. Com a implantação do módulo Prestação de Contas, os usuários dos órgãos Concedentes deverão registrar o prazo para apresentação da prestação de contas de todos os convênios e contratos de repasses celebrados anteriormente à implantação do módulo de prestação de contas. A partir da informação, o sistema fará a monitoração, indicando com as “mãozinhas” de cores diferentes, dias restantes e enviando mensagens de alerta via e-mail ao Convenente e ao Concedente. O convênio de número 704546/2011 está na situação “Aguardando Prestação de Contas” e faltam 17 dias para o final do prazo, conforme Figura 10. Após clicar no número do convênio 704546/2011, o sistema exibirá as seguintes abas: • Dados; • Cumprimento do Objeto; • Realização dos Objetivos; • Relatórios; • Saldo Remanescentes; • Termo Compromisso; • Anexos; e· Pareceres. Conforme Figura 11. Continuação - Figura 11. Na aba “Dados” será exibido os dados do Concedente, Convenente e informações do convênio e os botões: · Gerar Arquivo PDF: será exibido o extrato da prestação de contas em formato PDF. · Voltar: retorna para a tela de consulta. Na aba “Cumprimento de objeto”, será exibido as Metas e Etapas cumpridas e Metas e Etapas não cumpridas. Observação: Os campos Metas e Etapas cumpridas e Metas e Etapas não cumpridas são de preenchimento automático pelo sistema quando é gerado e aprovado pelo Concedente na execução do convênio o relatório de execução do tipo “Físico do Plano de Trabalho”. Para incluir, caso necessário, a justificativa de atraso e/ou metas não cumpridas, o usuário deverá clicar no botão “Editar”, conforme Figura 12. Continuação - Figura 12. O sistema irá disponibilizar a inserção do texto da justificativa e inclusão de anexos, se houver. O sistema exibirá também o campo “Arquivo” para a inclusão de documentos digitalizados para comprovar atrasos e/ou metas/etapas não cumpridas e outros documentos necessários a comprovação que não estejam previstos na Portaria Interministerial nº 127, de 29 de maio de 2008. Para isto, o usuário deverá selecionar o arquivo no botão “Selecionar Arquivo” e depois clicar no botão “Anexar”. Após incluir a justificativa e o arquivo, se necessário, o usuário deverá clicar no botão “Salvar”, conforme Figura 13. Após clicar no botão “Salvar”, o sistema exibirá mensagem: “Aba Cumprimento do Objeto salva com sucesso.”, conforme Figura 14. Após concluir os procedimentos da aba “Cumprimento do Objeto”, o usuário deverá clicar na aba “Realização dos Objetivos”, onde serão exibidos os campos: · Objeto do convênio/Contrato de Repasse: Preenchido automaticamente pelo sistema conforme informações incluídas no momento do cadastro da proposta; · Justificativa (Objetivo): Preenchido automaticamente pelo sistema conforme informações incluídas no momento do cadastro da proposta. Para registrar as informações solicitadas nos campos “Os objetivos propostos foram alcançados?”, “Benefícios alcançados”, “Dificuldades encontradas” e “Justificativa”, o usuário Convenente deverá clicar no botão “Editar”, conforme Figura 15. Continuação - Figura 15. Após clicar no botão “Editar”, o sistema disponibilizará para a inserção dos dados. No campo “Os objetivos propostos foram alcançados?” selecionar uma das opções de acordo com o objetivo proposto, no campo “Benefícios alcançados” registrar quais os benefícios alcançados na execução do objeto e no campo “Dificuldades encontradas” informar quais as dificuldades encontradas na execução do objeto, sendo estes campos obrigatórios. O campo “Justificativa” deverá ser preenchido, se houver. Após o preenchimento dos dados, o usuário deverá clicar no botão “Salvar”, conforme Figura 16. Continuação - Figura 16. O sistema exibirá mensagem: “Aba Realização dos Objetivos salva com sucesso.”, conforme Figura 17. Figura 17. Após concluir os procedimentos da aba “Realização dos Objetivos”, o usuário deverá clicar na aba “Relatórios”, onde será exibidos os relatórios que foram aprovados pelo Concedente no módulo Execução na aba “Relatórios de Execução”. Estes relatórios poderão ser consultados tanto pelo Convenente quanto pelo Concedente a qualquer tempo,clicando no botão “azul” referente ao tipo de relatório, conforme Figura 18. Na aba “Saldo Remanescente”, serão exibidos os campos, “Existem saldos remanescentes a serem devolvidos?”, “Guia de Recolhimento para o Concedente (GRU)”,“Documento de Devolução para o Convenente” e “Saldo Remanescente (R$)”. Para informar se existe saldos remanescentes a serem devolvidos, o usuário deverá clicar no botão “Editar”, conforme Figura 19. Continuação - Figura 19. O sistema exibirá novamente a tela para selecione (marque) o campo “Existe saldos remanescentes a serem devolvidos?” e o usuário deverá clicar no botão “Salvar”, conforme Figura 20. Figura 20. O sistema exibirá mensagem: “Aba Saldo Remanescente salva com sucesso.” e o campo “Existem saldos remanescentes a serem devolvidos?” informado com “Sim”. Para informar os saldos remanescentes a serem devolvidos, o usuário deverá clicar novamente no botão “Editar”, conforme Figura 21. Após clicar no botão “Editar”, o sistema exibirá os botões “Incluir GRU” para incluir a guia de recolhimento para o Concedente e o botão “Incluir Documento” quando houver saldo remanescente de recursos de contrapartida a serem devolvidos para o Convenente conforme Figura 22. Se houver saldo remanescente para recolhimento para o Concedente, o Convenente deverá emitir, fora do SICONV, a GRU e posteriormente, o usuário deverá clicar no botão "Incluir GRU". Segue abaixo o detalhamento dos campos obrigatórios para a inserção dos dados da GRU: • Código Recolhimento: deverá ser informado os códigos de recolhimento. Para o recolhimento de saldos de recursos de convênios celebrados no mesmo exercício da devolução, o código é 98822-7 e para devolução de saldo de recursos de convênios celebrados em exercícios anteriores ao exercício da devolução, o código é 18836-0; • Número de Referência: deverá ser informado o número do Convênio. • Competência: deverá ser informado o mês e ano, conforme formato (mm/aaaa). • Vencimento: deverá ser informada a data do vencimento da GRU. • UG/Gestão: deverá ser informado a UG/Gestão, conforme realizado no empenho. • (=) Valor do Principal: deverá ser informado o valor da devolução. • GRU digitalizada: deverá ser incluído a GRU digitalizada em formato PDF. Após o preenchimento da guia GRU, se houver, o usuário deverá clicar no botão “Salvar”, conforme Figura 23. Continuação - Figura 23. Havendo saldo remanescente de recursos de contrapartida a serem devolvidos o Convenente deverá incluir o documento de devolução, preencher os campos obrigatórios e clicar no botão “Salvar”, conforme Figura 24. Após o preenchimento da(s) guia(s) GRU e do(s) documento(s), o sistema exibirá tela, conforme Figura 25. Observação: Caso seja necessário a inclusão de novas guias GRU e documentos para devolução, o usuário deverá repetir os procedimentos, clicando no botão “Editar”. Na aba “Termo de Compromisso”, será exibido o Termo de Compromisso. Para assinalar o campo “Li e concordo com o termo de compromisso acima.”, o usuário deverá clicar no botão “Editar”, conforme Figura 26. Após clicar no botão “Editar”, o usuário deverá assinalar o campo “Li e concordo com o termo de compromisso acima” e em seguida clicar no botão “Salvar”, conforme Figura 27. O sistema exibirá mensagem: “Aba Termo Compromisso salva com sucesso.” e o campo “Li e concordo com o termo de compromisso acima” foi alterado para “Sim”, conforme Figura 28. Na aba “Anexos”, será exibido o(s) anexo(s) da Prestação de Contas. Para incluir um anexo, o usuário deverá clicar no botão “Editar”, conforme Figura 29. O sistema exibirá o campo “Arquivo” para a inclusão de arquivos de extensões de PDF, JPG, GIF, PNG, MPG, MPEG, AVI, TXT e ZIP. O tamanho do arquivo não pode ultrapassar o máximo de 1 MB (1024 bytes). Para isto, o usuário deverá selecionar o arquivo no botão “Selecionar Arquivo” e depois clicar no botão “Anexar”, conforme Figura 30. Após anexar o(s) arquivo(s), se necessário, o sistema exibirá mensagem “Arquivo anexado com sucesso em dd/mm/aaaa hh:mm:ss!” e o usuário deverá clicar no botão “Salvar”, conforme Figura 31. O sistema exibirá mensagem: “Aba Anexos salva com sucesso.”, conforme Figura 32. Na aba “Pareceres”, neste momento, não há parecer(es) do órgão Concedente, conforme Figura 33. 5. Enviar para Análise a Prestação de Contas Após o preenchimento de todas as abas necessárias para a análise da prestação de contas pelo Concedente, o usuário Convenente com o perfil de Gestor de Convênio do Convenente ou Gestor Financeiro do Convenente deverá clicar na aba “Dados”. Antes de enviar para a análise, o Convenente poderá clicar no botão “Gerar Arquivo PDF”, para gerar o extrato do relatório da prestação de Contas. Para enviar a prestação de contas para a análise, o usuário deverá clicar no botão “Enviar para Análise”, conforme Figura 34. Continuação - Figura 34. O sistema exibirá pergunta “Tem certeza de que deseja enviar a Prestação de Contas do Convênio para a análise?”. O usuário deverá clicar “Sim”, conforme Figura 35. Figura 35. O sistema exibirá mensagem “Prestação de Contas enviada para análise com sucesso.” e a situação é alterada para “Prestação de Contas Enviada para Análise”, conforme Figura 36. O sistema exibirá mensagem “Prestação de Contas enviada para análise com sucesso.” e a situação é alterada para “Prestação de Contas Enviada para Análise”, conforme Figura 36. Após o envio da prestação de contas para a análise, o Concedente analisará e registrará no sistema SICONV a sua conclusão, podendo: · Solicitar Complementação: Neste caso, o Convenente deverá alterar e/ou complementar o que foi solicitado e enviar novamente para análise do Concedente; · Aprovar ou · Rejeitar: - Neste caso, a Prestação de Contas será encaminhada ao procedimento de TCE – Tomada de Contas Especial. Após o envio da prestação de contas para análise do Concedente a situação do convênio será alterada para “Prestação de Contas Enviada para Análise”, conforme Figura 37. 6. Prestação de Contas operados por OBTV Neste módulo serão apresentadas as funcionalidades que permitem a prestação de contas do convênio, contrato de repasse e termo de parceria operado por OBTV. Primeiramente, cabe esclarecer o que é OBTV. Conforme disposto no Decreto nº 7.641, de 12 de dezembro de 2011, “... considera-se Ordem Bancária de Transferências Voluntárias a minuta da ordem bancária de pagamento de despesa do convênio, termo de parceria ou contrato de repasse encaminhada virtualmente pelo SICONV ao Sistema Integrado de Administração Financeira - SIAFI, mediante autorização do Gestor Financeiro e do Ordenador de Despesa do convenente, ambos previamente cadastrados no SICONV, para posterior envio, pelo próprio SIAFI, à instituição bancária que efetuará o crédito na conta corrente do beneficiário final da despesa.” Após verificar/incluir/atualizar as abas Dados, Cumprimento do Objeto, Realização dos Objetivos, Relatórios, Termo Compromisso e Anexos, o usuário deverá também solicitar o resgate do saldo das aplicações junto a Instituição Bancária via sistema SICONV e verificar/atualizar o saldo remanescente. 6.1. Resgate de Saldo da Aplicação Para resgatar o saldo das aplicações, o usuário deverá selecionar o convênio para a prestação de contas desejado e clicar na aba “Resgate Total Aplic.” e o sistema exibirá tela para que seja feita a solicitação de resgate do saldo da aplicação, clicando no botão “Solicitar Resgate Saldo Aplicação”, conforme Figura 38. Após clicar no botão “Solicitar Resgate Saldo Aplicação”, o sistema exibirá mensagem: “Esta transação realiza o resgate total das aplicações financeiras para a conta corrente específica do convênio. Após esta operação os valores estarão disponíveis na conta corrente e não haverá possibilidade de reaplicá-los.” O sistema exibirá também o campo da Data da Solicitação do Resgate e os botões de “Enviar Solicitação” e “Cancelar”. Para concretizar a solicitação de resgate de saldo da aplicação, o usuário deverá clicar no botão “Enviar Solicitação”, conforme Figura 39. Importante: Para realizar o resgate do saldo da aplicação, as abas de Realização dos Objetivos, no campo “Benefícios Alcançados” e na aba Termo de Compromisso no campo “Li e Concordo com o Termo de Compromisso”, são de preenchimento obrigatório. O sistema exibirá mensagem: “Resgate solicitado com sucesso. Esta solicitação será encaminhada à instituição bancária. A efetivação do resgate está prevista para dd/mm/aaaa”. Exibirá também os campos de Data da Solicitação do Resgate, a Previsão de Resgate e a situação que é alterada para “Resgate Solicitado”, conforme Figura 40. Após a solicitação de resgate ser encaminhada para a instituição bancária, a previsão de resgate é informada pelo sistema SICONV e a situação é alterada para “Solicitação de Resgate Enviada”, conforme Figura 41. Após a efetivação do resgate ter retornado pela instituição bancária e processada pelo sistema SICONV, a situação é alterada para “Resgatado” e o sistema apresentará o valor do resgate no campo “Valor Resgatado”, conforme Figura 42. 6.2. Saldo Remanescente – OBTV Para realizar a edição dos campos do saldo remanescente, o resgate do saldo da aplicação junto a instituição bancária, deverá ter sido efetuado e atualizado no sistema SICONV. O usuário deverá selecionar o convênio para a prestação de contas desejado e clicar na aba “Saldo Remanescente - OBTV” e o sistema exibirá tela para a conclusão da devolução do saldo remanescente, conforme Figura 43. Após clicar na aba “Saldo Remanescente - OBTV”, o sistema exibirá os campos das áreas de “Devolução de Saldo Remanescente - OBTV”, os “Dados Financeiros do Convênio”, os “Dados da Devolução”, contendo os campos de “Data da Devolução” e “Situação Atual do Registro de Devolução” que é alterada para “Movimentação Financeira em Elaboração”. Disponibilizará também para a inserção dos dados os campos dos “Dados Bancários do Convenente”, contendo os campos de “Banco”, “Agência” e “Conta Corrente”. Nos dados bancários, a conta de devolução não poderá ser a conta do Convênio e deverá estar cadastrada no sistema SICONV na opção de "Cadastrar Credor da Transferência Voluntária” do menu Execução. Vide manual OBTV – Convenente. Os valores dos campos dos quadros de “Devolução para Conta Única do Tesouro”, “Devolução para o Convenente” e “Devolução de Rendimentos” serão apresentados por fonte de recursos (inclusive de rendimento) e calculados pelo SICONV com base no percentual de contrapartida financeira. O somatório dos valores da fonte de recursos e rendimentos teem que ser o valor total do saldo remanescente informado pela instituição bancária. Os campos de “Texto de Observação da Devolução” e “Documentos Digitalizados” também deverão ser incluídos. Após o preenchimento dos dados, o usuário deverá clicar no botão “Concluir Devolução”, conforme Figura 44. Continuação - Figura 44. Continuação - Figura 44. Importante: Caso o usuário não tenha certeza de todos os dados inseridos, o mesmo poderá clicar no botão “Salvar Rascunho” e posteriormente realizar a conclusão da devolução do saldo remanescente. Após clicar no botão “Concluir Devolução”, o sistema exibirá a confirmação “Deseja realmente concluir a devolução do saldo remanescente do convênio? A devolução não poderá ser mais editada.”. O usuário deverá clicar no botão “OK”, conforme Figura 45. Continuação - Figura 45. O sistema exibirá mensagem “Aba Saldo Remanescente OBTV salva com sucesso.” e “Situação Atual do Registro de Devolução” que é alterada para “Movimentação Financeira Incluída”, conforme Figura 46. Figura 46. Continuação - Figura 46. Após o preenchimento de todas as abas necessárias para a análise da prestação de contas pelo Concedente, o usuário Convenente com deverá enviar para análise a prestação de contas. Vide tópico “5. Enviar para Análise a Prestação de Contas”. 6.3. Discriminações OBTV Esta funcionalidade permite visualizar e detalhar na prestação de contas as discriminações de OBTV realizadas na execução do convênio para o(s) registro(s) da OBTV para o Convenente. Para isto, o usuário deverá selecionar o convênio para a prestação de contas desejado e clicar na aba “Discriminações OBTV”. Após consultar o número do Convênio, o sistema exibirá campos com filtros para pesquisa, sendo que este preenchimento é opcional: • Campo "Nro. da OBTV para Convenente": poderá informar o número da Ordem Bancária (OB) referente a OBTV para o Convenente, no formato padrão de Ano + OB + número sequencial. Exemplo: 2012OB800334. • Campo "Situação da Discriminação": poderá selecionar a situação da discriminação, podendo ser: • "Inexistente": foi feita a OBTV para o Convenente, mas ainda não foi discriminado a nenhum pagamento; ▪ "Parcial": foi feita a discriminação de uma parte, isto é, ainda não foi completada ou voltou para o modo de edição; • "Completa": foi feita a discriminação completa da OBTV para o Convenente ou a complementação de alguma discriminação parcial do pagamento. Informando ou não os campos de pesquisa, o sistema exibirá todos os registros para a discriminação que tenham o tipo de pagamento com OBTV para o Convenente incluídos na opção de Pagamento com OBTV do menu Execução. Observe que para cada registro para ser discriminado, o sistema exibirá as colunas de "Número da OBTV", o "Número do Documento de Liquidação" com os respectivos valores para serem inseridos e a situação atual da discriminação e o botão "Detalhar" sendo possível realizar a consulta dos dados cadastrados na execução do convênio, conforme Figura 47. Continuação Figura 47. 7. Prestação de Contas na modalidade de Termo de Parceria Neste módulo serão apresentadas as funcionalidades de prestação de contas para os convênios da modalidade de Termo de Parceria. O Termo de Parceria foi instituído pela Lei 9.790/99 e é um ajuste firmado entre o poder público e as Entidades Privadas sem fins lucrativos qualificadas como Organizações da Sociedade Civil de Interesse Público – OSCIP, para o desenvolvimento e a execução de atividades consideradas de interesse público. As normas de prestação de contas a serem observadas pela Entidade, é que se dê, no mínimo a publicidade no encerramento do exercício fiscal, ao relatório de atividades e das demonstrações financeiras da entidade, incluindo-se as certidões negativas de débito junto ao INSS e ao FGTS. O usuário deverá verificar/incluir/atualizar as informações das abas de Dados, Cumprimento do Objeto, Realização dos Objetivos, Relatórios, Termo Compromisso e Anexos, que por ventura são os mesmos abordados anteriormente nos tópicos 2. Fluxo Operacional – Prestação de Contas, 3. Execução – Prestação de Contas, 4. Incluir Prestação de Contas e 5. Enviar para Análise a Prestação de Contas. Deverá também realizar a publicação dos documentos através da aba “Publicações”. Para isto o usuário deverá clicar na aba “Publicações”, conforme Figura 48. Continuação - Figura 48. O sistema exibirá a lista dos anexos das publicações, que no exemplo está vazia. Para incluir um anexo, o usuário deverá clicar no botão “Editar”, conforme Figura 49. O sistema exibirá o campo “Arquivo” para a inclusão de arquivos de extensões de PDF, JPG, GIF, PNG, MPG, MPEG, AVI, TXT e ZIP e o tamanho do arquivo não pode ultrapassar o máximo de 1 MB (1024 bytes). Para anexar o arquivo, o usuário deverá selecioná-lo no botão “Enviar arquivo...” e depois clicar no botão “Anexar”, conforme Figura 50. Após anexar o(s) arquivo(s), o sistema exibirá mensagem “Publicação anexada com sucesso.” e o usuário deverá clicar no botão “Salvar”, conforme Figura 51. Após anexar o(s) arquivo(s), o sistema exibirá mensagem “Publicação anexada com sucesso.” e o usuário deverá clicar no botão “Salvar”, conforme Figura 51. O sistema exibirá mensagem: “Aba 'Publicações' salva com sucesso.”, conforme Figura 52. Após o preenchimento de todas as abas necessárias para a análise da prestação de contas pelo Concedente, o usuário Convenente com deverá enviar para análise a prestação de contas. Vide tópico “5. Enviar para Análise a Prestação de Contas”. 8. Saiba Mais Caso necessite ou queira saber mais sobre Portal dos Convênios – SICONV, veja os Simuladores Interativos e os demais Manuais e Passo a Passos, de seu interesse, disponível no menu Manuais do Portal dos Convênios. Maiores informações: (63) 3212 4565 / 3212 4515 – Diretoria Geral de Convênios
Download