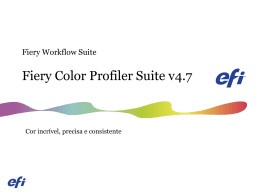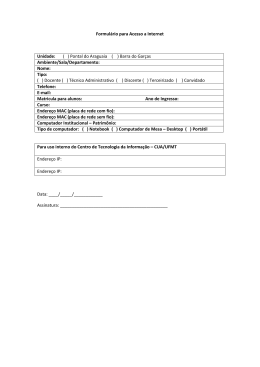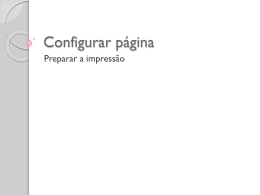Fiery Color Server para Xerox DocuColor 242/252/260 ® Impressão no Mac OS © 2007 Electronics for Imaging, Inc. As informações nesta publicação estão cobertas pelos termos dos Avisos de caráter legal deste produto. 45059531 18 de maio de 2007 CONTEÚDO 3 CONTEÚDO INTRODUÇÃO 5 Terminologia e convenções 5 Sobre este documento 6 Software do usuário 6 Descarregamento de drivers de impressora utilizando o WebTools 7 Requisitos do sistema 7 CONFIGURAÇÃO DA IMPRESSÃO NO MAC OS X 8 Instalação de drivers de impressora e arquivos de descrição de impressora no Mac OS X 8 Configuração do Fiery Color Server no Mac OS X 9 Duas versões de drivers de impressora para Mac OS X Configuração das opções instaláveis UTILITÁRIOS DE IMPRESSÃO Impressão a partir de um dispositivo USB Impressão automática Impressão FTP IMPRESSÃO NO MAC OS X Impressão a partir de aplicativos com o Mac OS X Configuração de opções de impressão e impressão no Mac OS X 9 12 15 15 15 17 19 19 19 Recuperação de tarefas de impressão seguras pelo painel de toque da copiadora 24 Definição de tamanhos de página personalizados no Mac OS X 25 Ativação da Comunicação de duas vias 27 ÍNDICE 29 INTRODUÇÃO 5 INTRODUÇÃO Este documento descreve como instalar drivers de impressoras e arquivos de descrição de impressoras para o Fiery Color Server para Xerox DocuColor 242/252/260 e como configurar a impressão a partir de computadores Apple Mac OS X. Também descreve como imprimir utilizando o Fiery Color Server. Para obter informações sobre como configurar clientes e servidores de rede para utilizar o Fiery Color Server para Xerox DocuColor 242/252/260, consulte Configuração e instalação. Para obter informações gerais sobre a utilização da copiadora colorida, do computador, do software aplicativo ou da rede, consulte a documentação que acompanha esses produtos. O Fiery Color Server para Xerox DocuColor 242/252/260 suporta a DocuColor 242/252 e DocuColor 260. Para obter informações sobre os sistemas operacionais compatíveis e os requisitos de sistema, consulte Bem-vindo. Terminologia e convenções Este documento apresenta o seguinte padrão de terminologia e convenções. Termo ou convenção Refere-se a Aero Fiery Color Server (em ilustrações e exemplos) Copiadora DocuColor 242/252 e DocuColor 260 Fiery Color Server Fiery Color Server para Xerox DocuColor 242/252/260 Mac OS Mac OS X Títulos em itálico Outros documentos neste conjunto Tópicos para os quais há informações adicionais na Ajuda do software Dicas e informações Informações importantes Informações importantes sobre problemas que podem resultar em danos físicos para o usuário ou outras pessoas INTRODUÇÃO 6 Sobre este documento Este documento abrange os seguintes tópicos: • Instalação dos arquivos da impressora em computadores com Mac OS • Configuração das conexões de impressão em computadores com MacOS • Instalação de utilitários de impressão do Fiery Color Server • Impressão em computadores com Mac OS Software do usuário A tabela a seguir lista o software do usuário descrito neste documento. Esse software é necessário para configurar as opções básicas de impressão no Fiery Color Server. Outros documentos podem descrever outros softwares dependendo do resultado que está tentando obter. Software do usuário Descrição Arquivo de descrição da impressora PostScript (PPD/Plugin) Esses arquivos são usados com o driver de impressora PostScript que permite que o Fiery Color Server apareça nas caixas de diálogo Imprimir e Configurar página de aplicativos populares. Os PPDs do Fiery Color Server fornecem informações sobre a copiadora para o seu aplicativo e driver de impressora. Fontes de tela PostScript As fontes de tela PostScript/TrueType correspondem às fontes da impressora instaladas no Fiery Color Server. Para obter uma lista completa das fontes PostScript/TrueType instaladas no Fiery Color Server, imprima uma lista de fontes. Para obter mais informações, consulte a Ajuda da Command WorkStation. INTRODUÇÃO 7 Descarregamento de drivers de impressora utilizando o WebTools É possível instalar os drivers e os arquivos de descrição de impressoras a partir do DVD do software do usuário ou diretamente do Fiery Color Server com o WebTools. Para obter mais informações sobre como configurar e iniciar o WebTools, consulte Utilitários. PARA FAZER O DOWNLOAD DOS DRIVERS DE IMPRESSORA COM O WEBTOOLS 1 Inicie o navegador de Internet ou intranet e digite o nome DNS ou o endereço IP do Fiery Color Server. 2 Clique na guia Downloads. 3 Clique no link para os drivers de impressora que deseja instalar (Arquivos de impressora para Mac OS X). Um arquivo nomeado OSX.dmg é descarregado em sua área de trabalho. O arquivo contém uma pasta denominada Printer Driver no formato codificado e compactado BinHex. Se o navegador da Internet estiver equipado com um utilitário de expansão, como o Stuffit Expander, a pasta será decodificada e descompactada automaticamente. Se a pasta Printer Driver não se decodificar e descomprimir automaticamente, clique duas vezes no arquivo para iniciar um utilitário que execute essa função. 4 Instale o driver de impressora apropriado para o sistema operacional. Para obter instruções sobre como instalar o driver de impressora para Mac OS X, consulte “Instalação de drivers de impressora e arquivos de descrição de impressora no Mac OS X” na página 8. Requisitos do sistema Para detalhes dos requisitos do sistema, consulte o manual Bem-vindo, fornecido em seu pacote de mídia. CONFIGURAÇÃO DA IMPRESSÃO NO MAC OS X 8 CONFIGURAÇÃO DA IMPRESSÃO NO MAC OS X Para configurar o Fiery Color Server como uma impressora PostScript em um computador com Mac OS X, instale os arquivos do driver de impressora correspondentes à sua copiadora. Os arquivos do driver de impressora são fornecidos no DVD do software do usuário ou podem ser descarregados utilizando o WebTools. Os drivers de impressora fornecem um meio de comunicação de informações sobre as tarefas de impressão entre os aplicativos, o Fiery Color Server e a copiadora. Instalação de drivers de impressora e arquivos de descrição de impressora no Mac OS X O DVD do software do usuário contém o seguinte software para Mac OS X (na pasta OSX : Printer Driver): • OSX Installer: Instala os arquivos de descrição da impressora PostScript (PPDs) e os plug-ins PPD necessários para imprimir no Mac OS X. • Pastas de idioma: Os arquivos de descrição de impressora que são instaladas pelo OSX Installer. Não é necessário abrir essas pastas ou instalá-las manualmente no computador. Os arquivos apropriados são instalados pelo OSX Installer. PARA INSTALAR OS ARQUIVOS DE DESCRIÇÃO DE IMPRESSORA PARA O MAC OS X 1 Saia de todos os aplicativos abertos. 2 Verifique se o Utilitário de Configuração da impressora (ou Centro de impressão) não está em execução no computador. Ao ser iniciado, o Utilitário de Configuração da impressora (ou Centro de impressão) atualiza a lista de impressoras disponíveis. Se um arquivo de descrição de impressora for adicionado enquanto o Utilitário de Configuração da impressora (ou Centro de impressão) estiver em execução, não será possível selecionar o modelo de impressora associado antes de reiniciar. 3 Insira o DVD do software do usuário na unidade de DVD. 4 Abra a pasta OSX : Printer Driver no DVD do software do usuário. 5 Clique duas vezes no ícone do OSX Installer para iniciar a instalação do driver de impressora. 6 Siga as instruções na tela. O OSX Installer instala os arquivos de impressora que correspondem ao Fiery Color Server. 7 Quando a cópia estiver concluída, clique em Encerrar. CONFIGURAÇÃO DA IMPRESSÃO NO MAC OS X 9 Configuração do Fiery Color Server no Mac OS X Depois de instalar os arquivos do driver de impressora no Mac OS X, é preciso configurar o Fiery Color Server no Utilitário de configuração da impressora (ou Centro de impressão). Essa seção descreve como instalar o Fiery Color Server e configurar o Fiery Color Server para as opções instaladas na copiadora. Duas versões de drivers de impressora para Mac OS X Ao instalar o driver da impressora para Mac OS X, é possível instalar uma versão rápida, que não verifica as configurações de opções de impressão incompatíveis, mas é executada mais rápido, ou uma versão abrangente, que impede a escolha de configurações de opções de impressão incompatíveis, mas com maior tempo de processamento. Uma caixa de diálogo no instalador OS X permite escolher a versão. N OTA : Se você instalar a versão completa e, mais tarde, decidir instalar a versão rápida, remova a versão completa primeiro. PARA CONFIGURAR O FIERY COLOR SERVER NO UTILITÁRIO DE CONFIGURAÇÃO DA IMPRESSORA PARA MAC OS X V10.4.X 1 Escolha Utilitários no menu Ir e inicie o Utilitário de Configuração da impressora. A caixa de diálogo Lista de impressoras é exibida. 2 Clique em Adicionar. CONFIGURAÇÃO DA IMPRESSÃO NO MAC OS X 10 3 Escolha a guia Navegador padrão ou a guia Impressora IP. 4 No navegador padrão, escolha o nome do Fiery Color Server com o tipo de conexão AppleTalk na lista Nome da impressora. Se a impressora não estiver listada na lista Nome da impressora, clique em Mais Impressoras. CONFIGURAÇÃO DA IMPRESSÃO NO MAC OS X 11 Se a zona não estiver relacionada como Zona padrão, ou como uma das Zonas recentes, selecione Rede AppleTalk, selecione a zona e clique em Escolher. Siga para a etapa 5. Para Impressão IP, escolha o IPP (Internet Printing Procol), digite o endereço IP ou o nome DNS da impressora no campo Endereço e a conexão de impressão (Impressão, Espera ou Direta) no campo Nome da fila. Siga para a etapa 5. 5 Para Modelo de impressora ou Imprimir usando, selecione o nome adequado do fabricante ou modelo e, em seguida, selecione o arquivo para o PPD do Fiery Color Server. Se o fabricante ou modelo não estiver listado, escolha Outro e procure o local do PPD. 6 Clique em Adicionar. O Fiery Color Server é adicionado à lista de impressoras. 7 Para criar uma impressora de mesa, selecione o Fiery Color Server, escolha Impressoras > Criar impressora da mesa, especifique um nome e um local para o ícone e clique em Salvar. Você pode imprimir um arquivo no Fiery Color Server arrastando-o para o ícone da impressora da mesa do Fiery Color Server. Você agora está pronto para configurar as opções instaláveis do Fiery Color Server. CONFIGURAÇÃO DA IMPRESSÃO NO MAC OS X 12 Configuração das opções instaláveis Após concluir a instalação do driver da impressora, é preciso configurar o Fiery Color Server para as opções instaladas na copiadora para permitir que o Fiery Color Server aproveite as vantagens das opções da copiadora. Configure as opções manualmente ou, para as conexões de rede TCP/IP, utilize o recurso Comunicação de duas vias para configurar as opções automaticamente. As opções instaláveis do Fiery Color Server são: Opções instaláveis Seleções Fiery Graphic Arts Package Não instalado, Fiery Graphic Arts Package, Premium Edition Opção Dispositivo de acabamento Nenhum, Módulo de Acabamento Avançado (AN), Módulo de Acabamento Profissional (AN), Módulo de Acabamento Avançado (EU), Módulo de Acabamento Profissional (EU), Módulo de Acabamento de Produção Leve (AN), Módulo de Acabamento de Produção Leve comDobra C/Z (AN), Módulo de Acabamento de Produção Leve (EU), Módulo de Acabamento de Produção Leve com Dobra C/Z (EU) Bandejas opcionais Não instalado, Bandeja 6, Bandeja 6 (Tamanho grande) N OTA : Para obter mais informações sobre as configurações de impressão que utilizam essas opções, consulte Opções de impressão. PARA CONFIGURAR AS OPÇÕES INSTALÁVEIS 1 No menu Ir, selecione Utilitários e inicie o Utilitário de Configuração da impressora (ou o Centro de impressão). A caixa de diálogo Lista de impressoras é exibida.. 2 Selecione a impressora na Lista de impressoras. 3 Escolha Mostrar informações no menu Impressora. CONFIGURAÇÃO DA IMPRESSÃO NO MAC OS X 13 4 Escolha Opções instaláveis. 5 Selecione as configurações apropriadas. 6 Clique em Aplicar alterações. 7 Feche a janela. PARA CONFIGURAR O FIERY COLOR SERVER COM O TIPO DE CONEXÃO BONJOUR NO UTILITÁRIO DE CONFIGURAÇÃO DA IMPRESSORA N OTA : As impressoras Bonjour estão disponíveis para os computadores Mac OS X v10.4.x apenas se a conexão Bonjour estiver ativada no Fiery Color Server. 1 Escolha Utilitários no menu Ir e inicie o Utilitário de Configuração da impressora. A caixa de diálogo Lista de impressoras é exibida. 2 Clique em Adicionar. CONFIGURAÇÃO DA IMPRESSÃO NO MAC OS X 14 3 Clique em Navegador padrão. 4 Selecione a impressora com o tipo de conexão Bonjour na lista Nome da impressora. 5 Para Imprimir usando, selecione o nome adequado do fabricante ou modelo e, em seguida, o arquivo para o PPD do Fiery Color Server. Se o fabricante ou modelo não estiver listado, escolha Outro e procure o local do PPD. 6 Clique em Adicionar. 7 Escolha as opções instaláveis e clique em Continuar. O Fiery Color Server é adicionado à lista de impressoras. 8 Para criar uma impressora de mesa, selecione o Fiery Color Server, escolha Impressoras > Criar impressora da mesa, especifique um nome e um local para o ícone e clique em Salvar. Você pode imprimir um arquivo no Fiery Color Server arrastando-o para o ícone da impressora da mesa do Fiery Color Server. UTILITÁRIOS DE IMPRESSÃO 15 UTILITÁRIOS DE IMPRESSÃO Os métodos a seguir permitem imprimir no Fiery Color Server usando: • dispositivo USB • impressão FTP Impressão a partir de um dispositivo USB É possível imprimir arquivos a partir de um dispositivo USB no Fiery Color Server. Os arquivos, inclusive os originados em um computador Mac, podem ser salvos em um dispositivo USB e transferidos diretamente para o Fiery Color Server. É possível imprimir arquivos automaticamente a partir de um dispositivo USB em uma das filas de impressão padrão no Fiery Color Server (impressão, espera ou direta) ou em impressoras virtuais publicadas. Verifique com o administrador se essas conexões são publicadas na configuração. Também é possível imprimir qualquer arquivo no dispositivo USB manualmente, especificar para onde enviá-los e também selecionar algumas opções de impressão. Para obter mais informações sobre impressoras virtuais, consulte Utilitários. Antes de imprimir arquivos a partir de um dispositivo USB, entre em contato com o administrador para saber como configurar as opções adequadas. Para obter mais informações sobre como configurar as opções, consulte Configuração e instalação. Os dois métodos de impressão de arquivos de um dispositivo USB são impressão automática e manual. Impressão automática Para imprimir automaticamente nas filas de impressão, de espera ou Direta, ou nas impressoras virtuais publicadas com a configuração Imprimir tudo, configure as pastas no seu dispositivo USB com os nomes das filas e de qualquer impressora virtual publicada. Ao conectar o dispositivo USB na porta USB do Fiery Color Server, os arquivos das pastas serão enviados automaticamente para as filas correspondentes. UTILITÁRIOS DE IMPRESSÃO 16 PARA IMPRIMIR ARQUIVOS A PARTIR DO DISPOSITIVO USB 1 Configure as opções de impressão USB em Configuração. Para obter mais informações, consulte a Ajuda do WebTools Configure. 2 Crie pastas no nível superior (raiz) das filas nomeadas de impressão, direta e espera do dispositivo USB. 3 Salve os arquivos (PS, EPS, PCL, TIFF e PDF) do computador do usuário no dispositivo USB. Os arquivos copiados nas pastas Impressão, Em espera e Direta são transferidos para a conexão de impressão correspondente no Fiery Color Server de modo automático quando o dispositivo USB é conectado no Fiery Color Server. Os arquivos copiados no nível raiz do dispositivo USB são transferidos para a fila Impressão. 4 Remova o dispositivo USB do computador e conecte-o ao conector USB no Fiery Color Server. Verifique se o dispositivo USB foi desligado corretamente antes de desconectá-lo do computador. Para obter o local da porta USB, consulte Configuração e instalação. Impressão manual Quando a Impressão automática com mídia USB está desativada na Configuração do servidor, você seleciona manualmente os arquivos que deseja imprimir no dispositivo USB e especifica para onde deseja enviá-los. PARA IMPRIMIR UTILIZANDO O SERV. DE MÍDIA USB 1 Insira o dispositivo USB na porta USB no Fiery Color Server. 2 Pressione o ícone All Services (Todos os serviços) no canto superior direito do painel de toque da copiadora. 3 Pressione Web Applications (Aplicativos da Web) no painel de toque da copiadora. A página principal aparece. 4 Pressione em Serv. de mídia USB, no canto inferior esquerdo da página principal. As filas (Impressão, Espera ou Direta) são exibidas. As filas exibidas correspondem às pastas que você criou no dispositivo USB. Os arquivos no dispositivo USB são mostrados no painel de toque da copiadora. Os dois arquivos no nível raiz do dispositivo USB e pastas são mostrados. 5 Pressione em Procurar próximo a um diretório. 6 Imprima um ou todos os arquivos do diretório. • Para imprimir um arquivo, pressione em Imprimir e siga para a etapa 7. • Para imprimir todos os arquivos no diretório, pressione em Imprimir tudo, no canto inferior esquerdo. UTILITÁRIOS DE IMPRESSÃO 17 7 Especifique as opções de impressão o arquivo. As opções de impressão disponíveis são: • Fila (Impressão, Direta ou Espera) • Número de cópias • Duplex (Desligado, Formato livro, Formato bloco) • Tamanho da página 8 Clique em Imprimir para enviar o arquivo para ser impresso pelo Fiery Color Server. 9 Remova o dispositivo USB do Fiery Color Server. Impressão FTP Se os serviços FTP estiverem ativados no Fiery Color Server, o Fiery Color Server estará configurado como um servidor FTP e poderá enviar tarefas para o Fiery Color Server usando a impressão FTP. Para obter mais informações sobre como configurar os serviços FTP, consulte a Ajuda do WebTools Configure. É possível usar qualquer software de cliente FTP. Antes de usar a impressão FTP, o software de cliente requer as seguintes informações (entre em contato com o administrador): • Endereço IP ou nome DNS do Fiery Color Server • Diretório ou caminho para o qual a tarefa será enviada, como a fila Impressão, a fila de espera ou impressoras virtuais publicadas (se suportadas) N OTA : Não é possível imprimir na conexão Direta usando a impressão FTP. • Nome do usuário e senha (se necessário) É possível enviar arquivos PostScript (PS), Printer Control Language (PCL), Tagged Image File Format (TIFF) e Portable Document Format (PDF) para o Fiery Color Server. Os arquivos Encapsulated PostScript (EPS) não são compatíveis com a impressão FTP. UTILITÁRIOS DE IMPRESSÃO 18 PARA IMPRIMIR ARQUIVOS NO FIERY COLOR SERVER USANDO O PROTOCOLO FTP 1 Conecte o Fiery Color Server ao software FTP do cliente. As pastas correspondentes às filas Impressão e Em espera são exibidas. As pastas de qualquer impressora virtual publicada também são exibidas. N OTA : Não é possível imprimir na conexão Direta usando a impressão FTP. 2 Navegue até a pasta que representa a conexão de impressão ou a impressora virtual publicada. 3 Carregue a tarefa na pasta desejada. Após ser impressa, a tarefa é excluída do Fiery Color Server. IMPRESSÃO NO MAC OS X 19 IMPRESSÃO NO MAC OS X Imprima no Fiery Color Server da mesma maneira que imprimiria em qualquer outra impressora de um aplicativo Mac OS X. Selecione uma impressora e imprima o arquivo com um aplicativo. Além desse método, você pode descarregar arquivos para o Fiery Color Server usando Hot Folders (consulte Utilitários) e o WebTool Docs (consulte Utilitários) e imprimir os documentos usando a Command WorkStation (consulte Utilitários). Impressão a partir de aplicativos com o Mac OS X Assim que você instalar os arquivos de descrição da impressora Fiery Color Server utilizando o OSX Installer, será possível imprimir diretamente da maioria dos aplicativos do Mac OS X. Para obter mais informações sobre como instalar os arquivos de descrição de impressora com o OSX Installer, consulte a página 8. Para obter ótimos resultados de impressão de aplicações específicas, consulte Impressão em cores e Referência de cores Fiery. Configuração de opções de impressão e impressão no Mac OS X Nos aplicativos Mac OS X, as opções de impressão são definidas na caixa de diálogo Configuração da página e na caixa de diálogo Imprimir. Para obter informações sobre opções de impressão específicas, consulte Opções de impressão. N OTA : Algumas opções de impressão padrão são definidas pelo administrador durante a configuração. Para obter informações sobre as configurações padrão do servidor ativo, entre em contato com o administrador ou o operador. N OTA : O procedimento a seguir mostra ilustrações do Mac OS X. IMPRESSÃO NO MAC OS X 20 PARA CONFIGURAR AS OPÇÕES DE IMPRESSÃO E IMPRIMIR NO MAC OS X 1 Abra um arquivo e escolha Configuração da página no menu Arquivo em seu aplicativo. 2 Em Ajustes, selecione Atributos da página. Em Formatar para, selecione o Fiery Color Server. 3 Selecione as configurações da página para sua tarefa de impressão. 4 Clique em OK. 5 Escolha Imprimir do menu Arquivo do aplicativo. 6 Escolha Fiery Color Server como sua impressora. 7 Escolha Informações do proprietário na lista suspensa. IMPRESSÃO NO MAC OS X 21 8 Digite as informações nos campos Notas 1 e Notas 2. Digite as informações de identificação do usuário e do trabalho para fins de gerenciamento ou outras informações que sejam necessárias no seu local de instalação. As informações inseridas nos campos Notas podem ser visualizadas e editadas pelo operador na Command WorkStation. As informações também aparecem no Registro de tarefas. 9 No campo Instruções, digite as instruções referentes à tarefa para o operador. Essas instruções podem ser exibidas na Command WorkStation, mas não aparecem no Registro de tarefas. Elas podem ser editadas pelo operador. 10 Digite uma senha no campo Impressão segura se você estiver enviando uma tarefa de impressão segura. Para obter mais informações, consulte a documentação que acompanha a copiadora. 11 Digite seu nome de usuário ou nome de usuário/domínio no campo Nome do usuário se Autenticação do usuário estiver ativado no Fiery Color Server. 12 Digite sua senha local ou senha de domínio no campo Senha se Autenticação do usuário estiver ativado no Fiery Color Server. 13 Digite valores para os outros campos, conforme necessário. Para obter informações sobre esses campos, consulte Opções de impressão. 14 Escolha ColorWise da lista suspensa. 15 Especifique as opções de impressão colorida para a tarefa. 16 Para utilizar recursos avançados de gerenciamento de cores, como, por exemplo, Estilo processamento, clique em Configurações para especialistas. A caixa de diálogo Configurações de cores para especialistas é exibida. IMPRESSÃO NO MAC OS X 22 N OTA : Para exibir as configurações do ColorWise a partir do Fiery Color Server nessa caixa de diálogo, verifique se a opção Comunicação de duas vias está ativada. Para ativar a Comunicação de duas vias, consulte a página 27. 17 Especifique as configurações de cores da tarefa de impressão atual e clique em OK. 18 Para deslocar a posição da imagem de impressão na página, selecione Deslocamento da imagem na lista suspensa e especifique as distâncias de deslocamento. Por exemplo, você pode precisar deslocar a imagem de impressão para poder fazer a encadernação. IMPRESSÃO NO MAC OS X 23 19 Para especificar as configurações de mídia mista, selecione Mídia mista na lista suspensa. Para obter informações sobre Mídia mista, consulte Utilitários. 20 Escolha Recursos de impressora para especificar opções específicas da impressora. Especifique as configurações para cada seleção na lista Ajustes de recursos. Tais opções de impressão são específicas do Fiery Color Server e da copiadora. É preciso selecionar cada ajuste de recurso para visualizar todas as opções. Essas opções substituem as definições na Configuração da impressora do Fiery Color Server, mas podem ser alteradas a partir da Command WorkStation. Se você escolher o Padrão da impressora, a tarefa será impressa de acordo com as definições especificadas na Configuração. Para obter mais informações sobre essas opções e substituições, consulte Opções de impressão. Algumas opções de impressão selecionáveis de um aplicativo são similares às opções de impressão específicas do Fiery Color Server e da copiadora. Nesses casos, use as opções de impressão específicas do Fiery Color Server e da copiadora, que aparecem no menu Recursos de impressora. O aplicativo pode não configurar o arquivo adequadamente para impressão no Fiery Color Server, causando erros inesperados de acabamento e impressão ou aumentando o tempo de processamento. Se selecionar uma configuração ou combinação de configurações inválidas ao imprimir um documento, nenhuma mensagem de erro será exibida. Por exemplo, é possível selecionar impressão duplex para a mídia transparência. Configurações e combinações inválidas são ignoradas pelo Fiery Color Server. 21 Clique em Imprimir. IMPRESSÃO NO MAC OS X 24 Recuperação de tarefas de impressão seguras pelo painel de toque da copiadora O recurso Impressão de segurança permite imprimir tarefas confidenciais apenas quando você estiver presente junto à copiadora. Antes de enviar uma tarefa para impressão, digite uma senha no campo Impressão de segurança no driver da impressora. Para imprimir a tarefa confidencial, digite novamente a senha no painel de toque da copiadora, como descrito nos procedimentos a seguir. PARA ENVIAR UMA TAREFA DE IMPRESSÃO DE SEGURANÇA 1 Escolha Imprimir do menu Arquivo do aplicativo. 2 Escolha Fiery Color Server como sua impressora. 3 Escolha Informações do proprietário na lista suspensa. 4 Digite uma senha no campo Impressão de segurança. N OTA : A senha deve conter apenas caracteres alfanuméricos (não use símbolos). 5 Digite os valores para outros campos conforme necessário e envie sua tarefa para o Fiery Color Server. 6 Clique em OK. 7 Clique em OK. PARA RECUPERAR UMA TAREFA DE IMPRESSÃO DE SEGURANÇA 1 No painel de toque da copiadora, pressione o botão All Services (Todos os serviços). 2 Selecione Web Applications (Aplicativos da web). 3 Selecione Impressão de segurança na página principal. A janela para a senha da impressão de segurança aparece. 4 Digite a mesma senha que você criou no campo Impressão de segurança do driver da impressora. As tarefas que correspondem à senha são mostradas na janela de Login. 5 Selecione a tarefa de impressão e escolha Imprimir ou Excluir. A tela volta para a página principal após 45 segundos de inatividade. Depois que a tela volta para a página principal, é preciso redigitar a senha para impressão segura. 6 Selecione o número de cópias desejado e escolha Imprimir, Imprimir e espera ou Cancelar. IMPRESSÃO NO MAC OS X 25 Definição de tamanhos de página personalizados no Mac OS X Com os tamanhos de página personalizados, você define as dimensões e as margens da página. Depois de definir um tamanho de página personalizado, você pode utilizá-lo com o aplicativo sem ter de redefini-lo a cada impressão. PARA DEFINIR UM TAMANHO DE PÁGINA PERSONALIZADO NO MAC OS X V10.4 1 Escolha Configuração da página do menu Arquivo do aplicativo. 2 Selecione Gerenciar tamanhos personalizados no menu Tamanho da página. 1 Nomes de página personalizados 1 3 Clique no sinal de adição ( ) para adicionar um novo tamanho de página personalizado. 4 Clique duas vezes em Sem título para digitar um nome para o tamanho de página personalizado. 5 Digite as dimensões e margens da página. 6 Clique em OK para sair. O tamanho de página personalizado definido é adicionado à lista de seleções de Tamanho do papel na caixa de diálogo Configuração da página. IMPRESSÃO NO MAC OS X 26 PARA EDITAR UM TAMANHO DE PÁGINA PERSONALIZADO ARMAZENADO 1 Escolha Configuração da página do menu Arquivo do aplicativo. 2 Em Ajustes, escolha Tam. Papel Personalizado. Para o Mac OS X v10.4: Selecione Gerenciar tamanhos personalizados no menu Tamanho da página. 3 Selecione o nome do Tamanho de página personalizado. 4 Edite as dimensões e margens da página. 5 Substitua o nome da Página personalizada existente, clicando nela. Para o Mac OS X v10.4: Siga para a etapa 7. 6 Clique em Salvar. 7 Clique em OK para sair. PARA EXCLUIR UM TAMANHO DE PÁGINA PERSONALIZADO 1 Escolha Configuração da página do menu Arquivo do aplicativo. 2 Em Ajustes, escolha Tam. Papel Personalizado. Para o Mac OS X v10.4: Selecione Gerenciar tamanhos personalizados no menu Tamanho da página. 3 Clique no nome do Tamanho do papel personalizado. 4 Clique em Remover. Para o Mac OS X v10.4: Clique no sinal de menos ( personalizado. ) para excluir um tamanho de página 5 Clique em OK para sair. PARA FAZER UMA CÓPIA DO TAMANHO DE PÁGINA PERSONALIZADO 1 Escolha Configuração da página do menu Arquivo do aplicativo. 2 Em Ajustes, escolha Tam. Papel Personalizado. Para o Mac OS X v10.4: Selecione Gerenciar tamanhos personalizados no menu Tamanho da página. 3 Clique no nome do Tamanho do papel personalizado. 4 Clique em Duplicar. 5 Clique em OK para sair. IMPRESSÃO NO MAC OS X 27 Ativação da Comunicação de duas vias Se você ativou uma rede TCP/IP, poderá recuperar o status da copiadora e as configurações do ColorWise do Fiery Color Server e exibi-los no driver de impressora usando o recurso Comunicação de duas vias. O status da copiadora inclui os níveis atuais de papel e toner. As configurações do ColorWise podem ser definidas no Fiery Color Server com o ColorWise Pro Tools. Para mais informações sobre as opções de impressão ColorWise, consulte Impressão em cores. PARA ATIVAR A COMUNICAÇÃO DE DUAS VIAS 1 Abra um arquivo e escolha Imprimir no menu Arquivo em seu aplicativo. 2 Escolha Fiery Color Server como sua impressora. 3 Selecione Informações da impressora ou ColorWise, e escolha a opção Comunicação de duas vias. Uma caixa de diálogo será exibida solicitando um endereço IP ou nome DNS. N OTA : Se a caixa de diálogo não for exibida automaticamente, clique em Configurar. 4 Digite o endereço IP ou o nome DNS do Fiery Color Server no campo Endereço. 5 Clique em OK. IMPRESSÃO NO MAC OS X 28 6 Para atualizar o status da copiadora na janela Informações da impressora, clique em Atualizar. 1 2 3 Luz de status Info da bandeja de papel Níveis de toner 1 2 3 • Luz de status: Exibe o status da copiadora, como ocioso ou imprimindo, ou condições de erro que podem impedir a impressão. • Informações da bandeja de papel: Exibe o nome da bandeja e a quantidade de papel restante na bandeja especificada como uma porcentagem. • Níveis de toner: Exibe a quantidade de toner restante como uma porcentagem. A quantidade de toner exibida é calculada aproximadamente e pode não corresponder à quantidade exata de toner restante. ÍNDICE 29 ÍNDICE A Ajustes de Recurso 23 instalação driver de impressora para Mac OS X 8 Instruções, campo 21 B Bandeja 6 (Tamanho grande), opção 12 Bandeja 6, opção 12 Bandejas opcionais 12 C Centro de impressão 8, 9 ColorWise 21 Command WorkStation 19 Comunicação de duas vias 27 conexão Bonjour, no Utilitário de Configuração da impressora 13 Configuração da página, caixa de diálogo 19 Configurações de cor para especialistas 21 D Dispositivo de acabamento, opções 12 dispositivo USB 15 Documentos, guia no WebTools 19 Downloads, guia em WebTools 7 driver de impressora configuração, Bonjour 13 configuração, Mac OS X 9 descarregamento 7 instalação, Mac OS X 8 F Fiery Graphic Arts Package 12 fontes PostScript 6 H Hot Folders 19 I impressão FTP 17 Impressão IP, em Utilitário de Configuração da impressora (Centro de impressão) 11 Impressão segura, campo 21 Imprimir, caixa de diálogo 19 Informações do proprietário 20, 24 M Mac OS X configuração do driver da impressora, conexão Bonjour 13 configuração do driver de impressora 9 instalação do driver de impressora 8 opções de impressão 19 PPD 19 Módulo de Acabamento Avançado, opção 12 Módulo de Acabamento de Produção Leve com Dobra C/Z, opção 12 Módulo de Acabamento de Produção Leve, opção 12 Módulo de Acabamento Profissional, opção 12 N Nome do usuário, campo para a autenticação do usuário 21 Notas, campo 21 O opções de impressão Mac OS X 19 opções do ColorWise atualização automática 27 opções instaláveis especificação no Mac OS X 12 opções padrão de impressão 19 OSX Installer 8, 19 P Padrão da impressora 23 PostScript, arquivo de descrição da impressora, consulte PPD 6 PPD Mac OS X 19 visão geral 6 ÍNDICE R Recursos de impressora 23 S Senha, campo para a autenticação do usuário 21 status da copiadora 27 T tamanho de página personalizado definição para Mac OS X v10.3 e v10.4 25 U Utilitário de Configuração da impressora 8, 9 W WebTools guia Documentos 19 guia Downloads 7 30
Download