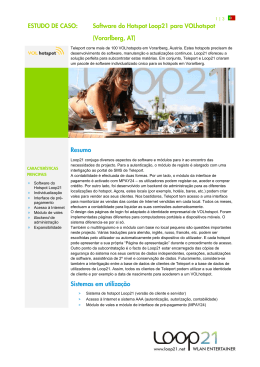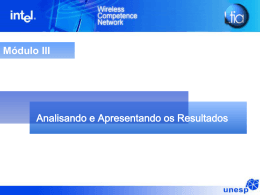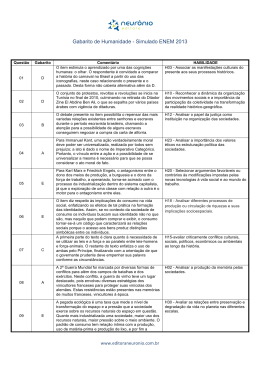Tutorial: Personalizando a página de Hotspot no WebMikrotik Abril, 2011 Autores: Ariel Amarilio dos Santos Geraldo Teodoro dos Santos Junior Hendrios Amorin Matozo Jonas de Oliveira Neves Osmar Santos de Souza Rosana Areco Revisado por: Adrielle Fernandes Anschau http://www.spidersofthouse.com 67 - 4063-9436 Como configurar uma tela de Hotspot O que é Hotspot? Hotspot é um termo utilizado para se referir a uma área pública onde está disponível um serviço de acesso à Internet, normalmente através de uma rede sem fio Wi-Fi. Aplicações típicas incluem o acesso em Hotéis, Aeroportos, Shoppings, Universidades e em nosso caso, Provedores de Internet. O conceito de Hotspot pode ser usado no entanto para dar acesso controlado a uma rede qualquer, com ou sem fio, através de autenticação baseada em nome de usuário e senha. Como Funciona? Quando em uma área de cobertura de um Hospot, um usuário que possua um Laptop e tente navegar pela WEB é arremetido para uma página do Hotspot que pede suas credenciais, normalmente usuário e senha. Ao fornecê-las e sendo um cliente autorizado pelo Hotspot o usuário ganha acesso à Internet podendo sua atividade ser controlada e bilhetada. Página Gratuita e Personalizável do WebMikrotik! O sistema WebMikrotik oferece a seus clientes um modelo de tela de hotspot já pronta e préconfigurada, com links de fácil acesso para cadastro de clientes interessados ou ao website da empresa, dando liberdade ao cliente de acessar a “Central do Cliente” sem ter efetuado a autenticação (interessante para impressão de boletos, por exemplo). NOTA: Para que seja possível utilizár a tela de hotspot é necessário que o serviço hotspot já esteja ativo e configurado corretamente, se houver problemas após o upload da tela, resete para a tela original do RouterOS e verifique se o problema ainda persiste. 2 Como configurar uma tela de Hotspot A edição propriamente dita será do logotipo, das informações do provedor e o comportamento da página antes e após a autenticação dos usuários. Também é possível alterar totalmente o layout da página de Hotspot, desde que se tenha conhecimento em linguagens como HTML, CSS, JavaScript e o modo de como é feita a integração com o MikroTik RouterOS. Personalizando a página de Hotspot no WebMikrotik Primeiramente é necessário estar logado no sistema WebMikrotik, para que assim você possa baixar a Tela Hotspot disponibilizada. Para salvar a tela em seu computador acesso o menu “Controle da rede” e localize o botão 'TELA HOTSPOT' Na seção Mikrotiks. Você poderá salvar o arquivo em qualquer pasta do seu computador. Após o download, descompacte o arquivo “hotspot.rar”, este arquivo é na verdade, uma pasta compactada com vários arquivos que servem para fazer a tela de hotspot funcionar. NOTA: O arquivo disponibilizado estará compactado no formato “.rar”, portanto é necessário ter instalado um software específico para descompactá-lo. Alguns softwares são listados a seguir: para Windows pode-se utilizar o Filzip, o 7zip ou o WinRAR; para sistemas GNU/Linux, UNIX, sistemas BSD e Mac OS é possível ver uma lista de softwares disponíveis no seguinte endereço: http://sourceforge.net/search/?q=unrar O arquivo “logo.gif” é a imagem exibida na tela de Hotspot, que deverá ser substituído pelo logotipo de seu provedor. O tamanho ideal é de 150x153 pixels e arquivo deve estar em dos seguintes formatos: “.bmp”, “.gif”, “.png” ou “.jpg”. Após descompactar o arquivo localize os dois arquivos que vamos editar, são eles: “logo” (ou “logo.gif”) e “configuracao” (ou “configuracao.js”). 3 Como configurar uma tela de Hotspot NOTA: O nome do arquivo com a logo do seu provedor deverá estar salva com o nome “logo” para que o sistema reconheça. O tratamento do logotipo não será abordado neste material, pois entendemos que o cliente já possua o logotipo no tamanho sugerido ou possua conhecimento suficiente para editá-lo a qualquer momento. Após a substituição do logotipo vamos à edição do próximo arquivo. No arquivo “configuracao” iremos definir as principais informações do provedor, que serão exibidas na tela de autenticação. Este arquivo pode ser editado através de um editor de textos comum, o Bloco de Notas, por exemplo, caso utilize Windows, ou o gEdit/kEdit caso utilize sistemas GNU/Linux. Caso queira alterar comportamentos específicos da tela, as linhas de configurações estão todas comentadas, sendo assim possível fazer vários tipos de modificações. O comportamento é alterado de acordo com a configuração das variáveis do arquivo. Tais variáveis podem ser: um texto, um domínio, “s” (para SIM) e “n” (para NÃO) dependendo de sua aplicação na página de Hotspot. NOTA: Na alteração de cada campo, certifique-se de que nenhuma das aspas simples ( ‘ ’ ) estão faltando entre as informações modificadas. Observe na imagem alguns dos campos que podem ser personalizados. O texto mostrado na cor rosa é o texto que deverá ser editado. Em azul estão apenas comentários para ajudar na compreensão das funcionalidades de cada variável. 4 Como configurar uma tela de Hotspot Exemplo: Abaixo segue descrição dos campos que aparecerão no cabeçalho. var nome = 'Spider Informática'; Este campo deve conter o nome fantasia do seu provedor. var dominio = 'spider.net.br'; Domínio do provedor, o qual deve estar registrado e cadastrado no sistema WebMikrotik, pois o botão “cadastre-se” utilizará ele como referência. var endereco1 = 'Av.: Manoel da Costa Lima, 1917'; var endereco2 = 'Vila Piratininga - Campo Grande / MS'; Informações completas de onde o provedor se localiza. var telefone = '(67) 3345-0200'; Telefone para contato. var site = 'www.spider.net.br'; Site do provedor, que pode ser um site externo ao sistema, podendo ser utilizado para a divulgação do mesmo. Envio da tela para o Mikrotik RouterOS Nesta etapa exitem duas formas de se prosseguir dependendo do sistema operacional utilizado. Segue abaixo a descrição dos procedimentos para importação da tela pelo Mikrotik RouterOS através dos sistemas operacionais Linux e Windows. Importando tela de Hotspot pelo Linux Para importar sua tela de Hotspot para o Mikrotik ROuterOS utilizando o sistema operacional Linux é preciso conectar-se aravés de um cliente FTP e então fazer a cópia dos arquivos de configuração da tela. Para isso, siga a sequencia de passos descrita abaixo. Primeiramente, clique no menu “Locais” e então acesse o submenu “Conectar ao servidor...”. 5 Como configurar uma tela de Hotspot Será aberto um janela para inserção dos dados de acesso. Primeiramente escolha o tipo de acesso que será feito, neste caso utilizaremos o FTP, preencha o campo “Servidor” com o IP do servidor em questão e em 'Nome de usuário' coloque o usuário que irá acessar seu servidor. 6 Como configurar uma tela de Hotspot Após preencher os dados, clique em 'Conectar'. Será solicitado a senha de acesso, e, após informada, clique novamente em 'Conectar'. A pasta que será aberta representa o 'Menu “Files” do seu Mikrotik Routeros. É nesta pasta que deverá ser colada a pasta “hotspot” com os arquivos que foram alterados. Feito isso, sua tela de Hotspot já estará disponível no seu Mikrotik RouterOS e seus clientes já poderão visualizá-la. 7 Como configurar uma tela de Hotspot Importando tela de Hotspot pelo Windows Faça o acesso ao seu RouterOS pelo Winbox, e acesse o menu “FILES”. Apague o diretório “hotspot” contido na janela aberta (Em alguns casos acontece da exclusão da hierarquia de arquivos contidos não acontecer instântaneamente, neste caso aguarde alguns segundos). Agora faça a cópia da pasta com os arquivos editados anteriormente e cole na janela aberta. Para isso, clique no botão “Paste”. Feito isso, sua tela de Hotspot já estará disponível no seu Mikrotik RouterOS e seus clientes já poderão visualizá-la. 8
Download