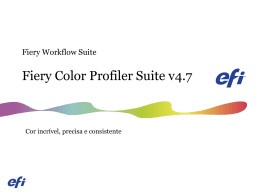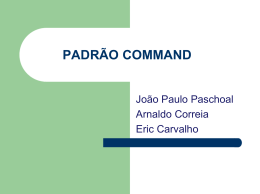Fiery® Network Controller para DocuColor 240/250 Utilitários Neste documento, referências à DocuColor 242/252/260 devem ser referências à DocuColor 240/250. © 2007 Electronics for Imaging, Inc. As informações desta publicação estão cobertas pelos termos dos Avisos de caráter legal deste produto. 45067969 12 de novembro de 2007 CONTEÚDO 3 CONTEÚDO INTRODUÇÃO 7 Terminologia e convenções 7 Sobre este documento 8 Sobre a Ajuda 8 Preparação para instalação em computadores Windows 9 Preparação para instalação em computadores Mac OS 9 Fontes Instalação do software do usuário 9 10 Instalação do software do usuário em um computador Windows 10 Instalação do software do usuário em um computador Mac OS 12 COMMAND WORKSTATION, WINDOWS EDITION 13 Instalação da Command WorkStation, Windows Edition 13 Configuração da conexão ao Fiery 14 Utilização da Command WorkStation, Windows Edition 17 Recursos adicionais 18 Autenticação do usuário 18 Alinhar bandejas 18 Mídia mista 20 Impressoras virtuais 24 Resolução de problemas 27 A Command WorkStation não consegue se conectar ao Fiery 27 A Command WorkStation não responde 27 CONTEÚDO IMPOSE 4 28 Instalação e ativação do Impose 28 Instalação do Impose 28 Instalação do Adobe Acrobat e do Enfocus PitStop 29 Utilização do Impose COMMAND WORKSTATION, MACINTOSH EDITION 30 31 Instalação da Command WorkStation, Macintosh Edition 31 Configuração da conexão ao Fiery 32 Utilização da Command WorkStation, Macintosh Edition 35 Recursos adicionais 36 Autenticação do usuário 36 Mídia mista 36 Resolução de problemas 39 A Command WorkStation não consegue se conectar ao Fiery 39 A Command WorkStation não responde 40 SCAN 41 Instalação e configuração do Remote Scan 41 Instalação do Remote Scan 41 Configuração do Remote Scan 42 Utilização do Remote Scan 43 Digitalização a partir do painel de toque da copiadora 43 Recuperação de digitalizações com o Documentos 43 HOT FOLDERS 44 Instalação do Hot Folders 44 Utilização do Hot Folders 45 Recurso adicional 45 Como preservar as configurações do documento 45 CONTEÚDO WEBTOOLS 5 46 Configuração do WebTools 46 Acesso à página inicial do WebTools 47 Utilização do WebTools 47 ÍNDICE Página inicial 47 Downloads 48 Documentos 48 Configure 48 Configurações de digitalização 48 51 INTRODUÇÃO 7 INTRODUÇÃO O pacote de mídia Fiery Network Controller para DocuColor 242/252/260 inclui um conjunto de utilitários de software que permite gerenciar o Fiery Network Controller para DocuColor 242/252/260, além do fluxo de trabalho de impressão e o conteúdo de tarefas no Fiery Network Controller para DocuColor 242/252/260. Este documento fornece uma visão geral de como instalar, configurar e usar os seguintes utilitários do Fiery: • Command WorkStation, Windows Edition • Impose • Command WorkStation, Macintosh Edition • Remote Scan • Hot Folders • WebTools Terminologia e convenções Este documento apresenta o seguinte padrão de terminologia e convenções. Termo ou convenção Refere-se a Aero Fiery (em ilustrações e exemplos) Copiadora DocuColor 242/252 e DocuColor 260 Fiery Fiery Network Controller para DocuColor 242/252/260 Mac OS Apple Mac OS X Títulos em itálico Outros documentos neste conjunto Windows Microsoft Windows 2000, Windows XP, Windows Server 2003 Tópicos para os quais há informações adicionais na Ajuda do software Dicas e informações INTRODUÇÃO Termo ou convenção 8 Refere-se a Informações importantes Informações importantes sobre problemas que podem resultar em danos físicos para o usuário ou outras pessoas Sobre este documento Este documento abrange os seguintes tópicos: • Command WorkStation, Windows Edition: Monitorar e gerenciar o fluxo de trabalho de impressão de tarefas no Fiery. • Impose: Aplicar formatos de imposição a tarefas para impressão personalizada, encadernação e corte (Windows apenas). • Command WorkStation, Macintosh Edition: Monitorar e gerenciar o fluxo de trabalho de impressão de tarefas no Fiery. • Remote Scan: Iniciar e recuperar uma digitalização na copiadora de um computador remoto na rede. Inclui o módulo plug-in Scan TWAIN. • Hot Folders: Armazenar e reutilizar opções usadas com freqüência para a impressão de arquivos PostScript e PDF no Fiery. • WebTools: Gerenciar o Fiery remotamente da Internet ou da intranet da sua empresa. Para obter informações sobre a instalação, a configuração e a utilização do ColorWise Pro Tools, consulte o documento Impressão em cores. Sobre a Ajuda Na Ajuda on-line, há instruções detalhadas para a utilização da maioria dos utilitários do Fiery. Sempre que apropriado, este documento menciona a Ajuda para informações adicionais e explica como acessar a Ajuda de cada utilitário. INTRODUÇÃO 9 Preparação para instalação em computadores Windows Antes de instalar o software do Fiery em um computador Windows, verifique o seguinte: • Para usar o software do usuário do Fiery em um computador Windows, o arquivo Sun Java, Java Runtime Environment (JRE), incluído na pasta Common Utilities (Utilitários comuns) no DVD User Software (Utilities), precisa ser instalado no computador. Se o arquivo Sun Java correto não estiver instalado, o Fiery User Software Installer faz a instalação automaticamente antes de instalar o software do Fiery. N OTA : JRE, SE v1.5.0_01 (versão recomendada) é fornecido no DVD User Software (Utilities). • Para instalar o software do Fiery, é preciso ter o Service Pack 4 instalado em um computador Windows 2000 e o Service Pack 2 instalado em um computador Windows XP. Caso contrário, é exibida uma mensagem de aviso solicitando a instalação do Service Pack. Pode haver versões diferentes do Sun Java JRE instaladas em seu computador. O software do Fiery encontra a versão correta automaticamente; assim, não é necessário desinstalar outras versões do Sun Java JRE, que é necessário para aplicativos de terceiros. Preparação para instalação em computadores Mac OS Antes de instalar o software do Fiery em um computador Mac OS X, é possível instalar as fontes de tela. Fontes As fontes do DVD User Software (Drivers) incluem fontes de tela e de impressora que correspondem às 136 fontes PostScript e True Type incorporadas no Fiery. As fontes de tela precisam ser instaladas no Mac OS X para estarem disponíveis para os aplicativos. PARA INSTALAR FONTES DE TELA E DE IMPRESSORA NO MAC OS X V.10.3 E V10.4 1 Insira o DVD User Software (Drivers) na unidade de DVD do computador Mac OS X. 2 Inicie o aplicativo Catálogo de Fontes em Aplicativos/Catálogo de Fontes. 3 Escolha Adicionar Fontes no menu Arquivo. 4 Escolha User Software/OSX/Fonts/Albertus MT. 5 Escolha Selecionar Tudo no menu Editar. 6 Escolha uma das seguintes opções a partir de Instalar fontes: • Para seu uso pessoal: somente para mim • Para uso compartilhado: para todos os usuários deste computador • Para Classic: para o Mac OS do Classic INTRODUÇÃO 10 N OTA : Para o Mac OS X v10.4, selecione Usuário, Computador ou Classic Mac OS em Preferências/Local de instalação padrão do Catálogo de Fontes. 7 Clique em Abrir. 8 Saia do aplicativo Catálogo de Fontes. Instalação do software do usuário Você pode instalar o software do usuário do Fiery das seguintes maneiras: • A partir do DVD User Software (Utilities) • A partir do Fiery, usando a Internet ou intranet Se você instalou qualquer software do usuário do Fiery anteriormente em seu computador, o instalador desinstalará esses aplicativos durante o processo. Instalação do software do usuário em um computador Windows Todas as instalações de software do usuário em um computador Windows são feitas através do Fiery User Software Installer. Os procedimentos abaixo descrevem a instalação a partir do DVD, ou na Internet, e também a modificação do software do usuário. Os únicos aplicativos que não são instalados pelo Fiery User Software Installer são o Adobe Acrobat e o Enfocus PitStop para uso com o Impose. Para obter mais informações, consulte a seção “Instalação do Adobe Acrobat e do Enfocus PitStop” on page 29. PARA INSTALAR O SOFTWARE DO USUÁRIO EM UM COMPUTADOR COM WINDOWS USANDO O DVD USER SOFTWARE (UTILITIES) 1 Insira o DVD User Software (Utilities) na unidade de DVD do computador. A tela de boas-vindas do instalador aparece. INTRODUÇÃO 11 2 Siga as instruções na tela. Não tente instalar o software do usuário abrindo as pastas individuais dos aplicativos. Sempre use o Fiery User Software Installer. Se desejar modificar ou remover qualquer software do usuário após ter instalado os mesmos em seu computador, você pode fazer isso usando o DVD User Software (Utilities). Consulte o procedimento a seguir. PARA MODIFICAR O SOFTWARE DO USUÁRIO USANDO O INSTALADOR DO DVD USER SOFTWARE (UTILITIES) 1 Insira o DVD User Software (Utilities) na unidade de DVD do computador. 2 Na janela exibida, selecione Modificar, Reparar ou Remover. 3 Siga as instruções na tela. Se o computador não tiver uma unidade de DVD, você poderá instalar o software do usuário do Fiery através da rede. Solicite ao administrador da rede o endereço IP e o nome do servidor DNS do Fiery. Também é possível instalar o software do usuário a partir do Fiery na Internet. Peça ao administrador de rede o endereço IP do Fiery. Use o navegador para acessar o WebTools. Para obter informações completas sobre requisitos de navegador e sistema, consulte Bem-vindo. PARA INSTALAR O SOFTWARE DO USUÁRIO EM UM COMPUTADOR COM WINDOWS POR MEIO DA INTERNET 1 Inicie o navegador de Internet. 2 Digite o endereço IP ou o nome DNS do Fiery. A página inicial do Fiery é exibida. 3 Clique na guia Downloads. 4 Clique no link do software que deseja instalar. 5 Escolha Executar para abrir o arquivo ou Salvar para salvá-lo no computador. 6 Se escolher Executar, vá para a step 9. 7 Se escolher Salvar, procure o local onde deseja salvar o arquivo USERSWMI.exe e clique em Salvar. O arquivo é descarregado do Fiery. 8 Clique duas vezes no arquivo USERSWMI.exe. 9 Escolha abrir o arquivo ou salvá-lo no computador. 10 Digite o URL do Fiery, http://<endereço IP>, quando solicitado. 11 Siga as instruções na tela. INTRODUÇÃO 12 Para obter informações completas sobre como usar o Downloads, consulte a Ajuda do Downloads. Para obter mais informações sobre WebTools e Downloads, consulte WebTools. Não tente instalar o software do usuário abrindo as pastas individuais dos aplicativos. Sempre use o Fiery User Software Installer. Instalação do software do usuário em um computador Mac OS A instalação do software do usuário em um computador Mac OS é feita separadamente para cada aplicativo. PARA INSTALAR O SOFTWARE DO USUÁRIO EM UM COMPUTADOR COM MAC OS USANDO O DVD USER SOFTWARE (UTILITIES) 1 Insira o DVD User Software (Utilities) na unidade de DVD do computador. 2 Vá para a pasta OSX. 3 Clique duas vezes no ícone do instalador do aplicativo que deseja instalar. 4 Siga as instruções na tela. PARA INSTALAR O SOFTWARE DO USUÁRIO EM UM COMPUTADOR MAC OS POR MEIO DA INTERNET 1 Inicie o navegador de Internet. 2 Digite o endereço IP ou o nome DNS do Fiery. A página inicial do Fiery é exibida. 3 Clique na guia Downloads. 4 Clique no link do software que deseja instalar. O arquivo osxutils.dmg é descarregado no seu computador e um disco virtual é exibido na área de trabalho. 5 Siga as instruções na tela. Para informações completas sobre como usar o Downloads, consulte a Ajuda do Downloads. Para obter mais informações sobre WebTools e Downloads, consulte WebTools. COMMAND WORKSTATION, WINDOWS EDITION 13 COMMAND WORKSTATION, WINDOWS EDITION A Command WorkStation, Windows Edition permite aos operadores do Fiery (ou a usuários com privilégios de Operador ou Administrador) monitorar e gerenciar o fluxo de trabalho de impressão de tarefas no Fiery. A Command WorkStation, Windows Edition permite fazer o seguinte: • Exibir o status de impressão de tarefas no Fiery • Armazenar, processar e imprimir tarefas • Sobrepor configurações de opções de impressão atribuídas pelo usuário • Visualizar o conteúdo de página de uma tarefa • Reordenar páginas em uma tarefa e combinar páginas de tarefas diferentes • Criar e usar arquivos-mestre do FreeForm para a impressão de dados variáveis • Armazenar arquivos de tarefas • Exibir registros de tarefas de atividade de impressão recente Instalação da Command WorkStation, Windows Edition Instale a Command WorkStation, Windows Edition em um computador Microsoft Windows com conexão de rede ao Fiery. Para obter uma lista completa de requisitos do sistema, consulte Bem-vindo. O instalador para a Command WorkStation, Windows Edition é fornecido no DVD User Software (Utilities). Além do software da Command WorkStation, o instalador instala os arquivos Java necessários para usar a Configuração da Command WorkStation. Para obter informações sobre a utilização da Configuração do Fiery, consulte Configuração e instalação. Antes de instalar o utilitário, leia as diretrizes descritas em “Preparação para instalação em computadores Windows” on page 9. Para instalar a Command WorkStation, consulte “Instalação do software do usuário em um computador Windows” on page 10. COMMAND WORKSTATION, WINDOWS EDITION 14 Configuração da conexão ao Fiery Na primeira vez em que a Command WorkStation for utilizada, será solicitada a configuração da conexão com o Fiery. Edite a configuração sempre que houver uma alteração no servidor ou rede do Fiery, como uma alteração de nome de servidor ou endereço IP. Caso altere informações de Configuração do Fiery, faça isso antes de reconfigurar a conexão. Para obter informações sobre como reconfigurar a conexão, consulte “Para modificar a configuração da Command WorkStation, Windows Edition” on page 16. ANTES DE COMEÇAR • Imprima a Página de configuração do Fiery. Para obter instruções sobre a impressão da Página de configuração, consulte Configuração e instalação. Essa página contém as informações necessárias durante a configuração da conexão, tal como o endereço IP do Fiery. Para instalações TCP/IP, é possível utilizar nome DNS em vez do endereço IP. Verifique se o Fiery já está registrado em um Servidor de Nome de Domínio (DNS) na sua rede. Para obter mais informações, entre em contato com o administrador de rede. PARA CONFIGURAR A CONEXÃO COM A COMMAND WORKSTATION, WINDOWS EDITION 1 Escolha Iniciar > Programas > Fiery > Command WorkStation para iniciar o utilitário. A caixa de diálogo Servidores disponíveis exibe todos os servidores localizados na sub-rede local. COMMAND WORKSTATION, WINDOWS EDITION 15 2 Se nenhum servidor Fiery for encontrado, clique na guia Manual para pesquisar por nome DNS ou por endereço IP. Digite o nome DNS ou o endereço IP e clique em Adicionar para adicionar o servidor à lista Servidores disponíveis. Se nenhum servidor Fiery tiver sido encontrado na pesquisa manual, clique na guia Pesquisa automática e clique em Avançado para pesquisar por um intervalo de endereços IP ou pelo endereço IP e pela máscara de sub-rede. Todos os servidores disponíveis aparecem na lista Servidores disponíveis. 3 Selecione o servidor Fiery que deseja utilizar e clique em Adicionar. O Fiery selecionado é adicionado à janela Servidor de login. COMMAND WORKSTATION, WINDOWS EDITION 16 4 Clique no botão à esquerda do nome do servidor. A caixa de diálogo Login é exibida. 5 Clique na chave à esquerda de Administrador, Operador ou Convidado e digite a senha correta, se necessário. 6 Clique em Login. Para obter informações sobre a configuração de senhas e a senha de Administrador padrão para o Fiery, consulte Configuração e instalação. A Command WorkStation agora está conectada ao Fiery. PARA MODIFICAR A CONFIGURAÇÃO DA COMMAND WORKSTATION, WINDOWS EDITION 1 Inicie a Command WorkStation. A janela Servidor de login é exibida. 2 Selecione o servidor Fiery para o qual deseja modificar a configuração e clique em Remover. 3 Repita “Para configurar a conexão com a Command WorkStation, Windows Edition” on page 14. COMMAND WORKSTATION, WINDOWS EDITION 17 Utilização da Command WorkStation, Windows Edition Depois de instalar e configurar a Command WorkStation, você pode começar a utilizá-la para monitorar e gerenciar tarefas no Fiery. Na Ajuda da Command WorkStation, há instruções completas sobre como utilizar os recursos padrão. Recursos adicionais são descritos nas seções que começam na page 18. PARA ACESSAR A AJUDA DA COMMAND WORKSTATION 1 Inicie a Command WorkStation. Selecione o Fiery na caixa de diálogo Lista de servidores e conecte-se ao servidor. Para obter informações sobre a configuração de senhas e a senha de Administrador padrão para o Fiery, consulte Configuração e instalação. 2 Escolha Ajuda no menu Ajuda. COMMAND WORKSTATION, WINDOWS EDITION 18 Recursos adicionais As seções a seguir descrevem como usar recursos adicionais da Command WorkStation não analisados na Ajuda da Command WorkStation. Autenticação do usuário Se a autenticação do usuário tiver sido ativada na configuração do Fiery, pode ser necessário que os usuários insiram um nome de usuário e uma senha no driver da impressora para enviar uma tarefa ao Fiery. O gerenciamento da tarefa na Command WorkStation é determinado pelo tipo de conexão no Fiery, como Administrador, Operador ou Visitante. Para obter informações sobre como configurar usuários e grupos e ativar a autenticação do usuário no WebTool Configure, consulte Configuração e instalação. Para obter informações sobre a autenticação do usuário no driver da impressora, consulte Opções de impressão. Alinhar bandejas O recurso Alinhar bandejas permite ajustar a colocação de texto e imagens na página, para que fiquem corretamente alinhados na folha. Isso garante que ambos os lados de uma folha duplex tenham exatamente o mesmo alinhamento. Também é possível realizar o alinhamento das bandejas através do painel de toque da copiadora do Fiery. Para alinhar bandejas, é necessário fazer o seguinte: • Conecte-se ao Fiery com privilégios de Administrador e ative o alinhamento de bandejas na configuração do Fiery. • Ative o alinhamento de bandejas na área Mídia do driver da impressora do Fiery. • Selecione a bandeja de papel correta antes de imprimir. N OTA : Para que o alinhamento da bandeja funcione ao imprimir uma tarefa, selecione a bandeja alinhada na área Mídia antes de imprimir. Se, posteriormente, você imprimir uma tarefa utilizando a seleção automática de bandeja, o alinhamento não funcionará. COMMAND WORKSTATION, WINDOWS EDITION 19 PARA ALINHAR PÁGINAS PARA IMPRESSÃO 1 Na janela Tarefas ativas, selecione o Fiery conectado no qual deseja realizar o alinhamento de bandejas. Se a janela Tarefas ativas estiver oculta, escolha Tarefas ativas, no menu Janela, para exibi-la. 2 Escolha Alinhar bandejas no menu Servidor. Aparece uma caixa de diálogo com as opções de alinhamento de bandeja. 3 Escolha a bandeja que deseja alinhar no menu Bandeja. 4 Escolha o tamanho do papel carregado na bandeja no menu Mídia. N OTA : O alinhamento é específico para a combinação de bandeja e tipo de papel especificado. Se uma determinada bandeja for alinhada com papel carta e for carregada com papel ofício, o alinhamento ficará errado. Efetue um novo alinhamento para cada combinação de bandeja e tamanho do papel. 5 Na área Imprimir página de alinhamento, clique na opção Impressão duplex para imprimir uma folha duplex ou limpe a opção para imprimir apenas um lado da folha. 6 Clique em Imprimir. 7 Após a impressão, siga as instruções da página. Dobre exatamente a página ao meio, horizontalmente, desdobre-a e dobre-a ao meio, verticalmente. Quando desdobrar a folha, observe que as linhas da dobra cruzam três escalas em três lados da página. Determine o número onde a linha de dobra cruzará cada escala. COMMAND WORKSTATION, WINDOWS EDITION 20 8 Na área Digitar valores de alinhamento, digite o valor que aparece onde a dobra cruza cada uma das três escalas, marcadas com A, B e C, para o Lado 1. Se desejar alinhar para impressão duplex, digite também os valores das três escalas do Lado 2 da página. N OTA : Se digitar valores diferentes em A e C, a imagem irá girar, produzindo áreas irregulares na impressão. Se isso acontecer, digite o mesmo valor em A e C. 9 Após inserir todos os valores do alinhamento, clique em Aplicar e, em seguida, em Verificar alinhamento para imprimir a nova página de alinhamento. 10 Para remover os alinhamentos, selecione uma bandeja e clique em Padrões na área Digitar valores de alinhamento. 11 Clique em Concluído. Mídia mista O recurso Mídia mista permite definir as divisões de capítulo de uma tarefa, imprimir intervalos de página em diversos tipos de mídia e inserir mídia em branco entre páginas. As diretrizes e restrições a seguir aplicam-se a configurações de Mídia mista: • A caixa de diálogo Mídia mista o impede de especificar configurações em conflito com qualquer mídia, tamanho de página ou configuração de acabamento especificada para a tarefa na caixa de diálogo Propriedades da tarefa ou no driver de impressora. • Quando duas ou mais configurações de Mídia mista estão em conflito, a caixa de diálogo Mídia mista destaca os nomes em vermelho, para que você solucione o conflito. • Quando você especifica opções de impressão (na caixa de diálogo Propriedades da tarefa ou no driver de impressora) depois de especificar configurações de Mídia mista, certas opções de impressão podem entrar em conflito com configurações de Mídia mista específicas da página. Para resolver o conflito, é preciso escolher opções de impressão diferentes ou remover certas especificações de Mídia mista. • As configurações de Mídia mista afetam o uso de perfis de cor de saída quando a opção “Usar perfil da mídia” é selecionada no ColorWise Pro Tools. Para obter mais informações, consulte Impressão em cores. • Se os contadores estiverem configurados para a copiadora, a mídia em branco inserida entre páginas é considerada como página impressa. Instruções básicas para acessar e usar Mídia mista são fornecidas na Ajuda da Command WorkStation. Os recursos específicos do Fiery são descritos nos procedimentos a seguir. COMMAND WORKSTATION, WINDOWS EDITION 21 PARA DEFINIR ESPECIFICAÇÕES DE MÍDIA MISTA 1 Selecione ou clique com o botão direito do mouse em uma tarefa em spool/em espera na janela Tarefas ativas e escolha Propriedades no menu Ações ou clique duas vezes em uma tarefa. 2 Clique no ícone Mídia e vá até Mídia mista. A caixa de diálogo Mídia mista lista quaisquer configurações de mídia definidas anteriormente e inclui botões para definir, modificar e excluir configurações. 3 Em Páginas iniciais do capítulo, digite os números de páginas onde deseja iniciar novas seções de capítulos. Digite os números das páginas com valores separados por vírgula (por exemplo: 4,9,17) para designar o início de cada novo capítulo. Esse recurso força cada página inicial a utilizar uma página no lado direito, adicionando antes uma página em branco no lado esquerdo, se necessário. N OTA : Não é necessário digitar o número da primeira página. Os números de páginas referem-se à numeração do documento original. Se você usar o recurso Páginas iniciais do capítulo, toda a mídia especificada no menu Papel por capítulo deverá compartilhar as mesmas dimensões (por exemplo, tudo Carta, tudo Tablóide ou tudo A4). 4 Para aplicar opções de acabamento (por exemplo, grampear ou classificar) a cada capítulo criado com o recurso Início do capítulo, selecione a opção “Definir cada capítulo como um conjunto de acabamento separado”. N OTA : É possível usar a função Definir cada capítulo como um conjunto de acabamento separado, para definir estilos de acabamento de subconjunto quando o estilo de acabamento for igual para o conjunto inteiro. Por exemplo, se o grampeamento for especificado para um documento de 10 páginas com as páginas 3 e 6 como Páginas iniciais do capítulo, as páginas serão divididas nos grupos 1–2, 3–5 e 6–10 e cada grupo será grampeado. Também é possível usar Chapter subsets (Subconjuntos de capítulo) para especificar as opções de acabamento Multi-Center Fold (Dobra com vários centros) e Dobrar e grampear. N OTA : Nem todas as opções de acabamento podem ser aplicadas a capítulos que contêm tamanhos mistos de mídia (por exemplo, Carta e A4). COMMAND WORKSTATION, WINDOWS EDITION 22 5 Para definir propriedades para capa e contracapa, clique em Definir capa. Para obter mais informações, consulte a seção “Para definir configurações de mídia de capa” on page 22. 6 Para definir propriedades para páginas individuais ou intervalos de páginas, clique em Novo intervalo de páginas. Para obter mais informações, consulte a seção “Para definir mídia para páginas específicas” on page 23. 7 Para inserir páginas em branco, clique em Inserir nova. Para obter mais informações, consulte a seção “Para inserir páginas em branco” on page 24. 8 Para modificar ou excluir uma definição atual, selecione-a na lista Definição de mídia mista e clique em Editar ou Remover. Se clicar em Editar, digite novas configurações para a definição e clique em Modificar. 9 Ao concluir a definição das configurações de Mídia mista, clique em OK para fechar a caixa de diálogo Mídia mista e as Propriedades da tarefa. As configurações de Mídia mista são aplicadas à tarefa. N OTA : É possível salvar até 100 configurações diferentes para a Lista de seleção na caixa de diálogo Mídia mista. PARA DEFINIR CONFIGURAÇÕES DE MÍDIA DE CAPA 1 Na caixa de diálogo Mídia mista, clique em Definir capa. A caixa de diálogo Mídia de capa é exibida. COMMAND WORKSTATION, WINDOWS EDITION 23 2 Para definir uma mesma mídia para capa da frente e capa de trás, marque a caixa “Aplicar a mesma configuração para as capas frontal e traseira”. Para definir configurações de mídia para a capa da frente e a capa de trás de forma individual, marque a caixa de seleção Capa frontal ou Capa traseira. 3 Defina o deslocamento da guia conforme necessário. 4 Clique em OK para retornar à caixa de diálogo Mídia mista. Configurações de Modo página de capa têm preferência sobre as configurações definidas na caixa de diálogo Página/Mídia de intervalo de páginas. PARA DEFINIR MÍDIA PARA PÁGINAS ESPECÍFICAS 1 Na caixa de diálogo Mídia mista, clique em Novo intervalo de páginas. A caixa de diálogo Página/Mídia de intervalo de páginas é exibida. 2 Digite as páginas e os intervalos de páginas como valores separados por vírgula (por exemplo: 3,9–14,18). 3 Defina as configurações de duplex, mídia, deslocamento de guia, origem e tamanho do papel, conforme necessário. Se você atribuir um novo tipo de mídia ao verso de uma folha duplex, será inserida uma página em branco para forçar o conteúdo da página atribuída na frente da folha seguinte. 4 Clique em Adicionar definição depois de cada configuração de mídia definida. 5 Clique em Fechar para retornar à caixa de diálogo Mídia mista. COMMAND WORKSTATION, WINDOWS EDITION 24 PARA INSERIR PÁGINAS EM BRANCO 1 Na caixa de diálogo Mídia mista, clique em Inserir nova. A caixa de diálogo Inserir em branco é exibida. 2 Indique se deseja inserir a página em branco antes ou depois da página de destino. Defina a página de destino como a primeira ou a última do documento ou como uma página numerada específica. 3 Defina as configurações de duplex, mídia, origem e tamanho de papel para a página em branco. 4 Clique em Inserir depois de cada página em branco definida. 5 Clique em Fechar para retornar à caixa de diálogo Mídia mista. Impressoras virtuais As impressoras virtuais usam um método de impressão para o Fiery usando ajustes predefinidos para configurar a tarefa de impressão. O administrador do Fiery pode criar impressoras virtuais e publicá-las para que os usuários possam acessá-las na rede. São aceitos os serviços SMB, LPR e FTP. N OTA : Por padrão, três impressoras virtuais já são configuradas para corresponder às filas de impressão, espera e direta. Essas impressoras virtuais não podem ser modificadas. O administrador especifica as configurações de tarefa para a impressora virtual. O administrador pode aplicar um modelo de imposição em uma impressora virtual. As configurações de imposição substituem as configurações da propriedade da tarefa. O administrador do Fiery pode visualizar as impressoras virtuais e as filas publicadas disponíveis, publicar uma impressora virtual e excluir, duplicar ou editar uma impressora virtual. Para configurar impressoras virtuais, você deve se conectar com privilégios de administrador. COMMAND WORKSTATION, WINDOWS EDITION 25 PARA CONFIGURAR UMA IMPRESSORA VIRTUAL 1 No menu Servidor da Command WorkStation, escolha Impressoras virtuais. 2 Clique em Novo. 3 Especifique os valores a seguir: • Nome da impressora virtual: Digite um nome alfanumérico. • Comentários: Adicione comentários para ajudar a definir a impressora virtual para o usuário, por exemplo, “brochura em frente e verso da companhia”. • Imprimindo: Selecione uma das ações padrão do Fiery disponíveis da Command WorkStation, incluindo Espera, Processar e Esperar, Imprimir e Imprimir e Esperar. • Usar propriedades personalizadas da tarefa: Acesse e escolha Propriedades da tarefa. • Aplicar configurações de imposição: Acesse e escolha Configurações do Impose. 4 Clique em OK. PARA GERENCIAR IMPRESSORAS VIRTUAIS 1 Escolha Servidor > Impressoras virtuais. 2 Selecione uma impressora virtual na lista e clique em Editar, Duplicar ou Excluir. N OTA : Uma vez que uma impressora virtual tenha sido criada, seu nome não pode ser alterado, apesar de as configurações de impressão poderem ser modificadas. Impressão em uma impressora virtual usando SMB As impressoras virtuais são publicadas na rede. Para imprimir em uma impressora virtual de um computador cliente por meio de SMB, faça o seguinte: PARA IMPRIMIR EM UMA IMPRESSORA VIRTUAL USANDO SMB 1 Clique com o botão direito em Ambiente de rede ou em Meus locais de rede e selecione Localizar computador ou Procurar computadores. 2 Digite o nome do Fiery que você está procurando e clique em Procurar agora. Se não for possível localizar o Fiery, entre em contato com o administrador da rede. 3 Clique duas vezes no nome do Fiery para exibir as impressoras virtuais publicadas. 4 Clique duas vezes na impressora à qual deseja se conectar. É necessário instalar o driver da impressora do DVD User Software (Drivers), conforme descrito no documento Impressão no Windows. A impressora virtual aparece em Configurações > Impressoras e aparelhos de fax. COMMAND WORKSTATION, WINDOWS EDITION 26 Impressão em uma impressora virtual usando LPR no Windows Para imprimir em uma impressora virtual de um computador cliente que usa uma conexão LPR no Windows, configure uma porta TCP/IP padrão para impressão LPR e instale os drivers da impressora do Fiery. Ao configurar a porta, selecione LPR para o protocolo e digite o nome da impressora virtual para o nome da fila. Para obter informações, consulte Impressão no Windows. Impressão em uma impressora virtual usando LPR no Mac OS Para imprimir em uma impressora virtual de um computador cliente que usa uma conexão LPR no Mac OS, siga as instruções para configurar o Fiery no Mac OS X usando a impressão IP. Em Nome da fila, insira o nome da impressora virtual. Para obter informações, consulte Impressão no Mac OS. IMPRESSÃO EM UMA IMPRESSORA VIRTUAL USANDO FTP Se o administrador tiver ativado os serviços de FTP, o Fiery pode funcionar como um servidor FTP. Para obter informações sobre a configuração, consulte a Ajuda do WebTools Configure. Para imprimir em uma impressora virtual usando FTP, use o software cliente do FTP e conecte-se ao Fiery como em qualquer servidor FTP. Solicite as seguintes informações para o administrador de rede: • Endereço IP ou nome DNS do Fiery • Nome do usuário e senha, se necessário • Nome da impressora virtual Para obter mais informações sobre a impressão FTP, consulte Impressão no Windows e Impressão no Mac OS. COMMAND WORKSTATION, WINDOWS EDITION 27 Resolução de problemas Para resolver problemas básicos de conexão e software com a Command WorkStation, consulte as seções a seguir. Para obter informações adicionais de resolução de problemas, consulte a Ajuda da Command WorkStation. A Command WorkStation não consegue se conectar ao Fiery Se não for possível conectar-se ao Fiery ou localizar o Fiery no computador, entre em contato com o administrador da rede. O administrador pode ter que solucionar problemas de conexão de rede e verificar as configurações dos servidores usados para impressão. Se as configurações tiverem sido alteradas, poderá ser necessário reconfigurar o Fiery (consulte Configuração e instalação). Se você conseguir se conectar ao Fiery com outro utilitário, poderá ser preciso reconfigurar a conexão da Command WorkStation ao Fiery (consulte a page 14). Caso tenha configurado o Fiery e configurado computadores cliente e servidores de rede de acordo com as instruções em Configuração e instalação, imprima uma Página de teste. Se você puder imprimir a Página de teste mas ainda assim não conseguir imprimir um documento a partir de um computador remoto, entre em contato com o administrador de sistema para resolver o problema de conexão da rede. Se não for possível conectar-se e imprimir a Página de teste, verifique se há informações de erro no painel de toque da copiadora. A Command WorkStation não responde Se a Command WorkStation não responder, use as seguintes diretrizes de resolução de problemas. SE AS JANELAS DA COMMAND WORKSTATION NÃO FOREM ATUALIZADAS 1 Desconecte-se e saia da Command WorkStation. 2 Reinicie a Command WorkStation ou o computador. Se as janelas da Command WorkStation não forem atualizadas, ou se nenhuma tarefa for exibida, e se o mouse não responder (se não for possível selecionar uma tarefa ou uma janela, usar um comando com o botão direito ou selecionar um item do menu), o Fiery está inativo ou a comunicação com a rede não está funcionando. PARA FORÇAR A SAÍDA DA COMMAND WORKSTATION 1 Pressione Ctrl-Alt-Delete e use o Gerenciador de tarefas para fechar a Command WorkStation. 2 Desconecte e reconecte o cabo de rede do Fiery e depois tente imprimir uma Página de teste ou Página de configuração. 3 Se isso não funcionar, reinicie o Fiery. IMPOSE 28 IMPOSE O Impose é um utilitário (disponível como opção) acessado na Command WorkStation, Windows Edition. O Impose permite: • Aplicar formatos de imposição a tarefas para impressão personalizada, encadernação e corte • Aplicar imposições a tarefas de dados variáveis • Salvar as tarefas impostas como arquivos PDF Instalação e ativação do Impose As seções a seguir descrevem como instalar e ativar o Impose. Instalação do Impose O software Impose é instalado automaticamente quando você instala a Command WorkStation, Windows Edition do DVD User Software (Utilities). Não tente instalar o Impose manualmente do DVD User Software (Utilities) (iniciando setup.exe da pasta Impose). Ele é instalado automaticamente quando se instala a Command WorkStation. Instalar o Impose separado da Command WorkStation pode causar resultados imprevisíveis. Para ativar o Impose em uma estação de trabalho cliente, é preciso: • Instalar o Adobe Acrobat e o módulo de plug-in Enfocus PitStop. N OTA : Os CDs do Adobe Acrobat/Enfocus PitStop são fornecidos no pacote de mídia do Impose. • Instale a chave de proteção do software Impose (dongle) na porta correta da estação de trabalho cliente. Se você vir um dongle instalado na estação de trabalho, significa que o Impose já foi ativado e está pronto para uso. Se o dongle não estiver instalado, consulte a documentação que acompanha o kit do Impose. Sem um dongle instalado, você pode usar o Impose em modo Demo. O modo Demo permite impor documentos e salvá-los, mas toda as impressões contêm a marca d’água “Demo”. N OTA : A chave de proteção (dongle) pode ser um dongle do tipo porta paralela ou USB. Para obter mais informações, consulte a documentação que acompanha o kit do Impose. IMPOSE 29 Instalação do Adobe Acrobat e do Enfocus PitStop Para utilizar o Impose, é necessário instalar o Acrobat e o PitStop (um plug-in para Acrobat para utilização com o Impose) com os instaladores do Adobe Acrobat e do Enfocus PitStop fornecidos com o kit do Impose. O Impose é instalado quando você instala a Command WorkStation e é acessado pela Command WorkStation. N OTA : Se o Acrobat for instalado depois da Command WorkStation, poderá ser necessário reiniciar a Command WorkStation para utilizar o Impose. Para obter mais informações sobre o Acrobat, consulte o arquivo ReadMe (Leia-me) dentro da pasta Acrobat no(s) CD(s) do Adobe Acrobat/Enfocus PitStop. As instruções são fornecidas no kit do Impose para a instalação do Adobe Acrobat e do Enfocus PitStop. Recomendamos que você siga essas instruções ou consulte o Anexo do cliente usuário do Fiery Network Controller para DocuColor 242/252/260 caso o procedimento abaixo tenha sido alterado desde a publicação deste documento. Recomendamos a instalação da versão do Acrobat fornecida no kit do Impose e a remoção de qualquer outra versão do Acrobat instalada no computador. PARA INSTALAR O ADOBE ACROBAT E O PITSTOP 1 Desinstale todas as versões do Acrobat atualmente em seu computador. • Feche todos os aplicativos abertos. • Siga as instruções do Windows para remover os programas. Assegure-se de excluir não só a pasta principal da aplicação, mas também a pasta Acrobat associada localizada, por padrão, em C:\Program Files\Common Files\Adobe (C:\Arquivos de programa\Arquivos comuns\Adobe). (A letra de identificação da unidade pode variar, dependendo do computador.) 2 Reinicie o computador após terminar de instalar versões anteriores do Acrobat. 3 Feche todos os aplicativos de software que estão sendo executados no momento em seu computador. 4 Insira o CD do Adobe Acrobat/Enfocus PitStop na unidade de CD-ROM ou DVD. 5 Se o instalador não for iniciado automaticamente, vá para a unidade de CD-ROM ou DVD e clique duas vezes no ícone Setup.exe. N OTA : Use apenas o Setup.exe no nível raiz do CD. Não navegue dentro das pastas do CD. Utilizar o arquivo Setup.exe que está dentro de uma dessas pastas pode resultar em uma instalação incompleta e provocar problemas no sistema. 6 Ao receber o lembrete para fechar todos os aplicativos, clique em Sim. IMPOSE 30 7 Na próxima tela de instalação, verifique se as opções “Adobe Acrobat” e “PitStop” estão selecionadas e, em seguida, clique em Avançar. Aguarde até que o instalador copie os arquivos de software para o computador e exiba as barras de progresso. 8 Ao receber a mensagem de êxito na instalação, clique em OK. 9 Na tela seguinte, clique em Concluir. Se a versão mais recente da Command WorkStation já estiver instalada na estação de trabalho, o Impose estará agora totalmente ativado. Se a Command WorkStation não estiver instalada ainda, instale a Command WorkStation conforme descrito na page 13. Utilização do Impose Na Ajuda da Command WorkStation, Windows Edition, há instruções completas sobre como usar o Impose. PARA ACESSAR A AJUDA DO IMPOSE 1 Inicie a Command WorkStation, Windows Edition. 2 Escolha Ajuda no menu Ajuda. 3 Use os painéis Conteúdo, Índice remissivo ou Procurar para navegar pelos tópicos de Ajuda do Impose. COMMAND WORKSTATION, MACINTOSH EDITION 31 COMMAND WORKSTATION, MACINTOSH EDITION A Command WorkStation, Macintosh Edition permite aos operadores do Fiery ou a usuários com privilégios de Operador ou Administrador, monitorar e gerenciar o fluxo de trabalho de impressão de tarefas no Fiery. A Command WorkStation, Macintosh Edition permite fazer o seguinte: • Exibir o status de impressão de tarefas no Fiery • Armazenar, processar e imprimir tarefas • Sobrepor configurações de opções de impressão atribuídas pelo usuário • Visualizar o conteúdo de página de uma tarefa • Criar e usar arquivos-mestre do FreeForm para a impressão de dados variáveis • Armazenar arquivos de tarefas • Exibir registros de tarefas de atividade de impressão recente Instalação da Command WorkStation, Macintosh Edition Instale a Command WorkStation, Macintosh Edition em um computador Mac OS X com uma conexão de rede ao Fiery. Para obter requisitos de sistema completos, consulte Bemvindo. Antes de instalar o utilitário, complete os procedimentos preliminares descritos em “Preparação para instalação em computadores Mac OS” on page 9. Para instalar a Command WorkStation, Macintosh Edition, consulte “Instalação do software do usuário em um computador Mac OS” on page 12. COMMAND WORKSTATION, MACINTOSH EDITION 32 Configuração da conexão ao Fiery Na primeira vez em que a Command WorkStation for utilizada, será solicitada a configuração da conexão com o Fiery. Edite a configuração sempre que houver uma alteração no servidor ou rede do Fiery, como uma alteração de nome de servidor ou endereço IP. Caso altere informações de Configuração do Fiery, faça isso antes de reconfigurar a conexão. ANTES DE COMEÇAR • Imprima a Página de configuração do Fiery. Para obter instruções sobre a impressão da Página de configuração, consulte Configuração e instalação. Essa página contém as informações necessárias durante a configuração da conexão, tal como o endereço IP do Fiery. Para instalações TCP/IP, é possível utilizar nome DNS em vez do endereço IP. Verifique se o Fiery já está registrado em um Servidor de Nome de Domínio (DNS) na sua rede. Para obter mais informações, consulte a documentação que acompanha o sistema de rede. PARA CONFIGURAR A CONEXÃO COM A COMMAND WORKSTATION, MACINTOSH EDITION 1 Abra a pasta Aplicativos: Fiery: CWS Macintosh Edition no disco rígido do Mac OS X. Clique duas vezes no arquivo CWS Macintosh Edition para iniciar o aplicativo. A caixa de diálogo Servidores disponíveis é exibida. Todos os servidores encontrados na subrede local são exibidos. COMMAND WORKSTATION, MACINTOSH EDITION 33 2 Se nenhum servidor Fiery for encontrado, clique na guia Manual para pesquisar por nome DNS ou por endereço IP. Clique em Adicionar para incluir o servidor na lista Servidores disponíveis. Se nenhum servidor Fiery tiver sido encontrado na pesquisa manual, clique na guia Pesquisa automática e clique em Avançado para pesquisar por um intervalo de endereços IP ou pelo endereço IP e pela máscara de sub-rede. Todos os servidores disponíveis são exibidos lista Servidores disponíveis. 3 Selecione o servidor do Fiery que deseja utilizar e clique em Adicionar. O servidor Fiery selecionado é exibido na caixa de diálogo Lista de servidores. COMMAND WORKSTATION, MACINTOSH EDITION 34 4 Clique no nome do servidor para selecioná-lo e clique na tecla ou no botão Conectar. A caixa de diálogo Login é exibida. 5 Selecione Administrador, Operador ou Visitante, digite a senha ao lado da chave e clique em Conectar. O computador está conectado ao servidor. Para obter informações sobre a configuração de senhas e a senha de Administrador padrão para o Fiery, consulte Configuração e instalação. Para modificar a conexão da Command WorkStation com o Fiery, remova o servidor da lista Servidor de login e siga o procedimento anterior para configurar a conexão. COMMAND WORKSTATION, MACINTOSH EDITION 35 Utilização da Command WorkStation, Macintosh Edition Depois de instalar e configurar a Command WorkStation, você pode começar a utilizá-la para monitorar e gerenciar tarefas no Fiery. Na Ajuda da Command WorkStation, há instruções completas sobre como usar seus recursos. PARA ACESSAR A AJUDA DA COMMAND WORKSTATION 1 Inicie a Command WorkStation. Selecione o Fiery na lista de servidores e conecte-se ao servidor. Para obter informações sobre a configuração de senhas e a senha de Administrador padrão para o Fiery, consulte Configuração e instalação. 2 Escolha Ajuda no menu CWS. COMMAND WORKSTATION, MACINTOSH EDITION 36 Recursos adicionais As seções a seguir descrevem como usar recursos adicionais da Command WorkStation não analisados na Ajuda da Command WorkStation. Autenticação do usuário Se a autenticação do usuário tiver sido ativada na configuração do Fiery, pode ser necessário que os usuários insiram um nome de usuário e uma senha no driver da impressora para enviar uma tarefa ao Fiery. O gerenciamento da tarefa na Command WorkStation é determinado pelo tipo de conexão no Fiery, como Administrador, Operador ou Visitante. Para obter informações sobre como configurar usuários e grupos e ativar a autenticação do usuário no Configure WebTool, consulte Configuração e instalação. Para obter informações sobre a autenticação do usuário no driver da impressora, consulte Opções de impressão. Mídia mista O recurso Mídia mista permite definir as divisões de capítulo de uma tarefa, imprimir intervalos de página em diversos tipos de mídia e inserir mídia em branco entre páginas. As diretrizes e restrições a seguir aplicam-se às configurações de Mídia mista: • A caixa de diálogo Mídia mista restringe a especificação de configurações em conflito com qualquer mídia, tamanho de página ou configurações de acabamento especificadas para a tarefa na caixa de diálogo Propriedades da tarefa ou no driver de impressora. • Quando duas ou mais configurações de Mídia mista estão em conflito, a caixa de diálogo Mídia mista destaca os nomes em vermelho, para que você solucione o conflito. • Quando você especifica opções de impressão (na caixa de diálogo Propriedades da tarefa ou no driver de impressora) depois de especificar configurações de Mídia mista, certas opções de impressão podem entrar em conflito com configurações de Mídia mista específicas da página. Para resolver o conflito, é preciso escolher opções de impressão diferentes ou remover certas especificações de Mídia mista. • Se os contadores estiverem configurados para a copiadora/impressora, a mídia em branco inserida entre páginas é considerada como página impressa. Os recursos específicos do Fiery são descritos nos procedimentos a seguir. N OTA : Os procedimentos para definir as configurações de Mídia mista na Command WorkStation, Windows Edition são similares aos da Command WorkStation, Macintosh Edition, mas incluem ilustrações. Para obter informações, consulte a page 20. COMMAND WORKSTATION, MACINTOSH EDITION 37 PARA DEFINIR ESPECIFICAÇÕES DE MÍDIA MISTA 1 Selecione ou clique com o botão direito do mouse em uma tarefa em spool/em espera na janela Tarefas ativas e escolha Propriedades no menu Ações ou clique duas vezes em uma tarefa. 2 Clique no ícone Mídia e vá até Mídia mista. A caixa de diálogo Mídia mista lista quaisquer configurações de mídia definidas anteriormente e inclui botões para definir, modificar e excluir configurações. 3 Em Páginas iniciais do capítulo, digite os números de páginas onde deseja iniciar novas seções de capítulos. Digite os números das páginas com valores separados por vírgula (por exemplo: 4,9,17) para designar o início de cada novo capítulo. Esse recurso força cada página inicial a utilizar uma página no lado direito, adicionando antes uma página em branco no lado esquerdo, se necessário. N OTA : Não é necessário digitar o número da primeira página. Os números de páginas referem-se à numeração do documento original. Se você usar o recurso Páginas iniciais do capítulo, toda a mídia especificada no menu Papel por capítulo deverá compartilhar as mesmas dimensões (por exemplo, tudo Carta, tudo Tablóide ou tudo A4). 4 Para aplicar opções de acabamento (por exemplo, grampear ou classificar) a cada capítulo criado com o recurso Início do capítulo, selecione a opção “Definir cada capítulo como um conjunto de acabamento separado”. N OTA : Nem todas as opções de acabamento podem ser aplicadas a capítulos que contêm tamanhos mistos de mídia (por exemplo, Carta e A4). 5 Para definir propriedades para capa e contracapa, clique em Definir capa. Para obter mais informações, consulte “Para definir configurações de mídia de capa” on page 38. 6 Para definir propriedades para páginas individuais ou intervalos de páginas, clique em Novo intervalo de páginas. Para obter mais informações, consulte “Para definir mídia para páginas específicas” on page 38. 7 Para inserir páginas em branco, clique em Inserir nova. Para obter mais informações, consulte “Para inserir páginas em branco” on page 39. COMMAND WORKSTATION, MACINTOSH EDITION 38 8 Para modificar ou excluir uma definição atual, selecione-a na lista Definição de mídia mista e clique em Editar ou Remover. Se clicar em Editar, digite novas configurações para a definição e clique em Modificar. 9 Ao concluir a definição das configurações de Mídia mista, clique em OK para fechar a caixa de diálogo Mídia mista e as Propriedades da tarefa. As configurações de Mídia mista são aplicadas à tarefa. N OTA : É possível salvar até 100 configurações diferentes para a Lista de seleção na caixa de diálogo Mídia mista. PARA DEFINIR CONFIGURAÇÕES DE MÍDIA DE CAPA 1 Na caixa de diálogo Mídia mista, clique em Definir capa. A caixa de diálogo Mídia de capa é exibida. 2 Para definir uma mesma mídia para capa da frente e capa de trás, marque a caixa “Aplicar a mesma configuração para as capas frontal e traseira”. Para definir configurações de mídia para a capa da frente e a capa de trás de forma individual, marque a caixa de seleção Capa frontal ou Capa traseira. 3 Defina o deslocamento da guia conforme necessário. 4 Clique em OK para retornar à caixa de diálogo Mídia mista. Configurações de Modo página de capa têm preferência sobre as configurações definidas na caixa de diálogo Página/Mídia de intervalo de páginas. PARA DEFINIR MÍDIA PARA PÁGINAS ESPECÍFICAS 1 Na caixa de diálogo Mídia mista, clique em Novo intervalo de páginas. A caixa de diálogo Página/Mídia de intervalo de páginas é exibida. 2 Digite as páginas e os intervalos de páginas como valores separados por vírgula (por exemplo: 3,9–14,18). 3 Defina as configurações de duplex, mídia, deslocamento de guia, origem e tamanho do papel, conforme necessário. Se você atribuir um novo tipo de mídia ao verso de uma folha duplex, será inserida uma página em branco para forçar o conteúdo da página atribuída na frente da folha seguinte. 4 Clique em Adicionar definição depois de cada configuração de mídia definida. 5 Clique em Fechar para retornar à caixa de diálogo Mídia mista. COMMAND WORKSTATION, MACINTOSH EDITION 39 PARA INSERIR PÁGINAS EM BRANCO 1 Na caixa de diálogo Mídia mista, clique em Inserir nova. A caixa de diálogo Inserir branco é exibida. 2 Indique se deseja inserir a página em branco antes ou depois da página de destino. Defina a página de destino como a primeira ou a última do documento ou como uma página numerada específica. 3 Defina as configurações de duplex, mídia, origem e tamanho de papel para a página em branco. 4 Clique em Inserir depois de cada página em branco definida. 5 Clique em Fechar para retornar à caixa de diálogo Mídia mista. Resolução de problemas Para resolver problemas básicos de conexão e software com a Command WorkStation, consulte as seções a seguir. Para obter informações adicionais de resolução de problemas, consulte a Ajuda da Command WorkStation. A Command WorkStation não consegue se conectar ao Fiery Se não for possível conectar-se ao Fiery ou localizá-lo no computador, entre em contato com o administrador da rede. O administrador pode ter que solucionar problemas de conexão de rede e verificar as configurações dos servidores usados para impressão. Se as configurações foram alteradas, talvez seja necessário reconfigurar o Fiery. Se conseguir se conectar ao Fiery com outro utilitário, poderá ser preciso reconfigurar a conexão da Command WorkStation ao Fiery (consulte a page 32). Caso tenha configurado o Fiery e configurado computadores cliente e servidores de rede de acordo com as instruções em Configuração e instalação, imprima uma Página de teste. Se você puder imprimir a Página de teste mas ainda assim não conseguir imprimir um documento a partir de um computador remoto, entre em contato com o administrador de sistema para resolver o problema de conexão da rede. Se não for possível conectar-se e imprimir a Página de teste, verifique se há informações de erro no painel de toque da copiadora. COMMAND WORKSTATION, MACINTOSH EDITION 40 A Command WorkStation não responde Se a Command WorkStation não responder, use as seguintes diretrizes de resolução de problemas. SE AS JANELAS DA COMMAND WORKSTATION NÃO FOREM ATUALIZADAS 1 Desconecte-se e saia da Command WorkStation. 2 Reinicie a Command WorkStation ou o computador. Se as janelas da Command WorkStation não forem atualizadas ou se nenhuma tarefa for exibida e se o mouse não responder (se não for possível selecionar uma tarefa ou uma janela, usar um comando com o botão direito e Control ou selecionar um item do menu), o Fiery estará inativo ou a comunicação com a rede não estará funcionando. PARA FORÇAR A SAÍDA DA COMMAND WORKSTATION 1 Pressione Command-Option-Escape e use a caixa de diálogo Forçar Encerrar Aplicativos para fechar a Command WorkStation. 2 Desconecte e reconecte o cabo de rede do Fiery e depois tente imprimir uma Página de teste ou Página de configuração. 3 Se isso não funcionar, reinicie o Fiery. SCAN 41 SCAN Scan é uma coleção de componentes de software que permitem digitalizar documentos do vidro da copiadora ou com o alimentador de documentos automático da copiadora (ADF) e enviar as imagens digitalizadas para destinos específicos. O Scan consiste nos seguintes componentes: • Remote Scan inclui o módulo plug-in TWAIN. O Remote Scan permite recuperar remotamente uma digitalização de uma copiadora. • Scan to E-mail permite enviar o arquivo digitalizado por e-mail como anexo ou URL. • Scan to FTP permite enviar o arquivo digitalizado para um servidor FTP. • Scan to Internet Fax permite enviar o arquivo digitalizado para um endereço de e-mail para ser entregue como fax. • Scan to Mailbox permite enviar a digitalização para uma caixa de correio do Fiery, de onde poderá ser recuperada. • Scan to Hold queue permite digitalizar a fila Espera do Fiery para intercalação e edição de documentos. • O Docs WebTool permite recuperar trabalhos digitalizados de caixas de correio no Fiery. Instalação e configuração do Remote Scan As seções a seguir descrevem como instalar e configurar o Remote Scan. Instalação do Remote Scan Para instalar e usar o aplicativo Remote Scan e o módulo plug-in TWAIN, é preciso ter um computador Windows ou Mac OS com uma conexão à rede. Para obter requisitos de sistema detalhados, consulte Bem-vindo. O instalador do Remote Scan está localizado no DVD User Software (Utilities). Para instalar o Remote Scan, consulte as seções “Instalação do software do usuário em um computador Windows” on page 10 e “Instalação do software do usuário em um computador Mac OS” on page 12. SCAN 42 Configuração do Remote Scan Na primeira vez em que iniciar o Remote Scan, será necessário configurar a conexão com o Fiery. Antes de configurar a conexão, obtenha o endereço IP correto. Verifique se o Fiery já está registrado em um Servidor de Nome de Domínio (DNS) na sua rede. Quando o Remote Scan é aberto, a caixa de diálogo Configuração da digitalização é exibida. Para obter instruções sobre a configuração da conexão ao Fiery pela primeira vez, consulte “Para configurar a conexão ao Fiery” on page 42. Na Ajuda do Remote Scan são fornecidas instruções completas de configuração e modificação da conexão com o Fiery. Se você já tiver configurado uma conexão para o Fiery, ela aparecerá na janela principal do Remote Scan e você poderá iniciar uma digitalização imediatamente ou recuperar quaisquer digitalizações iniciadas no painel de toque da copiadora e usar a Ajuda do Remote Scan. PARA ACESSAR A AJUDA DO REMOTE SCAN 1 Inicie o Remote Scan ou abra o módulo plug-in do Remote Scan. 2 Clique no botão Ajuda. 3 Use os painéis Conteúdo, Índice remissivo ou Procurar para navegar pelos tópicos de Ajuda do Remote Scan. PARA CONFIGURAR A CONEXÃO AO FIERY 1 Quando você inicia o Remote Scan pela primeira vez, a janela Configuração é exibida automaticamente. No campo de texto Nome do servidor (ou Endereço IP), digite o endereço IP ou o nome DNS do servidor de impressão. 2 Selecione Usar apelido para inserir outro nome para distinguir o Fiery. Esse nome não tem que ser igual ao Nome do servidor real do Fiery. 3 Digite o nome do dispositivo (DC250 ou DC260) conectado ao Fiery. 4 Clique na seta verde para adicionar o Fiery à Minha lista do Fiery. 5 Clique em OK. SCAN 43 Utilização do Remote Scan Com o Fiery Remote Scan e o módulo plug-in TWAIN, você pode recuperar arquivos digitalizados remotamente, acessando uma caixa de correio, que é configurada na seção Usuários e grupos do WebTools Configure. Você pode abrir o arquivo digitalizado em um aplicativo host, como o Adobe Photoshop, e enviá-lo para uma caixa de correio, para a fila Espera ou para um endereço de e-mail. Todas as digitalizações são armazenadas no disco rígido do Fiery e recuperadas pela rede. Na Ajuda do Remote Scan, são fornecidas instruções completas sobre como usar o Remote Scan e o módulo plug-in TWAIN. Embora na Ajuda sejam fornecidas instruções sobre como iniciar digitalizações no Remote Scan, esse recurso não é suportado pelo Fiery. A digitalização é iniciada no painel de toque da copiadora. Para obter mais informações, consulte a próxima seção. Digitalização a partir do painel de toque da copiadora Só é possível iniciar tarefas de digitalização no painel de toque da copiadora. Com o Remote Scan ou o Docs WebTool, você pode recuperar as tarefas de digitalização e enviá-las para diversos locais. Para que as caixas de correio possam ser acessadas a partir do painel de toque da copiadora, elas devem ser configuradas no WebTools Configure e no WebTools Configurações de digitalização. É possível modificar as configurações das caixas de correio no painel de toque da copiadora. Para obter mais informações, consulte o Adendo do cliente usuário do Fiery Network Controller para DocuColor 242/252/260. Para obter informações sobre como iniciar digitalizações no painel de toque da copiadora, consulte a documentação que acompanha a sua copiadora. Recuperação de digitalizações com o Documentos Você pode recuperar tarefas de digitalização nas caixas de correio do Fiery e enviá-las para a estação de trabalho remota, usando o WebTool Documentos. Antes de enviar uma digitalização para uma caixa de correio, configure a caixa de correio na área Usuários e grupos do WebTools Configure. Se desejar, configure um nome de usuário e uma senha predefinidos para a caixa de correio. Você pode configurar modelos de digitalização no WebTools Configurações de digitalização e especificar destinos diferentes. Para obter instruções sobre como usar o WebTools, consulte a page 46. HOT FOLDERS 44 HOT FOLDERS O Hot Folders é um utilitário que permite armazenar e reutilizar opções de impressão usadas com freqüência para imprimir arquivos PostScript e PDF no Fiery. Com o Hot Folders, você pode: • Criar pastas especiais (hot folders) que atribuem configurações de impressão e filas de impressão específicas a tarefas • Imprimir tarefas no Fiery arrastando e soltando-as em hot folders da área de trabalho do computador • Monitorar o status de tarefas enviadas para hot folders Instalação do Hot Folders O instalador do Hot Folders está localizado no DVD User Software (Utilities). Antes de instalar o utilitário, certifique-se de completar os procedimentos preliminares descritos na page 9 e page 9. Para instalar o Hot Folders em um computador Windows, consulte “Instalação do software do usuário em um computador Windows” on page 10. Para instalar o Hot Folders em um computador Mac OS, consulte “Instalação do software do usuário em um computador Mac OS” on page 12. HOT FOLDERS 45 Utilização do Hot Folders Na Ajuda do Hot Folders, há instruções completas sobre como usar seus recursos padrão. PARA ACESSAR A AJUDA DO HOT FOLDERS 1 Inicie o Hot Folders. 2 Escolha Ajuda > Ajuda do EFI Hot Folders. Recurso adicional A seção a seguir descreve um recurso adicional do Hot Folders que não está incluído na Ajuda do Hot Folders. Como preservar as configurações do documento Ao definir as configurações da tarefa para um novo Hot Folder e abrir a janela Propriedades da tarefa, o padrão de muitas configurações é exibido, como Preservar configuração do documento. Essa configuração permite manter as propriedades definidas para a tarefa ao criar a tarefa original no aplicativo. WEBTOOLS 46 WEBTOOLS O WebTools permite gerenciar o Fiery remotamente pela Internet ou intranet da empresa. O Fiery tem sua própria página na Internet, onde você pode selecionar as seguintes WebTools: • Página inicial fornece informações atualizadas sobre as tarefas sendo processadas e impressas no Fiery. • Downloads permite que usuários remotos descarreguem instaladores (para drivers, PPDs e outros softwares) diretamente do Fiery. • Documentos permite que usuários remotos acessem tarefas no Fiery pela Internet ou intranet. • Configure permite ao administrador do Fiery exibir e modificar opções de Configuração remotamente a partir de um computador Windows. • Configurações de digitalização permite que o administrador do Fiery crie modelos de digitalização. Configuração do WebTools O WebTools reside no disco rígido do Fiery e não requer instalação especial. Entretanto, o WebTools requer que a configuração inicial seja definida pelo administrador do Fiery. Para permitir aos usuários da rede acessar e utilizar o WebTools, o administrador deve configurar opções específicas na Configuração da rede e na Configuração da impressora. Para obter informações sobre essas opções de Configuração específicas, consulte Configuração e instalação. O administrador também deve preparar o computador de cada usuário para se comunicar com o Fiery pela Internet ou intranet. PARA CONFIGURAR COMPUTADORES CLIENTES PARA UTILIZAR O WEBTOOLS 1 Ative a rede TCP/IP. 2 Verifique se a estação de trabalho tem um endereço IP válido e exclusivo. 3 Verifique se um navegador de Internet suportado está instalado no computador. Para obter mais informações sobre navegadores suportados, consulte Bem-vindo. 4 Verifique se o Java está ativado em seu navegador da Internet. Além disso, certifique-se de ter concluído os procedimentos preliminares descritos na seção “Preparação para instalação em computadores Windows” on page 9. WEBTOOLS 47 N OTA : Se o computador cliente estiver executando Windows XP com o Service Pack 2 (SP2) instalado, o bloqueador de pop-ups será ativado por padrão. Com essa função ativada, uma mensagem de aviso aparecerá quando você acessar o WebTools e o seu acesso ao WebTools será negado. Para ter acesso, siga um dos seguintes procedimentos: • Altere a configuração do bloqueador de pop-ups clicando na mensagem de aviso e escolhendo uma das opções exibidas. • Desativar o bloqueador de pop-ups no Internet Explorer no menu Ferramentas ou em Opções da Internet. Para obter mais informações, consulte a Ajuda do Internet Explorer ou a documentação que acompanha o Windows. Acesso à página inicial do WebTools Use o navegador para acessar o WebTools. Para obter informações completas sobre requisitos de navegador e sistema, consulte Bem-vindo. PARA ACESSAR A PÁGINA INICIAL DO WEBTOOLS 1 Inicie o navegador de Internet. 2 Digite o endereço IP ou o nome DNS do Fiery. A página inicial do Fiery é exibida. Se a página inicial da copiadora aparecer em vez da página do WebTools, clique no link WebTools. 3 Clique na guia para o WebTool a ser usado. Utilização do WebTools As seções a seguir descrevem como usar o WebTools. Página inicial A Página inicial permite exibir tarefas sendo processadas e impressas no Fiery. Informações de impressão e processamento são atualizadas a cada 30 segundos. Para obter informações completas sobre como usar a Página inicial, consulte a Ajuda da Página inicial do WebTools. WEBTOOLS 48 Downloads O WebTool Downloads permite descarregar instaladores (para drivers, PPDs e outros softwares do Fiery) diretamente do Fiery. Para obter informações completas sobre como usar o Downloads, consulte a Ajuda do WebTool Downloads. Documentos O WebTool Documentos permite acessar tarefas no Fiery pela Internet ou intranet. Você pode: • Gerenciar e distribuir tarefas na caixa de correio. As caixas de correio são configuradas no WebTool Configure. • Controlar e modificar tarefas. • Enviar tarefas ao servidor de impressão. Para obter informações completas sobre como usar o Documentos, consulte a Ajuda do WebTool Documentos. Configure O WebTool Configure permite ao administrador do Fiery exibir e modificar opções de Configuração remotamente a partir de um computador Windows. Para obter informações sobre a utilização do Configure, consulte Configuração e instalação. Antes de usar o Configure, certifique-se de ter concluído o procedimento de preparação do aplicativo, descrito na seção “Preparação para instalação em computadores Windows” on page 9. Para obter informações completas sobre como usar o Configure, consulte a Ajuda do WebTool Configure. Configurações de digitalização O Configurações de digitalização permite que o administrador do Fiery configure modelos de digitalização. Você pode acesser esses modelos no painel de toque da copiadora da copiadora, pressionando Network Scanning (Digitalização de rede) ou Web Applications (Aplicativos da Web). O painel de toque da copiadora de digitalização de rede exibe os modelos padrão de digitalização da copiadora, além de todos os modelos configurados com o WebTools Configurações de digitalização. WEBTOOLS 49 PARA CRIAR UM MODELO DE DIGITALIZAÇÃO 1 Na página inicial do WebTools, clique na guia Configurações de digitalização. 2 Conecte-se como administrador. Apenas os administradores podem criar modelos de digitalização. 3 Clique no ícone Novo. 4 Na área Configurações gerais, digite um nome para o novo modelo de digitalização e, se desejar, uma descrição. 5 Na área Destino da digitalização, selecione os destinos desejados e insira as informações necessárias. É possível enviar a digitalização para uma caixa de correio, e-mail, servidor FTP ou local SMB. 6 Nas áreas Configurações do documento e Aperfeiçoamentos da digitalização, selecione suas preferências no menu de cada opção. 7 Clique em Salvar. Para redefinir os padrões, clique em Reiniciar. O modelo de digitalização recém criado é exibido no painel de toque da copiadora. ÍNDICE 51 ÍNDICE A ADF (alimentador automático de documentos) 41 Adobe Acrobat 29 alinhamento de bandejas 18 Alinhar bandejas 18 arrastar e soltar, impressão 44 autenticação do usuário 18, 36 C configuração Command WorkStation, Macintosh Edition 32 Command WorkStation, Windows Edition 14 conexão no Windows 42 impressoras virtuais 25 servidor 48 WebTools 46 Configure 48 convenções 7 impressão FTP 26 impressão LPR no Mac OS 26 no Windows 26 impressoras virtuais configuração 25 impressão FTP 26 impressão LPR 26 impressão para 25 Mac OS 26 visão geral 24 impressoras virtuais, apagamento 25 impressoras virtuais, duplicação 25 impressoras virtuais, edição 25 instalação Acrobat 29 Impose 28 PitStop 29 J Java 13, 46 Java JRE 9 D definições de capítulo para tarefas 21, 37 digitalização do vidro da copiadora 43 Documentos, WebTool 48 dongle 28 download de software 48 Downloads, WebTool 48 M E P Enfocus PitStop, plug-in 29 Página inicial, WebTool 47 papel, definições 20 PitStop, plug-in 29 I ícones na documentação 7 imposição, formatos 28 impressão opções de impressão usadas com freqüência 44 impressão de dados variáveis, consulte VDP, tarefas mídia de capa 22, 38 Mídia mista 20 mídia, definições 20 N nome DNS 14, 32 R remota, configuração 48 resolução de problemas Command WorkStation, Macintosh Edition 39 Command WorkStation, Windows Edition 27 ÍNDICE S Servidor de Nome de Domínio, consulte nome DNS servidor, configuração 48 software, chave de proteção 28 Sun Java JRE 9 T tarefas definições de capítulo 21, 37 definições de mídia mista 20 mídia de capa 22, 38 VDP 28 tarefas, imposição 28 TCP/IP 14, 32 terminologia 7 U usuários e grupos 18, 36 utilitários do Fiery, configuração da conexão no Windows 42 V VDP, tarefas imposição 28 W WebTools Configurações de digitalização 48 Configure 48 Documentos 48 Downloads 48 Página inicial 47 página inicial 11, 12, 47 52
Download