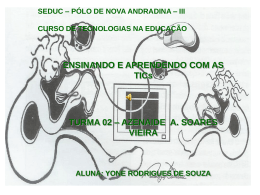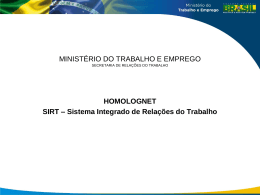SISTEMA HOMOLOGNET SECRETARIA DE RELAÇÕES DO TRABALHO Passo a Passo Módulo INTRANET Versão 1.0 Multiplicadores das SERET’s Visão Geral do HomologNet: Módulos INTERNET E INTRANET As Empresas enviam informações primárias via INTERNET: 1) Folha de Pagamento preparada para o HomologNet, via transmissão de arquivo pela INTERNET. 2) Folha de Pagamento não preparada para o HomologNet , via digitação On Line na Internet. O MTE recebe as informações, faz críticas, cálculos e emite o TRCT. Objetivo deste Passo a Passo 1) Nome: Sistema HomologNet 2) Sigla: HomologNet 3) Dividido em 2 módulos: a) Módulo INTERNET: permite ao Empregador gerar, transmitir e gravar o TRCT na base de dados do MTE. b) Módulo INTRANET: dá suporte aos procedimentos operacionais do MTE, desde o agendamento até a homologação da rescisão. 4 ) Este Passo a Passo se destina a ser utilizado na capacitação de Usuários do Módulo INTRANET. A versão 1.0 atual está sujeita a ser revista e atualizada. Visão Geral do Módulo INTRANET O agendamento depende dos recursos produtivos parametrizados e dos feriados incluídos no mês. “Atribuir” equivale a”escalar”. Se atribui em quantidade igual (nem menor, nem maior) que a parametrizada para a Unidade. Processo 1 – Entrando no Módulo INTRANET: Passo 1 O acesso ao Módulo INTRANET se dá pela Página de Autenticação Clique Campos de preenchimento obrigatório no Sistema são assinalados pelo ícone Processo 1 – Entrando no Módulo INTRANET: Passo 2 Feito o Login, vem a Tela Inicial, com seu Menu Principal O acesso às funcionalidades depende do perfil do Usuário. Os perfis de Usuários do Módulo INTRANET são: 1) Master (Administrador) 2) Chefe de Seção 3) Chefe de Setor 4) Agendador 5) Assistente de Homologação. Este Passo a Passo apresenta as funcionalidades dos perfis Chefe de Seção e Chefe de Setor (acessam as mesmas funcionalidades ). Processo 2 – Parametrizar Unidades: Passo 1 Quem faz: Chefe de Seção e Chefe de Setor. Para que serve: para informar os recursos humanos e recursos de tempo disponíveis para a assistência à rescisão. O Sistema utiliza essas informações de capacidade produtiva para distribuir o agendamento de assistências. Caminho: Homologação > Agendar > Parametrizar unidades. Processo 2 – Parametrizar Unidades: Passo 2 A parametrização abrange: a) a data de início da vigência b) o horário inicial e final da jornada de trabalho c) o horário inicial e final do almoço d) a quantidade de Assistentes disponíveis e) a duração média de cada assistência A parametrização está relacionada ao gerenciamento de feriados •A parametrização fornecem elementos •O gerenciamento de feriados para agendar homologações Processo 2 – Parametrizar Unidades: Passo 3 Se a Unidade não atende por agendamento, assinale “Não” e informe a data do início da vigência do atendimento sem agendamento. O Sistema recupera a Unidade onde o Usuário está lotado e disponibiliza, para eventual seleção, todas as Unidades vinculadas hierarquicamente à sua Unidade. Selecione a Unidade da qual deseja cadastrar ou alterar os parâmetros. Processo 2 – Parametrizar Unidades: Passo 4 Após gravar, o Sistema atualiza as informações e as apresenta em forma de lista. A véspera do início de uma vigência é a data de término da anterior. Processo 2 – Parametrizar Unidades: Passo 5 Para excluir a vigência informada de uma Unidade que não atende por agendamento se preenche os mesmos campos e se clica em <Excluir>. Clique Processo 2 – Parametrizar Unidades: Passo 6 Quantidade que estará, efetivamente, no atendimento. O Sistema aceita informar até 60 minutos. Processo 3 – Gerenciar Feriados: Passo 1 Quem faz: Chefe de Seção e Chefe de Setor. Para que serve: para informar os feriados locais/regionais, ou seja, municipais/estaduais. A SRT informa os feriados nacionais. Caminho: Homologação > Agendar > Gerenciar Feriados Processo 3 – Gerenciar Feriados: Passo 2 Assinale Clique Clique Clique Informe Processo 3 – Gerenciar Feriados: Passo 3 Visão do calendário durante o processo de inclusão de feriado local. Feriado não assinalado Feriado assinalado Feriado incluído Processo 3 – Gerenciar Feriados: Passo 4 Feriado municipal incluído Processo 3 – Gerenciar Feriados: Passo 5 É possível incluir, alterar e excluir feriados municipais/estaduais, mês a mês. A data corrente aparece em destaque no calendário. Feriados pré-assinalados pelo Sistema Ao gravar que não há feriados o Sistema apaga os feriados municipais/estaduais. Processo 4 – Cadastrar Agendamento: Passo 1 Quem faz: Chefe de Seção, Chefe de Setor e Agendador. Observação: O Empregador solicita agendamento. Não faz. Para que serve: para agendar assistência a rescisão de contrato de trabalho. Pré-requisitos: 1) utiliza os parâmetros já informados: feriados, quantidade de Assistentes de Homologação, horário de funcionamento, etc. 2) para o MTE incluir um agendamento o Empregador deve ter pelo menos iniciada a rescisão no módulo INTERNET do HomologNet. Caminho: Homologação > Agendar > Cadastrar Agendamento Processo 4 – Cadastrar Agendamento: Passo 2 Dados para eventual contato com o Empregador Chave Primária: CNPJ + PIS/PASEP + Data de Admissão (identifica a rescisão) Processo 4 – Cadastrar Agendamento: Passo 3 O Sistema exibe o calendário do mês com o dia em curso assinalado. Pode-se navegar no calendário para meses subseqüentes. Os dias em que não há disponibilidade para agendamento aparecem marcados com um “X” e naqueles com disponibilidade, são exibidas, subscrescritas à data, a quantidade de vagas disponíveis. O Usuário clica sobre a data escolhida e o Sistema exibe a parte inferior da tela para que ele agende a homologação. Para realizar o agendamento o Usuário seleciona o horário disponível clicando sobre o campo (azul) correspondente (que recebe a cor verde, até que seja gravado) e em seguida em <Gravar>. Após a gravação o campo recebe a cor vermelha. Processo 5 – Alterar Agendamento: Passo 1 Quem faz: Chefe de Seção, Chefe de Setor e Agendador. Para que serve: para alterar um agendamento de assistência a rescisão de contrato de trabalho. Caminho: Homologação > Agendar > Alterar Agendamento Processo 6 – Excluir Agendamento: Passo 1 Quem faz: Chefe de Seção, Chefe de Setor e Agendador. Para que serve: para excluir um agendamento de assistência a rescisão de contrato de trabalho. Caminho: Homologação > Agendar > Excluir Agendamento Processo 6 – Excluir Agendamento: Passo 2 Processo 7 – Consultar Agendamento: Passo 1 Quem faz: Chefe de Seção, Chefe de Setor, Agendador e Assistente de Homologação. Para que serve: para consultar agendamento de assistência a rescisão de contrato de trabalho. Caminho: Homologação > Agendar > Excluir Agendamento Processo 7 – Consultar Agendamento: Passo 2 O Sistema lista todos os agendamentos incluídos para a Unidade se apenas esse critério de pesquisa for informado. Processo 8 – Incluir Usuário: Passo 1 Quem faz: Chefe de Seção e Chefe de Setor. Para que serve: para incluir um Usuário e seu perfil de acesso na INTRANET. Caminho: Homologação > Usuário > Incluir Usuário Inicialmente a SRT cadastra um Usuário no perfil Chefe de Seção ou de Setor para a Superintendência. O mesmo perfil, por exemplo Chefe de Setor, pode ser atribuído a mais de um Usuário na Unidade (Superintendência, Gerência ou Agência). Mas a cada Usuário só pode ser atribuído um perfil. Processo 8 – Incluir Usuário: Passo 2 Perfil O Sistema busca o nome. Confirmado, se clica em Processo 9 – Atribuir/Alterar Assistente: Passo 1 Quem faz: Chefe de Seção e Chefe de Setor. Para que serve: corresponde à Escala. Quando uma assistência é agendada, é destinada ao Assistente de Homologação nº 1. A seguinte, ao Assistente de Homologação nº 2, e assim sucessivamente. Posteriormente são atribuídos, ou seja, são determinados quais são, de fato, os Assistentes de Homologação correspondentes. Caminho: Homologação > Usuário > Atribuir/Alterar Assistente O Chefe de Setor se “auto-escala” se necessário. Por definição no Sistema, os perfis Chefe de Seção e Chefe de Setor são também Assistentes de Homologação. Processo 9 – Atribuir/Alterar Assistente: Passo 2 1) Selecione uma data (ou digite) 2) Selecione um Usuário anteriormente incluído 4) O nome do Assistente é incluído na lista em elaboração 5) O Assistente só é atribuído quando a lista fica completa e se clica em 3) Clique em 6) Para alterar a lista marque o Assistente e clique em Enquanto não forem inseridos na lista Assistentes em quantidade igual à parametrizada para Unidade o botão Assistente: <Gravar> continua Processo 9 –aAtribuir/Alterar Passo 2inibido. Processo 10 – Inativar Assistente: Passo 1 Quem faz: Chefe de Seção e Chefe de Setor. Para que serve: inativar um Assistente de Homologação, desde que ele não tenha agenda atribuída; se tiver, deverá ser Alterada a Atribuição do Assistente. Caminho: Homologação > Usuário > Inativar Assistente Processo 10 – Inativar Assistente: Passo 2 Informa-se uma data e se clica em Seleciona-se o Assistente e se clica em Processo 12 – Homologar Rescisão: Passo 1 Quem faz: Chefe de Seção, Chefe de Setor e Assistente de Homologação. Para que serve: suporte à assistência à rescisão de contrato de trabalho. Caminho: Homologação > Homologar Rescisão Processo 12 – Homologar Rescisão: Passo 2 O campo “Exibir Rescisões” é de preenchimento obrigatório. Porém, se a pesquisa for pelo NAR, TRCT ou Código de Segurança o campo “Exibir Rescisões” fica desabilitado. Processo 12 – Homologar Rescisão: Passo 3 Chave Primária Informe critérios de busca e clique em Pode-se buscar uma rescisão específica pela Chave Primária, NAR, TRCT, ou Código de Segurança. Ou informar apenas o CNPJ, caso em que o Sistema apresenta uma lista, se houver mais de uma rescisão. Se o usuário for “Assistente”, nesta tela serão apresentadas para seleção todas as rescisões que ele deverá homologar nesta data. Selecione e clique em Processo 12 – Homologar Rescisão: Passo 4 Informações para a elaboração do Termo de Comparecimento. Se não possui CPF os campos “RG” e “Órgão Expedidor/UF” ficam habilitados. Processo 12 – Homologar Rescisão: Passo 5 Informações para a elaboração do Termo de Comparecimento. Processo 12 – Homologar Rescisão: Passo 6 Identificam-se as Partes Processo 12 – Homologar Rescisão: Passo 7 Caso se responda “NÃO” a QUALQUER confirmação o Sistema apresenta duas opções Processo 12 – Homologar Rescisão: Passo 8 Caso se responda “SIM” a TODAS as confirmações dos Dados do Contrato a verificação de conformidade prossegue O Sistema disponibiliza o acesso aos dados informados pelo Empregador, relativos a cada item do Questionário, para confirmação pelo Trabalhador. Caso o Trabalhador NÃO confirme os dados e queira prosseguir com a homologação, o item será automaticamente ressalvado. Necessitando-se incluir valores na rescisão o Sistema disponibiliza duas abas: “Financeiro” e “Descontos”. Processo 12 – Homologar Rescisão: Passo 9 Processo 12 – Homologar Rescisão: Passo 10 O Sistema trás as ressalvas compulsórias (itens não confirmados pelo Trabalhador na tela anterior) e permite a inclusão de novas ressalvas padronizadas pelo Sistema ou de livre digitação pelo Assistente. Processo 12 – Homologar Rescisão: Passo 11 Processo 12 – Homologar Rescisão: Passo 12 Quando o Trabalhador NÃO confirmar os dados e exigir que a homologação só seja feita com os valores devidos incluídos no TRCT e concordando a empresa em Retificar o TRCT, deverá ser escolhida a opção desta tela. Processo 12 – Homologar Rescisão: Passo 13 Processo 12 – Homologar Rescisão: Passo 14 Processo 12 –Homologar Rescisão: Passo 15 Se a resposta for “SIM” para uma ou para as duas perguntas Rescisão homologada com ressalvas Aguardando Retificação do TRCT Não Homologar Processo 12 –Homologar Rescisão: Passo 16 NÃO SIM NÃO SIM Processo 13 – Escala de plantão/atendimento: Passo 1 Quem consulta: Chefe de Seção, Chefe de Setor, Agendador e Assistente de Homologação. Para que serve: consulta por data a Escala de plantão/atendimento. Caminho: Relatórios > Escala de plantão/atendimento Processo 13 – Escala de plantão/atendimento: Passo 2 A pesquisa é realizada por data. Processo 13 – Escala de plantão/atendimento: Passo 3 O relatório é organizado por Assistente de Homologação. Até que seja feita a Atribuição do Assistente aparecerá neste relatório “Assistente 1”, Assistente 2”, “Assistente ‘n’”. Processo 14 – Perfis da Unidade: Passo 1 Quem consulta: Chefe de Seção, Chefe de Setor, Agendador e Assistente de Homologação. Para que serve: consulta por Unidade os respectivos Usuários cadastrados e seus respectivos perfis. Caminho: Relatórios > Perfis da Unidade Processo 14 – Perfis da Unidade: Passo 2 1) Selecione a Unidade e clique em 2) O Sistema mostra o resultado 3) A pesquisa pode ser impressa Processo 15 – Atribuição do Perfil: Passo 1 Quem consulta: Chefe de Seção, Chefe de Setor, Agendador e Assistente de Homologação. Para que serve: consulta as atribuições de cada perfil. Caminho: Relatórios > Atribuições do Perfil. Processo 15 – Atribuição do Perfil: Passo 2 Chefe de Seção e Chefe de Setor: acessam também “Consultar Agendamento” Processo 15 – Atribuição do Perfil: Passo 3 Agendador: acessa também “Consultar Agendamento” Processo 15 – Atribuição do Perfil: Passo 4 Assistente de Homologação: acessa também “Consultar Agendamento” Processo 16 – Consultar Tabelas Auxiliares: Passo 1 Quem consulta: Chefe de Seção, Chefe de Setor, Agendador e Assistente de Homologação. Para que serve: consultar tabelas utilizadas para cálculos pelo Sistema. Tabelas disponíveis para consulta: 1) Segurado Empregado 2) Dedução do IRRF 3) Dedução por Dependentes IRRF 4) Salário Família 5) Salário Mínimo. Caminho: Tabelas Auxiliares > Consultar. Processo 16 – Consultar Tabelas Auxiliares: Passo 2 Consultar todas as Tabelas: Caso não seja informado nenhum filtro para pesquisa e se clique em <Pesquisar>, o Sistema lista todas as Tabelas, com suas respectivas Vigências (Data de Início e Data de Fim) e Situações (Ativas ou Inativas). Clique A inclusão de Tabelas é realizada exclusivamente pela SRT Processo 16 – Consultar Tabelas Auxiliares: Passo 3 São três os filtros para pesquisa. Podem ser utilizados individualmente ou combinados, dois a dois, ou ainda os três para uma pesquisa mais específica. Processo 16 – Consultar Tabelas Auxiliares: Passo 4 Consultar tabela específica: Caso sejam selecionados Filtros de Pesquisa, o Sistema exibirá somente a Tabela correspondente aos parâmetros informados. 1) Único filtro selecionado 2) Botão clicado 3) A busca trouxe todas as vigências e tanto “Ativo”, como “Inativo” 4) Selecione uma tabela e clique em Processo 16 – Consultar Tabelas Auxiliares: Passo 5 Nome: Tabela de Contribuição de Segurado Empregado Para que serve: o Sistema a utiliza para o cálculo da contribuição social previdenciária descontada do Empregado. Processo 16 – Consultar Tabelas Auxiliares: Passo 6 Nome: Tabela de IRPF Para que serve: o Sistema a utiliza para o cálculo do Imposto de Renda Retido na Fonte – IRRF. Processo 16 – Consultar Tabelas Auxiliares: Passo 7 Nome: Tabela de Salário Família Para que serve: o Sistema a utiliza para o cálculo do benefício Salário Família. Processo 16 – Consultar Tabelas Auxiliares: Passo 8 Nome: Tabela de Dependente IRRF Para que serve: o Sistema a utiliza para o cálculo do Imposto de Renda Retido na Fonte – IRRF. Processo 16 – Consultar Tabelas Auxiliares: Passo 9 Nome: Tabela de Salário Mínimo Para que serve: uso do Sistema. Sistema HomologNet Módulo INTRANET Obrigado por sua atenção!
Download