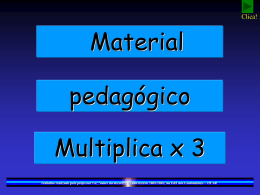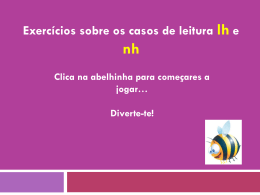CADASTRO NACIONAL DE CRIANÇAS E ADOLESCENTES ACOLHIDOS MANUAL DE USUÁRIO (JUIZ, AUXILIAR e CORREGEDORIA) Versão 1.2 1 ÍNDICE APRESENTAÇÃO....................................................................................... 3 USUÁRIOS ................................................................................................. 4 1. ACESSO AO SISTEMA........................................................................... 5 2. TELA DE LOGIN DO SISTEMA DE CONTROLE DE ACESSO:............. 6 3. TELA INICIAL DO SISTEMA CADASTRO NACIONAL DE CRIANÇAS E ADOLESCENTES ACOLHIDOS: ....................................................................... 9 3.0 TELA INICIAL ...................................................................................... 9 4. GUIA DE ACOLHIMENTO/DESLIGAMENTO: ...................................... 11 4.0 Guia de acolhimento - GERAR .......................................................... 12 4.0.1 Dados da Guia de Acolhimento ......................................................... 13 4.0.2 Cadastro do Acolhido......................................................................... 24 4.0.3 Situação quanto à adoção ................................................................. 27 4.0.4 Buscar Acolhido ................................................................................. 30 4.1 Guia de Desligamento - GERAR........................................................ 35 4.2 Guia de acolhimento - PESQUISAR .................................................. 40 4.3 Guia de Desligamento – PESQUISAR............................................... 42 4.4 Guia de acolhimento e desligamento – RELATÓRIOS ...................... 44 5. 6. ACOLHIDO – Consulta e Atualização ................................................... 49 ACOLHIDOS SOB AMEAÇA DE MORTE ............................................. 54 6.0 Consultar Acolhido sob Ameaça de morte ......................................... 55 7. ENTIDADE DE ACOLHIMENTO ........................................................... 59 7.0 Cadastrar Entidade de Acolhimento................................................... 60 8. 8.0 9. INEXISTÊNCIA ACOLHIDO / ENTIDADE ACOLHIMENTO.................. 61 Alterar / Excluir................................................................................... 63 MANUAL................................................................................................ 65 10. PARÂMETROS ..................................................................................... 66 10.0 Consultar ou Cadastrar Órgãos ......................................................... 67 11. ABRIR CHAMADO ................................................................................ 68 11.0 Cadastrar Chamado........................................................................... 69 12. SAIR DO CNCA..................................................................................... 70 2 APRESENTAÇÃO O Conselho Nacional de Justiça (CNJ) implantou, por meio da Resolução nº 93, de 01/12/2009, o Cadastro Nacional de Crianças e Adolescentes Acolhidos (CNCA), que complementa o Cadastro Nacional de Adoção (CNA). Sua criação foi apresentada durante o “I Fórum Nacional da Justiça da Infância e da Juventude”, ocorrido em maio de 2009, em conformidade com a Proposta Nacional de Promoção de Medidas de Proteção à Infância e à Juventude e de Reinserção Social de Adolescentes em Conflito com a Lei, aprovada pelo Plenário do CNJ, em 04 de novembro de 2008. A finalidade do cadastro é concentrar as informações referentes às crianças e adolescentes em regime de acolhimento institucional ou familiar no país, de todas as Comarcas das unidades da Federação. Essa ferramenta permite a definição exata das condições de atendimento e o número das crianças e adolescentes em regime de acolhimento institucional ou familiar, o que possibilita a observância do caráter transitório e excepcional da medida e viabiliza a implementação de políticas públicas voltadas ao tema. O CNCA está disponível no sítio eletrônico do CNJ e o acesso é exclusivo aos órgãos autorizados. Embora o CNJ seja o órgão responsável pelo desenvolvimento do sistema, a coordenação estadual fica a cargo das Corregedorias Gerais de Justiça. Elas têm acesso aos dados e são encarregadas de cadastrar e liberar a permissão aos magistrados competentes de cada uma das Varas da Infância e Juventude. 3 USUÁRIOS ADMINISTRADOR DO CNJ: Possui permissão de acesso em todos os Estados e cria usuários administradores dos Estados. AUXILIAR DE JUIZ: Deve ser associado a um juizado e tem o poder de alteração dos dados em todo o seu Estado, salvo gerenciar as crianças sobre ameaça de morte, função exclusiva do Juiz. CORREGEDORIA: Usuário de Corregedoria. Pode criar contas de usuários para seu Estado. ENTIDADE DE ACOLHIMENTO: Altera os dados das crianças de sua entidade de acolhimento. JUIZ: Associado a um juizado e tem autonomia para alterar dados em todo o seu Estado. PROMOTOR: Deve ser associado a uma promotoria e possui autonomia de alterar os dados das crianças de seu Estado. 4 1. ACESSO AO SISTEMA Para ter acesso ao sistema Cadastro Nacional de Crianças e Adolescentes Acolhidos, o usuário acessa diretamente pelo endereço www.cnj.jus.br/corporativo ou acessa o site do Conselho Nacional de Justiça – CNJ (www.cnj.jus.br), seleciona no Menu Principal do site (lado esquerdo da tela) a opção “Extranet do Judiciário” > “Sistemas” > “Cadastro Nacional de Crianças Acolhidas”. 5 2. TELA DE LOGIN DO SISTEMA DE CONTROLE DE ACESSO: O sistema remete o usuário para o Sistema de Controle de Acesso, corporativo que integra os sistemas do CNJ. O usuário informa o “CPF” e a “senha”, o acesso será fornecido pela Corregedoria do Estado. Obs.: Caso o usuário tenha esquecido ou perdido seus dados de acesso ao sistema (senha), o sistema de Controle de Acesso possui uma funcionalidade para recuperar esses dados. Na tela de login do sistema existe a opção: "Esqueceu sua senha?". O usuário clica no link e informa seu CPF. O sistema perguntará “Confirma a geração de uma nova senha?”. O usuário clica em OK. 6 Dessa forma, uma nova senha de acesso será enviada para o email do usuário. Será aberta tela inicial do Sistema de Controle de Acesso, que contém as opções do Menu, os sistemas disponíveis para acesso e os Dados do usuário. O usuário clica no link do sistema “Cadastro Nacional de Crianças Acolhidas” e o sistema remete para a tela inicial. Apresentação do Menu subdividido em: Principal: ao clicar aqui vai para a tela principal. Chamados: esta opção direciona o usuário para a tela de Chamados. Outros: abre os sub menus, Meu Cadastro e Alterar Senha. 7 Meu Cadastro contém os dados do usuário e Alterar Senha permite a troca de senha. Apresentação das Seções subdivididas em: Sistemas disponíveis – exibe o rol de Sistemas disponíveis conforme perfil do usuário que acessou. Meus Dados – aqui são exibidos seus dados, mantenha atualizados. 8 3. TELA INICIAL DO SISTEMA CADASTRO NACIONAL DE CRIANÇAS E ADOLESCENTES ACOLHIDOS: 3.0 TELA INICIAL Nesta tela o usuário terá acesso a todas as funcionalidades e à apresentação do sistema. Apresentação do Menu subdividido em: 9 Tela Principal: O Menu dá acesso a todas as funcionalidades do Sistema, de acordo com o nível de permissões do usuário. Acolhido: alteração e consulta e impressão do cadastro da criança/adolescente acolhido. Acolhidos sob ameaça de Morte: registra se a criança/adolescente acolhida está sob ameaça de morte (Funcionalidade indisponível para Auxiliar de Juiz). Entidades de Acolhimento: inclusão, alteração, consulta e impressão do cadastro das instituições de acolhimento. Guias de Acolhimento/Desligamento: inclusão, alteração, consulta e impressão das guias de acolhimento ou desligamento. Inexistência de Acolhido/Entidade de Acolhimento: informa que na Vara não há acolhido ou Entidade de acolhimento a ser cadastrada. Manual: acesso ao manual de usuário com explicação do passo a passo das funcionalidades do sistema. Parâmetros: o administrador do Sistema faz o cadastro de órgãos públicos, conselhos tutelares, bairros. Abrir Chamado: abertura, acompanhamento, consultas de chamados. 10 4. GUIA DE ACOLHIMENTO/DESLIGAMENTO: Para gerar e pesquisar Guia de Acolhimento/Desligamento e consultar relatórios, o usuário clica em “Guias de Acolhimento/Desligamento” no menu ao lado. 11 4.0 Guia de acolhimento - GERAR O sistema exibe tela com as opções de pesquisar a Guia de Acolhimento, já cadastrada e de Gerar Guia de Acolhimento, para gerar uma nova guia. O usuário clica em “Gerar Guia de Acolhimento” para cadastrar uma nova guia de acolhimento. Para consultar uma guia, o usuário seleciona o tipo da Guia e informa o número da guia para pesquisa. Obs.: Os campos com (*) são de preenchimento obrigatório. 12 4.0.1 Dados da Guia de Acolhimento O sistema exibe ficha da guia de acolhimento. 13 O usuário informa os dados na Guia e clica em “Próximo Passo” para exibir a próxima tela, em “Cancelar” caso não deseje continuar com o cadastramento retornando para a tela anterior, ou em “Novo registro” para limpar os dados preenchidos. Obs: Os campos com (*) são de preenchimento obrigatório. Obs2: Para verificar se a criança já está cadastrada, o usuário clica em Buscar Acolhido. Procedimento no item 4.0.4. 14 O sistema exibe a próxima tela para preenchimento de Dados do Acolhimento. O usuário informa os dados do acolhimento e clica em “Próximo Passo” para exibir a próxima tela ou em “Voltar Passo” para retornar à tela anterior da Guia de Acolhimento, caso não deseje continuar o cadastramento. 15 O sistema exibe a próxima tela para preenchimento de Medida(s) Protetiva(s) Aplicada(s). O usuário informa a(s) Medida(s) Protetiva(s) Aplicada(s) à Criança/Adolescente e à Família e clica em “Próximo Passo” para exibir a próxima tela ou em “Voltar Passo” para retornar à tela anterior. 16 O sistema exibe a próxima tela para preenchimento de Documentação. O usuário informa se a Criança/Adolescente Possui Documentação. Se SIM, seleciona o Documento e informa o número correspondente. Clica em “Próximo Passo” para exibir a próxima tela ou em “Voltar Passo” para retornar à tela anterior. 17 O sistema exibe a próxima tela para preenchimento da Medicação. O usuário informa se a Criança/Adolescente Faz uso de medicamentos. Se SIM, informa qual/quais medicamentos (a medida, hora e demais informações pertinentes). Clica em “Próximo Passo” para exibir a próxima tela ou em “Voltar Passo” para retornar à tela anterior. 18 O sistema exibe a próxima tela para preenchimento de informações de Parentes ou Terceiros Interessados em ter a criança sob guarda. O usuário informa os Parentes ou Terceiros Interessados em ter a(s) criança(s)/adolescente(s) sob guarda (Nome, Endereço e telefones) e clica em “Próximo Passo” para exibir a próxima tela ou em “Voltar Passo” para retornar à tela anterior. 19 O sistema exibe a próxima tela para informar os Motivos da Retirada ou da não Reintegração ao Convívio Familiar. O usuário informa quais são os Motivos da Retirada ou da não Reintegração ao Convívio Familiar e clica em “Próximo Passo” para exibir a próxima tela ou em “Voltar Passo” para retornar à tela anterior. 20 O sistema exibe a próxima tela para informar os dados do Solicitante do Acolhimento Institucional ou Familiar. O usuário informa os dados (Nome, Função, Telefone Institucional, Celular, Relatórios / Documentos Anexados e o Número de Folhas do documento, caso clique em SIM) do Solicitante do Acolhimento Institucional ou Familiar e clica em “Próximo Passo” para exibir a próxima tela ou em “Voltar Passo” para retornar à tela anterior. O sistema exibe a próxima tela para informar os dados do Parecer da Equipe Técnica. O usuário informa se possui o parecer ou se o parecer está em desenvolvimento. Caso selecione SIM, o usuário informa os dados do parecer, responsável, matrícula (do servidor responsável pelo parecer 21 técnico), se possui relatórios / documentos anexados. Caso selecione a opção SIM, o usuário informa o nº de folhas e clica em “Próximo Passo” para exibir a próxima tela ou em “Voltar Passo” para retornar à tela anterior. O sistema exibe a próxima tela para informar os dados do Parecer da Equipe Técnica. O usuário informa o Despacho da Autoridade Judiciária e clica em “Gerar Guia” para exibir o número da Guia de Acolhimento gerada pelo sistema ou em “Voltar Passo” para retornar à tela anterior. O sistema gera uma via da Guia no momento da impressão, podendo o usuário imprimir a quantidade para as autoridades competentes (1ª Autoridade Judiciária; 2ª - Ministério Público; 3ª - Coordenadoria da Infância e da Juventude; 4ª - solicitante do acolhimento; 5ª - responsável pelo acolhimento institucional ou familiar). 22 O sistema exibe a próxima tela para informar os dados do Parecer da Equipe Técnica. O sistema informa que a Guia de Acolhimento foi cadastrada com sucesso, exibe o número da Guia e informa para atualizar o cadastro do acolhido. Para visualizar e imprimir a Guia de Acolhimento cadastrada, o usuário clica no número da Guia e o sistema exibe tela de Download de Arquivos. Para atualizar o cadastro do acolhido, o usuário clica sobre o nome da criança. 23 4.0.2 Cadastro do Acolhido 24 25 O sistema exibe a tela para informar outros dados do Acolhido. O usuário informa os dados complementares. Ao final do cadastro, o usuário informa a Situação Jurídica do acolhido e clica em Salvar. 26 4.0.3 Situação quanto à adoção No momento em que o usuário informa que o acolhido está Apto à adoção, o sistema exibe opção “Deseja migrar os dados desta criança/adolescente para o módulo CNA?”. Para migrar os dados da criança para o CNA, o usuário seleciona Sim e clica em Salvar. 27 28 O sistema exibe a tela para informar os dados necessários da Criança para cadastro no CNA. O usuário informa os dados e clica em Cadastrar Criança. O sistema exibe informação “Criança Cadastrada com Sucesso nos sistemas CNCA e CNA!”. Os dados da Criança foram migrados para o CNA e a criança está disponível para adoção. 29 4.0.4 Buscar Acolhido Para verificar se uma criança já está cadastrada, o usuário clica em Buscar Acolhido. 30 O sistema exibe tela para Busca. O usuário informa o nome, sexo e clica em Buscar. Obs: Se o usuário clicar em Gerar guia sem Acolhido, o sistema retorna para a tela da Guia de Acolhimento a ser preenchida. 31 O sistema exibe tela com a lista de nomes de crianças cadastradas. 32 Para acessar o cadastro da criança e atualizá-lo, o usuário clica sobre o nome da criança. 33 O sistema exibe a Guia de Acolhimento com os dados da criança. O usuário poderá atualizar, se for necessário 34 4.1 Guia de Desligamento - GERAR Após clicar no Menu Lateral na opção Guias de Acolhimento / Desligamento, o sistema exibe tela com as opções de pesquisar ou de alterar a Guia de Desligamento já cadastrada e de Gerar Guia de Acolhimento, para gerar uma nova guia. O usuário clica em “Gerar Guia de Desligamento” para cadastrar a guia de desligamento. 35 O sistema remete para tela para informar o número da Guia de Acolhimento. O usuário informa o Número da Guia de Acolhimento e clica em Buscar Dados. 36 37 O sistema remete para tela da Guia de Desligamento, preenchida com alguns dados já informados na Guia de Acolhimento. O usuário informa os dados obrigatórios para elaboração da Guia de Desligamento e clica em Gerar Guia. Obs.: Os campos com (*) são de preenchimento obrigatório. 38 O sistema exibe mensagem: “Guia de Desligamento foi cadastrada com sucesso”. Para visualizar e imprimir a Guia de Desligamento, o usuário clica sobre o número da Guia e o sistema exibe tela de Download de Arquivos. 39 4.2 Guia de acolhimento - PESQUISAR Para pesquisar uma Guia de Acolhimento, o usuário clica sobre o botão ao lado de “Acolhimento”, informa o Número da Guia e clica em Pesquisar. Obs: O usuário poderá ALTERAR a Guia informada clicando na opção Alterar, após informar os dados acima. O sistema exibe tela da Guia com os dados do Acolhido. 40 O sistema exibe pop-up para Download do Arquivo em PDF. O usuário clica em Abrir (para abrir a Guia de Acolhimento no modo PDF), Salvar (para salvar o arquivo em uma pasta a ser selecionada no computador) ou em Cancelar (o pop-up é fechado). 41 4.3 Guia de Desligamento – PESQUISAR Para pesquisar uma Guia de Desligamento, o usuário clica sobre o botão ao lado de “Desligamento”, informa o Número da Guia e clica em Pesquisar. Obs: O usuário poderá ALTERAR a Guia informada clicando na opção Alterar. O sistema exibe tela da Guia com os dados do Acolhido. 42 O sistema exibe pop-up para Download do Arquivo em PDF. O usuário clica em Abrir (para abrir a Guia de Desligamento no modo PDF), Salvar (para salvar o arquivo em uma pasta a ser selecionada no computador) ou em Cancelar (o pop-up é fechado). 43 4.4 Guia de acolhimento e desligamento – RELATÓRIOS Para consultar o Relatório de Guias, Acolhimento ou Desligamento, o usuário clica sobre o botão “Clique aqui”, conforme indicado na figura acima. 44 O sistema remete para a tela de Busca. O usuário clica em Buscar. O sistema exibe tela para Buscar Guia. O usuário seleciona Comarca, Vara e Tipo da Guia (se de Acolhimento ou Desligamento) e clica em Buscar. 45 O sistema exibe listagem de Crianças cadastradas e os respectivos números da Guias. Para visualizar a Guia, o usuário clica sobre o Número da Guia, conforme indicado acima. Obs: O usuário poderá “Alterar” ou “Excluir” a Guia. Procedimento explicado nas páginas seguintes. O sistema exibe pop-up para Download do Arquivo em PDF. O usuário clica em OK (para abrir a Guia no modo PDF) ou em Cancelar (o pop-up é fechado). 46 Para ALTERAR dados do acolhido, após o usuário clicar em Alterar, o sistema remete para a tela da Guia para alterações. 47 Para EXCLUIR a Guia do acolhido, após o usuário clicar em Excluir, o sistema remete para a tela de exclusão. O usuário informa a Justificativa e clica em Excluir. 48 5. ACOLHIDO – Consulta e Atualização Para consultar Acolhido ou alterar seus dados, o usuário clica em “Acolhido”, localizado no menu principal. 49 O sistema remete para tela de Busca e listagem de acolhidos cadastrados no Estado. Para buscar o acolhido, o usuário clica em Buscar ou Busca Avançada ou pesquisa direto na listagem. Para visualizar o cadastro, o usuário clica sobre o Nome do Acolhido. 50 O sistema remete aos dados do acolhido. O usuário poderá imprimir o cadastro ao final da tela ou clicar em Alterar Dados. 51 52 O sistema exibe tela com os dados do acolhido. O usuário altera os Dados necessários e clica em Salvar ao final do cadastro. 53 6. ACOLHIDOS SOB AMEAÇA DE MORTE Funcionalidade disponível somente para o perfil de Juiz. Para consultar um Acolhido sob ameaça de morte, o usuário clica em “Acolhidos sob ameaçada de Morte”, localizado no menu à esquerda. 54 6.0 Consultar Acolhido sob Ameaça de morte O sistema exibe as seguintes opções: Acolhidos sob ameaça de morte (consulta lista de acolhidos cadastrados sob ameaça de morte) e Acolhidos (consulta lista de acolhidos cadastrados). O usuário clica na opção Listar acolhidos sob ameaça de morte. 55 O sistema exibe tela com a Listagem dos Acolhidos sob Ameaça de Morte. O usuário poderá alterar a Situação para Não ocultar ou Alterar Dados do acolhido. 56 Para consultar acolhidos, o usuário clica na opção Listar acolhidos. 57 O sistema exibe tela com a Listagem dos Acolhidos. Para informar que um acolhido está sob ameaça de morte, após clicar em “Listar Acolhidos”, o usuário clica em “Ocultar” ao lado dos dados do acolhido. 58 7. ENTIDADE DE ACOLHIMENTO Para cadastrar Entidades de Acolhimento, o usuário clica em “Entidades de Acolhimento”, localizado no menu à esquerda. 59 7.0 Cadastrar Entidade de Acolhimento O sistema exibe a lista de entidades já cadastradas no sistema e as opções de Cadastrar uma nova entidade, Buscar entidades já existentes ou Alterar dados de entidade já cadastrada. O usuário clica na opção “Cadastrar Entidades de Acolhimento”. Obs.: Em todas as telas os campos obrigatórios estão sinalizados com (*). Caso algum campo obrigatório não seja informado após clicar no botão SALVAR o Sistema exibirá a mensagem: É recomendado que se verifique novamente todos os campos. 60 8. INEXISTÊNCIA ACOLHIMENTO ACOLHIDO / ENTIDADE Para informar a Inexistência de Acolhidos e/ou Entidades de Acolhimento em uma Vara/Comarca, o usuário clica em “Inexistência acolhido/entidade acolhimento”, localizado no menu à esquerda. O sistema exibe tela com a Lista de Varas que não possuem Acolhidos e/ou Entidades de Acolhimento. 61 Caso não esteja na lista, para cadastrar a informação, o usuário clica em Informar inexistência de acolhido/entidade de acolhimento. O sistema remete para tela de cadastro. O campo do Tribunal já virá preenchido pelo sistema de acordo com o Estado de lotação do usuário. O usuário seleciona a Comarca, a Vara, a Situação (podendo selecionar mais de uma opção) e clica em Salvar. 62 8.0 Alterar / Excluir Na lista de Tribunais/Comarcas/Varas já cadastrados, o usuário poderá ALTERAR ou EXCLUIR. Basta o usuário clicar na opção desejada ao lado da Situação do Tribunal/Comarca/Vara. Para ALTERAR, o usuário clica em Alterar. O sistema remete para tela de alteração. Os campos “Tribunal, Comarca, Vara e Situação” já estarão preenchidos, conforme informado anteriormente. O usuário poderá informar outra Situação e clicar em Alterar. 63 Para EXCLUIR, o usuário clica em Excluir, conforme indicado acima. O sistema exibe pop-up com a mensagem: “Deseja realmente excluir esse registro?”. O usuário clica em OK. 64 9. MANUAL Para acessar o Manual de usuário com a explicação do passo a passo de todas as funcionalidades do sistema, o usuário clica em Manual. O sistema exibe o Manual de Usuário em PDF. 65 10. PARÂMETROS Para consultar Órgãos já cadastrados no CNCA ou cadastrá-los, o usuário clica em “Parâmetros”, localizado no menu à esquerda. 66 10.0 Consultar ou Cadastrar Órgãos O sistema exibe os parâmetros, que são: Conselho Tutelar, Promotoria, Bairros. Para consultar os órgãos cadastrados, o usuário clica em: “Listar Conselho Tutelar”, “Listar Promotoria”, “Listar Bairros” e o sistema exibe lista dos órgãos com os dados. Para cadastrar um órgão, o usuário clica em: “Cadastrar Conselho Tutelar”, “Cadastrar Promotoria”, “Cadastrar Bairros” e o sistema exibe tela para preenchimento do cadastro. 67 11. ABRIR CHAMADO Para Abrir um chamado, o usuário clica em “Abrir chamado”, no menu à esquerda. 68 11.0 Cadastrar Chamado O sistema exibe tela com detalhes do chamado para preenchimento e envio. O usuário informa o Tipo e a Prioridade, digita o texto em Descrição e clica em Cadastrar. O sistema envia o chamado para o SISTEMA DE CONTROLE DE ACESSO - Corporativo para análise e resolução da equipe técnica de informática. 69 12. SAIR DO CNCA Para sair do sistema, o usuário clica em “Sair do CNCA”, no menu à esquerda. 70 O sistema exibe mensagem para que o usuário confirme clicando em “SIM” ou “NÃO”. 71
Download