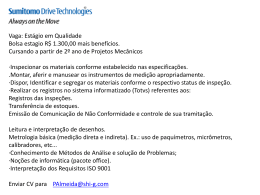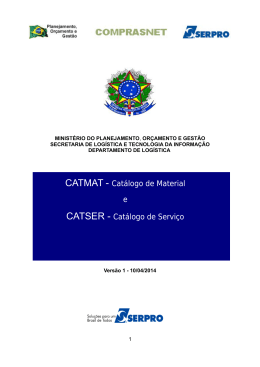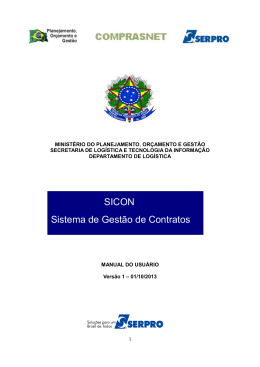MINISTÉRIO DO PLANEJAMENTO, ORÇAMENTO E GESTÃO. SECRETARIA DE LOGÍSTICA E TECNOLOGIA DA INFORMAÇÃO DEPARTAMENTO DE LOGÍSTICA SICON Cronograma Físico Financeiro Perfil - Fiscal de Contrato MANUAL DO USUÁRIO Versão 1 – 31/10/2013 1 Sumário 1 - Introdução.........................................................................................................................3 2 - Workflow da Gestão de Contratos....................................................................................4 3 - Como acessar a Rede SERPRO......................................................................................5 4 - Medição/Conferência......................................................................................................13 4.1 - Inclui Medição/Conferência.........................................................................................14 4.2 - Excluir Medição/Conferência.......................................................................................31 5 - Consulta Medição/Conferência.......................................................................................34 6 – Manuais..........................................................................................................................36 7- Em caso de dúvidas acione a Central de Serviço SERPRO:.........................................36 2 1 - Introdução O objetivo deste manual é orientar aos usuários habilitados e cadastrados no Sistema Integrado de Administração e Serviços Gerais – SIASG, a realizarem registro das Medições/Confirmação através do SIASG. A lei n.º 10.934, de 11 de agosto de 2004, dispõe em seu artigo n.º 19 que, os órgãos e entidades integrantes dos orçamentos fiscal e da seguridade social deverão disponibilizar no Sistema Integrado de Administração de Serviços Gerais – SIASG, informações referentes aos contratos com a identificação das respectivas categorias de programação. A Instrução Normativa – MP 01, de 08 de agosto de 2002, estabelece os procedimentos destinados à operacionalização do SICON - Sistema de Gestão de Contratos, subsistema do SIASG – Sistema Integrado de Administração de Serviços Gerais, cuja finalidade é o de efetuar o cadastramento dos extratos de contratos firmados pela Administração Pública Federal, bem como o acompanhamento da execução contratual, por intermédio do respectivo cronograma físico-financeiro, garantindo assim, o principio básico da publicidade que norteia os procedimentos licitatórios consagrados na Lei nº 8.666, 21 de junho de 1993. Neste manual, será apresentado como o fiscal realizará a Medição da Nota Fiscal. 3 2 - Workflow da Gestão de Contratos UASG - Cadastra o Fiscal, Gera o Cronograma e Vincula o fiscal; Financeiro da UASG - Registra o valor do Contrato (NL) e Registra a Nota Fiscal (NP); Fornecedor - Emite a nota fiscal; Fiscal da UASG - Atesta a medição e Confirma (F4); Órgão Fiscalizador - Consulta e Sociedade - Acompanha 4 3 - Como acessar a Rede SERPRO Para acessar o SIASG/SICON, o usuário deverá realizar o acesso à Rede Serpro via HOD através do endereço: http://acesso.serpro.gov.br. O usuário deverá clicar em “Acesso ao HOD”, conforme Figura 1. Figura 1 O sistema exibirá tela para o usuário informar o CPF e SENHA de acesso. Em seguida, o usuário deverá clicar no botão “Avançar” conforme Figura 2. Importante: Se for o 1º acesso, o usuário deverá informar o CPF e a SENHA no formato (NOVAXXXX), fornecida pelo cadastrador parcial do órgão. Em seguida, o usuário deverá informar outra senha, que poderá ser do tipo alfanumérico (letras e números) com o mínimo de 6 (seis) e máximo de 12 (doze) dígitos. O usuário deverá informar novamente a nova senha para confirmar o acesso. 5 Figura 2 O sistema exibirá tela de acesso à Rede Serpro, o usuário deverá no campo “CODIGO”, informar o número do CPF e no campo “SENHA”, informar a senha de acesso e em seguida teclar o “Enter”, conforme Figura 3. O sistema exibirá também no rodapé da tela as PF’s: PF1 - Ajuda - exibe informações sobre a tela apresentada PF3 - Saída - sai do sistema PF6 - Tela - exibe a numeração da tela PF11- Informações Gerais - exibe informações sobre preenchimento dos campos, usuários, funções especiais e cadastradores do órgão. 6 Figura 3 O sistema exibirá a relação dos Sistemas que o usuário está habilitado. O usuário deverá posicionar o cursor no Sistema desejado ou escrever na linha de Comando o Nome ou o Pseudo do Sistema e teclar enter. No exemplo será colocado o cursor na frente do sistema TREINO-SIASG, conforme Figura 4. 7 Figura 4 O sistema exibirá tela para confirmação do ambiente que será acessado. PRODUÇÃO ou TREINAMENTO. O usuário deverá assinalar X no ambiente desejado e teclar o “Enter”. No exemplo vamos acessar o ambiente de TREINAMENTO, conforme Figura 5. 8 Figura 5 O sistema exibirá tela com informações para as unidades cadastradores sobre o portal dos convênios. O usuário deverá teclar o ENTER para tela posterior, conforme Figura 6. 9 Figura 6 O sistema exibirá tela com a relação dos subsistemas que o usuário está cadastrado. Para acessar o subsistema desejado, o usuário deverá posicionar o cursor na opção desejada e pressionar o ENTER conforme Figura 7. 10 Figura 7 O sistema exibirá tela com as funcionalidades de cada subsistema. Para acessar a funcionalidade, o usuário deverá posicionar o cursor na opção desejada e pressionar o ENTER. No exemplo será acessado a funcionalidade ACOMPANHAMENTO DE CRONOGRAMA, conforme Figura 8. 11 CRONOGRAMA - Figura 8 O sistema exibirá tela com todas as opções da funcionalidade “Acompanhamento de Cronograma”, conforme Figura 9. Figura 9 12 4 - Medição/Conferência Esta opção possibilita aos Fiscais o registro de suas medições/confirmações de parcelas já executadas, informando a real data de inicio/fim e valor. O valor executado em cada parcela, bem como o período de realização poderão ser maior, igual ou menor do que o previsto inicialmente. No entanto, o somatório de todas as parcelas executadas, não poderá ser maior do que o previsto no contrato. Importante: Para que o fiscal possa realizar o ateste, é necessário que o cronograma esteja na situação de ATIVO e o Fiscal vinculado ao cronograma. Para acessar a funcionalidade Confirma Medição/Conferência, após acessar o SIASG, SICON, CRONOGRAMA, o usuário deverá posicionar o cursor na opção “CONFIRMA - CONFIRMA MEDICAO/CONFERENCIA” e teclar o ENTER, conforme Figura 10. Figura 10 13 O sistema exibirá tela com as opções da funcionalidade Confirma Medição e Conferência, as quais são: Exclui Medição/Conferência Inclui Medição/Conferência 4.1 - Inclui Medição/Conferência. Essa funcionalidade permite ao fiscal realizar o ateste on-line através do registro da medição/conferência no Cronograma Físico Financeiro. Como informado anteriormente, para o fiscal incluir a medição, ele deverá ter sido cadastrado ao sistema e vinculado ao cronograma. No exemplo foi gerado o Cronograma 25/2013, com 12 parcelas mensais e com a vigência de 01/01/2013 a 31/12/2013. Será demonstrado no exemplo a medição de 4 parcelas e o fiscal já está vinculado ao cronograma. Conforme consulta, observe que o cronograma está na situação de ATIVO e as parcelas previstas, conforme Figura 11. Figura 11 14 Para incluir a medição, após acessar o SIASG, SICON, CRONOGRAMA, CONFIRMA, o usuário deverá posicionar o cursor na opção “INCLUICONF -> INCLUI MEDICAO/CONFERENCIA” e teclar o ENTER, conforme Figura 12. Figura 12 O sistema exibirá tela para consultar o cronograma. O usuário deverá preencher o campo desejado e teclar o ENTER, conforme figura 13. 15 Figura 13 O sistema exibirá tela com os dados do cronograma e os campos para preenchimento, os quais são: NÚMERO DO DOCUMENTO - informar o número da nota fiscal ou do documento; SÉRIE - Informar a serie, se houver. Não é campo obrigatório. FORNECEDOR - Informar o CNPJ do fornecedor. Após preencher os campos, o usuário deverá teclar o ENTER, conforme Figura 14. 16 Figura 14 O sistema exibirá os dados informados na tela anterior, o campo DATA MEDIÇÃO para preenchimento e CPF e nome do Fiscal. O fiscal deverá informar a data de medição e teclar o ENTER, conforme Figura15. 17 Figura 15 O sistema exibirá os campos para preenchimento, os quais são: ITEM - Informar o número do item ou teclar a PF1. Teclando a PF1, assinalar o item desejado e teclar o ENTER. ETAPA - Informar o número da etapa ou teclar a PF1. Teclando a PF1, assinalar a etapa desejada e teclar o ENTER. SUBETAPA - Informar o número da subetapa ou teclar a PF1. Teclando a PF1, assinalar a subetapa desejada e teclar o ENTER. PARCELA - Informar o número da parcela ou teclar a PF1. Teclando a PF1, assinalar a parcela desejada e teclar o ENTER. No exemplo, o cronograma é de serviço e, portanto será preenchido apenas os campos Item e Parcela. O usuário deverá posicionar o cursor no campo ITEM, assinalar com X o item desejado e teclar o ENTER, conforme Figura 16 e 17. 18 Figura 16 Figura 17 O sistema exibirá em seguida a relação das parcelas. O usuário deverá assinalar com X a parcela desejada e teclar o ENTER, conforme Figura 18. 19 Figura 18 Observe que o sistema exibirá os campos Item, Etapa, Subetapa e Parcela preenchidos. O usuário deverá em seguida teclar o ENTER, conforme Figura 19. Figura 19 20 O sistema exibirá os dados do cronograma e dentre eles o que foi previsto para parcela 001 e os campos que serão preenchidos na medição, os quais são: DATA INÍCIO - Informar a data inicio da execução do serviço DATAFIM - Informar a data fim da execução do serviço (está data não poderá ser maior do que a data da medição) VALOR - Informar o valor real que será pago ao fornecedor OBSERVAÇÃO - Informar o que ocorreu durante a execução do serviço, se houver. Não é campo obrigatório. Após preencher os campos medidos, o fiscal deverá teclar o ENTER, conforme Figura 20. Importante: O valor executado em cada parcela, bem como o período de realização poderão ser maior ou menor do que o previsto inicialmente. Figura 20 21 O sistema exibirá os dados informados e a solicitação de confirmação. O usuário deverá informar C de confirma e teclar o ENTER, conforme Figura 21. Figura 21 O sistema exibirá a mensagem: ”TRANSAÇÃO ANTERIOR EFETIVADA COM SUCESSO” e no rodapé da tela a PF4 - ENCERRA DOCUMENTO para encerrar o documento de medição. Ao concluir a medição, o fiscal deverá encerrar a medição para que o Órgão/ Unidade possa incluir/registrar a nota fiscal no sistema e enviar ao SIAFI para geração de NP. Importante: Se o documento NÃO for encerrado, ele ficará na situação de PENDENTE. O documento de medição na situação de PENDENTE não será visualizado pelo gestor financeiro na inclusão da nota fiscal. Portanto, o fiscal deverá teclar PF4 - ENCERRA DOCUMENTO para encerrar o documento de medição, conforme Figura 22. 22 Figura 22 O sistema exibirá tela com a mensagem: “DESEJA ENCERRAR O DOCUMENTO DE MEDIÇÃO”, o fiscal deverá informar S de sim e teclar o ENTER, conforme Figura 23. 23 Figura 23 O sistema exibirá a mensagem: “TRANSAÇÃO ANTERIOR EFETIVADA COM SUCESSO”, conforme Figura 24. Figura 24 24 No exemplo serão medidas as parcelas 002, 003 e 004. Observe que na parcela 002 foi informado o valor de R$ 8,00. Valor menor do que o valor previsto, conforme Figura 25. Figura 25 Observe que na parcela 003 foi informado o valor de R$ 12,00, valor maior do que o valor previsto, conforme Figura 26. 25 Figura 26 Na parcela 004 foram realizadas duas medições com notas fiscais diferentes. Uma no valor de R$ 6,00 e outra com o valor de R$ 4,00, conforme Figura 27. Figura 27 26 Após medir as 4 parcelas desse cronograma, é possível constatar que o fiscal poderá: Medir uma parcela com o valor a maior do que foi previsto; Medir uma parcela com o valor a menor do que foi previsto; Fazer mais de uma medição na mesma parcela; Medir mais de um item na mesma parcela. Ou seja, o valor executado em cada parcela, bem como o período de realização poderão ser maior, igual ou menor do que o previsto inicialmente, no entanto, o somatório de todas as parcelas executadas, NÃO poderá ser maior do que o valor previsto no contrato. O fiscal poderá consultar a medição, através da opção Consulta Medição/Conferencia disponível na funcionalidade Consulta Cronograma. No tópico 5 deste manual. Observe que o documento 0000006589 está na situação de PENDENTE, porque o fiscal não confirmou a medição, através PF4 – ENCERRA DOCUMENTO, conforme Figura 28. 27 Figura 28 Para que o fiscal possa encerrar este documento na situação de PENDENTE, após acessar a opção SIASG, SICON, CRONOGRAMA, CONFIRMA, INCLUICONF (INCLUI MEDICAO/CONFERENCIA) e consultar o cronograma, o sistema exibirá a tela para preenchimento dos campos: NÚMERO DO DOCUMENTO - informar o número da nota fiscal ou do documento; SÉRIE - Informar a serie, se houver. Não é campo obrigatório. FORNECEDOR - Informar o CNPJ do fornecedor. O fiscal deverá informar o número do documento que está na situação de PENDENTE, a SÉRIE, se houver, o CNPJ do fornecedor e teclar o ENTER, conforme Figura 29. 28 Figura 29 O sistema exibirá mensagem: “DESEJA ENCERRAR DOCUMENTO DE MEDIÇÃO:”, o fiscal deverá informar S de sim e teclar o ENTER, conforme Figura 30. Figura 30 29 O sistema exibirá a mensagem: ”TRANSAÇÃO ANTERIOR EFETIVADA COM SUCESSO”, conforme Figura 31. Figura 31 Neste momento, o documento passará para a situação de CONCLUÍDO. Para conferir, o fiscal poderá consultar o documento de medição, através da opção Consulta Medição/Conferencia disponível na funcionalidade Consulta Cronograma no tópico 5 deste manual. Importante: Uma Nota Fiscal poderá ser relativa a várias parcelas; Uma parcela poderá ter diversas Notas Fiscais. As parcelas/etapas são independentes, ou seja, é possível realizar a medição de uma parcela que seja posterior à parcela atual. Ao término do Cronograma o somatório das notas fiscais deverão ser iguais ou menor do que o valor apropriado, para o contrato. 30 4.2 - Excluir Medição/Conferência Esta funcionalidade permite ao fiscal da UASG excluir uma medição realizada. Não é possível alterar uma medição incluída no sistema. Para acertar a medição, o fiscal deverá excluir a medição e em seguida incluí-la novamente no sistema. Caso a medição já tenha nota fiscal incluída no sistema, o financeiro deverá primeiramente, se possível, estornar a nota fiscal para que o fiscal possa excluir a referida medição. Para excluir uma medição, após acessar o SIASG, SICON, CRONOGRAMA, CONFIRMA, o fiscal deverá posicionar o cursor na opção “EXCLUICONF -> EXCLUI MEDICAO/CONFERENCIA” e teclar o ENTER, conforme Figura 32. Figura 32 31 O sistema exibirá tela para consulta. O fiscal deverá informar o número do cronograma, número do documento e em seguida teclar o ENTER, conforme Figura 33. Figura 33 O sistema exibirá os dados da medição e a solicitação de confirmação. O fiscal deverá informar C de confirma e teclar o ENTER, conforme Figura 34. 32 Figura 34 O sistema exibirá a mensagem: ”EXCLUSÃO ANTERIOR EFETIVADA COM SUCESSO”, conforme Figura 35. Figura 35 33 O fiscal poderá consultar a exclusão, através da opção Consulta Medição/Conferencia disponível na funcionalidade Consulta Cronograma no tópico 5 deste manual. 5 - Consulta Medição/Conferência Esta funcionalidade permite ao Órgão/Unidade consultar os documentos de medições incluídos para um determinado cronograma. Para consultar a medição/conferência, após acessar o SIASG, SICON, CRONOGRAMA, CONSULTA, o usuário deverá posicionar o cursor na opção “CONMEDICAO -> CONSULTA MEDICAO/CONFERENCIA” e teclar o ENTER, conforme Figura 36. Figura 36 34 O sistema exibirá campos para consulta e filtro de pesquisa. O usuário poderá consultar pela COMPRA ou pelo CRONOGRAMA ou pelo CONTRATO. Se necessário, preencher o NÚMERO do ITEM e a DATA de MEDIÇÃO. Após informar o campo desejado, o usuário deverá teclar o ENTER, conforme Figura 37. Figura 37 O sistema exibirá a relação dos documentos, informando a data de medição, o CPF do fiscal e a situação de cada documento. Observe que no exemplo temos documentos na situação de CONCLUÍDO e PENDENTE. CONCLUÍDO – O documento foi encerrado. PENDENTE – O documento não foi encerrado e não será visualizado pelo gestor financeiro quando incluir a nota fiscal. Observe que no rodapé da tela é disponibilizado a PF4 – Histórico, conforme Figura 38. 35 Importante: A PF4 – Histórico exibe o que consta no cronograma. (Ex: Aditivo e Apostilamento). Figura 38 6 – Manuais Veja os Manuais que estão disponíveis no sitio www.comprasnet.gov.br/ aba Publicações/Manuais/SIASG. 7- Em caso de dúvidas acione a Central de Serviço SERPRO: • www.css.serpro • 0800-978.2329 • [email protected] 36
Download