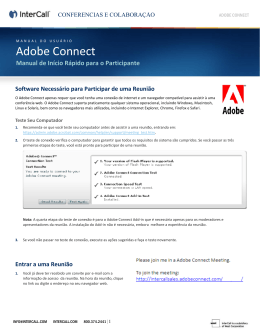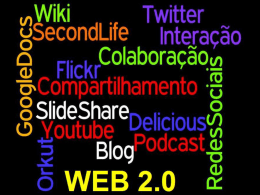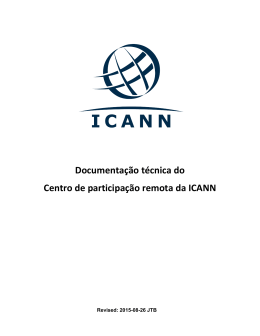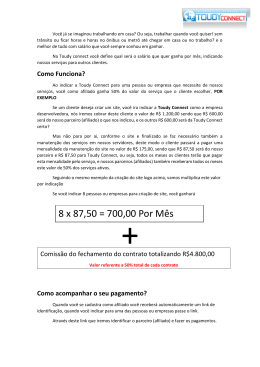CONFERÊNCIAS E COLABORAÇÃÓ ADOBE CONNECT MANUAL DO USUÁRIO Adobe Connect Manual de Início Rápido para o Moderador Este manual fornece instruções para Moderadores de Reuniões sobre como: Integrar sua conta de áudio conferência Reservationless-Plus® da InterCall® com a do Adobe Connect Criar e realizar uma reunião Adobe ® Connect ™ com controles de áudio conferência da InterCall Compartilharinformação dentro da sua reunião Gravar sua reunião Criando um Perfil de Áudio Nota: Mantenha o seu e-mail ou pacote de boas-vindas da InterCall acessíveis para criar um novo perfil de áudio. PASSO AÇÃO 1 Entre na página da Adobe Connect em seu navegador. 2 Faça o login com seu usuário e senha da Adobe Connect. Se você não sabe sua senha, clique no link Forgot your Password? (Esqueceu sua senha?). 3 Na página inicial do Adobe Connect Central, clique em My Profile (Meu Perfil) e, em seguida, em My Audio Profiles (Meus Perfis de Áudio). 4 Clique em New Profile (Novo Perfil). Selecione InterCall no menu Provider (Provedor) e digite Reservationless-Plus no campo Profile Name (Nome do Perfil). 5 Nota: Você pode nomear o perfil como desejar, não se limita a apenas Reservationless-Plus. 6 Digite o código de conferência e o PIN de Líder, conforme indicados no seu e-mail ou pacote de boas-vindas da InterCall. 7 Clique em Save (Salvar). Se preencherá em automático o telefone dos Estados Unidos para sua conferência e você pode alterar incluindo os telefones que desejar. [email protected] INTERCALL.COM 800.374.2441|1 ADOBE CONNECT CONFERÊNCIAS E COLABORAÇÃÓ Criando uma Reunião Nota: Os links das reuniões são persistentes e estão sempre disponíveis para casos futuros, independentemente do tempo. Guarde o link para fácil acesso a reuniões futuras. PASSO AÇÃO 1 Na página inicial do Adobe Connect Central clique no botão Create new Meeting (Criar Nova Reunião) para iniciar o Assistente de Reunião. 2 Digite um nome de reunião e um link personalizado fácil de lembrar, como seu primeiro nome ou nome de usuário. Selecione no menu o perfil de áudio conferência da InterCall que você criou anteriormente. 3 4 Opcionalmente, preencha os campos adicionais e clique em Finish (Concluir). Sua sala de reuniões foi criada. Começe sua Reunião PASSO 1 AÇÃO No momento de sua reunião, entre clicando no link da sala de reunião na página de confirmação ou digitando em seu navegador o link que você criou. Selecione Enter with your login and password (Entrar com seu login e senha), digite o seu login, senha e selecione Enter Room (Entrar na sala). 2 Se você nunca fez uma reunião Adobe Connect antes, aparecerá uma mensagem solicitando que instale o Adobe Connect Add-in. Clique em Yes (Sim) e siga as instruções. 3 [email protected] INTERCALL.COM 800.374.2441|2 ADOBE CONNECT CONFERÊNCIAS E COLABORAÇÃÓ Começando uma Áudio Conferência Durante uma Reunião PASSO 1 AÇÃO Entre na reunião desejada. No menu Audio (Áudio), selecione Start Meeting Audio (Iniciar Áudio da Reunião). 2 Aparecerá a caixa de diálogo Start Meeting Audio (Iniciar Áudio da Reunião). Você pode selecionar como quer que os participantes se unam ao áudio da reunião: 3 Utilizando seus computadores (via VoIP) Usando telefone (via conferência de áudio da InterCall) É recomendado habilitar Using Phone (Utilizar Telefone) e selecionar Start (Começar). Aparecerá para você e seus participantes a caixa de diálogo Join Audio Conference (Unir-se à conferência de Áudio). 4 Se você selecionar a opção Dial-out (Receber uma chamada), digite o seu número de telefone como mostra o exemplo (+Código do País-Código de CidadeNúmero do telefone) e clique em Join (Entrar). Pouco tempo depois, você receberá um telefonema pedindo para entrar à áudio conferência. Siga as instruções para entrar na conferência. Se você selecionar Dial-in to the Audio Conference via Phone (Ligar para a áudio conferência via Telefônica), siga as instruções na caixa de diálogo para participar da áudio conferência. [email protected] INTERCALL.COM 800.374.2441|3 ADOBE CONNECT CONFERÊNCIAS E COLABORAÇÃÓ Compartilhando Informação PASSO 1 AÇÃO Se você gostaria de compartilhar aplicativos ou desktop, vá para o passo 2. Se você gostaria de compartilhar uma apresentação ou documento PDF, vá para o passo 3. Se você gostaria de compartilhar uma lousa, vá para o passo 4. Na caixa de diálogo Start Screen Sharing (Iniciar Compartilhamento de Tela), escolha como você gostaria de compartilhar sua tela: Desktop: Compartilhe todos os aplicativos no seu desktop. Windows: Escolha aplicativos específicos já abertos para compartilhar. Applications: Compartilhar uma ou mais aplicações e as janelas relacionadas. 2 Após selecionar a opção desejada, clique em Share (Compartilhar). Aparece um ícone na bandeja do sistema (Windows) ou na barra de ferramentas (Mac e Linux), enquanto você está compartilhando sua tela. Clique neste ícone para ver um menu onde você pode interromper o compartilhamento ou acessar outras opções disponíveis. Clique na seta ao lado de Share My Screen (Compartilhar Minha Tela) e selecione Share Document (Compartilhar Documento). 3 Na caixa de diálogo clique em Browse My Computer (Procurar no Meu Computador) para procurar um arquivo do seu sistema. Localize a apresentação PowerPoint (PPT ou PPTX) ou o arquivo PDF que você gostaria de compartilhar e clique em Open (Abrir). O arquivo é carregado e convertido automaticamente. Uma vez que o arquivo foi convertido, ele aparecerá no layout Share (Compartilhar). Use os controles Next (Seguinte) e Previous (Anterior) para navegar através da sua apresentação. Clique na seta para a direita ao lado de Share My Screen (Compartilhar Minha Tela) e selecione Share Whiteboard (Compartilhar Lousa). 4 Automaticamente aparecerá uma página em branco. Você poderá usar todas as ferramentas de anotação que estão na parte superior esquerda. Gravar uma reunião PASSO 1 AÇÃO Na barra de menu selecione Meeting (Reunião) e depois Record Meeting (Gravar Reunião). Na caixa de diálogo Record Meeting (Gravar Reunião), digite um nome e um resumo para a gravação da reunião. 2 Nota: Um ícone de gravação (círculo vermelho) aparece na barra de menu para indicar que a reunião está sendo gravada. Se ocorrer um problema durante a gravação, uma mensagem de erro aparece no canto superior direito da janela. Você pode tentar se reconectar à áudio conferência, gravar a reunião sem áudio ou parar a gravação da reunião. [email protected] INTERCALL.COM 800.374.2441|4 CONFERÊNCIAS E COLABORAÇÃÓ Atendimento ao cliente Suporte técnico e atendimento ao cliente Atendimento em Inglês (24 horas): 0800-3330424 Argentina 0800-8914872 Brasil 123-00206909 Chile 01800-9134018 Colombia 0800-0131033 Costa Rica 001866-4590877 México 001800-2024402 Panamá 0800-53330 Perú 0004-0190131 Uruguai +1.706.758.4115 EUA 800-1627193 Venezuela [email protected] Suporte técnico Atendimento em Português (8 às 17 do Brasil): 0800-8914730 Brasil Suporte técnico durante a conferência No teclado de seu telefone: *0 (conferência) ou 00 (individual) Perguntas sobre faturamento e contas +1.706.645.8600 Treinamento e recursos Página da InterCall em Português http://lapt.intercall.com/ Recursos online, manual do usuário e treinamentos gratuitos http://lapt.intercall.com/treinamento.php [email protected] INTERCALL.COM www.intercall.com/adobeconnect 800.374.2441|5 ADOBE CONNECT
Download