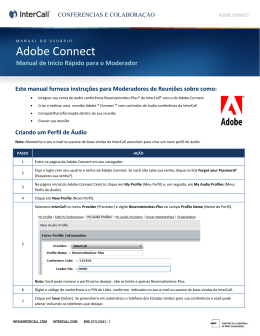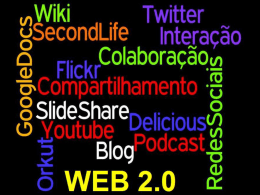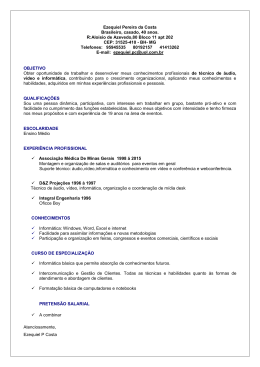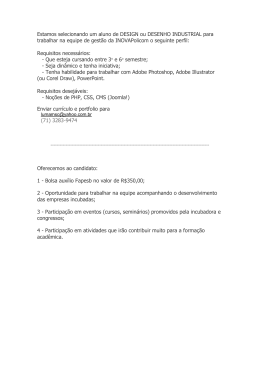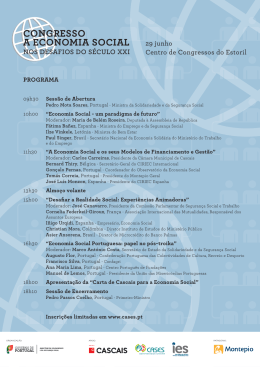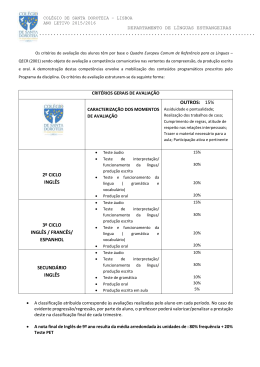CONFERÊNCIAS E COLABORAÇÃÓ ADOBE CONNECT MANUAL DO USUÁRIO Adobe Connect Manual de Início Rápido para o Participante Software Necessário para Participar de uma Reunião O Adobe Connect apenas requer que você tenha uma conexão de internet e um navegador compatível para assistir à uma conferência web. O Adobe Connect suporta praticamente qualquer sistema operacional, incluindo Windows, Macintosh, Linux e Solaris, bem como os navegadores mais utilizados, incluindo o Internet Explorer, Chrome, Firefox e Safari. Teste Seu Computador 1. Recomenda-se que você teste seu computador antes de assistir a uma reunião, entrando em: https://admin.adobe.acrobat.com/common/help/en/support/meeting_test.htm. 2. O teste de conexão verifica o computador para garantir que todos os requisitos do sistema são cumpridos. Se você passar as três primeiras etapas do teste, você está pronto para participar de uma reunião. Nota: A quarta etapa do teste de conexão é para o Adobe Connect Add-in que é necessária apenas para os moderadores e apresentadores da reunião. A instalação do Add-in não é necessária, embora melhore a experiência da reunião. 3. Se você não passar no teste de conexão, execute as ações sugeridas e faça o teste novamente. Entrar a uma Reunião 1. Você já deve ter recebido um convite por e-mail com a informação de acesso da reunião. Na hora da reunião, clique no link ou digite o endereço no seu navegador web. [email protected] INTERCALL.COM 800.374.2441|1 CONFERÊNCIAS E COLABORAÇÃÓ ADOBE CONNECT 2. A tela de login aparece. Se você não tem um login e senha do Adobe Connect Pro, escolha Enter as a Guest (Entrar como Convidado), digite seu nome e clique em Enter Room (Entrar na Sala). 3. A reunião inicia no seu navegador. Se o moderador da reunião ainda não chegou ou a segurança da reunião requer que o moderador aprove o seu atendimento, você será colocado em uma sala de espera. 4. Uma vez que o moderador abre a reunião ou autoriza a sua entrada, a interface de sala de reunião aparece. Áudio da Reunião Os moderadores da reunião têm o controle sobre como o áudio da reunião é conduzido. Eles podem optar por usar uma teleconferência integrada ou Voz sobre IP (VoIP.) Áudio Conferência Integrada Uma vez iniciada, a caixa de diálogo Join Audio Conference (Entre na áudio conferência) aparecerá em sua tela. Digite seu número de telefone e clique em Join (Unir-se) para receber uma ligação. Quando você atender, será solicitado que pressione 1 para entrar na teleconferência. Como alternativa, você pode selecionar a opção Dial-in to the Audio Conference via Phone (Ligar para a Áudio Conferência via Telefone) para discar manualmente. Nota: Se a caixa de diálogo Join Audio Conference (Entre na Áudio Conferência) não aparecer, verifique o convite para os números da áudio conferência e as instruções. Voz sobre IP (VoIP) Quando essa opção for selecionada, você pode ouvir o áudio da reunião através dos alto-falantes do seu computador. Se os participantes da reunião falam usando VoIP, você verá um ícone de alto-falante ao lado de seu nome. Os moderadores da reunião pode lhe dar a capacidade de transmitir o áudio usando VoIP. Quando este for o caso, um ícone de microfone aparece ao lado do seu nome na lista de participantes. Dica: Se você está tendo problemas com o uso de VoIP, é recomendado que você execute o Audio Setup Wizard (Assistente de Configuração de Áudio) para otimizar a sua experiência. Para fazer isso, entre em Meeting >> Audio Setup Wizard (Reunião >> Assistente de Configuração de Áudio) e complete os passos solicitados. [email protected] INTERCALL.COM 800.374.2441|2 CONFERÊNCIAS E COLABORAÇÃÓ Alterar Seu Estado Dentro de uma reunião, você pode mudar seu estado para se comunicar com outros participantes. Para alterar o seu estado, clique no ícone de mão levantada e selecione a opção de estado desejada. Quando você definir seu estado, um ícone aparece ao lado do seu nome na lista de participantes. Se você selecionar opções acima da linha, como Raise Hand (Levantar a mão) ou Step Away (Se Afastar), seu estado permanece até você clique no ícone de levantar a mão uma segunda vez. Se você escolher uma opção abaixo da linha, como Speed Up (Mais Rápido) ou Applause (Aplausos), seu estado automaticamente desaparece após dez segundos. Bate-papo com Outros Participantes Se o moderador da reunião permite esse recurso, você pode conversar com outros participantes da reunião. Para fazer isso, basta digitar uma mensagem no quadro Chat (Bate-papo) como você faria em qualquer programa de mensagens instantâneas. Tecle Enter ou clique em Send Message (Enviar Mensagem) para enviar sua mensagem. Você pode optar por enviar sua mensagem para todos os participantes, somente moderadores e apresentadores ou para participantes específicos, se o moderador permitir. Em alguns casos, o quadro de Bate-papo serve como uma área para você fazer perguntas. Se este for o caso, todas as mensagens são enviadas para os moderadores e apresentadores da reunião e não aparecem imediatamente no quadro de Bate-papo. Compartilhar Vídeo via Webcam O moderador da reunião pode lhe solicitar que compartilhe vídeo via webcam. Quando este for o caso, um botão que permite que você compartilhe sua webcam aparece no quadro de vídeo. Para compartilhar sua câmera, verifique que sua webcam está conectada e clique em Start My Webcam (Iniciar Minha Webcam). [email protected] INTERCALL.COM 800.374.2441|3 ADOBE CONNECT ADOBE CONNECT CONFERÊNCIAS E COLABORAÇÃÓ Problemas? PROBLEMA SOLUÇÃO Se você está tendo problemas para participar de uma reunião tente o seguinte: Eu não posso entrar na reunião. Eu não posso ouvir o áudio e nenhum ícone de telefone aparece na tela. 1. Entre na reunião como convidado, digitando seu nome e sobrenome no campo Guest (Visitante). 2. Clique em Help (Ajuda) na página de login da reunião. Isso leva você à página Meeting Test Connection (Teste de Conexão da Reunião) onde você pode verificar se o computador atende a todos os requisitos necessários. Se você não passar no teste, siga as instruções que forem dadas com os passos necessários. 3. Certifique-se de o bloqueador de pop-up está desativado e não está bloqueando a janela da reunião. 4. Você pode estar usando um servidor proxy. Para resolver isso no Internet Explorer, selecione Tools > Internet Options > Advanced (Ferramentas > Opções da Internet > Avançado). Em seguida, habilite a configuração Use HTTP 1.1 through proxy connections (Usar HTTP1.1 através de conexões proxy). Após fazer isso, limpe os cookies, feche todas as janelas do navegador e tentar entrar novamente a reunião. 1. Se estiver usando conferência via telefone, verifique se o moderador da reunião forneceu as informações da áudio conferência. Se este for o caso, você precisa discar através do telefone para ouvir áudio da reunião. 2. Se estiver usando o computador, verifique se os alto-falantes do seu computador estão ligados e que o volume está em um nível adequado. Se você está tendo problemas para compartilhar a sua voz tentar o seguinte: 1. Se estiver usando conferência via telefone, verifique se o seu telefone está mudo. Se sim, você pode ativar através da integração de áudio pela interface de usuário clicando no ícone de mudo ao lado de seu nome; clicando com o botão direito e selecionando “un-mute self”; ou pressionando # 6 no teclado do seu telefone. Se estiver usando o computador: Me deram o direito de compartilhar minha voz, mas ninguém pode me ouvir. 1. Verifique que o microfone do computador não está desativado. 2. Executar o Audio Setup Wizad (Assistente de Configuração de Áudio). Para fazer isso, selecione Meeting > Audio Setup Wizard (Reunião > Assistente de Configuração de Áudio). O assistente guia você através de cinco etapas em que o seu computador será ajustado para o VoIP ideal. 3. Você pode ter escolhido negar o acesso do Flash Player para o microfone do seu computador. Para verificar isso, clique com o botão direito na janela da reunião e selecione Settings (Configurações) para ver as configurações do Flash Player. Na caixa de diálogo, selecione Allow (Permitir). 4. Revise se o microfone correto está sendo reconhecido pelo Flash Player. Para verificar clique com o botão direito do mouse na janela da reunião e selecione Microphone (Microfone). Confirme que seu microfone esteja selecionado no menu e que o volume (Record Volume) está em um nível adequado. Se você está tendo problemas para ver a tela de um moderador, tente o seguinte: O moderador está compartilhando sua tela, mas está distorcida ou há um longo atraso. [email protected] 1. Clique em Scroll no quadro de compartilhamento. Isto irá mostrar a tela do moderador com resolução total e seguir o cursor do moderador. 2. O moderador pode ter habilitado tela cheia, exibindo o conteúdo compartilhado na janela completa da reunião. INTERCALL.COM 800.374.2441|4 CONFERÊNCIAS E COLABORAÇÃÓ Atendimento ao cliente Suporte técnico e atendimento ao cliente Atendimento em Inglês (24 horas): 0800-3330424 Argentina 0800-8914872 Brasil 123-00206909 Chile 01800-9134018 Colombia 0800-0131033 Costa Rica 001866-4590877 México 001800-2024402 Panamá 0800-53330 Perú 0004-0190131 Uruguai +1.706.758.4115 EUA 800-1627193 Venezuela [email protected] Suporte técnico Atendimento em Português (8 às 17 do Brasil): 0800-8914730 Brasil Suporte técnico durante a conferência No teclado de seu telefone: *0 (conferência) ou 00 (individual) Perguntas sobre faturamento e contas +1.706.645.8600 Treinamento e recursos Página da InterCall em Português http://lapt.intercall.com/ Recursos online, manual do usuário e treinamentos gratuitos http://lapt.intercall.com/treinamento.php [email protected] INTERCALL.COM www.intercall.com/adobeconnect 800.374.2441|5 ADOBE CONNECT
Download