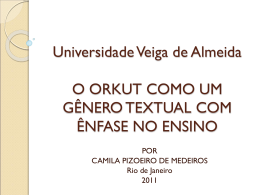ORKUT Autores: Cezar Leandro Manica Jean de Oliveira Thiago Pessini Cascavel – PR 2011 1 SUMÁRIO I- O ORKUT....................................................................................... 3 II- CADASTRO.................................................................................... 4 1. Caso você não tenha uma Conta Google......................... 4 2. Caso você tenha uma Conta Google............................... 5 III- PRIMEIROS PASSOS...................................................................... 6 1. Editando suas mensagens.............................................. 6 2. Editando seu perfil........................................................ 7 3. Adicionando amigos..................................................... 11 4. Adicionando comunidades........................................... 13 5. Removendo amigos...................................................... 15 6. Removendo comunidades............................................ 16 7. Alterando a foto de exibição........................................ 17 IV - Menu Superior do Orkut........................................................... 21 V - Configurações pessoais do Orkut............................................... 34 VI – Aplicativos............................................................................... 36 IV-REFERÊNCIAS BIBLIOGRÁFICAS....................................................37 2 I – O ORKUT O Orkut é uma rede social, filiada ao Google, criada em 24 de Janeiro de 2004 com o objetivo de ajudar seus membros a conhecer pessoas e manter relacionamentos. Seu nome é originado no projetista chefe, Orkut Büyükkökten, engenheiro turco do Google. Em 05 de Abril de 2005 o Orkut ganhou sua versão brasileira, em língua portuguesa. O Novo Orkut foi lançado em 29 de Outubro de 2009 e teve seu layout totalmente reformulado. O Brasil é o país com o maior número de usuário no Orkut, em abril de 2010 chegou a ter 48% do total de usuários do Orkut. Entretanto, ao longo dos sete anos que o Orkut existe, houve alguns problemas com a segurança do site que colocaram em dúvida a confiança de alguns usuários. Em 2005, um hacker brasileiro aproveitou uma falha na segurança do Internet Explorer e do Orkut, e roubou diversas comunidades para mostrar a fragilidade da segurança, tanto do site como do navegador. Uma falha na segurança do Orkut em 2010 causou pânico em alguns usuários da rede social. Um “worm” foi espalhado pela rede afetando mais de 300 mil usuários, esse “worm” fazia com que o usuário entrasse automaticamente em cinco comunidades, travava o perfil do usuário e exibia a mensagem “Pegadinha do Malandro”. 3 II – CADASTRO Caso você não tenha uma Conta Google. 1. Acesse o site www.orkut.com. 2. Clique no botão “Criar uma conta>>”, que fica no lado direito da página. 3. Coloque seu nome e sobrenome nas duas primeiras caixas de texto. 4. Coloque o mês, o dia e o ano de seu nascimento. Obs: O campo “mostrar minha idade para meus futuros amigos do orkut” é opcional. Obs: O usuário deve ter no mínimo 13 anos para cadastrar-se no site. Obs: Sua data de nascimento não poderá mais ser alterada, certifique-se de que ela esteja correta. 5. Selecione o seu sexo. 6. Leia os Termos de Serviço do Google e os Termos Adicionais do Orkut e, se concordar, clique no botão “Aceito”. Você será redirecionado para uma nova página. 7. Digite, na primeira caixa de texto, o seu endereço de e-mail. Obs: É necessário acessar este e-mail mais tarde para a verificação da conta. 8. Na segunda caixa de texto, digite uma senha para a sua conta. Obs: A senha deve conter no mínimo oito caracteres. 9. Redigite sua senha na terceira caixa de texto. 4 10. Na ultima caixa de texto, digite o que está aparecendo na Imagem de Verificação logo acima, como na imagem a seguir. (imagem 1) 11. Clique no botão “Criar minha Conta Google”. Você será redirecionado a uma nova página. 12. Acesse o e-mail que você usou para efetuar o cadastro no site do Google agora a pouco, e clique no link que está na mensagem enviada pelo servidor do Google. Você será redirecionado para sua página inicial do Orkut, e seu endereço de e-mail será verificado. Caso você tenha uma Conta Google. 1. Acesse o site www.orkut.com. 2. Informe o seu e-mail na primeira caixa de texto e sua senha na segunda caixa de texto, no lado direito da página. Obs: O campo “Continuar conectado” é opcional. 3. Clique no botão “Login”. Você será redirecionado para uma nova página. 4. Coloque seu nome e sobrenome nas duas primeiras caixas de texto. 5. Coloque o mês, o dia e o ano de seu nascimento. Obs: O campo “mostrar minha idade para meus futuros amigos do Orkut” é opcional. Obs: O usuário deve ter no mínimo 13 anos para cadastrar-se no site. Obs: Sua data de nascimento não poderá mais ser alterada, certifique-se de que ela esteja correta. 5 6. Selecione o seu sexo. 7. Digite na caixa de texto os caracteres que aparecerem na Imagem de Verificação, como na imagem a seguir. (Imagem 2) 8. Leia os Termos de Serviço do Google e os Termos Adicionais do Orkut e, se concordar, clique no botão “Aceito”. Você será redirecionado para sua página inicial do Orkut. 6 III – PRIMEIROS PASSO Utilizaremos o Novo Orkut nesta apostila. • Sua Página Inicial deverá ser similar a esta: (Imagem 3) EDITANDO SUAS MENSAGENS 1- No item 1 da Imagem 3, você pode escrever uma mensagem, frase ou qualquer outra coisa que desejar. Esta mensagem ficará visível para algumas pessoas, dependendo de sua escolha. Existem três opções de visualização: Privado; Amigos; e Público. • Privado: Significa que apenas quem você escolheu poderá ver essa mensagem. Outras pessoas não vão ver nada. • Amigos: Significa que apenas os seus amigos e os amigos de quem está recebendo a mensagem poderão vê-la. 7 • Público: Significa que qualquer usuário do orkut poderá ver a mensagem. Para selecionar os amigos que poderão ver sua mensagem, clique no botão “Alterar”, que fica na parte superior da caixa de texto (Imagem 4), e selecione os amigos que poderão ver sua mensagem (Imagem 5), e clique em salvar. (Imagem 4) (Imagem 5) Feito isso tudo isso, clique no botão “postar” (Imagem 6). (Imagem 6) 8 2- EDITANDO SEU PERFIL Clique em “Perfil” (Item 2 da Imagem 3), do lado esquerdo da sua Página Inicial. Na parte superior a tela, aparecerá à opção em azul “editar informações do meu perfil” (Imagem 7), clique nela. (Imagem 7) Será aberta uma nova opção (Imagem 8). (Imagem 8) A. Na aba “Perfil” (Imagem 8), aparecerá todas as informações pessoais referentes a você que poderão ser preenchidas. Existem ainda três campos disponíveis para preenchimento na parte inferior que estão minimizados (em vermelho na Imagem 5), para expandi-los e preenche-los basta clicar nos sinais de “+” ou nos nomes. Para salvar suas alterações clique no botão “salvar” na parte inferior esquerda da página, entretanto a página com as opções será fechada, caso pretenda fazer outras alterações em outras abas não é necessário salvar agora. 9 B. Na aba “Privacidade” (Imagem 9) estará todas as opções de privacidades existentes no Orkut para sua conta. Nela você controlará a forma que as outras pessoas têm acesso a algumas de suas informações pessoais. Existem cinco campos no final da página que podem ser expandidos, basta clicar no “+” ou no nome. Feita as alterações, clique em “salvar” no final da página caso não tenha mais nenhuma outra alteração para fazer em outra aba. Imagem 9) C. Na aba “Gerais” (Imagem 10), existirá algumas opções gerais para sua conta. Feito as alterações, clique no botão “salvar” caso não tenha mais nenhuma outra alteração a fazer nas outras abas. (Imagem 10) 10 D. Na aba “Notificações” (Imagem 11), existirá as opções de quais tipos de pessoas você deseja receber notificações sobre atualizações, e quais eventos você deseja receber atualizações. Feita todas as alterações, clique em “salvar” caso não tenha deseje fazer mais nenhuma alteração nas outras abas. (Imagem 11) E. Na aba “Atualizações” (Imagem 12), existirá uma lista com as atualizações ocultas de seus amigos e dos aplicativos que você possui instalado. Feita todas as alterações nesta aba, e não tendo que alterar mais nenhuma informação das outras, clique no botão “salvar” no canto inferior esquerdo da página. (Imagem 12) 11 3- ADICIONANDO AMIGOS No lado direito de sua página inicial (Item 3 da Imagem 3), existirá uma caixa de texto para a busca de outros usuários do Orkut (Imagem 13). Digite o nome de um usuário, instituição ou local que deseje procurar e aperte no botão “Buscar”. Aparecerá uma lista com os resultados (Imagem 14). (Imagem 13) 12 (Imagem 14) Para acessar o perfil de algum usuário basta clicar no nome dele. Você será redirecionado a uma nova página com o perfil do usuário, para adicioná-lo como amigo clique no botão “Adicionar como amigo” (Imagem 15) e depois digite uma mensagem de saudação na aba que abrir e clique em enviar (Imagem 16). (Imagem 15) 13 (Imagem 16) 4- ADICIONANDO COMUNIDADES No lado direito de sua página inicial (Item 4 da Imagem 3), existirá uma caixa de texto para a busca de comunidades do Orkut (Imagem 17). Digite o nome da comunidade, ou uma palavra-chave de alguma comunidade e clica no botão “Buscar”. Será aberta uma nova página com os resultados (Imagem 18). (Imagem 17) 14 (Imagem 18) Para acessar o perfil de uma comunidade clique no nome dela. Para adicionar uma comunidade, depois de acessar o perfil dela, clique no botão “Participar” (Imagem 19), no canto superior esquerdo e depois clique em “Participar” na nova página que abrir (Imagem 20). 15 (Imagem 19) (Imagem 20) 5-REMOVENDO AMIGOS Para remover algum amigo seu, o procedimento é o mesmo que para adicionar. Acesse o perfil do amigo que você quer excluir, no canto inferior esquerdo e na parte superior central da página haverá um botão “Remover amigo” (Imagem 21), clique nele, e na caixa de diálogo que aparecer clique em “OK” (Imagem 22). 16 (Imagem 21) (Imagem 22) 6- REMOVENDO COMUNIDADES Para remover uma comunidade, o processo é semelhante ao de adicioná-la. Acesso o perfil da comunidade que deseja remover de sua lista de comunidades, no canto superior esquerdo haverá um botão “Excluir comunidade” (Imagem 23), clique nele, e na página que abrir clique no botão “Deixar comunidade” (Imagem 24). 17 (Imagem 23) (Imagem 24) 7- ALTERANDO A FOTO DE EXIBIÇÃO Vá para sua página inicial, e coloque o cursor do mouse em cima da imagem do seu perfil, que fica no canto superior esquerdo (Imagem 25). Clique em “Alterar Foto”. 18 (Imagem 25) Na nova página que abrir, clique na opção “Alterar Foto” no canto superior esquerdo (Imagem 26). (Imagem 26) Irá abrir uma caixa de busca, selecione uma imagem do seu computador para colocar no seu perfil, e clique em “Abrir” (Imagem 27). 19 (Imagem 27) Terminado o upload da imagem, aparecerá uma página pedindo para você cortar a imagem que você vai colocar em seu perfil. Corte-a da forma que desejar, se não quiser cortá-la clique no botão “Usar a original”, e depois clique em “Salvar” no canto inferior esquerdo (Imagem 28). (Imagem 28) 20 IV - Menu Superior do Orkut 1. Inicio – Leva para a pagina inicial do orkut. La é exibida todas as atualizacoes de seus amigos, assim como sugestões de amizades, aniversariantes próximos, e pessoas que visitaram sua conta entre outras coisas. 2. Perfil – Vai para o seu perfil, La você pode visualizar e editar o seu perfil, como visto no item III.2. 3. Scraps – Vai para a página de recados, lá estão localizados todos os seus recados recebidos. Eles serão exibidos assim como demonstra a (Imagem 29) abaixo. Contendo uma exibição da pessoa que mandou o recado e outra em tamanho menor que é para a(s) pessoa(s) que ela enviou o mesmo recado. assim como quanto tempo atras o recado foi enviado e seu tipo de visualização podendo ser privado, amigos ou publico. Logo abaixo temos as opções “responder”, que acaso seja selecionada abre uma caixa de texto abaixo do recado onde você pode escrever a resposta para quem enviou a mensagem, a resposta assim sera enviada para a pagina de recados da pessoa. Ao lado da opção responder temos o item “gostou” que serve para marcar a mensagem com um emotion. Acima temos uma “seta” apontando para baixo que tem como função exibir as opções ocultar e excluir , quando você oculta a conversa ela apenas some da sua pagina de scraps , quando você exclui ela o usuário que recebeu ela passa a não poder mais responder ao recado que lhe foi enviado pela pagina de scraps do mesmo. (Imagem 29) 21 4. Comunidades – É um espaço virtual onde participam um grupo de pessoas com interreses ou idéas em comum. Nesta pagina você pode gerenciar as comunidades as quais você é dono assim como as comunidades você participa alem de poder criar novas comunidades ou adicionar já existentes. Segue a página do item comunidades abaixo(Imagem 30) (Imagem 30) Procurando Comunidades – Como demonstrado na (imagem 31) abaixo as comunidades são divididas em categorias, para procurar uma comunidade basta selecionar a categoria correspondente que feito isso surgira uma nova pagina a qual terá as comunidades da categoria e escolher a comunidade a seu gosto. 22 (Imagem 31) Criando uma Comunidade – Para criar uma nova comunidade basta clicar no item “Criar comunidade” como mostra a (Imagem 33). (Imagem 33) Abrirá uma nova pagina a qual você devera escrever os dígitos da imagem para o campo de texto para provar que as próximas acoes que serão feitas com a sua conta serão legitimamente suas e não de nenhum tipo de software mal intencionado. Então basta digitar a mensagem e clicar em “confirmar”. Como mostra a (Imagem 34) (Imagem 34) Abrirá a pagina abaixo onde você ira definir nome, categoria entre outras opções da sua comunidade. Após tudo definido basta clicar em criar comunidade e pronto sua comunidade estará feita. 23 Obs.: O nome da comunidade uma vez definido não poderá ser alterado certifique-se de que ele esteja certo. (Imagem 35) 24 5. Guia aplicativos – Exibe os aplicativos adicionados ao Orkut alem da opção de criar promoções e adicionar aplicativo. Abaixo veremos melhor cada uma das opções. (Imagem 36) (Imagem 36) 6. Promova – Para criar uma promoção basta clicar no menu “Aplicativos” e em seguir selecionar “promova” (Imagem 37) que abrira uma pagina com apenas a opção “criar promoção”, feito isso só clicar no item. (Imagem 37) Em seguida abrira a pagina abaixo. Nela você poderá definir o conteúdo de exibição da promoção como texto, imagem ou vídeo. Para selecionar um tipo só ativar a opção correspondente e em seguida definir o conteúdo da promoção. Ao lado na tela preview será mostrada uma pré visualização de como ficara a promoção. Para ativar a promoção só clicar em “criar promoção” que ai ela passará a ser exibida para todos seus amigos. 25 (Imagem 38) Adicionar Aplicativos – Abre uma nova pagina onde é possível gerenciar todos os aplicativos da sua conta como demonstrado na (imagem 39) (Imagem 39) 26 Na lateral esquerda superior consta o menu da (Imagem 40) exibe opções que serão explicadas abaixo. Todos os Aplicativos: Mostra todos os aplicativos disponibilizados pelo Orkut. Adicionado Recente: Mostra todos os aplicativos adicionados recentemente no Orkut. Meus Aplicativos: Mostra todos os aplicativos da sua conta. (imagem40) Na lateral esquerda consta a separação dos aplicativos por categoria como mostra a (Imagem41), para efetuar a busca por categoria basta selecionar uma das quais estão disponíveis e então a pagina se atualizara mostrando todas os aplicativos pertencente a categoria selecionada. Adicionar Aplicativo – Para adicionar um plicativo basta selecionar o aplicativo a sua escolha que aparecera uma previa sobre o aplicativo onde consta a sua popularidade a avaliação dos usuários que esta sendo mostrada pelo numero de estrelas assim como outros comportamentos do aplicativo. Para adicionar basta clicar no botão “Adicionar” como mostra a (Imagem 42). Agora o aplicativo estará localizado no menu aplicativos do seu Orkut e para acessá-lo basta ir em “Aplicativos>Nome do aplicativo” (Imagem41) (Imagem42) 27 Remover Aplicativo – Para remover um aplicativo basta ir no menu “Aplicativos” em seguida selecionar “Adicionar aplicativos” depois em meus aplicativos, la terá uma lista de todos aplicativos instalados no seu Orkut e logo abaixo da imagem de exibição de cada um terá a opção de “Remover” como mostra a (Imagem 43) basta clicar na opção “Remover” e em seguida clicar em “Sim” Como na (Imagem44) (Imagem 43) (Imagem 44) Temas – O Orkut permite algumas mudanças em sua aparência entre elas mudança de cor de fundo ou temas pre definidos para isso basta clicar no menu “temas” que surgira uma paleta de cores que muda a cor do tema ou mais embaixo a opção “mostrar mais” (Imagem 45) que mostra todos os temas pre definidos (Imagem 46) . Para escolher um tema basta clicar em experimentar, para exibir mais temas é só clica na “seta” que aponta para as laterais de cada categoria 28 (Imagem 45) (Imagem 46) No topo da tela aparecem duas guias a guia “Galeria” onde mostra todos os temas disponibilizados pelo Orkut e a guia “Meus temas” que mostra todos os tema s já utilizados pela sua conta alem de mostra a opção “Navegar no Orkut sem temas” o que permite a navegação em qualquer pagina do Orkut sem ativar nenhum tema. (Imagem 49) Menu lateral Estado – Mostra seu estado quando conectado ao Orkut, tem 4 estados selecionáveis como mostra a (Imagem 48) . Para exibir o menu com os estados basta clicar no seu estado atual como exemplo clicar em disponível exatamente a (Imagem 49). (Imagem 47) (Imagem 48) 29 Disponível: Mostra seu estado como disponível para seus amigos. Ocupado: Passa seu estado para ocupado. Invisível: Semelhante ao desconectado mas deixa você ver os estados de quem esta on em sua lista de contatos Desconectado: Mostra seu estado como desconectado do Orkut para seus amigos. Todas as atualização e Minhas atualizações - A primeira opção mostra todas as atualizações feitas tanto por você quanto pela sua rede de amigos do Orkut, enquanto a segunda opção mostra apenas as suas atualizações. Estas atualizações podem ser recados, pedidos de amizade, postagens de fotos e vídeos, status de aplicativos, atualizações de perfil, mudança de nome, relacionamento, recebimento de depoimentos e etc. (Imagem 49) Perfil – Mostra seu perfil no Orkut assim como visto no item III.2. (Imagem 50) Lembretes – No itens lembretes o Orkut avisa quando é o dia do aniversario de algum amigo em sua lista assim como mostra os pedidos de amizade recebidos e os que ainda estão pendentes. (Imagem 51) Scraps – Tem a mesma função do menu scrap da barra de menus superior exibido seção IV.3. (Imagem 52) 30 Fotos – Mostra todos os álbuns de fotos do usuário. Assim como permite gerenciar os álbuns de fotos da sua conta. (Imagem 53) Criar e Adicionar Fotos – para isso basta clicar em “criar um álbum” como visto na imagem. (Imagem 54) Feito isso surgira uma tela igual a (Imagem 55) .Nela você insere um nome para o álbum assim como uma descrição para o mesmo e em seguida clica em “adicionar fotos”. (Imagem 55) Abrira uma janela para você procurar as fotos em seu computador como mostra a (Imagem56) . Onde apenas arquivos com extensões do tipo imagens, e compatíveis com o Orkut poderão ser abertos. 31 (Imagem 56) Após selecionar a imagem basta clicar em “Abrir”. Então surgira a janela abaixo. (Imagem 57) 32 Nesta janela você poderá selecionar quais pessoas poderão ver as fotos desse álbum entre as opções de seleção estão: Só alguns amigos: onde você define quais amigos poderão visualizar a foto. Meus amigos do Orkut: onde todas as pessoas que você tem adicionadas no Orkut poderão ver as fotos. Todos do Orkut:onde todas as pessoas que possuem um Orkut e mesmo que não tenham você adicionado como amigo podem ver as fotos Caso queira adicionar mais fotos basta clicar em adicionar mais fotos depois de todas as fotos serem colocadas clique em “concluir” para terminar. Para acessar o albun basta clicar no menu “fotos” da barra lateral esquerda e em seguida clicar no album a sua escolha. Videos – abre a pagina de vídeos do seu Orkut, la você poderá adicionar vídeos do youtube no Orkut para isso basta copiar a URL do vídeo ou seja o endereço do vídeo e colar na caixa de texto que contem o exemplo de URL, feito isso só clicar em “postar” que o vídeo vai ser adicionado a sua lista de vídeos.. (Imagem 58) Para reproduzir o vídeo adicionado basta clicar na miniatura dele. Depoimentos – Mostra todos os seus depoimentos recebidos como mostra na (Imagem 60). (Imagem 59) (Imagem 60) 33 Galeria de aplicativos – Gerencia todos os aplicativos adicionados no Orkut como visto em “Aplicativos” (Imagem 62) Promova - Cria e gerencia promoções, como o demonstrado no menu superior. (Imagem 61) V - Configurações pessoais do Orkut Perfil Caso haja a necessidade de trocar seus dados pessoais, como nome, sobrenome, cidade, país, a primeira opção de configuração oferece esse recurso. Logo abaixo o Orkut oferece umas opções para mostrar um pouco sobre sua vida pessoal, a 4 abas : Geral, Social, Profissional e Pessoal. (Obs.: Todas as opções são controladas pelo usuário ele decide quem pode ver, se todas do Orkut ou apenas amigos). Geral Neste opção você pode estar informando dados como endarco, seu relacionamento, aniversario, sexo, pode também estar mostrando seu e-mail para contatos profissionais, telefone e mensagens instantâneas. Social Como Orkut é um site de relacionamentos as pessoas querem conhecer um pouco mais umas das outras, a opção Social trata de coisas mais pessoais como se você tem filhos, qual sua etnia, religião, sua visão politica, humor, orientação sexual, estilo, se fuma ou bebe, se gosta de animais de estimação, como quem você mora. Também a umas opções que você fala sobre sua cidade natal, se tem pagina na web, paixões, esportes, livro, música, programa de TV, cinema e cozinhas. 34 Profissional Para aquelas pessoas quem não perdem a oportunidade de conhecer profissionais do ramo, ou ate mesmo estão atrás de um o Orkut oferece algumas opções para você mostrar sua escolaridade, escola onde estuda ou universidade, ano em que esta cursando, empresa e e-mail do trabalho. Pessoal para falar um pouquinho sobre você, nesta opção iram conter as informações como cor dos olhos, cabelo, seu tipo físico, aparência, do que você mais gosta em você e o que te atrai. Privacidade São 6 opções quem apenas tratam da liberação de algumas coisas do Orkut para os visitantes dentre os 6 itens estão: Quem pode ver o conteúdo de meu perfil? Quem pode me escrever? Quem pode me enviar pedido de amizade? Marcação de fotos Visitantes do perfil Permitir que as pessoas usem meu endereço de e-mail para me encontrar Gerais Como o Orkut é utilizado em outros países ele oferece a opção de Idioma de exibição, há também um filtro de segurança para evitar conteúdos impróprios, nesta aba apresenta a opção para trocar a senha do Orkut e para excluir a conta, e por fim a casos de pessoas que preferem a versão mais antiga do Orkut, la contem a opção para voltar para a versão antiga. 35 Notificações Duas opções do Orkut, para que ele possa esta mandando notificações via e-mail: Selecione os usuários de quem você deseja receber notificações por e-mail e Quando devemos notificar você por e-mail? (envia scraps e responde a eles,pedidos de amizade e aprovações, mensagens internas, novos depoimentos, marcações de foto, eventos novos e cancelados e atualizações relevantes de amigos ) Atualizações Caso você queira ver alguma atualização oculta la contem todas as atualizações ocultas dos amigos e dos aplicativos para revelas apenas clique em reexibir. VI - Aplicativos Os aplicativos são integrados diretamente nas atividades do Orkut. Quando você entrar em seu perfil, poderá acrescentar até 25 aplicativos. Seus amigos verão todos os aplicativos que você acrescentou, poderão interagir com eles e adicionar qualquer aplicativo que quiserem aos seus próprios perfis. Os aplicativos podem ser sobre qualquer coisa, desde jogos e músicas até viagens e livros. Muita gente ficou surpresa com as coisas novas que começaram a aparecer pelo Orkut. Aplicativos? Apps? Widgets? O que é isso? Nada mais, nada menos que o anunciado aqui há um tempo: é um resultado da aderência do Orkut ao OpenSocial. Agora você pode adicionar aplicativos do seu time (futebol ), jogos, imagens, vídeos, recados animados, muitas, muitas coisas novas. E a tendência é isso se estender ao infinito. Isso porque há muita gente interessada em criar aplicativos para serem usados no Orkut. Tanto que a Globo.com já criou um para o Globo Esporte e o Terra e o UOL também tem os seus por lá. Uma dica do PutsGrilo!com, para você que busca novos aplicativos para aplicar no seu perfil, é o site widgetbox.com. Lá tem muita coisa bacana para você adicionar no seu Orkut. Aproveite. Como adicionar? É extremamente simples. No seu perfil do Orkut tem, na barra lateral esquerda, a seção ‘apps’. Basta clicar em ‘adicionar apps’ e escolher o que você preferir. 36 REFERÊNCIAS BIBLIOGRÁFICAS • http://pt.wikipedia.org/wiki/Orkut • http://www.ctrlcblog.com.br/apps-aplicativos-para-o-orkut.html • http://www.putsgrilo.com/internet/aplicativos-para-orkut-dicas-decomo-adicionar/ • http://www.orkut.com.br/Main#Home 37
Download