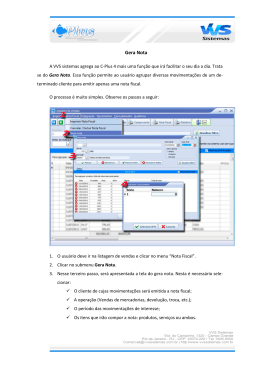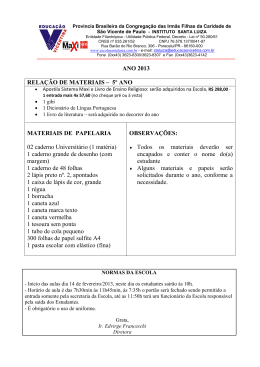APOSTILA BÁSICA COMO UTILIZAR A LOUSA DIGITAL E O SOFTWARE SMART NOTEBOOK 1 SÚMARIO ASSUNTO PÁGINA Componentes da Lousa....................................................................................... 03 Função Básica..................................................................................................... 04 Função Bandeja de Canetas............................................................................... 05 Calibrando a Lousa.......................................................................................... 06 e 07 Posicionamento do Professor.............................................................................. 08 Escrevendo na Lousa ......................................................................................... 09 Camada de Transparência ................................................................................. 10 Ferramentas Flutuantes ..................................................................................... 11 Inicialização Rápida ............................................................................................ 12 Software Smart Notebook ................................................................................... 13 Principais Ferramentas ...................................................................................... 14 Classificador de Páginas .................................................................................... 15 Ferramenta Caneta ............................................................................................ 16 Caneta criativa e Apagador................................................................................. 17 Linhas e Formas Geométrica.............................................................................. 18 Caneta Mágica.................................................................................................... 19 Captura de Tela.................................................................................................. 20 Tabela................................................................................................................ 21 Animação de Objetos.......................................................................................... 22 Propriedades da Borda............................................................................... 23, 24 e 25 Salvando Projeto................................................................................................ 26 Caixa de Texto................................................................................................... 27 2 COMPONENTES DA LOUSA Para o Funcionamento da Lousa Digital é necessário o uso de três tecnologias, que são: USB Cable 3º) LOUSA DIGITAL Através dela o usuário poderá acessar as informações contidas no computador com um simples toque em sua tela. 1º ) COMPUTADOR E as informações nele contidas, como Software Smart Notebook e Drivers da Lousa Digital, sendo esse último essencial para que o computador reconheça a lousa Digital e suas funções. VGA/RGB Cable 2º ) PROJETOR É ele que irá exibir as informações e recursos do Computador na Lousa Digital 3 Seu dedo é o seu mouse! • Com um simples toque na lousa digital o professor poderá abrir o Software Smart Notebook, ativar suas ferramentas e ainda escrever normalmente na lousa digital com o próprio dedo, como se estivesse usando uma caneta ou giz. 4 BANDEJA DE CANETAS Para ativar a caneta basta tirar a mesma da bandeja. Observe que uma luz na base da caneta retirada irá acender e isso indicará que a caneta está ativada. Sempre que uma ou mais canetas são retiradas da bandeja, a última caneta retirada é a que sempre estará ativada. Vale também no caso de se retirar uma caneta e depois o apagador, sendo este o último a sair da bandeja, portanto, é o que estará ativado. Obs. Poderá também utilizar a função da caneta, mesmo que nenhuma esteja na bandeja. Basta passar o dedo sobre a base onde são guardadas as mesmas. APAGADOR CANETAS Acessa o Teclado Virtual Ativa a função do Botão Direito do Mouse. O teclado virtual é usado para digitar endereços de páginas na internet e textos em um editor de texto da preferência do usuário. 5 CALIBRANDO A LOUSA Calibrar a lousa digital é uma forma de limitar a área de trabalho, onde está sendo exibida a imagem. Após o procedimento de calibração o computador saberá a localização exata de cada item exibido na tela. Para calibrar basta clicar, ao mesmo tempo, nos dois botões que se encontram na bandeja, identificados pelos desenhos de um mouse e um teclado. 6 CALIBRANDO A LOUSA Observe que ao clicar nos botões da bandeja será exibida uma tela igual a imagem ao lado. Então, para calibrar a lousa, o professor irá com o dedo ou caneta tocar na área da tela correspondente ao alvo, seguindo a sequência indicada. Terminada essa operação a tela irá fechar. ALVO Quando Calibrar a lousa ? Sempre que a mesma for movida ou o projetor tiver sido retirado do local. 7 POSICIONAMENTO DO PROFESSOR O professor deve se posicionar ao lado da lousa digital para que o conteúdo projetado não seja prejudicado pela sua própria sombra. 2. 1. 8 ESCREVENDO NA LOUSA DIGITAL O professor poderá anotar ou desenhar usando a caneta da bandeja ou o dedo sobre qualquer software exibido na tela. Exemplos: páginas da Internet, Word, Excel, Power Point, Desktop, etc. Marcos Observe que, ao retirar uma caneta da bandeja, aparecerá uma borda em torno da tela. Essa borda representa uma camada de transparência, indicando que você pode escrever sobre a tela. E com a barra de ferramentas flutuantes o usuário poderá utilizar a ferramenta desejada. Obs.: A borda só irá aparecer quando o usuário escrever fora do software Smart Notebook (fechado ou minimizado). 9 CAMADA DE TRANSPARÊNCIA Borda A borda oferece as seguintes funções: • limpar as suas anotações; • salvar anotação feita (fotografa a tela) e • fechar. Ao salvar a anotação, a mesma será enviada automaticamente a uma página em branco do Software Smart Notebook. Limpar Anotação Fotografa a Tela Fecha a camada de transparência 10 FERRAMENTAS FLUTUANTES A barra de ferramentas flutuantes estará sempre à disposição do usuário (professor/aluno) mesmo quando o software notebook estiver fechado. Quando selecionado ativa o modo SELECIONAR Quando selecionado ativa o modo CANETA com 4 opções de cores prédefinidas pelo usuário Quando selecionado ativa o modo MARCA TEXTO com 4 opções de cores prédefinidas pelo usuário Quando selecionado ativa o modo APAGADOR com 3 opções de tamanho Quando selecionado ativa o modo LINHAS com 6 opções prédefinidas e configuráveis pelo usuário Quando selecionado ativa o modo CAPTURA DE TELA com 4 opções de captura Quando selecionado ativa o modo FORMAS GEOMÉTRICAS com 15 opções formas Quando selecionado ativa o modo BOTÃO DIREITO ou BOTÃO ESQUERDO do mouse Quando selecionado ativa o modo CANETA CRIATIVA com 7 opções Quando selecionado ativa o modo CANETA MÁGICA com 2 opções (zoom e holofote) Quando selecionado ativa o TECLADO VIRTUAL Quando selecionado ativa ABRE o Software Smart Notebook Quando selecionado RESTAURA AS ANOTAÇÕES feitas na tela Quando selecionado permite PERSONALISAR as ferramentas flutuantes, adicionando ou removendo ferramentas. 11 INICIANDO Através do ícone Smart Notebook, localizado na área de notifcação da barra de tarefas, o professor poderá acessar ferramentas do Software inclusive o Smart Notebook clicando em Notebook... 12 SMART NOTEBOOK Dentro do software Smart Notebook, o professor irá encontrar uma variedade de opções de ferramentas para criar a sua própria aula 13 PRINCIPAIS FERRAMENTAS Comentaremos cada item que se encontra na barra de ferramentas exibida abaixo: Nesta barra encontramse as 5 principais ferramentas que o professor irá usar no dia a dia da produção de suas aulas. Ativa o Modo Seleção Exclui um objeto quando selecionado Vai para a próxima página Vai para a próxima anterior Salvar projeto Abre um projeto salvo Adiciona uma nova página Refaz a última operação Desfaz a última operação feita Cola um objeto (imagens, textos e etc.) Exibe página Dupla/Simples Exibe em Tela Cheia Adiciona Sombra à Tela 14 CLASSIFICADOR DE PÁGINAS O classificador de páginas é usado para navegar entre as páginas do Smart Notebook Clicar em Navegar nas páginas Galeria A galeria é onde se encontram os arquivos de imagem e multimídia do Software Smart Notebook. Classificação dos arquivos de imagem e multimídia por disciplina. Tipos de arquivos de imagem e multimída Para usar qualquer arquivo da galeria, basta clicar sem soltar e arrastar esse arquivo para a página exibida. Outra opção é dar dois cliques rápido. 15 CANETA A caneta é uma ferramenta simples. Para utilizála basta selecionar clicando no ícone , na barra de ferramentas Em seguida selecionar a cor desejada. Customizando a caneta: Para mudar a cor, expessura, transparência e estilo da linha basta: • SELECIONAR CANETA 1 • Clicar no ícone Propriedades • Clicar em Estilo de Linha 1 2 • Selecionar Cor desejada 2 • Selecionar Espessura 3 • Estilo da Linha clicando na seta ao lado da caixa de opções o professor poderá selecionar: 3 tipo de linha 4 inicio de linha fim de linha Para deixar a sua caneta com a característica de uma caneta marca texto segue se a sequência clicando em: • Propriedades • Efeitos de preenchimento E definir a transparência movendo a seta 16 CANETA CRIATIVA E APAGADOR A caneta criativa é uma forma do professor ilustrar a sua aula, tornandoa atrativa e interessante. Para utilizar o recurso, clicar no ícone na barra de ferramentas. Logo feita a seleção, uma barra com 7 estilos de caneta, igual à imagem abaixo, aparecerá. O professor escolherá uma das opções. Obs. A caneta criativa não pode ser customizada restando somente a escolha das 7 opções. O apagador poderá ser selecionado através do ícone na barra de ferramentas. Ele tem três níveis de espessura prédefinidos, que aparecerão quando selecionado. O apagador somente irá apagar tintas digitais e não os textos recortados de outra fonte, como internet ou textos digitados, ou até mesmo quando feito e/ou reconhecidos. 17 LINHAS E FORMAS GEOMÉTRICAS LINHAS O professor pode utilizar esse recurso no ícone da barra de ferramentas . Também poderá editar a sua linha seguindo os passos da customização da caneta: • Propriedades • Estilo da Linha Encontrará as opções de cores, espessura e tipos de linha . FORMAS GEOMÉTRICAS Para utilizar o recurso formas geométricas basta clicar no ícone da barra de ferramenta. Ao clicar será exibida na tela uma outra barra de ferramenta com 15 opções de formas geométricas. Poderá o professor também estar utilizando a Caneta de Reconhecimento de Formas, localizada no ícone da barra de ferramentas. Com esta ferramenta selecionada, o professor poderá desenhar a forma geométrica desejada. A ferramenta irá reconhecer a forma e corrigila. Exemplo: Forma desenhada Forma Reconhecida Exemplo de uma bandeira feito com a ferramenta formas geométricas. Obs. Os passos para customizar as formas geométricas são as mesmas utilizadas na customização da caneta. 18 CANETA MÁGICA A função da caneta mágica permite ao professor destacar ou aplicar zoom em uma determinada área da imagem que esteja sendo exibida na tela do Smart Notebook. Esse recurso está localizado na barra de ferramentas no ícone Caneta mágica. Clique para fechar Feita a forma circular, o restante da tela ficará em um tom escuro, permanecendo em destaque somente a área circulada. Para aumentar ou diminuir a área em destaque, basta clicar sem soltar no centro da forma circular, movendo para os lados. Para mover a área em destaque, apenas clique sem soltar, sobre ou próximo à linha da borda. Clique para fechar Feita a forma retangular ou quadrada, uma espécie de lente de aumento com uma borda irá aparecer, ampliando a área da imagem selecionada. Para aumentar ou diminuir o zoom basta clicar sem soltar no centro da forma geométrica, movendo para os lados. Para mover a lente apenas clique sem soltar sobre ou próximo a linha da borda. 19 CAPTURA DE TELA Captura de tela é uma ferramenta utilizada para capturar as imagens que estão sendo exibidas na tela da lousa digital. O professor poderá capturar imagens da internet para produção da sua aula. Para utilizar o recurso basta clicar no ícone localizado na barra de ferramentas. Quando selecionada a opção captura de tela, uma barra de ferramentas menor, igual a imagem abaixo, aparecerá, contendo 4 opções de captura de tela, que são: 5 1 1 Captura a área selecionada da tela. Quando feita a seleção da área, a imagem é capturada e transportada para a uma página do SMART NOTEBOOK, onde o professor poderá estar editando a imagem capturada. Para usar essa opção, depois de ter encontrado uma imagem que deseja capturar, basta selecionar a imagem clicando sem soltar, até que esteja completa a seleção da imagem desejada. 2 3 4 2 Captura de janela: ao clicar neste ícone você notará que uma seleção em forma de ”riscos” irá aparecer na tela, com ela poderá selecionar automaticamente a janela toda ou partes dela conforme movimenta o cursor. 3 Captura de tela: esta opção captura toda imagem exibida na tela da lousa digital. Para capturar a imagem basta clicar no ícone uma única vez. Quando selecionada, clicar sem soltar na tela e movimentar para capturar a imagem desejada. 4 Captura à mão livre: essa opção possibilita a seleção de uma determinada área da imagem feita à mão livre, recortando exatamente aquilo que se deseja. Para utilizar, basta clicar no ícone e contornar a imagem que deseja recortar sem soltar, até que complete o contorno da imagem. 5 A imagem, quando obtida por qualquer uma das quatro opções acima, pode ser enviada para uma página diferente no Smart Notebook ou na mesma página. Para que isso seja possível, devemos deixar marcada a seleção ‘Capturar em nova página’, para a imagem ir para uma nova página. Deixando desmarcada a seleção ‘Capturar em nova página’, é possível obter mais de uma imagem na mesma página. 20 TABELA Com a ferramenta tabela será possivel ao professor criar uma cruzadinha igual a imagem ao lado. A B C D E F G H I J K L M N O P Q R S T UVX Z O recurso tabela está localizado na barra de ferramentas no ícone . Quando selecionada, uma nova barra aparecerá. O professor deverá definir a quantidade de linhas e colunas de que irá precisar. Construindo uma cruzadinha. Para elaborar uma cruzadinha, igual à acima citada, depois de ter definido a quantidade de colunas e linhas (8 colunas e 5 linhas o que foi usado na cruzadinha do exemplo) na opção tabela, o professor deverá excluir as células da tabela que não serão utilizadas, clicando sobre uma célula com a opção do botão direito do mouse (que se encontra na bandeja de canetas) e clicar em 'excluir células'. Por último, adicionar as figuras que podem ser capturadas da internet ou arrastadas da galeria. O professor tem três opções de preenchimento da cruzadinha na lousa: 1º Preencher a cruzadinha com letras, escrevendo com a caneta a letra correspondente à figura do animal em cima da célula. 2º Deixar preenchida a cruzadinha, mas escondendo as letras com a opção 'adicionar sombra à tabela'. Para isso, selecionar a tabela inteira e clicar no ícone localizado na borda de seleção da tabela e em adicionar sombra à tabela. 3º Criar um alfabeto e adicionar à cada letra do alfabeto o Infinite Cloner. Essa opção, quando ativada, faz um clone da letra. Para preencher a cruzadinha, o professor deverá clicar na letra correspondente e arrastar para célula da cruzadinha, completandoa. Para ativar essa opção, basta clicar sobre a letra e no ícone da borda e clicar em Infinite Cloner. 21 ANIMAÇÃO DE OBJETOS Objeto Selecionado Como animar figuras e textos. Basta selecionar um objeto, clicar no ícone 'propriedades' e em 'animação do objeto'. São encontradas nessa ferramenta as opções de animação como: Tipo de animação, onde as opções são: Direção de movimento do objeto: A velocidade de animação de objeto: Quando irá ocorrer a animação: E repetir a animação do objeto até quando: 22 PROPRIEDADES DA BORDA DE SELEÇÃO O professor poderá rotacionar o objeto através da bolinha verde localizada acima da borda. Para isso, clicar sem soltar na bolinha verde e fazer o movimento circular para rotacionar o objeto. Através da bolinha branca localizada abaixo da borda será possível aumentar ou diminuir o tamanho do objeto. Clicar sem soltar sobre a bolinha branca e fazer um movimento na diagonal. 1 No ícone (que está localizado na parte superior à direita da borda) são encontradas as opções seguintes: (ver imagem ao lado). 1 Ferramentas de cópia e exclusão de objeto. 2 Essa opção define a transparência da imagem. Ao selecionar a opção 'definir transparência de 2 imagem' aparecerá a caixa de diálogo (imagem a baixo). Basta então clicar sobre a área da imagem para tornála transparente e em OK. (Imagem sem definir a transparência) 3 4 5 6 (Imagem com transparência definida) Bloqueia o objeto no lugar, não permitindo 3 movimentar o objeto para qualquer lugar na página 4 Faz a inversão do objeto, para Cima\para Baixo; Esquerda\Direita. 5 Envia o objeto para frente ou para atrás de um outro objeto que está sendo exibido na tela. 6 Infinite Cloner (ver página 21) 23 PROPRIEDADES DA BORDA DE SELEÇÃO 7 Na opção link é possivel inserir um endereço de página da internet, um arquivo salvo em uma determinada pasta do computador, páginas do software Smart Notebook e anexos no objeto. Quando a opção link estiver ativada, basta clicar no objeto para que abra o que foi definido no link pelo professor como: uma página da internet; um arquivo salvo no computador (pen drive, cd, dvd, disquete), página do Smart Notebook ou anexos. Inserindo link: 7 para inserir o link (ponte de ligação de um ponto a outro) selecionar o objeto, clicar no ícone e em 'link'. Uma tela de propriedades do link aparecerá. (ver imagem abaixo) Veremos um exemplo de ligar o objeto a um endereço na web Inserir o endereço de uma página da internet Deixar marcado a opção objeto e em OK. Remove o link inserido no objeto. O exemplo acima mostrou como inserir o link de um endereço de uma página da internet no objeto. Para a inserção de outros tipos de link, basta clicar na aba correspondente à informação que deseja inserir no objeto e seguir os procedimentos que irão aparecer na tela. Quando terminado, clicar em OK. 24 PROPRIEDADES DA BORDA DE SELEÇÃO 8 Com a opção SOM é possível inserir arquivos de áudio no objeto. 8 Inserindo som no objeto: para inserir som, selecionar o objeto, clicar no ícone e em som... Uma tela igual à imagem a baixo aparecerá. Clicar em pesquisar. Uma janela aparecerá, onde o professor irá abrir a pasta do computador que contenha o arquivo de áudio no formato mp3. Selecionar o arquivo de áudio e clicar em abrir e, logo em seguida, em OK. Pronto já está inserido o som no objeto! Para ouvir o som inserido basta clicar no ícone localizado no canto esquerdo inferior do objeto. 25 SALVANDO PROJETOS Para salvar um projeto basta clicar no ícone Quando o projeto é salvo pela primeira vez, uma janela (ver imagem abaixo) aparecerá. Cria uma Nova Pasta Defina o local onde irá salvar Dê um nome ao seu projeto e clique em Salvar Se desejar salvar o projeto em um local diferente ou com nome diferente, basta clicar em 'Arquivo' e em 'Salvar como' (ver imagem ao lado) Seguir então o procedimento da imagem acima. 26 FERRAMENTA CAIXA DE TEXTO Com a ferramenta 'caixa de texto' é possível digitar textos com o teclado do computador ou o teclado virtual da lousa. Para ativar a caixa de texto, clicar no ícone da barra de ferramentas. Uma barra contendo 6 opções de fontes prédefinidas irá aparecer, escolher uma delas e clicar na área da página em branco, criando assim uma caixa de texto. Junto à caixa de texto irá aparecer uma barra de edição de texto (ver imagem abaixo) • Marcador de texto Cor Define tipos de fonte Sublinhado Itálico Negrito Define tamanho da fonte texto na horizontal Segue a odem de Alinhamento de texto a Esquerda, Centralizado, Direita. 27
Download