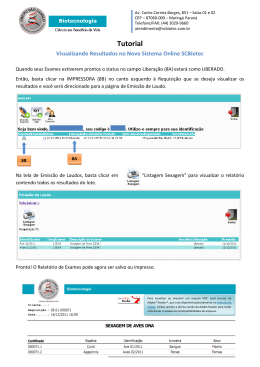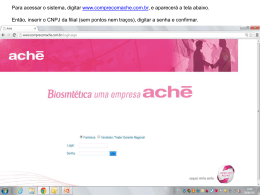MANUAL DO USUÁRIO – PORTAL DO ALUNO ACESSANDO O PORTAL DO ALUNO Para acessar o portal do aluno, acesse o endereço que você recebeu através da instituição de ensino, vale ressaltar que os endereços de acesso são diferentes para cada instituição. Caso não tenha recebido o endereço de acesso, entre em contato conosco através do e-mail [email protected], informando a instituição de ensino e o seu usuário. Para algumas instituições de ensino irão ser exibidas 2 opções de acesso: ALUNO e PAI OU RESPONSÁVEL, caso você seja um ALUNO basta marcar a opções correspondente ao seu acesso e informar o RM (Usuário) e SENHA e logo em seguida clicar no botão ENTRAR, a mesma regra vale para acesso dos PAIS E RESPONSÁVEIS. Caso tenha esquecido sua senha ou RM (Usuário), entre em contato com a instituição de ensino responsável e solicite a geração de uma nova senha temporária. O sistema irá validar os dados informados e caso os mesmos estejam corretos o usuário será redirecionado para o tela inicial do Portal do Aluno. Caso seja o PRIMEIRO ACESSO do usuário, o sistema exigirá que seja informada uma nova senha, a qual deverá ser informada e repetida para realização da substituição. TELA INICIAL Após realizar a troca de senha, o usuário irá se deparar com a tela principal do portal, conforme abaixo: Logo ao acessar a tela inicial, na parte superior esquerda o usuário poderá visualizar sua foto, caso a mesma esteja devidamente cadastrada em seu cadastro, caso não seja exibida a foto, basta clicar no botão FOTO e selecionar a foto desejada para que seja exibida em seu portal. Ainda na mesma localização, o usuário poderá realizar a alteração de sua senha, e ainda poderá informar e manter atualizado seus endereços de e-mail. Para sair do portal com segurança, sempre clique no botão SAIR (localizado na parte superior esquerda – botão vermelho), assim sua sessão será fechada com segurança. O usuário poderá acessar as funcionalidades através dos menus localizados dentro dos box ou ainda através do menu retrátil, localizado a esquerda da tela: MENU INFORMAÇÕES – NOTAS E FALTAS A primeira opção de menu apresentada é NOTAS E FALTAS, ao clicar na referida opção o usuário irá se deparar com a seguinte tela: O usuário irá visualizar o seu nome, e logo abaixo os CURSOS que ele se encontra matriculado, ou seja, caso o aluno esteja cursando mais de 1 curso, será apresentado a lista para que ele possa escolher qual deseja visualizar os dados referentes a NOTAS E FALTAS. Percebemos que ao acessar a tela existem 2 ABAS (BOLETIM e PROVAS, NOTAS E FALTAS), a primeira a ser exibida é a aba de BOLETIM, onde o aluno poderá visualizar as médias, faltas, quantidade de aulas dadas e diversas outras informações simulando um BOLETIM dos períodos (Bimestre, Semestre, Módulo, etc.). No final da tela (BOLETIM), o aluno poderá acompanhar as legendas de cada sigla, e a opção de imprimir o referido boletim, veja imagem abaixo: A outra opções que temos é a aba de PROVA, NOTAS E FALTAS, basta clicar na respectiva aba e escolher qual o período que deseja visualizar tais informações. Ao clicar na opção o usuário irá se deparar com a seguinte tela: O usuário deverá selecionar o curso desejado e ainda terá a opção de visualizar os cursos concluídos, ou seja, caso o aluno já tenha realizado e finalizado outro curso, ele poderá marcar a opção e selecionar o mesmo na listagem de CURSOS. Após selecionar o CURSO, basta selecionar o período (BIMESTRE, SEMESTRE, etc.) para visualizar as notas e faltas de forma simplificada. MENU INFORMAÇÕES – DATAS DE AVALIAÇÕES O usuário poderá consultar as DATAS das AVALIAÇÕES que os professores registrarem, ou seja, caso um professor veja a agendar um prova para uma determinada data, o aluno poderá consultar a data, disciplina e alguma observação que o professor informou. O processo é semelhante das telas anteriores, basta o usuário selecionar qual o curso que deseja verificar se existem avaliações agendadas, e ao selecionar o sistema já irá exibir na listagem abaixo, caso exista algum registro. O usuário ainda poderá consultar as avaliações anteriores, ou seja, aquelas que já passaram ou foram aplicadas. Sempre serão exibidas as respectivas DATAS, DISCIPLINA e alguma OBSERVAÇÃO (não obrigatório). MENU INFORMAÇÕES – GRADE CURRICULAR Ao acessar esse menu, o usuário poderá visualizar a grade completa de seu curso conforme está planejado pela instituição de ensino, serão exibidas as disciplinas que compõe o curso selecionado, o(s) professor(es) responsáveis por cada uma delas, e carga horária. Veja imagem abaixo: A mesma regra aplicada nas funcionalidades anteriormente descritas também se aplica a tela de Grade Curricular, ou seja, o usuário deverá selecionar o curso desejado e após isso será listada a grade do respectivo curso/turma. MENU INFORMAÇÕES – HORÁRIO DE AULA Ao acessar esse menu, o usuário poderá visualizar o horário das aulas de seu curso conforme está planejado pela instituição de ensino. Serão exibidos os dias da semana e os horários de cada disciplina para o curso selecionado. Veja imagem abaixo: MENU INFORMAÇÕES – CALENDÁRIO ACADÊMICO Ao acessar esse menu, o usuário poderá visualizar o calendário com os dias letivos, feriados, e outros eventos que existem no calendário da instituição de ensino. O usuário poderá navegar pelos meses seguintes e anteriores clicando nos botões ANTERIOR e PRÓXIMO. Veja imagem abaixo: MENU ARQUIVOS – MATERIAL DE AULA Os alunos contam com uma área para baixar materiais (aula ou de apoio). Ao acessar o menu o usuário poderá consultar todos os arquivos recebidos dos professores, conforme imagem abaixo: O usuário poderá identificar qual a data do envio, qual a disciplina se refere o material e quem foi o professor responsável pelo envio. Para visualizar o arquivo basta clicar no ícone representado pela lupa [ ], ou no ASSUNTO do material, caso queira excluir o arquivo recebido, basta clicar no ícone detalhes do arquivo enviado: . Ao clicar no ícone VISUALIZAR, o usuário irá visualizar os Serão apresentadas as informações do remetente (Professor), a disciplina, o assunto, mensagem (não obrigatório), data e hora do envio e o arquivo em si. Para baixar o arquivo basta clicar o ícone e realizar o download. MENU ARQUIVOS – ENVIO DE ARQUIVO Além de baixar os arquivos de aula ou apoio, os alunos ainda contam com uma área para enviar arquivos (trabalhos) para os professores. Ao acessar o menu o usuário poderá consultar todos os arquivos que o aluno enviou para os professores, conforme imagem abaixo: A mesma regra é aplicada na listagem de arquivos enviados, para visualizar o arquivo que você enviou, basta clicar no ícone representado pela lupa ou no título do arquivo enviado. Para enviar um novo arquivo para o professor, basta clicar no menu NOVO ARQUIVO, será exibido o formulário para envio, veja abaixo: O usuário deverá selecionar o CURSO, após isso deverá selecionar a DISCIPLINA, e por final o professor que está vinculado à disciplina. Logo em seguida basta escolher o arquivo desejado (o qual deverá estar no computador do usuário), informar um título e uma breve descrição sobre o que está sendo enviado ao professor, após preencher todos os campos basta clicar botão ENVIAR localizado no final da tela. MENU MENSAGENS – CAIXA DE ENTRADA Os alunos contam com uma área para receber e ler mensagens/avisos enviados pelos professores. Ao acessar o menu o usuário poderá consultar todas as mensagens recebidas dos professores, conforme imagem abaixo: O usuário poderá identificar qual o assunto, data do envio, e quem foi o professor responsável pelo envio. Para visualizar a mensagem recebida basta clicar no ícone representado pela lupa [ ], ou no ASSUNTO da mensagem, caso queira excluir a mensagem recebida, basta clicar no ícone . Para visualizar a mensagem clique no ícone VISUALIZAR, veja imagem abaixo: Ao abrir a mensagem o usuário poderá visualizar o remetente (professor), a data e hora de envio, assunto, e logo em seguida a mensagem em si. MENU MENSAGENS – MENSAGENS ENVIADAS Nessa tela serão listadas todas as mensagens enviadas do aluno para os professores, o aluno poderá visualizar as mensagens enviadas, conforme imagem abaixo: Para visualizar a mensagem enviada, basta clicar no ícone representado pela lupa assunto da mensagem. ou no MENU MENSAGENS – NOVA MENSAGEM O alunos também poderá enviar mensagens para os professores, o recurso poderá ser utilizado para tirar dúvidas, avisar algo importante, etc. Ao acessar a tela de NOVA MENSAGEM, o usuário deverá selecionar a UNIDADE, logo em seguida os cursos serão preenchidos automaticamente de acordo com a unidade selecionada, o usuário deverá selecionar o CURSO, as turmas serão carregadas, selecione a TURMA, e por fim serão exibidos os professores que pertencem a respectiva turma selecionada. O usuário deverá selecionar o professor desejado para enviar a mensagem (poderão ser selecionados N professores de uma vez), informar o assunto da mensagem, e redigir a mensagem. Vale lembrar que todo conteúdo enviado é de responsabilidade do aluno logado no portal. Após preencher todos os campos, basta clicar no botão ENVIAR, localizado no final da tela. MENU FINANCEIRO – TÍTULOS ATIVOS O alunos (quando são responsáveis financeiros) poderão consultar e os títulos ativos de seu contrato junto à instituição de ensino. Conforme imagem abaixo: O aluno poderá visualizar a natureza do título, o nome do aluno (pode ser o mesmo nome se o aluno for o responsável financeiro), o valor do desconto até o vencimento, o valor do título e a situação, se VENCIDO ou não. Para imprimir o título desejado, basta clicar no botão IMPRIMIR localizado a frente do referente título, e logo em seguida será aberto o boleto para impressão ou pagamento via internet banking. MENU FINANCEIRO – TÍTULOS LIQUIDADOS O alunos (quando são responsáveis financeiros) poderão consultar e os títulos liquidados de seu contrato junto à instituição de ensino. Conforme imagem abaixo: O aluno poderá visualizar a natureza do título, o nome do aluno, a data de vencimento, o valor do desconto até o vencimento, o valor do título, a situação (no caso QUITADO) e a data em que foi realizado o pagamento. MENU FINANCEIRO – DECLARAÇÃO DE IMPOSTO DE RENDA O alunos (quando são responsáveis financeiros) poderão emitir a declaração de imposto de renda (IR) dos anos em que realizou os pagamentos para a instituição de ensino, conforme imagem abaixo: Basta o usuário selecionar o ano desejado (se disponível) e clicar no botão IMPRIMIR, para que o documento seja emitido. MENU FINANCEIRO – QUITAÇÃO ANUAL DE DÉBITOS O alunos (quando são responsáveis financeiros) poderão emitir a quitação anual de débitos referente ao ano de exercício anterior ao atual. MENU BIBLIOTECA – CONSULTA AO ACERVO O aluno poderá consultar o acervo da biblioteca através do portal do aluno, para isso é importante que a instituição tenha realizado os cadastros de títulos e exemplares para que a consulta possa ser realizada. É importante lembrar que o aluno poderá somente consultar o acervo disponível, e realizar a reserva dos títulos que estiverem EMPRESTADOS. Para consultar o acervo o usuário deverá informar os campos para realizar a pesquisa, conforme a imagem abaixo: Ao encontrar o título desejado, e queira visualizar maiores informações sobre o título ou até mesmo realizar a reserva (caso esteja EMPRESTADO), clique no botão VISUALIZAR. Para reservar o título, basta clicar no botão RESERVAR, o sistema irá confirmar sua ação e caso confirme, o sistema irá realizar a reserva do título para o aluno. MENU BIBLIOTECA – MATERIAL DIGITAL O aluno poderá consultar o acervo digital da biblioteca (arquivos digitais com acesso a todos os usuários) através do portal do aluno, para isso é importante que a instituição tenha realizado os cadastros de títulos e exemplares para que a consulta possa ser realizada. MENU FÓRUM – ACESSAR O FÓRUM / CRIAR TÓPICO O menu FÓRUM (Fórum ou Novo Tópico) é um ambiente que reproduz as ações básicas de um fórum de discussões, ou seja, o professor ou o aluno levantam um tópico e o mesmo poderá ser respondido e debatido pelos envolvidos. É importante que para utilizar essa funcionalidade, o administrador do sistema cadastre as categorias que estarão disponível no fórum, pois sem elas não será possível criar tópicos pelos alunos e professores.
Download