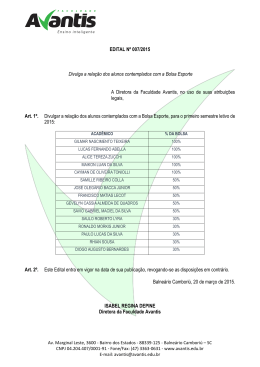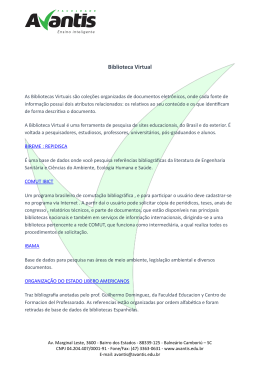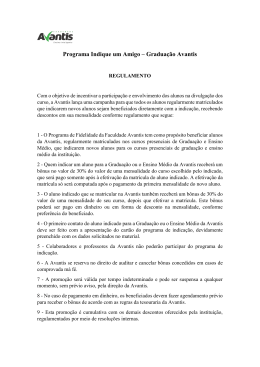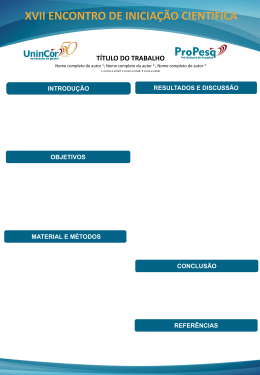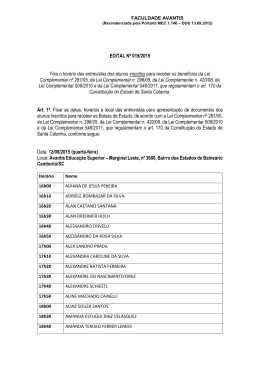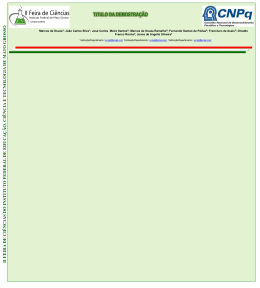Estimado Acadêmico / Estimada Acadêmica. S eja bem-vindo à Faculdade AVANTIS! Estamos felizes em tê-lo conosco e por escolher nossa Instituição de ensino para conduzir seu curso superior de graduação. Apresentamos a você um primeiro instrumento que reúne as linhas condutoras do nosso compromisso educacional: o Guia do Aluno. Leia com atenção este Manual, importante para seu conhecimento sobre a modalidade a distância na Faculdade Avantis, sobre os procedimentos curriculares e extracurriculares, serviços de secretaria, formas de acesso à bolsas de estudo e financiamento estudantil, dentre outros. Ainda, este Guia apresenta a forma como você estudará na modalidade a distância, de acordo com o projeto pedagógico do seu curso. E, apresenta a estrutura do Núcleo de Educação a Distância, o NEAD, para que você possa comunicar-se com nossa equipe pedagógica. Desejamos a você um excelente aproveitamento de estudos e um maravilhoso período de convivências junto à Família AVANTIS. Um abraço e bons estudos, Mohamad Abou Wadi Profa. Isabel Regina Depiné Presidente Diretora Geral Balneário Camboriú, 2015 EQUIPE PEDAGÓGICA E ADMINISTRATIVA PRESIDENTE – Mohamad Abou Wadi VICE- PRESIDENTE – Artenir Werner Diretora Geral –Isabel Regina Depiné, Msc Email: [email protected] Procuradora Institucional – Gabriella Depiné Poffo, Msc Email: procuradora@ avantis.edu.br Coordenação do NEAD e do Curso de Formação de Professores da Educação Básica – Iris Weiduschat, Msc Email: projetos@ avantis.edu.br Coordenação do Curso de Pedagogia – Mara Regina Zluhan, Msc Email: [email protected] Coordenação do Curso de Administração - Gabriella Depine Poffo, Msc Email: administracao@ avantis.edu.br Coordenação do Curso de Arquitetura e Urbanismo – Tatiane Pires Passos, Msc, Email: arquiteturaeurbanismo@ avantis.edu.br Coordenação do Curso de Ciências Contábeis - Aloisio Grunow, Msc Email: cienciascontabeis@ avantis.edu.br Coordenação do Curso de Direito - Ana Lúcia Bittencourt, Dr Email: direito@ avantis.edu.br Coordenação do Curso de Educação Física - Zilá Gomes de Moraes Flores, Msc Email: educacaofisica@ avantis.edu.br Coordenação do Curso de Engenharia Civil - Alexandre Maines, Msc Email: educacaofisica@ avantis.edu.br Coordenação do Curso de Odontologia - Giovani Mello, Msc Email: educacaofisica@ avantis.edu.br Coordenação do Curso de Psicologia - Fernanda Germani Oliveira Chiaratti, Dr Email: psicologia@ avantis.edu.br Coordenação do Curso de Sistemas de Informação - Fabrícia Teodoro, Msc Email: sistemasdeinformacao@ avantis.edu.br Coordenação do CEFAP – Ketrin Novaes Email: cefap@ avantis.edu.br Secretária Acadêmica - Elizandra Fátima Rodrigues Email: gerenteacademica@ avantis.edu.br Bibliotecária - Aline Medeiros D’Oliveira Email: biblioteca@ avantis.edu.br PROUNI E ARTIGO 170/171 Email: bolsas@ avantis.edu.br Financeiro e FIES Email: cobranca@ avantis.edu.br Cursos de Pós-Graduação Email: [email protected] 4 SUMÁRIO 1. AMBIENTE VIRTUAL DE APRENDIZAGEM 1.1 PRIMEIRO ACESSO 1.2 A TELA PRINCIPAL (HOME) 1.3 MATERIA DE APOIO 1.4 LOCALIZANDO MEU CURSO E NAVEGANDO PELAS DISCIPLINAS 1.5 VISUALIZANDO OS VÍDEOS 1.6 UTILIZANDO OS FÓRUNS 1.7 RECURSOS DO MOODLE (ATIVIDADE E MATERIAIS) 1.8 CONSULTANDO NOTAS E FREQUÊNCIAS 1.9 MODIFICANDO MEU PERFIL 1.10 INSERINDO IMAGEM NO MEU PERFIL 1.11ENCERRAMENTO 2. CALENDÁRIO SEMIPRESENCIAL AMBIENTE VIRTUAL DE APRENDIZAGEM Ensino Inteligente 7 1.1 PRIMEIRO ACESSO Acesse o endereço http://avantis.edu.br e localize o “Portal Avantis“. Coloque o seu login pessoal. Isso mesmo! Aquele que está em seu cadastro na Avantis. Ex: joao.silva Coloque a senha que você cadastrou no Unimestre. Basta agora clicar no botão <Entrar>. Caso tenha esquecido ou perdido sua senha, clique na opção <esqueci minha senha> e siga os passos para redefini-la. Em caso de dúvidas procure o NEAD ([email protected]). Agora clique “AVA-Moodle“ para abrir o ambiente virtual de aprendizagem. 1.2 A TELA PRINCIPAL (HOME) Após autenticado no sistema esta será sua tela principal de acesso ao curso. Agora você passa a ter acesso a primeira disciplina. 8 Você poderá navegar pelas disciplinas que está matriculado clicando em “Meus cursos”. 1.3 MATERIAL DE APOIO Os materiais de apoio são disponibilizados pelo tutor ou professor no transcorrer da disciplina. Os alunos podem consultar na pasta de “Materiais de Apoio” todos os arquivos da disciplina postados pelo professor. Basta clicar no material para fazer o download do arquivo. Neste exemplo, documentos estão dispostos no formato de agrupamento por pastas. Ensino Inteligente 9 1.4 LOCALIZANDO MEU CURSO E NAVEGANDO PELAS DISCIPLINAS Localize a disciplina que quiser no quadro de navegação. Veja abaixo. É possível navegar ainda pelas fases de seu curso e encontrar por este método a disciplina que se quer. Esta navegação está dividida em Categorias. Existem duas categorias principais: Avantis Educação Superior, Avantis Pós-Graduação. Dentro de cada categoria os cursos estão divididos ainda por curso e por semestre. Além de navegar pela barra esquerda (Navegação), pode-se ainda pesquisar o seu curso/disciplina pela categoria nesta caixa de pesquisa. Fácil, não? Deseja sair? Clique ao lado na palavra “Sair” que se encontra na parte superior direita da página. Não esqueça de fazer isso sempre que estiver finalizando seu trabalho no ambiente virtual, principalmente em computadores compartilhados. Veja que o seu nome aparece nesta parte superior, desta forma você consegue identificar que está autenticado no Moodle, OK? 10 1.5 VISUALIZANDO OS VÍDEOS Após clicar sobre o link para o vídeo, você será direcionado para esta página. Basta clicar no botão “play” (>) que está na imagem acima. Pronto, aí está a apresentação de seu professor. Não esqueça de verificar o áudio de seu computador pessoal, OK? Ensino Inteligente 11 1.6 UTILIZANDO OS FÓRUNS Você percebeu que temos em cada ambiente dois Fóruns: de notícias e tira dúvidas? Clique sobre eles e descubra quais as suas funcionalidades. Acessando o fórum. Clique posteriormente no tópico relacionado (neste caso “Comunicado”), para que então você possa ler as mensagens associadas a ele. No fórum tira-dúvidas, por exemplo, você pode enviar perguntas e inclusive responder questões aos colegas. Para isso basta clicar na opção <Responder> Após clicar em <Responder>, uma caixa de mensagens será aberta, como a figura ao lado. Preencha no campo Mensagem com o texto que você pretende enviar. Veja que logo acima existem ferramentas para formatação de texto ou inclusão de imagens (botões). Se desejar anexar um arquivo, basta clicar no botão ao lado. <Adicionar> ou arrastar o arquivo para a área demarcada na imagem 12 Por último basta clicar no botão <Enviar mensagem ao fórum>. A mensagem ficará disponível para visualização de todos os participantes no fórum e será encaminhada ainda para o endereço de e-mail de todos os participantes. 1.7 RECURSOS DO MOODLE (ATIVIDADES e MATERIAIS) Durante o semestre, os tutores/professores irão disponibilizar atividades e materiais. Nesta relação ao lado, consta a relação de todas as possíveis atividades e materiais a serem disponibilizados pelos tutores e professores. Cada um destes itens ao lado serão explicados na continuidade deste documento. Ao clicar no link correspondente ao arquivo ele será exibido conforme apresentado abaixo. O arquivo poderá ser visualizado no navegador ou pode ser baixado via download. Este recurso é utilizado para direcionar a navegação para fora do ambiente Moodle. Neste exemplo o aluno é direcionado para um link externo contendo um e-book. Certifique-se de que seu navegador está habilitado para navegação no referido link. Ensino Inteligente 13 A página web é um recurso que possibilita ao tutor ou professor disponibilizar conteúdo para estudos ao aluno para leitura dentro do próprio ambiente Moodle. É uma página para internet dentro do ambiente do curso. Neste exemplo é disponibilizada a Ementa e Referências da disciplina. Neste exemplo, Administrador está on-line mas não outros colegas para conversar. Para enviar nova mensagem basta digitar no campo abaixo e pressionar <Enter> ou clicar no botão <Enviar>. Certifique-se de que seu navegador suporta abertura de telas pop-up. O chat é um tipo de ferramenta síncrona, ou seja, necessita que os participantes estejam on-line(conectados) ao mesmo tempo para que o processo de troca de informações ocorra. Por isso, o tutor ou professor marca uma data e horário para que todos possam participar. O recurso de Fórum já foi apresentado anteriormente neste documento. Neste caso a professora disponibiliza um fórum específico, dentro da Unidade I, para debater o tema “Plágio”. Diferentemente dos fóruns permanentes: de notícias e tira-dúvidas, estes fóruns são pontuais. 14 O Questionário/Prova é um conjunto de questões que podem ser disponibilizadas como uma forma de avaliação. Após clicar no link do questionário você será direcionado para a tela abaixo. Nesta próxima tela haverá informações sobre data e horário passíveis de execução do questionário. Neste exemplo, a professora definiu ainda um tempo de 30min para responder as questões, portanto o aluno precisa realizar o questionário em um Nesta tela, existe a explicação e o botão para iniciar a tentativa. Dependendo da configuração realizada pelo tutor ou professor, o questionário poderá possibilitar ou não mais do que uma tentativa. A medida que o aluno vai respondendo as questões, deve clicar no botão <Próximo> para passar para a próxima questão. Finalizado e enviado o questionário, o aluno poderá conferir as questões que estão corretas ou não. Pode também acompanhar na barra de navegação por números quais questões estão corretas (verdes), incorretas (vermelhas) ou que necessitam de correção/não foram respondidas (cinza). Ensino Inteligente 15 1.8. CONSULTANDO NOTAS E FREQUÊNCIA Para acessar as notas e acompanhar as frequência, o aluno poderá clicar na opção “Notas e Frequência”, no menu superior. Na lista acima constam as notas e tarefas pendentes/realizadas. Por aqui o aluno pode acompanhar as atividades desta disciplina ou não foram respondidas (cinza). 1.9. MODIFICANDO MEU PERFIL Para modificar informações de perfil como Nome, Sobrenome, endereço de e-mail, etc., o aluno poderá clicar na opção “Modificar Perfil” localizada no lado direito dentro da categoria Configurações, item “modificar perfil”. 16 1.10. INSERINDO IMAGEM NO MEU PERFIL Para modificar informações de perfil como Nome, Sobrenome, endereço de e-mail, etc., o aluno poderá clicar na opção “Modificar Perfil” localizada no lado direito dentro da categoria Configurações, item “modificar perfil”. 1 2 3 4 1.11 ENCERRAMENTO Estas são algumas das múltiplas funcionalidades do Moodle. Com estes conhecimentos você já está apto a trabalhar com os conteúdos e materiais disponibilizados nesta riquíssima plataforma de aprendizagem que é o Moodle da Faculdade Avantis. Qualquer dúvida procure seu tutor/professor ou basta contatar o Núcleo de Ensino a Distância pelo endereço de e-mail ou telefone abaixo. Wilson Gustavo Antunes de Lima Equipe NEAD – Avantis [email protected] (47) 3363.0631 0800-729-3399 Ensino Inteligente 17 CALENDÁRIO SEMIPRESENCIAL 18 Ensino Inteligente 19 20
Download