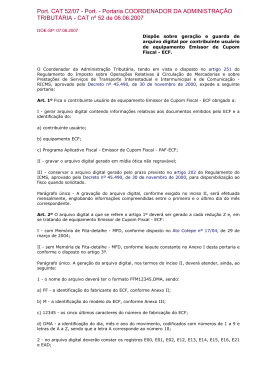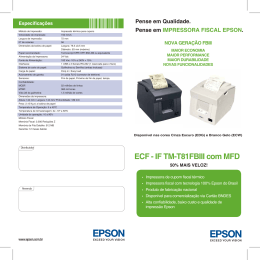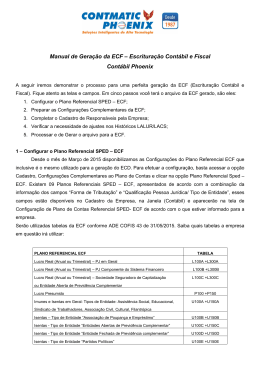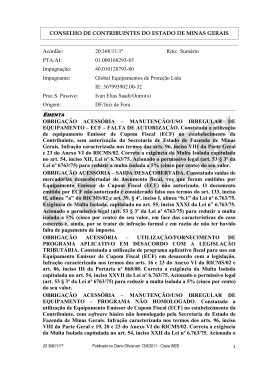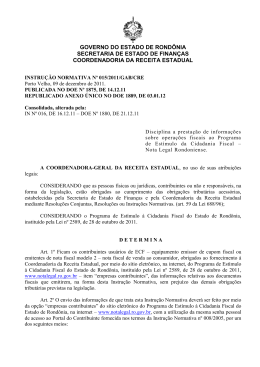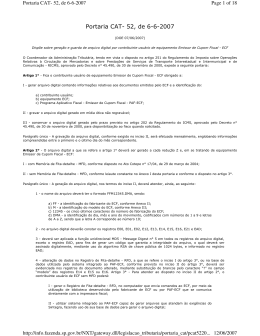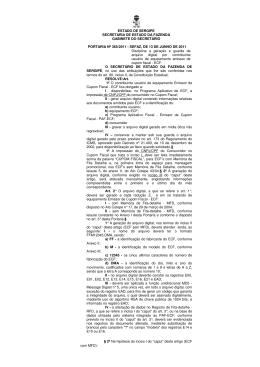Tutorial: Lacrador versão 02.05.00 24/09/2009 Introdução Este documento tem como objetivo apresentar as funcionalidades do software Lacrador versão 02.00.05. A versão apresenta novos recursos e melhorias, facilitando assim o trabalho dos técnicos na manutenção e configuração das impressoras fiscais térmicas da Sweda. 2 Sumário 1. Apresentando o Lacrador ............................................................................... 4 2. Menu ECF ...................................................................................................... 5 3. Menu Conexão ............................................................................................... 6 4. Menu Ferramentas/Assistente de configuração ............................................. 6 5. Menu Instalação ............................................................................................. 8 5.1 Procedimento para instalação de nova MFD............................................. 8 6. Transferências de Dispositivos..................................................................... 10 6.1 Selecionando um local para gravar os arquivos...................................... 10 6.2 Transferindo a memória fiscal ................................................................. 10 6.3 Transferência de Memória Fita Detalhe .................................................. 11 7. Alteração dos parâmetros de configuração da impressora .......................... 13 3 1. Apresentando o Lacrador Veja abaixo a interface do lacrador com as respectivas descrições. ECF: Menu com todas funções disponíveis no ECF Conexão: Define parâmetros da porta de comunicação, reconecta ou detecta o ECF. Ferramentas: Assistente de configuração, parametrização com um arquivo CFG. Janelas: Habilita janelas de log e defeitos. Dados detalhados do equipamento conectado. Comandos STX: Todos os comandos do protocolo de comunicação STX, podem ser selecionados pelo botão ou caixa de seleção. Parâmetros do comando selecionado. Executar: Executa o comando selecionado com os parâmetros configurados. Barra Status: Apresenta estado operacional do ECF. Nos tópicos a seguir serão detalhados os menus e opções do software. 4 2. Menu ECF O menu ECF apresenta as operações disponíveis no ECF. - Parametrização: Comandos para configuração de parâmetros da impressora fiscal, parâmetros de comunicação, parâmetros de venda, clichê entre outros. - Transferência de Dispositivos: Permite a transferência dos dispositivos de memória fiscal e memória fita detalhe em arquivo binário, este procedimento está detalhado no item 6 deste tutorial. - Emissão: Comandos para emissão de leituras, abertura de operações fiscais e não fiscais, leitura X, abrir cupom fiscal, abrir comprovante de credito e débito, entre outros. - Operações: Comandos para operações já em andamento, registro de item, acréscimo, desconto, cancelamento, pagamento entre outros. - Auditar: Com o equipamento em modo intervenção técnica (MIT) esta opção permite a impressão do conteúdo da memória de fita detalhe. - Outros: Comandos diversos, preenchimento de cheque, leitura de CMC7, autenticação, abertura de gaveta, entre outros. 5 3. Menu Conexão O menu Conexão apresenta opções para configuração de parâmetros da porta serial para a comunicação com a impressora fiscal. - Reconectar: Busca comunicação com o ECF na porta e velocidade já configurada. * Tecla de atalho: F4 - Detectar: Busca comunicação com o ECF em todas as portas e velocidade até a COM 9. * Tecla de atalho: F5 - Configurar: Permite a configuração da porta e velocidade em que se encontra o ECF. 4. Menu Ferramentas/Assistente de configuração O assistente de configuração permite a gravação dos parâmetros na impressora fiscal através de um arquivo de configuração, este recurso é utilizado para a parametrização de mais de um ECF com os mesmos parâmetros. Para utilizar este recurso é necessário que o ECF tenha um usuário gravado e esteja em modo intervenção técnica (MIT). Primeiramente é necessário gerar um arquivo de configuração através de um ECF já parametrizado. Na guia [Equipamento] clicando no botão destacado na figura abaixo é possível a geração do arquivo de configuração: 6 Salve o arquivo de configuração. Salve o arquivo de configuração. Agora com um outro ECF com o usuário já gravado, abra o arquivo de configuração com o assistente, selecione as funções que deseja programar e clique para [Reconfigurar] ou [Incluir] para iniciar a configuração. Abra o arquivo de configuração Selecione opções. Clique para iniciar a configuração. 7 5. Menu Instalação Opção que será habilitada automaticamente ao detectar uma nova memória de fita detalhe conectada ao ECF. 5.1 Procedimento para instalação de nova MFD Abaixo os procedimentos para a troca da MFD utilizando com o software Lacrador na versão 02.00.05, - Desligue o ECF; - Rompa o(s) lacre(s) externo(s) do ECF, abra o equipamento e remova o “strap” do jumper MIT; - Ligue o ECF retire uma LEITURA X; - Desligue o ECF, rompa o lacre interno que protege a “MFD”, retire a MFD que esta no equipamento e insira a nova MFD; - Conecte o ECF ao software LACRADOR versão 02.00.05, ligue o ECF e aguarde-o inicializar. Em seguida o ECF irá recuperar sua memória de trabalho, imprimir o cupom MIT com os dados do ECF e a mensagem ERRO 102. - Envie o comando de Ajuste de Relógio, [23] ou opção [ECF / MIT / Ajuste do Relógio]. - Após a confirmação do relógio, surgirá a seguinte mensagem: - Clique na opção [ECF \ Instalação \ Instalação de nova MFD]: 8 - Clique no botão [Executar]. - Automaticamente surgirá à tela para o ajuste do relógio, confira a Data e Hora, se corretas clique em [SIM]. - No passo seguinte, confira as informações e clique em [SIM] se corretas: - Agora será necessário confirmar a operação pressionando a tecla [CONFIRMA], localizado no teclado fiscal na parte traseira do equipamento, após a confirmação AGUARDE a efetivação, surgirá à mensagem abaixo: Pronto, a MFD foi instalada e um novo usuário pode ser gravado! 9 6. Transferências de Dispositivos Opção que possibilita a transferência dos dispositivos de memória fiscal e memória de fita detalhe em formato binário, os arquivos binários transferidos podem ser utilizados juntamente com o aplicativo SWMFD, onde é possível visualizar os documentos emitidos, gerar arquivo ATO COTEPE, SINTEGRA entre outros. 6.1 Selecionando um local para gravar os arquivos - Clique na opção [ECF \ Transferência de Dispositivos \ Local...] - Na tela apresentada abaixo poderá ser selecionado o diretório para gravação dos arquivos binários da MF e MFD. 6.2 Transferindo a memória fiscal - Clique na opção [ECF \ Transferência de Dispositivos \ Memória Fiscal] 10 - Aguarde o processo de transferência do arquivo binário. - Após o termino será apresentada uma mensagem de confirmação. 6.3 Transferência de Memória Fita Detalhe - Clique na opção [ECF \ Transferência de Dispositivos \ Memória de Fita Detalhe] - Aguarde o processo de transferência do arquivo binário. 11 - Após o termino será apresentada um mensagem de confirmação. 12 7. Alteração dos parâmetros de configuração da impressora Opção que permite a alteração das configurações de comunicação, guilhotina e qualidade de impressão da impressora fiscal. Selecione os parâmetros desejados e clique no botão [Executar], a impressora fiscal irá aplicar e imprimir a configuração escolhida. Velocidade: Seleciona a velocidade de comunicação da impressora fiscal - Padrão: 9.600 bps * Com a velocidade a 115.200 a comunicação é mais rápida, porém é necessário verificar a compatibilidade do software de automação. 13 Controle de Fluxo: Seleciona o controle de fluxo da comunicação. - Padrão: DTR/DSR - Utilizar sempre este padrão com os drivers disponibilizados pela Sweda. Guilhotina: Seleciona a configuração da guilhotina. - Padrão: Corte Parcial Protocolo Padrão: Seleciona o protocolo de comunicação utilizado, ESC ou STX. - O protocolo alterna automaticamente de acordo com o comando enviado e seu respectivo protocolo. Qualidade de Impressão: Seleciona o modo de impressão para o modelo ST 2000. - Padrão: Rápida. - A impressão rápida pode impactar na qualidade de impressão do logotipo. Beep: Habilita o bip no registro de item no cupom fiscal ou recebimento não fiscal. - Padrão: Não - Disponível apenas para o modelo ST 2500. Sweda Informática Ltda. Rua Dona Brígida, 713 – Vila Mariana CEP 04111-081 Tel: (11) 2106-5644 Fax: (11) 5572-4799 Suporte Técnico: 0800 7 713 713. Serviço de Atendimento ao Cliente: 0800 0 16 32 64 14
Download