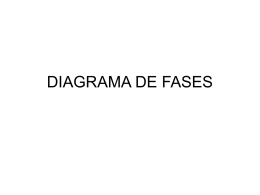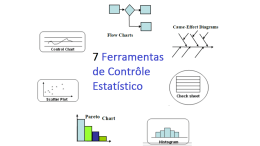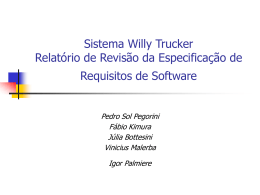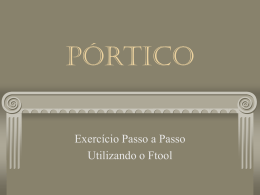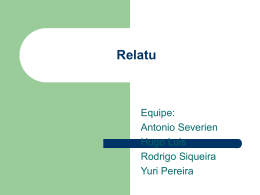I PRÓ-REITORIA DE GRADUAÇÃO TRABALHO DE CONCLUSÃO DE CURSO Sistemas de Informação Luzati - Sistema de Gerenciamento Sumário de Cursos de Informática Autores: Alann Jaksnon Calado de Araujo Diogo Costa Ribeiro Soares Orientador: Prof. Vilson Carlos Hartmann 2008 II ALANN JAKSNON CALADO DE ARAUJO DIOGO COSTA RIBEIRO SOARES LUZATI – SISTEMA DE GERENCIAMENTO DE CURSOS DE INFORMÁTICA Trabalho apresentado ao Curso de Graduação em Sistemas de Informação da Universidade Católica de Brasília, como requisito para obtenção do Título de Bacharel em Sistemas de Informação. Orientador: Prof. Carlos Hartmann Brasília 2008 Vilson III TERMO DE APROVAÇÃO Trabalho de autoria de Alann Jaksnon Calado de Araujo e Diogo Costa Ribeiro Soares, intitulado “Luzati - Sistema de Gerenciamento de Cursos de Informática”, requisito parcial para obtenção do grau de Bacharel em Sistemas de Informação, definido e aprovado, em 21/06/2008, pela banca examinadora constituída por: _________________________________________________________ Prof. Msc. Mário de Oliveira Braga Filho _________________________________________________________ Prof. Msc. Vilson Carlos Hartmann IV Agradecimentos A Deus, por iluminar nossos estudos nos dando saúde e discernimento para darmos um grande passo em nossas vidas. Aos nossos pais, pelo dom da vida e por terem nos apoiado sempre que precisamos. À nossa família, pela compreensão quando estávamos ausentes e pelo incentivo cada vez que estávamos cansados e sem motivação. A todos os iluminados que contribuíram de alguma forma para a conclusão desse projeto. V Resumo O Projeto Iluminati, pertencente à INFOTEC, empresa júnior de desenvolvimento de Software, tem como missão atuar efetivamente para capacitação da pessoa humana, utilizando as possibilidades oferecidas pela tecnologia da informação, por meio da geração e disseminação do saber, comprometida com a sociedade, qualidade e os valores éticos, na busca de humanizar a Tecnologia da Informação. A estratégia é utilizar a infra-estrutura da Universidade Católica de Brasília – UCB, somada aos conhecimentos dos alunos que já estão no mercado de trabalho e fornecer treinamento de alta qualidade, sem esquecer do lado social e, com isto, fornecer apoio técnico e intelectual a comunidades carentes que possuem computadores. Para cumprir sua missão foi identificada a necessidade de gerenciamento dos cursos de informática oferecidos pelo projeto Iluminati, e para isso, foi desenvolvido um Sistema capaz de disponibilizar ferramentas que facilitem a administração desses cursos. Outro fator relevante é a necessidade de interação entre professor e aluno, onde o professor possa fazer o acompanhamento dos seus alunos. O Luzati auxilia os administradores e professores no processo de avaliação dos cursos e alunos, agilizando tarefas e fornecendo um ambiente de estudo aos alunos. Palavras-chave: Treinamento, alta qualidade, gerenciamento de cursos, tecnologia da Informação, ambiente de estudos. VI Abstract The Project Iluminati owned by INFOTEC junior company of developing software, aims to act effectively to empowerment of the human person using the possibilities offered by technology information, through the and dissemination of knowledge, committed to society, quality and ethical values, in search of humanizing the Technology Information. The strategy is to use the infrastructure of the Catholic University of Brasilia added to knowledge of students who are already in the labour market and provide to them high quality training, not forgetting the social side and with this, providing technical and intellectual support to needy communities. To fulfil its mission it necessity has identified the need for a service management of courses, and for this, it was developed a system capable of providing tools that facilitate the administration of the courses. Another relevant factor is the necessity for interaction between teacher and student, where the teacher can monitor their students. The Luzati helps administrators and teachers in the process of evaluation of courses and students, streamlining tasks and providing a study environment for students. Keywords: Training, high quality, management courses, the information technology, studies environment. VII Sumário Capítulo I ......................................................................................................................... 1 1. Introdução ................................................................................................................. 1 1.1 Motivação ................................................................................................................ 2 1.2 Breve Histórico do Sistema Existente ..................................................................... 2 1.2.1 Portal de interação ............................................................................................. 2 1.2.2 Portal área administrativa: ................................................................................. 3 1.3 Problemas Diagnosticados ....................................................................................... 5 1.4 Usuário do Sistema .................................................................................................. 7 1.5 Organograma da Organização ................................................................................. 7 1.6 Empresa Interessada ................................................................................................ 8 Capítulo II ....................................................................................................................... 9 2. Objetivo Geral .......................................................................................................... 9 2.1 Objetivos Específicos .............................................................................................. 9 Capitulo III.................................................................................................................... 10 3. Proposta do Sistema................................................................................................ 10 3.1 Descrição do Sistema Proposto ............................................................................. 10 3.2 Resultados Esperados ............................................................................................ 10 3.3 Restrições do Sistema Proposto ............................................................................. 11 3.4 Recursos Necessários para Execução .................................................................... 11 3.4.1 Descrição do hardware Ideal ........................................................................... 11 3.4.2 Descrição do hardware Mínimo ...................................................................... 11 3.4.3 Descrição do software ..................................................................................... 11 3.4.4 Configuração da rede ....................................................................................... 12 3.4.5 Configuração de bancos de dados ................................................................... 12 3.4.6 Descrição das instalações ................................................................................ 12 3.4.7 Pessoal necessário............................................................................................ 12 3.5 Relação Custo x Benefício .................................................................................... 12 3.6 Áreas Afetadas pelo Novo Sistema ....................................................................... 13 Capítulo IV .................................................................................................................... 14 4. Justificativa da proposta ......................................................................................... 14 4.1 Embasamento Teórico ........................................................................................... 15 Capítulo V ..................................................................................................................... 21 5. Planejamento do Projeto ......................................................................................... 21 5.1 Plano do Processo de Desenvolvimento ................................................................ 21 5.1.1 Ciclo de vida do projeto................................................................................... 21 5.1.2 Métodos de desenvolvimento e ferramentas CASE ........................................ 24 5.1.3 Linguagens de programação ............................................................................ 26 5.1.4 Ambiente de hardware para o desenvolvimento.............................................. 26 VIII 5.2 Plano de Organização ............................................................................................ 27 5.2.1 Equipe de gerência........................................................................................... 27 5.2.2 Equipe de desenvolvimento ............................................................................. 27 5.3 Plano de Acompanhamento ................................................................................... 28 5.3.1 Marcos e pontos de controle ............................................................................ 28 5.3.2 Métodos de acompanhamento e controle ........................................................ 28 5.3.3 Análise e gerência de riscos............................................................................. 28 5.3.3.1 Análise de riscos de projeto ....................................................................... 28 5.3.3.2 Análise de riscos técnicos .......................................................................... 29 5.4 Plano de Documentação ........................................................................................ 29 5.4.1 Documentos do projeto .................................................................................... 29 5.5 Plano de Recursos e Produtos ................................................................................ 30 5.5.1 Recursos humanos ........................................................................................... 30 5.5.2 Recursos de hardware ...................................................................................... 30 5.5.3 Recursos de software ....................................................................................... 30 5.5.4 Recursos financeiros ........................................................................................ 31 5.6 Cronograma ........................................................................................................... 31 Capítulo VI .................................................................................................................... 32 6. Especificação dos Requisitos do Sistema ............................................................... 32 6.1 Descrição do Problema .......................................................................................... 32 6.2 Identificação dos Interessados ............................................................................... 33 6.3 Descrição das Necessidades dos Interessados ....................................................... 33 6.4 Descrição das Características do Sistema .............................................................. 34 6.5 Requisitos do Software (funcionalidades) ............................................................. 35 6.5.1 Funcionalidades disponíveis ao administrador ................................................ 35 6.5.2 Funcionalidades disponíveis ao operador ........................................................ 36 6.5.3 Funcionalidades disponíveis aos professores .................................................. 36 6.5.4 Funcionalidades disponíveis aos estudantes .................................................... 36 6.5.5 Funcionalidades disponíveis aos internautas ................................................... 37 6.5.6 Interfaces entre os agentes externos e o sistema.............................................. 37 6.6 Requisitos Suplementares (não-funcionais) .......................................................... 37 6.6.1 Capacidade....................................................................................................... 37 6.6.2 Desempenho .................................................................................................... 38 6.6.3 Disponibilidade................................................................................................ 38 6.6.4 Integridade/segurança ...................................................................................... 38 6.6.5 Tipo de interface desejada ............................................................................... 38 6.6.6 Procedimentos contra perda de informação..................................................... 38 6.6.7 Restrições......................................................................................................... 38 6.6.8 Visão pré-eliminar da arquitetura .................................................................... 39 6.6.9 Requisitos não – técnicos ................................................................................ 39 6.6.10 Possibilidade de evoluções futuras .................................................................. 39 Capítulo VII .................................................................................................................. 40 7. 7.1 7.2 7.3 Modelos do Negócio ............................................................................................... 40 Diagrama de Caso de Uso de Negócio .................................................................. 40 Diagrama de Classe de Negócio ............................................................................ 41 Diagramas de Atividades ....................................................................................... 42 IX 7.3.1 Disponibilizar curso / fazer inscrição .............................................................. 42 7.3.2 Assistir aula / controle de qualidade ................................................................ 43 7.3.3 Finalização do curso ........................................................................................ 44 Capítulo VIII ................................................................................................................. 45 8. Visão Geral dos Casos de Uso e Atores ................................................................. 45 8.1 Atores..................................................................................................................... 45 8.2 Visão Geral dos Casos de Uso ............................................................................... 46 8.3 Descrição dos Casos de Uso .................................................................................. 47 8.3.1 Caso de Uso: Efetuar Login............................................................................. 47 8.3.2 Imagens do Sistema ......................................................................................... 48 8.3.3 Caso de Uso: Manter Usuário .......................................................................... 49 8.3.4 Imagens do Sistema ......................................................................................... 51 8.3.5 Caso de Uso: Manter Curso ............................................................................. 52 8.3.6 Imagens do Sistema ......................................................................................... 54 8.3.7 Caso de Uso: Aluno em Turma ....................................................................... 55 8.3.8 Imagens do Sistema ......................................................................................... 57 8.3.9 Caso de Uso: Manter Permissões .................................................................... 58 8.3.10 Imagens do Sistema ......................................................................................... 59 8.3.11 Caso de Uso: Acompanhar Inscrições ............................................................. 60 8.3.12 Imagens do Sistema ......................................................................................... 62 8.3.13 Caso de Uso: Selecionar Inscritos ................................................................... 63 8.3.14 Imagens do Sistema ......................................................................................... 65 8.3.15 Caso de Uso: Visualizar Registro de Acesso dos Usuários ............................. 66 8.3.16 Imagens do Sistema ......................................................................................... 67 8.3.17 Caso de Uso: Manter Critérios de Seleção ...................................................... 68 8.3.18 Imagens do Sistema ......................................................................................... 70 8.3.19 Caso de Uso: Manter Investimento Curso ....................................................... 71 8.3.20 Imagens do Sistema ......................................................................................... 72 8.3.21 Caso de Uso: Enviar E-mail ............................................................................ 73 8.3.22 Imagens do Sistema ......................................................................................... 76 8.3.23 Caso de Uso: Gerar Boletos Bancários............................................................ 77 8.3.24 Imagens do Sistema ......................................................................................... 78 8.3.25 Caso de Uso: Manter Fórum de alunos ........................................................... 79 8.3.26 Imagens do Sistema ......................................................................................... 81 8.3.27 Caso de Uso: Manter Arquivos Aulas ............................................................. 82 8.3.28 Imagens do Sistema ......................................................................................... 84 8.3.29 Caso de Uso: Emitir lista de chamada impressa .............................................. 85 8.3.30 Imagens do Sistema ......................................................................................... 86 8.3.31 Caso de Uso: Manter Critérios de Avaliação .................................................. 87 8.3.32 Imagens do Sistema ......................................................................................... 88 8.3.33 Caso de Uso: Manter cronograma das aulas .................................................... 89 8.3.34 Imagens do Sistema ......................................................................................... 91 8.3.35 Caso de Uso: Manter Notas ............................................................................. 92 8.3.36 Imagens do Sistema ......................................................................................... 93 8.3.37 Caso de Uso: Visualizar Arquivos Enviados por Alunos ................................ 94 8.3.38 Imagens do Sistema ......................................................................................... 95 8.3.39 Caso de Uso: Manter Pagamentos e Dividas; .................................................. 96 8.3.40 Imagens do Sistema ....................................................................................... 100 X 8.3.41 8.3.42 8.3.43 8.3.44 8.3.45 8.3.46 8.3.47 8.3.48 8.3.49 8.3.50 8.3.51 8.3.52 8.3.53 8.3.54 8.3.55 8.3.56 8.3.57 8.3.58 8.3.59 8.3.60 8.3.61 8.3.62 8.3.63 8.3.64 8.3.65 8.3.66 8.3.67 8.3.68 8.3.69 8.3.70 8.3.71 8.3.72 8.3.73 8.3.74 8.3.75 8.3.76 Caso de Uso: Manter Notícia......................................................................... 101 Imagens do Sistema ....................................................................................... 103 Caso de Uso: Manter Relatório Geral............................................................ 104 Imagens do Sistema ....................................................................................... 105 Caso de Uso: Manter Controle de Qualidade ................................................ 106 Imagens do Sistema ....................................................................................... 107 Caso de Uso: Manter Documentos ................................................................ 108 Imagens do Sistema ....................................................................................... 110 Caso de Uso: Cadastrar Entrega Certificados................................................ 111 Imagens do Sistema ....................................................................................... 112 Caso de Uso: Selecionar Bolsista .................................................................. 113 Imagens do Sistema ....................................................................................... 114 Caso de Uso: Efetuar Pré-Inscrição ............................................................... 115 Imagens do Sistema ....................................................................................... 117 Caso de Uso: Gerar Boleto Aluno ................................................................. 118 Imagens do Sistema ....................................................................................... 119 Caso de Uso: Efetuar Login Aluno................................................................ 120 Imagens do Sistema ....................................................................................... 121 Caso de Uso: Acessar Curso .......................................................................... 122 Imagens do Sistema ....................................................................................... 123 Caso de Uso: Acessar Conteúdo Aulas ......................................................... 124 Imagens do Sistema ....................................................................................... 125 Caso de Uso: Manter Arquivos Alunos ......................................................... 126 Imagens do Sistema ....................................................................................... 127 Caso de Uso: Visualizar Freqüência .............................................................. 128 Imagens do Sistema ....................................................................................... 129 Caso de Uso: Visualizar Notas ...................................................................... 130 Imagens do Sistema ....................................................................................... 131 Caso de Uso: Visualizar dados Pessoais........................................................ 132 Imagens do Sistema ....................................................................................... 133 Caso de Uso: Acessar Fórum......................................................................... 134 Imagens do Sistema ....................................................................................... 136 Caso de Uso: Informações Cursos Abertos ................................................... 137 Imagens do Sistema ....................................................................................... 138 Caso de Uso: Visualizar Notícias .................................................................. 139 Imagens do Sistema ....................................................................................... 140 Capítulo IX .................................................................................................................. 141 9. Modelo de análise ................................................................................................. 141 9.1 Análise: Efetuar Login......................................................................................... 141 9.1.1 Diagrama de Classe ....................................................................................... 141 9.1.2 Diagrama de Seqüência ................................................................................. 142 9.2 Análise: Manter Usuários .................................................................................... 143 9.2.1 Diagrama de Classe ....................................................................................... 143 9.2.2 Diagrama de Seqüência ................................................................................. 144 9.3 Análise: Manter Cursos ....................................................................................... 145 9.3.1 Diagrama de Classe ....................................................................................... 145 9.3.2 Diagrama de Seqüência ................................................................................. 146 9.4 Análise: Manter Turma ........................................................................................ 147 XI 9.4.1 Diagrama de Classe ....................................................................................... 147 9.4.2 Diagrama de Seqüência ................................................................................. 148 9.5 Análise: Manter Permissões ................................................................................ 149 9.5.1 Diagrama de Classe ....................................................................................... 149 9.5.2 Diagrama de Seqüência ................................................................................. 150 9.6 Análise: Acompanhar inscrições ......................................................................... 151 9.6.1 Diagrama de Classe ....................................................................................... 151 9.6.2 Diagrama de Seqüência ................................................................................. 152 9.7 Análise: Selecionar Inscritos ............................................................................... 153 9.7.1 Diagrama de Classe ....................................................................................... 153 9.7.2 Diagrama de Seqüência ................................................................................. 154 9.8 Análise: Visualizar acesso dos Usuários ............................................................. 155 9.8.1 Diagrama de Classe ....................................................................................... 155 9.8.2 Diagrama de Seqüência ................................................................................. 156 9.9 Análise: Manter Critérios de Seleção .................................................................. 157 9.9.1 Diagrama de Classe ....................................................................................... 157 9.9.2 Diagrama de Seqüência ................................................................................. 158 9.10 Análise: Manter Investimento Curso ................................................................... 159 9.10.1 Diagrama de Classe ....................................................................................... 159 9.10.2 Diagrama de Seqüência ................................................................................. 160 9.11 Análise: Enviar E-mail ........................................................................................ 161 9.11.1 Diagrama de Classe ....................................................................................... 161 9.11.2 Diagrama de Seqüência ................................................................................. 162 9.12 Análise: Gerar Boletos Manual ........................................................................... 163 9.12.1 Diagrama de Classe ....................................................................................... 163 9.12.2 Diagrama de Seqüência ................................................................................. 164 9.13 Análise: Manter Fórum ........................................................................................ 165 9.13.1 Diagrama de Classe ....................................................................................... 165 9.13.2 Diagrama de Seqüência ................................................................................. 166 9.14 Análise: Manter Arquivo Aulas ........................................................................... 167 9.14.1 Diagrama de Classe ....................................................................................... 167 9.14.2 Diagrama de Seqüência ................................................................................. 168 9.15 Análise: Emitir Lista Chamada Impressa ............................................................ 169 9.15.1 Diagrama de Classe ....................................................................................... 169 9.15.2 Diagrama de Seqüência ................................................................................. 170 9.16 Análise: Manter Critérios de Avaliação .............................................................. 171 9.16.1 Diagrama de Classe ....................................................................................... 171 9.16.2 Diagrama de Seqüência ................................................................................. 172 9.17 Análise: Manter Cronograma Aulas .................................................................... 173 9.17.1 Diagrama de Classe ....................................................................................... 173 9.17.2 Diagrama de Seqüência ................................................................................. 174 9.18 Análise: Manter Notas ......................................................................................... 175 9.18.1 Diagrama de Classe ....................................................................................... 175 9.18.2 Diagrama de Seqüência ................................................................................. 176 9.19 Análise: Visualizar Arquivos Alunos .................................................................. 177 9.19.1 Diagrama de Classe ....................................................................................... 177 9.19.2 Diagrama de Seqüência ................................................................................. 178 9.20 Análise: Manter Pagamentos e Dividas ............................................................... 179 9.20.1 Diagrama de Classe ....................................................................................... 179 9.20.2 Diagrama de Seqüência ................................................................................. 180 XII 9.21 Análise: Manter Noticia....................................................................................... 181 9.21.1 Diagrama de Classe ....................................................................................... 181 9.21.2 Diagrama de Seqüência ................................................................................. 182 9.22 Análise: Emitir Relatório ..................................................................................... 183 9.22.1 Diagrama de Classe ....................................................................................... 183 9.22.2 Diagrama de Seqüência ................................................................................. 184 9.23 Análise: Manter Controle de Qualidade .............................................................. 185 9.23.1 Diagrama de Classe ....................................................................................... 185 9.23.2 Diagrama de Seqüência ................................................................................. 186 9.24 Análise: Manter Documentos .............................................................................. 187 9.24.1 Diagrama de Classe ....................................................................................... 187 9.24.2 Diagrama de Seqüência ................................................................................. 188 9.25 Análise: Controle Entrega Certificados ............................................................... 189 9.25.1 Diagrama de Classe ....................................................................................... 189 9.25.2 Diagrama de Seqüência ................................................................................. 190 9.26 Análise: Seleção de Bolsista ................................................................................ 191 9.26.1 Diagrama de Classe ....................................................................................... 191 9.26.2 Diagrama de Seqüência ................................................................................. 192 9.27 Análise: Efetuar Pré-inscrição ............................................................................. 193 9.27.1 Diagrama de Classe ....................................................................................... 193 9.27.2 Diagrama de Seqüência ................................................................................. 194 9.28 Análise: Gerar Boleto Aluno ............................................................................... 195 9.28.1 Diagrama de Classe ....................................................................................... 195 9.28.2 Diagrama de Seqüência ................................................................................. 196 9.29 Análise: Efetuar login portal interativo ............................................................... 197 9.29.1 Diagrama de Classe ....................................................................................... 197 9.29.2 Diagrama de Seqüência ................................................................................. 198 9.30 Análise: Acessar Cursos ...................................................................................... 199 9.30.1 Diagrama de Classe ....................................................................................... 199 9.30.2 Diagrama de Seqüência ................................................................................. 200 9.31 Análise: Acessar conteúdo Aulas ........................................................................ 201 9.31.1 Diagrama de Classe ....................................................................................... 201 9.31.2 Diagrama de Seqüência ................................................................................. 202 9.32 Análise: Meus Arquivos ...................................................................................... 203 9.32.1 Diagrama de Classe ....................................................................................... 203 9.32.2 Diagrama de Seqüência ................................................................................. 204 9.33 Análise: Visualizar Freqüência Aluno ................................................................. 205 9.33.1 Diagrama de Classe ....................................................................................... 205 9.33.2 Diagrama de Seqüência ................................................................................. 206 9.34 Análise: Visualizar Notas .................................................................................... 207 9.34.1 Diagrama de Classe ....................................................................................... 207 9.34.2 Diagrama de Seqüência ................................................................................. 208 9.35 Análise: Visualizar dados Pessoais...................................................................... 209 9.35.1 Diagrama de Classe ....................................................................................... 209 9.35.2 Diagrama de Seqüência ................................................................................. 210 9.36 Análise: Acessar Fórum de Discussão................................................................. 211 9.36.1 Diagrama de Classe ....................................................................................... 211 9.36.2 Diagrama de Seqüência ................................................................................. 212 9.37 Análise: Visualizar Cursos Abertos ..................................................................... 213 9.37.1 Diagrama de Classe ....................................................................................... 213 XIII 9.37.2 Diagrama de Seqüência ................................................................................. 214 9.38 Análise: Visualizar Noticias ................................................................................ 215 9.38.1 Diagrama de Classe ....................................................................................... 215 9.38.2 Diagrama de Seqüência ................................................................................. 216 Capítulo X ................................................................................................................... 217 10. 10.1 10.2 10.3 10.4 Documentação de projeto ................................................................................. 217 Memorial Descritivo das Decisões de Projeto ..................................................... 217 Diagrama de Classes do Projeto .......................................................................... 219 Diagrama de Classes do Projeto .......................................................................... 220 Modelo de dados relacional ................................................................................. 221 Conclusão .................................................................................................................... 222 Referências .................................................................................................................. 224 XIV LISTA DE FIGURAS Figura 1 – Organograma da Empresa ........................................................................................................... 7 Figura 2 – Modelo iterativo incremental (PRESSMAN, 2002) .................................................................. 22 Figura 3 – Modelo XP (eXtreme Programming) ........................................................................................ 25 Figura 4 – Diagrama de Caso de Uso de Negocio ...................................................................................... 40 Figura 6 – Diagrama de Atividade Disponibilizar Curso / Fazer inscrição ................................................ 42 Figura 7 – Diagrama de Atividade Assistir aula / Controle de Qualidade .................................................. 43 Figura 8 – Diagrama de Atividade Finalização do Curso ........................................................................... 44 Figura 9 – Atores ........................................................................................................................................ 45 Figura 10 – Visão geral dos casos de uso ................................................................................................... 46 Figura 11 – Janela (T-01) portal administrativo ......................................................................................... 48 Figura 12 – Janela (T-01) de Usuários ....................................................................................................... 51 Figura 13 – Janela (T-02) Novo Usuário .................................................................................................... 51 Figura 14 – Janela (T-01) Todos os Cursos ................................................................................................ 54 Figura 15 – Janela (T-01) Cursos ............................................................................................................... 57 Figura 16 – Janela (T-02) Turma ................................................................................................................ 57 Figura 17 – Janela (T-01) Seleção Usuário ................................................................................................ 59 Figura 18 – Janela (T-02) Permissões ........................................................................................................ 59 Figura 19 – Janela (T-01) Seleção Alunos ................................................................................................. 62 Figura 20 – Janela (T-01) Selecionar Inscritos ........................................................................................... 65 Figura 21 – Janela (T-01) Registro de Usuários ......................................................................................... 67 Figura 22 – Janela (T-01) Seleção Alunos ................................................................................................. 70 Figura 23 – Janela (T-02) Critérios de Seleção .......................................................................................... 70 Figura 24 – Janela (T-03) Mensagem Sucesso ........................................................................................... 70 Figura 25 – Janela (T-01) Cursos ............................................................................................................... 72 Figura 26 – Janela (T-02) Manter Investimento ......................................................................................... 72 Figura 27 – Janela (T-01) Opções de Envio ............................................................................................... 76 Figura 28 – Janela (T-02) Enviar E-mail .................................................................................................... 76 Figura 29 – Janela (T-03) Mensagem Sucesso ........................................................................................... 76 Figura 30 – Janela (T-01) Alunos ............................................................................................................... 78 Figura 31 – Janela (T-02) Gera Boleto Bancário ........................................................................................ 78 Figura 32 – Janela (T-03) Apresenta Boleto Gerado .................................................................................. 78 Figura 33 – Janela (T-01) Foruns ............................................................................................................... 81 Figura 34 – Janela (T-02) Enviar Mensagem ............................................................................................. 81 Figura 35 – Janela (T-03) Mensagem Sucesso ........................................................................................... 81 Figura 36 – Janela (T-02) Manter Arquivos Aulas ..................................................................................... 84 Figura 37 – Janela (T-03) Progressão de Envio .......................................................................................... 84 Figura 38 – Janela (T-04) Mensagem Sucesso ........................................................................................... 84 Figura 39 – Janela (T-01) Cursos ............................................................................................................... 86 Figura 40 – Janela (T-02) Lista Chamada Impressa ................................................................................... 86 Figura 41 – Janela (T-01) Cursos ............................................................................................................... 88 Figura 42 – Janela (T-02) Critérios de Avaliação ....................................................................................... 88 Figura 43 – Janela (T-01) Cursos ............................................................................................................... 91 Figura 44 – Janela (T-02) Cronograma ...................................................................................................... 91 Figura 45 – Janela (T-01) Cursos ............................................................................................................... 93 Figura 46 – Janela (T-02) Notas ................................................................................................................. 93 Figura 47 – Janela (T-01) Cursos ............................................................................................................... 95 Figura 48 – Janela (T-02) Visualizar Arquivos Enviados por Alunos ........................................................ 95 Figura 49 – Janela (T-01) Pagamentos ..................................................................................................... 100 Figura 50 – Janela (T-01) opções de noticias ........................................................................................... 103 Figura 51 – Janela (T-02) Manter Noticias ............................................................................................... 103 Figura 52 – Janela (T-01) Curso ............................................................................................................... 105 Figura 53 – Janela (T-03) Relatório Geral ................................................................................................ 105 Figura 54 – Janela (T-01) Opções Qualidade ........................................................................................... 107 Figura 55 – Janela (T-02) Curso ............................................................................................................... 107 Figura 56 – Janela (T-03) Cadastrar Questionario Qualidade .................................................................. 107 XV Figura 57 – Janela (T-02) Manter Documentos ........................................................................................ 110 Figura 58 – Janela (T-03) Progressão de Envio ........................................................................................ 110 Figura 59 – Janela (T-04) Mensagem Sucesso ......................................................................................... 110 Figura 60 – Janela (T-01) Entrega Certificados........................................................................................ 112 Figura 61 – Janela (T-01) Cursos ............................................................................................................. 114 Figura 62 – Janela (T-02) Selecionar Bolsista .......................................................................................... 114 Figura 63 – Janela (T-01) escolha tipo ..................................................................................................... 117 Figura 64 – Janela (T-02) escolha curso ................................................................................................... 117 Figura 65 – Janela (T-03) Mensagem Sucesso ......................................................................................... 117 Figura 66 – Janela (T-01) Solicitar Boleto Bancário ................................................................................ 119 Figura 67 – Janela (T-02) Boleto Gerado ................................................................................................. 119 Figura 68 – Janela (T-01) principal portal interativo ................................................................................ 121 Figura 69 – Janela (T-02) Cursos Inscritos ou já cursados ....................................................................... 121 Figura 70 – Janela (T-01) Cursos do Aluno ............................................................................................. 123 Figura 71 – Janela (T-02) Menu de Opções ............................................................................................. 123 Figura 72 – Janela (T-01) Arquivos Enviados pelo Professor .................................................................. 125 Figura 73 – Janela (T-02) Manter Arquivos Aulas ................................................................................... 127 Figura 74 – Janela (T-03) Progressão de Envio ........................................................................................ 127 Figura 75 – Janela (T-04) Mensagem Sucesso ......................................................................................... 127 Figura 76 – Janela (T-01) Visualizar Acessos .......................................................................................... 129 Figura 77 – Janela (T-01) Visualizar Notas .............................................................................................. 131 Figura 78 – Janela (T-01) Dados Pessoais ................................................................................................ 133 Figura 79 – Janela (T-01) Fórum .............................................................................................................. 136 Figura 80 – Janela (T-02) Enviar Mensagem ........................................................................................... 136 Figura 81 – Janela (T-03) Mensagem Sucesso ......................................................................................... 136 Figura 82 – Janela (T-01) Principal Portal Interativo ............................................................................... 138 Figura 83 – Janela (T-02) Informações Curso .......................................................................................... 138 Figura 84 – Janela (T-01) Principal Portal Interativo ............................................................................... 140 Figura 85 – Janela (T-03) Conteúdo Noticia ............................................................................................ 140 Figura 86 - Diagrama de Classe: Efetuar Login ....................................................................................... 141 Figura 87 - Diagrama de Seqüência: Efetuar Login ................................................................................. 142 Figura 88 - Diagrama de Classe: Manter Usuários ................................................................................... 143 Figura 89 - Diagrama de Seqüência: Manter Usuários ............................................................................. 144 Figura 90 - Diagrama de Classe: Manter Cursos ...................................................................................... 145 Figura 91 - Diagrama de Seqüência: Manter Cursos ................................................................................ 146 Figura 92 - Diagrama de Classe: Manter Turma ...................................................................................... 147 Figura 93 - Diagrama de Seqüência: Manter Turma ................................................................................ 148 Figura 94 - Diagrama de Classe: Manter Permissões ............................................................................... 149 Figura 95 - Diagrama de Seqüência: Manter Permissões ......................................................................... 150 Figura 96 - Diagrama de Classe: Acompanhar Inscrições ........................................................................ 151 Figura 97 - Diagrama de Seqüência: Acompanhar Inscrições .................................................................. 152 Figura 98 - Diagrama de Classe: Selecionar Inscritos .............................................................................. 153 Figura 99 - Diagrama de Seqüência: Selecionar Inscritos ........................................................................ 154 Figura 100 - Diagrama de Classe: Visualizar Acesso dos Usuários ......................................................... 155 Figura 101 - Diagrama de Seqüência: Visualizar Acesso dos Usuários ................................................... 156 Figura 102 - Diagrama de Classe: Manter Critérios de Seleção ............................................................... 157 Figura 103 - Diagrama de Seqüência: Manter Critérios de Seleção ......................................................... 158 Figura 104 - Diagrama de Classe: Manter Investimento Curso ................................................................ 159 Figura 105 - Diagrama de Seqüência: Manter Investimento Curso .......................................................... 160 Figura 106 - Diagrama de Classe: Enviar E-mail ..................................................................................... 161 Figura 107 - Diagrama de Seqüência: Enviar E-mail ............................................................................... 162 Figura 108 - Diagrama de Classe: Gerar Boletos Manual ........................................................................ 163 Figura 109 - Diagrama de Seqüência: Gerar Boletos Manual .................................................................. 164 Figura 110 - Diagrama de Classe: Manter Fórum .................................................................................... 165 Figura 111 - Diagrama de Seqüência: Manter Fórum .............................................................................. 166 Figura 112 - Diagrama de Classe: Manter Arquivo Aulas ....................................................................... 167 Figura 113 - Diagrama de Seqüência: Manter Arquivo Aulas ................................................................. 168 Figura 114 - Diagrama de Classe: Emitir Lista Chamada Impressa ......................................................... 169 Figura 115 - Diagrama de Seqüência: Emitir Lista Chamada Impressa ................................................... 170 Figura 116 - Diagrama de Classe: Manter Critérios de Avaliação ........................................................... 171 XVI Figura 117 - Diagrama de Seqüência: Manter Critérios de Avaliação ..................................................... 172 Figura 118 - Diagrama de Classe: Manter Cronograma Aulas ................................................................. 173 Figura 119 - Diagrama de Seqüência: Manter Cronograma Aulas ........................................................... 174 Figura 120 - Diagrama de Classe: Manter Notas ...................................................................................... 175 Figura 121 - Diagrama de Seqüência: Manter Notas ................................................................................ 176 Figura 122 - Diagrama de Classe: Visualizar Arquivos Alunos ............................................................... 177 Figura 123 - Diagrama de Seqüência: Visualizar Arquivos Alunos ......................................................... 178 Figura 124 - Diagrama de Classe: Manter Pagamentos e Dividas ............................................................ 179 Figura 125 - Diagrama de Seqüência: Visualizar Arquivos Alunos ......................................................... 180 Figura 126 - Diagrama de Classe: Manter Notícias .................................................................................. 181 Figura 127 - Diagrama de Seqüência: Manter Notícias ............................................................................ 182 Figura 128 - Diagrama de Classe: Emitir Relatório ................................................................................. 183 Figura 129 - Diagrama de Seqüência: Emitir Relatório............................................................................ 184 Figura 130 - Diagrama de Classe: Manter Controle de Qualidade ........................................................... 185 Figura 131 - Diagrama de Seqüência: Manter Controle de Qualidade ..................................................... 186 Figura 132 - Diagrama de Classe: Manter Documentos ........................................................................... 187 Figura 133 - Diagrama de Seqüência: Manter Documentos ..................................................................... 188 Figura 134 - Diagrama de Classe: Controle Entrega Certificados ............................................................ 189 Figura 135 - Diagrama de Seqüência: Controle Entrega Certificados ...................................................... 190 Figura 136 - Diagrama de Classe: Seleção de Bolsista............................................................................. 191 Figura 137 - Diagrama de Seqüência: Seleção de Bolsista....................................................................... 192 Figura 138 - Diagrama de Classe: Efetuar pré-inscrição .......................................................................... 193 Figura 139 - Diagrama de Seqüência: Efetuar pré-inscrição .................................................................... 194 Figura 140 - Diagrama de Classe: Gerar Boleto Aluno ............................................................................ 195 Figura 141 - Diagrama de Seqüência: Gerar Boleto Aluno ...................................................................... 196 Figura 142 - Diagrama de Classe: Efetuar login portal interativo ............................................................ 197 Figura 143 - Diagrama de Seqüência: Efetuar login portal interativo ...................................................... 198 Figura 144 - Diagrama de Classe: Acessar Cursos ................................................................................... 199 Figura 145 - Diagrama de Seqüência: Acessar Cursos ............................................................................. 200 Figura 146 - Diagrama de Classe: Acessar conteúdo Aulas ..................................................................... 201 Figura 147 - Diagrama de Seqüência: Acessar Cursos ............................................................................. 202 Figura 148 - Diagrama de Classe: Meus Arquivos ................................................................................... 203 Figura 149 - Diagrama de Seqüência: Meus Arquivos ............................................................................. 204 Figura 150 - Diagrama de Classe: Visualizar Freqüência Aluno.............................................................. 205 Figura 151 - Diagrama de Seqüência: Visualizar Freqüência Aluno ........................................................ 206 Figura 152 - Diagrama de Classe: Visualizar Notas ................................................................................. 207 Figura 153 - Diagrama de Seqüência: Visualizar Notas ........................................................................... 208 Figura 154 - Diagrama de Classe: Visualizar dados Pessoais .................................................................. 209 Figura 155 - Diagrama de Seqüência: Visualizar dados Pessoais ............................................................ 210 Figura 156 - Diagrama de Classe: Acessar Fórum de Discussão ............................................................. 211 Figura 157 - Diagrama de Seqüência: Acessar Fórum de Discussão ....................................................... 212 Figura 158 - Diagrama de Classe: Visualizar Cursos Abertos.................................................................. 213 Figura 159 - Diagrama de Seqüência: Visualizar Cursos Abertos............................................................ 214 Figura 160 - Diagrama de Classe: Visualizar Noticias ............................................................................. 215 Figura 161 - Diagrama de Seqüência: Visualizar Noticias ....................................................................... 216 Figura 162 - Modelo de arquitetura .......................................................................................................... 219 Figura 163 - Diagrama de classe .............................................................................................................. 220 Figura 164 - Modelo de entidade relacional ............................................................................................. 221 XVII LISTA DE TABELAS Tabela 1 Tabela 2 Tabela 3 Tabela 4 Tabela 5 Tabela 6 Tabela 7 Tabela 8 Tabela 9 Tabela 10 Tabela 11 Tabela 12 Tabela 13 Tabela 14 Tabela 15 Tabela 16 Tabela 17 Tabela 18 Tabela 19 Tabela 20 Tabela 21 Tabela 22 Tabela 23 Tabela 24 Tabela 25 Tabela 26 Tabela 27 Tabela 28 Tabela 29 Tabela 30 Tabela 31 Tabela 32 Tabela 33 Tabela 34 Tabela 35 Tabela 36 Tabela 37 Tabela 38 Tabela 39 Tabela 40 Tabela 41 Tabela 42 Tabela 43 Tabela 44 Tabela 45 Tabela 46 Tabela 47 Tabela 48 Tabela 49 Descrição de Hardware ideal ............................................................................................. 11 Descrição de Hardware mínimo ......................................................................................... 11 Métodos de Desenvolvimento ............................................................................................ 26 Estações de trabalho ........................................................................................................... 26 Notebook ............................................................................................................................ 27 Análise de Riscos de Projeto .............................................................................................. 28 Análise de riscos técnicos ................................................................................................... 29 Recursos de Hardware ........................................................................................................ 30 Recursos de Software ......................................................................................................... 30 Recursos de Software ..................................................................................................... 31 Cronograma do Sistema .................................................................................................. 31 Descrição do Caso de Uso Efetuar Login ....................................................................... 47 Descrição do Caso de Uso Manter Usuários ................................................................... 50 Descrição do Caso de Uso Manter Curso ....................................................................... 53 Descrição do Caso de Uso Aluno em turma ................................................................... 56 Descrição do Caso de Uso Manter Permissões ............................................................... 58 Descrição do Caso de Uso Acompanhar Inscrições ........................................................ 61 Descrição do Caso de Uso Selecionar Inscritos .............................................................. 64 Descrição do Caso de Uso Visualizar Registro Acesso Usuários.................................................... 66 Descrição do Caso de Uso Manter critérios de Seleção .................................................. 69 Descrição do Caso de Uso Manter Investimento Curso .................................................. 71 Descrição do Caso de Uso Enviar Email ........................................................................ 75 Descrição do Caso de Uso Gerar Boletos Bancários ...................................................... 77 Descrição do Caso de Uso Manter Fórum de alunos ...................................................... 80 Descrição do Caso de Uso Manter Arquivos Aulas ........................................................ 83 Descrição do Caso de Uso Emitir lista de chamada impressa......................................... 85 Descrição do Caso de Uso Manter Critérios de Avaliação ............................................. 87 Descrição do Caso de Uso Manter cronograma das aulas .............................................. 90 Descrição do Caso de Uso Manter Notas ....................................................................... 92 Descrição do Caso de Uso Visualizar Arquivos Enviados Alunos.................................................. 94 Descrição do Caso de Uso Manter Pagamentos e Dividas; ............................................ 99 Descrição do Caso de Uso Manter Noticia ................................................................... 102 Descrição do Caso de Uso Manter Relatório Geral ...................................................... 104 Descrição do Caso de Uso Manter Controle de Qualidade ........................................... 106 Descrição do Caso de Uso Manter Documentos ........................................................... 109 Descrição do Caso de Uso Cadastrar Entrega Certificados .......................................... 111 Descrição do Caso de Uso Selecionar Bolsista ............................................................. 113 Descrição do Caso de Uso Efetuar Pré-Inscrição ......................................................... 116 Descrição do Caso de Uso Gerar Boleto Aluno ............................................................ 118 Descrição do Caso de Uso Efetuar Login aluno ........................................................... 120 Descrição do Caso de Uso Acessar Curso .................................................................... 122 Descrição do Caso de Uso Acessar Conteúdo Aulas .................................................... 124 Descrição do Caso de Uso Manter Arquivos Alunos.................................................... 126 Descrição do Caso de Uso Visualizar Freqüência ........................................................ 128 Descrição do Caso de Uso Visualizar Notas ................................................................. 130 Descrição do Caso de Uso Visualizar dados Pessoais .................................................. 132 Descrição do Caso de Uso Acessar Forum ................................................................... 135 Descrição do Caso de Uso Informações Cursos Abertos .............................................. 137 Descrição do Caso de Uso Visualizar Notícias ............................................................. 139 1 Capítulo I 1. Introdução O Projeto Iluminati, uma iniciativa de alunos da Universidade Católica de Brasília, tem como premissa agregar valores aos Cursos de Tecnologia da Informação (T.I.). O Projeto funciona desde 2005, e tem como objetivo proporcionar formação técnica à comunidade educativa, utilizando a tecnologia da informação; para isso, viabiliza treinamentos seguindo as tendências de mercado, apóia eventos de T.I. e representa os alunos em seminários, congressos e encontros diversos. A estratégia utilizada pelo Projeto Iluminati é a captação de recursos humanos e a utilização da infra-estrutura disponível nas instituições de ensino, por meio do estabelecimento de uma rede de contatos entre alunos e egressos e atraindo alunos que possuam conhecimentos específicos e as habilidades necessárias para ministrar Cursos em T.I. O Projeto também realiza ações sociais, numa tentativa de humanizar os tecnicistas que trabalham com tecnologia. As seguintes ações são realizadas: A cada curso é feita entrega de alimentos para entidades carentes escolhidas aleatoriamente. É feito assessoramento a comunidades educativas que tem computadores, com cursos e treinamentos gratuitos. Curso de alfabetização solidária digital a funcionários da Universidade Católica de Brasília que não têm acesso a esta tecnologia. Para a realização dos cursos oferecidos, o Projeto Iluminati dispõe de um portal web que proporciona a interação professor – aluno, bem como o gerenciamento dos diversos cursos oferecidos. Nosso objetivo é prover soluções que viabilizem a 2 otimização do atual Sistema do Projeto Iluminati, gerando, assim, um Sistema que poderá ser customizado para outras instituições que promovem cursos diversos. 1.1 Motivação Hoje em dia, o mercado exige que as informações sejam usadas de forma a apoiar seus administradores, diretores e colaboradores. O Projeto Iluminati busca, por meio de um Sistema, promover a gestão dessas informações, para apoiar as decisões tomadas, a fim de que seus cursos possam ser oferecidos com alta qualidade. Tendo a informação como uma poderosa ferramenta para a tomada de decisões, faz com que o desenvolvimento do Sistema denominado Luzati seja imprescindível e colabore para essas ações. A venda desse Sistema também pode se tornar uma forma de garantir retorno pelo esforço e promover a sustentabilidade da Empresa Junior INFOTEC que gerencia o Projeto Iluminati. 1.2 Breve Histórico do Sistema Existente O Sistema atual é um portal web, desenvolvido com tecnologia ASP. Ele é dividido em duas partes principais: o portal de interação e uma área administrativa de acesso restrito, que possui um leque de funcionalidades. 1.2.1 Portal de interação É o local onde os usuários visualizam informações dos cursos disponíveis, fazem inscrições para novos cursos, acompanham as aulas e visualizam notícias do projeto. Pré-Inscrições: Esta funcionalidade interage com o usuário interessado em participar de algum curso disponível. Para isto, o usuário preenche um cadastro informando seus dados pessoais e dados adicionais solicitados. Após o preenchimento do cadastro, o usuário recebe um e-mail de confirmação de sua pré-inscrição. 3 Aluno On-line: O aluno cadastrado, ao fazer o login, visualiza os cursos que já cursou, está cursando ou está inscrito. Ele pode conferir o plano de ensino, suas notas, freqüência e materiais de apoio às aulas, disponibilizados pelo professor. Ainda existe um fórum para os alunos tirarem suas dúvidas durante o curso além de um espaço virtual disponibilizado para o aluno depositar os exercícios e o material produzido em aula. Acompanhamento de Inscrições e Boleto: Esta funcionalidade permite que o usuário pré-inscrito em um curso verifique se foi selecionado para fazer o curso e também visualize o boleto bancário para efetuar pagamento do curso pretendido. 1.2.2 Portal área administrativa: A área administrativa é restrita aos usuários autorizados. Ao fazer o login o sistema dispõe de níveis de segurança criados de acordo com o perfil do usuário. O administrador tem acesso total aos seguintes menus: Usuários: Nesta funcionalidade é possível registrar usuários que irão utilizar o Sistema. É possível também cadastrar, editar e excluir os usuários. Permissões: Nesta funcionalidade são inseridas permissões aos usuários cadastrados. Também é possível indicar quais menus um determinado usuário poderá visualizar. Cursos: Nesta funcionalidade é possível registrar os cursos que serão oferecidos. É possível cadastrar novos cursos, editar e excluir. Logs: Esta funcionalidade é o registro dos dados de acesso realizado pelo usuário na área administrativa, ou seja, trata-se de um item de segurança. Alterar Senha: Esta funcionalidade permite ao usuário realizar a alteração de sua senha corrente. Para alterá-la é necessário informar a senha atual e em seguida registrar a nova senha. 4 Inscritos: Esta funcionalidade permite ao usuário verificar o número de inscritos atual ou por data específica. Além disso, existe a possibilidade de visualizar quais alunos já confirmaram a pré-inscrição e em quais cursos cada aluno se inscreveu. É possível ainda, obter informações úteis como quantidade de alunos de cada curso de graduação e efetuar um busca rápida de informações cadastrais dos alunos, apenas clicando no nome do aluno. Seleção: Esta funcionalidade possibilita a seleção dos alunos pré-inscritos, utilizando critérios de seleção pré-estabelecidos que podem ser criados, modificados ou excluídos. Enviar E-mail: Esta funcionalidade permite enviar e-mails para qualquer usuário ou aluno cadastrado no portal bem como verificar data, hora e destinatário das mensagens enviadas. Nela também é registrado a quantidade e o conteúdo de e-mails enviados para cada aluno/usuário. Pagamentos: Esta funcionalidade informa se os pagamentos das inscrições dos cursos foram efetuados pelos alunos selecionados. Verifica se o aluno entregou o alimento solicitado para a efetivação da inscrição, além de informar as formas de pagamento e o total geral de pagamentos. Chamada: Esta funcionalidade permite ao usuário visualizar os acessos feitos ao portal pelos alunos. A partir do momento que o aluno faz login no horário corrente da aula, o Sistema registra sua presença para aquele dia. Arquivos dos Alunos: Neste local o professor visualize os arquivos armazenados que foram produzidos pelos alunos durante os cursos. Notas: Nesta funcionalidade que o professor do curso registra as notas dos alunos. 5 1.3 Problemas Diagnosticados Diversas alterações devem ser realizadas para aperfeiçoar o Sistema web do Projeto Iluminati e deixá-lo mais dinâmico. A reformulação do layout do portal de interação se faz necessária, pois o mesmo deve estar em sintonia com a estratégia de marketing do Projeto Iluminati. Esta mudança deve ser compreendida como uma atualização em que se tenta manter as partes que foram bem aceitas no site anterior, com o intuito de melhorar a aparência, remover serviços que não tiveram o retorno esperado e criar novos serviços. A preocupação com a segurança dos dados que são cadastrados via formulários disponíveis no portal os faz com que criem as soluções de armazenamento de informação de maneira segura. Uma das formas utilizadas é inserir criptografia às informações contidas no banco de dados para preservar essas informações. Percebemos também que o portal de interação ainda não está totalmente dinamizado e algumas informações dos cursos oferecidos só podem ser cadastradas através do webmaster do portal, de forma estática, dificultando assim, a atualização e a divulgação das informações. Para isto, o Sistema deverá conter, em sua área administrativa, funcionalidades que poderão ser acessadas e cadastradas, tornando o portal mais dinâmico. Não existe atualmente um Sistema que divulgue de forma dinâmica as informações geradas pelo Projeto Iluminati. Para que as informações cheguem aos usuários do portal será necessário o desenvolvimento de um Sistema de notícias. Outra área importante do Sistema web é a área administrativa; dentro dela destacamos o controle dos cursos, de usuários e financeiro. É preciso reconhecer que para um controle efetivo das informações há necessidade de implantação de aprimoramentos e funcionalidades. Um controle de qualidade dos cursos deve ser 6 criado, pois o mesmo será um gerador de questionários que serão aplicados durante os cursos em andamento, avaliando-se a qualidade dos mesmos. O controle financeiro da área administrativa é básico e apresenta os pagamentos dos alunos, no entanto é necessário administrar a inadimplência e gerar relatórios financeiros. O Sistema atual possui algumas formas de pesquisar informações de alunos e cursos, entretanto ainda não é o suficiente para obter o controle dos dados além de não permitir a emissão de 2ª via de certificados nem o controle de contratos. 7 1.4 Usuário do Sistema Os principais usuários do Sistema são: Administrador: visualiza todas as áreas do portal. Operador: seu acesso é personalizado pelo administrador. Professor: têm acesso apenas a informações de interação entre professor – aluno. Aluno: possui acesso à área restrita do portal de interação. Internautas: visualizam as informações dos cursos abertos e noticias. 1.5 Organograma da Organização Diretor Presidente Diretor Financeiro Diretor Administrativo Diretor de Qualidade Diretor de Projetos Projeto Iluminati Figura 1 – Organograma da Empresa Diretor de Marketing Diretor de RH 8 1.6 Empresa Interessada A INFOTEC Júnior tem um interesse especial no Sistema Luzati, pois todo processo de gestão dos treinamentos oferecidos poderá ser acompanhado pela Diretoria, gerando métricas que possibilitam a gestão das atividades, bem como a identificação de problemas no decorrer dos cursos. O Projeto Cursos de Extensão da Universidade Católica de Brasília mostrou interesse em adquirir o Sistema, para promover a gestão dos seus cursos. 9 Capítulo II 2. Objetivo Geral A construção do Sistema Luzati, que conterá soluções baseadas em tecnologia da informação que viabilizem um upgrade do atual Sistema do Projeto Iluminati, servirá como ferramenta de gestão para escolas de informática e futuramente de ensino a distância. 2.1 Objetivos Específicos Melhoria do processo: O Sistema deverá dar suporte ao gerenciamento e acompanhamento dos cursos, aumentando nível de controle de qualidade dos cursos, melhorando as funcionalidades informativas aos administradores, e implementando gerenciamento de contratos. Aproximação professor/aluno: O Sistema deverá promover a interação entre professor e aluno, disponibilizando informações aos alunos. Facilidade de uso: O Sistema deverá proporcionar uma maior facilidade na manipulação dos dados, e para isso, desenvolver ambiente mais versátil e visualmente chamativo. Prover maior segurança: O Sistema deverá ser seguro e preciso em relação às informações dos alunos, para proporcionar maior segurança às informações armazenadas. 10 Capitulo III 3. Proposta do Sistema 3.1 Descrição do Sistema Proposto O atual Sistema do Projeto Iluminati é constituído por diversas funcionalidades que dão apoio à administração. O objetivo é fazer um upgrade no Sistema atual acrescentando novas funcionalidades ao Sistema existente. Portanto, será desenvolvido o Sistema Luzati que será um Sistema web acessado de qualquer navegador de internet. O mesmo terá papel de gerenciar cursos das mais diversas áreas. Seu desenvolvimento levará em conta as funcionalidades existentes, somadas a novos subsistemas, no intuito de acelerar o trâmite das diversas tarefas desempenhadas pelo Projeto Iluminati. 3.2 Resultados Esperados Espera-se: Geração de um Sistema que agilize o trâmite das informações, tanto para tomada de decisões, quanto para o apoio didático às aulas fornecidas pelo Projeto Iluminati. Proporcionar maior dinamismo na relação professor/aluno. Maior controle das informações, inclusive na tomada de decisões. Facilitar o acesso à informação por parte de alunos e interessados. Promover a sustentabilidade da empresa júnior INFOTEC que gerencia o Projeto Iluminati. 11 3.3 Restrições do Sistema Proposto O Sistema Luzati é destinado, unicamente, à automação do processo de gerenciamento de informações do Projeto Iluminati em ambiente web, contemplando as funcionalidades necessárias para obtenção e processamento de informações relativas aos cursos e alunos. Outras necessidades como implementação de um SGBD de grande porte, e um Sistema para gerenciar os computadores dos laboratórios usados nos cursos, não serão contempladas neste projeto. 3.4 Recursos Necessários para Execução 3.4.1 Descrição do hardware Ideal Todas as máquinas, além de possuírem conexão banda larga com a Internet, deverão possuir as seguintes configurações para melhor desempenho do Sistema. Ambiente Processador Servidor Pentium 4 - 2.0 GHz ou 2 GB 40 GB SCSI Cliente similar 3 - 1.4 GHz ou 512 MB Pentium 20 GB ou Superior similarTabela 1 3.4.2 Memória HD Descrição de Hardware ideal Descrição do hardware Mínimo Todas as máquinas, além de possuírem conexão com Internet, deverão possuir as seguintes configurações mínimas para o melhor desempenho do Sistema. Ambiente Processador Servidor Pentium 4 - 1.8 GHz ou 512 MB 20 GB Cliente similar Pentium 3 - 1.0 GHz ou 128 MB 20 GB similarTabela 2 3.4.3 Memória HD Descrição de Hardware mínimo Descrição do software Servidores: Nos servidores de aplicação usaremos o Sistema operacional Microsoft Windows™ Server 2003, o banco de dados MS Acces. Também deverão ser 12 instalados softwares IIS 6 - Internet Information Service e componentes ASP Persits (upload, mail, crypto). Clientes: As funcionalidades propostas serão atendidas independente do Sistema operacional. O BROWSER deverá ser o Internet Explorer, exigindo-se também a instalação runtime do Java RE 1.5 ou superior. 3.4.4 Configuração da rede Rede Local (LAN) TCP/IP com configuração DNS para o servidor de aplicação. (TANENBAUM, 2003, p.945). 3.4.5 Configuração de bancos de dados O banco de dados que será utilizado é o MS Access, pois o Sistema já utilizava tal banco de dados. Para sua configuração, basta copiar o arquivo de extensão “.mdb” para o servidor de aplicação. 0 3.4.6 Descrição das instalações Para execução do aplicativo será utilizado o servidor de aplicação IIS previamente instalado. 0 3.4.7 Pessoal necessário Para ser operado, o Sistema necessitará de um administrador e um operador. 3.5 Relação Custo x Benefício O Sistema atualizado possibilita o interfaceamento do software com os usuários, ou seja, todas as informações sobre cursos que antes eram de difícil acesso passariam a ser facilitadas. 13 Com a atualização do Sistema de controle interno e após um treinamento eficaz dos usuários para utilizar o Software, as conseqüências serão: Diminuição das tarefas por parte do webmaster. Melhor utilização do tempo com dinamização das tarefas possibilitando o lançamento de informações on-line. Praticidade por parte de professores e alunos, já que os resultados, as aulas e informações poderão ser consultados via Internet. Ao fazer um estudo dos Softwares existentes, foi identificado um problema comum entre eles, a usabilidade. Os usuários encontram dificuldades para realizar operações e alcançar metas de interação com o Sistema. Para tentar minimizar o problema, utilizamos a tecnologia Ajax que permite minimizar a quantidade de telas, deixando-as mais fáceis e intuitivas. 3.6 Áreas Afetadas pelo Novo Sistema O Luzati afetará diretamente as empresas que necessitam de um Sistema web para gerenciamento das informações dos alunos. A principal alteração trazida pelo Luzati para a estrutura do Projeto Iluminati será na forma de obter e gerenciar as informações. O Luzati – Sistema de Gerenciamento de Cursos de Informática mudará a forma de visualização das informações e trará atrativos aos internautas que visitarem o portal de interação. 14 Capítulo IV 4. Justificativa da proposta O Luzati será desenvolvido para apoiar a administração e gerenciamento dos processos de negócio de uma empresa que promove cursos de informática. Existem diversas informações que devem ser gerenciadas, afim de que os cursos oferecidos possuam qualidade. Diante deste cenário, percebemos a necessidade de profissionalizar os processos de negócio do Projeto Iluminati, utilizando para isso os recursos oferecidos pela tecnologia de informação. Informatizar processos que apóiam a tomada de decisões, gerenciar as principais áreas administrativas, proporcionar maior dinamismo a atividades de interação entre professor e alunos, além de aumentar a captação de talentos, a segurança das informações contidas em nosso banco de dados e aperfeiçoar a aparência do portal são algumas das finalidades da criação do Luzati. A expansão do portal deve ser pensada como uma solução de e-learning, pois o impacto gerado com o aumento da procura por cursos possibilitará a transformação do portal em um Sistema de ensino a distância. Tendo em vista que esse Sistema deve ser ágil e dinâmico, optou-se por desenvolver a aplicação em forma de portal web, cuja utilização é simples e intuitiva, dispensando o envidamento de esforços em treinamentos. Além dis so, a portabilidade do Sistema é viabilizada, pois o acesso ao mesmo é possível de qualquer máquina–cliente com um navegador e que esteja ligada à rede da empresa, dispensando qualquer tipo de instalação prévia. A utilização da tecnologia ASP foi a melhor opção devido ao fato de possibilitar economia de tempo quanto ao desenvolvimento e à manutenção das aplicações de 15 negócios desenvolvidos, bem como por ser esta plataforma conhecida e utilizada nos centros de informática das principais empresas do mercado, ou seja, o Sistema aproveita o investimento já feito pela empresa. O banco de dados utilizado no projeto é o Access 2003, pois o Sistema já utilizava tal banco de dados. Sendo assim, o Luzati torna–se uma aplicação comercial de âmbito corporativo interno, que além de oferecer as funcionalidades previstas, busca fazer uso de uma tecnologia consolidada no mercado, que possibilita a redução no tempo de desenvolvimento, assim como a facilidade de acesso por parte dos usuários finais. 4.1 Embasamento Teórico Antes de começar a utilizar uma ferramenta de gestão de treinamentos é necessário entender o que é treinamento e os impactos proporcionados por tal ação. A velocidade das mudanças tecnológicas, o aumento da diversidade nos locais de trabalho e a acentuada mobilidade dos trabalhadores atuais são aspectos do mundo contemporâneo que justificam os elevados investimentos em treinamento. De acordo com Schneider (1999), essas são algumas razões pelas quais o treinamento se tornou uma questão crucial para as organizações. Chiavenato (1992) define o processo educacional de curto prazo como sendo um aplicado de maneira sistemática e organizada, através do qual pessoas aprendem conhecimentos, habilidades e atitudes em função de objetivos definidos. Uma “necessidade de treinamento pode ser descrita como a existência, em qualquer tempo, de uma condição real que difere de uma condição desejada nos aspectos humanos ou pessoais, do desempenho de uma organização, ou mais especificamente, quando uma mudança nos conhecimentos, habilidades ou atitudes 16 humanas atuais pode levar ao desempenho desejado” (MORRISON, 1977, Apud NOGUEIRA, 1982, p. 6). Treinamento e Desenvolvimento T&D podem ser vistos como um Sistema integrado por três elementos: avaliação de necessidades, planejamento do treinamento e sua execução e avaliação do treinamento. Do primeiro para o segundo e deste para o terceiro, os referidos elementos mantêm entre si um constante fluxo de informações e produtos, sendo que o subsistema Avaliação de Treinamento seria o principal responsável pelo provimento de informações que garante a retroalimentação e, portanto, o aperfeiçoamento constante do Sistema. Esta avaliação pode ser definida como um processo que inclui sempre algum tipo de coleta de dados usados para se emitir um juízo de valor a respeito de um treinamento ou um conjunto de treinamentos. Existe crescente demanda por avaliação nas organizações que tradicionalmente fizeram altos investimentos em treinamento, bem como naquelas que mais recentemente descobriram os valores estratégicos do conhecimento e do esforço na contínua qualificação de pessoal. Com a geração de relatórios dinâmicos, a partir da aplicação de questionários, é possível extrair indicadores que apontam medias de melhorias e boas práticas. Ampliamos a forma de ver os treinamentos, utilizando os recursos oferecidos pela tecnologia de informação. Um Sistema web proporciona aos administradores mobilidade, pois utilizando a internet como meio para trafegar informações, através de um navegador web, pode-se acessar e gerenciar os cursos. A linguagem de scripting ASP (Active Server Pages) oferece recursos que dinamizam o conteúdo oferecido. ASP é a tecnologia desenvolvida pela Microsoft para a criação de páginas dinâmicas do servidor. A codificação ASP aparece na página web, linguagens Visual Basic Script ou Jscript (Javascript da Microsoft). por meio das 17 Uma linguagem ao lado do servidor é aquela que se executa no servidor web, antes da página ser enviada através da Internet ao cliente. As páginas que executam no servidor podem realizar acessos à bases de dados, conexões em rede, e outras tarefas para criar a página final que o cliente verá. O cliente somente recebe uma página com o código HTML resultante da execução da página ASP. Como a página resultante contém unicamente o código HTML, ela é compatível com todos os navegadores. Os tipos de servidores que empregam esta linguagem são, evidentemente, todos aqueles que funcionam com Sistema Windows NT, Server ou XP, apesar de que também podemos utilizá-la em um computador pessoal com Sistema Operacional Windows 98 se instalar uma um aplicativo denominado Personal Web Server. Inclusive Sistemas Linux podem utilizar ASP se for instalado um componente denominado Chilisoft, apesar de que parece claro que será melhor trabalhar sobre o servidor web para conseguir o objetivo desejado: Internet Information Server (IIS). Com ASP podemos realizar muitos tipos de aplicações. Ela permite-nos acesso à base de dados, ao Sistema de arquivos do servidor e, em geral, a todos os recursos a que tenha o próprio servidor. Também temos a possibilidade de comprar componentes ActiveX fabricados por distintas empresas de desenvolvimento de software que servem para realizar diversos usos, como o envio de correio, gerar gráficos dinamicamente, entre outros. Atualmente, já foi apresentada a segunda versão de ASP, a ASP.NET, que compreende algumas melhoras em relação às possibilidades de linguagem e rapidez em comparação com a versão anterior. A ASP.NET tem algumas diferenças em relação à sintaxe com a ASP, desse modo elas devem ser tratadas de formas distinta. 18 Os arquivos que contém código ASP são identificados pela extensão “.asp”. Eles contém código HTML e pequenos programas (scripts) que irão rodar no servidor e utilizam os seguintes recursos: HTML (Linguagem de marcadores de hipertexto), a linguagem com a qual escrevemos as páginas localizadas no servidores e que são visualizadas pelos usuários. Linguagem de scripts como Vbscript (derivado do Visual Basic) ou JavaScript (Sun Microsystems), que atuam no servidor e/ou no navegador. Acesso à base de dados que suportam OBDC (Open Data Base Connectivity) e suporte a ADO (Active Data Objects). Quando os scripts forem rodar no navegador, este deve ser compatível com a linguagem usada. Atualmente o Internet Explorer é compatível com VBScript e JScript (uma variação da linguagem JavaScript), enquanto o Firefox somente é compatível com JavaScript. Dessa forma a utilização do JavaScript permite que os scripts funcionem tanto no Internet Explorer como no Firefox. As páginas com scripts que irão rodar no servidor não dependem do navegador usado, pois o processamento é feito no servidor que devolve somente o resultado no formato HTML ao cliente. Assim, nestes casos, pode-se usar VBScript ou JavaScript. Ao utilizar ASP, temos as seguintes vantagens: Independência do Browser – Os scripts rodam no servidor e somente os resultados são enviados ao usuário; qualquer navegador pode visualizar as páginas ASP. Acesso à base de dados – ASP provê um fácil mecanismo para visualizar, atualizar e adicionar informações à base de dados que suportam OBDC e servidores SQL. 19 Segurança do código fonte – O cliente visualiza somente o resultado do processamento no formato HTML. Administração do estado – Através de objetos internos da ASP podemos controlar o estado do aplicativo com base no usuário, no aplicativo e servidor. Quem conhecer o Visual Basic ou VBA, aproveita-se desse conhecimento imediatamente, pois em ASP pode-se usar o VBScript e a ADO. Fácil acesso à base de dados via tecnologia ADO (ActiveX Data Objects). Outro aspecto abordado para a utilização de uma ferramenta de gestão de treinamentos é a questão de usabilidade. “O Sistema deve ser intuitivo e de fácil navegação. A precisão de se reformar ou redesenhar um site é que essa mudança pode e deve ser compreendida como um aperfeiçoamento, no qual tenta-se concentrar em pontos fortes que foram bem aceitos no site, remoção de serviços que não tiveram o retorno esperado e a criação de novos serviços voltados sempre ao atendimento ao cliente” (http://www.wez.com.br/2006/6/2/Pagina101.htm) Como o uso de Ajax (Asynchronous Javascript and XML) podemos criar aplicações web mais interativas e dinâmicas, melhorando, assim, a experiência do usuário. Ajax não é uma tecnologia, mas um termo que se refere ao uso de um grupo de tecnologias integradas: (X)HTML e CSS (para a boa apresentação dos dados ou pelo menos organizada). DOM + JavaScript (separação correta dos dados). XML (intercâmbio de informações). XMLHttpRequest (solicitações assíncronas de informações CLIENTE <-> SERVIDOR sem necessidade de dar refresh na página). Uma linguagem do lado de servidor (PHP, ASP, etc) para enviar os dados (no caso o XML). 20 E interessante ressaltar que com Ajax também é possível trocar dados de modo assíncrono com o servidor, trafegando qualquer formato de texto (HTML, XML, ASP, PHP, JSP etc.). Fazendo uso principalmente de JavaScript, é possível transformar suas páginas em verdadeiras aplicações, de modo que não será mais necessário dar um refresh na página toda vez que o usuário clicar em um botão para postar uma página, por exemplo. Nesse modo o refresh pode ser dado apenas na área que necessita ser alterada. Para exemplificar, pensemos em um formulário de cadastro numa loja virtual, no qual você digita seu CEP e ao terminar de digitar, o campo Endereço, Cidade e Estado são preenchidos automaticamente sem qualquer tipo de atualização da pagina. Ou numa "web tradicional", em um Sistema de busca: ao mesmo tempo que você vai digitando, os resultados vão sendo exibidos, sem qualquer tipo de atualização no navegador (refresh). Imaginemos um formulário com uma caixa de texto para o usuário digitar um número e um botão, para cada uma das operações básicas. Ao apertar um dos botões um método JavaScript vai obter o valor da caixa de texto, validar os dados e chamar sua engine AJAX, que por sua vez é uma encapsulação para o método XMLHttpRequest. O método XMLHttpRequest envia os dados fornecidos (nesse caso, o número digitado) em tempo real para um script do lado do servidor, definido pelo usuário, que irá processá-los a gosto e retornar outros dados, seja em texto puro ou XML (o principal). Após o retorno dos dados, um novo método JavaScript é chamado para processa-los e para atualizar a página sem dar refresh, normalmente inseri-se elementos do Ajax no XHTML entre as tags <DIV> e <SPAN>. 21 Capítulo V 5. Planejamento do Projeto 5.1 Plano do Processo de Desenvolvimento O plano de processo de software garante a qualidade do software, portanto, é preciso que exista um processo de produção bem definido, onde estejam descritos as atividades, procedimentos, métodos e práticas para se obter o produto final. Esse processo deve possibilitar que o software torne-se mais flexível, bem como controle do cumprimento das metas, prazos, contratos, pessoal, treinamento, equipamentos, abordando e integrando as diferentes atividades existentes e o planejamento estratégico da organização. 5.1.1 Ciclo de vida do projeto O projeto a ser desenvolvido trata-se de um Sistema em constante evolução, desta forma é interessante desenvolvê-lo por meio de versões, onde se pode aprender à medida que o projeto evolui. De acordo com a natureza da aplicação e as características do projeto, será adotado o Modelo Evolutivo Incremental como ciclo de vida de desenvolvimento; seu funcionamento ocorre após levantar todas as atividades e módulos do Sistema. É necessário entender e integrar cada um para formar um único elemento. O Modelo Incremental é o somatório entre os modelos linear, onde cada etapa seguinte é feita somente após o término total da anterior e a prototipação onde uma implementação parcial com os aspectos pouco entendidos é construída rapidamente para o usuário avaliar. O desenvolvimento é dividido em etapas, denominadas "incrementos", que produzirão incrementalmente o Sistema, até sua versão final. Cada iteração do ciclo de vida será composta por fases típicas de engenharia de software. A figura abaixo ilustra as ações do ciclo. 22 Figura 2 – Modelo iterativo incremental (PRESSMAN, 2002) Descrição das iterações: Iteração 1: Serão trabalhadas as funcionalidades de cadastro de usuários do Sistema: 1. cadastro de usuário. 2. permissões de acesso dos usuários. 3. registro de acesso dos usuários. 4. sistema de notícias. Iteração 2: Serão trabalhados a administração dos cursos e o gerenciamento dos inscritos e selecionados: 1. administração dos inscritos. 2. administrar os critérios de seleção. 3. seleção dos inscritos. 4. cadastro de cursos. 5. cadastro de turmas. 6. sistema para gerar boletos bancários. 23 Iteração 3: Será possível interagir com os alunos e gerenciar pagamentos e dívidas, além de: 1. sistema para mandar e-mail para alunos cadastrados. 2. cadastro do investimento por curso para cada tipo de critério de seleção. 3. controle de pagamentos e dividas. 4. sistema de fórum. 5. administrar arquivos enviados por alunos. Iteração 4: Serão trabalhadas as funcionalidades que envolvem o professor: 1. sistema de envio de cronograma de aulas pelo professor. 2. sistema de envio de arquivos para aulas pelo professor. 3. cadastro de critérios de avaliação pelo professor. 4. cadastro de notas pelo professor. 5. função de impressão de lista chamada. Iteração 5: Serão trabalhados os relatórios, como: 1. emissão de declaração e certificados. 2. emissão de relatório financeiro. 3. controle de qualidade dos cursos por meio de questionário eletrônicos. 4. cadastro de modelos de contratos. As fases de cada iteração Levantamento de requisitos: Define claramente o que se deseja do Sistema ou módulo a ser implementado. Neste momento são levantados de forma profunda em todos os requisitos do módulo a serem implementados. 24 Análise e Projeto: Define a estrutura do módulo a ser desenvolvido. Nesta fase também serão analisados os requisitos para eliminação ou alteração dos mesmos, para então poder ser definidos as estruturas do subsistema. Implementação: Implementação real do que foi definido na fase de Análise e Projeto, traduzindo o módulo para a linguagem de programação, também definida na fase anterior. Testes: Teste das funcionalidades do módulo junto ao usuário para que posteriormente o Sistema inteiro possa ser testado, dessa forma, buscando avaliar a integração de todos os módulos. Implantação: Colocar o Sistema em produção de fato para o cliente. 5.1.2 Métodos de desenvolvimento e ferramentas CASE O método adotado foi a Programação Extrema (do inglês eXtreme Programming), ou simplesmente XP, que é uma metodologia ágil para equipes pequenas e médias que irão desenvolver software com requisitos vagos e em constante mudança. Para isso, o XP adota a estratégia de constante acompanhamento e realização de vários pequenos ajustes durante o desenvolvimento de software. Os quatro valores fundamentais da metodologia XP são: comunicação, simplicidade, feedback e coragem. A partir desses valores, possui como princípios básicos: feedback rápido, presumir simplicidade, mudanças incrementais, abraçar mudanças e trabalho de qualidade. 25 O XP concentra os esforços da equipe de desenvolvimento em atividades que geram resultados rápidos na forma de software intensamente testado e alinhado às necessidades de seus usuários. Além disso, simplifica e organiza o trabalho, combinando técnicas comprovadamente eficazes e eliminando atividades redundantes. Por fim, reduz o risco dos projetos, desenvolvendo software de forma iterativa e reavaliando permanentemente as prioridades dos usuários. Figura 3 – Modelo XP (eXtreme Programming) Para a modelagem do Luzati será utilizado o Processo Unificado, com o auxílio da UML - Unified Modelling Language, produzindo assim, em cada fase, os principais artefatos desta linguagem. A ferramenta de modelagem a ser utilizada será o JUDE Professional (Java and UML Developer Environment) version 3.2, tendo em vista que é uma das ferramentas grátis para UML mais poderosas disponíveis atualmente. A ferramenta abrange todos os processos de engenharia de software, sendo assim, totalmente compatível com a UML. Para modelagem e geração de scripts de banco de dados, será feito o uso da ferramenta DBDesigner na sua versão 4.0.5.6. 26 Abaixo uma descrição de todas as ferramentas utilizadas: Tipo de item Descrição UML Unified Modeling Language Jude Community UML Developer Environment Office Professional 2003 Editor de texto Desenvolvimento de interfaces Microsoft Visual Web Developer 2008 gráficas do Sistema DB Designer IIS (Internet Information Service) Microsoft Access 2003 Modelagem banco de dados Servidor web Banco de dados relacional Tabela 3 Métodos de Desenvolvimento 5.1.3 Linguagens de programação A tecnologia ASP (http://msdn.microsoft.com/en-us/library/aa286483.aspx) será a base do Sistema luzati. Serão utilizados, a framework de apresentação Ajax, e a JavaScript para validações de formulários de entrada de dados e tratamento de alguns erros no ambiente do cliente. 5.1.4 Ambiente de hardware para o desenvolvimento No desenvolvimento do projeto será utilizado um computador desktop que servirá como servidor de aplicação para o desenvolvimento do Sistema: 1 - Estações para desenvolvimento Marca/Modelo Padrão Intel (Montado) Processador Pentium IV 2.8 Ghz Memória Ram 1 GB, 400MHz DDR Disco Rígido 80 GB Monitor 17“ SamSung Placa de Rede Integrada Intel PRO/1000MT Tabela 4 Estações de trabalho 27 Para a modelagem e gerenciamento do projeto será utilizado notebook, com a seguinte configuração de Hardware: 1 - Notebook Marca/Modelo ACER 3100 Series Processador AMD SEPROM 3400+ Memória ram 512MB DDR2 533MHZ (2X512MB) Disco rígido 80GB PATA Tela LCD de 14.1 Wide Screen Placa de vídeo ATI Radeon Xpress 1100 Placa de rede Integrada PRO100/1000MT Tabela 5 Notebook 5.2 Plano de Organização A equipe será composta por dois alunos apenas, onde estes participarão de toda organização, ou seja, tanto na gerência quanto no desenvolvimento. 5.2.1 Equipe de gerência A equipe de gerência, composta pelo aluno Diogo, será controlada e administrada pelo orientador e pelo co-orientador do projeto final. Com isso, toda a experiência de ambos será aproveitada durante toda a fase de projeto, na intenção de eliminar alguns dos possíveis riscos que venham a ser encontrados nesta fase. 5.2.2 Equipe de desenvolvimento A equipe de desenvolvimento será composta pelo aluno Alan, que estará com toda responsabilidade da implementação do Sistema. 28 5.3 Plano de Acompanhamento 5.3.1 Marcos e pontos de controle No início da iteração serão realizadas reuniões para o levantamento de requisitos junto aos usuários do Sistema. Semanalmente a equipe de gerência e desenvolvimento se reunirá para validar os requisitos pertinentes ao Sistema. 5.3.2 Métodos de acompanhamento e controle Toda semana serão realizadas reuniões de controle, aos sábados, com duração de uma hora, onde serão avaliadas as análises e implementações realizadas até o momento. 5.3.3 Análise e gerência de riscos 5.3.3.1 Análise de riscos de projeto Prioridade Risco 1 Problemas nas especificações de requisitos 2 Falta de equipamentos para teste e desenvolvimento 3 Falta de usuários responsáveis por testes Gravidade Alta Média Baixa Probabil. de ocorrência Impacto previsto Plano de contingência Média Atraso no cronograma por alteração dos requisitos. Renegociar prazos. Baixa Baixa Tabela 6 Análise de Riscos de Projeto Impossibilidade da realização de testes Impossibilidade de realização de testes. Utilizar os recursos de Hardware da Universidade Católica de Brasília Requisitar previamente com o cliente os usuários que irão efetuar os testes. 29 5.3.3.2 Análise de riscos técnicos Probabil. de ocorrência Impacto previsto Média Baixa Não utilização do Sistema por parte do cliente Alterações no banco de dados Alta Alta Inutilização de funcionalidades do Sistema 3 Vulnerabilidade de segurança do Sistema Média Baixa Acesso à informação não autorizada 4 Integração com várias tecnologias Média Baixa Possibilidade de instabilidade no ambiente Prioridade Risco 1 Desenvolvimento de uma interface pouco amigável 2 Gravidade Tabela 7 Análise de riscos técnicos 5.4 Plano de Documentação 5.4.1 Documentos do projeto Levantamento de requisitos: o Especificação de Requisitos. o Diagrama de Modelo de Negócios. Análise e Projeto: o Descrição dos casos de uso. o Diagrama de caso de uso. o Diagrama de classes de análise. o Diagramas de seqüência para cada caso de uso. o Modelo de dados. o Projeto arquitetural. Desenvolvimento: o Código fonte. Plano de contingência Fazer protótipos de interface durante o desenvolvimento Verificar quais componentes serão afetados e montar uma estratégia para a alteração destes componentes Utilizar criptografia nos dados que serão gravados no banco de dados Informar ao cliente que os componentes poderão sofrer um atraso, ocasionando uma renegociação do prazo 30 5.5 Plano de Recursos e Produtos 5.5.1 Recursos humanos Será composto por dois alunos que dividirão as tarefas. Um atuará como Gerente de projeto e Analista de requisitos. O outro desempenhará as atividades de Web Design e Programador Sênior. 5.5.2 Recursos de hardware Os recursos de Hardware utilizados no desenvolvimento do Projeto estão descritos na Tabela 5. Descrição Quantidade Unidade (R$) Total (R$) Computador servidor 1 3.000,00 3.000,00 Computador para desenvolvimento 1 2.450,00 2.450,00 Total 5.450,00 Tabela 8 Recursos de Hardware 5.5.3 Recursos de software Os recursos de software utilizados no desenvolvimento do projeto estão descritos na Tabela 6. Descrição Quantidade Unidade (R$) Total (R$) Windows XP/ Professional Edition 1 189,34 189,34 JUDE - Community 1 --- --- Microsoft Visual Web Developer 2008 1 --- --- DBDesigner 1 --- --- Microsoft Office 2003 1 312,45 312,45 IIS (Internet Information Service) 1 --- --- Total Tabela 9 Recursos de Software 501,79 31 5.5.4 Recursos financeiros Abaixo seguem os valores que não serão desembolsados. O cálculo das horas corresponde à quantidade de horas = 8 horas por dia multiplicado pela quantidade de dias necessários de acordo com o planejamento do projeto. Profissional Valor hora em R$ Quantidade horas* Total em R$ Analista 40,00 384 15.360,00 Programador 25,00 240 6.000,00 Executor de testes 20,00 160 3.200,00 Total ---- --- 24.560,00 Tabela 10 Recursos de Software Fonte do valor da hora: Revista INFO EXAME, Janeiro 2007 5.6 Cronograma Ago/07 Set/07 Out/07 Nov/07 Mar/08 Iteração 1 Iteração 2 Iteração 3 Iteração 4 Iteração 5 Tabela 11 Cronograma do Sistema Abr/08 Mai/08 Jun/08 Jul/08 32 Capítulo VI 6. Especificação dos Requisitos do Sistema 6.1 Descrição do Problema O Projeto Iluminati pretende crescer e ser reconhecido pelo mercado. Para tanto é necessário atuar com diferenciais competitivos, que sejam atrativos para aqueles que procuram por capacitação em tecnologia da informação. Para oferecer treinamentos em informática com qualidade devemos observar pelo menos três aspectos: o planejamento do treinamento, sua execução e avaliação do treinamento. O gerenciamento de um curso de informática ou de extensão é o que trará sucesso a qualquer empresa deste ramo. O Luzati gerencia as principais atividades de uma empresa que oferece treinamentos, mais especificamente, cursos de tecnologia da Informação. Destacamos o controle dos cursos, de usuários e financeiro como sendo as principais atividades do Sistema de gerenciamento do projeto iluminati. Para um controle efetivo das informações, há necessidade de implantação de aprimoramentos e funcionalidades que proporcionem gestão efetiva pelos administradores. O portal de interação entre professor e aluno deve proporcionar uma comunicação ágil de fácil entendimento. Foi observado também que o portal de interação ainda não está totalmente dinamizado e algumas informações dos cursos oferecidos só podem ser cadastrados através do webmaster do portal de forma estática, dificultando a atualização e divulgação das informações. 33 6.2 Identificação dos Interessados Portal administrativo: Os administradores são colaboradores que gerenciam o Projeto Iluminati, enquanto os operadores são pessoas que podem ser colaboradores, parceiros ou do apoio operacional que devem acessar o portal administrativo para visualizar alguma informação ou executar alguma tarefa pré-determinada. Os professores são responsáveis pela disseminação do conhecimento e controle das atividades relacionadas aos estudantes – ministrar aulas, avaliar os alunos, dar menções em relação ao estado cognitivo do aluno, e passar tarefas. Portal de interação: Os estudantes são os “clientes” do projeto; são pessoas que estão matriculadas em um curso aberto. Os internautas são pessoas que estão utilizando a internet para busca informações sobre capacitação em tecnologia ou foram indicados por alguém para fazer curso de informática. 6.3 Descrição das Necessidades dos Interessados Portal administrativo: Os administradores terão acesso a dados globais como: cadastrar usuários com suas devidas permissões, inserir e atualizar informações globais dos cursos, inserir alunos em turma, verificar e selecionar inscritos seguindo critérios estabelecidos, lançar pagamentos realizados pelos alunos e verificar dívidas dos alunos, lançar pagamentos feitos aos professores pelo projeto, gerar boletos bancários manualmente, visualizar registros de acesso dos usuários do Sistema, emitir listas de presença impressa, enviar e-mails para alunos tanto para divulgação quanto para informações, gerar relatórios financeiros e de avaliação dos cursos realizados, emitir certificados e declarações, 34 visualizar banco de talentos, cadastrar notícias, visualizar modelos de contratos e emití-los, acesso à todas as informações dos demais usuários. Os operadores terão seu acesso personalizado e definido pelo administrador. Os professores terão possibilidade de cadastrar arquivos que podem ser desde tarefas até o conteúdo da aula a ser ministrada. Tais arquivos serão usados pelos alunos nas aulas. Os professores podem ainda visualizar registros de acesso dos alunos ao portal, visualizar o fórum de discussão e responder as dúvidas dos alunos, visualizar os arquivos enviados pelos alunos de sua turma, cadastrar e atualizar cronograma das aulas, cadastrar os critérios de avaliação, e lançar notas. Portal de interação: Estudantes podem acompanhar inscrições e imprimir boleto, tem acesso a arquivos enviados pelo professor, visualização de freqüência e registros de acesso ao portal. Eles podem ainda visualizar suas notas, acessar o fórum de discussão para postar dúvidas, Além de alterar seus dados pessoais, emitir secunda via de certificados e declaração de conclusão de curso. Internautas que tiverem acesso ao portal do Projeto Iluminati podem consultar as informações dos cursos disponibilizados e acessar informações do projeto iluminiati como histórico, apresentação e portfólio. Também é possível inscrição em cursos abertos. 6.4 Descrição das Características do Sistema O Sistema a ser desenvolvido deverá ser dividido em dois módulos distintos: o Portal administrativo, onde é realizado o gerenciamento do projeto e o Portal interativo, que serve de porta comunicação para internautas, alunos e professores. O Sistema deve 35 ser construído de modo que suas funcionalidades possam ser customizadas, pois deve-se pensar em um Sistema gerencial que pode ser usado por qualquer escola de informática. O Luzati apresenta algumas características especiais, dentre elas: Ambiente web, podendo ser acessado de qualquer lugar, por qualquer pessoa, bastando apenas possuir acesso à Internet. Interface de cadastro de usuários do Sistema. Interface de cadastro de novos cursos. Interface de cadastro para inscrição de estudantes nos cursos. Interface de criação e montagem de turmas por curso. Interface de lançamento de freqüências e notas dos estudantes. Interface de consulta e emissão de relatórios de informações gerais. Interface de consulta de informações em tempo real sobre os estudantes cadastrados no projeto. 6.5 Requisitos do Software (funcionalidades) Estes requisitos basicamente devem definir as funcionalidades do Sistema, ou seja, o que ele realmente faz. A seguir a descrição das funcionalidades do Luzati: 6.5.1 Funcionalidades disponíveis ao administrador Cadastrar usuários com suas permissões. Inserir e atualizar informações globais dos cursos. Inserir alunos em suas turmas. Verificar e selecionar inscritos, seguindo critérios estabelecidos. Lançar pagamentos realizados pelos alunos e verificar dívidas dos alunos. Gerar boletos bancários manualmente. Visualizar registros de acesso dos usuários do Sistema. 36 Emitir listas de presença impressa. Enviar e-mails para alunos tanto para divulgação quanto para informações. Gerar relatórios financeiros e de avaliação dos cursos realizados. Emitir certificados e declarações. Cadastrar notícias. Visualizar modelos de contratos. Acessar todas as informações dos demais usuários. 6.5.2 Funcionalidades disponíveis ao operador As necessidades do operador são distintas; cada usuário classificado nessa categoria terá seu acesso definido pelo administrador. 6.5.3 Funcionalidades disponíveis aos professores Cadastrar arquivos usados pelos alunos nas aulas. Visualizar registros de acesso ao portal pelos alunos da turma. Visualizar o fórum de discussão e responder as duvidas dos alunos. Visualizar os arquivos enviados pelos alunos da turma. Cadastrar e atualizar cronograma das aulas. Cadastrar critérios de avaliação. Lançar notas. 6.5.4 Funcionalidades disponíveis aos estudantes Acompanhar pré-inscrição e imprimir boleto. Acessar arquivos enviados pelo professor. Visualizar freqüência e registros de acesso ao portal. Visualizar notas. 37 Acessar fórum de discussão. Alterar dados pessoais. Solicitar emissão de segunda via de certificados e declaração de conclusão de curso. 6.5.5 Funcionalidades disponíveis aos internautas Os internautas, em geral, desejam visualizar informações dos cursos abertos para inscrição; tais como: carga horária, local, horários, material didático, valores, vagas, datas, plano de aula com ementa e cronograma de atividades, pré requisitos e dados do professor. 6.5.6 Interfaces entre os agentes externos e o sistema A interface gráfica entre os agentes e o Sistema será baseada em telas gráficas, orientadas por ícones, caixas de seleção e menus do tipo Pull-Down. Deverá ter a capacidade de ser visualizada no Browser Internet Explorer através da Internet. 6.6 Requisitos Suplementares (não-funcionais) Esses requisitos são importantes porque definem os atributos do Sistema enquanto ele executa seu trabalho. São atributos de qualidade ou restrições de Sistemas de software ou de processos de software. 6.6.1 Capacidade Como o acesso é via Internet, não é pré-determinado um número de usuários acessando o Sistema, que deverá ser de acordo com banda de Internet utilizada. De acordo com a necessidade do Projeto Iluminati, o Sistema deverá ter a capacidade mínima de armazenamento de dez mil alunos e três mil cursos. 38 6.6.2 Desempenho O tempo de processamento das informações não deve ultrapassar sete segundos. Com o crescimento da base de dados este tempo de resposta tenderá a crescer e, quando atingir os trinta segundos, será o indicativo da necessidade de evolução da plataforma de Hardware, ou até mesmo de banco de dados. 6.6.3 Disponibilidade O Sistema deverá estar disponível em tempo integral; para isso será contratado um host web que ficará responsável pela disponibilidade do Sistema. 6.6.4 Integridade/segurança Cada usuário deverá ter seu perfil para acessar o Sistema, garantindo, assim, a integridade dos dados e o controle de acesso. As informações dos usuários, armazenadas no banco de dados, serão criptografadas. 6.6.5 Tipo de interface desejada O Sistema deverá ser acessado completamente via browser HTTP/HTML com acesso a JavaScript habilitado e da versões mais novas. 6.6.6 Procedimentos contra perda de informação Para não haver perda de informação serão realizados backups diariamente dos bancos de dados, sendo de extrema importância, também, o armazenamento desses dados em dispositivos externos – DVDs ou fitas DAT. 6.6.7 Restrições O usuário deve ter computador com navegador web. Com a Internet desconectada o Sistema não poderá ser acessado. 39 O portal administrativo só será acessado por usuários devidamente cadastrados. Inserção de dados inválidos: se um dado for fornecido de forma errada, o Sistema acusará erro e o fluxo será interrrompido. 6.6.8 Visão pré-eliminar da arquitetura Sistema: Sistema informatizado composto por um conjunto de equipamentos centrais, módulos de software, módulos de dados e documentos. Servidor de aplicações: É onde efetivamente será executada a aplicação. Nele ficará o banco de dados que armazenará os módulos de informações onde conterão todas as informações relativas aos usuários e cursos, somente sendo acessível por administrador autorizado. 6.6.9 Requisitos não – técnicos O tempo de desenvolvimento do Sistema não deverá ultrapassar nove meses. 6.6.10 Possibilidade de evoluções futuras O Sistema pode evoluir de diversas formas, desde uma mudança de linguagem de programação, para uma orientada a objetos até a mudança do banco de dados. Seu crescimento tende a ser focado nas ferramentas de ensino a distancia e Sistema tutor inteligente. 40 Capítulo VII 7. Modelos do Negócio 7.1 Diagrama de Caso de Uso de Negócio Figura 4 – Diagrama de Caso de Uso de Negocio 41 7.2 Diagrama de Classe de Negócio Figura 5 – Diagrama de Classe de Negocio 42 7.3 D i a gr a m a s de Ativida d es 7.3.1 Disponibilizar curso / fazer inscrição F i g u r a 6 – D i a gr a m a d e A ti vid a d e D is p o ni biliz ar C u r s o / F a z e r ins criç ã o 43 7.3.2 Assistir aula / controle de qualidade F i g u r a 7 – D i a gr a m a d e A ti vid a d e A s sistir a u la / C o ntr ole d e Q u a lid a d e 44 7.3.3 Finalização do curso F i g u r a 8 – D i a gr a m a d e A ti vid a d e F i n aliz a ç ã o d o C u r s o 45 Capítulo VIII 8. Visão Geral dos Casos de Uso e Atores 8.1 Atores Figura 9 – Atores 46 8.2 Visão Geral dos C asos de Uso Figura 10 – Visã o geral dos casos de uso 47 8.3 Descrição dos Casos de Uso 8.3.1 Caso de Uso: Efetuar Login ID do caso de uso: Nome do caso de uso: Criado por: Data da criação: UC-01 Efetuar Login Diogo Costa 21/04/07 Ator: Descrição: Pré-condições: Usuário (Administrador, Operador, Professor). O ator poderá autenticar-se no Sistema. Para logar no Sistema, os usuários devem estar previamente cadastrados. Pós-condições: Fluxo Principal: Última atualização: P1. O caso de uso inicia-se quando o ator acessa a tela (T-01) do portal Administrativo. P2. O usuário digita o login e a senha. [E1][E2] P3. O Sistema apresenta a tela de acordo com o perfil do usuário logado. Fluxo Alternativo: A1: Login ou senha inválidos [a partir de P2] A1.1: O Sistema apresenta a mensagem de login ou senha inválidos e permite que o usuário tente novamente, até que seja digita as duas informações corretamente Exceções: E1. Dados incorretos: E1. 1. O Sistema emite a mensagem: Login ou senha inválidos. E1. 2. Retorna ao passo anterior P1. E2. Erro no servidor. Tabela 12 Descrição do Caso de Uso Efetuar Login 48 8.3.2 Imagens do Sistema Figura 11 – Janela (T-01) portal administrativo 49 8.3.3 Caso de Uso: Manter Usuário ID do Caso de Uso: Nome do Caso de Uso: Criado por: Data da Criação: UC-02 Manter Usuário Alann Jaksnon 20/04/2008 Última atualização: Ator: Descrição: Administrador O ator poderá cadastrar, editar ou excluir usuários bem como editar suas permissões. Para as funcionalidades editar, excluir e permissões, os usuários devem estar previamente cadastrados. Pré-condições: Pós-condições: Fluxo Principal: Fluxo Alternativo: P1. O caso de uso inicia-se quando o ator acessa a tela (T-01) Usuários. P2. O ator seleciona a opção novo usuário [A1 – Permissões] [A2 – Editar] [A3 - Excluir]. P3. O Sistema apresenta a tela (T-02) de Novo Usuário. P4. O ator informa os dados necessários do Usuário. P5. O ator confirma os dados e seleciona a opção Enviar. P6. O Sistema verifica os dados de entrada (RN - Regra de Negócio) [E1] P7. O Sistema inclui o registro. [E2]. P8. O Sistema emite a mensagem: “Usuário cadastrado com sucesso”. P9. O Sistema retorna ao passo P2. P10. O caso de uso é encerrado. A1. Permissões do Usuário: A1. 1. O Sistema apresenta a tela (T-03) Permissões do Usuário. A1. 2. O Sistema busca os dados do usuário [E2]. A1. 3. O Sistema preenche a tela (T-03) com os dados do usuário. A1. 4. O ator seleciona as permissões para o Usuário em tela. A1. 5. O ator confirma os dados e seleciona a opção Enviar. A1. 6. O Sistema verifica os dados de entrada. A1. 7. O Sistema altera o registro [E2]. A1. 8. O Sistema emite a mensagem: Alteração realizada com sucesso. A1. 9. O Sistema retorna ao passo P2. A1. 10. O caso de uso é encerrado. A2. Editar Usuário: A2. 1. O Sistema apresenta a tela (T-04) Editar Usuário. A2. 2. O Sistema busca os dados do usuário [E2]. A2. 3. O Sistema preenche a tela (T-04) com os dados do 50 usuário. A2. 4. O ator faz as devidas alterações. A2. 5. O ator confirma os dados e seleciona a opção Enviar. A2. 6. O Sistema verifica os dados de entrada (RN Regra de Negócio ) [E3]. A2. 7. O Sistema altera o registro [E2]. A2. 8. O Sistema emite a mensagem: “Alteração realizada com sucesso”. A2. 9. O Sistema retorna ao passo P2. A2. 10. O caso de uso é encerrado. A3. Excluir Usuário: A3. 1. O Sistema apresenta a tela (T-05) de Excluir Usuário. A3. 2. O Sistema busca os dados do usuário [E2]. A3. 3. O Sistema exibe uma mensagem de confirmação da operação de exclusão. A3. 4. O ator confirma a exclusão [E2]. A3. 5. O Sistema exclui o registro [E2]. A3. 6. O Sistema emite a mensagem: “Exclusão realizada com sucesso”. A3. 7. O Sistema retorna ao passo P2. A3. 8. O caso de uso é encerrado. Exceções: E1. Dados incorretos: E1. 1. O Sistema emite a mensagem: “Já existe um usuário com este Login! Por favor escolha outro.”. E1. 2. Retorna ao passo anterior P3. E2. Erro no servidor. E3. Dados incorretos: E3. 1. O Sistema emite a mensagem: “Já existe um usuário com este Login! Por favor escolha outro.”. E3. 2. Retorna ao passo anterior A2. 3. Tabela 13 Descrição do Caso de Uso Manter Usuários 51 8.3.4 Imagens do Sistema Figura 12 – Janela (T-01) de Usuários Figura 13 – Janela (T-02) Novo Usuário 52 8.3.5 Caso de Uso: Manter Curso ID do Caso de Uso: Nome do Caso de Uso: Criado por: Data da Criação: UC-03 Manter Curso Diogo Costa 20/04/2008 Ator: Descrição: Pré-condições: Usuário (Administrador, Operador) Os atores poderão cadastrar, editar e apagar cursos. Para as funcionalidades escrever, enviar e pesquisar, os usuários devem estar previamente cadastrados. Pós-condições: Fluxo Principal: Fluxo Alternativo: Última atualização: P1. O caso de uso inicia quando o ator acessa a tela (T01) que mostra todos os cursos cadastrados. P2. O Sistema exibe para cada curso botões [A1- editar], [A2- excluir], e campos para cadastro de novos cursos. P3. O ator digita os dados do novo curso e clica em enviar. P4. O Sistema inclui o registro. [E2]. P5. O Sistema emite a mensagem: “Curso cadastrado com sucesso”. P6. O caso de uso é encerrado. A1. Alterar Curso: A1. 1. O Sistema apresenta a tela (T-01) que mostra todos os cursos cadastrados. A1. 2. O Sistema exibe para cada curso botões [A1editar], [A2- excluir]. A1. 3. O Ator clica no Botão Editar. A1. 4. O Sistema exibe campos preenchidos com dados do curso selecionado. A1. 5. O ator altera os dados. A1. 6. O Sistema verifica os dados de entrada (RN Regra de Negócio). [E1]. A1. 7. O Sistema altera o registro. [E2]. A1. 8. O Sistema emite a mensagem: “Alteração realizada com sucesso”. A1. 9. O caso de uso é encerrado. A2. Excluir Curso: A2. 1. O Sistema apresenta a tela (T-01) que mostra todos os cursos cadastrados. A2. 2. O Sistema exibe para cada curso botões [A1 editar], [A2 - excluir]. A2. 3. O ator clica no botão excluir. A2. 4. O Sistema emite a mensagem de confirmação: “Deseja excluir esse curso?”. A2. 5. O ator confirma a exclusão; 53 A2. 6. O Sistema emite a mensagem: “Curso excluído com sucesso”; A1. 7. O caso de uso é encerrado. Exceções: E1. Erro no servidor E2. Erro no servidor Tabela 14 Descrição do Caso de Uso Manter Curso 54 8.3.6 Imagens do Sistema Figura 14 – Janela (T-01) Todos os Cursos 55 8.3.7 Caso de Uso: Aluno em Turma ID do Caso de Uso: Nome do Caso de Uso: Criado por: Data da criação: UC-04 Aluno em turma Diogo Costa 08/05/2008 Última atualização: Ator: Descrição: Usuário (Administrador, Operador) Os atores poderão cadastrar os alunos inscritos que confirmaram o pagamento da inscrição e que efetivamente irão participarão do curso Para está funcionalidade os usuários devem estar previamente cadastrados. Pré-condições: Pós-condições: Fluxo Principal: Fluxo Alternativo: 27/05 P1. O caso de uso inicia quando o ator acessa a tela (T01) que mostra todos os cursos cadastrados. P2. O ator escolhe um curso. P3. O Sistema apresenta a tela (T-02) que mostra um quadro(1) com todos os alunos inscritos para o curso escolhido. P4. O Sistema exibe três botões [A1- Selecionar todos], [A2- incluir], [A3- remover]; P5. O Sistema apresenta outro quadro(2) onde estão os alunos selecionados; P6. O ator escolhe os alunos no quadro(1) e clica em Incluir; P7. O Sistema inclui o aluno selecionado no quadro(2). P8. O ator clica em Enviar; P9. O Sistema grava as informações no banco de dados; P10. O Sistema emite a mensagem: “Alunos cadastrados em turma com sucesso”. [E1] P11. O caso de uso é encerrado. A1. Selecionar todos: A1. 1. O ator clica em selecionar todos; A1. 2. O Sistema seleciona todos os alunos do quadro(1); A1. 3. O ator clica em Incluir; A1. 4. O Sistema inclui o aluno selecionado no quadro(2). A1. 5. O ator clica em Enviar; A1. 6. O Sistema grava as informações no banco de dados; A1. 7. O Sistema emite a mensagem: “Alunos cadastrados em turma com sucesso”.[E1] A1. 8. O caso de uso é encerrado. A2. Incluir: A2. 1. O ator clica em Incluir; A2. 2. O Sistema inclui os alunos selecionados do quadro(1) para o quadro(2). 56 A2. 3. O ator clica em Enviar; A2. 4. O Sistema grava as informações no banco de dados; A2. 5. O Sistema emite a mensagem: “Alunos cadastrados em turma com sucesso”.[E1] A2. 6. O caso de uso é encerrado. A3. Remover: A3. 1. O ator clica em Remover; A3. 2. O Sistema remove os alunos selecionados do quadro(2) para o quadro(1). A3. 3. O ator clica em Enviar; A3. 4. O Sistema grava as informações no banco de dados; A3. 5. O Sistema emite a mensagem: “Alunos cadastrados em turma com sucesso”.[E1] A3. 6. O caso de uso é encerrado. Exceções: E1. Erro no servidor Tabela 15 Descrição do Caso de Uso Aluno em turma 57 8.3.8 Imagens do Sistema Figura 15 – Janela (T-01) Cursos Figura 16 – Janela (T-02) Turma 58 8.3.9 Caso de Uso: Manter Permissões ID do Caso de Uso: Nome do Caso de Uso: Criado por: Data da Criação: UC-05 Manter Permissões Diogo Costa 20/04/2008 Última atualização: Ator: Descrição: Pré-condições: Administrador. O ator poderá editar as permissões dos usuários. O ator poderá cadastrar/editar as permissões dos usuários. As permissões são os menus que irão aparecer quando o usuário se autenticar no Sistema. É possível dar permissões para os seguintes menus: Usuários, Cursos, Investimento, Logs, Seleção Bolsistas, Aluno em Turma, Notícias, Enviar E-mail, Enviar Arquivos/Aulas, Pagamentos, Boleto Manual, Chamada, Fórum dos Alunos, Arquivos dos Alunos, Cronogramas, Critérios de Avaliação, Notas, Lista, Certificados. Pós-condições: Fluxo Principal: Fluxo Alternativo: Exceções: 28/05/2008 P1. O caso de uso inicia-se quando o ator acessa a tela (T-01) seleção do usuário. P2. O Sistema exibe lista de usuários cadastrados P3. O ator seleciona o Usuário. P4. O Sistema apresenta a tela (T-02) permissões que mostra um quadro com os menus e para cada menu um marcador e um botão enviar. P5. O ator marca os menus que o usuário terá acesso. P6. O Sistema grava os dados no banco de dados [E1]. P7. O Sistema emite a mensagem: “Permissões gravadas com sucesso”. P8. O caso de uso é encerrado. E1. Erro no servidor. Tabela 16 Descrição do Caso de Uso Manter Permissões 59 8.3.10 Imagens do Sistema Figura 17 – Janela (T-01) Seleção Usuário Figura 18 – Janela (T-02) Permissões 60 8.3.11 Caso de Uso: Acompanhar Inscrições ID do Caso de Uso: Nome do Caso de Uso: Criado por: Data da Criação: UC-06 Acompanhar Inscrições Diogo Costa 20/04/2008 Ator: Descrição: Pré-condições: Usuário (Administrador, Operador). Os ator poderá visualizar alunos inscritos. Para visualização, os usuários devem estar previamente cadastrados. O Sistema possibilita a exportação da lista telefônica para planilha eletrônica ou editor de texto, além de possibilitar a geração da lista de telefones de alunos confirmados e não–confirmados. P1. O caso de uso inicia quando o ator acessa a tela (T01) que mostra o total de inscritos confirmados e não confirmados. [A1-Não Confirmados] P2. O Sistema mostra campos de data para efetuar uma pesquisa entre alunos inscritos num determinado período. [E1] P3. O Sistema lista a quantidade de alunos no curso que estuda ou é graduado. P4. O caso de uso é encerrado. A1. Não Confirmados A1.1. O Sistema apresenta a tela (T-01) que mostra o total de inscritos não confirmados; A1.2. O Sistema apresenta para cada inscrito não confirmado um botão reenviar[A3 - botão reenviar] e botão Deletar[A4 - botão Deletar]; A1.3. O ator ao clicar sobre o nome de um inscrito visualiza seus dados cadastrados e um botão de edição dos dados [A2-Editar Dados]; Pós-condições: Fluxo Principal: Fluxo Alternativo: Última atualização: A2. Editar dados A2. 1. O Sistema apresenta a tela (T-02) de edição de dados. A2. 2. O Sistema busca os dados do aluno; A2. 3. O Sistema preenche a tela (T-02) com os dados do aluno; A2. 4. O ator faz as devidas alterações; A2. 5. O Ator clica no botão enviar; A2. 6. O Sistema verifica os dados de entrada (RN Regra de Negócio) [E1]. A2. 7. O Sistema altera o registro [E2]. A2. 8. O Sistema emite a mensagem: “Alteração realizada com sucesso”. A2. 9. O caso de uso é encerrado. 61 A3. Botão Reenviar A3. 1. O ator clica no botão Reenviar; A3. 2. O Sistema manda um email pré-configurado para o aluno; A3. 3. O Sistema emite a mensagem: “Email enviado com sucesso”. A3. 4. O caso de uso é encerrado. A4. Botão Deletar A4. 1. O ator clica no botão Deletar; A4. 2. O Sistema exibe uma mensagem de confirmação da operação de exclusão. A4. 3. O ator confirma a exclusão [E2]. A4. 4. O Sistema exclui o registro [E2]. A4. 5. O Sistema emite a mensagem: “Aluno deletado com sucesso”. A4. 6. O caso de uso é encerrado. Exceções: E1. Erro no servidor E2. Erro no servidor Tabela 17 Descrição do Caso de Uso Acompanhar Inscrições 62 8.3.12 Imagens do Sistema Figura 19 – Janela (T-01) Seleção Alunos Figura 20 – Janela (T-02) Dados do Aluno 63 8.3.13 Caso de Uso: Selecionar Inscritos ID do Caso de Uso: Nome do Caso de Uso: Criado por: Data da Criação: UC-07 Selecionar Inscritos Diogo Costa 21/04/2008 Última atualização: 09/05/2008 Ator: Descrição: Pré-condições: Usuário (Administrador, Operador). O ator poderá visualizar alunos inscritos. Para visualização, os usuários devem estar previamente cadastrados. Pós-condições: Fluxo Principal: Fluxo Alternativo: P1. O caso de uso inicia quando o ator acessa a tela (T01) que mostra o total de inscritos confirmados. P2. O Sistema mostra campos de data para efetuar uma pesquisa entre alunos inscritos num determinado período. [E1] P3. O Sistema lista a quantidade de alunos já selecionados. P4. O Sistema exibe campo de seleção e de critério de seleção. P5. O ator marca o campo de seleção e escolhe o critério de seleção para selecionar um inscrito. P6. O Sistema exibe o botão enviar e resetar. [A2Resetar] P7. O ator clica em enviar. P8. O Sistema inclui o registro. [E2] P9. O caso de uso é encerrado. No passo P3, O ator ao clicar sobre o nome de um inscrito visualizar os dados cadastrados e um botão de edição dos dados [A1-Editar Dados]; A1. Editar dados A1. 1. O Sistema apresenta a tela (T-02) de edição de dados. A1. 2. O Sistema busca os dados do aluno. A1. 3. O Sistema preenche a tela (T-02) com os dados do aluno. A1. 4. O ator faz as devidas alterações. A1. 5. O Ator clica no botão enviar. A1. 6. O Sistema verifica os dados de entrada (RN Regra de Negócio).[E1] A1. 7. O Sistema altera o registro. [E2] A1. 8. O Sistema emite a mensagem: “Alteração realizada com sucesso”. A1. 9. O caso de uso é encerrado. A2. Botão Resetar A2. 1. O ator clica no botão Resetar. 64 A2. 2. O Sistema limpa todos os campos preenchidos no momento. Exceções: E1. Erro no servidor E2. Erro no servidor Tabela 18 Descrição do Caso de Uso Selecionar Inscritos 65 8.3.14 Imagens do Sistema Figura 21 – Janela (T-01) Selecionar Inscritos 66 8.3.15 Caso de Uso: Visualizar Registro de Acesso dos Usuários ID do Caso de Uso: Nome do Caso de Uso: Criado por: Data da Criação: UC-08 Visualizar Registro de Acesso dos Usuários Diogo Costa 11/05/2008 Última atualização: Ator: Usuário (Professor, Adminstrador, Operador) Descrição: O ator poderá visualizar os registros de acesso feitos no portal interativo e administrativo Pré-condições: Para utilizarem esta funcionalidade os usuários devem estar previamente cadastrados. Pós-condições: Fluxo Principal: P1. O caso de uso inicia quando o ator acessa a tela (T01) que mostra todos os usuários do portal administrativo e a quantidade de acessos; [A1 – portal interativo] P2. O ator clica sobre um nome; P3. O Sistema exibe todos os acessos (data, hora, IP e local IP) grava as informações no banco de dados; [E1] P4. O caso de uso é encerrado. Fluxo Alternativo: A1. No passo P1 é possível exibir os registros do portal interativo: A1. 1. O caso de uso inicia quando o ator acessa a tela (T-01) que mostra todos os usuários do portal administrativo e a quantidade de acessos; [A1 – portal interativo] A1. 2. O ator clica sobre um nome; A1. 3. O Sistema exibe todos os acessos (data, hora, IP e local IP) grava as informações no banco de dados; A1. 4. O caso de uso é encerrado. Exceções: E1. Erro no servidor Tabela 19 Descrição do Caso de Uso Visualizar Registro Acesso Usuários 67 8.3.16 Imagens do Sistema Figura 22 – Janela (T-01) Registro de Usuários 68 8.3.17 Caso de Uso: Manter Critérios de Seleção ID do Caso de Uso: Nome do Caso de Uso: Criado por: Data da Criação: UC-09 Manter Critérios de Seleção Diogo Costa 08/05/2008 Última atualização: 28/05/08 Ator: Descrição: Usuário (Administrador, Operador, Professores) Os atores poderão cadastrar os critérios de seleção que serão usados para selecionar os alunos pré-inscritos nos cursos. Os critérios são categorizados como pagáveis ou não, pois se um aluno pré-inscrito for selecionado como convidado logo não será cobrado valor do curso. Pré-condições: Para está funcionalidade os usuários devem estar previamente cadastrados. Pós-condições: Fluxo Principal: Fluxo Alternativo: P1. O caso de uso inicia-se quando o ator acessa a tela (T-01) de seleção de alunos que exibe um link Manter Critérios de Seleção; P2. O autor clica em Manter Critérios de Seleção P3. O Sistema exibe a tela (T-02) que mostra uma tabela onde para cada critério cadastrado existe , pagamento, [botão editar - A1], [botão excluir - A2] P4. O Sistema exibe um campo de texto critério, e uma pergunta Recebe pagamento? com 2 itens de escolha “sim”, “não” e um botão enviar. P5. O ator preenche o campo com o nome do novo critério, marca uma a opção para a pergunta Recebe pagamento? E clica em enviar P6. O Sistema grava as informações no banco de dados;[E1] P7. O Sistema apresenta a tela (T-03) que emite a mensagem: “Novo critério gravado com sucesso!” P8. O caso de uso é encerrado. A1 Botão Editar - No passo P3 caso o ator clique no botão editar A1.1. O Sistema preenche o campo de texto critério com o nome do critério, e marca a opção para a pergunta Recebe pagamento? A1.2. O ator altera o campo com o nome do critério, marca uma opção para a pergunta Recebe pagamento? E clica em enviar A1.3. O Sistema grava as informações no banco de dados;[E1] A1.4. O Sistema apresenta a tela (T-03) que emite a mensagem: “Novo critério gravado com sucesso!” 69 A1.5. O caso de uso é encerrado. A2 Botão Excluir - No passo P3 caso o ator clique no botão excluir A2.1. O Sistema emite a mensagem de alerta “deseja deletar esse critério?” A1.2. O ator clica em OK A1.3. O Sistema atualiza as informações no banco de dados;[E1] A1.4. O Sistema apresenta a tela (T-03) que emite a mensagem: “Critério deletado com sucesso! A1.5. O caso de uso é encerrado. Exceções: E1. Erro no servidor Tabela 20 Descrição do Caso de Uso Manter critérios de Seleção 70 8.3.18 Imagens do Sistema Figura 23 – Janela (T-01) Seleção Alunos Figura 24 – Janela (T-02) Critérios de Seleção Figura 25 – Janela (T-03) Mensagem Sucesso 71 8.3.19 Caso de Uso: Manter Investimento Curso ID do Caso de Uso: Nome do Caso de Uso: Criado por: Data da Criação: UC-10 Manter Investimento Curso Diogo Costa 11/05/2008 Última atualização: Ator: Descrição: Usuário (Administrador, Operador) Os atores poderão cadastrar para cada tipo de critério de seleção os valores em um curso específico Para esta funcionalidade os usuários devem estar previamente cadastrados. Pré-condições: Pós-condições: Fluxo Principal: Fluxo Alternativo: Exceções: P1. O caso de uso inicia quando o ator acessa a tela (T01) que mostra todos os cursos cadastrados; P2. O ator escolhe um curso; P3. O Sistema apresenta a tela (T-02) que mostra os critérios de seleção e em um campo o valor para cada critério; P4. O ator preenche os campos e clica em Enviar; P5. O Sistema grava as informações no banco de dados; P6. O Sistema emite a mensagem: “Investimentos gravados com sucesso”. [E1] P7. O caso de uso é encerrado. E1. Erro no servidor Tabela 21 Descrição do Caso de Uso Manter Investimento Curso 72 8.3.20 Imagens do Sistema Figura 26 – Janela (T-01) Cursos Figura 27 – Janela (T-02) Manter Investimento 73 8.3.21 Caso de Uso: Enviar E-mail ID do Caso de Uso: Nome do Caso de Uso: Criado por: Data da Criação: UC-11 Enviar Email Diogo Costa 17/04/2008 Ator: Descrição: Usuário (Administrador, Operador, Professor) Os atores poderão escrever, enviar e-mails e pesquisar emails enviados. Para as funcionalidades escrever, enviar e pesquisar, os usuários devem estar previamente cadastrados. Pré-condições: Pós-condições: Fluxo Principal: Fluxo Alternativo: Última atualização: 20/04/2008 P1. O caso de uso inicia quando o ator acessa a tela (T01) que mostra as opções de envio de e-mail. P2. O ator seleciona a opção geral de todos os alunos inscritos [A1 - Alunos inscritos (pagamento)], [A2Alunos que estão cursando (por curso)] e [A3-Alunos com Certificados] P3. O Sistema apresenta a tela (T-02) que exibe a lista de todos os alunos inscritos, bem como as mensagens que foram enviadas anteriormente; P4. O Sistema mostra campos de data para efetuar uma pesquisa entre alunos inscritos num determinado período; [E1] P5. O Sistema exibe uma área de edição de texto para digitação da mensagem, inclusive com macros personalizados; P6. O ator escolhe os usuários para quem ele irá mandar o e-mail; P7. O ator digita a mensagem a ser enviada e clica no botão enviar P8. O Sistema cadastra a mensagem para quais usuários ela foi destinada. P9. O Sistema emite a mensagem: “Mensagem enviada com Sucesso” e “Uma cópia deste E-mail foi salva no banco de dados.” [E2] P10. O Sistema exibe a Tela (T-03) com os usuários e para quais e-mails a mensagem foi enviada P11. O caso de uso é encerrado. A1. Alunos inscritos (pagamento) A1. 1. O Sistema apresenta a tela (T-03) que exibe a lista de alunos dos cursos abertos que efetuaram ou não o pagamento, bem como as mensagens que foram enviadas anteriormente; A1. 2. O Sistema mostra campos de data para efetuar uma pesquisa entre alunos inscritos num determinado 74 período; A1. 3. O Sistema exibe uma área de edição de texto para digitação da mensagem, inclusive com macros personalizadas; A1. 4. O ator escolhe os usuários, os quais ele irá mandar o email; A1. 5. O ator digita a mensagem a ser enviada podendo e clica no botão enviar; A1. 6. O Sistema cadastra a mensagem para quais usuários ela foi destinada. A1. 7. O Sistema emite a mensagem: “Mensagem enviada com Sucesso” e “Uma cópia deste E-mail foi salva no banco de dados.” [E1] A1. 8. O Sistema exibe os usuários e para quais emails a mensagem foi enviada A1. 9. O caso de uso é encerrado. A2. Alunos que estão cursando (por curso) A2. 1. O Sistema apresenta a tela (T-04) que exibe os todos os cursos; A2. 2 . O ator escolhe um curso; A2. 3 . O Sistema exibe a lista de alunos do curso escolhido; A2. 4. O ator escolhe os usuários para quem ele mandará o e-mail; A2. 5. O ator digita a mensagem a ser enviada podendo e clica no botão enviar; A2. 6. O Sistema cadastra a mensagem para quais usuários ela foi destinada. A2. 7. O Sistema emite a mensagem: “Mensagem enviada com Sucesso” e “Uma cópia deste E-mail foi salva no banco de dados.” [E1] A2. 8. O Sistema exibe os usuários e para quais e-mails a mensagem foi enviada A2. 9. O caso de uso é encerrado. A3. Alunos com Certificados A3. 1. O Sistema apresenta a tela (T-05) que exibe a lista de alunos que tem nota maior ou igual a 7; A3. 2. O Sistema mostra campos de data para efetuar uma pesquisa entre alunos inscritos num determinado período; A3. 3. O Sistema exibe uma área de edição de texto para digitação da mensagem, inclusive com macros personalizadas; A3. 4. O ator escolhe os usuários, os quais ele irá mandar o e-mail; A3. 5. O ator digita a mensagem a ser enviada podendo e clica no botão enviar; A3. 6. O Sistema cadastra a mensagem para quais 75 usuários ela foi destinada. A3. 7. O Sistema emite a mensagem: “Mensagem enviada com Sucesso” e “Uma cópia deste E-mail foi salva no banco de dados.” [E1] A3. 8. O Sistema exibe os usuários e para quais emails a mensagem foi enviada A3. 9. O caso de uso é encerrado. Exceções: E1. Erro no servidor E2. Erro no servidor Banco de Dados Tabela 22 Descrição do Caso de Uso Enviar Email 76 8.3.22 Imagens do Sistema Figura 28 – Janela (T-01) Opções de Envio Figura 29 – Janela (T-02) Enviar E-mail Figura 30 – Janela (T-03) Mensagem Sucesso 77 8.3.23 Caso de Uso: Gerar Boletos Bancários ID do Caso de Uso: Nome do Caso de Uso: Criado por: Data da Criação: UC-12 Gerar Boletos Bancários Diogo Costa 09/05/2008 Ator: Descrição: Usuário (Administrador, Operador) Os atores poderão gerar um boleto bancário personalizado para um aluno Para está funcionalidade os usuários devem estar previamente cadastrados. Pré-condições: Pós-condições: Fluxo Principal: Fluxo Alternativo: Exceções: Última atualização: P1. O caso de uso inicia quando o ator acessa a tela (T01) que mostra todos os alunos dos cursos que estão abertos. P2. O Sistema apresenta para cada aluno um ícone na coluna pagamento. P3. O ator clica no ícone. [E1] P4. O Sistema apresenta a tela (T-02) que mostra nome, curso, data, horario, valor do curso, tarifa do boleto. P5. O Sistema exibe os campos vencimento do boleto, valor da parcela e total do boleto já preenchidos. P6. O ator altera os valores e/ou clica no botão Imprimir boleto. P7. O Sistema apresenta a tela (T-03) que mostra o boleto bancário com os novos dados. [E2] P8. O caso de uso é encerrado. E1. Erro no servidor E2. Erro no servidor Tabela 23 Descrição do Caso de Uso Gerar Boletos Bancários 78 8.3.24 Imagens do Sistema Figura 31 – Janela (T-01) Alunos Figura 32 – Janela (T-02) Gera Boleto Bancário Figura 33 – Janela (T-03) Apresenta Boleto Gerado 79 8.3.25 Caso de Uso: Manter Fórum de alunos ID do Caso de Uso: Nome do Caso de Uso: Criado por: Data da Criação: UC-13 Manter Fórum de alunos Diogo Costa 12/05/2008 Ator: Descrição: Usuário (Administrador, Operador, Professores) Os atores poderão interagir com os alunos através do fórum de discussão, principalmente tirando as duvidas dos alunos, relacionadas aos cursos que os mesmos estão fazendo. Pré-condições: Para está funcionalidade os usuários devem estar previamente cadastrados; Cada tópico deve representar um curso; Pós-condições: Fluxo Principal: Fluxo Alternativo: Última atualização: P1. O caso de uso inicia quando o ator acessa a tela (T01) que mostra todos os fóruns. criados e a quantidade de mensagens para cada fórum; P2. O ator escolhe um fórum clicando em seu nome. P3. O Sistema exibe o link envie uma nova mensagem para (nome do fórum). P4. O ator clica no link envie uma nova mensagem para (nome do fórum). P5. O Sistema apresenta a tela (T-02) que mostra os campos nome, e-mail, assunto, mensagem e um editor de texto. P6. O Sistema apresenta a opção “Me avise por E-mail quando alguém postar uma nova mensagem neste tópico.”. P7. O Sistema apresenta o [A3-botão Resetar], o botão enviar mensagem e um link. [A2 voltar para pasta] P8. O ator preenche os campos, digita a mensagem e clica em enviar mensagem. P9. O Sistema grava as informações no banco de dados. [E1] P10. O Sistema apresenta a tela (T-03) que emite a mensagem: “Obrigado por sua mensagem” e exibe os links [A5 - Ver Sua Mensagem] e [A2 - Voltar para a Pasta] P11. O caso de uso é encerrado. A1. No passo P2. Caso Ator queira visualizar mensagens / responder mensagens A1.1. O ator clica no nome do fórum; A1.2. O Sistema apresenta o titulo das mensagens enviadas por alunos e professor para esse fórum; A1.3. O ator escolhe uma mensagem clicando sobre seu 80 nome; A1.4. O Sistema apresenta tela (T-04) que mostra os dados de quem enviou a mensagem, data, assunto e mensagem; A1.5. O Sistema apresenta um link “envie uma resposta” e outro link [A2 - voltar para a pasta]; A1.6. O Sistema apresenta a tela (T-05) que mostra os campos nome, email, assunto, mensagem e um editor de texto; A1.7.O Sistema apresenta a opção “Me avise por E-mail quando alguém postar uma nova mensagem neste tópico.” A1.8.O Sistema apresenta os botões [A3-Resetar], enviar mensagem, um link [A4 - voltar para mensagem] , e outro link [A2 - voltar para pasta] A1.9.O ator preenche os campos, digita a mensagem e clica em enviar mensagem; A1.10.O Sistema grava as informações no banco de dados; [E1] A1.11.O Sistema apresenta a tela (T-06) que emite a mensagem: “Obrigado por sua mensagem e os seguintes links [A5 - Ver Sua Mensagem], [A4 - Voltar para a Mensagem], [A2 - Voltar para a Pasta] A1.12.O caso de uso é encerrado. A2. Caso o ator clique em voltar para pasta A2. 1. o Sistema segue para o passo P2 A3. Botão resetar A3. 1. O Sistema limpa os campos preenchidos A4. Caso o ator clique em voltar para mensagem A4. 1. o Sistema segue para o passo P2 Exceções: A5. Caso o ator clique em Ver sua mensagem A5.1. O Sistema vai para o passo A1.4. E1. Erro no servidor Tabela 24 Descrição do Caso de Uso Manter Fórum de alunos 81 8.3.26 Imagens do Sistema Figura 34 – Janela (T-01) Foruns Figura 35 – Janela (T-02) Enviar Mensagem Figura 36 – Janela (T-03) Mensagem Sucesso 82 8.3.27 Caso de Uso: Manter Arquivos Aulas ID do Caso de Uso: Nome do Caso de Uso: Criado por: Data da Criação: UC-14 Manter Arquivos Aulas Diogo Costa 22/04/2008 Ator: Descrição: Usuário (Administrador, Professor, Operador) O ator poderá enviar e excluir arquivos enviados ao Sistema. Para as funcionalidades editar, excluir e permissões, os usuários devem estar previamente cadastrados. Pré-condições: Pós-condições: Fluxo Principal: Fluxo Alternativo: Última atualização: P1. O caso de uso inicia quando o ator acessa a tela (T01) que exibe todos os cursos. P2. O ator seleciona um curso. P3. O Sistema apresenta a tela (T-02) com campos procurar [A1-Botão Procurar] e titulo. P4. O Sistema mostra os arquivos já enviados e para cada arquivo um X que representa o botão de exclusão. [A2Botão Excluir] P5. O ator escolhe o arquivo, digita o titulo e clica em enviar. P6. O Sistema exibe a tela (t-03) que mostra a progressão de envio do arquivo. P7. O Sistema exibe a tela (t-04) com a mensagem “arquivo enviado com sucesso”. [E1] P8. O Sistema exibe a mensagem “clique aqui para enviar mais arquivos”. [Retorna para P3] P9. O caso de uso é encerrado. A1. Botão procurar A1. 1. O Sistema apresenta a tela (T-05) que exibe janela de procura dos arquivos. A1. 2. O ator informa o caminho e o arquivo e clica em abrir. A1. 3. O caso de uso é encerrado. A2-Botão Excluir A2. 1. O Sistema exibe uma mensagem de confirmação da operação de exclusão. A2. 2. O ator confirma a exclusão [E2]. A2. 3. O Sistema exclui o registro [E2]. A2. 4. O Sistema emite a mensagem: “Arquivo deletado com sucesso!!!”.[E2] A2. 5. O Sistema emite a mensagem: “Clique aqui para voltar para a pasta de arquivos do Curso”. [Retorna para P3] A2. 6. O caso de uso é encerrado. Exceções: E1. Erro no servidor. 83 E1. 1. O Sistema emite a mensagem: “Arquivo não foi enviado.”. E2. Erro no servidor. E2. 1. O Sistema emite a mensagem: “Não foi possível deletar o arquivo”. Tabela 25 Descrição do Caso de Uso Manter Arquivos Aulas 84 8.3.28 Imagens do Sistema Figura 37 – Janela (T-02) Manter Arquivos Aulas Figura 38 – Janela (T-03) Progressão de Envio Figura 39 – Janela (T-04) Mensagem Sucesso 85 8.3.29 Caso de Uso: Emitir lista de chamada impressa ID do Caso de Uso: Nome do Caso de Uso: Criado por: Data da Criação: UC-15 Emitir lista de chamada impressa Diogo Costa 25/04/2008 Última atualização: Ator: Descrição: Usuário (Administrador, Professor, Operador) O ator poderá emitir lista de chamada, para posterior impressão. Para a utilização dessa funcionalidade, os usuários devem estar previamente cadastrados. Pré-condições: Pós-condições: Fluxo Principal: P1. O caso de uso inicia-se quando o ator acessa a tela (T-01) que exibe todos os cursos. P2. O ator seleciona um curso; P3. O Sistema apresenta a tela (T-02) na tela a listagem dos alunos da referida turma; P4. O ator clica sobre o a imagem que representa o ícone do software “Word” ou “Excel”; P5. O Sistema disponibiliza o arquivo para download; P6. O ator salva o arquivo em um diretório; P7. O caso de uso é encerrado. Fluxo Alternativo: Exceções: Tabela 26 Descrição do Caso de Uso Emitir lista de chamada impressa 86 8.3.30 Imagens do Sistema Figura 40 – Janela (T-01) Cursos Figura 41 – Janela (T-02) Lista Chamada Impressa 87 8.3.31 Caso de Uso: Manter Critérios de Avaliação ID do Caso de Uso: Nome do Caso de Uso: Criado por: Data da Criação: UC-16 Manter Critérios de Avaliação Diogo Costa 10/05/2008 Última atualização: 30/05/2008 Ator: Descrição: Usuário (Professor, Administrador) Os atores poderão descrever avaliações, notas e peso para uma turma específica. Pré-condições: - Para as funcionalidades cadastro das informações dos critérios de avaliação, os usuários devem estar previamente cadastrados. - O usuário deve ter permissões de acesso ao menu Critérios de avaliação - Pelo menos um curso deverá ter sido cadastrado; Pós-condições: Fluxo Principal: P1. O caso de uso inicia quando o ator acessa a tela (T01) que mostra todos os cursos cadastrados; P2. O ator escolhe um curso; P3. O Sistema apresenta a tela (T-02) que mostra campos de descrição, nota máxima e peso. [A1 - alterar] P4. O Sistema apresenta um quadro para inserção da fórmula e um botão enviar. P5. O ator preenche os campos e clica em enviar. P6. O Sistema grava as informações no banco de dados. P7. O Sistema emite a mensagem: “Critérios de avaliação gravados com sucesso”. [E1] P8. O caso de uso é encerrado. Fluxo Alternativo: A1. Em P3 caso o ator queira alterar informações já cadastradas A1. 1. O Sistema apresenta a tela (T-02) que mostra campos de descrição, nota máxima e peso já preenchidos. A1. 2. O ator altera os campos e clica em enviar; A1. 3. O Sistema grava as informações no banco de dados; A1. 4. O Sistema emite a mensagem: “Critérios de avaliação gravados com sucesso!”. [E1] A1. 5. O caso de uso é encerrado. Exceções: E1. Erro no servidor Tabela 27 Descrição do Caso de Uso Manter Critérios de Avaliação 88 8.3.32 Imagens do Sistema Figura 42 – Janela (T-01) Cursos Figura 43 – Janela (T-02) Critérios de Avaliação 89 8.3.33 Caso de Uso: Manter cronograma das aulas ID do Caso de Uso: Nome do Caso de Uso: Criado por: Data da Criação: UC-17 Manter cronograma das aulas Diogo Costa 23/04/2008 Última atualização: Ator: Descrição: Usuário (Administrador, Operador, Professor) Os atores poderão cadastrar informações referentes ao cronograma de aulas. - Para as funcionalidades cadastro das informações do cronograma, os usuários devem estar previamente cadastrados. - O usuário deve ter permissões de acesso ao menu Critérios de avaliação. - Pelo menos um curso deverá ter sido cadastrado. Pré-condições: Pós-condições: Fluxo Principal: Fluxo Alternativo: P1. O caso de uso inicia-se quando o ator acessa a tela (T-01) que mostra todos os cursos cadastrados. P2. O ator escolhe um curso. P3. O Sistema apresenta a tela (T-02) que mostra campos para inserir informações para o primeiro dia de aula. P4. O Sistema apresenta um botão limpar [A1-Botão Limpar], e um botão Enviar. P5. O ator digita as informações e clica em enviar. P6. O Sistema grava as informações no banco de dados. P7. O Sistema emite a mensagem: “Cronograma cadastrado com sucesso”. [E1] P8. O caso de uso é encerrado. A1. Botão Limpar: A1. 1. O Sistema apaga os dados digitados nos campos. A1. 2. O caso de uso é encerrado. A2. Editar Informações: A2. 1. O caso de uso inicia-se quando o ator acessa a tela (T-01) que mostra todos os cursos cadastrados; A2. 2. O ator escolhe um curso; A2. 3. O Sistema apresenta a tela (T-02) que mostra campos já preenchidos com informações dos dias; A2. 4. O Sistema apresenta um botão limpar [A1-Botão Limpar], botão Próximo Dia[A2-Botão Próximo Dia] Apagar Dia[A3-Botão Apagar Dia] botão Enviar[A4Botão Enviar]; A2. 5. O ator digita novas informações e clica em enviar. A2. 6. O Sistema grava as novas informações no banco de dados; A2. 7. O Sistema emite a mensagem: “Cronograma cadastrado com sucesso”. [E1] 90 A2. 8. O caso de uso é encerrado. Exceções: E1. Erro no servidor E1. 1. O Sistema emite a mensagem: “Cronograma não foi cadastrado”. Tabela 28 Descrição do Caso de Uso Manter cronograma das aulas 91 8.3.34 Imagens do Sistema Figura 44 – Janela (T-01) Cursos Figura 45 – Janela (T-02) Cronograma 92 8.3.35 Caso de Uso: Manter Notas ID do Caso de Uso: Nome do Caso de Uso: Criado por: Data da Criação: UC-18 Manter Notas Diogo Costa 25/04/2008 Ator: Descrição: Usuário (Administrador, Professor, Operador) O ator poderá visualizar cadastrar, alterar, excluir notas dos alunos. - Para as funcionalidades cadastro das informações das notas, os usuários devem estar previamente cadastrados. - O usuário deve ter permissões de acesso ao menos notas. - Pelo menos um curso deverá ter sido cadastrado. Pré-condições: Pós-condições: Fluxo Principal: Fluxo Alternativo: Exceções: Última atualização: 30/05/2008 P1. O caso de uso inicia-se quando o ator acessa a tela (T-01) que exibe todos os cursos. P2. O ator seleciona um curso. P3. O Sistema apresenta a tela (T-02) com a listagem dos alunos da referida turma. P4. O ator clica sobre o nome do aluno. P5. O Sistema exibe campos definidos pelo professor para laçar as notas. P6. O ator preenche os campos e clica no botão “Enviar”. P7. O Sistema emite a mensagem “Nota gravada com sucesso”. [E1] P8. O Sistema grava as informações no banco de dados. P9. O caso de uso é encerrado. A1. Alterar notas A1.1. O caso de uso inicia quando o ator acessa a tela (T01) que exibe todos os cursos. A1.2. O ator seleciona um curso; A1.3. O Sistema apresenta a tela (T-02) com a listagem dos alunos da referida turma; A1.4. O ator clica sobre o nome do aluno; A1.5. O Sistema exibe campos definidos pelo professor para laçar as notas A1.6. O ator altera os campos desejados e clica no botão “Enviar”. A1.7. O Sistema emite a mensagem “Nota gravada com sucesso” [E1] A1.8. O Sistema grava as informações no banco de dados A1.9. O caso de uso é encerrado. E1. Erro no servidor. E1. 1. O Sistema emite a mensagem “Nota não foi gravada” Tabela 29 Descrição do Caso de Uso Manter Notas 93 8.3.36 Imagens do Sistema Figura 46 – Janela (T-01) Cursos Figura 47 – Janela (T-02) Notas 94 8.3.37 Caso de Uso: Visualizar Arquivos Enviados por Alunos ID do Caso de Uso: Nome do Caso de Uso: Criado por: Data da Criação: UC-19 Visualizar Arquivos Enviados por Alunos Diogo Costa 23/04/2008 Última atualização: Ator: Descrição: Usuário (Administrador, Professor, Operador) O ator poderá visualizar arquivos enviados por alunos em determinado curso Para a visualização dos arquivos, os usuários devem estar previamente cadastrados. Pré-condições: Pós-condições: Fluxo Principal: P1. O caso de uso inicia-se quando o ator acessa a tela (T-01) que exibe todos os cursos. P2. O ator seleciona um curso. P3. O Sistema apresenta a tela (T-02) com nome de todos os alunos que enviaram arquivos. P4. O ator clica sobre o nome do aluno. P5. O Sistema exibe os arquivos do aluno escolhido. [E1] P6. O caso de uso é encerrado. Fluxo Alternativo: Exceções: E1. Erro no servidor. E1. 1. O Sistema não mostra os arquivos. Tabela 30 Descrição do Caso de Uso Visualizar Arquivos Enviados Alunos 95 8.3.38 Imagens do Sistema Figura 48 – Janela (T-01) Cursos Figura 49 – Janela (T-02) Visualizar Arquivos Enviados por Alunos 96 8.3.39 Caso de Uso: Manter Pagamentos e Dividas; ID do Caso de Uso: Nome do Caso de Uso: Criado por: Data da Criação: UC-20 Manter Pagamentos e Dividas; Diogo Costa 09/05/2008 Última atualização: 30/05/2008 Ator: Descrição: Usuário (Administrador, Operador) Os atores poderão cadastrar, alterar ou excluir pagamentos e dívidas dos alunos - Para esta funcionalidade os usuários devem estar previamente cadastrados. - Para pagamentos confirmados o aluno deverá ter pago o boleto bancário ou efetuado algum pagamento. Pré-condições: Pós-condições: Fluxo Principal: Fluxo Alternativo: P1. O caso de uso inicia-se quando o ator acessa a tela (T-01) que mostra todos os alunos dos cursos que estão abertos. P2. O Sistema apresenta para cada aluno uma cor que identifica a situação de pagamentos efetuados; P3. O Sistema apresenta para cada aluno um ícone $ na coluna pagamento. [A1] P4. O ator escolhe um aluno e clica no ícone $; P5. O Sistema apresenta uma tabela de pagamentos confirmados, com 2 icones para cada pagamento cadastrado. 1º Alterar[A2], 2º Excluir[A3]; [A4][A5] P6. O Sistema apresenta um link Novo pagamento e um link Nova Dívida. [A6-nova divida] P7. O ator clica em Novo Pagamento. P8. O Sistema exibe o valor do curso a ser pago e 3 opções de pagamento: Dinheiro, Cheque[A7-opção cheque], Boleto[A8-opção Boleto]; P9. O ator marca a opção Dinheiro. P10. O Sistema exibe o campo “valor pago em dinheiro” e os botões enviar e resetar. [A9-botão resetar]; P11. O ator preenche o campo inserindo o valor pago; P12. O ator clica em enviar. P13. O Sistema grava as informações no banco de dados. P14. O Sistema emite a mensagem “Pagamento gravado com sucesso”. [E1] P15. O caso de uso é encerrado. A1. No passo P3. O ator ao clicar sobre o nome de um inscrito, visualiza os dados cadastrados e um botão de edição dos dados [A1-Editar Dados]; A1. 0. Editar dados A1. 1. O Sistema apresenta a tela (T-02) de edição de dados. A1. 2. O Sistema busca os dados do aluno; 97 A1. 3. O Sistema preenche a tela (T-02) com os dados do aluno; A1. 4. O ator faz as devidas alterações; A1. 5. O Ator clica no botão enviar; A1. 6. O Sistema verifica os dados de entrada (RN Regra de Negócio) [E1]. A1. 7. O Sistema altera o registro [E1]. A1. 8. O Sistema emite a mensagem: “Alteração realizada com sucesso”. A1. 9. O caso de uso é encerrado. A2. No passo P5. Deve existir algum pagamento A2. 1. 0. O ator clica no ícone Alterar A2. 2. O Sistema exibe o campo “valor pago em dinheiro” preenchido com o valor cadastrado; A2. 3. O Sistema exibe um quadro motivo para alterar; A2. 4. O Sistema exibe os botões enviar e resetar. [A9botão resetar]; A2. 5. O ator altera o campo “valor pago em dinheiro” inserindo um novo valor; [A10] A2. 6. O ator digita ou não o motivo da alteração no quadro motivo para alterar; A2. 7. O ator clica em enviar; A2. 8. O Sistema emite a mensagem “Pagamento gravado com sucesso” [E1] A2. 9. O Sistema grava as informações no banco de dados A2. 10. O caso de uso é encerrado. A3. No passo P5. Deve existir algum pagamento A3. 1. O ator clica no ícone Excluir A3. 2. O Sistema exibe um quadro motivo para excluir; A3. 3. O Sistema exibe os botões enviar; A3. 4. O ator digita o motivo da exclusão no quadro motivo para excluir;[E2] A3. 5. O ator clica em enviar; [E1] A3. 6. O Sistema emite a mensagem “Pagamento excluído com sucesso” A3. 7. O Sistema grava as informações de quem fez a exclusão no banco de dados A3. 8. O caso de uso é encerrado. A4.No passo P5. Caso o inscrito não possua pagamentos confirmados A4.1. O Sistema apresenta uma tabela de pagamentos confirmados; A4.2. O Sistema mostra dentro da tabela a mensagem “Nenhum pagamento” A5.No passo P5. Caso o inscrito possua divida o Sistema 98 apresenta uma tabela de dividas em aberto; A6. Nova Divida A6. 1. O Sistema apresenta um link Novo pagamento e um link Nova Divida [A6-nova divida] A6. 2. O ator clica em Nova Divida A6. 3. O Sistema exibe o valor do curso a ser pago; A6. 4. O Sistema exibe o campo “valor da divida”, o quadro “motivo da divida” e o botão enviar; A6. 5. O ator preenche o campo inserindo o valor da divida e em seguida descreve o motivo; A6. 6. O ator clica em enviar; A6. 7. O Sistema emite a mensagem “Divida gravada com sucesso” [E1] A6. 8. O Sistema grava as informações no banco de dados A6. 9. O caso de uso é encerrado. A7. Opção Cheque A7. 1. O ator marca a opção Cheque; A7. 2. O Sistema exibe os campos “valor pago em cheque, número do banco, número do cheque e data de pré-datado do cheque” e os botões enviar e resetar [A9botão resetar]; A7. 3. O ator preenche os campos inserindo o valor pago, o número do banco, o número do cheque e data de prédatado; A7. 4. O ator clica em enviar; A7. 5. O Sistema emite a mensagem “Pagamento gravado com sucesso” [E1] A7. 6. O Sistema grava as informações no banco de dados A7. 7. O caso de uso é encerrado. A8. Opção Boleto A8. 1. O ator marca a opção Cheque; A8. 2. O Sistema exibe os campos “valor pago em boleto, nosso número e data de pagamento” e os botões enviar e resetar[A9-botão resetar]; A8. 3. O ator preenche os campos inserindo o valor pago, o nosso número e a data de pagamento; A8. 4. O ator clica em enviar; A8. 5. O Sistema emite a mensagem “Pagamento gravado com sucesso” [E1] A8. 6. O Sistema grava as informações no banco de dados A8. 7. O caso de uso é encerrado. A9. Botão Resetar A9. 1. O ator clica no botão Resetar; 99 A9. 2. O Sistema limpa todos os campos preenchidos no momento; A9. 3. Volta para o passoP6; Exceções: E1. Erro no servidor E2. Erro caso o ator deixe o campo em branco Tabela 31 Descrição do Caso de Uso Manter Pagamentos e Dividas; 100 8.3.40 Imagens do Sistema Figura 50 – Janela (T-01) Pagamentos 101 8.3.41 Caso de Uso: Manter Notícia ID do Caso de Uso: Nome do Caso de Uso: Criado por: Data da Criação: UC-21 Manter Notícia Alann Jaksnon 10/06/2008 Ator: Descrição: Usuário (Administrador, Professor, Operador) Os atores poderão criar nova notícia, editar, deletar e publicar notícias. Para todas as funcionalidades, os usuários devem estar previamente cadastrados. Pré-condições: Pós-condições: Fluxo Principal: Fluxo Alternativo: Última atualização: P1. O caso de uso inicia-se quando o ator acessa a tela (T-01) que mostra as opções de noticias. P2. O ator seleciona a opção Notícias Nova. [A2 – Notícias Editar], [A3 – Notícias Deletar] e [A4 – Notícias Publicar] P3. O Sistema apresenta a Tela (T-02) que mostra campos de Título e Fonte e uma área de edição de texto para digitação da notícia. P4. O ator digita a notícia a ser criada e clica no botão enviar. P5. O Sistema cadastra a notícia. P6. O Sistema emite a mensagem: “Notícia gravada com sucesso!” e “Agora publique esta notícia para ela ir ao ar”. [E1] P7. O caso de uso é encerrado. A2. Notícias Editar A2. 1. O Sistema apresenta a tela (T-03) que exibe a lista com o título de todas as notícias. A2.2. O ator escolhe a notícia que irá editar, clicando sobre o título. A2.3. O Sistema apresenta a Tela (T-04) que mostra campos de Título e Fonte e uma área de edição de texto para digitação da notícia, recuperando os dados da notícia escolhida para edição. A2.4. O ator digita as devidas alterações da notícia e clica no botão enviar. A2.5. O Sistema cadastra a notícia. A2.6. O Sistema emite a mensagem: “Notícia atualizada com sucesso!” e “Agora publique esta notícia para ela ir ao ar”. [E1] A2.7. O caso de uso é encerrado. A3. Notícias Deletar A3. 1. O Sistema apresenta a tela (T-05) que exibe a lista com o título de todas as notícias; A3.2. O ator escolhe a notícia que irá deletar, clicando 102 sobre o título; A3.3. O Sistema apresenta a Tela (T-06) que mostra os dados da notícia e os botões Deletar e Cancelar; A3.4. O ator clica em Deletar. A3.5. O Sistema emite a mensagem: “Deseja realmente deletar esta Notícia?” e os botões OK e Cancelar. [E1] A3.6. O ator clica em OK. A3.7. O Sistema emite a mensagem: “Notícia deletada com sucesso!”. A3.8. O caso de uso é encerrado. Exceções: A4. Notícias Publicar A4. 1. O Sistema apresenta a tela (T-05) que exibe a lista com o título de todas as notícias não publicadas; A4. 2. O ator escolhe a notícia que irá publicar, clicando sobre o título; A4. 3. O Sistema apresenta a Tela (T-06) que mostra os dados da notícia e os botões Publicar e Cancelar; A4. 4. O ator clica em Publicar. A4. 5. O Sistema emite a mensagem: “Deseja realmente publicar esta Notícia?” e os botões OK e Cancelar. [E1] A4. 6. O ator clica em OK. A4. 7. O Sistema emite a mensagem: “Notícia publicada com sucesso!”. A4. 8. O caso de uso é encerrado. E1. Erro no servidor Tabela 32 Descrição do Caso de Uso Manter Noticia 103 8.3.42 Imagens do Sistema Figura 51 – Janela (T-01) opções de noticias Figura 52 – Janela (T-02) Manter Noticias 104 8.3.43 Caso de Uso: Manter Relatório Geral ID do Caso de Uso: Nome do Caso de Uso: Criado por: Data da Criação: UC-22 Manter Relatório Geral Diogo Costa 08/06/2008 Ator: Descrição: Usuário (Administrador, Professor, Operador) O ator poderá visualizar informações gerais referentes a cursos concluídos. Para a visualização o relatório, os usuários devem estar previamente cadastrados. Pré-condições: Pós-condições: Fluxo Principal: Fluxo Alternativo: Exceções: Última atualização: P1. O caso de uso inicia-se quando o ator acessa a tela (T-01) que exibe todos os cursos. P2. O ator seleciona um curso. P3. O Sistema apresenta a tela (T-02) que exibe informações financeiras da turma de um curso. [E1]. P4. O Sistema exibe gráfico com aprovados, reprovados e desistentes. P5. O caso de uso é encerrado. E1. Erro no servidor. Tabela 33 Descrição do Caso de Uso Manter Relatório Geral 105 8.3.44 Imagens do Sistema Figura 53 – Janela (T-01) Curso Figura 54 – Janela (T-03) Relatório Geral 106 8.3.45 Caso de Uso: Manter Controle de Qualidade ID do Caso de Uso: Nome do Caso de Uso: Criado por: Data da Criação: UC-23 Manter Controle de Qualidade Diogo Costa 08/06/2008 Última atualização: Ator: Descrição: Usuário (Administrador, Professor, Operador) O ator poderá cadastrar questionários e visualizar informações e gráficos sobre questionários aplicados durante os cursos. Estes questionários têm objetivo de coletar informações para que a partir de uma análise desses dados os gestores possam tomar decisões e garantir a qualidade dos cursos oferecidos. Para a visualização do relatório, os usuários devem estar previamente cadastrados. Pré-condições: Pós-condições: Fluxo Principal: Fluxo Alternativo: Exceções: P1. O caso de uso inicia quando o ator acessa a tela (T01) que exibe os links Cadastrar Pesquisa de qualidade e o [A1 - link Visualizar Pesquisa de qualidade e Gráficos] P2. O ator clica em Cadastrar Pesquisa de qualidade. P3. O Sistema exibe a tela (T-02) que mostra todos os cursos. P4. O ator seleciona um curso. P5. O Sistema apresenta a tela (T-03) que exibe campos para cadastro dos questionários aplicados nos cursos. P6. O ator preenche os campos e clica em enviar. [E1] P7. O Sistema grava as informações no banco de dados. P8. O Sistema exibe a Mensagem “questionário gravado com sucesso”. P9. O caso de uso é encerrado. A1. No passo P2 O ator clica em Visualizar Pesquisa de qualidade e Gráficos; A1.1. O ator seleciona um curso; A1.2. O Sistema apresenta a tela (T-02) que exibe um relatório de qualidade com opções de geração de gráficos A1.3. O caso de uso é encerrado. E1. Erro no servidor. E1. 1. O Sistema não grava o relatório. Tabela 34 Descrição do Caso de Uso Manter Controle de Qualidade 107 8.3.46 Imagens do Sistema Figura 55 – Janela (T-01) Opções Qualidade Figura 56 – Janela (T-02) Curso Figura 57 – Janela (T-03) Cadastrar Questionario Qualidade 108 8.3.47 Caso de Uso: Manter Documentos ID do Caso de Uso: Nome do Caso de Uso: Criado por: Data da Criação: UC-24 Manter Documentos Alann Jaksnon 10/06/2008 Ator: Descrição: Usuário (Administrador) O ator poderá enviar, excluir arquivos e/ou documentos do Sistema. Para as funcionalidades editar, excluir e permissões, os usuários devem estar previamente cadastrados. Pré-condições: Pós-condições: Fluxo Principal: Fluxo Alternativo: Última atualização: P1. O caso de uso inicia-se quando o ator acessa a tela (T-01) que mostra as opções de documentos. P2. O ator seleciona a opção Geral e [A1 – Escolher Curso]. P3. O Sistema apresenta a Tela (T-02) que exibe os arquivos já enviados e para cada arquivo um “X” que representa o botão de exclusão. [A2-Botão Excluir] P4. O ator escolhe o arquivo, digita o titulo e clica em enviar. P5. O Sistema exibe a tela (t-03) que mostra a progressão de envio do arquivo. P6. O Sistema exibe a tela (t-04) com a mensagem “arquivo enviado com sucesso”. [E1]. P7. O Sistema exibe a mensagem “clique aqui para enviar mais arquivos”. [Retorna para P3] P8. O caso de uso é encerrado. A1. Escolher Curso A1.1. O Sistema apresenta a tela (T-05) que exibe todos os cursos. A1.2. O ator seleciona um curso; A1.3. O Sistema apresenta a tela (T-06) que exibe os arquivos já enviados e para cada arquivo um “X” que representa o botão de exclusão [A2-Botão Excluir] A1.4. O ator escolhe o arquivo, digita o titulo e clica em enviar. A1.5. O Sistema exibe a tela (t-03) que mostra a progressão de envio do arquivo A1.6. O Sistema exibe a tela (t-04) com a mensagem “arquivo enviado com sucesso” [E1]. A1.7. O Sistema exibe a mensagem “clique aqui para enviar mais arquivos” [Retorna para A1.3] A1.8. O caso de uso é encerrado. A2. Botão Excluir A2. 1. O Sistema exibe uma mensagem de confirmação da operação de exclusão. 109 A2. 2. O ator confirma a exclusão [E2]. A2. 3. O Sistema exclui o registro [E2]. A2. 4. O Sistema emite a mensagem: “Arquivo deletado com sucesso!!!”.[E2] A2. 5. O Sistema emite a mensagem: “Clique aqui para voltar para a pasta de arquivos do Curso”. [Retorna para P3] ou [Retorna para A1.3] A2. 6. O caso de uso é encerrado. Exceções: E1. Erro no servidor. E3. 1. O Sistema emite a mensagem: “Arquivo não foi enviado.”. E1. Erro no servidor. E3. 1. O Sistema emite a mensagem: “Não foi possível deletar o arquivo”. Tabela 35 Descrição do Caso de Uso Manter Documentos 110 8.3.48 Imagens do Sistema Figura 58 – Janela (T-02) Manter Documentos Figura 59 – Janela (T-03) Progressão de Envio Figura 60 – Janela (T-04) Mensagem Sucesso 111 8.3.49 Caso de Uso: Cadastrar Entrega Certificados ID do Caso de Uso: Nome do Caso de Uso: Criado por: Data da Criação: UC-25 Cadastrar Entrega Certificados Diogo Costa 22/04/2008 Última atualização: Ator: Descrição: Usuário (Administrador, Professor, Operador) O ator poderá visualizar os alunos que podem receber certificados e cadastrar a entrega do certificado. Ele também saberá quem já recebeu, por qual curso e nota. Para a visualização o relatório, os usuários devem estar previamente cadastrados. Pré-condições: Pós-condições: Fluxo Principal: P1. O caso de uso inicia-se quando o ator acessa a tela (T-01) que exibe nomes dos alunos notas, cursos, e icone “certificado” para cadastrar a entrega do certificado; P2. O ator clica sobre o ícone. P3. O Sistema exibe a pergunta “certificado entregue? com opções Sim ou Não” e um botão enviar. P4. O ator seleciona a opção Sim e clica em enviar. P5. O Sistema grava as informações no banco de dados. [E1] P6. O Sistema exibe a Mensagem “Entrega de certificado gravada com sucesso”. P7. O caso de uso é encerrado. Fluxo Alternativo: Exceções: E1. Erro no servidor. E1. 1. O Sistema não grava o relatório. Tabela 36 Descrição do Caso de Uso Cadastrar Entrega Certificados 112 8.3.50 Imagens do Sistema Figura 61 – Janela (T-01) Entrega Certificados 113 8.3.51 Caso de Uso: Selecionar Bolsista ID do Caso de Uso: Nome do Caso de Uso: Criado por: Data da Criação: UC-26 Selecionar Bolsista Diogo Costa 08/06/2008 Ator: Descrição: Usuário (Administrador, Professor, Operador) O ator poderá selecionar alunos que receberão Bolsa de estudos ou descontos mensalidade. O Sistema roda uma função aleatória que escolhe um ou aluno entre os Bolsistas Cadastrados para fazer os cursos. Pré-condições: Pós-condições: Fluxo Principal: Fluxo Alternativo: Exceções: Última atualização: P1. O caso de uso inicia-se quando o ator acessa a tela (T-01) que exibe todos os cursos. P2. O ator seleciona um curso. P3. O Sistema exibe tela (T-02) que mostra os bolsistas cadastrados para o curso escolhido e um botão selecionar bolsista. [E1] P4. O ator clica sobre o botão selecionar Bolsista. P5. O Sistema escolhe aleatoriamente um aluno e mostra na tela. P6. O caso de uso é encerrado. E1. Erro no servidor. E1. 1. O Sistema não exibe os alunos Tabela 37 Descrição do Caso de Uso Selecionar Bolsista 114 8.3.52 Imagens do Sistema Figura 62 – Janela (T-01) Cursos Figura 63 – Janela (T-02) Selecionar Bolsista 115 8.3.53 Caso de Uso: Efetuar Pré-Inscrição ID do Caso de Uso: Nome do Caso de Uso: Criado por: Data da Criação: UC-27 Efetuar Pré-Inscrição Diogo Costa 25/05/2008 Ator: Descrição: Internauta, Aluno O ator poderá cadastrar seus dados para inscrever-se nos cursos abertos. O ator deve possuir conta de e-mail Pré-condições: Pós-condições: Fluxo Principal: Fluxo Alternativo: Última atualização: P1. O caso de uso inicia-se quando o ator acessa a tela (T-01) que mostra o campo de preenchimento de CPF e categoria (aluno, ex-aluno da UCB, funcionário UCB,comunidade Externa); P2. O ator preenche os campos P3. O Sistema exibe a mensagem “Você deverá apresentar a carteirinha de estudante da UCB para ingresso em sala de aula.”. P4. O ator clica no botão ok. P5. O Sistema apresenta a tela (T-02) que mostra os cursos disponíveis e campos de preenchimento de Dados Pessoais, Endereço, Dados da UCB, um botão enviar e um botão limpar. [A1] [E1] P6. O ator escolhe um curso. P7. O Sistema exibe a mensagem com Pré-requisitos, data e valor do curso. P8. O ator preenche os demais campos e clica no botão enviar. P9. O Sistema exibe a mensagem “por favor, leia todas as instruções” e um botão ok. P10. O ator clica no botão ok. P11. O Sistema grava as informações no banco de dados. [E2] P12. O Sistema envia um email de confirmação de préinscrição. P13. O Sistema apresenta a tela (T-03) que mostra a mensagem de sucesso de pré-inscrição. P14. O Sistema pede ao pré-inscrito para confirmar a inscrição acessando o e-mail e clicando no link enviado. P15. O ator clica no link enviado para seu e-mail. P16. O Sistema exibe a tela para gerar o boleto de pagamento Incluir “UC02 Acompanhar Inscrição Curso” A1. No passo P5. caso o ator já tenha feito algum curso do Projeto Iluminati A1. 1. Os dados dos campos já vêem preenchidos; 116 Exceções: E1 No passo P5. Caso o ator tente se inscrever em um curso que já esta escrito E1. 1. O Sistema apresenta a tela (T-03) que mostra a mensagem de sucesso de pré-inscrição. E2. Erro no servidor ao tentar gravar os dados Tabela 38 Descrição do Caso de Uso Efetuar Pré-Inscrição 117 8.3.54 Imagens do Sistema Figura 64 – Janela (T-01) escolha tipo Figura 65 – Janela (T-02) escolha curso Figura 66 – Janela (T-03) Mensagem Sucesso 118 8.3.55 Caso de Uso: Gerar Boleto Aluno ID do Caso de Uso: Nome do Caso de Uso: Criado por: Data da Criação: UC-28 Gerar Boleto Aluno Diogo Costa 27/05/2008 Ator: Descrição: Pré-condições: Aluno O ator poderá gerar boleto para pagamento do curso. O ator deve ter feito pré-inscrição. O ator deverá autenticar-se no Sistema. Pós-condições: Fluxo Principal: Fluxo Alternativo: Exceções: Última atualização: P1. O caso de uso inicia quando o ator acessa a tela (T01) que exibe campos de email, CPF e um botão enviar P2. O ator preenche os campos e clica no botão enviar P3. O Sistema apresenta uma tabela com o curso escolhido e os demais cursos que já tenha feito P4. Para cada curso listado existe um ícone de “impressora” P5. O ator clica no ícone do curso que ele quer gerar o boleto P6. O Sistema exibe uma tabela que contem as formas de pagamento (a vista ou parcelado) e o vencimento do boleto; P7. O Sistema exibe dados de cadastro do ator, valor do curso para cada forma de pagamento e um botão imprimir boleto. P8. O ator clica no botão imprimir boleto. P9. O Sistema grava a informação que o ator gerou o boleto. [E1] P10. O Sistema exibe a tela (T-02) que exibe o boleto bancário. E1. Erro no servidor. E1. 1. O Sistema não grava dados no Banco de Dados Tabela 39 Descrição do Caso de Uso Gerar Boleto Aluno 119 8.3.56 Imagens do Sistema Figura 67 – Janela (T-01) Solicitar Boleto Bancário Figura 68 – Janela (T-02) Boleto Gerado 120 8.3.57 Caso de Uso: Efetuar Login Aluno ID do Caso de Uso: Nome do Caso de Uso: Criado por: Data da Criação: UC-29 Efetuar Login Aluno Diogo Costa 27/05/2008 Ator: Descrição: Pré-condições: Pós-condições: Fluxo Principal: Aluno. O ator poderá logar no Sistema. O ator deve ter feito pré-inscrição em algum curso. Fluxo Alternativo: Exceções: Última atualização: P1. O caso de uso inicia quando o ator acessa a tela (T01) portal interativo e clica no link aluno on-line. P2. O ator digita o e-mail e CPF e clica em enviar. [E1] [E2] P3. O Sistema registra a data, hora, IP e local do IP onde foi feito à autenticação no Sistema. P3. O Sistema apresenta a tela (T-02) de cursos inscritos ou já cursados. Incluir UC30_AcessarCurso E1. Dados incorretos: E1. 1. O Sistema emite a mensagem: “Login ou senha inválida”. E1. 2. Retorna ao passo anterior P1. E2. Erro no servidor. Tabela 40 Descrição do Caso de Uso Efetuar Login aluno 121 8.3.58 Imagens do Sistema Figura 69 – Janela (T-01) principal portal interativo Figura 70 – Janela (T-02) Cursos Inscritos ou já cursados 122 8.3.59 Caso de Uso: Acessar Curso ID do Caso de Uso: Nome do Caso de Uso: Criado por: Data da Criação: UC-30 Acessar Curso Diogo Costa 27/05/2008 Ator: Descrição: Aluno O ator acessa cursos que ele já cursou, está inscrito, ou que está em andamento. O ator deve ter feito pré-inscrição. Pré-condições: Pós-condições: Fluxo Principal: Fluxo Alternativo: Exceções: Última atualização: P1. O caso de uso inicia quando o ator faz login. Incluir UC_29 efetuar login. P2. O Sistema apresenta a tela (T-01) que exibe uma tabela cursos que o ator se inscreveu, o horário do curso e critério que o aluno foi selecionado; [E1] P3. O ator escolhe um curso e clica sobre seu nome. P4. O Sistema apresenta a tela (T-02) que exibe um menu de opções para o curso escolhido, com os itens: Aulas, Freqüências/Acessos, Notas, Meus Arquivos, Fórum/Tira Dúvidas, Meus Dados, Certificado E1. Erro no Servidor Tabela 41 Descrição do Caso de Uso Acessar Curso 123 8.3.60 Imagens do Sistema Figura 71 – Janela (T-01) Cursos do Aluno Figura 72 – Janela (T-02) Menu de Opções 124 8.3.61 Caso de Uso: Acessar Conteúdo Aulas ID do Caso de Uso: Nome do Caso de Uso: Criado por: Data da Criação: UC-31 Acessar Conteúdo Aulas Diogo Costa 27/05/2008 Ator: Descrição: Aluno O ator acessa o conteúdo da aula de um curso que ele esteja inscrito. Para isso, faz download do arquivo que foi enviado pelo professor da turma. O ator deve ter feito pré-inscrição. Pré-condições: Pós-condições: Fluxo Principal: Última atualização: P1. O caso de uso inicia-se quando o ator acessa um curso e clica no link aulas. Incluir UC_30 acessar curso P2. O Sistema apresenta a tela (T-01) que exibe o nome do curso e os arquivos enviados pelo professor. P3. O ator clicar sobre um arquivo e faz o download do arquivo Fluxo Alternativo: Exceções: Tabela 42 Descrição do Caso de Uso Acessar Conteúdo Aulas 125 8.3.62 Imagens do Sistema Figura 73 – Janela (T-01) Arquivos Enviados pelo Professor 126 8.3.63 Caso de Uso: Manter Arquivos Alunos ID do Caso de Uso: Nome do Caso de Uso: Criado por: Data da Criação: UC-32 Manter Arquivos Alunos Diogo Costa 22/04/2008 Ator: Descrição: Aluno. O ator, após fazer os exercícios de uma aula, os envia para o portal interativo através de upload O ator deverá ter feito pré-inscrição O ator deverá compactar em modo zip qualquer arquivo antes de enviá-lo. Pré-condições: Pós-condições: Fluxo Principal: Fluxo Alternativo: Exceções: Última atualização: P1. O caso de uso inicia quando o ator acessa um curso e clica no link meus arquivos. Incluir UC_30 acessar curso. P2. O Sistema apresenta a tela (T-01) que exibe um campo, um botão procurar, um botão enviar e uma tabela com os arquivos já enviados. [A1- acessar arquivos já enviados] P3. O ator clicar no botão procurar. P4. O Sistema operacional apresenta a tela (T-02) que possibilita a procura de arquivos. P5. O ator procura o arquivo a ser enviado no Sistema operacional. P6. O Sistema preenche o campo com o caminho do arquivo escolhido. P7. O ator clica em enviar. [E1] P8. O Sistema apresenta tela (T-03) que mostra o tempo de envio do arquivo. [E2] P9. O Sistema envia o arquivo para o servidor. P10. O Sistema apresenta tela (T-04) que mostra a mensagem “Arquivo enviado com sucesso”. A1 No passo P2 o ator pode acessar os arquivos já acessados. A1.1. O ator clicar sobre um arquivo e faz o download do arquivo; E1 caso arquivos não esteja compactado o Sistema apresentará um erro e não irá fazer o upload do arquivo. E2 problema no componente que faz upload. Tabela 43 Descrição do Caso de Uso Manter Arquivos Alunos 127 8.3.64 Imagens do Sistema Figura 74 – Janela (T-02) Manter Arquivos Aulas Figura 75 – Janela (T-03) Progressão de Envio Figura 76 – Janela (T-04) Mensagem Sucesso 128 8.3.65 Caso de Uso: Visualizar Freqüência ID do Caso de Uso: Nome do Caso de Uso: Criado por: Data da Criação: UC-33 Visualizar Freqüência Diogo Costa 27/05/2008 Ator: Descrição: Aluno Para registrar a presença no Projeto Iluminati é necessário que o aluno faça o login de dentro do laboratório da UCB, no período da aula. Nesse momento é registrado o IP, local do IP, data e hora. O Sistema faz as verificações, se o horário for igual ao do curso o Sistema registra a presença. O aluno também pode ver todos os acessos feitos por ele ao portal. O ator deverá ter feito pré-inscrição. O ator deverá estar em um laboratório da UCB na hora da aula para registrar sua presença. Pré-condições: Pós-condições: Fluxo Principal: Última atualização: P1. O caso de uso inicia-se quando o ator acessa um curso e clica no link Freqüência / Acessos. Incluir UC_30 acessar curso P2. O Sistema apresenta a tela (T-01) que exibe o numero de acessos realizados para o curso escolhido P3. O Sistema apresenta a data e se o aluno esteve presente ou faltou e a porcentagem de presença e falta P4. O Sistema exibe uma tabela que tem as colunas login,, Data/Hora, Ip , e Local IP que mostra todos os acessos realizados para o curso escolhido P5. O Sistema marca de azul os acessos realizados no horário da aula. Fluxo Alternativo: Exceções: Tabela 44 Descrição do Caso de Uso Visualizar Freqüência 129 8.3.66 Imagens do Sistema Figura 77 – Janela (T-01) Visualizar Acessos 130 8.3.67 Caso de Uso: Visualizar Notas ID do Caso de Uso: Nome do Caso de Uso: Criado por: Data da Criação: UC-34 Visualizar Notas Diogo Costa 27/05/2008 Ator: Descrição: Pré-condições: Pós-condições: Fluxo Principal: Aluno O ator poderá visualizar as notas dele. O ator deve ter feito pré-inscrição. Última atualização: P1. O caso de uso inicia-se quando o ator acessa um curso e clica no link Notas. Incluir UC_30 acessar curso P2. O Sistema apresenta à tela (T-01) que exibe tabela com critérios de avaliação, nota dada para cada critério e nota final. P3. O Sistema apresenta o cálculo para formação da nota final. Fluxo Alternativo: Exceções: Tabela 45 Descrição do Caso de Uso Visualizar Notas 131 8.3.68 Imagens do Sistema Figura 78 – Janela (T-01) Visualizar Notas 132 8.3.69 Caso de Uso: Visualizar dados Pessoais ID do Caso de Uso: Nome do Caso de Uso: Criado por: Data da Criação: UC-35 Visualizar dados Pessoais Diogo Costa 27/05/2008 Ator: Descrição: Aluno O ator visualiza os dados de inscrição cadastrados no Sistema. O ator deve ter feito pré-inscrição. Pré-condições: Pós-condições: Fluxo Principal: Última atualização: P1. O caso de uso inicia-se quando o ator acessa um curso e clica no link meus dados. Incluir UC_30 acessar curso P2. O Sistema apresenta a tela (T-01) que exibe os dados cadastrados. P3. O Sistema exibe os cursos já realizados. Fluxo Alternativo: Exceções: Tabela 46 Descrição do Caso de Uso Visualizar dados Pessoais 133 8.3.70 Imagens do Sistema Figura 79 – Janela (T-01) Dados Pessoais 134 8.3.71 Caso de Uso: Acessar Fórum ID do Caso de Uso: Nome do Caso de Uso: Criado por: Data da Criação: UC-36 Acessar Fórum Diogo Costa 27/05/2008 Ator: Descrição: aluno O ator poderá interagir no fórum, fazendo perguntas ou respondendo perguntas dos outros alunos. O ator deve ter feito pré-inscrição. Pré-condições: Pós-condições: Fluxo Principal: Fluxo Alternativo: Última atualização: P1. O caso de uso inicia-se quando o ator acessa um curso e clica no link Fórum/Tira Duvidas. Incluir UC_30 acessar curso. P2. O Sistema exibe a tela (T-01) que mostra um icone pasta com o nome do fórum e o número de mensagem desse fórum. [A1 - Caso ator queira visualizar mensagens / responder mensagens ] P3. O Sistema exibe o link envie uma nova mensagem para (nome do fórum). P4. O ator clica no link envie uma nova mensagem para (nome do fórum). P5. O Sistema apresenta a tela (T-02) que mostra os campos nome, e-mail, assunto, mensagem e um editor de texto. P6. O Sistema apresenta a opção “Me avise por E-mail quando alguém postar uma nova mensagem neste tópico”. P7. O Sistema apresenta o [A3-botão Resetar], o botão enviar mensagem e um link [A2 voltar para pasta]. P8. O ator preenche os campos, digita a mensagem e clica em enviar mensagem. P9. O Sistema grava as informações no banco de dados. [E1] P10. O Sistema apresenta a tela (T-03) que emite a mensagem: “Obrigado por sua mensagem” e exibe os links. [A5 - Ver Sua Mensagem] e [A2 - Voltar para a Pasta] P11. O caso de uso é encerrado. A1. No passo P2. Caso Ator queira visualizar mensagens e responder mensagens. A1.1. O ator clica no nome do fórum. A1.2. O Sistema apresenta o titulo das mensagens enviadas por alunos e professor para esse fórum. A1.3. O ator escolhe uma mensagem clicando sobre seu nome. A1.4. O Sistema apresenta tela (T-04) que mostra os dados de quem enviou a mensagem, data, assunto e 135 mensagem. A1.5. O Sistema apresenta um link “envie uma resposta” e outro link. [A2 - voltar para a pasta] A1.6. O Sistema apresenta a tela (T-05) que mostra os campos nome, e-mail, assunto, mensagem e um editor de texto. A1.7.O Sistema apresenta a opção “Me avise por e-mail quando alguém postar uma nova mensagem neste tópico.” A1.8.O Sistema apresenta os botões [A3-Resetar], enviar mensagem, um link [A4 - voltar para mensagem] , e outro link [A2 - voltar para pasta] A1.9.O ator preenche os campos, digita a mensagem e clica em enviar mensagem; A1.10.O Sistema grava as informações no banco de dados; [E1] A1.11.O Sistema apresenta a tela (T-06) que emite a mensagem: “Obrigado por sua mensagem e os seguintes links [A5 - Ver Sua Mensagem], [A4 - Voltar para a Mensagem], [A2 - Voltar para a Pasta] A1.12.O caso de uso é encerrado. A2. Caso o ator clique em voltar para pasta A2. 1. o Sistema segue para o passo P2 A3. Botão resetar A3. 1. O Sistema limpa os campos preenchidos A4. Caso o ator clique em voltar para mensagem A4. 1. o Sistema segue para o passo P2 A5. Caso o ator clique em Ver sua mensagem A5.1. O Sistema vai para o passo A1.4. Exceções: E1 erro de Sistema ao tentar gravar os dados Tabela 47 Descrição do Caso de Uso Acessar Forum 136 8.3.72 Imagens do Sistema Figura 80 – Janela (T-01) Fórum Figura 81 – Janela (T-02) Enviar Mensagem Figura 82 – Janela (T-03) Mensagem Sucesso 137 8.3.73 Caso de Uso: Informações Cursos Abertos ID do Caso de Uso: Nome do Caso de Uso: Criado por: Data da Criação: UC-37 Informações Cursos Abertos Diogo Costa 22/04/2008 Última atualização: Ator: Descrição: Aluno, Internauta O ator, ao entrar no portal interativo do Projeto Iluminati visualiza um menu com os cursos abertos. Ele poderá visualizar as informações dos curso navegando no menu. Os links são informações, o que é (tecnologia do curso), cronograma, pré-requisitos, professor. Pré-condições: Pós-condições: Fluxo Principal: Fluxo Alternativo: Exceções: P1. O caso de uso inicia-se quando o ator acessa a tela (T-01) que exibe um menu lateral com os cursos em aberto. P2. O ator clica em informações. P3. O Sistema exibe tela (T-02) que mostra as informações do curso [E1] P4. O caso de uso é encerrado. E1. Erro no servidor. E1. 1. O Sistema não exibe os cursos Tabela 48 Descrição do Caso de Uso Informações Cursos Abertos 138 8.3.74 Imagens do Sistema Figura 83 – Janela (T-01) Menu lateral do Portal Interativo Figura 84 – Janela (T-02) Informações Curso 139 8.3.75 Caso de Uso: Visualizar Notícias ID do Caso de Uso: Nome do Caso de Uso: Criado por: Data da Criação: UC-38 Visualizar Notícia Diogo Costa 22/04/2008 Ator: Descrição: Pré-condições: Pós-condições: Fluxo Principal: Aluno, internauta. O ator visualizar as notícias postadas. Fluxo Alternativo: Exceções: Última atualização: P1. O caso de uso inicia-se quando o ator acessa a tela (T-01) que exibe os títulos das notícias P2. O ator clica em uma notícia; P3. O Sistema exibe tela (T-02) que mostra o conteúdo da notícia [E1] P4. O caso de uso é encerrado. E1. Erro no servidor. E1. 1. O Sistema não exibe as noticias Tabela 49 Descrição do Caso de Uso Visualizar Notícias 140 8.3.76 Imagens do Sistema Figura 85 – Janela (T-01) Principal Portal Interativo Figura 86 – Janela (T-02) Conteúdo Noticia 141 Capítulo IX 9. Modelo de análise 9.1 Análise: Efetuar Login 9.1.1 Diagrama de Classe Figura 87 - Diagrama de Classe: Efetuar Login 142 9.1.2 Diagrama de Seqüência Figura 88 - Diagrama de Seqüência: Efetuar Login 143 9.2 Análise: Manter Usuários 9.2.1 Diagrama de Classe Figura 89 - Diagrama de Classe: Manter Usuários 144 9.2.2 Diagrama de Seqüência Figura 90 - Diagrama de Seqüência: Manter Usuários 145 9.3 Análise: Manter Cursos 9.3.1 Diagrama de Classe Figura 91 - Diagrama de Classe: Manter Cursos 146 9.3.2 Diagrama de Seqüência Figura 92 - Diagrama de Seqüência: Manter Cursos 147 9.4 Análise: Manter Turma 9.4.1 Diagrama de Classe Figura 93 - Diagrama de Classe: Manter Turma 148 9.4.2 Diagrama de Seqüência Figura 94 - Dia gra m a de Se q ü ê ncia: M a nter T ur m a 149 9.5 Análise: Manter Permissões 9.5.1 Diagrama de Classe Figura 95 - Diagrama de Classe: Manter Permissões 150 9.5.2 Diagrama de Seqüência Figura 96 - Dia gra m a de Se q ü ê ncia: M a nter Per m issõ es 151 9.6 Análise: Acompanhar inscrições 9.6.1 Diagrama de Classe Figura 97 - Diagrama de Classe: Acompanhar Inscrições 152 9.6.2 Diagrama de Seqüência Figura 98 - Dia gra m a de Se q ü ê ncia: A c o m p a n har Inscriç ões 153 9.7 Análise: Selecionar Inscritos 9.7.1 Diagrama de Classe Figura 99 - Diagrama de Classe: Selecionar Inscritos 154 9.7.2 Diagrama de Seqüência F i g u r a 1 0 0 - D i a g r a m a d e S e q ü ê n c i a : S e l e c i o n a r I n s c r it o s 155 9.8 Análise: Visualizar acesso dos Usuários 9.8.1 Diagrama de Classe Figura 101 - Diagrama de Classe: Visualizar Acesso dos Usuários 156 9.8.2 Diagrama de Seqüência Figura 102 - Diagrama de Seqüência: Visualizar Acesso dos Usuários 157 9.9 Análise: Manter Critérios de Seleção 9.9.1 Diagrama de Classe Figura 103 - Diagrama de Classe: Manter Critérios de Seleção 158 9.9.2 Diagrama de Seqüência Figura 104 - Diagrama de Seqüência: Manter Critérios de Seleção 159 9.10 Análise: Manter Investimento Curso 9.10.1 Diagrama de Classe Figura 105 - Diagrama de Classe: Manter Investimento Curso 160 9.10.2 Diagrama de Seqüência F igura 10 6 - Dia gra m a d e S e q ü ê ncia: M a nter Inve sti m e nto C urso 161 9.11 Análise: Enviar E-mail 9.11.1 Diagrama de Classe Figura 107 - Diagrama de Classe: Enviar E-mail 162 9.11.2 Diagrama de Seqüência Figura 10 8 - Dia gra m a d e Se q ü ê ncia: E n viar E- m ail 163 9.12 Análise: Gerar Boletos Manual 9.12.1 Diagrama de Classe Figura 109 - Diagrama de Classe: Gerar Boletos Manual 164 9.12.2 Diagrama de Seqüência Figura 11 0 - Dia gra m a d e Se q ü ê ncia: G e r ar Boletos M a n u al 165 9.13 Análise: Manter Fórum 9.13.1 Diagrama de Classe Figura 111 - Diagrama de Classe: Manter Fórum 166 9.13.2 Diagrama de Seqüência Figura 11 2 - Dia gra m a d e Se q ü ê ncia: M a nter Fóru m 167 9.14 Análise: Manter Arquivo Aulas 9.14.1 Diagrama de Classe Figura 113 - Diagrama de Classe: Manter Arquivo Aulas 168 9.14.2 Diagrama de Seqüência Figura 11 4 - Dia gra m a d e Se q ü ê ncia: M a nter Ar q uivo A ulas 169 9.15 Análise: Emitir Lista Chamada Impressa 9.15.1 Diagrama de Classe Figura 115 - Diagrama de Classe: Emitir Lista Chamada Impressa 170 9.15.2 Diagrama de Seqüência F i g u r a 1 1 6 - D i a g r a m a d e S e q ü ê n c i a : E m i t ir L i s t a C h a m a d a I m p r e s s a 171 9.16 Análise: Manter Critérios de Avaliação 9.16.1 Diagrama de Classe Figura 117 - Diagrama de Classe: Manter Critérios de Avaliação 172 9.16.2 Diagrama de Seqüência Figura 118 - Diagrama de Seqüência: Manter Critérios de Avaliação 173 9.17 Análise: Manter Cronograma Aulas 9.17.1 Diagrama de Classe Figura 119 - Diagrama de Classe: Manter Cronograma Aulas 174 9.17.2 Diagrama de Seqüência Figura 120 - Diagrama de Seqüência: Manter Cronograma Aulas 175 9.18 Análise: Manter Notas 9.18.1 Diagrama de Classe Figura 121 - Diagrama de Classe: Manter Notas 176 9.18.2 Diagrama de Seqüência Figura 12 2 - Dia gra m a d e Se q ü ê ncia: M a nter N otas 177 9.19 Análise: Visualizar Arquivos Alunos 9.19.1 Diagrama de Classe Figura 123 - Diagrama de Classe: Visualizar Arquivos Alunos 178 9.19.2 Diagrama de Seqüência F i g u r a 1 2 4 - D i a gr a m a d e S e q ü ê n c ia: V i s u a liz ar A r q u i v o s A l u n o s 179 9.20 Análise: Manter Pagamentos e Dividas 9.20.1 Diagrama de Classe Figura 125 - Diagrama de Classe: Manter Pagamentos e Dividas 180 9.20.2 Diagrama de Seqüência F i g u r a 1 2 6 - D i a gr a m a d e S e q ü ê n c ia: V i s u a liz ar A r q u i v o s A l u n o s 181 9.21 Análise: Manter Noticia 9.21.1 Diagrama de Classe Figura 127 - Diagrama de Classe: Manter Notícias 182 9.21.2 Diagrama de Seqüência Figura 128 - Diagrama de Seqüência: Manter Notícias 183 9.22 Análise: Emitir Relatório 9.22.1 Diagrama de Classe Figura 129 - Diagrama de Classe: Emitir Relatório 184 9.22.2 Diagrama de Seqüência F i g u r a 1 3 0 - D i a g r a m a d e S e q ü ê n c i a : E m i t ir R e l a t ó r i o 185 9.23 Análise: Manter Controle de Qualidade 9.23.1 Diagrama de Classe Figura 131 - Diagrama de Classe: Manter Controle de Qualidade 186 9.23.2 Diagrama de Seqüência Figura 132 - Diagrama de Seqüência: Manter Controle de Qualidade 187 9.24 Análise: Manter Documentos 9.24.1 Diagrama de Classe Figura 133 - Diagrama de Classe: Manter Documentos 188 9.24.2 Diagrama de Seqüência Figura 13 4 - Dia gra m a d e Se q ü ê ncia: M a nter D o c u m e ntos 189 9.25 Análise: Controle Entrega Certificados 9.25.1 Diagrama de Classe Figura 135 - Diagrama de Classe: Controle Entrega Certificados 190 9.25.2 Diagrama de Seqüência F i g u r a 1 3 6 - D i a gr a m a d e S e q ü ê n c ia: C o ntr o le E ntre g a C e rtific a d o s 191 9.26 Análise: Seleção de Bolsista 9.26.1 Diagrama de Classe Figura 137 - Diagrama de Classe: Seleção de Bolsista 192 9.26.2 Diagrama de Seqüência F igura 13 8 - Dia gra m a d e S e q ü ê ncia: S eleç ã o de Bolsista 193 9.27 Análise: Efetuar Pré-inscrição 9.27.1 Diagrama de Classe Figura 139 - Diagrama de Classe: Efetuar pré-inscrição 194 9.27.2 Diagrama de Seqüência Figura 14 0 - Dia gra m a d e Se q ü ê ncia: E fetu ar pré-inscriçã o 195 9.28 Análise: Gerar Boleto Aluno 9.28.1 Diagrama de Classe Figura 141 - Diagrama de Classe: Gerar Boleto Aluno 196 9.28.2 Diagrama de Seqüência Figura 14 2 - Dia gra m a d e Se q ü ê ncia: G e r ar Boleto A lu n o 197 9.29 Análise: Efetuar login portal interativo 9.29.1 Diagrama de Classe Figura 143 - Diagrama de Classe: Efetuar login portal interativo 198 9.29.2 Diagrama de Seqüência F i g u r a 1 4 4 - D i a gr a m a d e S e q ü ê n c ia: E f et u ar lo gi n p ort al int er ativ o 199 9.30 Análise: Acessar Cursos 9.30.1 Diagrama de Classe Figura 145 - Diagrama de Classe: Acessar Cursos 200 9.30.2 Diagrama de Seqüência Figura 146 - Diagrama de Seqüência: Acessar Cursos 201 9.31 Análise: Acessar conteúdo Aulas 9.31.1 Diagrama de Classe Figura 147 - Diagrama de Classe: Acessar conteúdo Aulas 202 9.31.2 Diagrama de Seqüência Figura 148 - Diagrama de Seqüência: Acessar Cursos 203 9.32 Análise: Meus Arquivos 9.32.1 Diagrama de Classe Figura 149 - Diagrama de Classe: Meus Arquivos 204 9.32.2 Diagrama de Seqüência Figura 150 - Diagrama de Seqüência: Meus Arquivos 205 9.33 Análise: Visualizar Freqüência Aluno 9.33.1 Diagrama de Classe Figura 151 - Diagrama de Classe: Visualizar Freqüência Aluno 206 9.33.2 Diagrama de Seqüência Figura 152 - Diagrama de Seqüência: Visualizar Freqüência Aluno 207 9.34 Análise: Visualizar Notas 9.34.1 Diagrama de Classe Figura 153 - Diagrama de Classe: Visualizar Notas 208 9.34.2 Diagrama de Seqüência Figura 154 - Diagrama de Seqüência: Visualizar Notas 209 9.35 Análise: Visualizar dados Pessoais 9.35.1 Diagrama de Classe Figura 155 - Diagrama de Classe: Visualizar dados Pessoais 210 9.35.2 Diagrama de Seqüência Figura 156 - Diagrama de Seqüência: Visualizar dados Pessoais 211 9.36 Análise: Acessar Fórum de Discussão 9.36.1 Diagrama de Classe Figura 157 - Diagrama de Classe: Acessar Fórum de Discussão 212 9.36.2 Diagrama de Seqüência Figura 15 8 - Dia gra m a d e Se q ü ê ncia: A c e ssar Fór u m de Disc ussã o 213 9.37 Análise: Visualizar Cursos Abertos 9.37.1 Diagrama de Classe Figura 159 - Diagrama de Classe: Visualizar Cursos Abertos 214 9.37.2 Diagrama de Seqüência Figura 160 - Diagrama de Seqüência: Visualizar Cursos Abertos 215 9.38 Análise: Visualizar Noticias 9.38.1 Diagrama de Classe Figura 161 - Diagrama de Classe: Visualizar Noticias 216 9.38.2 Diagrama de Seqüência Figura 162 - Diagrama de Seqüência: Visualizar Noticias 217 Capítulo X 10. Documentação de projeto 10.1 Memorial Descritivo das Decisões de Projeto O Luzati foi desenvolvido para a plataforma web, pois era necessário promover maior interação entre professor e alunos oferecendo recursos no auxílio das aulas. Existia uma grande dificuldade de gerenciar os alunos desde a inscrição até a entrega dos certificados. Com o Luzati as informações dos alunos ficam disponíveis aos professores e administradores 24 horas por dia, em qualquer lugar com acesso à internet. Foram adotados dois componentes: o primeiro, de envio de e-mail tem objetivo específico de divulgar informações dos cursos para os alunos cadastrados, e o segundo de upload é utilizado pelo professor para enviar os arquivos das aulas, pelos alunos para enviar exercícios produzidos e pelo administrador para cadastrar documentos que vão desde contratos até recibos de pagamentos. 219 10.2 Diagrama de Classes do Projeto O Luzati segue a arquitetura cliente/servidor com divisão em três camadas com dois nós. O primeiro nó representa o cliente que acessa as informações via browser. O segundo nó é o servidor web que está junto ao servidor de aplicação e ao banco de dados. Eles estão na mesma maquina contratada para hospedar o Sistema Luzati. Figura 163 - Modelo de arquitetura 220 10.3 DiagramadeClassesdoProjeto Figura 164 - Diagrama de classe 221 10.4 Modelodedados relacional Figura 165 - Modelo de entidade relacional 222 Conclusão O Projeto Iluminati tem como objetivo proporcionar formação técnica à comunidade educativa por meio de treinamentos. Seria utopia dizer que uma ferramenta de gerenciamento de cursos poderia solucionar todos os problemas que envolvem o projeto. Sem concreto envolvimento dos administradores, professores e colaboradores, o Sistema tornar-se-ia apenas mais uma ferramenta no mercado. Seu diferencial está na facilidade de acesso às informações e em sua utilização, seguindo à metodologia de ensino do Projeto Iluminati. O Sistema Luzati – gerenciamento de cursos de informática – foi desenvolvido, de forma personalizada, a partir das experiências dos seus gestores e professores durante a aplicação dos treinamentos, atendendo demandas específicas do Projeto Iluminati, tanto para a administração dos cursos quanto para a interação entre professor e educandos. O antigo Sistema do Projeto Iluminati possuía apenas funcionalidades que facilitavam a divulgação dos cursos e cadastro dos alunos. Para alcançar os objetivos supracitados no escopo desse Projeto, foi necessário desenvolver um Sistema com funcionalidades que realmente oferecessem informações, proporcionando, inclusive, a tomada de decisões pelos administradores. Com os relatórios financeiros e de qualidade, aumentamos o controle dos cursos, podemos saber se o professor possui boa didática na visão dos alunos, e com isso, decidir se ele continua ou não no Projeto. Com a aplicação da tecnologia Ájax, diminuímos o número de telas, e em cada delas dispomos diversas informações que ficam ocultas, mas que podem ser acessadas quando necessário. Destacamos a tela de visualização e edição dos dados dos alunos: em qualquer parte do Sistema basta clicar sobre o nome do aluno e são acessados, seus dados, podendo, inclusive, editá-los. Outro ponto forte é o controle de documentos, pois, antes dessa 223 funcionalidade contratos, modelos de recibo e outros documentos perdiam-se por falta de controle. Agora, podemos armazenar os documentos no próprio Sistema. No que diz respeito à interação professor–aluno o ganho deu-se com a disponibilização do conteúdo, a aplicação do fórum e o controle de freqüência. Os alunos também podem armazenar os arquivos produzidos durante as aulas. As vantagens são que o professor pode acessar esses arquivos e detectar as dificuldades dos alunos. Os alunos não perdem nunca o que fizeram e, posteriormente, podem acessar no portal o que foi produzido. Quando tratamos de ensino ou qualquer atividade de produção intelectual, temos de nos preocupar com a segurança das informações armazenadas. Para isso criamos criptografia que protege os dados armazenados no banco de dado. Há de se reconhecer que o Sistema irá proporcionar facilidades, entretanto, não é necessário reinventar a roda. Esse Sistema poderá evoluir para um Sistema de ensino a distância, porém outros Sistemas já estáveis no mercado podem ser integrados ao Projeto Iluminati e ao Sistema Luzati. Diversas funcionalidades podem e serão inseridas à medida que o projeto for crescendo, como, por exemplo, controle de laboratório, banco de dados mais robusto e facilitação ainda maior das formas de pagamento. Se pensarmos nos cursos como produtos, então a implementação de controle de vendas seria necessária. O foco não é a utilização do Sistema Luzati, e sim os usuários que o utilizam. A tecnologia da informação apenas agrega valor ao que é proposto na missão do Iluminati. 224 Referências PRESSMAN, R. S. Engenharia de Software. 5. ed. Rio de Janeiro: McGraw-Hill, 2002. 843 p. PAULA FILHO, Wilson de Pádua. Engenharia de software – fundamentos, métodos e padrões. Rio de Janeiro: LTC, 2001. 584 p. Active Server Pages. Disponível em: <http://msdn.microsoft.com/enus/library/aa286483.aspx >. Acessado em: 19 maio 2008. Microsoft Access 2003. Disponível em: <http://office.microsoft.com/ptbr/access/FX100646921046.aspx>. Acesso em: 15 maio 2008. TANENBAUM, Andrew S. Redes de computadores. Rio de Janeiro: Campus, 2003. 945 p. <http://www.improveit.com.br/xp>. Acesso em: 19 maio 2008. <http://en.wikipedia.org/wiki/Extreme_Programming#History> Acesso em: 19 maio 2008. <http://pt.wikipedia.org/wiki/Programa%C3%A7%C3%A3o_extrema> Acesso em: 02 fevereiro 2008. <http://www.scielo.br/pdf/epsic/v6n1/5331.pdf>. Acesso em: 02 fevereiro 2008. <http://www.scielo.br/scielo.php?pid=S1413294X2002000300005&script=sci_arttext&tlng=es>. Acesso em: 02 fevereiro 2008. <http://portal.uninove.br/uninove/dbfiles/80154C1D-D90D-7D5DD0E2E196204EDD16.Arquivo.pdf>. Acesso em: 02 fevereiro 2008. Reformular um site. Disponível em: <http://www.wez.com.br/2006/6/2/Pagina101.htm>. Acesso em: 15 maio 2008.
Download