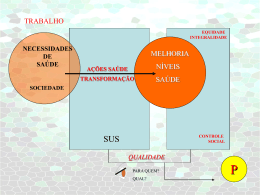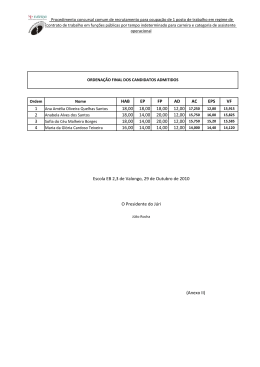Universidade Federal do Pará
Instituto de Tecnologia
Faculdade de Engenharia da Computação
Título da Monografia
Autor:
Autor
Orientador:
Orientador
Disciplina: Trabalho de Conclusão do Curso A
Profs Responsáveis: Artur Darezzo Filho
Margarete Tereza Zanon Baptistini
São Carlos, 2 de março de 2012.
Universidade Federal do Pará
Instituto de Tecnologia
Faculdade de Engenharia da Computação
Título da Monografia
Autor:
Autor
Orientador:
Orientador
Disciplina: Trabalho de Conclusão do Curso A
Profs Responsáveis: Artur Darezzo Filho
Margarete Tereza Zanon Baptistini
Poderá colocar informações adicionais na
contra-capa tais como palavras-chave e/ou
classificação bibliográfica
São Carlos, 2 de março de 2012.
Autor
Orientador
Uma mensagem aqui...
Agradecimentos
Agradecimentos aqui...
Resumo
Este é um modelo de Trabalho de Concluão do Curso A, do
DM-UFSCar. Além de ter formatado para exigências do Trabalho de Conclusão
do Curso, contém alguns códigos e informações importantes para escrever o
trabalho.
Ele requer que dm-tcc.sty, dm-logo.eps e dm-logo-pdf, assim
como várias figuras de exemplos usados no documento estejam na mesma pasta.
Caso geometry não estiver instalado, como no caso de PCteX 4.0 ou anterior,
geometry.sty e geometry.cfg também devem estar juntos.
v
Sumário
Sumário
Prefácio . . . . . . . . . . . . . . . . . . . . . . . . . . . . . . . . . . . viii
1 Preliminares . . . . . . . . . . . . . . . . . . . . . . . . . . . . . .
1
2 Sobre editor e formato de visualização
. . . . . . . . . . . . . .
2
3 Textos . . . . . . . . . . . . . . . . . . . . . . . . . . . . . . . . . .
4
4 Listas . . . . . . . . . . . . . . . . . . . . . . . . . . . . . . . . . .
6
5 Fórmulas matemáticas . . . . . . . . . . . . . . . . . . . . . . . .
8
6 Tabelas . . . . . . . . . . . . . . . . . . . . . . . . . . . . . . . . .
10
7 Figura e imagens externas . . . . . . . . . . . . . . . . . . . . . .
12
8 Teoremas . . . . . . . . . . . . . . . . . . . . . . . . . . . . . . . .
19
9 Referências Bibliográficas . . . . . . . . . . . . . . . . . . . . . .
20
A índice Remissivo . . . . . . . . . . . . . . . . . . . . . . . . . . . .
21
B Como converter imagem BitMap em EPS . . . . . . . . . . . .
22
Referências Bibliográficas . . . . . . . . . . . . . . . . . . . . . . . .
24
vi
Lista de Figuras
Lista de Figuras
7.1 Ilustação em EPS criado pelo InkScape . . . . . . . . . . . . . . .
15
7.2 Figura 7.1 com rotação de −90 graus . . . . . . . . . . . . . . . .
15
7.3 Diagrama criado pelo DIA . . . . . . . . . . . . . . . . . . . . . .
16
7.4 imagem BitMap convertido para PS . . . . . . . . . . . . . . . . .
16
2
7.5 gráfico de y = x gerado pelo Maple . . . . . . . . . . . . . . . . .
18
7.6 ilustração no formato TEX feito no jpicedt. . . . . . . . . . . . . .
18
Lista de Tabelas
vii
Lista de Tabelas
6.1 Tabela que auto posiciona . . . . . . . . . . . . . . . . . . . . . .
10
6.2 Long Table . . . . . . . . . . . . . . . . . . . . . . . . . . . . . .
11
6.3 Tabela criado pelo Open Calc (Open Office) . . . . . . . . . . . .
11
viii
Prefácio
Prefácio
Escreva a introdução do trabalho aqui. Motivação do trabalho, o
que o trabalho trata, qual é o resultado principal e o que será tratado em cada
capítulo.
Pode escolher títulos tais como “Prefácio”, “introdução”, etc.
1
1. Preliminares
Capítulo 1
Preliminares
Aqui, será colocado parte introdutória do assunto tais como
apresentação do problema e dos conceitos que serão usados no decorrer do
desenvolvimento do trabalho.
Como o nome diz, é colocado os conseitos
preliminares, preparando o leitor para o asunto.
Poderá usar outros títulos tais como “Introdução” caso não ter sido
usado antes.
As informações adicionais que parecem interessantes, mas não faz
parte do conteúdo principal devem ser colocados no “Apêndice”.
2. Sobre editor e formato de visualização
2
Capítulo 2
Sobre editor e formato de
visualização
No editor kile,
precisará ajustar a configuração para ter
compatibilidade] com o Windows.
Inicialmente, ajuste a codificação a ser usado na leitura/gravação.
Entre no “settings->configure editor” e escolha o ítem [open/save]. Escolha a
opção
End of line [DOS/Windows]
Encoding: Western European (iso 8859-1)
Agora, defina a codificação padrão a ser usado na editoração. Sem
ele, o documento aberto pode ficar com exibição incorreta. Na opção “settings>configure kile”, no ítem [Encodings], Escolha a opção
Default Encoding: iso 8859-1
Note que, um documento salvo em uma codificação deve ser aberto
na mesma codificação. Para converter uma codificação para outra, use a opção
“file->convert to”. Por exemplo, “Latin1 (iso 8859-1)” é a codificação do Windows
português.
Para compilar/ver o documento, tem algumas opcões de formato.
DVI: formato padrão para LATEX, com exibição rápida e ótima
integração com o editor, mas impressão nem sempre funciona bem.
PS (via dvips): PS a partir de DVI. Todos os recusos do DVI e
do Post Script são suportados. PDF (via ps2pdf): converte PS para PDF, o
que é útil quando usa recurso avancado de Post Script, mas quer o arquivo PDF
PDF (via dvipdfm): PDF a partir de DVI. Os recursos espefíficos
do DVI (como inclusão de imagem no formato ps e eps) são suportados.
PDF (pdflatex): PDF direto. Em vez do recurso de DVI e PS,
2. Sobre editor e formato de visualização
3
terá o suporte específico do PDF (imagem no formato PDF, jpeg, png, e efeitos
especiais de apresentação de PDF).
Para editor de codigo fonte em LATEX, uso de DVI é recomendado
devido a integração do editor e visualizador de DVI (forward/inverse search).
No entanto, para documento final para impressão ou distribuição,
o formato PDF é recomendado. Caso de usar o PDF em vez de DVI, durante a
editoração, evite usar o Adobe Reader, pois além de ser pesado, ele bloqueia o
arquivo aberto. Assim, deverá fechar o arquivo PDF no Adobe Reader toda vez
que quiser visualizar o PDF atualizado. Em geral, editores como TeXnicCenter
(windows) encarrega disso, mas não pode evitar que volte a primeira página toda
vez que compila. Note que o Sumatra PDF é um software livre que tem suporte
ao usuário de LaTeX, permitindo o sincronismo de Editor e Visualizador como é
comum no DVI. Os usuários de linux poderá configurar o okular e o editor para
ter sincronismo, tanto no DVI como no PDF.
4
3. Textos
Capítulo 3
Textos
Para alterar a formatação no meio do texto, use a versão \text??{}
como em negrito no meio do texto. assim como emph{} para enfatizar. Para
alterar um trecho que inicie após pontuação ou no começo da linha e termine em
pontuação, poderá usar a versão colocado entre chaves como em
negrito. O trecho referido termina em pontuação.
Trechos grandes, use a versão ambiente, como em Trecho longo em
itálico.
Para abrir aspas, use “ (duas crases seguidas) e para fechar aspas,
use ” (dois apostrofos seguidos). Nunca feche com um " aspas.
Para incluir código fonte de programas, use o ambiente verbatim
e verbatim*.
Ex.:
/* Alo, pessoal!, usando C */
#include <stdio.h>
main()
{
printf("Alo, pessoal!\n");
}
{Alo,␣pessoal,␣usando␣Pascal}
program␣alo;
begin
␣␣writeln(’Alo,␣pessoal!’);
end.
Notas de rodapé1 pode ser inserido pelo comando footnote.
1
Notas de rodapé já ficará com espaço simples como exigido, por estar redefinido no arquivo de
estilo. Também foi eleminado indentação para caber mais, apesar de não ser a exigência
5
3. Textos
para pular linhas, deverá locar \ entre cada linha como em
Para evitar problemas de compatibilidade entre Windows e linux, é
recomendável que use a acentuação pelo comando de TeX em vez da acentuação
direta. Caso de usar a acentaução direta, esteja atento nas configurações do editor
em uso. Para comando de TeX, acento agudo e trema são feitos pelo apostrofo e
aspas, o que requer cuidado.
Exemplos:
• Acento agudo: á, é, í, ó, ú.
• Acento crase: à
• Acdnto circunflexo: ê, ô
• Trema: ü
Mais sobre formatação de texto, veja os exemplos ex01.tex,
ex02.tex, ex04.tex e ex20.tex do “LATEX via Exemplos”, [3] e [4, 5].
6
4. Listas
Capítulo 4
Listas
Para lista de ítens, use o itemize
• primeiro ítem.
• segundo ítem
Na lista itenizada, poderá alterar o marcador de ítens ou quebrar
linha forçadamente, como segue.
→ primeiro ítem.
• segundo
ítem
# terceiro ítem
Para lista de descrição, use
Tipo de listas:
itemize lista de ítens. Cada ítem terá um marcador, mas ele pode ser alterado
pelo parâmetro opcional.
description lista de descrição usado para lista de explicação de termos.
enumerate lista enumerada. a forma de enumeração pode ser alterado com o
uso do pacote enumerate.
A lista enumerada é criado pelo ambiente enumerate, e o estilo de
enumeração pode ser configurado.
1. primeiro ítem.
7
4. Listas
2. segundo ítem
i) primeiro ítem.
ii) segundo ítem
O que fica entre colchetes é a formatação da enumeração. Ele checa
se tem “1”, “i”, “I”, “a”, ou “A” e caso tiver, continuará a enumeração, trocando
o valor dele. Note que o “contador” (letra a ser incrementado) é o primeiro
encontrado na formatação. Assim, caso queira enumerar como “A.1, A,2,...”, terá
que deixar claro, quem é contador, colocando chaves no que não é contador.
A.i) primeiro ítem.
A.ii) segundo ítem
1.a) primeiro ítem.
1.b) segundo ítem
mais sobre listas, veja o ex17.tex do [3] e [4, 5].
8
5. Fórmulas matemáticas
Capítulo 5
Fórmulas matemáticas
Fórmulas matemáticas dentro do texto inlinestyle será colocado,
delimitando com $ como em
Ex.: Considere a função f (x) = x2 .
Para fórmulas numa linha separada displaystyle, coloque a
expressão delimitada pelo \[ e \] como em
Ex.:
a2 = b2 + c2
Note que, não pode haver quebra de linhas dentro da fórmula
Apesar de delimitar com dois dolar $$ funcionar também, ele não é recomendado.
Usando o \begin{equation} e \end{equation} em vez de \[ e \],
podemos produzir equação enumerada, como em
Ex.:
a2 = b2 + c2
(5.1)
A equação 5.1 usa \label{eq:pitagoras}.
No caso acima, foi usado uma referência cruzada. O comando
\label armazena a enumeração dentro de um variável, denominado de rótulo.
No caso da equação 5.1, o rótulo é eq:pitagoras. O comando \ref recupera o
valor armazenado em rótulo. Assim, \ref{eq:pitagoras} será a enumeração da
equação 5.1. Quando a enumeração da equação alterar, o valor colocado no pelo
\ref será atualizado automaticamente.
No LATEX, qualquer ambiente (comando com \begin e \end) que
enumeram, aceita o par \label e \ref. Além disso, poderá obter a página onde
está o rótulo, usando o comando \pageref como em
Ex.: Veja a Equação 5.1 da página 8.
Para ter domínio das partes matemáticas, vejam os exemplos
ex05.tex, ex06.tex, ex08.tex, ex12.tex, ex13.tex (principalmente, estes
5. Fórmulas matemáticas
últimos) do [3] e [4, 5].
9
10
6. Tabelas
Capítulo 6
Tabelas
Use o comando table (tabela pequena que autoposiciona) ou
longtable (tabela grande que quebra entre páginas).
A tabela 6.1 é o caso de tabela que auto posiciona e o caso da
tabela 6.2 é a tabela que pode quebrar entre páginas.
título da tabela no TCC deve ficar acima da tabela, mas na prática,
pode vir abaixo também. O que não pode fazer e colocar o \label antes do
“caption” (título). TCC também exige que tabela dentro do ambiente table
deve ficar centralizada. Por isso, tem o \center no começo do ambiente table,
assim como ambiente center no longtable. sobre a especificação da ordem de
posicionamento, veja a pate de figuras (Capítulo 7).
tabular que não está dentro do ambiente table é tratado como
parte de texto como em MS Word, mas não pode quebrar em várias páginas
na qual não recebe enumeração, nem auto posicionamento. Quando a tabela está
no arquivo externo no formato de TEX, use o comando \input para inclui-lo.
A regra para Trabalho de graduação é colocar o título da tabela
na parte superior do mesmo.
Centralização não é exigido, mas melhora a
apresentação final.
TABELA 6.1: Tabela que auto posiciona
cenouras (500g)
R$0,50
cogumelos (vidro
R$5,00
de 500g)
batata (1Kg)
R$1,20
total
R$7,20
11
6. Tabelas
TABELA 6.2: Long Table
centrada
para direita
linha 1
coluna 2
linha 2
coluna 2
linha 3
coluna 2
linha 4
coluna 2
linha 5
coluna 2
linha 6
coluna 2
linha 7
coluna 2
Veja exemplos ex18.tex e ex28.tex do [3] e [4, 5].
Quando tem uma planilha no MS Excell (do MS office) ou
Open Calc (do Open Office), basta insalar o macro excel2latex e calc2latex
respectivamente, para gerar codigo da tabela em LaTeX.
A tabela 6.3 é a tabela escrito e formatado no Open Calc (open
office) e convertido para LaTeX com o macro calc2latex.
TABELA 6.3: Tabela criado pelo Open Calc (Open Office)
Produto
Preço (reais)
cebola
3.20
cenoura
2.50
alface
3.00
Note também que tem ferramenta de comando de linha que converte
o documento rtf (compativel com MS Word) para latex e vice-versa, assim como
Open Writer (open office) para LaTeX. e vice-versa.
O convertor do Open
Writer (open office) para LaTeX pode ser instalado como filtro de exportação.
Assim, é mais prático abrir o documento do MS Word no Open Office e exportar
como LaTeX. Para converter LaTeX para Open Writer, basta usar o comando
oolatex do tex4ht. TeX4ht é utilitário para gerar documento HTML a partir do
documento laTeX e costuma fazer parte de muitas distribuições modernos de TeX.
Assim, é mais prático converter latex para open office e salvar como documento
do MS word, do que usar convertor latex2rtf que requer cuidados adicionais.
7. Figura e imagens externas
12
Capítulo 7
Figura e imagens externas
O formato padrão de imagem que o LATEX usa é eps para caso de
DVI e PS e pdf, jpg e png para cado de gerar PDF diretamente. Apesar de alguns
TEX de windows podem usar o bmp, deverá evitar para manter compatibilidade
entre palataformas.
Existe duas classes de imagens:
vetorial: ps, eps, ai, pdf, svg, fig, wmf, etc são algum dos
formatos vetoriais famosos.
Neste formato, é guardado as informações dos
objetos tais como pontos e retas e não o desenho já pintado. Desta forma,
a imagem é pequena e garante uma ótima qualidade e alta precisão, alem de
proporcionar fácil alteração posterior tal como incluir, eliminar ou alterar objeos.
Aplicativos que trabalham neste formato costumam receber denominação de
“Draw” ou “Illustrator” como no caso de Adobe Ilustrator e Corel Draw (ambas
comerciais). InkScape (freeware para ilustração) e Dia (freeware para diagramas)
são recomendados, tanto no linux como em windows. Tanbém poderá usar o
geogebra para ilustrações na área de geometria e cálculo.
bitmap: bmp, jpg, gif, tiff, png, etc são alguns destes formatos.
Neste formato, a imagem já é pintado, o que permite a rápida exibição e aplicação
de diversos efeitos especiais. O formato do arquivo torna grande e apresenta perda
de qualidade (reta vira “escadinha” ou borra quando amplia), além de dificultar
a eliminar ou alterar objetos da imagem. Os formatos tais como jpg, png, gif,
etc recebem uma compresão para diminuir o tamanho. O formato bitmap é
apropriado para fotos e pinturas e os aplicativos costumam receber a denominação
“paint” ou “photo” como no caso de “Adobe Photo paint” e “MS Paint”. gimp é
um freeware sofisticado deste tipo (windows/linux).
Em muitos casos de produção, o arquivo de imagem podem usar
vetorial e bitmap misturado. Assim, um eps ou pdf pode conter somente uma
7. Figura e imagens externas
13
imagem bitmap. O que garante a qualidade e tamanho reduzido não é extensão
da imagem, mas o fato de conter a imagem vetorial ou bitmap.
Em maioria dos casos, “copiar/colar” de um aplicativo para outro
no windows é feito no formato bitmap com a resolução de 150dpi.
Quando usar a imagem bitmap no documento científico, é
aconselhável que tenha uma resolução mínima de 300dpi. Como pode querer
ampliar, é aconselhável que trabalhe com mínimo de 600dpi. com iso, a imagem
ficará grande, o que precisará usar formato compactado como jpg e png (bmp
normalmente não é comprimido).
No LATEX, DVI, PS e PDF via dvipdfm aceitam o formato ps e eps,
e PDF via PDFLATEX aceitam o formato pdf, jpg e png.
Neste exemplo, foi usado somente o eps, sendo que bmp também
foi convertido em ps. Isto garante a portabilidade do documento e também
permite usar todos recursos do pacote gráfico graphicx. Caso a imagem não
aparece corretamente, converta para ps ou para pdf. Para trabalhar com ps
no TeXnicCenter, deixe a opção de compilação e, “LaTeX=>PS”. Para pdf,
deixe em “LaTeX=>PS=>PDF”. Quando está usando a figura eps, a opção
“LATEX=>PDF” requer que o MikTeX esteja com opção de write18 ativado
e com pacote epstopdf especificado no documento.
Lembre-se que converter bitmap para eps só garante a portabilidade, mas a qualidade continuará mesma. Para melhorar a qualidade, deverá
usar o “rasterizador” como freeware “autotrace” e “potrace” e fazer retoques
no editor vetorial. Dependendo da ilustração, isto pode ser mais trabalhosos
do que desenhar diretamente no editor vetorial, o que justifica pouco uso de
“rastelizadorťť.
Para LATEX, poderá usar figuras no formato LATEX, o que permite
inserir fórmulas usando comandos de LATEX e garantir portabilidade. Editores
como “latex draw” em java e “TEX CAD” são exemplos de freewares desta classe.
Caso a imagem não aparecer corretamente, visualize como “pdf
(dvipdfm)”.
Ao transportar arquivos TEX, deverá levar as figuras inclusas
também. Somente PostScript e PDF terá imagens inclusas.
Para poder compilar tanto para dvi/ps e pdf com rapidez e
qualidade, podera manter imagens no formato eps/ps e pdf/jpg/png ao mesmo
tempo. Quando a imagem é inclusa sem a extensao (no caso deste exemplo),
latex procura por eps ou ps e o pdflatex procura por pdf, jpg ou png. Assim, eles
usarao o formato adequado para cada caso. Caso latex nao aceitar a imagem sem
a extensão, coloque dvips na opção do documento quando compilar para dvi.
7. Figura e imagens externas
14
Assim, podera gerar o documento pdf usando pdfLaTeX em vez de
latex+dvipdfm e latex+dvips+ps2pdf que convertem imagens inclusas no formato
ps/eps para pdf toda vez que compila. Veja a parte de convertendo bitmap para
eps.
As imagens eps/ps este exemplo foram convertidos para pdf com o
epstopdf para quem quer compilar diretamente para pdf (usando pdflatex).
O comando \includegraphics somente inclui a imagem externa. Se
não extiver dentro do ambiente figure, sera tratado como elemento de texto.
Assim, não será auto posicionada, nem enumerada.
A figura 7.1 é uma imagem eps criado pelo programa InkScape. A
figura 7.2 é a mesma figura, mas roatacionado de −90 graus.
Para inserir figura de forma que tenha enumeração e auto posiciona,
use o ambiente figure. A opção [hbtp!] indica a ordem da tentativa de
posicionamento da figura.
h = here (no lugar), t = top (topo), b=botton
(embaixo), p=page (página separada), ! (ignora regra de beleza - se sobrar espaco
apenas para uma linha, aproveita também).
Caso queira fixar a figura ou tabela no lugar em vez de deixar
LaTeX posicionar, poderá usar o pacote float que oferece opção “H” para tal
propósito. Dentro do ambiente figure, coloque o título da figura usando o
comando \caption (e “rótulo” (label dentro do caption ou após ele, se desejar).
A imagem externa é inserido pelo comando includegraphics
O comando \center serve para centralizar imagem. Esta não é
exigência do Trabalho de Conclusão do Curso, mas melhora a apresentacão.
A regra para Trabalho de conclusão do Curso é colocar o título da
figura abaixo do mesmo.
O parámetro opcional width (largura) ou height (altura). pode
ser configurado com diversas medidas, tal como cm, mas é aconselhável que use
telativa a largura da linha (“\linewidth”) ou a altura do texto (“\textheight”). No
exemplo, foi usado 75% da largura de linhas.
A figura 7.3 é um diagrama criado pelo DIA.
A figura 7.4 é uma imagem bitmap convertido para formato ps
através do programa xnview. Elel vai apresentar “escadinha” no contorno. mesmo
na versão impressa. Outras imagens que estão no formato vetorial, só apresenta
“escadinha” no DVI.
O Maple pode salvar o gráfico como arquivo ps. Para tanto, execute
o comando de configuração antes de plotar, como no exemplo abaixo:
[>plotsetup(ps,plotoutput=
7. Figura e imagens externas
FIGURA 7.1: Ilustação em EPS criado pelo InkScape
FIGURA 7.2: Figura 7.1 com rotação de −90 graus
15
7. Figura e imagens externas
FIGURA 7.3: Diagrama criado pelo DIA
FIGURA 7.4: imagem BitMap convertido para PS
16
17
7. Figura e imagens externas
‘c:\\documents and settings\\aluno\\meus documentos\\maplefig.ps‘,
plotoptions=‘portrait,noborder,color=rgb‘);
[>plot(x^2,x=-1..1,y=0..1);
Para delimitar nome do arquivo ou opções do “plot”, devemos
colocar delimitado pelos acentos crase (o que parece apóstrofos no código acima).
No “plotoutput”, deverá colocar caminho completo do arquivo a
ser gerado. Note que precisará colocar duas contra-barra para especificar uma
barra. Para gerar ps monocromático (preto/branco), coloque color=gray no
lugar de color=rgb em plotoptions.
No exemplo acima, a moldura foi desativada pela especificação
“noborder” em “plotoptions”. Caso remova “noborder”, ele criará gráfico com
moldura.
Este arquivo de exemplo é fig4.mws. Caso não consiga abrir ele,
devido ao problema de versão, abra o arquivo fig4.txt que está no formato
Maple Text.
Como Maple deixa muito espaço ao redor do gráfico, poderá ajustar
o Bounding Box (recorte) através do “file->PS to EPS” de Ghost View. Quem
não tem o GhostView (por exemplo, no linux), poderá usar o drive epswrite no
Ghostscript como em
gs
-q
-dNOPAUSE
-dBATCH
-sDEVICE=epswrite
-sOutputFile=teste.eps teste.ps
Note que Ghostscript 7.x tem bug na deteção do Bounding Box
(recorte). Use a opção -h para saber a versão. Pode ser que o sistema tenha
vários ghostscripts tais como gs-apfl, gs-gpl e gs-esp.
Caso não conseguir atualizar/instalar ghostscript que cria Bounding
Box (recorte) corretamente, poderá ajustar o Bounding Box manualmente. No
GSView, poderá retirar o “automatic detect bounding box” quando usar o “file>ps to eps” e escolher o recorte manualmente. Se não tiver o Ghost View, poderá
editar o arquivo eps num editor de texto e ajustar o valor de bounding Box que
fica logo no começo.
Também poderá abrir o arquivo eps num editor de texto e ajustar
o valor de “Bounding Boxťť que fica logo no começo.
A figura resultante foi inserido como figura 7.5, mas como ele está
muito alto, foi especificado a altura também, para reduzir a sua altura.
Podemos inserir figura no formato TEX. a figura 7.6 é uma
ilustração no formato TEX criado pelo jpicedt. Esta imagem foi inserido com
18
7. Figura e imagens externas
FIGURA 7.5: gráfico de y = x2 gerado pelo Maple
o comando “\input” em vez de “\includegraphics” por ser codigo em TEX e não,
uma imagem.
y
y2
x2
2 + b2 = 1
a
6
x
-
FIGURA 7.6: ilustração no formato TEX feito no jpicedt.
Caso em que precise inserir duas ou mais imagens numa mesma
figura, use o pacote subfigure. Não há exemplo de subfigure neste documento
para manter compatibilidade com o TEX minimal como o PCTeX32 que não vem
com o pacote subfigure.
19
8. Teoremas
Capítulo 8
Teoremas
Para colocar teoremas, use o ambiente definido no preamble (antes
do \begin[document}.
ambientes definidos são (nome do ambiente é sem
acentuacao): teorema, lema, corolario, proposicao, axioma, definicao, exemplo,
exercicio e observacao. Também existe o ambiente proof para demonstracão. Se
precisar mais destes e outros ambientes e comandos, acrescente no preamble de
forma adequada.
Definição 8.1 (Triângulo Retângulo). Um triângulo cuja um dos ângulos é
ângulo reto (90◦ ) é denominado triângulo retângulo. O lado oposto ao ângulo
reto é denominado de hipotenusa e outros dois lados são denominados, catetos.
Note que o termo que está sendo definido sempre deve ficar
enfatizado através do comando emph.
Teorema 8.2 (Pitágoras). Seja a, a hipotenusa do triângulo retângulo e b e c
são catétos. Então
a2 = b2 + c2
(8.1)
Demonstração. Demonstração será colocado aqui.
Observação 8.3. O Teorema 8.2 tem inúmeras formas de demonstrar.
Além disso, a recíproca também é verdadeira, isto é,
Proposição 8.4. Seja a, b e c são lado do triângulo. Se satisfaz a equação
a2 = b2 + c2 então o triângulo é retângulo, cuja a é hipotenusa.
Mais sobre teoremas, veja o ex21.tex do [3]
9. Referências Bibliográficas
20
Capítulo 9
Referências Bibliográficas
Uma forma confortável de escrever referências bibliográficas é usar
o BibTEX. Neste caso, dados de referências bibliográficas ficarão armazenadas
num arquivo e será criado referências formatadas corretamente.
No arquivo bib (do BibTEX) ou da bibliografia criada manualmente
pelo ambiente thebibliography, todo ítem possui uma chave no primeiro campo,
na qual pode ser referênciado pelo comando \cite{}.
Por exemplo, o livro [2] trata deste assunto e é de nível acessível a
todos.
Para leituras online, veja o [5, seção 10]. Note que, nesta citação,
for dado uma informação auxiliar (seção 10).
Também podemos colocar várias citações de uma só vez, separado
pelas vírgulas como em
Para material online sobre LATEX recomendo o [4, 5].
O livro [1] apresenta também as técnicas para criar referências
bibliográficas mais complexas.
Sobre a referência bibliográfica, veja o ex25.tex e ex25.bib do [3],
[4] e [5, seção 10].
O Trabalho de Graduação exige que a referência bibliográfica esteja
citado pelo número ou pelo sobrenome. O estilo gerado pelo Bib TeX tem como
padrão, número, sobrenome abreviado, etc., mas sobrenome (sem abreviatura)
requer pacote adicional não incluido no PC TeX 4.0. Mik TeX ou TEX do linux
já vem com alguns destes pacotes. Note que na listagem manual como no caso
do exemplo no final deste arquivo, é possível criar listagem com sobrenome.
A. índice Remissivo
21
Apêndice A
índice Remissivo
A palvra em indice remissivo pode ser inserido pelo comando
\index{palavra}.
Para colocar índice remissivo com sub-entrada, usa-se o “!” para
separar entrada e sub-entrada, mas evite espaços nos lados de “!” (qualquer
espaço extra pode causar confusões na organização do índice remissivo!).
As vezes, é necessário usar uma “chave” de classificação para os ítens
do índice remissivo, para que ele seja corretamente ordenado. Isto ocorre quando
usamos símbolos matemáticos, aspas, outros caracteres especiais, formatação de
caracteres, etc. Sem a “chave” de classificação, makeindex pode classificar usando
o que está escrito, o que nem sempre corresponde a posição correta. Para resolver
este problema, usa-se o \index{chave@item}. Por exemplo, os ítens em negrito,
ítens com aspas, símbolos, etc podem ser colocados com ordenação correta.
Lembre também que as letras acentuadas costumam vir antes das
não acentuadas. neste caso também poderá usar a chave para colocar na posição
correta.
Observe no índice remissivo deste exemplo, a posição das entradas
que não foram especificadas correspondentes aos “ítem” sem a especificação das
chaves (na posição incorreta, antes de α)) e os que foram usadas chaves (sem
acentuação nas chaves) que estão na posição correta.
Podemos especificar sub-entrada com chaves como em ítens em
negrito com sub-entrada. Observe a ordem que usa o @ e ! na especificação
de ítens com chave e subentrada.
Sobre o índice remissivo, veja o ex16 do [3] e [4, 5].
B. Como converter imagem BitMap em EPS
22
Apêndice B
Como converter imagem BitMap
em EPS
Para converter bmp para formato ps/eps, basta abrir pelo programa
xNView é salvar como Postscript. Neste caso, será convertido para Postscript
de nível 1, o que significa que o tamanho do arquivo será grande.
O convertor sam2p tem a vantagem de criar arquivo compacto
mesmo no nivel 1 (usável mesmo no LATEX antigo), mas a versão com interface
gráfica ainda não é usável.
Assim, quando precisar usar o arquivo bmp (ou convertido do bmp),
e não quer usar ferramenta de comando mde linha, é recomendável que compile
o documento no HD e compactar os arquivos (ZIP, ARJ, etc) quando for colocar
no disquete..
Para que eps fique pequeno, poderá converter para postscript de
nível 2 ou 3, mas as versões antigas do MikTEX (versão até 2004) não suporta eps
de nível 2 ou 3. MikTEX atualizados (partir de 2005) não apresenta problemas.
Não testei se PCTEX32 suporta eps de nivel 2 ou 3.
O aplicativo sam2p (freeware para windows/linux) resolve este
problema, pois consegue criar eps compacto mesmo no nível 1, mas a versão com
a interface gráfica ainda não é usável, o que requer o uso a partir do comando de
linha.
Para converter imagem.bmp para imagem.jpg, use
sam2p imagem.bmp imagem.jpg
Para converter imagem.jpg para imagem.eps com compresão jpeg,
use
sam2p -c:jpeg imagem.jpg imagem.eps
Outro convertor chamado imagemagick costuma vir instalado no
23
B. Como converter imagem BitMap em EPS
linux. Para este caso, a conversão de imagem.bmp para imagem.jpg é feito por
convert imagem.bmp imagem.jpg
Para converter imagem.jpg para imagem.eps com compresão, use o comando
convert imagem.jpg eps3:imagem.eps
A opção eps3 no convert especifica que vai gerar eps de nível 3
(que é menor do que de nível 2, especificado pelo eps2). Image Magick não
suporta compresão no nível 1 como no sam2p. A conversão passando pelo jpg
costuma gerar eps menor que a conversão direta. conversão de bmp para jpg pode
ser feito no xNView em vez de sam2p ou Image Magick.
Note que windows tem o comando convert que converte o sistema
de arquivo usado (formatacao de HD) . Assim, é necessário chamar o comando,
indicando o caminho completo.
Quem
usar
o
tem
serviço
online
acesso
de
a
Image
internet,
Magick
poderá
no
site
http://redux.imagemagick.org/MagickStudio/scripts/MagickStudio.cgi
Para converter imagem eps/ps para pdf, use o comando epstopdf
disponível tanto no TeX para linux como no MikTeX (para windows).
Por exemplo,
epstopdf teste.eps
converte teste.eps para teste.pdf.
Referências Bibliográficas
24
Referências Bibliográficas
[1] Goossens, M., Mittelbach F. e Samarin, A., The LATEX companion, Adilson–
Wesley, Reading, MA, 1994.
[2] Lamport, L., LATEX, a document preparation system, Adilson–Wesley,
Reading, MA, 1986.
[3] Massago,
S.,
LATEX
via
exemplos,
URL:
http://www.dm.ufscar.br/∼sadao/curso/latex/,
consultado
em
16/05/2004.
[4] Oeticker, T. et al., The not so short introduction to LATEX 2ε , CTAN, 2002.
[5] Tutorial Team, Online tutorials on LATEX, Indian TEX User Group, URL:
http://www.tug.org/tutorials/tugindia/, consultado em 16/05/2004.
Download