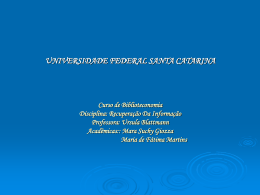Prof. Carlos Viana Informática Para inicio de Conversa Chegamos a um capítulo importante do nosso curso completo de informática, o famoso Excel. Sabemos a importância que esse software tem no contexto mundial, por isso os concursos públicos não dispensam cobrar teu assunto. O capítulo de planilhas eletrônicas , além de muito interessante para sua vida prática, tanto aqui fora como nas repartições que você trabalhará, é muito cobrado nos principais certames. Assim, vão aprender para termos bastante propriedade ao resolver as provas. Dividiremos nosso módulo em 6 seções, a ver: Seção 1 Introdução à Planilhas Eletrônicas Seção 2 Como Excel entende os Dados Seção 3 Operadores do Excel Seção 4 Trabalhando com a Alça de Preenchimento Seção 5 Funções Seção 6 Referência entre Planilhas / Arquivos Seção 1 – Introdução a Planilhas Eletrônicas Interface Excel e Calc BrOffice.org Calc Excel 2003 Excel 2010 Conceitos básicos de Planilhas Eletrônicas (Excel e Calc) Vamos estudar o que é comum aos programas de planilhas eletrônicas. Barra de Fórmulas Mostra ao usuário o real conteúdo da célula selecionada. Microsoft Excel 2003 Microsoft Excel 2010 BrOffice.org Calc Caixa de Nome É uma área localizada acima da planilha que mostra o endereço da célula selecionada. Guia das Planilhas Servem para selecionar uma página da planilha, da mesma forma que os marcadores de agenda de telefone. Esses marcadores recebem automaticamente os nomes Plan1, Plan2, etc., mas podem ser renomeados. É possível inserir, excluir, mover, renomear, selecionar todas as planilhas apenas clicando com o botão direito do mouse na Guia desejada. Colunas É o espaçamento entre dois traços na vertical. As colunas do Excel são representadas com letras do alfabeto em ordem crescente Linhas É o espaçamento entre dois traços na horizontal. As linhas de uma planilha são representadas formas de números. Para aumentarmos a Altura (Linha) e a Largura (Coluna) de uma determinada célula basta clicar no “traço” e arrastar. Células As células são formadas através da intersecção “cruzamento” de uma coluna com uma linha e, cada célula tem um endereço “nome” que é mostrado na caixa de nomes que se encontra próximo à Barra de Fórmulas. Bem, você deve está se perguntando: O Carlos disse que o Excel é um programa de cálculos, então, cadê esses tais cálculos e funções? E novamente lhe respondo: Calma! Deixa a audiência da apostila subir que já, já, eu mostro. (O Gugu não faz isso direto, por que eu não posso fazer também?). Prosseguindo, vamos aprender, agora, como se mover pela Planilha. Navegando pelas Células Tecla Seta Direita Seta Esquerda Seta Superior Seta Inferior Navegando pelo Excel Ação Mover célula ativa para Direita Mover célula ativa para Esquerda Mover célula ativa para Cima Mover célula ativa para Baixo Navegando pelas Planilhas (As Guias) Tecla(s) Ação CTRL + seta direita Última coluna da linha atual CTRL + seta esquerda Primeira coluna da linha atual CTRL + seta superior Primeira linha da coluna atual CTRL + seta inferior Última linha da coluna atual CTRL + Page Up Planilha anterior (Guia) CTRL + Page Down Próxima Planilha (Guia) Navegando pela Tela Tecla(s) Ação Page Up Page Down ATL + Page Up ALT + Page Down Mover tela para cima Mover tela para baixo Mover uma tela para esquerda Mover uma tela para direita Especiais Tecla(s) CTRL + HOME CTRL + END Enter SHIFT + Enter TAB SHIFT + TAB Ação Mover pra célula A1 Mover para última célula de dados Mover célula ativa para BAIXO Mover célula ativa para CIMA Mover célula ativa para DIREITA Mover célula ativa para ESQUERDA Seleções na Planilha Selecionado uma Célula Para selecionar uma célula basta clicar na mesma. Note que uma borda mais escura (chamada borda ativa) indicará que a célula está selecionada. Note também que a referência da célula aparecerá na Caixa de Nome Selecionando Células Adjacentes Utilizando a tecla SHIF selecionam-se células adjacentes Selecionando Células Não Adjacentes Utilizando a tecla CTRL selecionam-se células não adjacentes Selecionando Linhas e Colunas Para selecionar Linhas e Colunas basta clicar na Linha ou Coluna desejadas. Selecionando toda a Planilha Para selecionar toda a planilha basta clicar no Botão Selecionar Tudo. Pode-se combinar a tecla de atalho CTRL + T para a mesma ação; Botão Selecionar Tudo Inserindo Dados na Planilha Para inserir qualquer informação na planilha, basta selecionar uma célula qualquer e começar a digitar. Para que o Excel aceite o que foi digitado, o usuário deverá mudar o foco da célula ativa, usando uma das formas para mudar a borda ativa de posição (o mais citado é o pressionamento da tecla ENTER). Você pode, também, inserir dados através do botão confirma. Editando Dados na Planilha Para editar um dado basta selecionar a célula que se deseja editar e : Utilizar a Barra de Fórmulas ou Duplo Click Tecla F2 Seguindo qualquer uma dessas três opções, você, tranqüilamente, pode editar o conteúdo de uma célula. Ir Para Seção 2 – Como programas de Planilhas Eletrônicas entendem os dados Em Quatro categorias: Texto Ex: Carlos; Larice; Sa5aa; 6.5. Repare bem, que o texto “6.5” não é número e, sim, texto . Segundo a sintaxe da linha portuguesa, os números são escritos com “,” assim, para que “6.5” seja considerado pelo Excel como número, é necessário que se escreva “6,5”. Número Ex: 1869 ,19 ; 11589 Fórmulas Fórmulas são equações que executam cálculos sobre valores na planilha. Uma fórmula inicia com um sinal de igual (=). Por exemplo, a fórmula a seguir multiplica 2 por 3 e depois adiciona 5 ao resultado Ex: = 2*3+5 Função Ex: = Soma(B1:B5) Repare que “Soma” é uma função e não uma Fórmula, ou seja, a função “Soma” é pré-definida pelo Excel e tem ações programadas. Para inserir uma função bastar ir ao menu Inserir e no submenu função. O Microsoft Excel entende o conteúdo de algumas células como cálculos, realizando as operações aritméticas necessárias e mostrando o resultado na célula após a confirmação. Para que o Excel entenda o conteúdo de uma célula como cálculo, basta que o usuário inicie a digitação com um caractere especial, oficialmente, o sinal de “=” (igual). Ainda existem três outros caracteres que, se inseridos no início da célula, farão o Excel entender o conteúdo como um cálculo, são eles: “+” (mais), “-” (menos) e “@” (arroba). O símbolo de @ não é usado para todos os casos, ele será usado apenas para funções. Lembre-se: Os cálculos no Excel são entendidos quando se insere, no início da célula, os sinais de =, +, - (= é o caractere oficial, portanto, é o mais citado em concursos). Então, resumindo, para ser cálculo basta ser precedido de: = (Igual) + (Sinal de “Mais”) - (Sinal de “Menos”) Ex: +5+5, essa fórmula, caso escrita em uma célula no Excel, retornará o valor 10. Bem, é necessário saber, caso queiras efetuar cálculos, os operadores para tais formulas. Mostra-lhe-ei, abaixo, os principais Operadores do Excel: Seção 3 – Operadores Temos três operadores: Operadores Aritméticos, Operadores de Comparação e Operadores de Referência. Operadores Aritméticos Para fazer cálculos o Excel irá segue Prioridades de Operações, nessa ordem: Parêntese Potenciação Multiplicação / Divisão Adição / Soma Operadores de Comparação Operador Descrição Exemplo de Fórmula = Igual =(A1=B7) > Maior que =D4>70 < Menor que =D4<70 >= Maior ou igual a =E2>=A1 <= Menor ou igual a =C19<=100 <> Diferente =A1<>D4 Os operadores acima comparam dois valores e geram o valor lógico VERDADEIRO ou FALSO Operadores de Referência Operador de Referência Significado Exemplo : (Dois-pontos) Operador de Intervalo B5:B15 ; (ponto-e-virgula) Operador de União Soma(B5;B6) (espaço simples) –Somente o Excel Operador de interseção SOMA(B5:B15 A7:D7) B7 é Comum (!) –Somente o Calc Operador de interseção SOMA(B5:B15!A7:D7) B7 é Comum & (“e” comercial) Operador de Concatenação A1&A2 Para facilitar, troque o dois pontos “:”, mentalmente, por “até” ou “a” Para Facilitar, troque o ponto e vírgula “;”, mentalmente, por “e” Veja como fica agora: =Soma(B1:B5) , Procure lê assim: “Some B1 até B5“ ou “Some B1 a B5“ =Soma(B1;B5), Procure lê assim: “Some B1 e B5”. Você pode está se perguntando, e o tal de (espaço simples) como é que eu leio? Bem, neste caso, faça desta forma: =Soma(B5:B15 A7:D7), Leia: “Some os valores que são comuns (interseção) aos intervalos B5 até B15 e A7 até B7” Neste caso, o único valor que é interseção desses dois intervalos é B7. Fácil! Agora você está preparado para aprender a fazer funções. Mesmo, assim, este ainda não é o momento. Antes disso, quero que você entenda algo sobre alça de preenchimento , assunto importantíssimo nos concursos. Seção 4 – Trabalhando com a Alça de Preenchimento Alça de preenchimento é um pequeno quadrado preto no canto inferior direito da seleção. Quando você aponta para a alça de preenchimento, o ponteiro muda para uma cruz preta. Alça de Preenchimento Através desse recurso, chamado Auto Preenchimento, o Excel analisa o conteúdo de uma ou mais células selecionadas e faz uma cópia delas para as células-destino. Também é possível trabalhar com sequências inteligentes, como sequências numeradas, datas, dias de semana, seqüências como meses, etc. Utilizando a alça de preenchimento: Outro tópico muito importante, ainda sobre alça de preenchimento, é que quando utilizamos a alça para preencher células que contenham fórmulas. Se coloca uma fórmula em uma célula e teremos nas demais células fórmulas com a mesma estrutura da original, porém com referências de células atualizadas de acordo com o movimento realizado a partir da primeira. Se o usuário escreve uma determinada fórmula usando referências de células e esta for copiada (CTRL+C), quando colada (CTRL+V) em outra célula já será colada atualizada. Se o usuário escreve uma determinada fórmula usando referências de células e esta for recortada (CTRL+X), quando colada (CTRL+V) em outra célula já será colada não atualizada. Referência Relativa / Absoluta / Mista Chamamos de referência absoluta (ou fixa) a referência que não se altera com o uso da alça de preenchimento ou com os comandos copiar / colar. Para fixar uma referência, basta colocar um $ (cifrão) imediatamente antes da parte da referência que se deseja fixar. Exemplo: =C9*2 (C livre; 9 livre) =C$9*2 (C livre; 9 fixo) =$C9*2 (C fixo; 9 livre) =$C$9*2 (C fixo; 9 fixo) Dizemos que a referência que não possui cifrão é relativa (a primeira da listagem anterior); uma referência que possui as duas partes com cifrão é chamada referência absoluta (a última do exemplo anterior); e quando uma referência possui apenas um componente fixo (linha, como no segundo exemplo ou coluna, no terceiro), é chamada referência mista. Dica para Excel Podemos colocar o $ nas referências apenas utilizando a tecla F4. Cada vez que o usuário pressionar a tecla F4 o cifrão, $, irá alternar entre as células. Ex: C4 – Pressione F4 --Ficará $C$4 ---- Pressione F4 ---- Ficará C$4 ---- Pressione F4 ---- Ficará $C4 e por aí vai... Dica para Calc Podemos fazer a mesma coisa no Calc apenas substituindo F4 por Shift + F4. Seção 5 – Funções Uma função contém uma fórmula que toma uma série de valores, usa-os para executar uma operação e fornece o resultado da operação. Portanto, uma função trabalha com determinados números realizando cálculos e devolve a conta resolvida. Genericamente, uma função consiste em uma série de operações matemáticas que agem sobre valores fornecidos pelo usuário e retorna obrigatoriamente algum resultado. Anatomia de uma Função Toda função é composta por um nome que é sucedido obrigatoriamente por parênteses. Dependendo da função, dentro dos parênteses podem existir argumentos, ou seja, valores ou referências à células e que serão usados pela função para retornar o resultado da função. Uma função se caracteriza pela seguinte estrutura genérica: Irei listar, abaixo, as principais funções, claro, no tocante à concursos. Preste bem atenção nos intervalos (argumentos) que entre os parênteses das funções, são eles que irão dizer qual resultado que a função irá retornar: SOMA =SOMA(B2:B5) Retorna a soma das células e intervalos apresentados nos argumentos. MÉDIA =MÉDIA(C1:C4) Retorna a média aritmética das células e intervalos determinados como argumentos. MÁXIMO =MÁXIMO(B2;C2;D2;E2) Retorna o maior valor numérico que encontrar nas células e intervalos apresentados como argumentos. MÍNIMO =MÍNIMO(F1;F2;F3) Retorna o menor valor numérico que encontrar nas células e intervalosdeterminados como argumentos. MULT =MULT(B1:B9) Retorna o produto (multiplicação) das células e intervalos apresentados como argumentos. INT =INT (8,7) Arredonda um número para baixo até o inteiro mais próximo. No Exemplo, retornará 8 (oito) TRUNCAR =TRUNCAR (núm; núm de dígitos) Truncar remove a parte fracionária do número. Exemplo, Truncar (8,212;1) retornará 8,2 ARRED =ARRED (núm; núm de dígitos) Arredonda um número até uma quantidade especificada de dígito Você pode perceber que, por exemplo, se eu quiser somar de B1 até B5 é suficiente que eu utilize a função = Soma (não se esqueça do “=”) e, dentro do parêntese, eu coloque o intervalo (argumento) B1 : B5. Desta formar, =Soma(B1:B5) quer dizer some os valores das células de B1 até B5. No caso do exemplo utilizado no Mínimo, ele não irá somar intervalos, pois o operador utilizado no argumento foi o “;” ,ou seja, neste exemplo ele irá retornar o Menor Valor entre as células F1 , F2 e F3. Eu não tenho dúvida que você entendeu. Mas, só pra confirma, sem querer duvidar de você, como você “leria” essa função: =Soma(A2:A7;C3:E5)? Exato! Você leu: Some os valores dos intervalos de A2 até A7 com os valores dos intervalos de C3 até E5. Funções para Contagem CONT.VALORES =CONT.VALORES (C2:C9) Esta função retorna quantas células, em um intervalo, não estão vazias. CONT.NÚM =CONT.NÚME(B2:B15) Esta função conta quantas células, em um intervalo, são formadas por números (ou seja, na contagem, esta função ignora as células que contém texto). CONT.SE =CONT.SE (B2:B15;”teste”) Esta função conta quantas vezes aparece um determinado valor (número ou texto) em um intervalo de células (o usuário tem que indicar qual é o critério a ser contado). No exemplo acima, o Excel irá contar quantas células possuem o valor Teste dentro do intervalo de B2 até B15. Função SomaSE Esta função realiza uma soma condicional em que o usuário deverá informar, segundo que critério, em outro intervalo paralelo, deve ser encontrado para que se proceda com a soma dos valores em um determinado intervalo. Veja: Se o usuário quiser saber apenas quanto foi vendido por Pedro, basta informar =SOMASE(A3:A10;”Pedro”;B3:B10). O Excel vai procurar, de A3 até A10 pela palavra Pedro, e, se encontrar, somará a célula equivalente da coluna B3 a B10 Funções de Condição – Função Se A função Se retorna um valor se uma condição que você especificou avaliar como VERDADEIRO e um outro valor se for avaliado como FALSO. Sintaxe: SE(teste_lógico; valor_se_verdadeiro; valor_se_falso) Teste_lógico Valor_se_verdadeiro Valor_se_falso É qualquer valor ou expressão que possa ser avaliado como VERDADEIRO ou FALSO. É o valor retornado se teste_lógico for VERDADEIRO. Valor_se_verdadeiro pode ser outra fórmula É o valor retornado se teste_lógico for FALSO. Valor_se_falso pode ser outra fórmula. Suponha que em B4 tenha a nota de um aluno. Se o valor da nota for maior ou igual a 7,0 a célula da fórmula recebe Aprovado, caso contrário Reprovado. SE(B4>=7;"Aprovado";"Reprovado") Seção 6 – Referência entre Planilhas / Arquivos Referência entre Planilhas / Arquivos No Excel Uma Célula de Outra Planilha Sintaxe: Planilha!Célula Ex: Plan2!C3 Uma Célula de outro Arquivo (Na mesma Pasta) Sintaxe: [Arquivo]Planilha!Célula Ex: [Lucros.xls]Plan1!D7 No Calc Uma Célula de Outra Planilha Sintaxe: Planilha.Célula Ex: Plan2.C3 Uma Célula de outro Arquivo (Na mesma Pasta) Sintaxe: ‘Arquivo’#Planilha.Célula Ex: ‘Lucros.ods’#Plan1.D7 Exercícios - CESPE 1. Considere uma planilha eletrônica inicialmente vazia onde na célula A1 é inserida a fórmula =35+B1*C1 e nas células B1 e C1 são inseridos os números 3 e 4, respectivamente. Copiando-se a célula A1 para a célula C2 esta última apresentará o resultado 35 2. A barra de ferramentas de formatação do Excel contém opções que permitem inserir, em uma planilha, figuras, formas e linhas e também configurar cores e autoformas. 3. O Calc é uma ferramenta útil na construção de fórmulas matemáticas para cálculo, possui as mesmas funcionalidades do Excel da Microsoft, mas possui sintaxe de fórmulas diferente das utilizadas por este. 4. No Excel, o recurso de mesclar células de uma planilha permite criar uma célula de planilha a partir de células vizinhas selecionadas. 5. Dadas as células de uma planilha do Microsoft Excel,com os conteúdos correspondentes: A1=3, B1=4, C1=5, D1=6 e E1=7, a função =SOMA(A1:D1 B1:E1) apresentará como resultado o valor será 9 Em uma planilha do Excel2007 estão digitados e visíveis os seguintes valores contidos nos espectivos endereços de células que seguem: C1 = R$ 100.00/ C2= R$ 350,00 / C3= R$150,00 / C4= R$ 50,00 / C5=2 / C6=12. Considere Que o cursor está posicionado na célula D12 e o usuário digitou exatamente como a seguir: =CONT.VALORES(C1:C6) e,logo após, o mesmo pressionou a tecla ENTER. O valor retornado da célula D12 será 4. 6. 7. Considere que em uma planilha do Excel 2007, foram digitados e estão visíveis os endereços de célula contendo respectivamente os seguintes valores: A1=4/ A2=6/ A3=5/ B1=8/ B2=2/ B3=4/ C1=2 / C2=10 / C3=12. E Que o cursor está localizado na célula A5, contendo exatamente a seguinte função: =SE(A1<>B3;MíNIM0(A2:C3;0);SOMASE(B1:B3;"2";C1:C3)) e, logo após essa operação, o usuário pressionou a tecla ENTER. O valor de A5 será 0. 8. O Calc é um aplicativo da suíte BR Office que permite a realização de operações matemáticas simples, como adição e subtração, e é equivalente ao aplicativo Calculadora do Windows. 1 – C / 2 – E / 3 – E / 4 –C / 5 – E / 6 – E / 7 – E / 8- E
Download