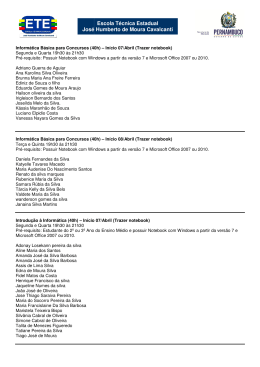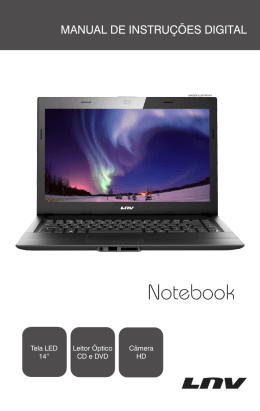NOTEBOOK GUIA DE REFERÊNCIA Conteúdo Capítulo 1: Sobre este Guia de Referência . . 1 Sobre este manual . . . . . . . . . . . . . . . . . . . . . . . . . . . . 2 Acesso ao Guia do Usuário on-line . . . . . . . . . . . . . . . 2 Informações de contato da Gateway . . . . . . . . . . . . . 2 Contato com o Atendimento ao Cliente da Gateway . . . . . . . . . . . . . . . . . . . . . . . . . . . . . . 2 Modelo e número de série do Gateway . . . . . . . . 3 Certificado de Autenticidade da Microsoft . . . . . . . . 3 Para obter mais informações . . . . . . . . . . . . . . . . . . . . 3 Capítulo 2: Seu notebook . . . . . . . . . . . . . . . . 5 Parte Dianteira . . . . . . . . . . . . . . . . . . . . . . . . . . . . . . . 6 Lado esquerdo . . . . . . . . . . . . . . . . . . . . . . . . . . . . . . . 7 Lado direito . . . . . . . . . . . . . . . . . . . . . . . . . . . . . . . . . 9 Parte posterior . . . . . . . . . . . . . . . . . . . . . . . . . . . . . . 10 Parte inferior . . . . . . . . . . . . . . . . . . . . . . . . . . . . . . . 11 Área do teclado . . . . . . . . . . . . . . . . . . . . . . . . . . . . . 13 Painel de cristal líquido . . . . . . . . . . . . . . . . . . . . . . . 15 Capítulo 3: Configuração e primeiros passos17 Trabalho com segurança e conforto . . . . . . . . . . . . 18 Redução do estresse visual . . . . . . . . . . . . . . . . . . 18 Configuração ergonômica com a cadeira e a mesa do computador . . . . . . . . . . . . . . . . . . 19 Sentado à frente do notebook . . . . . . . . . . . . . . 20 Evitar desconforto e lesões por esforço repetitivo . . . . . . . . . . . . . . . . . . . . . . . . . . . . . . . . 20 Conexão do adaptador de CA . . . . . . . . . . . . . . . . . . 20 Proteção contra problemas de fonte de energia . . . . . . . . . . . . . . . . . . . . . . . . . . . . . . 22 Conexão com modem de banda larga ou rede . . . . 23 Conexão de modem de linha discada opcional . . . . 24 Inicialização do notebook . . . . . . . . . . . . . . . . . . . . . 25 Despertar o notebook . . . . . . . . . . . . . . . . . . . . . 26 i Conteúdo Desligamento do notebook . . . . . . . . . . . . . . . . . . . Reinicialização do notebook . . . . . . . . . . . . . . . . . . . Uso dos indicadores de status . . . . . . . . . . . . . . . . . Uso do teclado . . . . . . . . . . . . . . . . . . . . . . . . . . . . . . Tipos de teclas . . . . . . . . . . . . . . . . . . . . . . . . . . . Combinações de teclas do sistema . . . . . . . . . . . Uso do touchpad EZ Pad . . . . . . . . . . . . . . . . . . . . . Uso do painel multimídia opcional . . . . . . . . . . . . . Uso da webcam opcional . . . . . . . . . . . . . . . . . . . . . Ajuste do brilho . . . . . . . . . . . . . . . . . . . . . . . . . . . . . Ajuste do volume . . . . . . . . . . . . . . . . . . . . . . . . . . . . Ligar/desligar o rádio sem fio . . . . . . . . . . . . . . . . . . Rádio de rede sem fio IEEE 802.11 . . . . . . . . . . . Rádio Bluetooth . . . . . . . . . . . . . . . . . . . . . . . . . . 26 28 29 30 31 33 36 39 41 45 45 48 48 49 Capítulo 4: Uso de unidades e acessórios . . 51 Uso da unidade de DVD . . . . . . . . . . . . . . . . . . . . . . Identificação dos tipos de unidade . . . . . . . . . . Uso de uma unidade de DVD . . . . . . . . . . . . . . . Uso do leitor de cartão de memória . . . . . . . . . . . . Tipos de cartão de memória . . . . . . . . . . . . . . . . Inserção de um cartão de memória . . . . . . . . . . Uso de um cartão de memória . . . . . . . . . . . . . . Remoção de um cartão de memória . . . . . . . . . Adição e remoção de um Express Card . . . . . . . . . . Instalação de uma impressora ou de outro dispositivo periférico . . . . . . . . . . . . . . . . . . . . . . . Conexão de dispositivo USB . . . . . . . . . . . . . . . . Visualização de vídeo em um projetor, monitor ou televisão . . . . . . . . . . . . . . . . . . . . . . . . . . . . . . . . Ajuste das propriedades de vídeo . . . . . . . . . . . Uso de projetor ou monitor para uma apresentação . . . . . . . . . . . . . . . . . . . . . . . . . . . . 52 52 53 55 55 56 56 56 57 58 59 60 62 63 Capítulo 5: Gerenciamento de energia . . . . 65 Monitoramento da carga da bateria . . . . . . . . . . . . 66 Recarga da bateria . . . . . . . . . . . . . . . . . . . . . . . . . . 67 Troca de baterias . . . . . . . . . . . . . . . . . . . . . . . . . . . . 67 ii www.gateway.com Recalibragem da bateria . . . . . . . . . . . . . . . . . . . . . . 69 Prolongamento da duração da bateria . . . . . . . . . . 70 Maximização do desempenho da bateria . . . . . 70 Conservação da energia da bateria . . . . . . . . . . 71 Uso de fontes de energia alternativas . . . . . . . . 72 Troca do modo de energia . . . . . . . . . . . . . . . . . 72 Alteração das configurações de energia do notebook . . . . . . . . . . . . . . . . . . . . . . . . . . . . . . . . 74 Troca de plano de energia . . . . . . . . . . . . . . . . . . 74 Alteração das configurações avançadas . . . . . . . 76 Capítulo 6: Viagem com o notebook. . . . . . 79 Preparação do notebook para viagem . . . . . . . . . . . 80 Viagem aérea . . . . . . . . . . . . . . . . . . . . . . . . . . . . . . . 80 Modem de linha discada . . . . . . . . . . . . . . . . . . . . . . 80 Conexões sem fio de freqüência de rádio . . . . . . . . 81 Segurança . . . . . . . . . . . . . . . . . . . . . . . . . . . . . . . . . . 82 Energia . . . . . . . . . . . . . . . . . . . . . . . . . . . . . . . . . . . . 83 Dicas adicionais . . . . . . . . . . . . . . . . . . . . . . . . . . . . . . 84 Capítulo 7: Manutenção do notebook . . . . 85 Cuidados com o notebook . . . . . . . . . . . . . . . . . . . . 86 Limpeza do notebook . . . . . . . . . . . . . . . . . . . . . . . . 87 Limpeza da parte externa . . . . . . . . . . . . . . . . . . 87 Limpeza do teclado . . . . . . . . . . . . . . . . . . . . . . . 88 Limpeza da tela do notebook . . . . . . . . . . . . . . . 88 Manutenção da bateria . . . . . . . . . . . . . . . . . . . . . . . 88 Armazenamento de baterias . . . . . . . . . . . . . . . . 89 Limpeza de CDs ou DVDs . . . . . . . . . . . . . . . . . . . . . 90 Recuperação do sistema . . . . . . . . . . . . . . . . . . . . . . 91 Criação de discos de recuperação . . . . . . . . . . . . 92 Recuperação de software e drivers pré-instalados . . . . . . . . . . . . . . . . . . . . . . . . . . . 94 Retorno à condição anterior do sistema . . . . . . 96 Retorno do sistema à condição de fábrica . . . . . 98 Capítulo 8: Solução de problemas . . . . . . . 101 Diretrizes de segurança . . . . . . . . . . . . . . . . . . . . . . 102 iii Conteúdo Primeiros passos . . . . . . . . . . . . . . . . . . . . . . . . . . . . Solução de problemas . . . . . . . . . . . . . . . . . . . . . . . Áudio . . . . . . . . . . . . . . . . . . . . . . . . . . . . . . . . . . Bateria . . . . . . . . . . . . . . . . . . . . . . . . . . . . . . . . . Disco rígido . . . . . . . . . . . . . . . . . . . . . . . . . . . . . Energia . . . . . . . . . . . . . . . . . . . . . . . . . . . . . . . . Ethernet . . . . . . . . . . . . . . . . . . . . . . . . . . . . . . . Express Cards . . . . . . . . . . . . . . . . . . . . . . . . . . . . Gerenciamento de arquivos . . . . . . . . . . . . . . . Impressora . . . . . . . . . . . . . . . . . . . . . . . . . . . . . . Indicadores de status . . . . . . . . . . . . . . . . . . . . . Internet . . . . . . . . . . . . . . . . . . . . . . . . . . . . . . . . Leitor de cartão de memória . . . . . . . . . . . . . . Media Center . . . . . . . . . . . . . . . . . . . . . . . . . . . Memória . . . . . . . . . . . . . . . . . . . . . . . . . . . . . . . Modem (cabo ou DSL) . . . . . . . . . . . . . . . . . . . . Modem (linha discada) . . . . . . . . . . . . . . . . . . . Mouse . . . . . . . . . . . . . . . . . . . . . . . . . . . . . . . . . Redes (com fio) . . . . . . . . . . . . . . . . . . . . . . . . . . Redes (sem fio) . . . . . . . . . . . . . . . . . . . . . . . . . . Senhas . . . . . . . . . . . . . . . . . . . . . . . . . . . . . . . . . Som . . . . . . . . . . . . . . . . . . . . . . . . . . . . . . . . . . . Teclado . . . . . . . . . . . . . . . . . . . . . . . . . . . . . . . . Touchpad . . . . . . . . . . . . . . . . . . . . . . . . . . . . . . Unidade de disquete (externa) . . . . . . . . . . . . . Unidades de CD . . . . . . . . . . . . . . . . . . . . . . . . . Unidades de DVD . . . . . . . . . . . . . . . . . . . . . . . . Vídeo . . . . . . . . . . . . . . . . . . . . . . . . . . . . . . . . . . Vídeo . . . . . . . . . . . . . . . . . . . . . . . . . . . . . . . . . . Suporte telefônico . . . . . . . . . . . . . . . . . . . . . . . . . . Antes de ligar para o Atendimento ao Cliente da Gateway . . . . . . . . . . . . . . . . . . . . . . 102 103 103 103 104 105 106 106 106 106 108 108 110 110 114 114 115 119 120 122 124 125 125 126 127 128 128 130 131 132 132 Anexo A: Avisos legais . . . . . . . . . . . . . . . . 135 Índice . . . . . . . . . . . . . . . . . . . . . . . . . . . . . . 147 iv CAPÍTULO1 Sobre este Guia de Referência • • • • Sobre este manual Acesso ao Guia do Usuário on-line Informações de contato da Gateway Certificado de Autenticidade da Microsoft • Para obter mais informações 1 CAPÍTULO1: Sobre este Guia de Referência Sobre este manual Este manual inclui informações e instruções de manutenção específicas do seu modelo de notebook Gateway. Para obter informações sobre os demais notebooks, consulte o Guia do Usuário on-line. Acesso ao Guia do Usuário on-line Como acréscimo a este manual, o Guia do Usuário on-line foi incluído no seu disco rígido. O Guia do Usuário é um manual detalhado e de fácil leitura que inclui informações sobre os seguintes tópicos: • Ajuda e suporte técnico • Uso e personalização do Windows e de outros softwares • Uso da Internet • Proteção dos arquivos • Reprodução e gravação de arquivos multimídia • Redes Para acessar o Guia do Usuário on-line: • Clique em (Iniciar), Todos os programas e depois clique em Gateway Documentation (Documentação da Gateway). Informações de contato da Gateway Contato com o Atendimento ao Cliente da Gateway O Guia de configuração contém informações sobre como contatar o Atendimento ao Cliente da Gateway. 2 www.gateway.com Modelo e número de série do Gateway A etiqueta existente no fundo do seu notebook contém informações que identificam o modelo do notebook e seus recursos. O Atendimento ao Cliente da Gateway precisará dessas informações, se você ligar solicitando assistência. Certificado de Autenticidade da Microsoft Importante A etiqueta mostrada nesta seção tem finalidade meramente informativa. As informações da etiqueta variam segundo o modelo, os recursos solicitados e o local. A etiqueta do Certificado de Autenticidade da Microsoft localizada no fundo do seu notebook inclui o código da chave de produto do seu sistema operacional. Para obter mais informações Para obter mais informações sobre o seu notebook, visite a página Support (Suporte) da Gateway em www.gateway.com ou o endereço da Web mostrado na etiqueta do seu notebook. A página Support também oferece links para documentação adicional da Gateway e especificações detalhadas. 3 CAPÍTULO1: Sobre este Guia de Referência 4 CAPÍTULO2 Seu notebook • • • • • • • Parte Dianteira Lado esquerdo Lado direito Parte posterior Parte inferior Área do teclado Painel de cristal líquido 5 CAPÍTULO 2: Seu notebook Parte Dianteira Indicador de energia Alto-falante Conector do fone de ouvido 1 Indicador de Conector do fone de ouvido 2 carga da bateria Conector do microfone Componente Indicador de energia Ícone Descrição ■ ■ ■ Indicador de carga da bateria LED ligado – O notebook está ligado. LED piscando – O notebook está no modo de suspensão ou suspensão híbrida. LED desligado – O notebook está desligado. LED laranja – A bateria está totalmente carregada. ■ LED laranja piscando – A bateria está carregando. ■ LED vermelho piscando – A carga da bateria está muito baixa. ■ LED vermelho sólido – A bateria não está funcionando corretamente. Importante: este LED se acende apenas quando o notebook está conectado à corrente alternada, ou quando a carga da bateria está muito baixa. ■ Conector do fone de ouvido Conecte os alto-falantes amplificados ou fones de ouvido nesse conector. Os alto-falantes embutidos são desligados quando os alto-falantes ou os fones de ouvidos são conectados a esse conector. ■ Fone de ouvido 1 (com suporte ao formato SPDIF) ■ Fone de ouvido 2 Conector do microfone Conecte um microfone a esse conector. Alto-falantes Fornecem a saída de áudio quando os fones de ouvidos ou os alto-falantes amplificados não estão conectados. 6 www.gateway.com Lado esquerdo Slot para trava Portas USB Porta do Conector Kensington monitor Ethernet Conector Conector Conector de de saída de modem energia HDMI (opcional) (opcional) Componente Ícone Leitor de cartão de memória Slot do Express Card Descrição Conector Ethernet Conecte um cabo de rede Ethernet a esse conector. Conecte a outra extremidade do cabo a um conector de modem a cabo, de modem DSL ou de rede Ethernet. Para obter mais informações, consulte “Conexão com modem de banda larga ou rede” na página 23. Leitor de cartão de memória Insira um cartão de memória de uma câmera digital, MP3 player, PDA ou celular no leitor de memória de cartão. Para obter mais informações, consulte “Uso do leitor de cartão de memória” na página 55. O leitor de cartão de memória oferece suporte aos cartões Memory Stick®, Memory Stick Pro®, Mini Secure Digital®, MultiMediaCard™, RS-MultiMediaCard™, Secure Digital™ e xD-Picture Card™. Importante: os cartões RS-Multimedia Card e Mini Secure Digital exigem o uso do adaptador disponibilizado com a mídia. Conector de saída HDMI (opcional) Portas USB HDMI Conecte um dispositivo HDMI, com uma televisão de alta definição, a esse conector opcional. Para obter mais informações, consulte “Visualização de vídeo em um projetor, monitor ou televisão” na página 60. Conecte dispositivos USB (como unidade de disquete, unidade flash, impressora, scanner, câmera, teclado ou mouse) a essas portas. 7 CAPÍTULO 2: Seu notebook Componente Ícone Descrição Slot do Express Card Insira um 54 Express Card nesse slot. Para obter mais informações, consulte “Adição e remoção de um Express Card” na página 57. Conector de modem (opcional) Conecte um cabo de modem discado a esse conector opcional. Para obter mais informações, consulte “Conexão de modem de linha discada opcional” na página 24. Slot para trava Kensington™ Prenda o notebook a um objeto, conectando uma trava para cabo Kensington a esse slot. Porta do monitor Conecte um monitor VGA analógico ou projetor a essa porta. Para obter mais informações, consulte “Visualização de vídeo em um projetor, monitor ou televisão” na página 60. Conector de energia Conecte o cabo do adaptador de CA a esse conector. 8 www.gateway.com Lado direito Unidade de DVD Componente Ícone Portas USB Descrição Unidade de DVD Insira os CDs ou DVDs nessa unidade. Para obter mais informações, consulte “Uso da unidade de DVD” na página 52. Para determinar o tipo de unidade do seu notebook, examine a cobertura plástica da bandeja da unidade e compare o logotipo com aqueles listados em “Identificação dos tipos de unidade” na página 52. Porta USB Conecte um dispositivo USB (como unidade de disquete, unidade flash, impressora, scanner, câmera, teclado ou mouse) a essa porta. 9 CAPÍTULO 2: Seu notebook Parte posterior Ventoinha de ventilação Componente Descrição Ventoinha de ventilação Ajuda a esfriar os componentes internos. Aviso: não trabalhe com o notebook pousado no seu colo. Se as ventilações de ar estiverem bloqueadas, o notebook poderá aquecer o suficiente para causar danos à sua pele. Cuidado: não bloqueie esses slots, nem insira objetos neles. Se esses slots forem bloqueados, o notebook poderá superaquecer, ocasionando um desligamento inesperado ou um dano permanente ao equipamento. Cuidado: deixe um espaço adequado ao redor do notebook, de modo que as ventilações de ar não fiquem obstruídas. Não use o notebook sobre camas, sofás, tapetes ou outras superfícies semelhantes. 10 www.gateway.com Parte inferior Bateria Slots de ventilação e ventoinha de ventilação Lingüeta da bateria Trava da bateria Compartimento da unidade de disco rígido Componente Ícone Compartimento da memória Descrição Bateria Fornece energia quando o notebook não está conectado à energia de corrente alternada. Lingüeta da bateria Deslize-a para liberar a bateria. Para obter mais informações, consulte “Troca de baterias” na página 67. Trava da bateria Deslize-a para desbloquear a bateria. Para obter mais informações, consulte “Troca de baterias” na página 67. Compartimento da unidade de disco rígido A unidade de disco rígido está localizada nesse compartimento. 11 CAPÍTULO 2: Seu notebook Componente Ícone Descrição Compartimento da memória Os módulos de memória estão localizados nesse compartimento. Ventoinha de ventilação Ajuda a esfriar os componentes internos. Aviso: não trabalhe com o notebook pousado no seu colo. Se as ventilações de ar estiverem bloqueadas, o notebook poderá aquecer o suficiente para causar danos à sua pele. Cuidado: não bloqueie esses slots, nem insira objetos neles. Se esses slots forem bloqueados, o notebook poderá superaquecer, ocasionando um desligamento inesperado ou um dano permanente ao equipamento. Cuidado: deixe um espaço adequado ao redor do notebook, de modo que as ventilações de ar não fiquem obstruídas. Não use o notebook sobre camas, sofás, tapetes ou outras superfícies semelhantes. 12 www.gateway.com Área do teclado Área do teclado do modelo selecionado Microfones Botão LIGA/DESLIGA Painel multimídia (opcional) Painel multimídia (opcional) Indicadores de status Teclado Indicadores de status Componente Ícone Touchpad Descrição Teclado Fornece todos os recursos de um teclado completo de computador. Para obter mais informações, consulte “Uso do teclado” na página 30. Botão LIGA/DESLIGA Pressione o botão LIGA/DESLIGA. Também é possível configurar o botão LIGA/DESLIGA para o modo de suspensão/reinício. Para obter mais informações sobre a configuração do botão LIGA/DESLIGA, consulte “Alteração das configurações avançadas” na página 76. Painel multimídia (opcional) Use-o para controlar a reprodução de CDs e DVDs. O painel inclui um controle de volume. Para obter mais informações, consulte “Uso do painel multimídia opcional” na página 39. Touchpad Fornece todos os recursos de um mouse. Para obter mais informações, consulte “Uso do touchpad EZ Pad” na página 36. 13 CAPÍTULO 2: Seu notebook Componente Ícone Descrição Indicadores de status Informam quando uma unidade está em uso, ou quando foi pressionado um botão que afeta o modo de utilização do teclado. Para obter mais informações, consulte “Uso dos indicadores de status” na página 29. Microfone (opcional) Use para conversar quando estiver fazendo chamadas VoIP (Voice over Internet Protocol). Importante: o microfone opcional estará disponível apenas quando adquirido com a webcam opcional. 14 www.gateway.com Painel de cristal líquido Webcam (opcional) Sensor de luz do ambiente (opcional) Componente Descrição Webcam (opcional) Use para permitir que outras pessoas vejam com quem estão conversando ao fazer chamadas VoIP. Para obter mais informações, consulte “Uso da webcam opcional” na página 41. Importante: a webcam opcional estará disponível apenas quando adquirida com o microfone opcional. Sensor de luz do ambiente Detecta a quantidade de luz disponível e ajusta o brilho da tela de modo apropriado, a fim de economizar energia. Importante: A função Sensor de Luz Ambiente pode ser desativada no BIOS. 1 2 3 4 5 6 Para desativar a Função Luz Ambiente usando o BIOS: Conecte o adaptador de corrente alternada e ligue o seu notebook. Assim que o notebook for inicializado e aparecer uma tela de inicialização, pressione F2. O utilitário BIOS Setup (Configuração BIOS) é aberto. Abra o menu Advanced (Avançado). Destaque Sensor de Luz Ambiente, em seguida, selecione Desativado, pressionando a barra de espaço. Abra o menu Exit (Sair), destaque Exit Saving Changes (Sair salvando mudanças) e pressione ENTER. Selecione Yes (Sim) e pressione ENTER. O Sensor de Luz Ambiente tanto poderá ser desativado como ativado por este processo. 15 CAPÍTULO 2: Seu notebook 16 CAPÍTULO3 Configuração e primeiros passos • Trabalho com segurança e conforto • Conexão do adaptador de CA • Conexão com modem de banda larga • • • • • • • • • • • • ou rede Conexão de modem de linha discada opcional Inicialização do notebook Desligamento do notebook Reinicialização do notebook Uso dos indicadores de status Uso do teclado Uso do touchpad EZ Pad Uso do painel multimídia opcional Uso da webcam opcional Ajuste do brilho Ajuste do volume Ligar/desligar o rádio sem fio 17 CAPÍTULO 3: Configuração e primeiros passos Trabalho com segurança e conforto Antes de usar o notebook, siga estas diretrizes gerais para configurar uma área de trabalho segura e confortável, evitando o desconforto e o estresse: • Mantenha as mãos e os braços paralelos ao chão. • Ajuste a tela, de modo que fique perpendicular à sua linha de visão. • Coloque os pés no chão ou em um apoio para pés. • Apesar de os notebooks serem às vezes chamados de "laptops" (ao pé da letra, "em cima do colo"), não use o notebook enquanto ele estiver no seu colo sem proteção. A temperatura do notebook durante a sua utilização pode subir muito, aumentando o risco de queimaduras nas pernas. Em vez disso, use um suporte para laptop, a fim de proteger as suas pernas. • Não utilize o notebook sobre superfícies macias e maleáveis, como o seu colo, um lençol, um tapete ou um sofá. As superfícies macias podem bloquear as aberturas de ventilação do notebook, ocasionando o superaquecimento, danos permanentes ao notebook e risco de incêndio. Em vez disso, coloque o notebook sobre uma superfície rígida e firme e certifique-se de que está mantendo livres as aberturas de ventilação laterais. Aviso Não utilize o notebook sobre superfícies macias, como o seu colo, um lençol, um tapete ou um sofá. Você deve manter as aberturas de ventilação do notebook livres de obstruções; caso contrário, ele poderá superaquecer, aumentando o risco de incêndio e de lesões corporais pessoais. Redução do estresse visual Nem a luz do dia nem luzes internas fortes devem refletir na tela, nem tampouco brilhar diretamente nos seus olhos. • Posicione a mesa do computador e a tela de modo a evitar o reflexo na tela e a luz direta nos seus olhos. Reduza o reflexo, instalando persianas ou cortinas nas janelas e um filtro anti-reflexo na tela. 18 www.gateway.com • Utilize uma iluminação indireta e agradável na sua área de trabalho. Não utilize o notebook em uma sala escura. • Evite fixar os olhos na tela por longos períodos. • A cada 10 ou 15 minutos, olhe ao redor da sala e busque objetos distantes. Sempre que possível, mantenha a cabeça na vertical enquanto estiver olhando para a tela. Caso você utilize um teclado externo, levante o notebook, de modo que a parte superior da tela não fique mais alta que o nível dos olhos. Configuração ergonômica com a cadeira e a mesa do computador Quando você estiver definindo a configuração ergonômica com a cadeira e a mesa do computador, certifique-se de que a mesa tem a altura adequada, e que a cadeira ajuda a manter uma boa postura. • Escolha uma superfície plana para a mesa do computador. • Ajuste a altura da mesa do computador, de modo que suas mãos e seus braços fiquem paralelos ao chão, quando você estiver usando o teclado e o touchpad. Se a mesa não for regulável ou se for muito alta, considere a opção de usar uma cadeira regulável para controlar a altura dos braços em relação ao teclado. • Utilize uma cadeira regulável que seja confortável, que distribua o seu peso de maneira uniforme e que mantenha o seu corpo relaxado. • Posicione a sua cadeira, de modo que o teclado fique na altura do seu cotovelo ou um pouco abaixo. Essa posição permite que os seus ombros relaxem enquanto você digita. • Ajuste a altura da cadeira, ajuste a inclinação frontal do assento ou utilize um apoio para os pés, a fim de distribuir o seu peso uniformemente na cadeira e aliviar a pressão na parte posterior das suas coxas. • Ajuste o encosto da cadeira, de modo que ele apóie a curva inferior da sua coluna vertebral. Você pode usar um travesseiro ou uma almofada para ter um apoio adicional nas costas. 19 CAPÍTULO 3: Configuração e primeiros passos Sentado à frente do notebook • Evite dobrar os pulsos para cima ou para baixo • • • ou até mesmo deslocá-los para a direita ou para a esquerda. Certifique-se de que eles ficam em uma posição relaxada durante a digitação. Não jogue o tronco para frente, nem para trás. Sente-se com as costas retas, de modo que seus joelhos, quadris e cotovelos fiquem em ângulo reto enquanto você trabalha. Faça intervalos para se levantar e esticar as pernas. Evite girar o tronco e o pescoço. Evitar desconforto e lesões por esforço repetitivo • Diversifique suas atividades para evitar repetições excessivas. • Faça intervalos para mudar de posição, alongar os músculos e relaxar os olhos. • Descubra maneiras de dividir o seu dia de trabalho e programe tarefas variadas. Conexão do adaptador de CA Você pode usar o notebook com um adaptador de CA ou com a bateria do notebook. A bateria foi enviada com carga parcial. Você deve usar o adaptador de CA imediatamente para fazer uma carga total da bateria. Para fazer uma carga completa, deixe a bateria carregando por três horas. Aviso Não tente desmontar o adaptador de CA. O adaptador de CA não contém nenhuma peça que o usuário possa substituir ou consertar. O adaptador de CA tem uma voltagem perigosa e que pode causar lesões sérias ou a morte. Entre em contato com a Gateway, caso precise devolver adaptadores de CA defeituosos. 20 www.gateway.com Cuidado Certifique-se de usar o adaptador de CA que veio com o notebook ou um do mesmo tipo que tenha sido adquirido da Gateway. Substitua o fio elétrico, se ele for danificado. O fio novo deverá ser do mesmo tipo e ter a mesma especificação de voltagem do fio original; caso contrário, o notebook poderá sofrer danos. Importante Se a bateria não estiver totalmente carregada, quando você usar o notebook com a energia da bateria pela primeira vez, a duração da bateria poderá ser muito mais curta do que o esperado. Se a duração da bateria parecer curta mesmo após uma carga de três horas, é possível que a bateria precise ser recalibrada. Para obter informações sobre recalibragem de baterias, consulte “Recalibragem da bateria” na página 69. Para conectar o adaptador de CA: 1 Conecte o fio elétrico ao adaptador de CA. 2 Conecte o adaptador de CA ao conector de energia do notebook. 3 Conecte o cabo de energia a uma tomada elétrica. O indicador de carga da bateria se acenderá (consulte “Parte Dianteira” na página 6 para obter a localização desse indicador). Se o indicador de carga da bateria não se acender, adote os seguintes passos até que se acenda: 21 CAPÍTULO 3: Configuração e primeiros passos • Desconecte o adaptador do seu notebook e • • • 4 conecte-o novamente. Pressione FN+F1 para alternar entre ligar e desligar as luzes de status. Certifique-se de que o cabo de energia está bem preso ao adaptador de CA. Conecte o cabo de energia a uma tomada elétrica diferente. Quando você terminar de usar o notebook pela primeira vez, desligue-o e deixe-o conectado à corrente alternada até que o indicador de carga da bateria fique azul. Importante Se o indicador de carga da bateria não ficar azul após três horas, entre em contato com o Atendimento ao Cliente da Gateway da localidade mostrada na etiqueta do Atendimento ao Cliente. Para obter mais informações, consulte “Informações de contato da Gateway” na página 2. Proteção contra problemas de fonte de energia Durante um pico de energia, o nível de voltagem da eletricidade fornecida ao notebook pode chegar a níveis muito superiores aos normais e causar danos ao sistema ou a perda de dados. Proteja o notebook e os dispositivos periféricos, conectando-os a um estabilizador de voltagem, que absorve os picos de voltagem e impede que eles cheguem ao equipamento. Aviso Altas voltagens podem entrar no notebook tanto pelo cabo de energia, quanto pela conexão do modem. A fim de proteger o notebook e evitar choques elétricos, utilize um estabilizador de voltagem. Se você tiver um modem de telefone, utilize um estabilizador de voltagem que tenha um conector de modem. Se você tiver um modem a cabo, utilize um estabilizador de voltagem que tenha um conector de TV a cabo/antena. Durante uma tempestade elétrica, desconecte o estabilizador de voltagem e o modem. 22 www.gateway.com Conexão com modem de banda larga ou rede O seu notebook possui um conector de rede que pode ser usado para conectá-lo a um modem a cabo ou DSL ou, ainda, a uma rede Ethernet com fio. Para conectá-lo a um modem a cabo ou DSL ou a uma rede Ethernet com fio: 1 Insira uma extremidade do cabo de rede no conector de rede do notebook. Dica Quando estiver usando um cabo com uma proteção sobre o plugue, puxe a luva para trás para se certificar de que o plugue ficará travado no conector. 2 Conecte a outra extremidade do cabo de rede a um conector de modem a cabo, de modem DSL ou de rede Ethernet. 23 CAPÍTULO 3: Configuração e primeiros passos Conexão de modem de linha discada opcional É possível que o seu notebook tenha um modem interno de 56K que você poderá usar para se conectar a uma linha telefônica padrão. Aviso Para reduzir o risco de incêndio, utilize apenas o fio de telefone AWG No. 26 ou maior (por exemplo, AWG No. 24) listado pelo UL (Underwriters Laboratories) ou certificado pela CSA (Canadian Standards Association) para a sua conexão de modem de linha discada. Para conectar o modem opcional: 1 Insira uma extremidade do cabo do modem no conector do modem do notebook. 2 Conecte a outra extremidade do cabo do modem a uma tomada de telefone na parede. Importante O modem não funcionará com linhas telefônicas digitais ou PBX. 24 www.gateway.com Inicialização do notebook Aviso Não trabalhe com o notebook pousado no seu colo. Se as ventilações de ar estiverem bloqueadas, o notebook poderá aquecer o suficiente para causar danos à sua pele. Cuidado Deixe um espaço adequado ao redor do notebook, de modo que as ventilações de ar não fiquem obstruídas. Não use o notebook sobre camas, sofás, tapetes ou outras superfícies semelhantes. Para inicializar o notebook: 1 Levante o painel de cristal líquido. 2 Pressione o botão LIGA/DESLIGA localizado acima do teclado. Dica Para obter mais informações sobre como mudar o modo do botão LIGA/DESLIGA, consulte “Alteração das configurações avançadas” na página 76. 3 Se você estiver inicializando o notebook pela primeira vez, siga as instruções da tela para selecionar o idioma e o fuso horário e criar a sua primeira conta de usuário. 25 CAPÍTULO 3: Configuração e primeiros passos 4 Conecte e ligue os dispositivos periféricos, como impressoras, scanners e alto-falantes. Dica Para obter mais informações sobre a conexão de dispositivos periféricos, consulte “Instalação de uma impressora ou de outro dispositivo periférico” na página 58. Dica Leia a documentação que veio com cada dispositivo para obter as instruções de configuração. 5 Para abrir o menu principal, clique em (Iniciar). Nesse menu, você poderá executar programas e procurar arquivos. Para obter mais informações sobre o uso do Windows, consulte "Using Windows" (Uso do Windows) e "Customizing Windows" (Personalização do Windows) no Guia do Usuário. Despertar o notebook Se você deixar de usar o notebook por vários minutos ou fechar o painel de cristal líquido sem desligar o notebook, ele poderá entrar no modo de economia de energia chamado Suspensão. Enquanto estiver no modo de suspensão, o indicador de energia ficará piscando. Se o notebook estiver no modo de suspensão, pressione o botão LIGA/DESLIGA para "despertá-lo". Dica Para obter mais informações sobre o modo de suspensão, consulte “Troca do modo de energia” na página 72. Desligamento do notebook A maneira mais fácil de desativar o notebook é colocá-lo no modo de suspensão. Apesar de esse modo não desligar o notebook totalmente, ele desliga ou desacelera a maioria das operações do sistema para economizar energia. O modo de suspensão salva o leiaute da área de trabalho, de modo que, na próxima vez que você restaurar a energia, os programas estarão exatamente como os deixou. A ação de despertar o notebook do modo de suspensão é muito mais rápida do que ligar o notebook depois de desligá-lo completamente. 26 www.gateway.com O modo de hibernação é uma alternativa ao modo de suspensão. No modo de hibernação, o notebook é desligado completamente. No entanto, quando você desperta o notebook do modo de hibernação, os programas que estavam em execução quando o notebook foi posto no modo de hibernação estão sendo executados exatamente como os deixou. Para colocar o notebook em suspensão: (Iniciar), e em (botão LIGA/DESLIGA). O notebook salva a sessão e desliga parcialmente para economizar energia. • Clique em OU Pressione FN+F3. Dica Você pode passar do modo de suspensão padrão para o modo de suspensão híbrida. Para obter mais informações sobre o modo de suspensão, consulte “Troca do modo de energia” na página 72. Para colocar o notebook em hibernação: (Iniciar), clique na seta ao lado do ícone de cadeado e depois clique em Hibernar. O notebook salva a sessão e desliga para economizar energia. • Clique em Para desligar o notebook: (Iniciar), clique na seta ao lado do ícone de cadeado e depois clique em Desligar. O notebook é desligado. • Clique em Importante Se, por algum motivo, você não puder usar a opção Desligar do Windows para desligar o notebook, pressione e mantenha pressionado o botão LIGA/DESLIGA por cinco segundos e depois libere-o. 27 CAPÍTULO 3: Configuração e primeiros passos Reinicialização do notebook Se o notebook não estiver respondendo às ações realizadas com o teclado, o touchpad ou o mouse, é possível que você tenha que fechar esses programas que não estão respondendo. Se o fechamento dos programas que não estão respondendo não restaurar a operação normal do notebook, é possível que você precise reinicializá-lo. Para fechar programas que não respondem ao notebook: 1 Pressione CTRL+ALT+DEL. 2 Clique em Iniciar Gerenciador de Tarefas. A caixa de diálogo Gerenciador de Tarefas do Windows é aberta. 3 Clique no programa que não está respondendo. 4 Clique em Finalizar tarefa. 5 Clique em X no canto superior direito da caixa de diálogo Gerenciador de Tarefas do Windows. Para reinicializar o notebook: (Iniciar), clique na seta ao lado do ícone de cadeado e depois clique em Reiniciar. O notebook é desligado e depois ligado novamente. • Clique em Importante Se o notebook não desligar imediatamente, adote os seguintes passos até que ele desligue: 1. Pressione e mantenha pressionado o botão LIGA/DESLIGA por cinco segundos e depois libere-o. 2. Desconete o cabo de energia e remova a bateria por mais de 10 segundos. 28 www.gateway.com Uso dos indicadores de status Importante Se nenhum dos indicadores estiver aceso, talvez você precise pressionar FN+F1 para ativar os indicadores de status. Os indicadores de status informam quando uma unidade está sendo usada, ou quando foi pressionado um botão que afeta o modo de utilização do teclado. Os indicadores de status estão localizados abaixo do touchpad. Unidade Bluetooth Rede sem fio Indicador Unidade de disco rígido ou unidade de disco Rede sem fio Ícone CAPS LOCK Descrição ■ ■ ■ ■ LED piscando - A unidade está sendo acessada. LED desligado - A unidade não está sendo acessada. LED ligado - O rádio sem fio IEEE 802.11 opcional está ligado. LED desligado - O rádio sem fio IEEE 802.11 opcional está desligado. 29 CAPÍTULO 3: Configuração e primeiros passos Indicador Ícone Bluetooth Descrição ■ ■ CAPS LOCK ■ A ■ LED ligado - A comunicação Bluetooth está ligada. LED desligado - A comunicação Bluetooth está desligada. LED ligado - CAPS LOCK está ligado. LED desligado - CAPS LOCK está desligado. Uso do teclado O seu notebook conta com um teclado completo que funciona da mesma maneira que um teclado de computador desktop. Muitas das teclas foram associadas a funções alternativas, incluindo teclas de atalho para o Windows, telas de função para operações específicas dos sistemas e teclas NUM LOCK para o teclado numérico. Teclas de função/ Teclas do sistema Teclas de navegação Tecla FN Tecla do Windows Dica Tecla de aplicativo Teclas de seta Você pode conectar um teclado externo ao notebook usando uma porta USB. Não é preciso desligar o notebook para conectar um teclado USB. 30 www.gateway.com Tipos de teclas O teclado possui vários tipos de teclas diferentes. Algumas teclas executam ações específicas quando são pressionadas sozinhas, enquanto outras precisam ser pressionadas em combinação com outra tecla. Tipo de tecla Ícone Descrição Teclas de função Pressione essas teclas etiquetadas de F1 a F12 para executar ações nos programas. Por exemplo, ao pressionar F1, poderá ser aberta a ajuda. Cada programa utiliza teclas de função diferentes para propósitos diferentes. Consulte a documentação do programa para descobrir mais sobre as ações das teclas de função. Teclas do sistema Pressione essas teclas coloridas em combinação com a tecla FN , a fim de executar ações específicas. Para obter mais informações, consulte “Combinações de teclas do sistema” na página 33. Teclas de navegação Pressione essas teclas para mover o cursor para o início ou o final de uma linha, para a parte superior ou inferior de uma página, ou para o início ou o final de um documento. Tecla FN Pressione a tecla FN junto com uma tecla de sistema colorida para executar uma ação específica. Tecla do Windows Pressione essa tecla para abrir o menu Iniciar do Windows. Essa tecla também pode ser usada associada a outras teclas para abrir utilitários como F (Pesquisar utilitários), R (Executar utilitário) e E (Janela do computador). 31 CAPÍTULO 3: Configuração e primeiros passos Tipo de tecla 32 Ícone Descrição Tecla do aplicativo Pressione essa tecla para obter acesso rápido a menus de atalho e assistentes de Ajuda no Windows. Teclas de seta Pressione essas teclas para mover o cursor para cima, para baixo, para a direita ou para a esquerda. www.gateway.com Combinações de teclas do sistema Quando você pressiona a tecla FN e uma tecla do sistema simultaneamente, o notebook executa a ação identificada pelo texto ou ícone mostrado na tecla. Pressione e mantenha pressionada a tecla FN e depois pressione esta tecla do sistema... Para... Alternar entre ligar e desligar os LED do sistema. Alternar seqüência para a unidade com teclado com luz de fundo: ■ 1º uso: Todos os LEDs do sistema são ligados ■ 2º uso: Os LED de teclado com luz de fundo ficam desligados; o restante, ligado ■ 3º uso: Os LEDs de multimídia sensíveis ao toque e as funções de controle ficam desligados; o restante, ligado ■ 4º uso: Todos os LEDs do sistema ficam desligados; as funções de controle multimídia ficam desligadas Alternar seqüência para a unidade sem teclado com luz de fundo: ■ 1º uso: Todos os LEDs do sistema são ligados ■ 2º uso: Os LED de multimídia sensíveis ao toque e as funções de controle ficam desligados; o restante, ligado ■ 3º uso: Todos os LEDs do sistema ficam desligados; as funções de controle multimídia ficam desligadas Para obter mais informações, consulte “Uso dos indicadores de status” na página 29. 33 CAPÍTULO 3: Configuração e primeiros passos Pressione e mantenha pressionada a tecla FN e depois pressione esta tecla do sistema... Para... Ligar/desligar o rádio de rede sem fio IEEE 802.11 opcional. Para obter mais informações, consulte "Wireless Ethernet Networking" (Redes Ethernet sem fio) no Guia do Usuário on-line. Aviso: A comunicação sem fio que utiliza a freqüência de rádio pode interferir no equipamento de aeronaves comerciais. Atualmente, as normas que regulam a aviação exigem que os dispositivos sem fio sejam desligados durante o vôo em uma aeronave. Os dispositivos com comunicação via rádio padrão IEEE 802.11 são exemplos de equipamento que oferece comunicação sem fio. Importante: A chave de rede sem fio deve estar na posição ON (Ligado) para que esse botão funcione. Para obter mais informações, consulte “Lado esquerdo” na página 7. Passar para o modo de suspensão ou de suspensão híbrida. Pressione o botão LIGA/DESLIGA para sair do modo de suspensão. Para obter mais informações, consulte “Alteração das configurações de energia do notebook” na página 74. Alternar o vídeodo notebook, na seguinte ordem: ■ O visor de cristal líquido ■ Um monitor ou projetor externo (devem estar conectados à porta de monitor ou à porta HDMI do notebook) ■ Ambos são exibidos simultaneamente Para obter mais informações, consulte “Visualização de vídeo em um projetor, monitor ou televisão” na página 60. 34 www.gateway.com Pressione e mantenha pressionada a tecla FN e depois pressione esta tecla do sistema... 6 F8 -+ Para... Ligar ou desligar a comunicação via rádio Bluetooth opcional. Aviso: A comunicação sem fio que utiliza a freqüência de rádio pode interferir no equipamento de aeronaves comerciais. Atualmente, as normas que regulam a aviação exigem que os dispositivos sem fio sejam desligados durante o vôo em uma aeronave. Os dispositivos com comunicação via Bluetooth são exemplos de equipamento que oferece comunicação sem fio. Importante: A chave de rede sem fio deve estar na posição ON (Ligado) para que esse botão funcione. Para obter mais informações, consulte “Lado esquerdo” na página 7. Aumentar o brilho do painel de cristal líquido acima da configuração normal de brilho máximo. Utilize esse recurso em ambientes muito claros, como em ambientes externos sob forte luz solar. Pressione pela segunda vez para diminuir o brilho abaixo da configuração normal de brilho mínimo. Utilize esse recurso em ambientes pouco iluminados. Pressione pela terceira vez para que o vídeo retorne à configuração normal de brilho. Importante: o uso desse recurso afetará o desempenho da bateria. 35 CAPÍTULO 3: Configuração e primeiros passos Uso do touchpad EZ Pad O EZ Pad™ é formado por um touchpad, dois botões e uma zona de rolagem. Zona de rolagem Touchpad Botão esquerdo Botão direito Quando você move o dedo no touchpad, o cursor (seta) se move na mesma direção na tela. É possível usar a zona de rolagem para rolar os documentos. O uso da zona de rolagem pode variar de programa para programa. 36 www.gateway.com Você pode usar os botões esquerdo e direito do EZ-Pad, localizados abaixo do touchpad, para selecionar objetos. Dica Você pode conectar um mouse ao notebook usando uma porta USB. Não é preciso desligar o notebook para conectar um mouse USB. Dica Para obter instruções sobre como ajustar a velocidade do clique duplo, a velocidade do cursor, a configuração para as mãos direita e esquerda e outras configurações do touchpad, consulte "Changing the mouse, touchpad, or pointing device settings” (Alteração das configurações do mouse, do touchpad e do cursor) no Guia do Usuário on-line. Dica É possível que você tenha recebido o notebook com o touchpad EZ Pad configurado para aceitar o clique apenas usando os botões do touchpad. É possível alterar esse recurso para permitir que o toque no touchpad simule o clique com o botão esquerdo. Para obter mais informações, consulte "Changing the mouse, touchpad, or pointing device settings" no Guia do Usuário on-line. Para... Faça isso... Mover o cursor na tela Mova o dedo em cima do touchpad. Se você ficar sem espaço e precisar continuar movendo o cursor, levante o dedo, desloque-o até o centro do touchpad e continue movendo-o. Selecionar um objeto na tela Posicione o cursor sobre o objeto. Pressione rapidamente o botão esquerdo uma vez e libere-o. Essa ação se chama clique. clique 37 CAPÍTULO 3: Configuração e primeiros passos Para... Iniciar um programa ou abrir um arquivo ou uma pasta Faça isso... Posicione o cursor sobre o objeto. Pressione o botão esquerdo duas vezes rapidamente. Essa ação se chama clique duplo. clique, clique Acessar um menu de atalho ou obter mais informaçõe s sobre um objeto na tela clique Posicione o cursor sobre o objeto. Pressione rapidamente o botão direito uma vez e libere-o. Essa ação se chama clique com o botão direito. Mover um objeto na tela pressione e segure 38 em seguida arraste Posicione o cursor sobre o objeto. Pressione o botão esquerdo e mantenha-o pressionado, use o touchpad para mover (arrastar) o objeto até o local apropriado da tela. Libere o botão para soltar o objeto onde você deseja que ele fique. www.gateway.com Uso do painel multimídia opcional Painel multimídia para modelos selecionados Vídeo instantâneo Áudio instantâneo Foto Navegador da Internet E-mail Mensagens instantâneas Botão Descrição Vídeo instantâneo — Abre o Media Center (Windows Vista Home Premium ou Windows Vista Ultimate) ou o programa de reprodução de DVDs (Windows Vista Home Basic). Áudio instantâneo — Abre o Media Center (Windows Vista Home Premium ou Windows Vista Ultimate) ou o Windows Media Player (Windows Vista Home Basic). Foto — Abre o Media Center (Windows Vista Home Premium ou Windows Vista Ultimate) ou o Windows Picture Viewer para visualizar a sua biblioteca de fotos. Navegador da Internet — Abre o navegador da Internet padrão. E-mail — Abre o aplicativo padrão para e-mails. Mensagens instantâneas — Abre o programa padrão de mensagens instantâneas. 39 CAPÍTULO 3: Configuração e primeiros passos Reproduzir/Pausar Parar Avançar Anterior Controle de volume Sem som Botão Descrição Reproduzir/Pausar—Reproduz ou pausa o CD ou DVD. Parar —Pára de reproduzir o CD ou DVD. Próximo — Salta uma trilha de CD ou um capítulo de DVD para frente. Anterior — Salta uma trilha de CD ou um capítulo de DVD para trás. Controle de volume — Deslize o dedo sobre a faixa do sensor de volume para alterar o volume. Para aumentar o volume, mova o dedo de – para +. Para diminuir o volume, mova o dedo de + para –. Dica: ■ Você pode começar a deslizar o dedo a partir de qualquer ponto da faixa. ■ A duração do movimento determina o nível da alteração. ■ Se você mantiver pressionado em uma das extremidades da faixa (+/-), o controle de volume será ajustado na mesma direção (para cima/para baixo). ■ O ato de tocar na faixa não altera o volume. Sem som — Desativa o áudio. Pressione esse botão novamente para restaurar o áudio. Para obter mais informações, consulte “Ajuste do volume” na página 45. 40 www.gateway.com Uso da webcam opcional Você pode usar a webcam opcional com muitos dos programas de bate-papo disponíveis na Internet para adicionar vídeo e áudio à sua sessão de bate-papo. Além disso, com a utilização do software enviado com a webcam, você pode tirar fotos ou criar clipes de vídeo. Webcam 41 CAPÍTULO 3: Configuração e primeiros passos Para usar a webcam: 1 Clique em (Iniciar), Todos os programas, Camera Assistant Software (Software assistente da câmera) e depois clique em Camera Assistant Software. A barra de ferramentas Camera Assistant (Assistente da câmera) é aberta. OU Clique com o botão direito em (Camera Assistant Software) na barra de tarefas e depois em Mostrar barra de ferramentas. A barra de ferramentas Camera Assistant é aberta. Botão 42 Ícone Descrição Start camera (Iniciar câmera) Liga a câmera e abre a tela de visualização. Effects (Efeitos) Adiciona uma decoração ou uma borda à sua foto. Properties (Proprieda des) Modifica as propriedades, tais como zoom, compensação de luz de fundo, brilho e contraste. Settings (Configur ações) Seleciona a posição da barra de ferramentas ou modifica as configurações de fotos, vídeos ou áudios Help (Ajuda) Abre a ajuda on-line. www.gateway.com Importante Se você não estiver vendo a barra de ferramentas, é possível que a configuração Ocultar automaticamente esteja ativada. Mova o cursor ao redor da parte externa da tela até que a barra de ferramentas apareça. 2 Clique em aberto. Start camera. O Camera Assistant é 43 CAPÍTULO 3: Configuração e primeiros passos 3 Clique em um dos seguintes itens: Botão Ícone Descrição Snapshot (Instantâneo) Tira uma foto do que está sendo mostrado na tela de visualização. Video recording (Gravação de vídeo) Cria uma gravação de vídeo. Audio recording (Gravação de áudio) Cria uma gravação de áudio. Functions (Funções) Altera uma configuração ou acessa a Ajuda on-line. Resolution (Resolução) Altera o tamanho da foto. Mute (Sem som) Ativa/desativa a captura de áudio. Effects (Efeitos) Adiciona uma decoração ou uma borda à sua foto. Dica Para obter mais informações sobre como usar a webcam, clique em na barra de ferramentas do Camera Assistant ou clique em (Functions) e depois clique em Help no Camera Assistant. Dica Para obter mais informações sobre como usar a webcam durante um serviço de bate-papo na Internet, consulte a Ajuda desse serviço. 44 www.gateway.com Ajuste do brilho Para ajustar o brilho da tela: • Utilize as teclas de aumento e redução de brilho existentes no teclado. Para obter mais informações, consulte “Combinações de teclas do sistema” na página 33. OU Clique em (Iniciar), Todos os programas, Acessórios e clique em Windows Mobility Center. A janela Windows Mobility Center é aberta. Deslize o controle Brilho até o brilho desejado para a tela. Dica Para obter mais informações sobre o Windows Mobility Center, consulte "Using the Windows Mobility Center" (Uso do Windows Mobility Center) no Guia do Usuário on-line. Ajuste do volume Você pode usar o controle de volume para ajustar o volume geral do notebook. Para ajustar o nível de volume geral usando os controles do hardware: • Se você estiver usando alto-falantes externos, gire o botão localizado na frente dos alto-falantes. OU Use o botão de controle de volume e o botão Mute do teclado. Para obter mais informações, consulte “Combinações de teclas do sistema” na página 33. OU Use o botão Mute e o controle de volume no painel multimídia opcional. Para obter mais informações, consulte “Uso do painel multimídia opcional” na página 39. 45 CAPÍTULO 3: Configuração e primeiros passos OU Clique em (Iniciar), Todos os programas, Acessórios e clique em Windows Mobility Center. A janela Windows Mobility Center é aberta. Deslize o controle Volume até o nível de volume desejado. Dica Para obter mais informações sobre o Windows Mobility Center, consulte "Using the Windows Mobility Center" (Uso do Windows Mobility Center) no Guia do Usuário on-line. Para ajustar o volume usando o Windows: 1 Clique em (Volume) na barra de ferramentas. O controle deslizante do volume é aberto. 46 2 Clique no controle deslizante e arraste-o para cima para aumentar o volume e para baixo, para diminuir o volume. 3 Para desativar o som, clique em (Mute). Para restaurar o som, clique novamente nesse botão. www.gateway.com 4 Para ajustar os níveis do volume do dispositivo, clique em Mixer. A caixa de diálogo Volume Mixer (Mixer de volume) é aberta; nela, você pode clicar nos controles deslizantes e arrastá-los para definir o volume de cada dispositivo. Dica Ajuste o controle deslizante do Windows Sounds (Sons do Windows) para alterar o volume dos sons do sistema sem depender do volume geral (como, por exemplo, o volume usado para músicas e sons de jogos). 5 Clique em X no canto superior direito da janela para fechá-la. 47 CAPÍTULO 3: Configuração e primeiros passos Ligar/desligar o rádio sem fio É possível que o seu notebook Gateway tenha o recurso de rádio sem fio instalado de fábrica. Aviso A comunicação sem fio que utiliza a freqüência de rádio pode interferir no equipamento de aeronaves comerciais. As normas atuais de aviação exigem que dispositivos sem fio sejam desligados durante as viagens aéreas. Os dispositivos com comunicação via Bluetooth e IEEE802.11 são exemplos de equipamentos que oferecem comunicação sem fio. Aviso Em ambientes nos quais o risco de interferência com outros dispositivos ou serviços é prejudicial ou considerado como tal, a opção de utilização de um dispositivo sem fio pode ser restringida ou proibida. Aeroportos, hospitais e atmosferas carregadas de gases inflamáveis ou oxigênio são exemplos de espaços fechados, nos quais os dispositivos sem fio podem ser restringidos ou proibidos. Quando você estiver em ambientes nos quais não sabe ao certo se é permitido o uso de dispositivos sem fio, solicite autorização à autoridade responsável antes de usar ou ligar esse tipo de dispositivo. Rádio de rede sem fio IEEE 802.11 É possível que o seu notebook tenha o recurso de rádio padrão IEEE 802.11 para acessar a Internet por meio de um ponto de acesso sem fio ou para estabelecer comunicação com outros computadores de uma rede Ethernet sem fio. Para ligar o rádio sem fio IEEE 802.11: 1 Pressione FN + F2. O indicador de status da tecnologia sem fio é ligado. Para ver a localização do indicador de status da tecnologia sem fio, consulte “Uso dos indicadores de status” na página 29. OU Clique em (Start), Todos os programas, Acessórios, e clique em Windows Mobility Center. Quando a janela Windows Mobility Center estiver aberta, clique em Ativar sem fio. 48 www.gateway.com Para desligar o rádio sem fio IEEE 802.11: • Pressione FN + F2. O indicador de status da tecnologia sem fio é desligado. Para ver a localização do indicador de status da tecnologia sem fio, consulte “Uso dos indicadores de status” na página 29. OU Clique em (Start), Todos os programas, Acessórios, e clique em Windows Mobility Center. Quando a janela Windows Mobility Center estiver aberta, clique em Desativar sem fio. Dica Para obter mais informações sobre como usar o seu notebook em uma rede sem fio, consulte "Wireless Ethernet Networking" no Guia do Usuário on-line. Desativação do rádio sem fio IEEE 802.11 Você deve desativar o rádio sem fio IEEE 802.11 quando está viajando de avião, a fim de evitar que ele seja ligado acidentalmente durante o vôo. Rádio Bluetooth É possível que o seu notebook tenha um rádio Bluetooth para comunicação com outro dispositivo Bluetooth, como, por exemplo, impressora, scanner, câmera, MP3 player, fone de ouvido, teclado ou mouse. Para ligar o rádio Bluetooth: • Pressione FN + F6. Para desligar o rádio Bluetooth: • Pressione FN + F6. Dica Para obter mais informações sobre como usar o seu notebook em uma Rede Local Pessoal Bluetooth, consulte "Bluetooth Networking" (Redes Bluetooth) no Guia do Usuário on-line. Help (Ajuda) Para obter mais informações sobre Bluetooth, clique em Iniciar e clique em Ajuda e suporte. Digite a palavra-chave Bluetooth na caixa Pesquisar na Ajuda e pressione ENTER. 49 CAPÍTULO 3: Configuração e primeiros passos Desativação do rádio Bluetooth Você deve desativar o rádio Bluetooth quando está viajando de avião, a fim de evitar que ele seja ligado acidentalmente durante o vôo. 50 CAPÍTULO4 Uso de unidades e acessórios • • • • Uso da unidade de DVD Uso do leitor de cartão de memória Adição e remoção de um Express Card Instalação de uma impressora ou de outro dispositivo periférico • Visualização de vídeo em um projetor, monitor ou televisão 51 CAPÍTULO 4: Uso de unidades e acessórios Uso da unidade de DVD Você pode usar o notebook para aproveitar vários recursos de multimídia. Identificação dos tipos de unidade O notebook Gateway pode conter um dos seguintes tipos de unidade. Procure um ou mais dos seguintes logotipos na parte frontal da unidade: Se a sua unidade tiver este logotipo... ROM/R/RW 52 Este é o seu tipo de unidade... Use a unidade para... Unidade de DVD Instalar programas, reproduzir CDs de áudio, reproduzir DVDs e acessar dados. Esta unidade não pode ser usada para criar CDs ou DVDs. Combinação de unidades de DVD/CD-RW Instalar programas, reproduzir CDs de áudio, reproduzir DVDs, acessar dados e gravar música e dados em CDs graváveis. Esta unidade não pode ser usada para criar DVDs. Unidade de DVD±RW de camada dupla com vários formatos Instalar programas, reproduzir CDs de áudio, reproduzir DVDs, acessar dados, gravar música e dados em discos CD-R ou CD-RW e gravar vídeo e dados em discos DVD-R, DVD+R, DVD-RW, DVD+RW ou DVD+R ou DVD-R de camada dupla. Observação: Para usar o recurso de camada dupla da unidade de DVD gravável de camada dupla, é necessário que os DVDs virgens adquiridos tenham a indicação Double Layer (Camada dupla), Dual Layer (Camada dual) ou DL. O uso de outros tipos de mídia virgem resultará em diminuição da capacidade. www.gateway.com Se a sua unidade tiver este logotipo... Este é o seu tipo de unidade... Use a unidade para... Disco Blu-ray Instalar programas, reproduzir CDs de áudio, reproduzir DVDs e discos Blu-ray, acessar dados e gravar vídeo e dados em CDs, discos DVD-RAM, DVD-R, DVD-RW e Blu-ray. Uso de uma unidade de DVD Importante Os discos DVD pré-gravados e as unidades de DVD contêm códigos regionais que ajudam a controlar as exportações de títulos de DVD e também a reduzir a distribuição ilegal de discos. Para que um DVD pré-gravado possa ser reproduzido, é necessário que haja correspondência entre o código regional do disco e o código regional de sua unidade de DVD. O código regional da unidade de DVD é determinado pelo endereço de entrega do notebook. O código regional para os Estados Unidos e o Canadá é 1. O código regional para o México é 4. O código regional de sua unidade de DVD deve corresponder ao código regional do disco. O código regional do disco está localizado no disco, na documentação do disco ou na embalagem. Importante Ao inserir um disco de um único lado na bandeja ou no slot, verifique se o lado da etiqueta está para cima. Se o disco tiver dois lados para reprodução, coloque-o de modo que o nome do lado a ser reproduzido fique para cima. Dica Para obter informações sobre como limpar um CD ou um DVD, consulte “Limpeza de CDs ou DVDs” na página 90. 53 CAPÍTULO 4: Uso de unidades e acessórios Uso de uma unidade de DVD carregado em bandeja [ Botão de ejeção Orifício de ejeção manual Para inserir um CD ou um DVD: 1 Pressione o botão de ejeção na unidade de DVD. Depois que a bandeja abrir ligeiramente, puxe a bandeja de disco para abri-la por completo. 54 2 Coloque o disco na bandeja com a etiqueta virada para cima e pressione-o cuidadosamente até que ele se encaixe no lugar. 3 Empurre a bandeja até fechá-la. www.gateway.com Para retirar um CD ou um DVD: 1 Pressione o botão de ejeção na unidade de DVD. Depois que a bandeja abrir ligeiramente, puxe a bandeja de disco para abri-la por completo. 2 Erga cuidadosamente as bordas do disco até desencaixá-lo do eixo. 3 Empurre a bandeja até fechá-la. Dica É necessário que o notebook esteja ligado para retirar CDs e DVDs usando esse método. Se não quiser ligar o notebook, ejete o disco manualmente inserindo um clipe de papel aberto no orifício. Uso do leitor de cartão de memória É possível usar cartões de memória para transferir fotos de uma câmera digital para o notebook. Você também pode usar o leitor de cartão de memória para transferir dados entre o notebook e um dispositivo que utilize cartões de memória, como, por exemplo, um PDA, um MP3 player ou um telefone celular. Tipos de cartão de memória O leitor de cartão de memória oferece suporte aos cartões Memory Stick®, Memory Stick Pro®, Mini Secure Digital®, MultiMediaCard™, RS-MultiMediaCard™, Secure Digital™ e xD-Picture Card™. Importante Os cartões RS-Multimedia Card e Mini Secure Digital exigem o uso do adaptador disponibilizado com a mídia. 55 CAPÍTULO 4: Uso de unidades e acessórios Inserção de um cartão de memória Para inserir um cartão de memória: • Insira o cartão de memória no respectivo slot com a etiqueta voltada para cima e a seta da etiqueta apontando em direção ao notebook. Uso de um cartão de memória Para acessar um arquivo em um cartão de memória: 1 Clique em (Iniciar) e, em seguida, clique em Computador. 2 Clique duas vezes na letra da unidade (por exemplo, a unidade E:) e, em seguida, clique duas vezes no nome do arquivo. Remoção de um cartão de memória Importante Não use o ícone de remoção de hardware na barra de tarefas para remover o cartão de memória. Se você usar o ícone de remoção de hardware, talvez o notebook só reconheça o leitor de cartão de memória após a reinicialização. Para remover um cartão de memória: 1 Empurre o cartão de memória para dentro do notebook. O cartão de memória sairá ligeiramente. 2 56 Retire o cartão de memória do notebook. www.gateway.com Adição e remoção de um Express Card O notebook tem um slot para Express Card. Esse slot aceita um Express Card 54. Para a maioria dos cartões, você não precisa reiniciar o notebook ao trocá-los porque o notebook oferece suporte à permutação automática. A permutação automática significa que é possível inserir um Express Card enquanto o notebook está funcionando. Caso o seu Express Card não funcione após a permutação automática, consulte a documentação do fabricante do Express Card para obter mais informações. Para inserir um Express Card: • Empurre o cartão com firmeza para dentro do slot de Express Card, com o lado da etiqueta para cima, até que a borda externa do cartão fique nivelada com a lateral do notebook. EXPRESS CARD Para remover um Express Card: 1 Desligue o notebook e vá para a etapa 5. OU Na barra de tarefas, clique duas vezes no ícone de remoção de hardware. A caixa de diálogo Remover hardware com segurança é aberta. Importante Se o ícone de remoção de hardware não aparecer na barra de tarefas, clique no ícone para mostrar os ícones ocultos. 57 CAPÍTULO 4: Uso de unidades e acessórios 2 Clique no nome Express Card e depois em Parar. A caixa de diálogo Interromper dispositivo de hardware é aberta. 3 Clique no nome Express Card e em OK. A caixa de diálogo O hardware pode ser removido com segurança é aberta. 4 Clique em OK. 5 Retire o Express Card do notebook. Instalação de uma impressora ou de outro dispositivo periférico O seu notebook possui uma ou mais das seguintes portas: USB (Universal Serial Bus) e HDMI (áudio/vídeo digital). Essas portas são utilizadas para estabelecer conexão entre o notebook e os dispositivos periféricos, tais como impressoras, scanners e câmeras digitais. Importante Antes de instalar uma impressora, uma scanner ou outro dispositivo periférico, consulte a documentação do dispositivo e as instruções de instalação. As portas USB oferecem suporte a Plug and Play e permutação automática, o que significa que geralmente o notebook reconhecerá tal dispositivo sempre que você o conectar à porta adequada. Quando você utilizar um dispositivo USB pela primeira vez, o notebook solicitará a instalação dos softwares de que o dispositivo precisa. Após a instalação, você poderá desconectar e conectar o dispositivo sempre que quiser. Ajuda Para obter mais informações sobre a instalação de dispositivos periféricos, clique em Iniciar e depois em Ajuda e suporte. Digite as palavras-chave instalação dispositivos na caixa Pesquisar na Ajuda e pressione ENTER. 58 www.gateway.com Conexão de dispositivo USB O seu notebook possui portas USB para conectar dispositivos, tais como unidade de disquete, unidade flash, impressora, scanner, câmera, teclado ou mouse. Importante Os dispositivos USB podem apresentar instruções de instalação especiais. Consulte o guia de instalação do seu dispositivo USB. Importante Para obter mais informações sobre o uso da porta USB no seu dispositivo, consulte a documentação do seu dispositivo. Para conectar o dispositivo USB ao notebook: 1 Conecte uma extremidade do cabo USB ao dispositivo. 2 Conecte a outra extremidade do cabo a uma porta USB do notebook. 59 CAPÍTULO 4: Uso de unidades e acessórios Visualização de vídeo em um projetor, monitor ou televisão Você pode usar o notebook para fazer apresentações, conectando um monitor externo, projetor ou televisão ao monitor (VGA) ou à portaHDMI opcional. O notebook oferece suporte à exibição simultânea na tela de cristal líquido LCD e em um vídeo externo. A exibição simultânea permite controlar uma apresentação usando o notebook, possibilitando que você fique de frente para o público. Para usar um projetor, um monitor ou uma televisão: 1 Desligue o notebook. 2 Se você estiver usando uma porta VGA, conecte uma extremidade do cabo VGA ao monitor, projetor ou televisão. OU Se você estiver usando a porta HDMI, conecte uma extremidade do cabo HDMI ao monitor, projetor ou televisão. 3 60 Conecte a outra extremidade do cabo VGA à porta do monitor no notebook. www.gateway.com OU Conecte a outra extremidade do cabo HDMI à porta HDMI opcional no notebook. 4 Ligue o notebook. 5 Conecte o cabo de energia do projetor, monitor ou televisão a uma fonte de energia de corrente alternada e ligue o equipamento. O Windows reconhece o hardware novo, e a caixa de diálogo New Display Detected (Novo vídeo detectado) é aberta. 6 Selecione as opções para o projetor, o monitor ou a televisão e clique em OK. 7 Pressione FN+F4 para alternar entre a visualização de vídeo no painel de cristal líquido, a visualização de vídeo no projetor, monitor ou televisão e a visualização de vídeo no painel de cristal líquido e no projetor, monitor ou televisão. Importante Se houver um monitor, projetor ou televisão conectado, e você fechar o painel de cristal líquido, talvez o notebook desligue o painel de cristal líquido, mas não entrará no modo de suspensão. 61 CAPÍTULO 4: Uso de unidades e acessórios Ajuste das propriedades de vídeo Caso a imagem não apareça corretamente no projetor, monitor ou televisão, ou caso você deseje usar o vídeo como uma extensão da área de trabalho do notebook, as propriedades de vídeo deverão ser ajustadas. Para ajustar as propriedades de vídeo em um projetor, um monitor ou uma televisão: 1 Clique em (Iniciar), Todos os programas, Acessórios e depois clique em Windows Mobility Center. A janela Windows Mobility Center é aberta. Dica Para obter mais informações sobre o Windows Mobility Center, consulte "Using the Windows Mobility Center" (Uso do Windows Mobility Center) no Guia do Usuário on-line. 62 2 Clique em (Change display settings (Alterar configurações de vídeo)). A caixa de diálogo Display Settings (Configurações de vídeo) é aberta. 3 Clique no monitor 2. 4 Ajuste propriedades como Resolução ou Cores, caso seja necessário. www.gateway.com 5 Para usar o monitor, o projetor ou a televisão como um "espelho" (duplicata) do vídeo do notebook (os dois vídeos com o mesmo conteúdo), clique na caixa de seleção Estender a área de trabalho do Windows a este monitorpara desmarcá-la. 6 Para usar o monitor, o projetor ou a televisão como uma extensão da sua área de trabalho (aumentando o tamanho da sua área de trabalho no Windows), clique na caixa de seleção Estender a área de trabalho do Windows a este monitor para marcá-la. É possível clicar no ícone do monitor 2 e arrastá-lo para colocá-lo da mesma maneira que o monitor físico está organizado na sua mesa. 7 Clique em OK. Uso de projetor ou monitor para uma apresentação É possível configurar o notebook para que as configurações fiquem corretas sempre que você fizer uma apresentação. Para usar um projetor, um monitor ou uma televisão para uma apresentação: 1 Clique em (Iniciar), Todos os programas, Acessórios e depois clique em Windows Mobility Center. A janela Windows Mobility Center é aberta. Dica Para obter mais informações sobre o Windows Mobility Center, consulte "Using the Windows Mobility Center" no Guia do Usuário on-line. 63 CAPÍTULO 4: Uso de unidades e acessórios 64 2 Clique em (Change presentation settings (Alterar configurações da apresentação)). A caixa de diálogo Presentation Settings (Configurações da apresentação) é aberta. 3 Ajuste propriedades como Turn off screen saver (Desligar proteção de tela) e Set the volume to (Definir volume em), caso seja necessário. 4 Clique em OK. 5 Clique em Turn on (Ligar) para ativar as configurações da apresentação. Quando você tiver concluído a apresentação, clique em Turn off (Desligar) para retornar às configurações padrão do notebook. CAPÍTULO5 Gerenciamento de energia • • • • • Monitoramento da carga da bateria Recarga da bateria Recalibragem da bateria Prolongamento da duração da bateria Alteração das configurações de energia do notebook 65 CAPÍTULO 5: Gerenciamento de energia Monitoramento da carga da bateria O seu novo notebook Gateway foi desenvolvido para fornecer um equilíbrio excepcional entre desempenho e portabilidade. O seu notebook utiliza as tecnologias mais recentes em termos de conjuntos de chips e processadores móveis para gerenciar a velocidade do processador e o consumo de energia e, assim, prolongar a duração da bateria. Esse design fornece o máximo de desempenho quando conectado à energia de corrente alternada, equilibrado com uma duração otimizada da bateria quando estiver sendo usado com a bateria. É preciso monitorar com atenção a carga da bateria. Quando a carga estiver baixa, mude a bateria ou conecte o equipamento à corrente alternada imediatamente para não perder os trabalhos que não foram salvos. Para monitorar a carga da bateria: • Mova o ponteiro do mouse sobre o ícone do cabo de energia ou o ícone da bateria na barra de tarefas. Uma mensagem é exibida, mostrando o tempo restante de bateria e o plano de energia atual. • Aguarde a mensagem de aviso Bateria fraca ser exibida. • Veja o indicador do status de carga da bateria. Se o indicador de carga de bateria exibir algo parecido com uma carga imprecisa, talvez seja necessário recalibrar a bateria. Dica Para obter mais informações sobre o indicador de status de carga da bateria, consulte “Parte Dianteira” na página 6. Dica Para obter mais informações sobre a recalibragem da bateria, consulte “Recalibragem da bateria” na página 69. 66 www.gateway.com Recarga da bateria A bateria é recarregada durante a instalação e o notebook é conectado à corrente alternada. Durante a recarga da bateria, o indicador de carga da bateria é ligado. Troca de baterias Aviso Perigo de explosão, se a bateria for substituída de modo errado. Substitua a bateria usada somente por outra bateria especificamente fabricada para o seu notebook Gateway. Descarte as baterias usadas, de acordo com a legislação local de materiais perigosos. As baterias usadas neste dispositivo podem apresentar perigo de incêndio ou explosão química, quando manipuladas incorretamente. Não desmonte, não aqueça acima de 100°C (212°F), nem incinere. Descarte imediatamente as baterias usadas. Mantenha-as longe das crianças. Cuidado Se o seu notebook estiver conectado à corrente alternada, você poderá mudar a bateria, enquanto o notebook estiver ligado. Se o notebook não estiver conectado a uma tomada de corrente alternada, você deverá desligá-lo enquanto estiver mudando a bateria. Para substituir a bateria: 1 Se o notebook estiver ligado e conectado à corrente alternada, vá para a etapa 2. OU Se o notebook estiver ligado, mas não conectado a uma tomada de corrente alternada, salve o trabalho e desligue o notebook. 2 Vire o notebook de cabeça para baixo, deixando o fundo para cima. 67 CAPÍTULO 5: Gerenciamento de energia 68 3 Deslize a trava da bateria até a posição de desbloqueio e deslize a lingüeta de liberação da bateria. 4 Remova a bateria do notebook. 5 Deslize uma bateria recarregada dentro do notebook até que ela se encaixe no lugar. 6 Deslize a trava da bateria até a posição de bloqueio. 7 Desvire o notebook. 8 Abra o painel de cristal líquido. www.gateway.com Recalibragem da bateria Importante Não interrompa o processo de recalibragem da bateria. Se a recalibragem for interrompida, será preciso iniciar o processo novamente. Se o notebook passar para o modo de suspensão de repente, enquanto você o estiver usando, mas a carga da bateria não estiver fraca, talvez seja preciso recalibrar a bateria. Você também deve recalibrar a bateria periodicamente para manter a precisão do medidor de bateria. Importante Os modelos selecionados têm o utilitário Battery Auto Learning (Aprendizagem automática de baterias) programado para o BIOS. Se o seu notebook não tiver esse recurso no BIOS, use o procedimento não-BIOS. Para recalibrar a bateria usando BIOS: 1 Conecte o adaptador de corrente alternada e ligue o seu notebook. 2 Assim que o notebook for inicializado e aparecer uma tela de inicialização, pressione F2. O utilitário BIOS Setup (Configuração BIOS) é aberto. 3 Abra o menu Advanced (Avançado). 4 Destaque Battery Auto Learning (Aprendizagem automática sobre baterias) e selecione Enabled (Ativado), pressionando a barra de espaços. 5 Abra o menu Exit (Sair), destaque Exit Saving Changes (Sair salvando mudanças) e pressione ENTER. 6 Selecione Yes (Sim) e pressione ENTER. O processo de recalibragem da bateria é iniciado, e uma tela é exibida, mostrando o andamento. O processo completo dura várias horas. Quando a recalibragem terminar, a mensagem "Press [Esc] key to exit" (Pressione a tecla [Esc] para sair) será exibida. 7 Pressione ESC. O indicador de carga de bateria agora exibe uma carga precisa da bateria. 69 CAPÍTULO 5: Gerenciamento de energia Para recalibrar a bateria sem usar BIOS: 1 Conecte o notebook à corrente alternada e deixe a carga ser completada. 2 Desconecte a corrente alternada e reinicialize o notebook. 3 Descarregue a bateria por completo. 4 Depois de descarregá-la totalmente, reconecte o notebook à corrente alternada. 5 Carregue a bateria até o indicador de status ficar azul. Importante Se, depois de completar esse procedimento, o indicador de carga da bateria ainda não mostrar uma carga precisa, entre em contato com o Atendimento ao Cliente da Gateway no local exibido na etiqueta do Atendimento ao Cliente. Para obter mais informações, consulte “Informações de contato da Gateway” na página 2. Prolongamento da duração da bateria Maximização do desempenho da bateria Para obter o máximo de desempenho da bateria do notebook, é recomendável inicialmente condicionar (carregar e descarregar por completo) a nova bateria algumas vezes, durante as primeiras semanas de uso, para atingir a capacidade nominal máxima. Com o decorrer do tempo, utilize a bateria pelo menos uma vez por mês, mesmo quando armazenada em um local frio e seco, mas evite descargas completas freqüentes, uma vez que isso sobrecarrega a bateria. Diversas descargas parciais com recargas freqüentes são mais indicadas para uma bateria de íons de lítio do que uma descarga completa, e a recarga de uma bateria de íons de lítio parcialmente carregada não causa danos, uma vez que não existe memória. 70 www.gateway.com Conservação da energia da bateria Para conservar a energia, durante a utilização da bateria para alimentar o notebook: • Desligue as redes sem fio e Bluetooth. • Escureça o visor o máximo possível para tornar a visualização confortável. • Desconecte todos os dispositivos externos, como, por exemplo, os dispositivos USB. • Remova os Express Cards quando não forem necessários. Muitos Express Cards usam uma pequena quantidade de energia quando inseridos, mesmo quando não estão sendo usados. • Selecione o plano Economia de energia para gastar o mínimo de energia possível. Dica Para obter mais informações sobre o uso de planos de energia, consulte “Alteração das configurações de energia do notebook” na página 74. • Feche o painel de cristal líquido para desligar o • • • • • • • visor, enquanto não estiver usando o notebook. O visor permanecerá desligado até você abrir o painel novamente. Use o modo de hibernação para economizar o máximo de energia possível, enquanto o notebook não estiver em uso. Use o touchpad do notebook, em vez de um mouse externo. Diminua o volume do alto-falante ou iniba o som. Desligue todas as tarefas programadas. Desligue os recursos de salva automática do Microsoft Office e de outros aplicativos. Copie programas de CDs ou DVDs para o disco rígido, de modo a não usar a energia da bateria, executando unidades ópticas de disco. Use a unidade de DVD somente quando necessário. Essa unidade usa uma grande quantidade de energia. 71 CAPÍTULO 5: Gerenciamento de energia • Recarregue a bateria regularmente, obtenha uma bateria extra e recarregue por completo as baterias antes de viajar. Para obter mais informações, consulte “Recarga da bateria” na página 67. Dica Para obter mais informações sobre viagens com notebook, consulte “Viagem com o notebook” na página 79. Uso de fontes de energia alternativas Para prolongar a duração da bateria, use fontes de energia alternativas sempre que possível. • Se que for viajar para outro país, leve adaptadores elétricos. Guarde a bateria para quando não puder usar um adaptador de energia. Se pretender levar o adaptador de energia de CA, leve também um estabilizador de voltagem de plugue único. • Se tiver acesso a uma tomada elétrica EmPower™ durante o vôo, a uma tomada elétrica de um automóvel ou a um acendedor de cigarros de um automóvel, utilize um adaptador elétrico de um avião/automóvel ou um conversor de energia. Guarde a bateria para quando não puder usar um adaptador de energia. • Para encontrar tomadas elétricas de corrente alternada em aeroportos, procure-as junto aos pilares de suporte em grandes áreas como portões de embarque e embaixo de cabines telefônicas. Troca do modo de energia Você pode usar os modos de energia a seguir para prolongar a duração da bateria do seu notebook: • Suspensão - enquanto o notebook estiver em modo de suspensão, ele passará para um estado de baixa energia onde dispositivos, como o visor e as unidades de disco, se desligam. 72 www.gateway.com • Hibernação - (também denominado salva em disco) grava todas as informações da memória • (RAM) atual no disco rígido e desliga o notebook por completo. Na próxima vez que você ligar o notebook, ele lê as informações da memória do disco rígido e abre os programas e documentos que estavam abertos quando da ativação do modo Hibernate. Suspensão híbrida - enquanto o notebook estiver no modo de suspensão híbrida, ele passa para um estado de baixa energia onde dispositivos, como o visor e as unidades de disco, se desligam, como no modo de suspensão. O notebook também grava todas as informações da memória (RAM) atual no disco rígido, como no modo de hibernação. Se faltar luz , enquanto o notebook estiver no modo de suspensão híbrida, ele lerá as informações da memória do disco rígido e abrirá os programas e documentos que estavam abertos quando da ativação do modo de suspensão híbrida. Se não faltar luz, enquanto o notebook estiver no modo de suspensão híbrida, ele será reinicializado usando as informações na memória atual, reduzindo assim o tempo de inicialização. É preciso ativar o modo de suspensão híbrida para poder utilizá-lo. Para obter mais informações, consulte “Alteração das configurações avançadas” na página 76. Uso de modos de economia de energia Salve sempre o seu trabalho, antes de usar o modo de suspensão. No modo de suspensão, o seu notebook reduz ou desliga a energia da maioria dos dispositivos, exceto memória. Contudo, as informações na memória não são salvas no disco rígido. Se a fonte de energia for interrompida, as informações serão perdidas. Quando no modo de hibernação, o notebook salva todas as informações da memória no disco rígido e desliga a energia por completo. Se o seu notebook estiver... ...e você desejar... ...então Ligado Passar para o modo de suspensão ou de suspensão híbrida Pressione FN+F3. 73 CAPÍTULO 5: Gerenciamento de energia Se o seu notebook estiver... ...e você desejar... ...então Ligado Passar para o modo de hibernação Clique em (Iniciar), clique na seta junto ao ícone de bloqueio e clique em Hibernar. No modo de suspensão, suspensão híbrida ou hibernação Sair do modo de suspensão, suspensão híbrida ou hibernação Pressione o botão LIGA/DESLIGA. Alteração das configurações de energia do notebook Você pode mudar a função do botão LIGA/DESLIGA, da tecla do sistema de suspensão e dos cronômetros de economia de energia do seu notebook, mudando as configurações de energia do notebook. Você pode personalizar configurações de energia do Windows Mobility Center, selecionando planos de energia e ajustando configurações avançadas de energia. Troca de plano de energia Os Planos de energia (grupos de configurações de energia) permitem mudar as opções de economia de energia, como, por exemplo, quando o visor ou o disco rígido é automaticamente desligado. Você pode selecionar um dos planos de energia definidos ou criar um plano personalizado. Há três planos de energia predefinidos: • Equilibrado - Este é o plano padrão de energia que equilibra desempenho e duração da bateria. 74 www.gateway.com • Economia de energia - Este plano de energia sacrifica o desempenho para prolongar a duração da bateria. Use este plano se estiver distante de tomadas elétricas de corrente alternada por um longo período de tempo. Seus programas podem ficar mais lentos do que de costume, quando se utilizam os outros dois planos de energia. • Alto desempenho - Este plano de energia sacrifica a duração da bateria para ganhar desempenho. Use esse plano se precisar de energia adicional para o processamento do seu programa. Talvez a bateria não dure tanto tempo quanto de costume, quando se utilizam os dois outros planos de energia. Para trocar o plano de energia: 1 Clique em (Iniciar), Todos os programas, Acessórios e em Windows Mobility Center. A janela Windows Mobility Center é aberta. 2 Clique em (Alterar configurações de energia)). A janela Selecionar plano de energiaé aberta. 75 CAPÍTULO 5: Gerenciamento de energia 3 Selecione o plano de energia que deseja utilizar. OU Clique em Alterar configurações do plano, modifique o plano de energia selecionado e clique em Salvar alterações. Ajuda Para obter mais informações sobre a mudança do plano de energia, clique em Iniciar e clique em Ajuda e suporte. Digite as palavras-chave plano de energia na caixa Pesquisar na Ajuda e pressione ENTER. Alteração das configurações avançadas A opção Configurações avançadas de energia permite atribuir diferentes modos de economia de energia ao botão LIGA/DESLIGA e à chave do sistema de suspensão. Você também pode selecionar qual modo de economia de energia será ativado ao fechar o painel de cristal líquido. Para alterar as configurações avançadas de gerenciamento de energia: 1 Clique em (Iniciar), Todos os programas, Acessórios e clique em Windows Mobility Center. A janela Windows Mobility Center é aberta. 2 76 Clique em (Alterar configurações de energia). A janela Selecionar plano de energiaé aberta. www.gateway.com 3 Clique em uma configuração no lado esquerdo da tela que deseja mudar. As três configurações superiores não estão vinculadas a um plano de energia. As três configurações inferiores modificam o plano de energia atualmente selecionado. Ajuda Para obter mais informações sobre a alteração das configurações de gerenciamento de energia, clique em Iniciar e clique em Ajuda e suporte. Digite as palavras-chave gerenciamento de energia na caixa Pesquisar na Ajuda e pressione ENTER. Para ativar o modo de suspensão híbrida: 1 Na janela Selecionar plano de energia, clique em Alterar configurações do plano para o plano que estiver usando. A janela Alterar configurações do plano é aberta. 2 Clique em Alterar configurações avançadas de energia. A caixa de diálogo Opções de energia é aberta. 3 Clique no sinal “+” na frente de Suspensão e clique no sinal "+" na frente de Permitir modo de suspensão híbrido. 4 Altere os valores de Ligado para Na bateria e Na tomada. Ajuda Para obter mais informações sobre o modo de suspensão híbrida, clique em Iniciar e clique em Ajuda e suporte. Digite a palavra-chave híbrida na caixa Pesquisar na Ajuda e pressione ENTER. 77 CAPÍTULO 5: Gerenciamento de energia 78 CAPÍTULO6 Viagem com o notebook • • • • • • • • Preparação do notebook para viagem Viagem aérea Modem de linha discada Conexões sem fio de freqüência de rádio Segurança Segurança Energia Dicas adicionais 79 CAPÍTULO 6: Viagem com o notebook Preparação do notebook para viagem • Remova todos os discos, cartões Express Card, • • dispositivos periféricos e cabos. Lembre-se de embalar tudo que for precisar durante a viagem. Acondicione o notebook com segurança em uma pasta ou maleta de mão e mantenha-o separado de artigos de toucador, líquidos e alimentos. Não o acondicione na bagagem que será despachada. Mantenha o notebook em posição estável durante a viagem. Verifique se o notebook está bem firme para não deslizar de um lado a outro em prateleiras altas e na mala do carro. Viagem aérea • Não despache o notebook como bagagem. • Carregue a bateria, para a eventualidade de a • • • segurança do aeroporto solicitá-la para inicializar o notebook. Faça com que o notebook seja inspecionado manualmente ou colocado no scanner de raio-X, mas nunca passe com ele pelo detector de metais. Desligue o notebook para decolagem e aterrissagem. Mantenha desligados todos os dispositivos sem fio enquanto estiver na aeronave. Modem de linha discada • Use um fio de telefone para conectar o modem • 80 aos conectores de telefone. Se você estiver em viagem internacional, use adaptadores de conectores de telefone ou um acoplador acústico de telefone. Use um protetor de linha telefônica. www.gateway.com • Use um testador de linha telefônica para verificar • linhas sem segurança, principalmente, se estiver em viagem internacional. Leve com você informações de acesso remoto para poder se conectar ao provedor de serviços da Internet, enquanto estiver fora da sua área habitual de chamada. Uma lista dos códigos de discagem dos países pode ser bastante útil, quando estiver em viagem internacional. Conexões sem fio de freqüência de rádio Importante Se o notebook for equipado com um dispositivo embutido interno sem fio, consulte “Avisos legais” na página 135 para obter instruções normativas gerais sobre equipamentos sem fio. • Cada país possui restrições diferentes sobre o uso • de dispositivos sem fio. Se o notebook for equipado com um dispositivo sem fio, verifique junto às autoridades locais responsáveis pela aprovação de rádio, antes da viagem, se existem restrições quanto ao uso de um dispositivo sem fio no país de destino. A comunicação sem fio pode interferir nos equipamentos de aeronaves comerciais. As normas atuais de aviação exigem que dispositivos sem fio sejam desligados durante as viagens aéreas. Os dispositivos de padrão IEEE 802.11 e de comunicação Bluetooth são exemplos de dispositivos de comunicação sem fio. Dica Para obter mais informações sobre como ligar ou desligar o dispositivo sem fio, consulte “Ligar/desligar o rádio sem fio” na página 48. 81 CAPÍTULO 6: Viagem com o notebook Segurança • Obtenha um cabo de bloqueio para o notebook, • • • a fim de poder anexar uma trava de cabo e deixar o notebook no quarto do hotel, enquanto estiver fora. Mantenha sempre o notebook com você, enquanto estiver esperando em aeroportos, estações ferroviárias ou terminais de ônibus. Esteja pronto para pedir o notebook, assim que passar pela máquina de raio-X nos pontos de controle de segurança. Escreva o número do modelo e o número de série do notebook (localizados na parte inferior do notebook), para a eventualidade de um furto ou de uma perda, e mantenha as informações em um local seguro. Além disso, cole o seu cartão de visitas ou uma etiqueta de endereço no notebook e nos acessórios. Qualquer pessoa que se sentar ao seu lado ou atrás de você poderá ver a tela do notebook. Evite trabalhar com arquivos confidenciais até ter certeza de ter privacidade. • Use uma senha de inicialização para restringir o acesso ao notebook. A senha de inicialização é definida com o utilitário BIOS. Cuidado Use uma senha fácil que você possa lembrar, mas difícil para qualquer outra pessoa. O recurso da senha é bastante seguro, sem facilidades para recuperação de uma senha esquecida. Se esquecer a senha, você deverá enviar o notebook à Gateway para execução do serviço. Para criar uma senha de inicialização: 1 Reinicialize o notebook. Assim que aparecer uma tela de inicialização, pressione F2. O utilitário BIOS Setup (Configuração BIOS) é aberto. 2 Abra o menu Security (Segurança), realce Set Supervisor Password (Definir senha do supervisor), pressione ENTER e siga as instruções. Você deve definir a senha do supervisor para depois definir a senha (de inicialização) do usuário. Importante É preciso informar a senha do supervisor sempre que usar o utilitário BIOS Setup. 82 www.gateway.com 3 Realce Set User Password (Definir senha de usuário), pressione ENTER e siga as instruções. Essa é a senha a ser informada na inicialização. Importante Você deverá informar a senha do usuário sempre que ligar o notebook, estando ele desligado ou no modo de hibernação. Não é preciso informar a senha do usuário, quando o notebook já estiver no modo de suspensão. 4 Realce Password on boot (Senha na inicialização) e pressione ENTER. 5 Realce Enabled (Habilitado) e pressione ENTER. 6 Abra o menu Exit (Sair), realce Exit Saving Changes (Sair salvando alterações) e pressione ENTER. 7 Quando você inicializa o computador, é solicitado a informar a senha do usuário que você definiu na etapa 3. • Reveja as informações em "Protecting your notebook" (Proteção do notebook) no Guia do Usuário on-line. Energia • Leve o adaptador de CA para recarregar a • • bateria. Se estiver em viagem internacional, leve adaptadores de plugues. Leve um estabilizador de voltagem portátil para proteger o notebook contra picos de tensão. Para obter o máximo de desempenho do notebook, sempre que possível evite usar a bateria, monitore a carga da bateria e use as configurações mais eficientes de gerenciamento de energia. Para obter informações sobre a conservação da energia da bateria, o uso de fontes alternativas de energia e o monitoramento da carga da bateria, consulte “Gerenciamento de energia” na página 65. 83 CAPÍTULO 6: Viagem com o notebook Dicas adicionais • Caso você pretenda usar diversos dispositivos • • • periféricos USB, utilize um hub USB portátil para obter portas USB adicionais. Leve um cabo de rede, se precisar se conectar a uma rede. Alguns hotéis fornecem conectividade com a Internet somente através de redes próprias. Se o notebook ficou exposto a temperaturas frias, deixe-o esquentar até atingir a temperatura ambiente, antes de ligá-lo. Carregue um documento comprobatório da propriedade ou um passaporte da mercadoria, quando for fazer uma viagem internacional. • Consulte a sua companhia de seguros e a • empresa de cartão de crédito para obter informações sobre como obter ajuda nos casos de emergência em viagens, se o notebook for perdido ou danificado. Leve os discos de recuperação, para a eventualidade de precisar instalar um driver ou software adicional. Dica Você pode criar um disco denominado Drivers and Applications Recovery (Recuperação de drivers e aplicativos), usando o Gateway Recovery Management. 84 CAPÍTULO7 Manutenção do notebook • • • • • Cuidados com o notebook Limpeza do notebook Manutenção da bateria Limpeza de CDs ou DVDs Recuperação do sistema 85 CAPÍTULO 7: Manutenção do notebook Cuidados com o notebook Para prolongar a duração do notebook: • Tome cuidado para não bater ou deixar cair o notebook nem colocar objetos em cima dele. A caixa do notebook, apesar de resistente, não é feita para suportar peso extra. • Ao transportar o notebook, é recomendável colocá-lo em uma caixa de transporte. • Mantenha o notebook longe de campos magnéticos. Os campos magnéticos podem apagar os dados nos discos rígidos. • Nunca desligue o notebook quando o indicador da unidade de disco estiver ligado, porque os dados no disco rígido podem ser perdidos ou corrompidos. • Evite submeter o notebook à mudanças bruscas de temperatura. A caixa (e o painel de cristal líquido) podem ficar sensíveis e fáceis de quebrar em temperaturas frias e podem derreter ou empenar em temperaturas altas. Danos decorrentes dessas condições extremas não são cobertos pela garantia. Como regra geral, o notebook está totalmente seguro, quando você também se encontra em uma temperatura agradável. • Mantenha todos os líquidos distantes do notebook. Quando derramados nos componentes do notebook, quase todos os líquidos podem resultar em reparos caros que não são cobertos pela garantia padrão. • Evite ambientes de trabalho empoeirados ou sujos. A poeira e a sujeira podem obstruir os mecanismos internos e podem causar danos permanentes no notebook. • Não bloqueie os slots da ventoinha de ventilação. • 86 Se esses slots forem bloqueados, o notebook pode aquecer demais, resultando em uma parada inesperada ou em um dano permanente no notebook. Ao armazenar o notebook por um longo período de tempo, desconecte o plugue da corrente alternada e remova a bateria, após descarregá-los pela metade. www.gateway.com Limpeza do notebook Quando você mantém o notebook limpo e as aberturas livres de poeira, isso ajuda a manter o máximo de desempenho do notebook. Você pode desejar reunir esses itens e criar um kit de limpeza para notebook: • Um pedaço de pano macio e sem fiapos • Uma lata de ar comprimido com uma extensão estreita, parecida com um canudinho • Cotonetes de algodão • Um kit de limpeza para unidade de DVD Limpeza da parte externa Aviso Quando você desliga o notebook, a energia é desativada, mas um pouco de corrente elétrica ainda flui através do notebook. Para evitar um possível dano decorrente de choque elétrico, desconecte o cabo de energia, o cabo do modem e o cabo da rede das tomadas da parede e remova a bateria. Desligue sempre o notebook e outros periféricos antes de limpar quaisquer componentes. Além disso, remova a bateria antes de limpar quaisquer componentes. Use um pedaço de pano ligeiramente umedecido e sem fiapos para limpar o notebook e outras partes do sistema. Não utilize abrasivos domésticos ou limpadores solventes porque podem danificar o acabamento nos componentes. O notebook é resfriado pelo ar que circula através das aberturas da caixa; por isso, é preciso manter as aberturas sem poeira. Com o notebook desligado e desconectado, tire a poeira das aberturas com um pedaço de pano ligeiramente umedecido. Cuidado para não deixar entrar água nas aberturas. Não tente limpar a poeira da parte interna do notebook, exceto o compartimento de memória. Dica De vez em quando, você pode desejar abrir a porta do compartimento de memória e remover a poeira e os fiapos, usando uma lata de ar comprimido. 87 CAPÍTULO 7: Manutenção do notebook Limpeza do teclado Você deve limpar o teclado de vez em quando, usando uma lata de ar comprimido, com uma extensão estreita, parecida com um canudinho, para remover a poeira e a sujeira presas embaixo das teclas. Se você derramar líquido no teclado, desligue o notebook e vire-o de cabeça para baixo. Deixe o líquido drenar e o teclado secar, antes de tentar usá-lo novamente. Se o teclado não funcionar depois de seco, você pode precisar substituir o dispositivo. Um teclado substituto pode não ser coberto pela garantia. Limpeza da tela do notebook Cuidado Uma tela de cristal líquido do notebook é feita de vidro especialmente revestido e pode ser arranhada ou danificada por limpadores de vidro abrasivos ou com amônia. Use um pedaço de pano macio e água para limpar a tela de cristal líquido. Borrife um pouco de água no pano (nunca diretamente na tela) e seque a tela com o pano. Manutenção da bateria O tempo de duração da bateria de um notebook é de cerca de 1,5 a 3 anos, sob condições normais. Quando a bateria começar a ficar fraca, você precisará recarregá-la com mais freqüência, já que não poderá realizar uma carga completa. Não exponha a bateria a temperaturas muito quentes ou muito frias. As baterias quentes descarregam muito rapidamente, enquanto as frias não podem receber carga completa. A curta duração da bateria decorre mais provavelmente pelo calor do que pelos padrões de carga/descarga. Mantenha a bateria de íons de lítio em temperatura fria. Evite um carro quente, por exemplo. 88 www.gateway.com Carregue muitas vezes, mas não tente uma descarga completa da bateria com freqüência. Isso somente aumenta o desgaste. Diversas descargas parciais (uso regular), com recargas freqüentes, são mais benéficas para baterias de íons de lítio do que uma única descarga total. A recarga parcial de uma bateria de íons de lítio não causa qualquer prejuízo, já que não tem “memória”. As baterias com medidas de combustível (notebooks) devem ser calibradas, com a aplicação de uma descarga deliberada completa, uma vez a cada 30 cargas. A descarga elétrica da bateria no equipamento provoca esse resultado. Se ignorado, a medida de combustível torna-se cada vez menos precisa e, em alguns casos, acaba com a carga do dispositivo prematuramente. O uso do carregador adequado é importante. Por ora, você provavelmente sabe que cada tipo de bateria tem sua própria tecnologia, seu próprio nível de carga e assim por diante. O procedimento correto de carga das baterias de lítio é um modo de se prolongar a duração e de se evitar danos. Armazenamento de baterias Não faça uma carga completa da bateria apenas para fins de armazenamento. Uma bateria armazenada deve ser usada a cada três ou quatro semanas. Deixe a bateria descarregar por completo e recarregue até 40% da carga total, se pretender armazená-la novamente. Se você armazenar a bateria por mais de três ou quatro semanas, ela pode descarregar por completo, porque o próprio circuito da bateria consome energia. Se você tiver uma bateria reserva de íons de lítio, use somente uma das baterias e mantenha a outra em temperatura fria, colocando-a no refrigerador. Assegure-se de que está embalada de forma segura e de que nada será colocado ou derramado sobre ela. Não congele a bateria. Não use baterias antigas. Evite comprar baterias reserva de íons de lítio e armazená-las para uso futuro. Não compre estoque antigo, mesmo quando vendido a preços de liquidação. Apesar de fazer sentido ter 2 ou 3 baterias de reserva para ter sempre uma bateria nova com carga completa e pronta para uso, se você comprar as baterias e armazená-las por anos, elas podem não funcionar quando decidir usá-las. 89 CAPÍTULO 7: Manutenção do notebook Considere a possibilidade de remover a bateria do notebook, quando for utilizá-lo em energia de tomada fixa. Contudo, lembre-se de que, quando remover a bateria do notebook, enquanto a estiver usando com uma tomada elétrica, o carregador automático da bateria não mais manterá a bateria carregada. Cuidado Quando a bateria estiver no notebook e este estiver sendo usado em energia de corrente alternada, a bateria será constantemente carregada, mesmo quando tiver carga completa. Isso reduz a duração da bateria. Se a bateria estiver com carga completa e você desejar usar o notebook em uma energia de corrente alternada, remova a bateria. Limpeza de CDs ou DVDs Limpe do centro para a borda e não em círculos, usando um produto feito especialmente para essa finalidade. 90 www.gateway.com Recuperação do sistema É possível solucionar a maioria dos problemas de computador, seguindo as informações em “Solução de problemas” na página 101 ou nas páginas de suporte técnico em www.gateway.com. A solução de problemas também pode envolver a reinstalação de uma parte ou de todos os softwares do computador (também denominado recuperação ou restauração do sistema). A Gateway fornece tudo o que você precisar para recuperar o sistema, sob a maioria das condições. Cuidado Para preparar o computador para opções adicionais de recuperação do sistema, você deve criar um conjunto de discos de recuperação o mais rápido possível. Os discos de recuperação demoram um pouco para serem criados, mas em termos de confiabilidade a longo prazo, o esforço vale a pena. Para obter instruções, consulte “Criação de discos de recuperação” na página 92. Para recuperar o sistema: 1 Crie discos de recuperação o mais rápido possível. Você pode usar esses discos mais tarde para recuperar o sistema de expressivos problemas de hardware e software. Para obter instruções, consulte “Criação de discos de recuperação” na página 92. 2 Solucione problemas menores. Se apenas um ou dois itens do software ou hardware pararam de funcionar corretamente, o problema pode ser solucionado com a reinstalação dos softwares ou dos drivers do dispositivo. Para recuperar os softwares e os drivers que foram pré-instalados na fábrica, consulte “Recuperação de software e drivers pré-instalados” na página 94. Para obter instruções sobre a reinstalação dos softwares e drivers que não foram pré-instalados, consulte a documentação desse produto ou o site do suporte técnico. 3 Reverta para uma condição anterior do sistema. Se a reinstalação dos softwares ou drivers não ajudar, o problema pode ser solucionado, retornando o sistema ao estado anterior, quando tudo estava funcionando corretamente. Para obter instruções, consulte “Retorno à condição anterior do sistema” na página 96. 91 CAPÍTULO 7: Manutenção do notebook 4 Reinicialize o sistema para a condição da fábrica. Se nada mais tiver solucionado o problema e você desejar reinicializar o sistema para a condição da fábrica, consulte “Retorno do sistema à condição de fábrica” na página 98. Criação de discos de recuperação Se o computador apresentar problemas que não sejam passíveis de recuperação por outros métodos, você pode precisar reinstalar o sistema operacional Windows, junto com os softwares e os drivers carregados da fábrica. Para reinstalar usando discos, é preciso criar o conjunto de discos de recuperação com antecedência. Para criar discos de recuperação: 1 Clique em (Iniciar), Todos os programas, Gateway e clique em Gateway Recovery Management (Gerenciamento de recuperação da Gateway). A tela Gateway Recovery Management é aberta. 92 www.gateway.com 2 Para criar discos de recuperação para todo o conteúdo original do disco rígido, incluindo Windows Vista e todos os softwares e os drivers carregados de fábrica, clique em Create factory default disc (Criar disco padrão da fábrica). OU Para criar discos de recuperação apenas para os softwares e os drivers carregados de fábrica, clique em Create driver and application backup disc (Criar disco de backup de drivers e aplicativos). Importante É recomendável criar cada tipo de disco de recuperação o mais rápido possível. A caixa de diálogo Create Backup Disc (Criar disco de backup) é aberta. A caixa de diálogo lhe informa o número de disco graváveis e virgens que serão necessários para completar os discos de recuperação. Assegure-se de ter o número necessário de discos virgens idênticos e prontos para poder prosseguir. 93 CAPÍTULO 7: Manutenção do notebook 3 Insira um disco em branco na unidade indicada na lista Burn to (Gravar em) e clique em Next (Avançar). O primeiro disco começa a ser gravado e você pode acompanhar o andamento na tela. Quando a gravação do disco é concluída, este é ejetado pela unidade. 4 Remova o disco da unidade e identifique-o com um marcador permanente. Importante Cole uma etiqueta descritiva em cada disco, como "Disco de recuperação do Windows 1 de 2" ou "Disco de recuperação de aplicativos/drivers". 5 Se vários discos forem necessários, insira um novo disco quando solicitado e clique em OK. Continue gravando discos até a conclusão do processo. Recuperação de software e drivers pré-instalados Como uma etapa da solução de problemas, é possível que seja necessário reinstalar os softwares e os drivers do dispositivo já pré-instalados no computador pela fábrica. É possível fazer a recuperação, usando o disco rígido ou os discos de backup criados. • New software (Novo software) - Se precisar recuperar o software que não veio pré-instalado no computador, será necessário seguir as instruções de instalação desse software. • New device drivers (Novos drivers do dispositivo) - Se precisar recuperar os drivers do dispositivo que não vieram pré-instalados no computador, siga as instruções fornecidas com o dispositivo. 94 www.gateway.com Para recuperar os softwares e os drivers pré-instalados: 1 Clique em (Iniciar), Todos os programas, Gateway e clique em Gateway Recovery Management. A tela Gateway Recovery Management é aberta. OU Se você estiver fazendo a recuperação do driver e do disco de recuperação de aplicativo, insira-o na unidade de disco, vá para a Etapa 3, após a abertura do menu principal Gateway Application Recovery (Recuperação de aplicativo Gateway) . 2 Clique na guia Restore (Restaurar) e clique em Reinstall applications/drivers (Reinstalar aplicativos/drivers). O menu principal Gateway Application Recovery é aberto. 3 Clique em Contents (Conteúdo). Uma lista de softwares e drivers de dispositivos é aberta. 4 Clique no ícone de instalação para o item que deseja instalar e siga as solicitações da tela para concluir a instalação. Repita essa etapa para cada item que desejar reinstalar. 95 CAPÍTULO 7: Manutenção do notebook Retorno à condição anterior do sistema O programa Microsoft System Restore (Restauração de Sistemas da Microsoft) periodicamente obtém "instantâneos" das configurações do sistema e as salva como pontos de restauração. Na maioria dos casos de problemas de software de difícil solução, você pode retornar a um desses pontos de restauração para fazer o sistema voltar a funcionar. O Windows automaticamente cria um ponto adicional de restauração a cada dia, e também sempre que você instala softwares ou drivers de dispositivos. Ajuda Para obter mais informações sobre como usar a Restauração do sistema da Microsoft, clique em Iniciar e clique em Ajuda e Suporte. Digite restauração sistema Windows na caixa Pesquisar na Ajuda e pressione ENTER. Para retornar a um ponto de restauração: 1 Clique em (Iniciar), Painel de Controle, Sistema e Manutenção e clique em Centro de Backup e Restauração. A janela Centro de Backup e Restauração é aberta. 96 www.gateway.com 2 Na parte esquerda da janela, clique em Reparar o Windows usando a Restauração do Sistema e clique em Avançar. A caixa de diálogo Escolher ponto de restauração é aberta. 3 Clique no ponto de restauração desejado, em Avançar e em Concluir. Uma mensagem de confirmação é exibida. 4 Clique em Sim. O sistema é restaurado, usando o ponto de restauração especificado. Esse processo pode demorar alguns minutos, e talvez o computador seja reinicializado. 97 CAPÍTULO 7: Manutenção do notebook Retorno do sistema à condição de fábrica No caso de o computador apresentar problemas que não podem ser recuperados por outros métodos, você precisará reinstalar tudo para retornar o sistema à condição de fábrica. É possível fazer a reinstalação, usando o disco rígido ou os discos de recuperação criados. Cuidado Essa recuperação completa exclui tudo do disco rígido e reinstala o Windows e todos os softwares e drivers pré-instalados no sistema. Se você puder acessar os arquivos importantes no disco rígido, faça agora o backup deles. • Se você ainda puder executar o Windows Vista, • • consulte “Recuperação usando o Windows Vista” na página 98. Se não puder executar o Windows Vista, mas o disco rígido original ainda estiver funcionando, consulte “Recuperação do disco rígido durante inicialização” na página 99. Se não puder executar o Windows Vista, e o disco rígido original tiver sido completamente reformatado, ou se você instalou um disco rígido substituto, consulte “Recuperação dos discos de recuperação” na página 100. Recuperação usando o Windows Vista Para reinstalar o Windows Vista e todos os softwares e drivers pré-instalados: 1 Clique em (Iniciar), Todos os programas, Gateway e clique em Gateway Recovery Management. A tela Gateway Recovery Management é aberta. 2 98 Clique na guia Restore e clique em Restore system to factory default (Restaurar sistema ao padrão da fábrica). A caixa de diálogo Confirm Restoration (Confirmar restauração) é aberta. www.gateway.com 3 Clique em Sim e clique em Iniciar. Uma caixa de diálogo exibe informações sobre o disco rígido no qual o sistema operacional será recuperado. Cuidado Se você prosseguir com o processo, todos os arquivos serão apagados do disco rígido. 4 Clique em OK. O processo de recuperação começa com a reinicialização do computador e prossegue com a cópia dos arquivos no disco rígido. Esse processo pode demorar um pouco, mas uma tela Gateway Recovery Management mostra o andamento correspondente. Quando a recuperação terminar, uma caixa de diálogo solicitará que você reinicialize o computador. 5 Clique em OK. O computador é reinicializado. 6 Siga as solicitações da tela para a configuração inicial do sistema. Recuperação do disco rígido durante inicialização Para reinstalar o Windows Vista e todos os softwares e drivers pré-instalados: 1 Ligue o computador e pressione ALT+F10 durante a inicialização. A tela Gateway Recovery Management é aberta. 2 Clique em Restore system from factory default (Restaurar sistema com o padrão de fábrica). Cuidado Se você prosseguir com o processo, todos os arquivos serão apagados do disco rígido. 3 Clique em Next para prosseguir. O conteúdo original e carregado de fábrica do disco rígido é recuperado. Esse processo demora alguns minutos. 99 CAPÍTULO 7: Manutenção do notebook Recuperação dos discos de recuperação Para reinstalar o Windows Vista e todos os softwares e drivers pré-instalados: 1 Ligue o computador, insira o primeiro disco de recuperação do sistema na unidade óptica de disco e reinicialize o computador. Cuidado Se você prosseguir com o processo, todos os arquivos serão apagados do disco rígido. 100 2 Durante a inicialização, pressione F10 para abrir o menu de inicialização. O menu de inicialização permite selecionar com qual dispositivo se deve começar, como, por exemplo, o disco rígido ou um disco óptico. 3 Use as teclas de direção para selecionar CDROM/DVD e pressione ENTER. O Windows é instalado utilizando o disco de recuperação inserido. 4 Insira o segundo disco de recuperação quando solicitado e siga as solicitações da tela para concluir a recuperação. CAPÍTULO8 Solução de problemas • • • • Diretrizes de segurança Primeiros passos Solução de problemas Suporte telefônico 101 CAPÍTULO 8: Solução de problemas Diretrizes de segurança Aviso Não tente solucionar os problemas, se os plugues ou cabos de energia estiverem danificados, se o notebook sofreu uma queda, ou se a caixa foi danificada. Ao contrário, desconecte o notebook e entre em contato com um técnico qualificado. Enquanto tenta solucionar os problemas do notebook, adote as seguintes diretrizes de segurança: • Nunca remova a tampa do compartimento de memória ou do disco rígido, enquanto o notebook estiver ligado, enquanto a bateria estiver instalada e enquanto o cabo do modem, o cabo da rede e o adaptador de CA estiverem conectados ao notebook. • Assegure-se de ter feito o aterramento correto, antes de acessar os componentes internos. • Após completar qualquer tarefa de manutenção em que a tampa do compartimento de memória ou do disco rígido é removida, lembre-se de repor a tampa, reinstalar os parafusos necessários e substituir a bateria antes de inicializar o notebook. Ajuda Para obter mais informações sobre solução de problemas, clique em Iniciar e depois em Ajuda e suporte. Digite as palavras-chave solução problemas na caixa Pesquisar na Ajuda e pressione ENTER. Primeiros passos Se tiver problemas com o notebook, primeiro tente efetuar os seguintes procedimentos: • Verifique se o adaptador de CA está conectado ao notebook, se existe uma tomada de CA, e se essa tomada está fornecendo energia. • Verifique se o cabo de energia está firmemente conectado ao adaptador de CA. • Se você usar uma fita ou um estabilizador de voltagem, assegure-se de que esteja ligado. 102 www.gateway.com • Se o notebook não ligar, tente ligá-lo • conectando-o via plugue e com a bateria removida; em seguida, tente ligar com o notebook desconectado do plugue e com a bateria instalada. Se um dispositivo periférico (como um teclado ou mouse) não funcionar, assegure-se de que todas as conexões estão bem fixadas. • Verifique se o disco rígido não está cheio. • Se uma mensagem de erro aparecer na tela, • • anote a mensagem exatamente como é exibida. A mensagem pode ajudar o Atendimento ao Cliente da Gateway a diagnosticar e solucionar o problema. Se você adicionou ou removeu dispositivos periféricos, reveja os procedimentos de instalação efetuados e verifique se seguiu todas as instruções. Se ocorrer um erro em um programa, consulte a documentação impressa correspondente ou a ajuda on-line. Solução de problemas Os tópicos de solução de problemas estão listados em ordem alfabética. Áudio A solução de problemas de áudio é abordada em “Som” na página 125. Bateria A solução de problemas de bateria é abordada em “Energia” na página 105. 103 CAPÍTULO 8: Solução de problemas Disco rígido É exibida a mensagem de erro "Espaço em disco insuficiente" • Exclua os arquivos desnecessários do disco rígido, usando a opção Limpeza de disco. Para obter instruções sobre como excluir arquivos desnecessários, consulte "Deleting unnecessary files (Exclusão de arquivos desnecessários)" no Guia do Usuário on-line. • Esvazie a Lixeira clicando com o botão direito do mouse no ícone Lixeira e clicando em Esvaziar lixeira. Cuidado Todos os arquivos excluídos serão perdidos quando você esvaziar a Lixeira. • Salve os arquivos em outra unidade de disco. Se o disco rígido estiver cheio, copie os arquivos que não são usados regularmente para a mídia de backup e exclua-os do disco rígido. Ajuda Para obter mais informações sobre o gerenciamento de arquivos, clique em Iniciar e clique em Ajuda e suporte. Digite as palavras-chave gerenciamento arquivos na caixa Pesquisar na Ajuda e pressione ENTER. É exibida a mensagem "Erro de dados" • Isso pode ser o resultado de uma área com defeito no disco rígido. Para solucionar problemas no disco rígido, execute o programa de verificação de erros. Para obter instruções sobre como solucionar problemas no disco rígido, consulte "Checking the hard drive for errors (Verificação de erros no disco rígido)" no Guia do Usuário on-line. O disco rígido não pode ser acessado ou é exibida a mensagem de erro "General failure reading drive C (Falha geral na leitura da unidade C)" • Se um disquete estiver na unidade correspondente, ejete-o e reinicialize o notebook. • Verifique se o disco rígido está instalado corretamente. Remova-o, reinsira-o com firmeza e reinicialize o notebook. 104 www.gateway.com • Se o notebook foi submetido a eletricidade estática ou choque físico, talvez seja preciso reinstalar o sistema operacional. Energia O notebook não está funcionando com energia de CA • Verifique se o adaptador de CA está corretamente conectado ao notebook. Para obter instruções sobre como conectar o adaptador de CA, consulte “Conexão do adaptador de CA” na página 20. • Se o notebook estiver conectado a um estabilizador de voltagem, lembre-se de que o estabilizador está firmemente conectado a uma tomada elétrica, ligada, e funcionando corretamente. Para testar a tomada, conecte um dispositivo de trabalho, como uma lâmpada, na tomada e acenda. • Certifique-se de que os cabos do adaptador de CA não apresentem cortes, nem danos. Substitua todos os cabos danificados. O notebook não está funcionando com a energia da bateria • Verifique as configurações de gerenciamento de energia. Para obter mais informações sobre o uso das configurações de gerenciamento de energia, consulte “Alteração das configurações de energia do notebook” na página 74. • Verifique se a bateria está instalada corretamente. Para obter instruções sobre como inserir a bateria, consulte “Troca de baterias” na página 67. • Verifique se a bateria está com carga completa. Para obter mais informações sobre a recarga da bateria, consulte “Recarga da bateria” na página 67. • Verifique se a bateria está calibrada • corretamente. Para obter instruções sobre como recalibrar a bateria, consulte “Recalibragem da bateria” na página 69. Deixe a bateria retornar à temperatura ambiente. 105 CAPÍTULO 8: Solução de problemas Ethernet A solução de problemas de Ethernet é abordada em “Redes (com fio)” na página 120. Express Cards Você instalou um Express Card e agora o notebook está apresentando problemas • Verifique se instalou corretamente o software exigido para o Express Card. Para obter mais informações, consulte a documentação do Express Card. Gerenciamento de arquivos Um arquivo foi excluído por engano • Recupere o arquivo da Lixeira, seguindo as instruções em "Deleting files and folders (Exclusão de arquivos e pastas)" no Guia do Usuário on-line. Cuidado Se um arquivo foi excluído com a tecla SHIFT pressionada, ou se a Lixeira foi esvaziada, o arquivo não poderá ser restaurado. Ajuda Para obter mais informações sobre como restaurar arquivos excluídos, clique em Iniciar e em Ajuda e suporte. Digite as palavras-chave Restauração Sistema na caixa Pesquisar na Ajuda e pressione ENTER. Impressora Ajuda Para obter mais informações sobre solução de problemas de impressora, clique em Iniciar e clique em Ajuda e suporte. Digite as palavras-chave solução problemas impressora na caixa Pesquisar na Ajuda e pressione ENTER. A impressora não funciona • Verifique se a impressora está on-line. Muitas impressoras possuem um botão on-line/off-line que você talvez precise pressionar. • Verifique se o cabo de energia está conectado a uma fonte de energia de CA. 106 www.gateway.com A impressora está ligada, mas não imprime • Verifique o cabo entre a impressora e o notebook. Verifique se está conectada à porta correta. • Verifique se a impressora está on-line. Muitas impressoras possuem um botão on-line/off-line que você pode precisar pressionar para a impressora começar a imprimir. Pressione o botão para colocar a impressora on-line. • Se a impressora em questão não for a impressora padrão, assegure-se de tê-la selecionado na configuração das impressoras. Para definir uma impressora como padrão: 1 Clique em (Iniciar) e clique em Painel de Controle. A janela Painel de Controle é aberta. 2 Clique em Hardware e sons. 3 Clique em Impressoras. 4 Clique com o botão direito do mouse no nome da impressora que deseja definir como padrão e clique em Definir como impressora padrão. • Reinstale o driver da impressora. Consulte o manual que veio junto com a impressora para obter instruções sobre como instalar o driver da impressora. É exibida a mensagem de erro "A fila da impressora está cheia" • Verifique se a impressora não está definida para funcionar off-line. Para ter certeza de que a impressora não está definida para funcionar off-line: 1 Clique em (Iniciar) e clique em Painel de Controle. A janela Painel de Controle é aberta. 2 Clique em Hardware e sons. 3 Clique em Impressoras. 107 CAPÍTULO 8: Solução de problemas 4 Se o status da impressora for Off-line, clique com o botão direito do mouse no nome da impressora que deseja usar e clique em Usar impressora on-line para definir a impressora para funcionar on-line. • Aguarde até os arquivos serem impressos, antes • de enviar mais arquivos para a impressora. Se você imprime arquivos grandes ou muitos arquivos ao mesmo tempo, talvez queira acrescentar uma memória adicional à impressora. Consulte a documentação da impressora para obter instruções sobre como acrescentar uma memória adicional. É exibida a mensagem de erro "A impressora está sem papel" Após a colocação do papel, assegure-se de que a impressora está on-line. Muitas impressoras possuem um botão on-line/off-line que você pode precisar pressionar, após a colocação do papel. Indicadores de status Os indicadores de status não estão funcionando • Verifique se os indicadores de status estão ligados. Pressione FN+F1 para alternar os indicadores. Internet Você não pode se conectar com a Internet • Se estiver usando um modem de linha discada, assegure-se de que se o cabo do modem está ligado ao conector do modem óptico e não ao conector da rede Ethernet. Para ver a localização do conector do modem, consulte “Parte posterior” na página 10. OU Se estiver usando um modem DSL ou a cabo, assegure-se de que o cabo do modem está ligado ao conector da rede Ethernet e não ao conector do modem óptico. Para ver a localização do conector da rede, consulte “Lado esquerdo” na página 7. 108 www.gateway.com • Verifique se não há problemas com o modem. Para obter mais informações, consulte “Modem (linha discada)” na página 115. • Verifique se a conta com o provedor de serviços de Internet está corretamente configurada. Entre em contato com o suporte técnico do provedor de serviços de Internet para obter ajuda. Ajuda Para obter mais informações sobre solução de problemas de conexões com a Internet, clique em Iniciar e clique em Ajuda e suporte. Digite as palavras-chave solução problemas conexões na caixa Pesquisar na Ajuda e pressione ENTER. É exibida a mensagem "Não é possível localizar host" e você não consegue navegar na Internet • Esse problema pode ocorrer quando você tiver digitado um URL (endereço da Web) incorretamente, quando tiver perdido a conexão com a Internet ou quando o provedor de serviços de Internet estiver tendo problemas técnicos. Verifique duas vezes o URL ou tente um URL diferente. Se a mensagem de erro ainda aparecer, saia da conexão do provedor de serviços de Internet e feche o navegador; depois reconecte-se e abra o navegador. Se o erro ainda persistir, é possível que o provedor de serviços de Internet esteja passando por dificuldades técnicas. Conexão com um site da Web demora muito Muitos fatores podem afetar o desempenho da Internet: • A condição das linhas telefônicas na sua residência ou no serviço de telefonia local • A condição dos computadores da Internet aos quais você se conecta e o número de usuários que acessam esses computadores • A complexidade de gráficos e multimídia nas páginas Web • Uma grande quantidade de navegadores abertos, efetuando inúmeros downloads e com inúmeros programas abertos no notebook 109 CAPÍTULO 8: Solução de problemas Pessoas que enviam mensagens de e-mail, apesar de você não estar recebendo nada • Clique no botão de recebimento do programa de e-mail. • Verifique se a conta com o provedor de serviços de Internet está corretamente configurada. Entre em contato com o seu provedor de serviços de Internet para obter suporte técnico. Leitor de cartão de memória A letra da unidade do slot do cartão de memória não aparece na janela Meu Computador • Reinicialize o notebook. Media Center Esta seção aborda somente problemas referentes ao modo de Media Center. O modo de Media Center encontra-se disponível somente nas versões Windows Vista Home Premium e Windows Vista Ultimate. Para exibir informações de solução de problemas do Media Center não abordadas nesta seção, vá para o site de suporte da Gateway em www.gateway.com. Ajuda Para obter mais informações sobre o Windows Media Center, clique em Iniciar e clique em Ajuda e suporte. Digite a frase Media Center na caixa Pesquisar na Ajuda e pressione ENTER. O vídeo do Media Center está com problemas na TV Muitos fatores, como o tipo de exibição, a qualidade da fonte do vídeo, o tipo de conexão usada, a qualidade dos cabos de vídeo, a resolução da tela do dispositivo de vídeo, o tamanho da TV, a idade da TV ou o tipo de TV (busca progressiva ou entrelaçada), podem afetar a qualidade do vídeo significativamente: • Tipo de exibição - Algumas TVs do varejo podem fornecer uma qualidade inferior de vídeo. Um dispositivo de vídeo de busca progressiva com uma entrada HDMI ou VGA é a melhor escolha. 110 www.gateway.com • Tipo de conexão usada - Você pode conectar a saída de vídeo do notebook a uma TV. Contudo, o tipo de conexão afeta a qualidade do vídeo. O notebook tem duas saídas de vídeo: • HDMI - Se a TV incluir uma porta HDMI, conecte o cabo HDMI da porta de saída HDMI do notebook à porta de entrada HDMI da TV. A qualidade de exibição HDMI é geralmente superior para imagens de TV. HDMI também transmite áudio para a televisão. Muitas TVs antigas não têm uma porta HDMI. • VGA - Se a TV não incluir uma porta HDMI, mas incluir uma porta VGA, conecte o cabo VGA da porta VGA (monitor) do notebook à porta de entrada VGA da TV. Muitas TVs antigas não têm uma porta VGA. VGA transmite apenas vídeo. Você deve usar os alto-falantes embutidos, um conjunto de fones de ouvido ou alto-falantes externos acionados por energia elétrica, ou ainda conectar o notebook a um sistema estéreo para ouvir o som. • Qualidade dos cabos de vídeo - Uma qualidade deficiente ou o tipo incorreto dos cabos de vídeo pode causar problemas e afetar a qualidade do vídeo. A Gateway recomenda usar cabos de vídeo de alta qualidade, que podem ser comprados da Gateway. Importante As conexões de cabos devem ser feitas corretamente, a fim de obter uma qualidade ótima do vídeo. Uma conexão deficiente de cabos pode diminuir a qualidade do vídeo. • Resolução da tela - Por padrão, o notebook utiliza uma resolução de tela otimizada para a tela de cristal líquido. Muitas TVs antigas não conseguem exibir esse alto nível de resolução e podem deslocar, misturar ou rolar a imagem. Para obter uma melhor imagem em uma tela de TV, é possível que seja necessário diminuir a resolução da tela para 800 × 600 ou 640 × 480. Para obter mais informações sobre como alterar a resolução da tela, consulte "Changing color depth and screen resolution" no Guia do Usuário on-line. Ajuda Para obter mais informações sobre como ajustar as configurações de vídeo, clique em Iniciar e clique em Ajuda e suporte. Digite as palavras-chave alteração configurações vídeo na caixa Pesquisar na Ajuda e pressione ENTER. 111 CAPÍTULO 8: Solução de problemas • Tamanho do dispositivo de exibição - Os • monitores de computadores pequenos para aplicativos padrão de computadores geralmente não são otimizados para reprodução de vídeos com animação. Apesar de oferecerem excelentes níveis de resolução e atualização, são desenvolvidos para criar planos de fundo branco estático com texto preto de aparência legível. Alguns pequenos dispositivos de vídeo não fazem o vídeo colorido com animação aparecer da melhor forma possível. Geralmente, o vídeo parecerá melhor em um dispositivo maior de exibição. Idade da TV - As TVs mais recentes geralmente possuem recursos mais avançados, produzem uma imagem de melhor qualidade e suportam resoluções de tela mais altas. A exibição de vídeo será provavelmente melhor em uma TV de modelo mais recente. • Tipo de TV (busca progressiva ou entrelaçada) Muitas TVs de CRT (tubo) utilizam vídeo entrelaçado. O vídeo entrelaçado exibe um quadro de vídeo com dois passos de linhas de busca alternadas. Primeiro, a tela da TV exibe as linhas ímpares das imagens de vídeo uma de cada vez, seqüencialmente, de cima para baixo e preenche a outra metade da imagem do vídeo com linhas pares. Uma vez que a maioria das TVs utiliza esse método entrelaçado para exibir a imagem na tela, uma TV analógica padrão entrelaçada muito provavelmente tremulará a imagem ao exibir linhas finas e texto pequeno. Um dispositivo de exibição de vídeo entrelaçado produzirá uma exibição de qualidade inferior, principalmente, quando for exibir e usar as funções do notebook. O vídeo de busca progressiva exibe um quadro de vídeo com uma passagem de linhas seqüenciais de busca. Uma TV de busca progressiva exibe a imagem inteira, desenhada seqüencialmente de cima para baixo, sem o entrelaçamento ímpar/par. Isso resulta em uma imagem mais cheia e mais nítida e também em uma exibição de melhor qualidade, em termos de exibição e uso das funções do Media Center. A imagem da busca progressiva é também mais brilhosa e mais agradável aos olhos. 112 www.gateway.com Você precisa configurar o notebook para a saída de uma TV • No modo de Media Center, o notebook detecta se você está usando um dispositivo de exibição VGA ou HDMI e automaticamente altera as configurações de vídeo para o tipo de dispositivo em uso. Para obter mais informações, analise o tópico FAQ (Perguntas mais freqüentes) em www.gateway.com. Você deseja alterar as configurações de vídeo para obter uma melhor qualidade da imagem da TV ou DVD • Ajuste o brilho, o contrate, a matiz e a saturação do dispositivo de exibição da imagem. Para obter mais informações, analise o tópico FAQ em www.gateway.com. Você deseja saber se pode gravar vídeos que foram registrados no modo de Media Center em um DVD • Sim, pode. O Media Center salva vídeos gravados no formato DVR-MS. É possível gravar um arquivo DVR-MS em um DVD com software de gravação de DVD, como Power2Go, e com o próprio Media Center. Você deseja saber se pode reproduzir vídeos gravados em outros computadores • Sim, pode. Um arquivo DVR-MS gravado em DVD pode ser reproduzido em outro computador com Media Center ou em um computador sem Media Center, desde que tenha um DVD player e um software decodificador de DVD (como PowerDVD). O computador sem Media Center também deve ter Windows Vista ou Windows XP com Service Pack (SP) 1 ou 2, Windows Media Player 9 ou superior e Atualização do patch Q810243 do Windows. Você deseja saber se pode reproduzir vídeos gravados no DVD player • Sim, pode. Os DVDs gravados com o Media Center podem ser reproduzidos em um DVD player doméstico. 113 CAPÍTULO 8: Solução de problemas Memória É exibida a mensagem "Erro de memória" • Verifique se o módulo de memória está inserido corretamente no slot do compartimento de memória. • Use a Ferramenta de Diagnóstico de Memória para ajudar a determinar se um módulo de memória está apresentando problemas. Para verificar a memória: 1 Clique em (Iniciar) e clique em Painel de Controle. A janela Painel de Controle é aberta. 2 Clique em Sistema e Manutenção. 3 Clique em Ferramentas administrativas. 4 Clique duas vezes em Ferramenta de Diagnóstico de Memória e siga as instruções na tela. Ajuda Para obter mais informações sobre solução de problemas de erros de memória, clique em Iniciar e clique em Ajuda e suporte. Digite as palavras-chave erro memória na caixa Pesquisar na Ajuda e pressione ENTER. É exibida a mensagem "Memória insuficiente" • Feche todos os programas e reinicialize o notebook. Modem (cabo ou DSL) O modem não se conecta • Certifique-se de que o cabo do modem está ligado ao conector da rede Ethernet e não ao conector de modem opcional. Para ver a localização do conector da rede, consulte “Lado esquerdo” na página 7. • Consulte a documentação que veio junto com o modem para obter mais informações sobre solução de problemas. 114 www.gateway.com Modem (linha discada) O modem não disca ou não se conecta • Certifique-se de que o cabo do modem está ligado ao conector de modem opcional e não ao conector da rede Ethernet. Para ver a localização do conector do modem, consulte “Parte posterior” na página 10. • Certifique-se de que o notebook está conectado à linha telefônica e se a linha possui um sinal de linha. • Certifique-se de que o cabo do modem tem menos de 6 pés (1,8 metros) de extensão. • Remova todos os divisores de linha ou • estabilizadores de voltagem da linha telefônica e assegure-se de que existe um sinal de linha, conectando um telefone comercial ao conector de parede do telefone. Se você tiver serviços telefônicos adicionais, tais como chamada em espera, sistema de mensagens de chamadas ou correio de voz, assegure-se de que todas as mensagens sejam apagadas, e a chamada em espera seja desativada, antes de usar o modem. Entre em contato com o serviço telefônico para obter o código correto e temporariamente desativar o serviço. Verifique também se as propriedades de discagem do modem estão corretamente definidas. Ajuda Para obter mais informações sobre as propriedades de discagem, clique em Iniciar e clique em Ajuda e suporte. Digite a palavra-chave discagem na caixa Pesquisar na Ajuda e pressione ENTER. Para verificar as propriedades de discagem: 1 Clique em (Iniciar) e clique em Painel de Controle. A janela Painel de Controle é aberta. 2 Clique em Hardware e sons. 3 Clique em Opções de telefone e modem. A caixa de diálogo Opções de telefone e modem é aberta. 4 Clique na guia Regras de discagem. 5 Clique no local de onde você está discando e clique em Editar. A caixa de diálogo Editar local é aberta. 115 CAPÍTULO 8: Solução de problemas 6 Assegure-se de que todas as configurações estejam corretas. • Desconecte todas as secretárias eletrônicas, • aparelhos de fax ou impressoras que estiverem na mesma linha do modem. Não conecte esses dispositivos à mesma linha telefônica do modem. Verifique se não está usando uma linha digital, de reserva ou PBX. Essas linhas não funcionam com o modem. • Verifique se há ruídos na linha (sons de chiados, estalos ou disparos). O ruído na linha é um problema comum que pode causar uma conexão mais lenta do modem, aborto de downloads ou até desconexão do modem. Quanto mais rápido o modem, menos ruídos na linha ele poderá tolerar mantendo o funcionamento correto. Escute a linha, usando o telefone. Disque um único número (como 1). Quando o sinal de linha parar, escute para verificar se existe ruído de linha. Sacuda o cabo do modem para verificar se isso faz diferença. Verifique se os conectores não apresentam corrosão, e se todos os parafusos na parede ou no conector de parede do telefone estão firmes. Você também pode ligar para o serviço telefônico e pedir para verificar se existe ruído ou níveis baixos de linha na linha telefônica. • Tente outra linha telefônica (um número • 116 diferente de telefone na sua casa ou uma linha telefônica em um local diferente). Se você puder se conectar a essa linha, ligue para o serviço telefônico para consertar a linha original. Tente se conectar ao modem com uma velocidade de conexão mais baixa. Se, ao reduzir a velocidade de conexão, você conseguir se conectar, ligue para o serviço telefônico. É possível que a linha telefônica esteja muito barulhenta. www.gateway.com Você não pode se conectar com a Internet • O provedor de serviços de Internet pode estar tendo dificuldades técnicas. Entre em contato com o seu provedor de serviços de Internet para obter suporte técnico. • Verifique se o modem funciona com um programa de comunicação diferente. O problema pode estar em apenas um programa. • Analise as informações sobre solução de problemas em “Internet” na página 108. O modem de 56K não se conecta com 56K • A legislação atual da FCC restringe a 53K as taxas de transferência de dados reais referentes às linhas telefônicas públicas. Outros fatores, como ruído na linha, equipamentos do provedor do serviço telefônico ou limitações do provedor de serviços de Internet, podem reduzir a velocidade ainda mais. Se o notebook tiver um modem v.90, a velocidade em que você poderá fazer upload (enviar) dos dados será limitada a 33,6K. Se o notebook tiver um modem v.92, a velocidade em que você pode fazer upload dos dados é limitada a 48K. É possível que o provedor de serviços de Internet não suporte uploads de 48K. O programa de comunicação via fax somente envia e recebe faxes a 14.400 bps, quando você tem um modem de 56K • A tecnologia atual dos aparelhos de fax suporta apenas uma taxa máxima de envio e recebimento de 14.400 bps. O modem não é reconhecido pelo notebook • Verifique se a linha conectada ao modem está funcionando e se está conectada à porta apropriada no notebook. Para ver a localização do conector do modem opcional, consulte “Parte posterior” na página 10. 117 CAPÍTULO 8: Solução de problemas • Se o modem compartilhar a linha telefônica com • • • outro dispositivo, assegure-se de que a linha telefônica não está em uso (por exemplo, se alguém está ao telefone ou se outro modem está em uso). Use um cabo de modem diferente. Alguns cabos de telefone não seguem os padrões exigidos para cabos e podem causar problemas com a conexão do modem. Desligue e reinicialize o notebook. Execute o diagnóstico de modem do Windows. Para executar o diagnóstico de modem: 1 Feche todos os programas abertos. 2 Clique em (Iniciar) e clique em Painel de Controle. A janela Painel de Controle é aberta. 3 Clique em Hardware e sons. 4 Clique em Opções de telefone e modem. A caixa de diálogo Opções de telefone e modem é aberta. 5 Clique na guia Modems. 6 Clique no modem e em Propriedades. A caixa de diálogo Propriedades do modem é aberta. 7 Clique na guia Diagnóstico e clique em Consultar modem. Se forem exibidas informações sobre o modem, o modem aprovou o diagnóstico. Se nenhuma informação sobre o modem estiver disponível, uma tela branca sem dados será exibida, ou se ocorrer um erro como "Port already open" (Porta já aberta) ou "Modem has failed to respond" (Falha na resposta do modem), o modem não aprovou o diagnóstico. Ajuda Para obter mais informações sobre solução de problemas de modem, clique em Iniciar e clique em Ajuda e suporte. Digite as palavras-chave solução problemas modem na caixa Pesquisar na Ajuda e pressione ENTER. 118 www.gateway.com O modem fica barulhento quando disca e se conecta • Quando o modem tenta se conectar a outro modem, começa fazendo umhandshaking. Handshaking (emissão inicial de sinais para estabelecimento da comunicação) é uma conversação que objetiva o "conhecimento" digital entre os dois modems, a qual estabelece as velocidades de conexão e os protocolos de comunicação. Você pode ouvir sons incomuns de handshaking, quando os modems se conectam pela primeira vez. Se os sons de handshaking forem muito altos, você poderá diminuir o volume do modem. Para diminuir o volume do modem: 1 Clique em (Iniciar) e em Painel de Controle. A janela Painel de Controle é aberta. 2 Clique em Hardware e sons. 3 Clique em Opções de telefone e modem. A caixa de diálogo Opções de telefone e modem é aberta. 4 Clique na guia Modems. 5 Clique no modem que você deseja ajustar e em Propriedades. A caixa de diálogo Modem Properties é aberta. 6 Clique na guia Modem e ajuste o controle Volume do alto-falante. 7 Clique em OK duas vezes para fechar a caixa de diálogo Opções de telefone e modem. Mouse Consulte também “Touchpad” na página 126. O mouse externo não funciona • Verifique se o cabo do mouse está conectado corretamente. • Desligue e reinicialize o notebook. • Remova todas as caixas de comutação e cabos de extensão. • Tente um mouse que você saiba que funcione para ter certeza de que a porta do mouse não apresenta problema. 119 CAPÍTULO 8: Solução de problemas O mouse externo funciona irregularmente • Limpe o mouse. • Alguns padrões de mousepad "confundem" os mouses ópticos. Experimente usar o mouse em uma superfície diferente. Redes (com fio) Ajuda Para obter mais informações sobre solução de problemas de rede, clique em Iniciar e clique em Ajuda e suporte. Digite as palavras-chave solução problemas rede na caixa Pesquisar na Ajuda e pressione ENTER. Não é possível ver os outros computadores na rede Ethernet com fio • Certifique-se de que o cabo Ethernet está ligado ao conector Ethernet no notebook. Certifique-se de que a outra extremidade está conectada a um roteador. Para ver a localização do conector da rede, consulte “Lado esquerdo” na página 7. • Verifique se todos os computadores estão conectados a uma tomada acionada por energia elétrica e se estão ligados. • Verifique se o roteador está conectado a uma • tomada acionada por energia elétrica e se está ligado. A maioria dos roteadores tem luzes que indicam que eles estão funcionando. Para obter mais informações, consulte a documentação enviada junto com o roteador. Certifique-se de que todos os computadores na rede possuem o mesmo nome do grupo de trabalho. • Certifique-se de que todos os computadores • 120 estão usando a mesma Máscara de sub-rede. Se você tiver atribuído endereços IP aos computadores, assegure-se de que todos os computadores têm endereços IP diferentes. Para redes domésticas, os endereços IP devem ser 192.168.N.N, onde N é um número que você atribui entre 0 e 254. O primeiro N deve ser o mesmo para todos os computadores na rede, enquanto o segundo N deve ser diferente para todos os computadores na rede. www.gateway.com A rede Ethernet com fio está funcionando mais lentamente do que o esperado • Se a rede Ethernet estiver funcionando mais lentamente do que o esperado, verifique a velocidade de cada componente Ethernet. Para obter melhores resultados, todos os componentes Ethernet devem ser Ethernet padrão (10 Mbps), Ethernet Rápida (100 Mbps ou 10/100 Mbps) ou Ethernet Gigabyte (1000 Mbps ou 10/100/1000 Mbps). Uma mistura de componentes Ethernet, Ethernet Rápida e Ethernet Gigabyte resulta na execução da rede na velocidade mais baixa dos componentes. Não é possível se conectar à rede da empresa • Todas as redes são exclusivas. Entre em contato com o departamento de computação da empresa ou com o administrador da rede para obter ajuda. O Internet Explorer não consegue acessar a Internet • Reinicialize o modem DSL ou a cabo e o ponto de acesso. Isso restabelece a comunicação entre o provedor de serviços de Internet e o modem e entre o modem e o ponto de acesso. • Se você tiver anteriormente acessado a Internet por meio de um modem de linha discada, o Internet Explorer pode não ser configurado para acessar a Internet por meio de uma rede. Remova a conexão de linha discada nas Opções da Internet no Internet Explorer. Não é possível se conectar à rede doméstica • Se o notebook for um membro de um domínio no local de trabalho, é possível que você não consiga conectar o notebook ao grupo de trabalho da rede doméstica para acessar impressoras ou arquivos compartilhados da sua rede doméstica. Você pode, contudo, conseguir acessar a Internet por meio da sua rede doméstica. Cuidado Se o notebook foi um membro de um domínio, antes de se associar a um grupo de trabalho, ele será separado do domínio, e a sua conta do computador será desativada. Entre em contato com o departamento de computação da empresa ou com o administrador da rede para obter mais informações. • Todas as redes domésticas são exclusivas. Consulte a documentação que veio junto com os equipamentos de rede para obter informações sobre a solução de problemas. 121 CAPÍTULO 8: Solução de problemas Redes (sem fio) Você ativou a rede sem fio, mas demora um pouco para se conectar • Quando a rede sem fio é ativada, ela automaticamente busca conexões disponíveis. A busca pode levar cerca de 30 segundos para terminar. A sua conexão com a rede parece intermitente ou a sua rede sem fio está funcionando mais lentamente do que o esperado • A velocidade de uma rede sem fio está relacionada à intensidade do sinal. A intensidade do sinal é afetada pela distância entre os dispositivos de rede sem fio, por interferência de rádio e por interferência de obstruções naturais como paredes, tetos, pisos e portas. Se a rede sem fio estiver funcionando mais lentamente do que o esperado, você deverá verificar a intensidade do sinal da rede. Se perceber que a intensidade do sinal está baixa, tente mudar para um novo local para aumentar a intensidade do sinal. Importante Observe se existem restrições quanto à colocação de antenas no manual do usuário de pontos de acesso, já que a velocidade de uma rede sem fio está relacionada à intensidade do sinal. A intensidade do sinal é afetada pela distância entre os dispositivos de rede sem fio, por interferência de rádio e por interferência de obstruções naturais como paredes, pisos e portas. Para verificar a intensidade do sinal: 122 1 Clique em (Iniciar), clique com o botão direito do mouse em Rede e clique em Propriedades. A janela Central de Redes e Compartilhamento é aberta. 2 Clique em Exibir status para a conexão de rede. A caixa de diálogo Status da conexão de rede sem fio é aberta. O medidor mostra a intensidade do sinal para redes sem fio no computador, se outros computadores com o mesmo nome de rede estiverem dentro da faixa do seu computador. www.gateway.com Você está em uma rede sem fio, pode ver a rede, mas não pode se comunicar, enviar arquivos, imprimir, nem acessar a Web • Se o seu ponto de acesso utilizar WEP, vá para a janela Wireless Networking Properties (Propriedades da rede sem fio) e certifique-se de que tanto WAP quanto WLAN no computador possuem teclas WEP compatíveis. Você está em uma rede sem fio, mas nenhuma rede disponível está listada na caixa de diálogo Conectar-se a uma rede • Se a rede que você está tentando acessar não transmite a própria SSID, será preciso solicitá-la ao administrador e adicionar as informações da rede no utilitário sem fio. • Você pode desejar informar ANY (QUALQUER) como a SSID, o que fará o computador tentar uma detecção automática da rede. A rede sem fio é listada como uma rede preferencial, mas existe um "x" nela • Um x significa que a sua rede preferencial não se encontra mais disponível ou que você não está no momento na faixa de conexão. O Internet Explorer não consegue acessar a Internet • Reinicialize o modem DSL ou a cabo e o ponto de acesso. Isso restabelece a comunicação entre o provedor de serviços de Internet e o modem e entre o modem e o ponto de acesso. • Se você tiver anteriormente acessado a Internet por meio de um modem de linha discada, é possível que o Internet Explorer não esteja configurado para acessar a Internet por meio de uma rede. Remova a conexão de linha discada nas Opções da Internet no Internet Explorer. 123 CAPÍTULO 8: Solução de problemas Não é possível ver outros computadores na rede • Talvez o notebook não tenha o mesmo nome do grupo de trabalho dos outros computadores da rede. Para obter mais informações, consulte "Naming the computers and workgroup (Nomeação de computadores e grupo de trabalho)" no Guia do Usuário on-line • Se o notebook estava previamente conectado diretamente ao modem DSL ou a cabo, e o provedor de serviços de Internet exigir que você use um endereço IP estático, o notebook não será configurado para usar um servidor DHCP. Modifique as propriedades da rede para o notebook ser configurado para usar um servidor DHCP. Não é possível se conectar à rede • Se o notebook for um membro de um domínio no seu local de trabalho, é possível que você não consiga conectar o notebook ao grupo de trabalho da rede doméstica para acessar impressoras ou arquivos compartilhados nessa rede. Você pode, contudo, conseguir acessar a Internet por meio da sua rede doméstica. Cuidado Se o notebook foi um membro de um domínio, antes de se associar a um grupo de trabalho, ele será separado do domínio, e a sua conta do computador será desativada. Entre em contato com o departamento de computação da empresa ou com o administrador da rede para obter mais informações. Senhas O notebook não aceita a sua senha Verifique se as teclas CAPS LOCK e NUM LOCK estão desligadas e redigite a senha. Você esqueceu a senha de inicialização O recurso da senha (definido no utilitário BIOS Setup) é bastante seguro, sem facilidades para recuperação de uma senha esquecida. É preciso devolver o notebook para reparo. Ligue para o Atendimento ao Cliente da Gateway, a fim de obter instruções. 124 www.gateway.com Som Ajuda Para obter mais informações sobre solução de problemas de som, clique em Iniciar e clique em Ajuda e suporte. Digite as palavras-chave solução problemas som na caixa Pesquisar na Ajuda e pressione ENTER. Você não está obtendo som dos alto-falantes embutidos • Certifique-se de que os fones de ouvido não estão ligados ao conector dos fones de ouvido. • Verifique se o controle de volume no notebook está alto. Para obter mais informações sobre como usar o controle de volume, consulte “Ajuste do volume” na página 45. • Verifique se o controle de volume do Windows está alto. Para obter instruções sobre como ajustar o controle de volume no Windows, consulte “Ajuste do volume” na página 45. • Verifique se os controles "Sem som" estão desligados. Teclado Um caractere do teclado que não pára de se repetir ou é exibida a mensagem de erro "Keyboard stuck (Teclado travado)" ou "Key failure (Falha nas teclas)" • Verifique se não existe mais nada preso no teclado. • Assegure-se de que não existem teclas emperradas. Pressione todas as teclas para soltar alguma tecla que possa estar presa e reinicialize o notebook. Você está pressionando uma tecla de letra, mas aparece um número na tela • O teclado numérico está ligado. Para obter mais informações sobre como usar o teclado, consulte “Uso do teclado” na página 30. Um teclado externo não funciona • Verifique se o cabo do teclado está conectado corretamente. 125 CAPÍTULO 8: Solução de problemas • Remova todas as caixas de comutação e cabos de • extensão. Limpe o teclado, usando uma lata de ar comprimido, com uma extensão estreita, parecida com um canudinho, para remover a poeira e a sujeira presas embaixo das teclas. • Tente um teclado que você saiba que está • funcionando para ter certeza de que a porta do teclado não apresenta problema. Se tiver derramado líquido no teclado, desligue o notebook e desconecte o teclado. Limpe o teclado e vire-o de cabeça para baixo para secá-lo. Deixe o teclado secar para poder usá-lo novamente. Se o teclado não funcionar depois de seco, é possível que seja necessário substituí-lo. Touchpad Touchpad não está funcionando • Verifique se o touchpad está ligado. Para obter mais informações, consulte "Changing the mouse, touchpad, or pointing device settings (Alteração das configurações do mouse, touchpad ou dispositivo apontador)" no Guia do Usuário on-line. O notebook não está respondendo quando você clica ou toca no touchpad • Ligue o touchpad. Para obter instruções sobre como ajustar as configurações de touchpad, consulte "Changing mouse, touchpad, or pointing device settings" no Guia do Usuário on-line. O ponteiro se desloca inesperadamente • Limpe o touchpad com um pedaço de pano úmido (apenas água) e seque bem. • Ajuste as configurações de touchpad. Para obter instruções sobre como ajustar as configurações de touchpad, consulte "Changing mouse, touchpad, or pointing device settings" no Guia do Usuário on-line. 126 www.gateway.com Unidade de disquete (externa) A unidade de disquete não é reconhecida • Desligue e reinicialize o notebook. • Desconecte o cabo USB e reconecte-o. É exibida a mensagem de erro "Acesso negado" ou "Proteger contra gravação" • Mova para baixo a aba de proteção contra gravação existente no canto superior direito do disquete (não protegido). • O disquete pode estar cheio. Exclua do disquete todos os arquivos desnecessários e tente novamente. • Nem todos os disquetes são compatíveis com IBM. Verifique se o disquete que está usando é compatível com IBM. • Tente um disquete diferente. De vez em quando, os disquetes apresentam defeito e não podem ser lidos pela unidade de disquete. É exibida a mensagem de erro "O disco está cheio" • Exclua do disquete os arquivos desnecessários. • Tente um disquete diferente. De vez em quando, os disquetes apresentam defeito e não podem ser lidos pela unidade de disquete. • Execute a verificação de erros no disquete. Se os erros foram detectados e corrigidos, tente usar o disquete novamente. Para obter instruções sobre como executar a verificação de erros, consulte "Checking the hard drive for errors (Verificação de erros no disco rígido)" no Guia do Usuário on-line. É exibida a mensagem de erro "Non-system disk (Disco sem sistema)", "Falta NTLDR" ou "Erro no disco" • Ejete o disquete da unidade correspondente e pressione ENTER. • Verifique se o disquete que está usando é compatível com IBM. O indicador de status da unidade de disquete fica aceso continuamente • Remova o disquete da unidade. Se o indicador permanecer aceso, tente reinicializar o notebook. 127 CAPÍTULO 8: Solução de problemas Unidades de CD A solução de problemas de unidades de CD é abordada em “Unidades de DVD” na página 128. Unidades de DVD O notebook não reconhece um disco • É possível que o disco não esteja corretamente posicionado na bandeja. Quando você coloca um disco na bandeja, é preciso lembrar-se de pressionar o disco firmemente sobre o pino para que os retentores segurem o disco no lugar correto. • Verifique se a etiqueta do disco está virada para cima e tente novamente. • Tente um disco diferente. De vez em quando, os discos apresentam defeito e não podem ser lidos pela unidade correspondente. • Alguns CDs de música possuem um software de • • proteção contra cópia. Talvez você não consiga tocar esses CDs no notebook. O notebook pode estar apresentando alguns problemas temporários de memória. Desligue e reinicialize o notebook. Limpe o disco. Para obter mais informações, consulte “Limpeza de CDs ou DVDs” na página 90. Um CD de áudio não produz som • Verifique se a etiqueta do CD está virada para cima e tente novamente. • Alguns CDs de música possuem um software de proteção contra cópia. Talvez você não consiga tocar esses CDs no notebook. • Verifique se o controle de volume no notebook está alto. Para obter mais informações sobre como usar o controle de volume, consulte “Ajuste do volume” na página 45. • Verifique se o controle de volume do Windows está alto. Para obter instruções sobre como ajustar o controle de volume no Windows, consulte “Ajuste do volume” na página 45. • Verifique se os controles "Sem som" estão desligados. 128 www.gateway.com • Se estiver usando os alto-falantes embutidos, • • assegure-se de que não há nada ligado ao conector do fone de ouvido no notebook. Para ver a localização do conector do fone de ouvido, consulte “Parte Dianteira” na página 6. Se você estiver usando alto-falantes acionados por energia elétrica, assegure-se de que estejam conectados e ligados. Limpe o disco. Para obter mais informações, consulte “Limpeza de CDs ou DVDs” na página 90. • O notebook pode estar apresentando alguns • problemas temporários de memória. Desligue e reinicialize o notebook. Reinstale os drivers do dispositivo de áudio. Para obter mais informações, consulte “Recuperação de software e drivers pré-instalados” na página 94. Um filme de DVD não está sendo reproduzido • Verifique se a etiqueta ou o lado que deseja reproduzir está virado para cima e tente novamente. • Desligue e reinicialize o notebook. • Limpe o DVD. Para obter mais informações, consulte “Limpeza de CDs ou DVDs” na página 90. • Verifique se o código regional do disco e o código regional da unidade de DVD são compatíveis. • Verifique se um programa de reprodução de DVD foi instalado no notebook. Para obter instruções sobre como reproduzir um DVD, consulte "Playing music and movies (Reprodução de música e filmes)" no Guia do Usuário on-line. Um DVD não produz som em uma televisão • O áudio é transmitido por meio de uma conexão HDMI; contudo, não é transmitido por meio de um conector de monitor. Se estiver conectando o notebook a uma televisão, utilizando o conector de monitor, use os alto-falantes embutidos, um conjunto de fones de ouvido ou alto-falantes externos acionados por energia elétrica, ou conecte o notebook a um sistema estéreo para ouvir o som, enquanto reproduz um DVD. 129 CAPÍTULO 8: Solução de problemas Você não consegue ejetar um CD ou DVD • O notebook deve ser ligado para remover CDs e DVDs. Se não desejar ligar o notebook, ejete manualmente o disco, inserindo um clipe aberto de papel no orifício de ejeção manual. Para ver a localização do orifício de ejeção manual, consulte “Uso de uma unidade de DVD carregado em bandeja” na página 54. Vídeo A tela está muito escura • Ajuste o brilho, usando as teclas de sistema ou o Windows Mobility Center. Para obter mais informações sobre como ajustar o brilho, consulte “Ajuste do brilho” na página 45. A resolução da tela não está correta • Altere a resolução da tela da caixa de diálogo Configurações de vídeo. Para obter instruções sobre como alterar a resolução da tela, consulte "Changing the color depth and screen resolution (Alteração da intensidade das cores e da resolução da tela)" no Guia do Usuário on-line. O texto no vídeo está opaco ou difícil de se ler • Ajuste o brilho, usando as teclas de sistema ou o Windows Mobility Center. Para obter mais informações sobre como ajustar o brilho, consulte “Ajuste do brilho” na página 45. • Altere as configurações de vídeo. Para obter instruções sobre como alterar as configurações de vídeo, consulte "Changing screen settings (Alteração das configurações de tela)" no Guia do Usuário on-line. • Afaste o notebook das fontes de interferência elétrica, como televisões, alto-falantes não blindados, microondas, luzes fluorescentes e suportes ou prateleiras metálicas. 130 www.gateway.com O vídeo possui pixels que são sempre escuros ou muito brilhosos • Esta condição é normal e inerente na tecnologia TFT usada em telas de cristal líquido com matriz ativa. Os padrões de inspeção da Gateway os mantêm em um nível mínimo. Se considerar esses pixels demasiadamente numerosos ou concentrados no vídeo, entre em contato com o Atendimento ao Cliente da Gateway para identificar se um reparo ou uma substituição se justifica, com base no número de pixels afetados. O vídeo está branco • Ajuste o brilho, usando as teclas de sistema ou o Windows Mobility Center. Para obter mais informações sobre como ajustar o brilho, consulte “Ajuste do brilho” na página 45. • Verifique se o notebook não está no modo de • suspensão ou hibernação. Pressione o botão LIGA/DESLIGA. O notebook pode estar enviando o vídeo para um monitor ou projetor externo. Pressione FN + F4 várias vezes para alternar entre o painel de cristal líquido, um monitor ou projetor externo, ou ambos. Aviso Em conformidade com os regulamentos da FCC, use cabos blindados para se conectar a outros dispositivos de computador. Recomenda-se um cabo dual-link para a saída DVI. Vídeo O projetor, o monitor ou a televisão não está funcionando • Verifique se pressionou as teclas FN+F4 para ativar a opção de monitor externo. • Verifique se o monitor está ligado, e se o cabo do vídeo está conectado corretamente. 131 CAPÍTULO 8: Solução de problemas Suporte telefônico Antes de ligar para o Atendimento ao Cliente da Gateway Se você tiver um problema técnico com o notebook, adote as recomendações a seguir, antes de entrar em contato com o Atendimento ao Cliente da Gateway: • Verifique se o notebook está conectado corretamente a uma tomada aterrada de CA que esteja fornecendo energia. Se você usar um estabilizador de voltagem, assegure-se de que está ligado. • Se um dispositivo periférico, como um teclado ou • mouse, parece não funcionar, assegure-se de que todos os cabos estão bem fixados. Se você tiver instalado hardware ou software recentemente, assegure-se de que a instalação foi feita de acordo com as instruções fornecidas junto com o material. Se você não comprou o hardware ou software da Gateway, consulte a documentação do fabricante e os recursos de suporte técnico. • Se você tiver perguntas do tipo "como" sobre o • uso de um programa, consulte: • Ajuda on-line • Documentação impressa • A documentação do Microsoft Windows • O site do editor do software Consulte a seção de solução de problemas deste capítulo. Aviso Para evitar danos corporais, não tente solucionar o problema do notebook, se: • Cabos de energia ou plugues estiverem danificados • Algum líquido foi derramado dentro do notebook • O notebook sofreu uma queda • A caixa foi danificada Ao contrário, desconecte o notebook e entre em contato com um técnico qualificado. 132 www.gateway.com • Tenha em mãos a sua ID de cliente, o número de • • série e o número do pedido, junto com uma descrição detalhada do problema, incluindo o texto exato de qualquer mensagem de erro, além das etapas percorridas. Lembre-se de ter o notebook por perto no momento da ligação. O técnico pode pedir que você siga as etapas da solução de problemas. O Guia de configuração inclui o número do telefone do Atendimento ao Cliente da Gateway. Para obter mais informações, consulte “Informações de contato da Gateway” na página 2. 133 CAPÍTULO 8: Solução de problemas 134 ANEXOA Avisos legais • Informações importantes sobre segurança • Declarações de conformidade normativa • Informações ambientais • Avisos 135 ANEXO A: Avisos legais Informações importantes sobre segurança Aviso Siga sempre estas informações para ajudar a evitar lesões corporais pessoais e danos ao sistema Gateway. Aviso Não utilize produtos Gateway em áreas classificadas como locais perigosos. Tais áreas incluem áreas de atendimento a pacientes de instalações médicas e odontológicas, ambientes ricos em oxigênio ou instalações industriais. Aviso Para reduzir o risco de incêndio, utilize apenas o fio de telefone AWG No. 26 ou maior (por exemplo, AWG No. 24) listado pelo UL (Underwriters Laboratories) ou certificado pela CSA (Canadian Standards Association) para a sua conexão de modem de linha discada. O notebook Gateway foi projetado e testado para atender aos padrões mais modernos de segurança dos equipamentos de tecnologia da informação. No entanto, a fim de assegurar a utilização segura deste notebook, é importante seguir as instruções de segurança indicadas no notebook e na documentação. Configuração do sistema • • • • • • • • 136 Leia e siga todas as instruções indicadas no notebook e na documentação antes de utilizá-lo. Mantenha todas as instruções de segurança e de operação para uso futuro. Não utilize este notebook próximo a fontes de água ou calor, como, por exemplo, um radiador. Coloque o notebook sobre uma superfície de trabalho estável. O notebook deve ser utilizado apenas com o tipo de fonte de energia indicado no rótulo de classificação. Há aberturas na caixa do notebook, projetadas para fins de ventilação. Não bloqueie nem cubra essas aberturas. Ao definir a sua área de trabalho, certifique-se de reservar espaço adequado, pelo menos 6 polegadas (15 cm), ao redor do notebook para fins de ventilação. Nunca insira objetos de nenhum tipo nas aberturas de ventilação do notebook. Alguns notebooks são equipados com um cabo de energia de três pinos, com o intuito de assegurar que sejam devidamente aterrados quando estiverem em uso. O plugue desse cabo se encaixará somente em uma tomada com pino de aterramento. Esse é um recurso de segurança. Se você não conseguir inserir o plugue em uma tomada, chame um eletricista para instalar a tomada adequada. Caso utilize um fio de extensão com este notebook, certifique-se de que a especificação da amperagem total dos produtos conectados ao fio de extensão não ultrapasse a classificação da amperagem do fio de extensão. Se o notebook estiver equipado com um sintonizador de TV, cabo ou placa de receptor de satélite, certifique-se de que a antena ou o sistema de cabos está eletricamente aterrado, a fim de proporcionar alguma proteção contra picos de voltagem e intensificação de cargas estáticas. www.gateway.com Cuidados durante o uso • • • • • Não pise no cabo de energia, nem permita que algo fique apoiado sobre ele. Não derrame nada sobre o notebook. A melhor maneira de evitar derramamentos é evitar comer e beber próximo ao notebook. Alguns notebooks possuem uma bateria CMOS substituível na placa-mãe. Haverá perigo de explosão, se a bateria CMOS for substituída de forma incorreta. Substitua a bateria pelo mesmo tipo recomendado pelo fabricante ou por um equivalente. Descarte as baterias segundo as instruções do fabricante. Quando o notebook está desligado, uma pequena quantidade de corrente elétrica ainda flui através do notebook. Para evitar choques elétricos, sempre desconecte todos os cabos de energia e os cabos de modem das tomadas da parede antes de limpar o notebook. Desconecte o notebook da tomada da parede e consulte os serviços de profissionais qualificados, se: • O fio elétrico ou o plugue estiver danificado. • Um líquido tiver sido derramado no notebook. • O notebook não estiver funcionando corretamente depois que as instruções de operação forem seguidas. • O notebook tiver sido derrubado, ou o gabinete estiver danificado. • O desempenho do notebook apresentar alterações. Peças de reposição e acessórios Utilize apenas peças de reposição e acessórios recomendados pela Gateway. Declarações de conformidade normativa Orientações sobre a tecnologia sem fio Aviso A comunicação sem fio que utiliza a freqüência de rádio pode interferir no equipamento de aeronaves comerciais. As normas atuais de aviação exigem que dispositivos sem fio sejam desligados durante as viagens aéreas. Os dispositivos com comunicação via IEEE802.11 (também conhecidos como Ethernet sem fio ou WiFi), Internet sem fio e Bluetooth são exemplos de equipamentos que oferecem comunicação sem fio. Dispositivos com transmissão via rádio (dispositivos de comunicação sem fio por radiofreqüência (RF)) de baixo consumo de energia podem estar presentes (incorporados) no sistema do seu notebook. Esses dispositivos podem funcionar com 2,4 GHz (por exemplo, uma LAN 802.11b/g e Bluetooth), 5.2 GHz (por exemplo, LAN 802.11a) e bandas de celulares tradicionais ou de celulares PCS (por exemplo, modem de dados de celulares). A seção a seguir traz uma visão geral de considerações sobre a operação de um dispositivo sem fio. 137 ANEXO A: Avisos legais Aviso Em ambientes nos quais o risco de interferência com outros dispositivos ou serviços é prejudicial ou considerado como tal, a opção de utilização de um dispositivo sem fio pode ser restringida ou proibida. Aeroportos, hospitais e atmosferas carregadas de gases inflamáveis ou oxigênio são exemplos de espaços fechados, nos quais os dispositivos sem fio podem ser restringidos ou proibidos. Quando você estiver em ambientes nos quais não sabe ao certo se é permitido o uso de dispositivos sem fio, solicite autorização à autoridade responsável antes de usar ou ligar esse tipo de dispositivo. Aviso Se o notebook tiver vindo equipado com um dispositivo embutido interno sem fio, não utilize o dispositivo sem fio, a menos que todas as tampas e revestimentos estejam em seus lugares, e o notebook esteja totalmente montado. Cuidado Os dispositivos sem fio não podem ser consertados pelo usuário. Não os modifique de nenhuma maneira. A modificação de um dispositivo sem fio anulará a autorização para utilizá-lo. Entre em contato com a Gateway para obter reparos. As limitações, os cuidados e as questões adicionais de países específicos estão listados nas seções de cada país (ou em seções de grupos de países). Os dispositivos sem fio do seu sistema estão qualificados para uso apenas nos países identificados pela etiqueta de aprovação do sistema de aprovação Radio Approval Marks. Se o nome do país em que for usar o dispositivo sem fio não estiver na lista, entre em contato com o órgão de aprovação local sobre dispositivos de rádio para obter informações sobre os requisitos. Os dispositivos sem fio estão sob forte regulamentação, e é possível que seu uso não seja permitido. A saída de energia do(s) dispositivo(s) sem fio que pode estar incorporada no notebook está muito abaixo dos limites de exposição à RF conhecidos até o momento. Como os dispositivos sem fio (que podem estar incorporados no notebook) emitem menos energia do que o permitido pelos padrões e recomendações de segurança para radiofreqüência, a Gateway acredita que esses dispositivos apresentam uma utilização segura. Independentemente dos níveis de energia, deve-se ter cuidado para minimizar o contato humano durante o funcionamento normal. Foram realizadas medições para demonstrar que a exposição à RF está abaixo do que é considerado limite de segurança; no entanto, deve-se ter o cuidado de assegurar que o usuário ou as pessoas ao seu redor mantenham o transmissor longe de seus corpos quando o dispositivo sem fio estiver realizando a transmissão. A antena transmissora instalada na terça parte superior da tampa deve ser usada de modo a manter 8 polegadas (20 cm) de distância dos corpos do usuário e das pessoas ao seu redor. Os dispositivos sem fio instalados nesse sistema destinam-se ao uso em ambientes internos. Em algumas regiões, o uso desses dispositivos em ambientes externos é proibido. Algumas circunstâncias exigem restrições ao uso de dispositivos sem fio. Cuidado Utilize apenas os drivers aprovados para o país em que o dispositivo será usado. Consulte o Gateway System Restoration Kit (Kit de restauração do sistema Gateway) ou entre em contato com o Atendimento ao Cliente da Gateway para obter informações adicionais. Importante Cada país possui restrições diferentes sobre o uso de dispositivos sem fio. Como o notebook está equipado com um dispositivo sem fio, ao fazer viagens internacionais com ele, verifique junto às autoridades locais responsáveis pela aprovação de rádio, antes de qualquer mudança ou viagem, se há restrições quanto ao uso de um dispositivo sem fio no país de destino. 138 www.gateway.com Estados Unidos Cuidado Os dispositivos sem fio não podem ser consertados pelo usuário. Não os modifique de nenhuma maneira. A modificação de um dispositivo sem fio anulará a autorização para utilizá-lo. Entre em contato com a Gateway para obter reparos. Cuidado O dispositivo transmissor incorporado neste notebook não pode ser usado com outra antena que não seja aquela fornecida com o equipamento. FCC (Federal Communications Commission) Emissor intencional segundo FCC Parte 15 Dispositivos com transmissão via rádio (dispositivos de comunicação sem fio por radiofreqüência (RF)) de baixo consumo de energia, funcionando com banda 2,4 GHz e/ou banda 5.15 – 5.35 GHz podem estar presentes (incorporados) ao sistema do notebook. Esta seção somente se aplicará, se esses dispositivos estiverem presentes. Consulte o rótulo de sistema para verificar a presença de dispositivos sem fio. Os dispositivos sem fio que estiverem no seu sistema estarão qualificados para uso apenas nos Estados Unidos, se houver um número de identificação da FCC no rótulo de sistema. Cuidado A fim de cumprir as exigências da FCC, este transmissor não deverá ser utilizado (nem co-alocado) em conjunto com nenhum outro transmissor ou antena instalada no notebook. A FCC definiu como diretriz genérica uma distância de 20 cm (8 polegadas) entre o dispositivo e o corpo do usuário de um dispositivo sem fio (sem incluir as extremidades). Esse dispositivo deverá ser usado a mais de 20 cm (8 polegadas) do corpo quando os dispositivos sem fio estiverem ligados. A saída de energia do(s) dispositivo(s) sem fio que pode estar incorporada no notebook está muito abaixo dos limites de exposição à RF definidos pela FCC. Os dispositivos sem fio instalados nesse sistema destinam-se ao uso em ambientes internos. Em algumas regiões, o uso desses dispositivos em ambientes externos é proibido. A operação deste dispositivo está sujeita às duas seguintes condições: (1) Este dispositivo não pode causar uma interferência prejudicial; e (2) este dispositivo deve aceitar qualquer interferência recebida, inclusive interferências que possam causar um funcionamento indesejável. Emissor não intencional segundo FCC Parte 15 Este dispositivo foi testado e considerou-se que está em conformidade com os limites de um dispositivo digital Classe B, de acordo com a Parte 15 das normas da FCC. Esses limites são projetados para proporcionar uma proteção razoável contra interferências prejudiciais em uma instalação residencial. Esse equipamento gera, utiliza e pode irradiar energia de radiofreqüência e, caso não seja instalado e utilizado conforme as instruções, poderá causar interferências prejudiciais na recepção do sinal de rádio ou de televisão. No entanto, não há garantia de que a interferência não ocorrerá em determinação instalação. Se este equipamento vier a causar interferência na recepção do sinal de rádio e televisão, o que é possível determinar ligando e desligando o equipamento, o usuário será encorajado a tentar corrigir a interferência adotando uma ou mais das seguintes medidas: 139 ANEXO A: Avisos legais • • • • Reorientar a antena receptora ou mudá-la de lugar Aumentar a distância entre o equipamento e o receptor Conectar o equipamento a uma tomada de um circuito diferente daquele ao qual o receptor está conectado Consultar o representante ou um técnico de rádio/TV experiente para obter ajuda. Acessório aprovado: O acessório associado a este equipamento é: cabo de vídeo blindado quando houver um monitor externo conectado. O uso desse acessório é obrigatório, a fim de assegurar a conformidade com as normas da FCC. Declaração de conformidade da FCC Cuidado As alterações ou modificações que não forem expressamente aprovadas pela Gateway podem anular a conformidade com a FCC e negar a sua autoridade para operar o notebook. Cuidado Recicle ou descarte o notebook usado de forma adequada, segundo as leis federais, estaduais e municipais. Parte responsável: Gateway, Inc. 7565 Irvine Center Drive Irvine, CA 92618 Telefone: 800-846-2000 Produtos: • • • • SA1 SA1A SA6 SA8 Este dispositivo está em conformidade com a Parte 15 das normas da FCC. A operação deste produto está sujeita às duas seguintes condições: (1) este dispositivo não pode causar uma interferência prejudicial; e (2) este dispositivo deve aceitar qualquer interferência recebida, inclusive interferências que possam causar um funcionamento indesejado. Aviso - Proposição 65 da Califórnia Aviso Este equipamento contém produtos químicos reconhecidos pelo Estado da Califórnia como responsáveis por casos de câncer, defeitos de nascença e/ou outros danos à reprodução. Para obter informações adicionais sobre este aviso do produto, acesse www.gateway.com/prop65. Aviso sobre Mercúrio Hg Aviso A LÂMPADA DESTE VÍDEO CONTÉM MERCÚRIO. DESCARTE-A SEGUNDO AS LEIS FEDERAIS, ESTADUAIS E MUNICIPAIS. 140 www.gateway.com Telecomunicações segundo a Parte 68 do CFR 47 (Code of Federal Regulations) (aplicável aos produtos equipados com modens dos EUA) O seu modem está em conformidade com a Parte 68 das normas do CFR 47. No computador ou na placa de modem, há uma etiqueta que contém o número de registro da FCC e o Número de equivalência do chamador (REN - Ringer Equivalence Number) deste dispositivo. Caso sejam solicitadas, essas informações deverão ser fornecidas à companhia telefônica. Para usar este dispositivo, é preciso ter um fio de telefone com plugue modular. O modem foi projetado para ser conectado à rede telefônica usando um conector modular compatível que esteja em conformidade com a Parte 68. Consulte as instruções de instalação para obter detalhes. O REN é usado para determinar o número de dispositivos que podem estar conectados à linha telefônica. Um REN com valor excessivamente alto em uma linha telefônica pode fazer com que os dispositivos não toquem quando for recebida uma chamada. Na maioria das regiões, o total de RENs não deve passar de 5 (cinco). Para ter certeza do número de dispositivos que podem ser conectados a uma linha, conforme determinado pelo total de RENs, entre em contato com a companhia telefônica local. Se este dispositivo causar prejuízos à rede telefônica, a companhia telefônica lhe avisará antecipadamente que talvez seja necessário interromper o serviço em caráter temporário. É possível que a companhia telefônica solicite que você desconecte o equipamento até que o problema seja sanado. A companhia telefônica pode fazer mudanças em suas instalações, equipamentos, operações ou procedimentos que venham a afetar o funcionamento deste equipamento. Se isso ocorrer, a companhia telefônica enviará um aviso com antecedência para que você faça as modificações necessárias, a fim de que o serviço não seja interrompido. Este equipamento não pode se usado no serviço de telefonia oferecido pela companhia telefônica com cobrança de moedas. A conexão ao serviço de linha compartilhada está sujeita às taxas estaduais. Entre em contato com o órgão regulador ou com a comissão de serviços públicos para obter informações Quando estiver fazendo programações ou chamadas de teste para números de emergência: • Permaneça na linha e explique brevemente ao atendente o motivo da sua chamada. • Faça essas atividades fora dos horários de pico, como, por exemplo, bem cedo pela manhã ou tarde da noite. O Ato de 1991 de Proteção ao Consumidor de Telefonia dos Estados Unidos torna ilegal o uso, por parte de qualquer pessoa, de um computador ou de outro dispositivo eletrônico para enviar mensagens via aparelhos de fax, a menos que tal mensagem contenha, claramente, na parte superior ou inferior de cada página transmitida ou na primeira página da transmissão, a data e a hora do envio, uma identificação da empresa, entidade ou indivíduo que está enviando a mensagem, e o número de telefone da máquina remetente ou da referida empresa, entidade ou indivíduo. Consulte a documentação do software de comunicação via fax para obter detalhes sobre como ficar em conformidade com o requisito de identificação das transmissões de fax. Canadá IC (Industry Canada) – Emissor intencional segundo RSS 210 Cuidado Para evitar a interferência de rádio em sistemas Mobile Satellite co-canal ou de serviço licenciado, este dispositivo destina-se à utilização em ambientes internos e longe de janelas, a fim de proporcionar o máximo de blindagem. O equipamento (ou sua antena de transmissão) que é instalado em ambientes externos está sujeito a obtenção de uma licença. 141 ANEXO A: Avisos legais Dispositivos com transmissão via rádio (dispositivos de comunicação sem fio por radiofreqüência (RF)) de baixo consumo de energia, funcionando com banda 2,4 GHz e/ou banda 5.15 – 5.35 GHz podem estar presentes (incorporados) ao sistema do notebook. Esta seção somente se aplicará, se esses dispositivos estiverem presentes. Consulte o rótulo de sistema para verificar a presença de dispositivos sem fio. Os dispositivos sem fio que estiverem no seu sistema somente estarão qualificados para uso no Canadá, se houver um número de identificação da IC no rótulo de sistema. Cuidado Os dispositivos sem fio não podem ser consertados pelo usuário. Não os modifique de nenhuma maneira. A modificação de um dispositivo sem fio anulará a autorização para utilizá-lo. Entre em contato com a Gateway para obter reparos. Cuidado O dispositivo transmissor incorporado neste notebook não pode ser usado com outra antena que não seja aquela fornecida com o equipamento. Cuidado A LAN 802.11A via rádio que pode ter sido incluída no seu notebook opera na mesma faixa de freqüência de um radar de alta potência, que possui prioridade de uso, e pode danificar a LAN de rádio, se ambas estiverem presentes e em uso na mesma área. Como diretriz genérica, é comum adotar uma distância de 20 cm (8 polegadas) entre o dispositivo e o corpo do usuário de um dispositivo sem fio (sem incluir as extremidades). Esse dispositivo deverá ser usado a mais de 20 cm (8 polegadas) do corpo quando os dispositivos sem fio estiverem ligados. A saída de energia do(s) dispositivo(s) sem fio que pode estar incorporada no notebook está muito abaixo dos limites de exposição à RF definidos pela IC. A operação desse dispositivo está sujeita às duas seguintes condições: (1) Este dispositivo não pode causar uma interferência prejudicial; e (2) este dispositivo deve aceitar qualquer interferência recebida, inclusive interferências que possam causar um funcionamento indesejado do dispositivo. Emissor não intencional segundo ICES-003 Este aparelho digital não ultrapassa os limites da Classe B de emissões de radiointerferência de aparelhos digitais, conforme definido nas normas de radiointerferência da IC. Le présent appareil numérique n’émet pas de bruits radioélectriques dépassant les limites applicables aux appareils numériques de Classe B prescrites dans le règlement sur le brouillage radioélectrique édicté par Industrie Canada. Telecomunicações segundo Industry Canada CS-03 (para produtos equipados com modem em conformidade com IC) A etiqueta da Industry Canada identifica o equipamento certificado. Essa certificação significa que o equipamento atende a determinados requisitos de proteção, operação e segurança de redes de telecomunicações. O órgão não garante que o equipamento funcionará com total satisfação por parte dos usuários. Antes da instalação do equipamento, os usuários devem se assegurar de que é permitido se conectar às instalações da companhia telefônica local. O equipamento deve também ser instalado usando um método de conexão aceitável. Em alguns casos, a fiação interna associada a um serviço individual de linha única pode se estendido por meio de um conjunto de conectores certificado. O cliente deve estar ciente de que é possível que a conformidade sob as condições citadas acima não impeça a degradação do serviço em algumas situações. 142 www.gateway.com Os consertos dos equipamentos certificados devem ser feitos por uma empresa de manutenção canadense autorizada designada pelo fornecedor. Quaisquer consertos ou alterações feitas pelo usuário neste equipamento, ou qualquer mau funcionamento, podem servir de motivo para que a companhia telefônica solicite que o usuário desconecte o equipamento. Aviso Para evitar choques elétricos ou o mau funcionamento do equipamento, não tente fazer conexões de aterramento elétrico por sua conta. Entre em contato com a autoridade de inspeção responsável ou com um eletricista, o que for mais apropriado. Os usuários devem se certificar, para sua própria proteção, de que as conexões de aterramento elétrico da rede elétrica, das linhas telefônicas e do sistema de tubos metálicos internos, se houver, estão conectados. Essa precaução pode ser especialmente importante em áreas rurais. O REN associado a cada dispositivo de terminal fornece uma indicação do número máximo de terminais que pode ser conectado a uma interface telefônica. A ponta de uma interface pode ser formada por qualquer combinação de dispositivos, sujeito apenas à exigência de que a soma dos RENs de todos os dispositivos não seja superior a 5. Japão Aviso sobre modens japoneses Declaração de segurança do raio laser Aviso O uso de controles ou ajustes ou, ainda, a execução de procedimentos diferentes daqueles especificados neste manual pode resultar em exposição a radiação perigosa. Para impedir a exposição a raios laser, não tente abrir o invólucro de uma unidade de CD ou DVD. 143 ANEXO A: Avisos legais Todos os sistemas Gateway equipados com unidades de CD e DVD estão em conformidade com os padrões de segurança apropriados, inclusive IEC 825. Os dispositivos a laser desses componentes estão classificados como "Produtos a Laser Classe 1" em algum Padrão de Desempenho de Radiação do Departamento de Saúde e Serviços Humanos (DHHS) dos Estados Unidos. Caso a unidade venha a precisar de serviços, entre em contato com uma empresa autorizada. Informações ambientais O produto que você adquiriu contém recursos naturais extraídos da natureza que foram utilizados na sua industrialização. Este produto pode conter substâncias reconhecidamente nocivas ao ambiente e à saúde humana. Para impedir liberações de substâncias nocivas ao meio ambiente e maximizar o uso de nossos recursos naturais, a Gateway fornece as seguintes informações sobre como é possível reciclar ou reutilizar, de forma responsável, a maioria dos materiais da sua sucata. Os resíduos de equipamentos elétricos e eletrônicos (comumente conhecido como WEEE – Waste Electrical and Electronic Equipment) não devem nunca ser descartados no depósito de lixo da cidade (coleta de lixo residencial). A etiqueta de "Lixeira tachada" afixada a este produto é um lembrete para descartar a sua sucata de forma adequada. Substâncias como vidro, plástico e determinados compostos químicos são extremamente recuperáveis, recicláveis e reutilizáveis. Você pode fazer a sua parte pelo meio ambiente, adotando os seguintes passos: • Quando o seu equipamento elétrico ou eletrônico não tiver mais utilidade para você, entregue-o para reciclagem no órgão que administra a coleta de lixo regional ou local. • Em alguns casos, a sua "sucata" pode ser trocada por crédito para a compra de um novo equipamento Gateway. Ligue para a Gateway para ver se esse programa está disponível na sua área. • Caso precise de ajuda adicional para reciclar, reutilizar ou trocar a "sucata", você poderá entrar em contato conosco no número de Atendimento ao Cliente listado no manual do usuário do seu produto. Ficaremos contentes em ajudá-lo nesse esforço! Finalmente, sugerimos que pratique outras ações benéficas ao meio ambiente, compreendendo e utilizando os recursos de economia de energia deste produto (quando for o caso), reciclando as embalagens internas e externas (inclusive as caixas de expedição) em que este produto foi entregue e descartando ou reciclando, de forma adequada, as baterias usadas. Com a sua ajuda, podemos reduzir o volume de recursos naturais necessários para produzir eletroeletrônicos, minimizar o uso de lixões para descartar sucatas e, em termos genéricos, melhorar nossa qualidade de vida, assegurando que substâncias potencialmente perigosas não sejam jogadas no ambiente, mas sejam descartadas corretamente. Para obter informações adicionais sobre reciclagem especificamente para a sua região, acesse www.gateway.com/recycle.html. 144 www.gateway.com Avisos Copyright © 2008 Gateway, Inc. Todos os direitos reservados. 7565 Irvine Center Drive Irvine, CA 92618 USA Todos os direitos reservados. Esta publicação está protegida por lei de direitos autorais e todos os direitos estão reservados. Nenhuma parte deste material pode ser reproduzida nem transmitida, sob nenhuma hipótese e de nenhuma forma, sem o consentimento prévio por escrito da Gateway. As informações contidas neste manual foram cuidadosamente verificadas e acredita-se que sejam precisas. Entretanto, são feitas alterações periódicas. Tais alterações são incorporadas nas edições mais novas. A Gateway pode aprimorar e/ou alterar os produtos descritos nesta publicação em qualquer momento. Devido a melhorias continuadas do sistema, a Gateway não é responsável pelas informações imprecisas que possam aparecer neste manual. Para se informar sobre as atualizações mais recentes dos produtos, consulte o site da Gateway em www.gateway.com. Sob nenhuma hipótese, a Gateway será responsável por danos diretos, indiretos, especiais, exemplares, incidentais ou conseqüentes resultantes de qualquer defeito ou omissão neste manual, mesmo que tenha sido avisada quanto à possibilidade de tais danos. Visando ao desenvolvimento contínuo do produto, a Gateway se reserva o direito de fazer melhorias neste manual e nos produtos aqui descritos, em qualquer momento, sem avisos nem obrigação. Declaração de marcas comerciais A Gateway e a Black-and-White Spot Design são marcas comerciais ou marcas registradas da Gateway, Inc. nos EUA e em outros países. Intel, o logotipo Intel Inside e Pentium são marcas registradas da Intel Corporation. Microsoft, MS e Windows são marcas comerciais ou marcas registradas da Microsoft Corporation. Todos os demais nomes de produtos aqui mencionados foram usados apenas para fins de identificação e podem ser marcas comerciais ou registradas de suas respectivas empresas. Declaração da Macrovision Se o seu notebook possui uma unidade de DVD e uma porta de saída de TV analógica, o seguinte parágrafo se aplica: Este produto incorpora a tecnologia de proteção de direitos autorais que é protegida pelas patentes dos EUA, além de outros direitos de propriedade intelectual. O uso dessa tecnologia de proteção dos direitos autorais deve ser autorizado pela Macrovision Corporation e destina-se apenas ao uso residencial e a outros usos de visualização, a menos que seja autorizado em contrário pela Macrovision Corporation. A engenharia reversa e a desmontagem são proibidas. 145 ANEXO A: Avisos legais 146 Índice A conector do microfone abertura arquivos 38 menu de atalho 38 pastas 38 programas 38 acessórios precauções de segurança 137 acoplador acústico de telefone 80 adaptador de CA adaptadores internacionais 72 conector 8 conexão 20 adaptador de energia EmPower 72 adaptador de energia para automóvel 72 alto-falantes conector 6 embutidos 6 arquivos abertura 38 solução de problemas 106 38 arrasto atalhos abertura de menu 38 áudio ajuste do volume 45 botão de parada 40 botão de pausa 40 botão de reprodução 40 botão Próximo 40 botão Voltar 40 conector do fone de ouvido 6 6 desativação 45 desativação do áudio 40 solução de problemas 125 áudio digital 58 Áudio instantâneo 39 autoridades responsáveis pela aprovação de rádio 81 aviso de direitos autorais 145 B barra de ferramentas do Camera Assistant 42 bateria armazenamento 89 calibragem 89 carga 20, 67 compartimento 67 conservação da energia 71 fontes de energia alternativas 72 gerenciamento da energia 71 ícones 66 indicador de carga 6, 66 instalação 67 liberar lingüeta 11 lingüeta 11 localizando 11 maximização do desempenho 70 medidas de combustível 89 monitoramento da carga 66 147 Índice prolongação da duração 88 recalibragem 69 recarga 20, 67 solução de problemas 105 status da carga 66 substituição 67 tempo de duração 88 troca 67 Bluetooth desligar 35, 49 ligar 35, 49 tecla do sistema 35 botão Effects (Efeitos) 42 Help (Ajuda) 42 Properties (Propriedades) 42 Settings (Configurações) 42 Snapshot (Instantâneo) 44 Start camera (Iniciar câmera) 42 botão de ejeção CD 53, 54 DVD 53, 54 botão Effects (Efeitos) 42 botão Help (Ajuda) 42 botão Properties (Propriedades) 42 botão Sem som 40 botão Settings (Configurações) 42 botão Snapshot (Instantâneo) 44 botão Start camera (Iniciar câmera) 42 botões painel multimídia 13 brilho ajuste 35, 45 148 C câmera Ver câmera digital Camera Assistant (Assistente de câmera) 43 câmera de vídeo conexão 59 câmera digital leitor de cartão de memória 7, 55 porta USB 7, 9 cartão PCMCIA Ver Express Card cartões cartões de memória aceitos 55 inserção de Express Card 57 inserção do cartão de memória 56 remoção de Express Card 57 remoção do cartão de memória 56 slot de cartão de memória 7 Slot do Express Card 8 slots 55, 57 solução de problemas de cartão de memória 110 solução de problemas de Express Card 106 CD botão de ejeção 53, 54 controle da reprodução 40 inserção 53, 54 limpeza 90 orifício de ejeção manual 53, 54 CD de áudio inserção 53, 54 limpeza 90 Certificado de www.gateway.com Autenticidade 3 Certificado de Autenticidade da Microsoft 3 clicar 37 clique com o botão direito 38 clique duplo 38 código regional DVD 53 códigos de discagem 80 combinações de teclas 33 compartimentos bateria 67 memória 12 unidade de disco rígido 11, 12 conector de rede 7, 23 conector de saída (HDMI) para TV 60 Conector de saída de TV (HDMI) 7 Conector de saída HDMI (TV) 7 conector do fone de ouvido 6 conector NTSC/PAL 60 conectores Ver conexões conexão a Ethernet com fio 23 adaptador de CA 20 câmera de vídeo 59 dispositivo USB 59 impressora 58 modem a cabo 23 modem de linha discada 24 Modem DSL 23 monitor externo 60 mouse 37 projetor 60 scanner 58 teclado 30 teclado externo 30 televisão 60 conexões alto-falante 6 alto-falantes externos 6 áudio 6 áudio externo 6 câmera digital 7, 9 energia 8, 20 Ethernet 7 Ethernet com fio 23 fone de ouvido 6 impressora 7, 9 Internet banda larga 7, 23 microfone 6 modem (discado) 8 modem a cabo 7, 23 modem de linha discada 24 modem discado 8 Modem DSL 7, 23 monitor (VGA) 8, 60 mouse 7, 9 projetor 60 rede 7 rede com fio 23 Saída HDMI (TV) 7 scanner 7, 9 teclado 7, 9 televisão 60 unidade de disquete externa 7, 9, 59 unidade flash 7, 9, 59 USB 7, 9, 58 VGA 8, 60 conexões sem fio de radiofreqüência 81 configuração precauções de segurança 136 Controle de volume 40 cursor identificação 36 movimentação 37 149 Índice D de ventilação 10 desativação do áudio 40, 45 desligar Bluetooth 35 Ethernet sem fio 48 notebook 26, 28 rede sem fio 35 desligar notebook 26, 28 despertar o notebook 26 dicas de viagem 79 dispositivos periféricos 58 dispositivos Plug and Play suporte USB para 58 disquete solução de problemas 127 documentação Guia do Usuário 2 drivers reinstalação 91, 94 DVD botão de ejeção 53, 54 código regional 53 controle da reprodução 40 inserção 53, 54 limpeza 90 orifício de ejeção manual 53, 54 reprodução 60 solução de problemas 128 E conector 8, 20 configurações avançadas 74, 76 configurações SpeedStep 74 conservação da energia da bateria 71 desligar o notebook 26 estabilizador de voltagem 22 fontes alternativas 72 gerenciamento 65, 71 indicador 6, 26 indicador de status 6 ligar o notebook 25 modo de hibernação 72 modo de suspensão 26, 34, 72 modo de suspensão híbrida 34, 72 planos 74 problemas de fonte 22 prolongamento da duração da bateria 70 solução de problemas 105 troca de modo 73 troca de planos 74 ergonomia 18 estabilizador de voltagem 22 Ethernet conector 7, 23 conexão com fio 23 Ethernet com fio solução de problemas 120 energia adaptador de CA 20, 72 Ethernet sem fio adaptador EmPower 72 botão 34 adaptador desligar 48 indicador de status 29, internacional 83 adaptador para 30 automóvel/avião ligar 48 72 solução de problemas bateria 66, 67, 69, 71 122 botão 34 uso durante viagem 81 150 www.gateway.com etiqueta de identificação do sistema 3 etiquetas Certificado de Autenticidade da Microsoft 3 número de série 2 número do modelo 2 expedição do notebook 80 Express Card adição 57 inserção 57 instalação 57 remoção 57 slot 57 solução de problemas 106 impressora instalação 58 padrão 107 porta USB 7, 9 solução de problemas 106 impressora padrão 107 indicador de status Ethernet sem fio 29, 30 Indicador do CAPS LOCK 30 indicadores Ver indicadores de status indicadores de status alternar entre ligar e desligar 33, 108 atividade da unidade 29 CAPS LOCK 30 carga da bateria 6, 66 energia 6 localização 14 solução de problemas F faxes solução de problemas 117 108 fechamento de programa que não responde unidade de disco rígido 29 28 G Gateway informações de contato 2 número de série 3 número do modelo 3 Suporte 3 Gateway Recovery Management reinstalação de drivers 95 reinstalação de programas 95 reinstalação de software 95 inicialização notebook 25 programas 38 instalação bateria 67 câmera de vídeo digital 58 câmera digital 58 dispositivos 58 dispositivos periféricos 58 Express Card 57 impressora 58 scanner 58 Internet solução de problemas 108 I IEEE 802.11 uso durante viagem 81 151 Índice L leitor de cartão de memória cartões de memória aceitos 55 inserção do cartão 56 localizando 7 remoção do cartão 56 solução de problemas 110 55 uso leitor de impressão digital solução de problemas 104 leitor de mídia Ver leitor de cartão de memória LIGA/DESLIGA botão 13 ligar Bluetooth 35 Ethernet sem fio 34 notebook 25 rede sem fio 34, 48 limpeza caixa 87 CD 90 CD de áudio 90 DVD 90 painel de cristal líquido 88 parte externa do notebook 87 teclado 88 tela 88 lingüeta bateria 11 Lixeira esvaziamento 104 exclusão de arquivos 104 M manutenção limpeza 87, 90 Media Center 39 solução de problemas 110 memória compartimento 12 solução de problemas 114 menus de atalho acesso 38 microfone conector 6 modem adaptador internacional 80 cabo 7, 23 conector (discado) 8 conector (linha discada) 24 conexão 23, 24 de linha discada 24, 80 DSL 7, 23 solução de problemas 114 modem a cabo 7, 23 conexão 23 solução de problemas 114 modem de banda larga conexão 23 modem de linha discada 24 ajuste do volume 119 diagnóstico 118 propriedades de discagem 115 solução de problemas 115 uso durante viagem 80 modem discado 8 Modem DSL 7, 23 conexão 23 solução de problemas 114 modo de hibernação 27, 72 monitor adição de um externo 60 152 www.gateway.com porta 8 qualidade das cores 62 resolução de tela 62 solução de problemas externo 131 uso 34 uso de um externo 63 monitor externo 8, 34 mouse conexão 37 Porta USB 7 porta USB 9 solução de problemas 119 movimentação cursor 37 objetos na tela 38 MP3 player cartões de memória 55 multimídia ajuste do volume 45 uso da unidade de DVD 52 N número de série 3, 82 número do modelo 3, 82 O objetos na tela movimentação 38 obtenção de informações seleção 37 orifício de ejeção CD 53, 54 DVD 53, 54 58 porta HDMI 34, 58, 60 porta USB 7, 9 porta VGA 8, 60 portas Ver conexões preparação do notebook para viagem 80 programa de bate-papo na Internet 41 programa de reprodução de DVDs 39 programas abertura 38 fechamento, que não respondem 28 reinstalação 91, 94 projetor adição 60 porta 8 qualidade das cores 62 resolução de tela 62 solução de problemas 131 38 P painel de cristal líquido limpeza 88 mudança de vídeo 34 solução de problemas 130 painel multimídia 13, 39 pastas abertura 38 PDA cartões de memória 55 permutação automática 57, uso 34, 63 propriedades de vídeo ajuste 62 protetor de linha 80 R recalibragem da bateria 69 recarga da bateria 67 recuperação com Gateway Recovery Management 95 com Restauração do Sistema Windows 96 153 Índice drivers 91, 94 valores padrão 98 programas 91, 94 Restauração do Sistema sistema 91 Windows 91 software 91, 94 valores padrão 98 S recursos de segurança scanner trava para cabo instalação 58 Kensington 8 porta USB 7, 9 rede segurança desligar Ethernet sem configuração fio 48 ergonômica com desligar o Bluetooth 49 o computador ligar Ethernet sem fio 19 48 cuidados com o ligar o Bluetooth 49 notebook 86 solução de problemas diretrizes para solução de 120, 122 problemas 102 rede sem fio durante viagem 82 solução de problemas evitar esforço 122 repetitivo 20 redefinição do notebook postura 20 28 precauções gerais 136 redução do estresse reinicialização do visual 18 notebook 28 senha de inicialização reiniciar o notebook 28 82 reinstalação sentado à frente do com Gateway Recovery computador 20 Management 95 senha 82 , 124 com Restauração do inicialização 82 Sistema supervisor 82 Windows 96 usuário 83 drivers 91, 94 senha de inicialização 82 programas 91, 94 software 91, 94 senha do supervisor 82 valores padrão 98 senha do usuário 83 Windows 91 software restauração reinstalação 91, 94 com Gateway Recovery solução de problemas Management 95 área da tela 130 com Restauração do arquivos 106 Sistema áudio 125 Windows 96 bateria 105 drivers 91, 94 conexão com a Internet programas 91, 94 108, 117 sistema 91 diretrizes de segurança software 91, 94 102 154 www.gateway.com diretrizes gerais 102 energia 105 Ethernet com fio 120 Ethernet sem fio 122 Express Cards 106 faxes 117 impressora 106 indicadores de status 108 leitor de cartão de memória 110 Media Center 110 memória 114 modem 114, 115 monitor externo 131 mouse 119 painel de cristal líquido 130 projetor 131 rede 120, 122 rede sem fio 122 resolução da tela 130 senhas 124 som 125 suporte técnico 132 suporte telefônico 132 teclado 125 tela 130, 131 touchpad 126 unidade de disco rígido 104 unidade de disquete 127 unidade de DVD 128 velocidade de conexão com site da Web 109 vídeo 130, 131 som ajuste 45 controles 45 desativação 40, 45 solução de problemas 125 substituição Ver instalação suporte técnico Dicas antes de entrar em contato 132 Suporte 3 suporte telefônico 132 Suspender 34 suspensão modo 26, 34, 73 tecla do sistema 34 suspensão híbrida ativação 77 modo 34, 73 tecla do sistema 34 T tecla do aplicativo 32 tecla do sistema LCD/CRT 34 tecla Fn 31, 33 teclado botões 30 conexão 30 limpeza 88 localizando 13 porta USB 7, 9 recursos 30 solução de problemas 125 teclas 30 teclas alternância do vídeo 34 aplicativo 32 combinações de teclas do sistema 33 de direção 32 Ethernet sem fio 34 Fn 31, 33 função 31 LCD/CRT 34 navegação 31 seta 32 sistema 31 suspensão 34 suspensão híbrida 34 Windows 31 155 Índice teclas de direção 32 teclas de função 31 teclas de navegação 31 teclas de seta 32 teclas do sistema combinações 33 localizando 31 tecnologia SpeedStep 74 tela resolução 62 solução de problemas 130, 131 telefone acoplador acústico de telefone 80 protetor de linha 80 testador de linha 80 telefone celular cartões de memória 55 televisão Conector de saída HDMI 7 conector de saída HDMI 60 reprodução de DVD em 60 visualização de vídeo em 60 testador de linha 80 touchpad abertura de arquivos, pastas e programas 38 abertura de menu de atalho 38 arrasto de objetos na tela 38 botões 36, 37 clicar 37 clique com o botão direito 38 clique duplo 38 localizando 13 movimentação de objetos na tela 38 156 movimentação do cursor 36, 37 seleção de objetos na tela 37 solução de problemas 126 zona de rolagem 36 touchpad EZ Pad Ver touchpad trabalho com segurança 18 trava cabo 82 cabo Kensington 8 trava para cabo 8 trava para cabo Kensington 82 slot para trava 8 troca bateria 67 U unidade de CD Ver unidade de DVD unidade de disco rígido compartimento 11, 12 indicador 29 solução de problemas 104 unidade de disquete solução de problemas 127 unidade de DVD identificação 52 localizando 9 solução de problemas 128 uso 52 unidade de DVD/CD-RW Ver unidade de DVD unidade de DVD±RW Ver unidade de DVD unidades DVD 52 DVD/CD-RW 9, 52 DVD±RW 9, 52 www.gateway.com DVD±RW com vários formatos 9, 52 HD DVD 53 HD-DVD RW 9 identificação dos tipos de unidade 52 solução de problemas 104, 128 tipos 52 unidade de disco rígido 11, 12 unidades de disco solução de problemas W webcam 15, 41 Windows Código da chave de produto 3 tecla 31 Windows Media Player 39 Z zona de rolagem 36 127 USB conexão de dispositivo 59 porta 58 Utilitário BIOS Setup (Configuração BIOS) 69 V ventoinha 10 vídeo brilho 45 Conector de saída HDMI 7 mudança 34 porta do monitor 8 porta do projetor 8 porta VGA 8 solução de problemas 130, 131 vídeo digital 58 Vídeo instantâneo 39 volume ajuste 45 ajuste do modem 119 controles 45 desativação 40, 45 solução de problemas 125 157 Índice 158 MUWA200008 MAN AJAX2 EREC REF GDE R1 10/08
Download