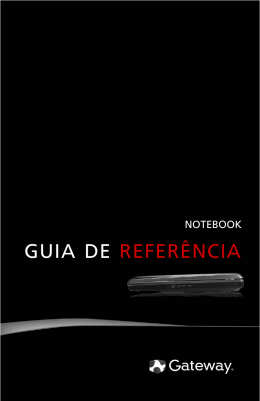MANUAL DE INSTRUÇÕES DIGITAL IMAGEM ILUSTRATIVA Notebook Tela LED 14” Leitor Óptico CD e DVD Câmera HD 1 ÍNDICE Introdução 03 Leia o manual Garantia de qualidade Conteúdo da embalagem Notas especiais Anatel Recomendações para instalação e uso/ Instruções para garantir a segurança Recuperação do sistema operacional Visão Geral do Equipamento 03 03 03 03 04 05 06 07 Vista Superior Vista Frontal Vista Inferior Vista Esquerda Vista Direita 07 08 08 09 09 Operação 10 Indicador luminoso Teclas de atalho Usando o touchpad/clickpad Ligando a fonte de alimentação (Adaptador AC) Abra a tela do notebook Ligando o notebook Ligando o notebook pela primeira vez Informações Adicionais 10 10 11 13 13 13 14 19 Recuperação do sistema operacional Refresh (Atualizar o PC) Reset (Remover tudo e reinstalar o Windows Gravar uma mídia de recuperação do sistema operacional Recuperação do sistema operacional usando um pendrive (não fornecido) Reprodução de DVD 19 19 20 20 21 22 Especificações Técnicas 23 Termo de Garantia 24 2 LEIA O MANUAL Leia com atenção este manual e guarde-o para futuras consultas. Lendo o manual, você conseguirá obter o rendimento máximo deste equipamento. GARANTIA DE QUALIDADE Leia atentamente o CERTIFICADO DE GARANTIA fornecido com este equipamento. Guarde cuidadosamente a NOTA FISCAL de compra do produto pois você precisará apresentá-la ao Serviço Autorizado se houver necessidade de consertar o equipamento. CONTEÚDO DA EMBALAGEM • 1 Notebook conforme modelo indicado na etiqueta da embalagem. • 1 Fonte alimentação (Adaptador AC). • 1 Cabo de alimentação da fonte. • 1 Guia Rápido de Utilização. NOTAS ESPECIAIS • As fotos e os desenhos exibidos neste manual são de caráter meramente ilustrativo. Especificações sujeitas a alterações sem prévio aviso. • As sequências de acesso às caixas de diálogos do sistema operacional Windows e de seus respectivos menus exibidos neste manual foram baseados no modo de exibição “Padrão” do Windows. • Microsoft, Windows são marcas registradas da Microsoft Corporation. Intel, Celeron M, Pentium, Core Duo, Core Solo e Core 2 Duo são marcas registradas da Intel Corporation. Outros nomes, produtos ou serviços podem ser marcas registradas ou marcas de serviço de terceiros. • A norma ISO 13406-2 estabelece a quantidade máxima de pixels ou subpixels não funcionais que são considerados aceitáveis em um display plano, classificando-os em 4 categorias que são: Classe I, Classe II, Classe III e Classe IV. Pixel é o menor ponto que forma uma imagem digital, sendo que o conjunto de milhares de pixels formam a imagem inteira. Um pixel é formado por um conjunto de 3 subpixels (1 vermelho, 1 verde e 1 azul). Um pixel ou subpixel pode ser considerado não funcional quando ele permanece constantemente aceso ou constantemente apagado durante a operação normal de uso do display. 3 A tabela abaixo que corresponde ao padrão estabelecido na norma ISO 13406-2 para painéis LCD Classe II, mostra os critérios de aceitação de pixels ou subpixels não funcionais para painéis LCD utilizado neste produto. Observando-se esses critérios, não é necessária a substituição do painel. Resolução padrão Pixels Subpixels Display Aceso Apagados 1024 x 768 786.432 2 2 Acesos ou apagados 4 1280 x 800 1.024.000 2 2 5 1280 x 1024 1.310.720 3 3 7 1366 x 768 1.049.088 2 2 5 1400 x 1050 1.470.000 3 3 7 1440 x 900 1.296.000 3 3 7 1680 x 1050 1.764.000 4 4 9 1600 x 1200 1.920.000 4 4 10 1920 x 1200 2.304.000 5 5 12 ANATEL Este produto está homologado pela ANATEL, de acordo com os procedimentos regulamentados pela Resolução 242/2000, e atende aos requisitos técnicos aplicados. Para mais informações, consulte o site da ANATEL - www.anatel.gov.br O seu notebook vem equipado com um dos transceptores indicados abaixo. Veja a etiqueta na parte inferior do aparelho para saber qual o modelo que equipa o seu produto. Transceptor modelo Q802XRN3-01. Transceptor modelo AW-NE139HS. 0994-11-1949 1577-12-3657 (01) 07898944338920 (01) 07898384412938 “Este equipamento opera em caráter secundário, isto é, não tem direito a proteção contra interferência prejudicial, mesmo de estações do mesmo tipo, e não pode causar interferência a sistemas operando em caráter primário.” 4 RECOMENDAÇÕES PARA INSTALAÇÃO E USO / INSTRUÇÕES PARA GARANTIR A SEGURANÇA • Não instale nem use o notebook em locais muito quentes, frios, empoeirados, úmidos ou que estejam sujeitos a vibrações. • Não exponha o notebook a choques, pancadas ou vibrações adversas, e evite que ele caia, para não prejudicar as peças internas. • Não ponha objetos sobre o notebook para não danificá-lo. • Não deixe o notebook exposto à luz direta do sol. • Tome cuidado para não obstruir as aberturas inferiores e laterais do gabinete do notebook, destinadas à ventilação. Se esta recomendação não for seguida a temperatura interna do notebook aumentará muito, prejudicando o funcionamento do aparelho. • Não deixe o notebook exposto a campos magnéticos. • Não exponha o notebook a fontes de chama (por exemplo: velas acesas) nem a respingos. • Não deixe o notebook exposto à chuva nem umidade. • Não deixe o notebook perto de recipientes contendo líquidos. • Não derrame água nem qualquer outro líquido no notebook. • Não derrame água nem qualquer outro líquido na fonte de alimentação. • Ao utilizar a fonte de alimentação, deixe-a em um local fresco e com boa ventilação. • Coloque o notebook sobre uma superfície plana e uniforme, em local adequado. • Ao conectar ou desconectar o notebook da tomada elétrica, segure o cabo de alimentação pelo plugue. Se você desconectar puxando-o pelo cabo poderá danificá-lo. • Se o cabo de alimentação estiver partido ou danificado, ou se a parte metálica de seus fios estiver exposta, entre em contato com uma Oficina Autorizada de Assistência Técnica para consertá-lo. • Ao limpar o notebook, desligue-o, retire sua bateria e desconecte a fonte de alimentação. Use um pano levemente umedecido em água. Não use líquido nem limpadores em spray. • Limpe regularmente as fendas de ventilação do notebook para garantir bom arrefecimento do equipamento. Para efetuar esta limpeza, você pode usar um pincel macio ou um aspirador de pó (com um bico de sucção apropriado) para remover a sujeira que ficar acumulada nas fendas de ventilação. • Ouvir sons com mais de 85 decibéis por longos períodos pode provocar danos ao sistema auditivo. 5 ATENÇÃO Não ponha objetos sobre o Notebook, pois isto poderá danificar a tela de LCD. ATENÇÃO: Utilize somente baterias originais. Utilizando baterias diferentes das recomendadas pelo fabricante, poderá ocorrer sérios danos ao equipamento. ATENÇÃO: Perigo de explosão se a bateria for posicionada incorretamente. A bateria do seu computador não pode ser jogada em lixo doméstico. Verifique junto aos órgãos legais como proceder para se desfazer das baterias gastas. Nunca abra o equipamento para remover a bateria. Tal procedimento cancela a garantia. RECUPERAÇÃO DO SISTEMA OPERACIONAL Caso ocorra algum problema no sistema operacional do seu equipamento, faça a recuperação da instalação original de fábrica. ATENÇÃO O processo de RECUPERAÇÃO DO SISTEMA OPERACIONAL (Reset) apagará TODOS os seus arquivos. Tenha como hábito fazer periodicamente cópia (backup) de seus arquivos em CD ou em outros dispositivos removíveis de armazenagem. 6 VISÃO GERAL DO EQUIPAMENTO VISTA SUPERIOR 1 2 3 5 4 6 7 8 9 1. Indicador luminoso O indicador luminoso acende para informar que a câmera está ativada. 6. WLAN Status LED Mostra o status ON/OFF da rede WLAN. 2. Câmera embutida Utilizada para capturar imagens externas. 7. Teclado Utiliza-se o teclado para inserir dados. 8. Dispositivo Apontador “Touch Pad” O touch pad é um dispositivo embutido que tem funções similares às de um mouse. 3. Tela de Cristal Líquido (LCD) Nesta tela são exibidos os conteúdos do sistema. 4. Microfone embutido Utilizado para gravar som. 9. Botões direito e esquerdo do “Touch Pad” Os botões direito e esquerdo funcionarão da mesma forma que os botões de um mouse padrão. 5. Tecla Ligar/Indicador Luminoso Pressione por 2 segundos para ligar o equipamento. Veja informações sobre o indicador luminoso na página 10. 7 VISÃO GERAL DO EQUIPAMENTO VISTA FRONTAL 1. Tomada para microfone / Fone de ouvido. Conecte um microfone ou fone de ouvido (não fornecido) nesta tomada. 2. Porta USB 2.0 (x1) A porta USB (Universal Serial Bus) permite que você conecte uma variedade de dispositivos ao seu computador. 3. Leitor de cartões de memória Coloque seu cartão de memória neste orifício. VISTA INFERIOR 1. Auto-Falantes (x2) 2 Saídas de áudio estéreo. 8 VISTA ESQUERDA 1. Orifício para trava de segurança Neste orifício engata-se o cadeado de segurança (não fornecido) para evitar furto. 5. Porta USB 2.0 (x1) A porta USB (Universal Serial Bus) permite que você conecte uma variedade de dispositivos ao seu computador. 2. Tomada DC-in Conecte nesta tomada o plugue DC-out da fonte de alimentação fornecida com o produto. 6. Porta USB 3.0 (x1) A porta USB (Universal Serial Bus) permite que você conecte uma variedade de dispositivos ao seu computador com alta velocidade de transferência de dados. 3. Saída HDMI Ligue nessa tomada, via cabo HDMI (não fornecido), a entrada de um equipamento com tomada HDMI para reproduzir áudio e vídeo digitais sem compressão. Dessa forma, você poderá obter imagem de alta qualidade. 7. Saída de ar Não obstrua esta área de modo a permitir ventilação adequada. 4. Rede Ethernet Utilize um cabo UTP (não fornecido) para realizar esta conexão de modo a permitir acesso à rede local. VISTA DIREITA 1. Unidade de Disco Óptico A Unidade de disco óptico, permite gravar e ler um CD ou DVD. Obs. Para reproduzir DVD, será preciso instalar o devido CODEC (não fornecido). 3. Orifício Ejetor Manual Se o disco travar dentro do compartimento, insira uma ferramenta pontiaguda neste furo para abrir a bandeja do disco. O furo de ejeção manual permite retirar manualmente um disco que ficar preso. 2. Tecla Ejetora Pressione a tecla ejetora para abrir a bandeja do disco. 9 OPERAÇÃO INDICADOR LUMINOSO Luz vermelha acesa indica que a bateria está carregando com o aparelho desligado. A Luz apaga quando a bateria está totalmente carregada. Luz azul acesa indica aparelho funcionando com alimentação da bateria, ou quando a carga da bateria está completa e ligado no Adaptador AC. Luz vermelha e azul acesas significa que a bateria está carregando com o equipamento em funcionamento. Luz vermelha e azul piscando significa que restam menos de 6% da carga da bateria. A primeira carga da bateria deve ser feita por pelo menos 6 horas. TECLAS DE ATALHO Teclado Windows 8.1 Simbolo Gráfico Ação Descrição da Função Fn + F1 Ativa o modo de suspensão Fn + F2 Modo economia de energia. Diminui a velocidade do processador e da ventoinha para economizar energia e deixar o equipamento mais silencioso. Fn + F3 Modo LCD/CRT. Muda a modalidade do display na seguinte sequência: somente a tela do notebook > somente a tela externa > tela do notebook e tela externa simultaneamente. Fn + F4 WLAN. Liga e desliga o módulo WLAN. Fn + F5 Não disponível para este modelo. Fn + F6 Touch Pad. Liga e desliga o Touch Pad. Quando o Touch Pad está desligado a seta do cursor fica travada na tela. 10 TECLAS DE ATALHO Simbolo Gráfico Ação Descrição da Função Fn + F7 Webcam. Utilize para ligar e desligar a câmera embutida. Fn + F8 Silenciamento. Liga e desliga o som dos alto-falantes. Fn + F9 Volume –. Utilize para diminuir o nível de volume dos alto-falantes. Fn + F10 Volume +. Utilize para aumentar o nível de volume dos alto-falantes. Fn + F11 Brilho –. Diminui o brilho da tela. Fn + F12 Brilho +. Aumenta o brilho da tela. NOTA: Algumas das teclas acima podem não funcionar com o sistema operacional instalado. USANDO O TOUCHPAD / CLICKPAD O touchpad / clickpad é um painel eletrônico retangular localizado logo abaixo do teclado. Você pode usar o painel sensível do touchpad / clickpad e deslizar o dedo para mover o cursor. Você pode usar os botões abaixo do touchpad como esquerda e direita que funcionarão da mesma forma que os botões de um mouse padrão. 11 Utilização do Touchpad | Gestos do Touchpad - Windows 8.1 Movimento do dedo Ação Deslizar usando um dedo Descrição da Função Movimenta o cursor Duplo clique com um dedo/ Duplo clique com dois dedos Duplo clique com 1 dedo (Executa arquivo ou abre pasta) Duplo clique com 2 dedos (Atua como botão direito do mouse ) Deslizar usando dois dedos Rolagem horizontal e vertical (roda do mouse) Aproximar dois dedos Zoom (CTRL + Roda do Mouse) Deslizar a partir da borda direita Atalho para barra de configurações (Tecla Windows + C) Deslizar a partir da borda esquerda Alternar entre os aplicativos abertos (Tecla Windows + CTRL + Backspace) 12 OPERAÇÃO LIGANDO A FONTE DE ALIMENTAÇÃO (Adaptador AC) É altamente recomendado conectar o Adaptador AC e utilizar o equipamento alimentado pela rede elétrica quando operá-lo pela primeira vez. Com o Adaptador AC conectado, a bateria inicia o processo de carga imediatamente. • Utilize somente o Adaptador AC fornecido com o equipamento. A utilização de um adaptador diferente do original poderá danificar o notebook e o adaptador. 1. Ligue uma das extremidades do cabo de alimentação no Adaptador AC. 2. Ligue o plugue do cabo de alimentação na tomada elétrica. 3. Ligue a outra extremidade do cabo do Adaptador AC no notebook, conforme ilustração abaixo. Tomada Elétrica Cabo de Alimentação or tad ap Ad AC ABRA A TELA DO NOTEBOOK 1. Abra a tela do notebook levantando-a suavemente, conforme ilustrado na imagem abaixo. LIGANDO O NOTEBOOK 1. Pressione a tecla Ligar/Desligar do notebook (por 2 segundos). O notebook ligará e a tela passará a exibir o sistema operacional em funcionamento. 13 OPERAÇÃO Ligando o Notebook pela primeira vez Quando você ligar o Notebook pela primeira vez, será preciso realizar alguns procedimentos, como criar nome de usuário, senha, criar uma conta de e-mail na Microsoft para deixar a sua máquina sempre atualizada. Siga os procedimentos das telas a seguir para obter sucesso na inicialização de seu notebook. 1. Leia os termos de Licença, e clique na opção Aceito. 2. Escolha a cor de fundo de tela e dê um nome para o seu computador. Clique em Avançar. NOTA: SE O SEU COMPUTADOR POSSUI REDE SEM FIO, VÁ PARA O PASSO 3. CASO CONTRÁRIO, VOCÊ SERÁ DIRECIONADO PARA O PASSO 5 E POSTERIORMENTE PARA O PASSO 12. 14 3. A partir de agora você pode conectar-se à Internet para continuar a configuração. Neste caso, clique em Uma rede Wi-Fi disponivel, e vá para o passo 4 ou poderá configurar a Internet mais tarde. Neste caso, clique em Ignorar esta etapa e vá para o passo 5 e posteriormente para o passo 12. 4. Digite a senha para a rede selecionada. Clique em Avançar. Uma vez conectado na Internet, vá para o passo 5 e posteriormente passo 6. 5. Você pode Personalizar as configurações ou escolher a opção Usar configurações expressas. Veja abaixo e clique na opção desejada para prosseguir. 15 6. Opções de Instalação: Opção Online - Caso tenha uma conta da Microsoft coloque aqui seu e-mail e senha e clique em Avançar, e prossiga. Caso não tenha uma conta da Microsoft e deseja criar uma clique na opção “Criar uma nova conta” Opção Offline - Clique na opção “Criar uma nova conta”, e na próxima janela clique na opção Entrar sem uma conta Microsoft. 7. Adicione aqui as informações para criar uma conta Microsoft e clique em Avançar e siga para o passo 8. Ou para entrar sem conta clique em Entrar sem uma conta da Microsoft e vá para o passo 12. 16 8. Adicione aqui as informações de segurança e clique em Avançar. 9. Preencha as solicitações e clique em Avançar. 10. Preencha as solicitações e clique em Avançar. Ou se preferir fazer mais tarde clique em Não posso fazer isso agora, e vá para o passo 12. 17 11. Caso tenha interesse em configurar o OneDrive, clique em Avançar, para concluir a configuração. Ou caso não tenha interesse clique em “Desligar estas configurações do OneDrive, o processo de configuração estará concluido. 12. Preencha os campos abaixo e clique em Concluir. 13. Agora sua máquina esta pronta para rodar. 18 INFORMAÇÕES ADICIONAIS Recuperação do Sistema Operacional • Você deverá realizar os procedimentos descritos abaixo somente na ocorrência de problemas no sistema operacional. • Faça os procedimentos de recuperação do sistema com o equipamento ligado na energia da rede elétrica. Existem dois procedimentos Refresh e Reset para recuperação do sistema operacional: Refresh (Atualizar o PC) Esta opção atualiza os arquivos do Windows preservando os dados do Usuário. 1. Abra a aba de ferramentas tocando com a seta do mouse no canto superior direito da tela. 2. Selecione o item Configurações para abrir a janela de ajustes. Selecione a opção Mudar configurações do computador e clique no botão Atualização e recuperação. 3. Selecione o item Recuperação para abrir a janela de opções. No lado direito na opção Atualizar seu computador sem afetar os arquivos, clique no botão Introdução e siga as recomendações que aparecem na tela. 4. Inicia a restauração do sistema. • Este procedimento demora algum tempo. 19 Reset (Remover tudo e reinstalar o Windows) Esta opção apaga todos os dados do computador, inclusive o nome de Usuário inserido na tela de abertura. 1. Abra a aba de ferramentas tocando com a seta do mouse no canto superior direito da tela. 2. Selecione o item Configurações para abrir a janela de ajustes. Selecione a opção Mudar configurações do computador e clique no botão Atualização e recuperação. 3. Selecione o item Recuperação para abrir a janela de opções. No lado direito na opção Remover tudo e reinstalar o Windows, clique no botão Introdução e siga as recomendações que aparecem na tela. 4. Clique em Avançar. 5. Escolha uma das opções: • Apenas remover meus arquivos • Limpar a unidade – A reinicialização nesta condição demora em torno de 8 a 10 horas. Gravar uma mídia de recuperação do sistema operacional • Necessário 16GB. 1. Inisira a mídia (pendrive). 2. Na tela inicial, digite Recuperação. 3. Clique sobre o item Criar uma unidade de recuperação. 4. Clique na opção Avançar. • Siga os procedimentos que aparecem na tela. 20 Recuperação do sistema operacional usando um pendrive (não fornecido) 1. Ligue o computador e inicialize pelo pendrive. 2. Aparecerá a tela para selecionar o idioma desejado. Escolha o idioma. 3. Clique sobre a janela Solução de Problemas 4. Selecione a opção Restaurar o PC. 5. Clique no sistema operacional atual (Windows 8.1). 21 6. Clique sobre a janela Avançar. 7. Na proxima tela, clique na opção “Sim, reparticionar as unidades”. 8. Na proxima tela, selecione umas das duas opções: • Remover apenas os meus arquivos. (mais rápida e superficial) • Limpar a unidade. (mais lenta e profunda - demora em torno de 8 a 10 horas) 9. Clique sobre a janela Redefinir. • Todos os aplicativos e arquivos pessoais serão removidos. 10. Aguarde a restauração. Reprodução de DVD Se o seu equipamento não reproduzir DVD, será preciso instalar os codecs, para permitir a reprodução do conteúdo do DVD. 22 ESPECIFICAÇÃO TÉCNICA Processador (*) Intel® Memória (*) Suporta DDRIIIL Unidade Óptica (*) DVD-RW/CD-RW Disco Rígido (*) SATA Tela (**) 14” - Resolução (1366 x 768) Áudio Compatível com Azalia / alto-falantes (x2) /entrada para microfone (3.5mm) / saída para fones-de-ouvido (3.5mm) Câmera (webcam) Embutida Portas Leitor de cartões de memória / 3 portas USB / RJ-45 (ethernet), 1 Saída HDMI, 1 tomada para microfone/fone de ouvido. Bateria Íon de Lítio, não removível. Wireless LAN (**) Padrão 802.11 b/g/n Ethernet 10/100/1000Mbps onboard Teclado Português Dispositivo Apontador Touch pad com 2 botões Dimensões em mm L 339 x A 33 (com os pés de borracha) x P 246 Peso líquido aproximado 1,79Kg (com bateria) Sistema Operacional (*) Windows 8.1 Adaptador AC Free Voltage (*) O processador, a capacidade de armazenamento do HD e da memória, o tipo de Unidade Óptica e o Sistema Operacional variam de acordo com o modelo de notebook adquirido e estão especificados em uma etiqueta na embalagem do produto. (**) Conforme o modelo adquirido. Projeto e especificações sujeitos a alterações sem aviso prévio. 23 TERMO DE GARANTIA O fabricante, por este certificado de garantia e através da Rede de Postos de Serviços Credenciados, compromete-se a prestar assistência técnica a este produto nos termos da legislação pertinente e nos limites aqui estabelecidos: 1. O Fabricante assegura ao comprador-consumidor deste produto, a garantia de 1 (um) ano contado a partir da data de emissão da nota fiscal de compra ao primeiro comprador-consumidor. A presente garantia, ressalvadas as condições estabelecidas neste termo (item 7), sempre acompanhará o produto, valendo em qualquer um dos postos da rede autorizada pelo Fabricante. 2. O período de 1 ano de garantia é composto de: * Garantia Legal de 90 dias, atendendo ao código do consumidor. * Garantia Adicional de 275 dias. 3. Entende-se por garantia, o reparo gratuito do aparelho e a reposição de peças que, de acordo com o parecer do serviço autorizado do Fabricante apresentarem defeito técnico. Tal garantia, somente terá validade mediante apresentação da nota fiscal de compra e deste certificado de garantia ao posto autorizado. É imprescindível, para o atendimento gratuito, que o aparelho esteja dentro do prazo estipulado acima, e o número de série do produto corresponda obrigatoriamente ao número de série constante deste certificado. 4. Para o exercício da presente garantia, o comprador deverá se utilizar somente dos postos credenciados pelo Fabricante, ficando a cargo do comprador-consumidor todas as despesas e riscos de transporte do envio do produto ao posto credenciado, e da sua posterior retirada, não cabendo qualquer tipo de ressarcimento ou reembolso das despesas em questão por parte do Fabricante ou de seus prepostos. Este tipo de atendimento enquadra-se na condição “Balcão”, ou seja, os equipamentos são reparados nas instalações dos postos credenciados pelo Fabricante. 5. O posto autorizado poderá, quando necessário, substituir as peças defeituosas por peças idênticas ou similares, sempre mantendo e privilegiando a equivalência de qualidade e desempenho do equipamento. As peças retiradas do equipamento durante os reparos realizados na condição de garantia serão de propriedade do Fabricante. 6. Quanto aos programas (softwares): * Os programas (softwares) fornecidos juntamente com o produto, já estão instalados em seu computador e, portanto, não é necessário efetuar a instalação de CD’s. * Se houver necessidade de instalar outros programas, o Fabricante sugere que pessoal qualificado realize a instalação para evitar danos aos softwares já instalados ou ao restante do produto. * Importante: Faça periodicamente backup (cópia de segurança) dos seus dados e arquivos pessoais, pois o Fabricante não se responsabiliza por danos e prejuízos causados por perda de informações decorrentes de falha nos dispositivos de armazenamento do equipamento coberto por esta garantia. 7. Fica automaticamente cancelada a garantia na ocorrência dos seguintes eventos: * Alteração das condições originais do produto. * Instalação e utilização imprópria ou inadequada do produto, de acordo com os procedimentos descritos no Manual de Instruções que acompanha o equipamento. * Má utilização ou desconfiguração proposital ou acidental dos softwares que acompanham o produto, que demandem a reinstalação dos mesmos. 24 * Instalação de softwares e programas específicos que alterem a configuração original do equipamento. * Danos decorrentes de má utilização do software. * Danos provocados por queda, batida, descarga elétrica, inundação, desabamento, fogo, descuido no manuseio e presença de líquidos no interior do equipamento. * Danos causados por enchente, terremoto, maresia, raio, vendaval e insetos. * Danos decorrentes de desgaste natural. * Danos provocados por umidade, exposição excessiva a luz solar e salinidade. * Por ter sido ligado a rede elétrica imprópria ou sujeita a flutuações excessivas de tensão. * Instalação por parte do usuário ou de empresas ou pessoas não credenciadas pelo Fabricante, de dispositivos, peças, equipamentos e acessórios que impeçam o perfeito funcionamento do equipamento. * Infecção causada pela introdução de vírus, mesmo que ela tenha ocorrido acidentalmente e sem o conhecimento do usuário. * Sinais de violações externas e rompimento dos lacres do produto. * Intervenção ou conserto realizado por pessoas ou empresas não credenciadas pelo Fabricante. * Se a etiqueta que contém o número de série do produto que está fixada no aparelho estiver adulterada, rasurada ou se foi removida. * Se a nota fiscal de compra apresentar adulterações e/ ou rasuras. 8. Não estão cobertos pela garantia (ônus do consumidor): Serviços de instalação, limpeza e orientações de uso. 9. A presente garantia limita-se somente ao reparo do defeito apresentado ou à substituição da peça defeituosa. Na falta ou na impossibilidade de execução do reparo de acordo com os prazos estipulados na legislação em vigor, será cumprido o que esta determina. 10. Nenhuma outra garantia, implícita ou explícita, é dada ao comprador. 11. O fabricante não se responsabiliza por qualquer dano, perda, inconveniência ou prejuízo direto ou indireto que possa advir de uso ou inabilidade de se usarem os produtos cobertos por esta garantia. 12. O Fabricante estabelece o prazo de 30 dias (a ser contado a partir da data de emissão da nota fiscal de compra) para que seja reclamada qualquer eventual falta de componentes e/ou acessórios no equipamento adquirido. “Importante”: Para manter seu produto sempre original e com qualidade de funcionamento procure somente o serviço autorizado do Fabricante que dispõe de peças originais e mão-de obra treinada. Havendo dúvida consulte a Central de Atendimento ao Consumidor. SERVIÇO DE ATENDIMENTO AO CONSUMIDOR De segunda-feira a sexta-feira, das 08:00h às 20:00h, e aos sábados das 08:00h às 14:00h, pelo telefone (0xx11) 4700-7109 para a cidade de São Paulo-SP e região da Grande São Paulo, e pelo telefone 0800-047-4550 para as demais localidades do Brasil. 25 (0xx11) 4700-7109 0800-047-4550 INDÚSTRIA BRASILEIRA 26
Download