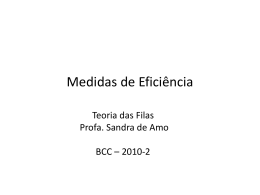Introdução Seja bem-vindo ao e-contábil, seu contador on line. Este é um produto que a empresa contábil que você contratou está disponibilizando para você, e que irá automatizar várias rotinas de trabalho entre você e seu contador, para que você possa dedicar mais tempo ao seu negócio. Sem dúvida, utilizando o e-contábil seu dia-a-dia vai se tornar mais produtivo. O programa é bastante auto-explicativo, mas este tutorial pode apressar a familiarização com sua utilização. Entrando no e-Contábil • O e-contábil usa a Internet como meio de comunicação, portanto você deve estar conectado, e acessar o site que lhe foi indicado pela sua empresa contábil. Neste site indicado, você vai encontrar uma figura semelhante a abaixo, com dois campos para preenchimento, um para o seu login e outro para senha. Este login e senha são suas chaves para entrar na área reservada para você no e-contábil, e são informações que devem ser fornecidas pelo seu contador. Login e Senha • Figura 1 – Campos para Login e senha para acessar o eContábil. • Após preencher os campos com seu login e senha corretos, o acesso ao e-contábil, se dá através da tela de boas vindas, como na Figura 2. Neste exemplo, esta é a página inicial de um cliente fictício, a Ruivo Indústria e Comércio de Artefatos de Borracha LTDA. Você a qualquer momento dentro do programa pode voltar a ela acionando o botão “Início". Para sair do e-contábil, pressione "Sair". Tela de Boas Vindas Figura 2 Movimentos de Folha • Através desta facilidade você vai informar ao seu contador os créditos e/ou débitos referentes a cada funcionário cadastrado na sua empresa. Os movimentos de folha de todos os funcionários serão indicados em uma única tabela como na figura a seguir. Os dados dos funcionários são apresentados do lado esquerdo, os proventos e descontos devem ser informados em seus respectivos campos em relação a cada funcionário. Preenchendo a Planilha Figura 3 Importar Movimentos de Folha • Se os seus movimentos de folha do mês atual são similares aos do mês anterior, existe ainda a opção "Importar" para importar estes movimentos. Os campos serão apresentados na cor vermelha e poderão ser modificados. Mesmo que o campo não seja modificado, bastará que você aponte para o campo, indicando que aquele campo está com as informações corretas, para que mude de cor, evidenciando que a informação está correta para o mês atual. Após efetuar todas as modificações será necessário clicar em “Salvar” para gravar todas as alterações. A figura 4 a seguir apresenta movimentos de folha que foram importados. Importando Movimentos do mês Anterior Figura 4 – Movimentos de Folha de Pagamento - Dados importados Situações Especiais • Caso ocorram situações especiais, existe um campo no movimento de folha chamado "Observação". Neste campo você pode informar ou solicitar ao contador determinadas ações na folha do funcionário associado, como por exemplo colocar em férias, aumentar salário, etc, como mostra a figura 5. • Esta opção também é muito útil para acompanhar os extras que você arcará na sua folha de pagamentos no final do mês, uma vez que todas as informações que você registrou nestes campos estão à sua disposição para consultas. Para fins de consulta, todas estas informações relativas a meses e anos passados também estarão à sua disposição. Observações Figura 5 – Movimento de Folha - Inserindo Informações no Campo “Observações” Faturamento • Dependendo do seu tipo de negócio, para remeter à empresa contábil os dados das notas fiscais emitidas para cálculo dos tributos, etc, você deverá usar as opções de “Faturamento”. Notas Fiscais de Serviço Ao pressionar o botão "NF Serviço", você terá acesso à página da figura 1 a seguir. Digitando as Notas Fiscais de Serviço • Nesta tela estarão listadas todas as notas fiscais da competência selecionada. No canto superior direito, será possível selecionar a “Competência" das notas que serão incluídas. Todas as notas deverão ser informadas sequencialmente, o sistema não permitirá a inclusão de notas fora de sequência. Para inserir as informações sobre novas notas, pressione "Nova" e preencha os campos com os dados da respectiva nota fiscal, conforme a figura 2. O Campo "Tipo de Operação" possui as seguintes opções: Tributada, Remessa, Isenta e Cancelada. O campo "Tipo de Serviço" lista os serviços que o seu escritório de contabilidade cadastrou. No caso do campo "CNPJ Tomador" e os campos relacionados terem sido preenchidos anteriormente com um mesmo CNPJ, no caso de novos cadastros, basta informar o "CNPJ Tomador" que o sistema preencherá todos os campos relacionados e preenchidos anteriormente após clicar em "Salvar". No caso de inclusão de várias notas, não será necessário salvar uma a uma. O sistema aceitará a informação de até 10 notas antes do procedimento "Salvar", assim que for atingido o limite de notas o sistema informará a necessidade de "Salvar". As notas poderão ser salvas a qualquer momento. Opções Figura 2 - A esquerda do "Número da nota" existe um campo "Checkbox". Ao marcar um "Checkbox", na parte superior da tela, aparecerá uma caixa de opções. Clique em "Executar" para a opção desejada. Na figura 3 uma figura com uma checkbox selecionada. Abaixo uma breve descrição de cada opção: Utilizando as opções • • • • • • Desmarcar: Desmarca todas as notas selecionadas. Cancelar: Cancela as notas selecionadas, e seus valores e seus impostos recebem valores igual a 0. Cancelar agrupando e apagando as últimas: Esta opção permite cancelar uma série de notas em sequência, e elas serão agrupadas, as informações sobre os "Tomadores" serão perdidas. Caso as notas selecionadas sejam as últimas, estas serão apagadas ao executar essa ação. Mover para mês anterior: Permite a movimentação das notas selecionadas para o mês anterior. Todas as notas anteriores a última nota selecionada serão movidas. As notas só poderão ser movimentadas, caso o período esteja definido como aberto. Caso esteja "BLOQUEADO", entre em contato com o seu escritório. Mover para próximo mês: Nesta opção você poderá movimentar as notas para o próximo mês. Todas as notas abaixo da primeira nota selecionada serão movimentadas para o próximo mês. Caso esteja "BLOQUEADO" como na figura abaixo, entre em contato com o seu escritório. Obs: No caso de notas terem sido inseridas e exista a necessidade de move-las, não é necessário salvar, basta selecionar o movimento desejado e executar, que as notas serão salvas. Notas Fiscais de Compra e Venda • Da mesma forma, as notas de venda e de compras devem ter seus dados transportados para as suas respectivas telas, mostradas a seguir na Figura 4. Nesta figura, a opção “nova” já foi acionada, de forma a que já surgem os campos de preenchimento para a nova nota fiscal. Digitando Notas Fiscais de Compra Digitando Notas Fiscais de Venda Salvando e Excluindo Notas • Em todos os casos, toda vez que forem preenchidos os dados de uma nota, o botão "Salvar" deve ser pressionado. Imediatamente esta informação é remetida ao seu contador, e esta nota aparece relacionada na caixa abaixo na sua tela. O botão "Excluir" elimina a nota que você selecionar. Imediatamente esta nota também será eliminada para o seu contador. Para selecionar uma nota, clique no campo de número da nota. Em todas as situações, o total de notas apresentadas são as relativas ao mês e ano que você selecionar nesta página. Impostos • O seu contador assim que receber todas as informações sobre as notas enviadas por você, vai calcular todos os tributos incidentes. Estas informações vão dar origem a DARF’s (Documento de Arrecadação Fiscal), GPS’s (Guia da Previdência Social) e boletos (para pagamento do ISS), de acordo com o tipo de tributo. Se você selecionar o botão "Impostos a Pagar", você vai ter acesso a uma lista destes tributos, como na figura 1 a seguir. Nesta lista você terá todos os impostos a serem pagos, sendo que a Situação apresenta se o imposto já foi pago, se ainda está para vencer ou se está atrasado. Clicando na situação do imposto você poderá cadastrar o pagamento desse imposto como na figura 2. Visualizando os Impostos a Pagar ou Pagos Selecione o mês e ano desejado se não for a atual, e clique no botão "Visualizar" correspondente ao tributo desejado. Se for o caso, imprima a respectiva guia para recolhimento usando o ícone para impressão no canto superior direito da tela. A figura 3 apresenta um modelo de DARF. Informando o Pagamento do Imposto Clicando na situação do imposto você poderá cadastrar o pagamento desse imposto como na figura 2. Modelo de DARF Figura 3 Impostos Atrasados • Ainda no item "Guias de Impostos" existe a opção de "Impostos Atrasados". Selecione a data original para pagamento do tributo desejado e os valores de todos os tributos neste período serão atualizados para a data atual. A atualização dos tributos será feita sempre para a data atual, e todos serão automaticamente corrigidos. Pressione o botão "Visualizar" do tributo que você não pagou, e a guia aparecerá na tela. A impressão segue como já descrito. • Se você quiser saber o valor a pagar em um dia qualquer até o final do mês vigente, preencha o campo de data de pagamento e o programa vai calcular o valor pressionando o botão "Recalcular". A guia também pode ser impressa seguindo a mecânica já descrita. Impostos Recalculados Diariamente Documentos – Transferência de Arquivos • A transfência de arquivos permite você enviar ao seu contador arquivos de forma prática e segura. Estes arquivos estarão disponíveis para consulta a qualquer momento. A página de transferência de arquivos é dividida em duas partes: A área de envio de arquivos e a área de apresentação dos arquivos enviados, recebidos e apagados. Para enviar uma arquivo, clique no botão Transferir, clique em procurar, informe a descrição e clique em Enviar. Você poderá filtrar a lista de arquivos apresentados através da opção “Mostrar” que possui as seguintes opções: Todos Recebidos, Visualizados e não Visualizados, Visualizados, Não Visualizados, Apagados, Expirados e Enviados. Clique na impressora para abrir o arquivo e imprimir se desejar. O campo visualizar protocolo ( Lupa ) apresenta informações sobre o arquivo. Impressora vermelha indica que o arquivo ainda não foi visualizado, impressora verde indica que o arquivo já foi visualizado e o X indica que o documento já foi apagado pelo escritório. Enviando Arquivos para o Escritório Documentos Recebidos do Escritório Apenas o seu contador poderá apagar arquivos Protocolos • É importante lembrar que todos os dados e informações trocados entre você e contador são armazenados em um banco de dados, com registro de tamanho do arquivo, data de recebimento, data de expiração, data e horário que foi apagado, por quem foi apagado, quantas vezes o documento foi visualizado e quem foram as pessoas que visualizaram o arquivo. Estas informações ficam lá residentes, e estão disponíveis para consulta por você e seu contador no ícone Visualizar Protocolo ( Lupa), o que confere muito mais segurança e confiabilidade no processo. Nesta estrutura de banco de dados, nenhuma troca de informações utiliza correio eletrônico (e-mail). Isto elimina os habituais problemas que surgem quando ocorre troca de endereços eletrônicos e mensagens se perdem, caixas postais lotadas que rejeitam mensagens, e coisas do gênero. Diversos - Usuários • Siga abaixo as instruções para você cliente criar senhas para que outros funcionários possam acessar o site da Contabilidade para retirada de documentos. • Após ter feito o login na página inicial do site, vá até o ícone DIVERSOS ( conforme figura abaixo ) e selecione a opção USUÁRIOS. Usuários Editando ou Alterando Usuário Master Será lhe apresentado a seguinte página onde está cadastrado o usuário MASTER identificado pelo nº 1. Caso este usuário queira alterar a sua senha, basta clicar no número 1 e alterar as informações desejadas e/ou preencher as incompletas. Cadastro de Usuários • Para cadastrar um novo usuário, basta clicar no ícone NOVO e será apresentada a página abaixo onde deverão ser preenchidos os dados do novo usuário. • O campo PERMISSÕES indica qual a área que esse funcionário irá acessar, e você pode personalizar ainda, se o mesmo irá acessar IMPOSTOS e TRANSFERÊNCIA DE ARQUIVOS. • Terminado esse passo basta salvar as informações cadastradas e assim cada funcionário irá acessar com a sua respectiva senha gerando protocolos individuais. Cadastrando Novo Usuário Mensagens • O botão "Mensagens" é a forma mais prática de você trocar informações com o seu contador de forma organizada, mantendo registro de todas as comunicações. A figura a seguir apresenta esta tela, com o resumo de cada uma das mensagens trocadas entre você e seu contador. Mensagens que você enviou, classificadas como "Transmitida" ao seu contador, e que ele ainda não leu, aparecem nesta lista precedidas por um *. Quando o contador lê a sua mensagem, este * dá lugar à mensagem "lida". Da mesma forma, uma mensagem enviada a você pelo contador, é uma mensagem "Recebida". Quando você a lê, ela ganha o status de "lida". O e-contábil também informa ao seu contador o status das mensagens tal como informa a você. Mensagens que ele envia a você ele sabe quando você leu, e as que recebe, assim que lê, tem seu status atualizado. Visualizando as Mensagens Enviando uma Mensagem • Sempre que você quiser enviar uma mensagem ao seu contador, clique em "nova", preencha o campo "Assunto" e digite o texto na caixa abaixo. Ao pressionar "Envia" ela é enviada ao seu contador e entra no resumo de mensagens como uma mensagem enviada. Mensagens podem ser enviadas para a "lixeira" quando a lista fica muito grande e desconfortável de consultar, e recuperadas se eventualmente é necessário. Clicando no número da mensagem, transmitida ou recebida, você tem todas as informações sobre ela. Este recurso é muito útil para começar um "Processo", por exemplo. Você envia uma mensagem ao seu contador, que inicia um processo, dando-lhe uma referência e informando através de uma mensagem qual é esta referência (um número, por exemplo). Após isto, utilizando a opção “Processos” descrita acima e esta referência, você acompanha o andamento desta requisição a qualquer momento e sem precisar da assistência de seu contador. Enviando Nova Mensagem Facilidade nas Mensagens • Outra facilidade com relação ao item "Mensagens", é um aviso automático que aparece na tela de boas-vindas do e-contábil, toda vez que você recebe uma mensagem e ainda não a leu. Caso isto ocorra e você clicar neste ícone você é remetido diretamente para a tela de mensagens, onde vai constar a mensagem, com um * na frente, evidenciando que a mensagem ainda não foi aberta. Veja a figura a seguir. Mensagem Recebida Processos e Solicitações de Serviços • Neste item você vai dispor de outras facilidades de caráter mais geral. O botão “Processos” ou “Solicitações” apresenta o andamento das requisições que tenham eventualmente sido feitas ao seu contador. Se você pediu por exemplo uma certidão à Receita Federal, o seu contador vai abrir um processo, e vai lhe comunicar este número. Para você acompanhar o andamento da sua requisição, basta entrar nesta opção e ver o seu status. Na figura a seguir, existem vários processos em andamento junto ao seu contador, na frente de cada um existe um resumo como referência. Se você quiser ver o status do andamento deste processo, clique na identificação do processo, e na caixa abaixo as informações colocadas aí pelo seu contador com o intuito de mantêlo atualizado serão apresentadas. Visualizando o Histórico do Processo Honorários • A opção honorários deixa você a par das despesas que você contratou ao seu contador ao longo de cada mês, incluindo a mensalidade. Todas as despesas extras que você solicita ao escritório, como xerox de documentos, reconhecimento de firmas, podem ser lançadas neste local pela empresa contábil, para que você acompanhe os valores que serão devidos ao final do mês. Para visualizar o detalhamento do honorário, clique no botão "detalhe" no campo "visualizar". No caso de recibos os detalhes serão exibidos clicando em "Recibo". Nesta tela A tela "Honorários" está na Figura abaixo. • O campo "Mostrar" pode ser utilizado para filtrar as referências nos períodos de "últimos 6 meses", "últimos 12 meses" e "todos". Na parte inferior, estarão listados todos os boletos pendentes, com o seu valor, a sua data de vencimento e a situação. Para visualizar o boleto clique no "Nosso Número". Visualizando os Honorários Boletos de Honorários Visualizando o Boleto e Recibo
Download