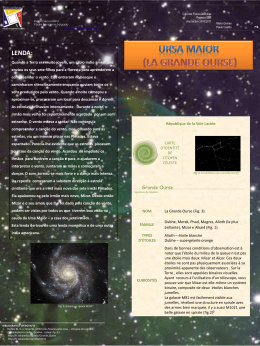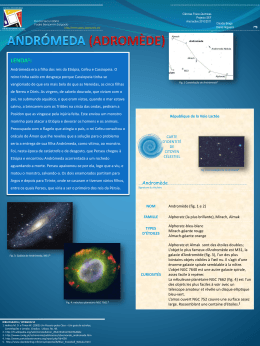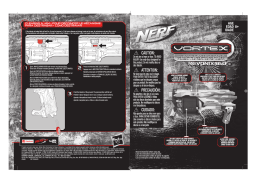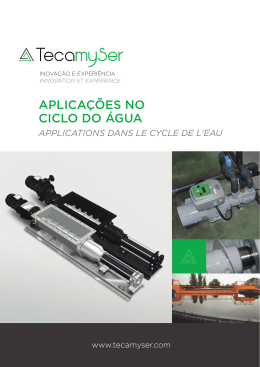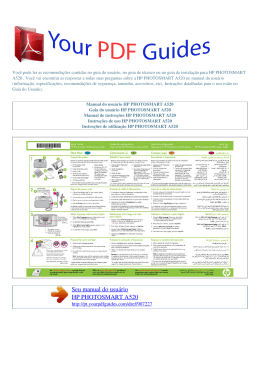Quick Use Guide WorkCentre 7328/7335/7345 701P46053 Microsoft, MS-DOS, Windows, Windows NT, Microsoft Network, and Windows Server are either trademarks or registered trademarks of Microsoft Corporation in the United States and/or other countries. Novell, NetWare, IntranetWare and NDS are registered trademarks of Novell, Inc. in the United States and other countries. Adobe, Acrobat, PostScript, PostScript3, and PostScript Logo are trademarks of Adobe Systems Incorporated. Apple, AppleTalk, EtherTalk, LocalTalk, Macintosh, MacOS and TrueType are trademarks of Apple Computer, Inc., registered in the U.S. and other countries. HP, HPGL, HPGL/2, and HP-UX are registered trademarks of Hewlett-Packard Corporation. All product/brand names are trademarks or registered trademarks of the respective holders. The data saved in the hard disk of the machine may be lost if there is any problem in the hard disk. Xerox is not responsible for any direct and indirect damages arising from or caused by such data loss.Xerox is not responsible for any breakdown of machines due to infection of computer virus or computer hacking. Important(1) This manual is copyrighted with all rights reserved. Under the copyright laws, this manual may not be copied or modified in whole or part, without the written consent of the publisher.(2) Parts of this manual are subject to change without prior notice.(3) We welcome any comments on ambiguities, errors, omissions, or missing pages.(4) Never attempt any procedure on the machine that is not specifi cally described in this manual. Unauthorised operation can cause faults or accidents. Xerox is not liable for any problems resulting from unauthorised operation of the equipment. An export of this product is strictly controlled in accordance with Laws concerning Foreign Exchange and Foreign Trade of Japan and/or the export control regulations of the United States. Xerox and Ethernet are registered trademarks. NOTE: BLUE title is for IT administrator type personnel, GREEN for end users and RED means machine needs attention. Depending on the configuration of the machine, some User Interface screens may vary. Table of Contents Control Panel 3 Tray Settings 5 Booklet Creation 7 ID Card Copying 9 Simple LAN Faxing 13 Using Thumbnail Preview 15 Scan to Home 17 Auditron Setup 19 Banner Sheets 23 Billing Meters 25 Replacing the Toner Cartridges 27 WorkCentre 7328/7335/7345 Quick Use Guide WorkCentre 7328/7335/7345 Control Panel Copy Quantity All Services Image Quality Layout Adjustment Copy Output Color Paper Supply Output Format 2 Sided Copying Job Assembly Copy Output Auto Detect Color Black and White Reduce / Enlarge Auto Paper Select Plain Paper Plain Paper Auto 100 More... Plain Paper 1 > 1 Sided Collated 1 > 2 Sided 1 Staple 2 > 2 Sided 2 Staples 2 > 1 Sided Folding... Rotate Side 2 Hole Punching More... 1. Touch Screen The touch screen allows you to select all the available programming features. It also displays fault clearance procedures and general machine information. 2. Services Button Displays the job features on the touch screen. 3. Job Status Button Displays job progress information on the touch screen. 4. Machine Status Button Displays the current status of the machine on the touch screen. WorkCentre 7328/7335/7345 Quick Use Guide WorkCentre 7328/7335/7345 Control Panel 5. Dial Pause Enters a pause in a telephone number when transmitting a fax. 6. Clear Deletes numeric values or the last digit entered. 7. # (Pound) Indicates the dialing character or designates a group dial number. 8. Start Starts the job. 9. Stop Temporarily stops the current job. Follow the message to cancel or resume your job. 10. Interrupt Temporarily stops the current copy job to allow a priority job to be run. 11. Clear All If pressed once, resets the default settings and displays the first screen for the current pathway. If pressed twice, resets all the features to their machine default settings. 12. Language Changes text to an alternative language (when available). 13. Log In/Out Provides password protected access to the Tools used to adjust the defaults of the machine. WorkCentre 7328/7335/7345 Quick Use Guide WorkCentre 7328/7335/7345 Tray Settings There are 3 standard paper trays and 2 optional paper trays, designed to use a variety of paper and other media. The bypass tray and trays 1 and 2 are fully adjustable trays and can hold a variety of paper sizes. Trays 3 and 4 are high capacity feeders holding 8.5" x 11" or A4 paper sizes only. When a paper tray is opened, your machine assumes that more paper is to be loaded. Depending on the machine setup, the touch screen displays a pop-up window, giving the option to change the paper and its attributes, or load more of the same paper. Before loading paper into the paper trays, fan the edges. This procedure separates any sheets of paper that are stuck together and reduces the possibility of paper jams. Cancel Tray 1 Save Plain Paper White WorkCentre 7328/7335/7345 Change Settings Quick Use Guide WorkCentre 7328/7335/7345 Tray Settings The tray information screen will be displayed on the touch screen. If the tray information is correct select the Confirm button. Alternatively change the paper size or paper type by selecting the Change Settings button on the touch screen. That completes the procedure for loading the paper tray. Cancel Tray 1 Save Plain Paper White WorkCentre 7328/7335/7345 Change Settings Quick Use Guide WorkCentre 7328/7335/7345 Booklet Creation The Booklet Creation feature enables the production of booklets or multi-page copies from 1 or 2-sided originals. The machine will scan your originals and automatically reduce and arrange the images in the correct sequence on your selected copy paper so that a booklet is created when the copy set is folded in half. The Booklet creation feature is switched on from a button on the Output Format tab. When Booklet creation is switched on, you need to tell the machine that your originals are 1-sided or 2-sided. When you have made your selection you must select Save so that you can program any other features you may require from the control panel. Switch on Booklet creation by selecting the Output Format tab, the Booklet Creation button and the On button. Copy Image Quality Copy Booklet Creation Off Page Layout Layout Adjustment Covers Off Output Format Job Assembly Transparency Options Off Poster Off Off Annotations Watermark Off Off Secure Watermark Off ID Card Copying Off WorkCentre 7328/7335/7345 Quick Use Guide WorkCentre 7328/7335/7345 Booklet Creation Cancel Booklet Creation Booklet Options Save Original Input Off 1 Sided Originals On 2 Sided Originals 2 Sided/Rotated Binding Shift Off Divide Output Off Covers No Covers There are 2 simple rules that must be followed when making booklets: 1. First select the tray that contains the paper you want to use. 2. Always load your documents with the long edge to the left. WorkCentre 7328/7335/7345 Quick Use Guide WorkCentre 7328/7335/7345 ID Card Copying Whether needing to copy insurance cards, a driver's license, or any other form of identification, the ID Card Copying feature offers a simple and efficient way to save time. Information on both sides of the ID Card can be copied onto one side of one sheet of paper, without the need to reload the paper into the paper or bypass tray. WorkCentre 7328/7335/7345 Quick Use Guide WorkCentre 7328/7335/7345 ID Card Copying 1. Pressing the Clear All (AC) button once will cancel any previous screen programming selections. Select the All Services icon, then select the Copy icon. Copy E-Mail Internet Fax Copy Service Fax Network Scanning Scan to PC Scan to Mailbox Send from Mailbox WorkCentre 7328/7335/7345 Quick Use Guide WorkCentre 7328/7335/7345 ID Card Copying 2. The ID Card Copying option is accessed from a button on the Output Format tab. Access the ID Card Copying feature by selecting the Output Format tab, then the ID Card Copying button. Copy Image Quality Copy Booklet Creation Off Page Layout Layout Adjustment Covers Off Output Format Job Assembly Transparency Options Off Poster Off Off Annotations Watermark Off Off Secure Watermark Off ID Card Copying Off WorkCentre 7328/7335/7345 Quick Use Guide WorkCentre 7328/7335/7345 ID Card Copying 3. Follow the instructions below to complete the ID Card Copy process: Step 1. Lift the Document Feeder and place the ID Card on the top left corner of the document glass. Gently lower the Document Feeder. Step 2. Use the number keypad to enter the number of copies you require. Step 3. Press Start to begin scanning side 1. Step 4. Lift the Document Feeder and turn the ID Card over to copy side 2. Gently lower the Document Feeder. Step 5. Press Start to begin scanning side 2. Printing begins and copies are delivered into the Output Tray. WorkCentre 7328/7335/7345 Quick Use Guide WorkCentre 7328/7335/7345 Simple LAN Faxing 1. Open the Print Driver 2. Select Fax as Job Type Xerox WorkCentre 7345 Paper/Output Layout/Watermark Image Options Advanced Job Type 2 Sided Printing Fax 1 Sided Paper Stapling 8.5x11", White, Printer Default Type 1 Staple Output Color Color Output Destination Auto OK Defaults Retrieve Saved Settings Retrieve Saved Settings OK 3. Cancel Enter the Recipient Details Fax Recipients Cover Page Fax Number Options: Group Name Help Preferences WorkCentre 7328/7335/7345 Quick Use Guide OK Cancel WorkCentre 7328/7335/7345 Simple LAN Faxing 4. Set the Fax Options Xerox WorkCentre 7345 Paper/Output Layout/Watermark Image Options Advanced Lighten / Darken Margin Erase Off Invert Image Mirror Image Background Suppression: Auto Suppression Image Quality Normal OK Defaults Retrieve Saved Settings Retrieve Saved Settings OK 5. Cancel Send the Fax When you have selected all the options you require, select OK. Select OK on the print driver screen and OK on the Print Screen. The Fax Confirmation screen will appear with the list of recipients you have chosen. If the details are correct, select the OK button and your fax will be submitted to the machine fax queue ready to be transmitted. WorkCentre 7328/7335/7345 Quick Use Guide WorkCentre 7328/7335/7345 Using Thumbnail Preview Thumbnail Preview is an optional feature and may not be available on your machine. Contact your system administrator to set up this feature on your machine. 1. Select the Send from Mailbox icon. 2. Select the Mailbox Name. All Servic es Send from Mailbox Mailbox Name Go to Smith, J. Jones, T. 3. Select the Document Name. Refresh Mailbox List Close Thumbnail Select All Delete Document Details Job Flow Settings Print WorkCentre 7328/7335/7345 Quick Use Guide WorkCentre 7328/7335/7345 Using Thumbnail Preview 4. Select Thumbnail. Refresh Mailbox List Close Thumbnail Select All Delete Document Details Job Flow Settings Print 5. Select Print. 6. Select the Paper Supply, Output, and 2 Sided Printing Options 7. Select Print Mailbox Paper Supply Auto Paper Close 2 Sided Copying Document Details 1 Sided Output Options 1 Staple Print WorkCentre 7328/7335/7345 Quick Use Guide WorkCentre 7328/7335/7345 Scan to Home Scan to Home is an optional feature which allows a user to scan hard copy originals at the device and send them to a destination on the network which is specified as their "Home" destination. Quantity All Services Network Scanning Network Scanning Advanced Settings Layout Adjustment Filing Options Go to Scan to Home Template Description Update Templates Color Scanning 2 Sided Scanning Original Type: Scan Presets Auto Detect 1 Sided Photo and for Sharing & Printing Color 2 Sided Text for Archival Record Grayscale 2 Sided Rotate Side 2 Photo for OCR Black and More... To use this option, the user must first enter their Network Authentication login at the device. The device displays one Scan to Home template. When a document is scanned, the authentication server produces the information as to who is logged in at the device. WorkCentre 7328/7335/7345 Quick Use Guide WorkCentre 7328/7335/7345 Scan to Home Network Scanning must be installed before using this feature, but it is not necessary for the repositories and templates to be configured. Quantity All Services Network Scanning Network Scanning Advanced Settings Layout Adjustment Filing Options Go to Scan to Home Template Description Update Templates Color Scanning 2 Sided Scanning Original Type: Scan Presets Auto Detect 1 Sided Photo and for Sharing & Printing Color 2 Sided Text for Archival Record Grayscale 2 Sided Rotate Side 2 Photo for OCR Black and More... The system administrator enables the feature using Internet Services. They also have to enable Network Authentication for this feature to be available. Lightweight Directory Application Protocol (LDAP) connectivity may also be used. WorkCentre 7328/7335/7345 Quick Use Guide WorkCentre 7328/7335/7345 Auditron Setup To setup Auditron you must first create user accounts and then enable Auditron. Users will then be required to enter the User ID setup with their account to perform certain machine functions. You can create up to 1000 accounts. All user accounts must have the following defined: • User ID • User Name • Feature Access • Account Limit Once accounts are defined and created, enable the desired accounts to begin Auditron usage. User IDs and User Names must be unique from other User IDs and User Names. WorkCentre 7328/7335/7345 Quick Use Guide WorkCentre 7328/7335/7345 Auditron Setup You can enable Auditron Mode for copy, scan, fax, or print. When Auditron Mode is enabled, the user must select the Log In/Out button and enter the appropriate User ID to start using the machine. Copy Quantity All Services Image Quality Layout Adjustment Copy Output Color Paper Supply Output Format 2 Sided Copying Job Assembly Copy Output Auto Detect Color Black and White Reduce / Enlarge Auto Paper Select Plain Paper Plain Paper Auto 100 More... WorkCentre 7328/7335/7345 Plain Paper 1 > 1 Sided Collated 1 > 2 Sided 1 Staple 2 > 2 Sided 2 Staples 2 > 1 Sided Folding... Rotate Side 2 Hole Punching More... Quick Use Guide WorkCentre 7328/7335/7345 Auditron Setup 1. To access the Auditron mode, touch the Tools tab, then select Accounting. Under the Group heading, touch Accounting Type, then touch Local Accounting. Accounting Type Cancel Save Auditron Disabled Copy Service Local Accounting Print Service Network Scan Service Fax Service WorkCentre 7328/7335/7345 Quick Use Guide WorkCentre 7328/7335/7345 Auditron Setup 2. Touch the Save button. Accounting Type Cancel Save Auditron Disabled Copy Service Local Print Service Accounting Network Scan Service Fax Service 3. Select the Close button. System Settings Close System Settings Setup and Calibration Accounting Create/View User Reset User Accounts Authentication and System Administrator's Meter (Copy Jobs) Accounting Type Accounitng Login Screen Settings Auto Reset of User WorkCentre 7328/7335/7345 Quick Use Guide WorkCentre 7328/7335/7345 Banner Sheets 1. Open the Print Driver 2. Select the Properties button to open the printer properties dialogue box. NOTE: The printer properties dialogue window will vary according to the driver you are using and the user interface selected. This is the WorkCentre 7345 PS version in Enhanced UI mode which will be used here for demonstration purposes. The major features and options will be available on all drivers but there are some differences. Print Printer Properties Name Status: Type: Where: Comment: Print to file Print Copies All Pages Number of copies: To: Collate Selection OK WorkCentre 7328/7335/7345 Quick Use Guide Cancel WorkCentre 7328/7335/7345 Banner Sheets 3. Select the Advanced tab. Paper/Output Layout/Watermark Image Options Advanced Advanced Settings Document Options Paper/Output Copies Collate Banner Sheet Enabled Request Set Offset: [Offset Each Set] Feed Orientation: Image Options Booklet Layout Feature Defaults Include Level 2 Features Use Only Level 1 Features Compress Bitmaps Enable PostScript Pass-through Page Independence Print Postscript Error Information About Defaults Help Retrieve Saved Settings OK 4. Cancel Choose Enabled if you want a Banner Sheet to be provided with each print job. Paper/Output Layout/Watermark Image Options Advanced Advanced Settings Document Options Paper/Output Copies Collate Banner Sheet Enabled Request Set Offset: [Offset Each Set] Feed Orientation: Image Options Booklet Layout Feature Defaults Include Level 2 Features Use Only Level 1 Features Compress Bitmaps Enable PostScript Pass-through Page Independence Print Postscript Error Information Defaults About Help Retrieve Saved Settings OK WorkCentre 7328/7335/7345 Quick Use Guide Cancel WorkCentre 7328/7335/7345 Billing Meters The Billing Meters screen provides access to machine usage and billing information. The meters vary depending on your machine configuration and setup. To access the Billing Meters: 1. Select the Machine Status button. Copy Quantity All Services Image Quality Copy Output Color Layout Adjustment Paper Supply Output Format 2 Sided Copying Job Assembly Copy Output Auto Detect Auto Paper Select Color Black and White Reduce / Enlarge Plain Paper Plain Paper Auto 100 More... WorkCentre 7328/7335/7345 Plain Paper 1 > 1 Sided Collated 1 > 2 Sided 1 Staple 2 > 2 Sided 2 Staples 2 > 1 Sided Folding... Rotate Side 2 Hole Punching More... Quick Use Guide WorkCentre 7328/7335/7345 Billing Meters 2. Select the Billing Information tab. Machine Information Faults Supplies Billing Information Tools General Information Machine Serial Number: xxxxxxxxxx Paper Tray Status Print Mode Print Reports Fax Receiving Mode Current System Software: Overwrite Hard Disk IP Address: Machine Configuration Software Version 3. The Billing Meters are displayed. Machine Information Faults Supplies Billing Information Tools Serial Number KMM-000000505 Usage Counters Black Impressions 300 Color Impressions 400 Total Impressions 700 Auto Reset of User Billing Information WorkCentre 7328/7335/7345 Quick Use Guide WorkCentre 7328/7335/7345 Replacing the Toner Cartridges This procedure shows you how to remove a used toner cartridge and replace it with a new toner cartridge. The machine will tell you when you will need to order a new cartridge and when to install it. Follow the disposal instructions for the old cartridge when 1. Open the Front Door. 2. Turn the toner cartridge counter clockwise to the unlocked position. WorkCentre 7328/7335/7345 Quick Use Guide WorkCentre 7328/7335/7345 Replacing the Toner Cartridges 3. Remove the toner cartridge by pulling it straight out. Be careful to not get toner on clothing. 4. Dispose the toner cartridge as normal office waste or recycle the cartridge. WorkCentre 7328/7335/7345 Quick Use Guide WorkCentre 7328/7335/7345 Replacing the Toner Cartridges 5. Remove the new toner cartridge from its packaging. 6. Shake the new toner cartridge several times in an up and down twisting motion to redistribute the toner. WorkCentre 7328/7335/7345 Quick Use Guide WorkCentre 7328/7335/7345 Replacing the Toner Cartridges 7. Install the toner cartridge by aligning the arrows on the cartridge with unlock symbol on the printer. Make sure the cartridge is fully installed then turn the cartridge clockwise to the locked position. 8. Close the Front Door. If the door will not close completely, make sure the cartridge is in the lock position and the toner cartridge is installed into the appropriate toner location. That completes the procedure for replacing the toner cartridge. WorkCentre 7328/7335/7345 Quick Use Guide WorkCentre 7328/7335/7345 Guide d'utilisation rapide WorkCentre 7328/7335/7345 701P46053 Microsoft, MS-DOS, Windows, Windows NT, Microsoft Network et Windows Server sont des marques ou des marques déposées de Microsoft Corporation aux États-Unis et/ou dans d'autres pays. Novell, NetWare, IntranetWare et NDS sont des marques déposées de Novell, Inc. aux États-Unis et dans d'autres pays. Adobe, Acrobat, PostScript, PostScript3 et PostScript Logo sont des marques d'Adobe Systems Incorporated. Apple, AppleTalk, EtherTalk, LocalTalk, Macintosh, MacOS et TrueType sont des marques d'Apple Computer, Inc., déposées aux États-Unis et dans d'autres pays. HP, HPGL, HPGL/2 et HP-UX sont des marques déposées de Hewlett-Packard Corporation. Tous les autres noms de produits sont des marques ou des marques déposées de leurs propriétaires respectifs. Les données enregistrées sur le disque dur de la machine risquent d'être perdues si le disque présente un problème. Xerox ne saurait être tenue responsable de dommages directs ou indirects causées la perte de ces données. Xerox ne saurait être tenue responsable des pannes de machines dues à une infection par virus ou dues à une action de piratage. Important (1) Le présent guide fait l'objet de droits d'auteur. Tous droits réservés. Aux termes des lois et règlements internationaux sur les droits d'auteur, le présent guide ne saurait être copié ni modifié, en tout ou partie, sans l'autorisation écrite préalable de l'éditeur. (2) Certaines parties du présent guide sont susceptibles d'être modifiées sans préavis. (3) Nous encourageons les lecteurs à nous faire parvenir leurs commentaires sur les ambiguïtés, les erreurs, les omissions ou les pages manquantes éventuelles. (4) Ne jamais tenter de lancer une procédure quelle qu'elle soit sur cette machine, à moins qu'elle ne soit spécifiquement décrite dans le présent guide. Le fonctionnement non autorisé de cette machine peut entraîner des pannes ou des accidents. Xerox ne saurait être tenue responsable de problèmes résultant de l'utilisation non autorisée de cette machine. Toute exportation de ce produit tombe sous le contrôle strict des lois et règlements du Japon sur les échanges commerciaux et le commerce international et/ou des lois et règlements des États-Unis sur le contrôle des exportations. Xerox et Ethernet sont des marques déposées. REMARQUE : le codage couleur est le suivant - BLEU : personnel d'administration informatique - VERT : utilisateurs finaux - ROUGE : la machine requiert l'attention d'un opérateur. Selon la configuration de la machine, certains écrans de l'interface utilisateur sont susceptibles de varier. Sommaire Panneau de commande 3 Attributs magasin 5 Création cahier 7 Copie carte d'identité 9 Procédure de fax LAN 13 Utilisation de l'aperçu des vignettes 15 Numérisation vers le répertoire principal 17 Réglage Auditron 19 Pages de garde 23 Compteurs de facturation 25 Remplacement des cartouches de toner 27 WorkCentre 7328/7335/7345 Guide d'utilisation rapide WorkCentre 7328/7335/7345 Panneau de commande Copie Quantité Tous les services Copie Qualité image Mode couleur Détection auto Couleur Noir et blanc Réduction/Agrandissem ent Mise en page Mode tirage Papier Sélection papier auto Standard Standard Auto 100 Suite... Présentation spéciale Standard Assemblage documents Réception 1>1 Assemblé 1>2 1 agrafe 2>2 2 agrafes 2>1 Pliage... Tête-bêche Perforation Suite... 1. Écran tactile Il permet de programmer les fonctions requises. Il indique également les instructions de résolution des incidents et les informations générales concernant la machine. 2. Touches Tous les services Cette touche permet d'afficher les fonctions disponibles. 3. Touche État des travaux Cette touche permet d'afficher les informations relatives au déroulement des travaux. 4. Touche État de la machine Cette touche permet d'afficher l'état actuel de la machine sur l'écran tactile. WorkCentre 7328/7335/7345 Guide d'utilisation rapide WorkCentre 7328/7335/7345 Panneau de commande 5. Pause numérotation Cette touche permet d'entrer une pause lors de la composition d'un numéro de fax. 6. Annuler (C) Cette touche permet de supprimer les valeurs numériques ou le dernier chiffre entré. 7. # (dièse) Cette touche permet d'entrer un caractère ou un groupe de composition. 8. Marche Cette touche permet d'exécuter un travail. 9. Arrêt Cette touche permet d'interrompre momentanément le travail en cours. Suivez les instructions affichées pour annuler ou poursuivre le travail. 10. Interruption Cette touche permet d'interrompre momentanément le travail de copie en cours pour en effectuer un autre plus urgent. 11. Annuler tout (AC) Une seule pression sur cette touche permet de rétablir les valeurs par défaut et d'afficher l'écran initial du mode en cours. Deux pressions successives permettent de rétablir les valeurs par défaut pour toutes les fonctions. 12. Langue Cette touche permet d'afficher le texte dans une autre langue (si plusieurs sont disponibles). 13. Connexion / Déconnexion Cette touche permet d'entrer le mot de passe requis pour accéder aux outils utilisés pour définir le paramétrage par défaut de la machine. WorkCentre 7328/7335/7345 Guide d'utilisation rapide WorkCentre 7328/7335/7345 Attributs magasin Cette machine peut être équipée de 5 magasins (3 en standard et 2 en option), conçus pour divers types de supports. Le départ manuel ainsi que les magasins 1 et 2 sont entièrement réglables et peuvent contenir divers formats de papier. Les magasins 3 et 4 sont des magasins grande capacité ne pouvant contenir que des supports aux formats A4 ou 8,5 x 11 pouces. Lorsqu'un magasin est ouvert, la machine suppose que du papier est ajouté. Un écran contextuel s'affiche, vous permettant de confirmer ou de modifier les attributs de support indiqués. Déramez les supports avant de les placer dans un magasin. Cette opération permet de séparer les feuilles collées ensemble et d'éviter des incidents papier. Annuler Magasin 1 Enregistrer Standard Blanc WorkCentre 7328/7335/7345 Modifier les paramètres Guide d'utilisation rapide WorkCentre 7328/7335/7345 Attributs magasin Les informations relatives au magasin s'affichent sur l'écran tactile de la machine. Si elles sont correctes, sélectionnez Confirmer. Dans le cas contraire, modifiez le format ou le type en sélectionnant la touche Modifier les paramètres. Vous savez désormais comment remplir le magasin. Annuler Magasin 1 Enregistrer Standard Blanc WorkCentre 7328/7335/7345 Modifier les paramètres Guide d'utilisation rapide WorkCentre 7328/7335/7345 Création cahier L'option Création cahier permet de produire des cahiers ou des copies composées de plusieurs pages à partir de documents recto ou recto verso. La machine numérise vos documents et reproduit les images qu'ils contiennent sur le support sélectionné de manière à former un cahier une fois le tirage plié. La fonction Création cahier est activée dans l'onglet Présentation spéciale. Après l'avoir activée, vous devez indiquer à la machine le mode d'impression de vos documents (recto ou recto verso). Lorsque vous avez terminé vos sélections, appuyez sur Enregistrer pour poursuivre la programmation des autres options requises à partir du panneau de commande. Activez la fonction Création cahier en sélectionnant l'onglet Présentation spéciale, la touche Création cahier puis la touche Activé(e). Copie Copie Création cahier Désactivé(e) Mise en page Désactivé(e) Annotations Désactivé(e) Qualité image Mise en page Présentation spéciale Couvertures Désactivé(e) Assemblage documents Options transparents Désactivé(e) Affiche Désactivé(e) Filigrane Désactivé(e) Filigrane de protection Désactivé(e) Copie carte d'identité Désactivé(e) WorkCentre 7328/7335/7345 Guide d'utilisation rapide WorkCentre 7328/7335/7345 Création cahier Annuler Création cahier Options cahier Enregistrer Format document Désactivé(e) Documents recto Activé(e) Documents recto verso Recto verso/têtebêche Décalage reliure Désactivé(e) Division Désactivé(e) Couvertures Aucune Vous devez respecter les deux règles suivantes lorsque vous créez un cahier : 1. Commencez par sélectionner le magasin contenant le papier que vous voulez utiliser. 2. Insérez toujours vos documents en départ grand côté. WorkCentre 7328/7335/7345 Guide d'utilisation rapide WorkCentre 7328/7335/7345 Copie carte d'identité La fonction Copie carte d'identité simplifie grandement la copie d'une carte d'identité, d'un permis de conduire ou de tout autre papier d'identification. Il est possible de copier le recto et le verso de la carte d'identité sur le recto d'une feuille, sans avoir à recharger le papier dans le magasin ou le départ manuel. WorkCentre 7328/7335/7345 Guide d'utilisation rapide WorkCentre 7328/7335/7345 Copie carte d'identité 1. Si vous souhaitez annuler les sélections effectuées précédemment, appuyez une fois sur la touche Annuler (AC). Sélectionnez l'icône Tous les services, puis l'icône Copie. Copie Courriel Fax Internet Service Copie Fax Numérisation vers boîte aux lettres WorkCentre 7328/7335/7345 Numérisation réseau Numérisation bureau Envoi depuis boîte aux lettres Guide d'utilisation rapide WorkCentre 7328/7335/7345 Copie carte d'identité 2. Pour accéder à l'option Copie carte d'identité, utilisez la touche correspondante sur l'onglet Présentation spéciale. Pour accéder à la fonction Copie carte d'identité, sélectionnez l'onglet Présentation spéciale puis la touche Copie carte d'identité. Copie Copie Création cahier Désactivé(e) Mise en page Désactivé(e) Annotations Désactivé(e) Qualité image Mise en page Présentation spéciale Couvertures Désactivé(e) Assemblage documents Options transparents Désactivé(e) Affiche Désactivé(e) Filigrane Désactivé(e) Filigrane de protection Désactivé(e) Copie carte d'identité Désactivé(e) WorkCentre 7328/7335/7345 Guide d'utilisation rapide WorkCentre 7328/7335/7345 Copie carte d'identité 3. Suivez les instructions ci-dessous pour copier une carte d'identité : Étape 1. Soulevez le chargeur de documents, placez la carte d'identité sur la glace d'exposition et alignez-la dans l'angle supérieur gauche. Abaissez doucement le chargeur de documents. Étape 2. Entrez le nombre requis de copies à l'aide du pavé numérique. Étape 3. Appuyez sur Marche pour commencer la numérisation du recto. Étape 4. Soulevez le chargeur de documents et retournez la carte d'identité pour copier le verso. Abaissez doucement le chargeur de documents. Étape 5. Appuyez sur Marche pour commencer la numérisation du verso. L'impression démarre et les copies sont envoyées dans le bac de réception. WorkCentre 7328/7335/7345 Guide d'utilisation rapide WorkCentre 7328/7335/7345 Procédure de fax LAN 1. Ouvrez le pilote d'imprimante 2. Sélectionnez Fax en tant que Type de travail Xerox WorkCentre 7345 Support/Récept Présentation/Filigran Options Image Avancées Type de travail Mode d'impression Fax Recto Papier Agrafage 8,5 x 11, Blanc, Type par défaut de l'impriman 1 agrafe Mode couleur Couleur Destination Auto OK Valeurs par Paramètres enregistrés Paramètres enregistrés OK 3. Annuler Entrez les informations relatives au destinataire Fax Destinatair Page de gard Numéro de fax Options : Groupe Nom Aide Préférences WorkCentre 7328/7335/7345 OK Guide d'utilisation rapide Annuler WorkCentre 7328/7335/7345 Procédure de fax LAN 4. Définissez les options de fax Xerox WorkCentre 7345 Support/Récep Présentation/Filigra Options Image Densité Avancées Effacement de marges Désactivé(e) Inversion image Image miroir Suppression de fond : Suppression auto Qualité image Standard OK Valeurs par Paramètres enregistrés Paramètres enregistrés OK 5. Annuler Envoyez le fax Lorsque vous avez sélectionné toutes les options requises, cliquez sur OK. Sélectionnez OK dans l'écran du pilote d'imprimante et OK dans la boîte de dialogue d'impression. Un écran de confirmation s'affiche, avec la liste des destinataires que vous avez sélectionnés. Si les informations sont correctes, sélectionnez OK et votre fax sera soumis à la file de télécopie de la machine pour être transmis. WorkCentre 7328/7335/7345 Guide d'utilisation rapide WorkCentre 7328/7335/7345 Utilisation de l'aperçu des vignettes La fonction d'aperçu des vignettes étant une fonction en option, elle peut ne pas être disponible sur votre machine. Contactez l'administrateur de votre système pour configurer 1. Sélectionner l'icône Envoi depuis boîte aux lettres. 2. Sélectionner Nom de boîte aux lettres. Tous les services Envoi depuis boîte aux lettres Nom de boîte aux lettres Passer à Smith, J. Jones, T. 3. Sélectionner Nom du document. Actualiser Boîte aux lettres Liste Fermer Vignette Tout sélectionner Supprimer Informations Paramètres feuille Imprimer WorkCentre 7328/7335/7345 Guide d'utilisation rapide WorkCentre 7328/7335/7345 Utilisation de l'aperçu des vignettes 4. Sélectionner Vignette. Actualiser Boîte aux lettres Liste Fermer Vignette Tout sélectionner Supprimer Informations Paramètres feuille Imprimer 5. Sélectionner Imprimer. 6. Sélectionner les options Papier, Réception et Mode tirage. 7. Sélectionner Imprimer. Boîte aux lettres Papier Papier auto Fermer Mode tirage Informations Recto Options réception 1 agrafe Imprimer WorkCentre 7328/7335/7345 Guide d'utilisation rapide WorkCentre 7328/7335/7345 Numérisation vers le répertoire principal La fonction Numérisation vers le répertoire principal, disponible en option, permet de numériser une copie papier et d'envoyer les données numérisées à un emplacement du réseau, défini comme répertoire principal. Quantité Tous services Numérisation réseau Numérisation réseau Paramètres avancés Mise en page Options d'archivage Aller à Numérisation vers le répertoire Description du Mise à jour des Numérisation couleur Mode de numérisation Type document Numérisation Détection Recto Photo et texte Pour partage et impression Couleur Recto verso Texte Pour archive Échelle de gris Recto verso, Tête-bêche Photo Pour ROC Noir et blanc Suite... Pour utiliser cette option, l'utilisateur doit d'abord entrer ses informations d'authentification réseau sur le périphérique. Celui-ci affiche un modèle de numérisation vers le répertoire principal. Lors de la numérisation d'un document, le serveur d'authentification génère des informations d'identification de l'utilisateur connecté au périphérique. WorkCentre 7328/7335/7345 Guide d'utilisation rapide WorkCentre 7328/7335/7345 Numérisation vers le répertoire principal Pour pouvoir utiliser cette fonction, il est impératif d'installer la fonction de numérisation réseau, mais il n'est pas nécessaire que les zones de stockage et les modèles soient configurés. Quantité Tous services Numérisation réseau Numérisation réseau Paramètres avancés Mise en page Options d'archivage Aller à Numérisation vers le répertoire Description du Mise à jour des Numérisation couleur Mode de numérisation Type document Numérisation Détection Recto Photo et texte Pour partage et impression Couleur Recto verso Texte Pour archive Échelle de gris Recto verso, Tête-bêche Photo Pour ROC Noir et blanc Suite... L'administrateur système active la fonction via les Services Internet. Il doit aussi activer la fonction Authentification réseau. Il est également possible d'utiliser la connectivité LDAP (Lightweight Directory Application Protocol). WorkCentre 7328/7335/7345 Guide d'utilisation rapide WorkCentre 7328/7335/7345 Réglage Auditron Pour régler l'Auditron, il vous faut tout d'abord créer les comptes utilisateurs, puis activer la fonction. Pour accéder aux fonctions de la machine, les utilisateurs doivent alors entrer l'ID utilisateur correspondant à leur compte. Vous pouvez créer un total de 1000 comptes. Pour chaque compte, les éléments suivantes doivent être définies : • ID utilisateur • Nom utilisateur • Accès aux fonctions • Crédit du compte Une fois tous les comptes définis et créés, activez les comptes désirés pour lancer l'utilisation de la fonction Auditron. Les ID utilisateur et les noms d'utilisateur doivent être uniques. WorkCentre 7328/7335/7345 Guide d'utilisation rapide WorkCentre 7328/7335/7345 Réglage Auditron Vous pouvez configurer le mode Auditron pour les opérations de copie, numérisation, fax ou impression. Une fois ce mode activé, l'utilisateur doit appuyer sur la touche Accès et entrer son ID utilisateur pour utiliser la machine. Copie Quantité Tous les services Copie Mise en page Présentation spéciale Qualité image Mode couleur Détection auto Couleur Noir et blanc Réduction/Agrandissem ent Mode tirage Papier Sélection papier auto Standard Standard Auto 100 Suite... WorkCentre 7328/7335/7345 Standard Assemblage documents Réception 1>1 Assemblé 1>2 1 agrafe 2>2 2 agrafes 2>1 Pliage... Tête-bêche Perforation Suite... Guide d'utilisation rapide WorkCentre 7328/7335/7345 Réglage Auditron 1. Pour accéder au mode Auditron, appuyez sur l'onglet Outils, puis sélectionnez Comptabilisation. Sous le titre Groupe, appuyez sur Type de comptabilisation, puis sur Comptabilisation locale. Type de comptabilisation Annuler Enregistrer Mode Désactivé Service Copie Comptabilisation Service Impression locale Comptabilisation Service Numérisation Service Fax WorkCentre 7328/7335/7345 Guide d'utilisation rapide WorkCentre 7328/7335/7345 Réglage Auditron 2. Appuyez sur la touche Enregistrer. Type de comptabilisation Annuler Enregistrer Mode Désactivé Service Copie Comptabilisation Service Impression locale Comptabilisation Service Numérisation Service Fax 3. Sélectionnez la touche Fermer. Réglages système Fermer Réglages système Configuration et calibrage Comptabilisation Créer/Afficher Réinitialiser les comptes utilisateur Authentification et Compteur administrateur système Type de comptabilisation Paramètres de l'écran de connexion à la Réinitial. auto des infos de facturation util. WorkCentre 7328/7335/7345 Guide d'utilisation rapide WorkCentre 7328/7335/7345 Pages de garde 1. Ouvrez le pilote d'imprimante 2. Sélectionnez la touche Propriétés pour ouvrir la boîte de dialogue des propriétés de l'imprimante. REMARQUE : Son contenu varie en fonction du pilote d'imprimante que vous utilisez et de l'interface utilisateur sélectionnée. Nous utiliserons ici la version WorkCentre 7345 PS en mode d'affichage amélioré. Les fonctions et options principales sont proposées par tous les pilotes mais il y a quelques différences. Imprimer Imprimante Propriétés Nom État : Type : Emplacement : Commentaire : Imprimer dans un fichier Imprimer Copies Tout Pages Nombre de copies : À: Assemblage Sélection OK WorkCentre 7328/7335/7345 Guide d'utilisation rapide Annuler WorkCentre 7328/7335/7345 Pages de garde 3. Cliquez sur l'onglet Avancées. Support/Récep Présentation/Filigran Options Image Avancées Paramètres avancés Options document Support/Réception Copies Copies assemblées Page de garde Activées Demander le décalage des jeux : [Décaler chaque jeu] Orientation du support Options Image Format cahier Fonctions par défaut Inclure les fonctions de niveau 2 Utiliser seulement les fonctions de niveau 1 Compression bitmap Activer la fonction émulation PostScript Indépendance page Imprimer informations d'erreur PostScript À propos de Valeurs par d Aide Paramètres enregistrés OK 4. Annuler Sélectionner Activées pour imprimer une page de garde avec chaque travail d'impression. Support/Récep Présentation/Filigran Options Image Avancées Paramètres avancés Options document Support/Réception Copies Copies assemblées Page de garde Activé Demander le décalage des jeux : [Décaler chaque jeu] Orientation du support Options Image Format cahier Fonctions par défaut Inclure les fonctions de niveau 2 Utiliser seulement les fonctions de niveau 1 Compression bitmap Activer la fonction émulation PostScript Indépendance page Imprimer informations d'erreur PostScript À propos de Valeurs par d Aide Paramètres enregistrés OK WorkCentre 7328/7335/7345 Guide d'utilisation rapide Annuler WorkCentre 7328/7335/7345 Compteurs de facturation L'écran Compteur de facturation permet d'accéder aux données d'utilisation et aux informations de facturation de la machine. Les compteurs disponibles varient selon la configuration et le paramétrage de la machine. Pour accéder aux compteurs de facturation : 1. Sélectionnez la touche État de la machine. Copie Quantité Tous les services Qualité image Copie Mode couleur Sélection papier auto Noir et blanc Standard 100 Suite... Présentation spéciale Mode tirage Papier Détection auto Couleur Réduction/Agrandisseme nt WorkCentre 7328/7335/7345 Mise en page Standard Auto Standard Assemblage documents Réception 1>1 Assemblé 1>2 1 agrafe 2>2 2 agrafes 2>1 Pliage... Tête-bêche Perforation Suite... Guide d'utilisation rapide WorkCentre 7328/7335/7345 Compteurs de facturation 2. Sélectionnez l'onglet Informations de facturation. Informations machine Incidents Modules remplaçables Informations de facturation Outils Informations générales Numéro de série : xxxxxxxxxx État magasin Mode Impression Imprimer relevés Mode de réception fax Logiciel système en cours : Nettoyage du disque dur Adresse IP : Configuration machine Version du logiciel 3. Les compteurs de facturation s'affichent. Informations machine Incidents Modules remplaçables Informations de facturation Outils Numéro de série KMM-000000505 Compteurs d'utilisation Impressions noir 300 Impressions couleur 400 Réinitial. auto infos facturation utilisateur Total impressions WorkCentre 7328/7335/7345 700 Guide d'utilisation rapide WorkCentre 7328/7335/7345 Remplacement des cartouches de toner Cette procédure illustre le retrait et le remplacement d'une cartouche de toner vide. Des messages s'affichent sur l'écran tactile de la machine lorsqu'il est temps d'en commander et d'en installer une autre. Toute nouvelle cartouche est accompagnée d'instructions indiquant comment procéder avec les cartouches usagées. 1. Ouvrez le panneau avant. 2. Tournez la cartouche de toner dans le sens inverse des aiguilles d'une montre pour la débloquer. WorkCentre 7328/7335/7345 Guide d'utilisation rapide WorkCentre 7328/7335/7345 Remplacement des cartouches de toner 3. Tirez la cartouche pour la retirer de la machine. Veillez à ne pas renverser de toner sur vos vêtements. 4. Jetez la cartouche usagée ou envoyez-la à recycler. WorkCentre 7328/7335/7345 Guide d'utilisation rapide WorkCentre 7328/7335/7345 Remplacement des cartouches de toner 5. Déballez la nouvelle cartouche de toner. 6. Secouez-la plusieurs fois de bas en haut de manière à bien répartir le toner. WorkCentre 7328/7335/7345 Guide d'utilisation rapide WorkCentre 7328/7335/7345 Remplacement des cartouches de toner 7. Installez la cartouche de toner dans la machine : placez les flèches figurant sur la cartouche sur le symbole de déverrouillage de l'imprimante. Vérifiez le positionnement de la cartouche, puis tournez-la dans le sens des aiguilles d'une montre pour la bloquer. 8. Fermez le panneau avant. Si vous avez du mal à refermer le panneau avant, vérifiez que la cartouche de toner est correctement installée en position verrouillée. Vous savez désormais comment remplacer la cartouche de toner. WorkCentre 7328/7335/7345 Guide d'utilisation rapide WorkCentre 7328/7335/7345 Guía rápida de uso WorkCentre 7328/7335/7345 701P46053 Microsoft, MS-DOS, Windows, Windows NT, Microsoft Network y Windows Server son marcas comerciales o marcas registradas de Microsoft Corporation en Estados Unidos o en otros países. Novell, NetWare, IntranetWare y NDS son marcas comerciales registradas de Novell, Inc. en Estados Unidos o en otros países. Adobe, Acrobat, PostScript, PostScript3 y el logotipo de PostScript son marcas comerciales de Adobe Systems Incorporated. Apple, AppleTalk, EtherTalk, LocalTalk, Macintosh, MacOS y TrueType son marcas comerciales de Apple Computer, Inc., registradas en Estados Unidos y en otros países. HP, HPGL, HPGL/2 y HP-UX son marcas comerciales registradas de Hewlett-Packard Corporation. Todas las otras marcas y nombres de productos son marcas comerciales o marcas registradas de sus respectivos propietarios. Los datos guardados en el disco duro de la máquina pueden perderse si se produce algún problema en el disco duro. Xerox no se hace responsable de los daños directos o indirectos que surjan o estén causados por la pérdida de datos. Xerox no se hace responsable de la interrupción de las máquinas debido a virus o ataques informáticos. Importante(1) Este manual tiene derechos de autor y reservados todos los derechos. Según la normativa sobre derechos de autor, este manual no puede copiarse ni modificarse en su totalidad o en parte, sin el consentimiento escrito del editor.(2) Algunas partes de este manual están sujetas a cambios sin previo aviso.(3) Aceptamos cualquier comentario sobre datos ambiguos, errores, omisiones o ausencia de páginas.(4) No intente nunca ningún tipo de operación en la máquina que no esté específicamente descrita en este manual. Las operaciones no autorizadas pueden ocasionar fallos o accidentes. Xerox no se hace responsable de los problemas que puedan resultar de un manejo no autorizado de este equipo. La exportación de este producto está estrictamente controlado según la normativa sobre intercambio y comercio internacional de Japón y/o la normativa de control de exportación de Estados Unidos. Xerox y Ethernet son marcas comerciales registradas. NOTA: el título AZUL es para el personal administrativo de TI, el VERDE es para usuarios finales y el ROJO significa que la máquina necesita atención. En función de la configuración de la máquina, es posible que algunas pantallas de la interfaz del usuario varíen. Índice Panel de control 3 Opciones de bandeja 5 Creación de folletos 7 Copia de tarjeta de ID 9 Fax de LAN 13 Utilización de la vista previa en miniatura 15 Escanear a destino propio 17 Configuración del auditrón 19 Portadas 23 Contadores de facturación 25 Sustitución de los cartuchos de tóner 27 WorkCentre 7328/7335/7345 Guía rápida de uso WorkCentre 7328/7335/7345 Panel de control Copia Cantidad Todos los servicios Copia Calidad de imagen Color de salida Autodetecci ón Colores Blanco y negro Reducción/Ampliación Ajuste de formato Suministro de papel Autoselección de papel Común Común Auto 100 Más... Común Formato de salida Copia a 2 caras Preparación del trabajo Salida de copias 1>1 Clasificadas 1>2 1 grapa 2>2 2 grapas 2>1 Plegado... Girar cara 2 Perforación Más... 1. Pantalla táctil La pantalla táctil permite seleccionar todas las funciones de programación disponibles. También muestra procedimientos para solucionar los posibles problemas e información general sobre la máquina. 2. Botón Servicios Muestra en la pantalla táctil las funciones del trabajo. 3. Botón Estado de trabajos Muestra en la pantalla táctil los datos sobre el progreso de los trabajos. 4. Botón Estado de la máquina Muestra en la pantalla táctil el estado actual de la máquina. WorkCentre 7328/7335/7345 Guía rápida de uso WorkCentre 7328/7335/7345 Panel de control 5. Pausa de marcación Introduce una pausa en el número de teléfono al transmitir un fax. 6. Cancelar Borra valores numéricos o el último dígito introducido. 7. # (almohadilla) Indica el carácter de marcación o un número de grupo de marcación. 8. Comenzar Inicia el trabajo. 9. Parar Detiene momentáneamente el trabajo actual. Siga las indicaciones del mensaje para cancelar o reanudar el trabajo. 10. Interrumpir Detiene provisionalmente el trabajo de copia actual para ejecutar un trabajo con mayor prioridad. 11. Cancelar todo Si se pulsa una vez, restaura los valores prefijados y muestra la primera pantalla de la función principal actual. Si se pulsa dos veces, restaura los valores prefijados de todas las funciones de la máquina. 12. Idioma Muestra el texto en otro idioma (cuando está disponible). 13. Iniciar/Cerrar sesión Permite acceder, mediante una clave, a las Herramientas utilizadas para configurar los valores prefijados de la máquina. WorkCentre 7328/7335/7345 Guía rápida de uso WorkCentre 7328/7335/7345 Opciones de bandeja Existen 3 bandejas de papel estándar y 2 bandejas opcionales, diseñadas para utilizar distintos tipos de papel y materiales de impresión. La bandeja especial y las bandejas 1 y 2 son bandejas ajustables y pueden contener distintos tamaños de papel. Sin embargo, las bandejas 3 y 4 son alimentadores de alta capacidad que sólo pueden tener papel de tamaño A4 o Carta. Cuando se abre una bandeja de papel, la máquina asume que se va a cargar más papel. Dependiendo de la configuración de la máquina, la pantalla táctil muestra una ventana que ofrece la posibilidad de cambiar el tipo de papel y sus atributos o colocar más del mismo papel. Antes de colocar el papel en las bandejas, airee los bordes. Este procedimiento permite separar las hojas de papel que estén pegadas y reduce el número de posibles atascos. Cancelar Bandeja 1 Guardar Común Blanco WorkCentre 7328/7335/7345 Cambiar opciones Guía rápida de uso WorkCentre 7328/7335/7345 Opciones de bandeja La pantalla de información de la bandeja se muestra en la pantalla táctil. Si la información de la bandeja es correcta, pulse el botón Guardar. También puede cambiar el tamaño o el tipo de papel seleccionando el botón Cambiar opciones en la pantalla táctil. Aquí termina el procedimiento de colocación de papel en la bandeja del papel. Cancelar Bandeja 1 Guardar Común Blanco WorkCentre 7328/7335/7345 Cambiar opciones Guía rápida de uso WorkCentre 7328/7335/7345 Creación de folletos La función Creación de folletos permite producir folletos o copias de varias páginas a partir de originales de 1 ó 2 caras. La máquina escanea los originales y automáticamente reduce u organiza las imágenes en el orden adecuado para el papel seleccionado, de forma que se cree un folleto al plegar el juego de la copia por la mitad. La función Creación de folletos se activa con un botón de la ficha Formato de salida. Una vez activada, hay que indicarle a la máquina si los originales son a 1 o 2 caras. Una vez realizada la selección, debe elegir Guardar para poder programar otras funciones que necesite en el panel de control. Para activar Creación de folletos, seleccione la ficha Formato de salida, el botón Creación de folletos y el botón Sí. Copia Copia Calidad de imagen Creación de folletos No Diseño de página No Anotaciones No Ajuste de formato Cubiertas No Formato de salida Preparación del trabajo Opciones de transparencias No Póster No Marca de agua No Marca de agua de No Copiado de tarjeta de ID No WorkCentre 7328/7335/7345 Guía rápida de uso WorkCentre 7328/7335/7345 Creación de folletos Cancelar Creación de folletos Opciones de folleto Guardar Original No Originales a 1 cara Activado Originales a 2 caras 2 caras/girada Desplaz. No Dividir impresiones No Cubiertas Sin cubiertas Hay 2 normas sencillas que deben seguirse a la hora de crear folletos: 1. En primer lugar, seleccione la bandeja que contiene el papel que desee utilizar. 2. Coloque los documentos siempre con el borde largo a la izquierda. WorkCentre 7328/7335/7345 Guía rápida de uso WorkCentre 7328/7335/7345 Copia de tarjeta de ID Si necesita copiar tarjetas de seguros, carnés de conducir u otro tipo de identificación, la función Copia de tarjeta de ID le permite hacerlo de forma rápida, sencilla y eficiente. Con esta función puede copiar la información de ambas caras del carné en una sola cara de papel, sin necesidad de volver a cargar el papel en la bandeja. WorkCentre 7328/7335/7345 Guía rápida de uso WorkCentre 7328/7335/7345 Copia de tarjeta de ID 1. Si pulsa el botón Cancelar todo (AC) una vez, cancelará las selecciones de programación de cualquier pantalla anterior. Seleccione el icono Todos los servicios y luego el icono Copia. Copia E-mail Fax de Internet Servicio de copia Fax Escanear a buzón WorkCentre 7328/7335/7345 Escaneado de red Escanear a PC Enviar del buzón Guía rápida de uso WorkCentre 7328/7335/7345 Copia de tarjeta de ID 2. Se accede a ella mediante un botón situado en la pantalla Formato de salida. Seleccione la ficha Formato de salida y el botón Copia de tarjeta de ID. Copia Copia Calidad de imagen Creación de folletos No Diseño de página No Anotaciones No Ajuste de formato Cubiertas No Formato de salida Preparación del trabajo Opciones de transparencias No Póster No Marca de agua No Marca de agua de No Copiado de tarjeta de ID No WorkCentre 7328/7335/7345 Guía rápida de uso WorkCentre 7328/7335/7345 Copia de tarjeta de ID 3. Siga las instrucciones situadas bajo estas líneas para completar el proceso: Paso 1. Levante el alimentador de documentos y coloque el carné en la esquina superior izquierda del cristal de exposición. Baje el alimentador de documentos. Paso 2. Introduzca el número de copias que desea con el teclado numérico. Paso 3. Pulse Comenzar para empezar el escaneado de la cara 1. Paso 4 Levante el alimentador de documentos y dele la vuelta a la tarjeta para copiar la cara 2. Baje el alimentador de documentos. Paso 5. Pulse Comenzar para empezar el escaneado de la cara 2. Las copias salen a la bandeja de salida. WorkCentre 7328/7335/7345 Guía rápida de uso WorkCentre 7328/7335/7345 Fax de LAN 1. Abra el controlador de impresión. 2. Seleccione Fax como tipo de trabajo. Xerox WorkCentre 7345 Papel/Salida de Formato/Marca de a Opciones de im Avanzadas Tipo de trabajo Impresión a dos caras Fax A 1 cara Papel Grapado 8.5x11", Blanco, Tipo prefijado de la impresor 1 grapa Color de salida Colores Destino de salida Centrado Aceptar Valores pre Recuperar valores guardados Recuperar valores guardados Aceptar Cancelar 3. Introduzca la información del destinatario. Fax Destinatari Cubierta Número de fax Opciones: Grupo Nombre Ayuda Preferencias WorkCentre 7328/7335/7345 Aceptar Guía rápida de uso Cancelar WorkCentre 7328/7335/7345 Fax de LAN 4. Defina las opciones de fax. Xerox WorkCentre 7345 Papel/Salida deFormato/Marca de a Opciones de im Avanzadas Más claro/Más oscuro Borrado de márgenes No Invertir imagen Imagen espejo Supresión del fondo: Supresión automática Calidad de imagen Normal Aceptar Valores pre Recuperar valores guardados Recuperar valores guardados Aceptar 5. Cancelar Envíe el fax. Cuando haya elegido todas las opciones que necesite, seleccione Aceptar. Seleccione Aceptar en la pantalla del controlador de impresión y Aceptar en la pantalla de impresión. Aparecerá una pantalla de Confirmación de fax con la lista de destinatarios que ha elegido. Si los datos son correctos, seleccione el botón Aceptar tras lo cual el fax se enviará a la cola de faxes de la máquina que está preparada para la transmisión. WorkCentre 7328/7335/7345 Guía rápida de uso WorkCentre 7328/7335/7345 Utilización de la vista previa en miniatura Vista previa en miniatura es una función opcional y, por lo tanto, es posible que no esté disponible en la máquina. Póngase en contacto con el administrador del sistema para configurar esta función en su máquina. 1. Seleccione el icono Enviar del buzón. 2. Seleccione el Nombre del buzón. Todos los servicio Enviar del buzón Nombre del buzón Ir a la Smith, J. Jones, T. 3. Seleccione el Nombre del documento. Actualizar Buzón Lista Cerrar Miniatura Seleccionar todo Eliminar Detalles del Opciones de flujo Impresión WorkCentre 7328/7335/7345 Guía rápida de uso WorkCentre 7328/7335/7345 Utilización de la vista previa en miniatura 4. Seleccione Miniatura. Actualizar Buzón Lista Cerrar Miniatura Seleccionar todo Eliminar Detalles del Opciones de flujo Impresión 5. Seleccione Imprimir. 6. Seleccione las opciones de Suministro de papel, Salida e Impresión a 2 caras. 7. Seleccione Imprimir. Buzón Suministro de papel Autoselección Cerrar Copia a 2 caras Detalles del A 1 cara Opciones de salida 1 grapa Impresión WorkCentre 7328/7335/7345 Guía rápida de uso WorkCentre 7328/7335/7345 Escanear a destino propio Esta función opcional permite escanear originales en papel y enviarlos a un destino de la red especificado como "destino propio". Cantidad Todos los servicios Escaneado de red Escaneado de red Opciones avanzadas Ajuste de formato Opciones de archivado Ir a Escanear a destino propio Descripción de Actualizar plantillas Escaneado en color Escaneado a 2 caras Tipo de original: Prefijados de Autodetecci A 1 cara Foto y texto para compartir e imprimir Colores A 2 caras Texto para Documento de archivo Escala de A 2 caras, girar cara 2 Foto para OCR Blanco y negro Más... Para utilizar esta opción, primero hay que introducir los datos de conexión de autenticación de red. En el dispositivo se muestra una plantilla de escaneado a destino propio. Cuando se escanea un documento, el servidor de autenticación genera una información referente a quién está conectado en el dispositivo. WorkCentre 7328/7335/7345 Guía rápida de uso WorkCentre 7328/7335/7345 Escanear a destino propio Antes de poder utilizar esta función, se ha de haber instalado Escaneado de red, aunque no es necesario para configurar plantillas y depósitos. Cantidad Todos los servicios Escaneado de red Escaneado de red Opciones avanzadas Ajuste de formato Opciones de archivado Ir a Escanear a destino propio Descripción de Actualizar plantillas Escaneado en color Escaneado a 2 caras Tipo de original: Prefijados de Autodetecci A 1 cara Foto y texto para compartir e imprimir Colores A 2 caras Texto para Documento de archivo Escala de A 2 caras, girar cara 2 Foto para OCR Blanco y negro Más... El administrador del sistema debe activar esta función mediante Servicios de Internet. También es preciso que se active la autenticación de red para que la opción esté disponible. También se puede utilizar la conectividad LDAP. WorkCentre 7328/7335/7345 Guía rápida de uso WorkCentre 7328/7335/7345 Configuración del auditrón Para configurar el auditrón primero debe crear cuentas de usuario y luego activar Auditrón. A continuación se solicita a los usuarios que introduzcan su ID de usuario junto con su cuenta para poder realizar determinadas funciones de la máquina. Puede crear un total de 1000 cuentas. Todas las cuentas de usuario deben tener definidos los elementos siguientes: • ID de usuario • Nombre de usuario • Acceso a funciones • Límite de la cuenta Una vez definidas y creadas las cuentas, active las cuentas que desee para iniciar el uso del auditrón. Las ID y los nombres de usuario no pueden repetirse, deben ser distintos los unos de los otros. WorkCentre 7328/7335/7345 Guía rápida de uso WorkCentre 7328/7335/7345 Configuración del auditrón Puede activar el modo Auditrón para copiar, escanear, enviar por fax o imprimir. Cuando el modo Auditrón está activado, el usuario debe seleccionar el botón Iniciar/Cerrar sesión e introducir la ID de usuario apropiada para empezar a utilizar la máquina. Copia Cantidad Todos los servicios Copia Calidad de imagen Color de salida Autodetecci ón Colores Ajuste de formato Suministro de papel Autoselección de papel Blanco y negro Común Reducción/Ampliación Común Auto 100 Más... WorkCentre 7328/7335/7345 Común Formato de salida Copia a 2 caras Preparación del trabajo Salida de copias 1>1 Clasificadas 1>2 1 grapa 2>2 2 grapas 2>1 Plegado... Girar cara 2 Perforación Más... Guía rápida de uso WorkCentre 7328/7335/7345 Configuración del auditrón 1. Para acceder al modo Auditrón, pulse la ficha Herramientas y a continuación seleccione Contabilidad. Pulse en Tipo de contabilidad situado bajo el encabezado Grupo y a continuación seleccione Contabilidad local. Tipo de contabilidad Cancelar Guardar Modo de Desactivado Servicio de copia Contabilidad local Servicio de impresión Contabilidad Servicio de escaneado Servicio de fax WorkCentre 7328/7335/7345 Guía rápida de uso WorkCentre 7328/7335/7345 Configuración del auditrón 2. Seleccione el botón Guardar. Tipo de contabilidad Cancelar Guardar Modo de Desactivado Servicio de copia Contabilidad local Servicio de impresión Contabilidad Servicio de escaneado Servicio de fax 3. Seleccione el botón Cerrar. Opciones del sistema Cerrar Opciones del sistema Configuración y calibración Contabilidad Crear/Ver cuentas de Restaurar las cuentas de usuario Opciones de Contador admin. sistema (trabajos Tipo de contabilidad Opciones de la pantalla de conexión Autorecuperación de WorkCentre 7328/7335/7345 Guía rápida de uso WorkCentre 7328/7335/7345 Portadas 1. Abra el controlador de impresión. 2. Pulse el botón Propiedades para abrir el cuadro de diálogo de propiedades de la impresora. NOTA: la ventana de diálogo de propiedades de la impresora varía en función del controlador que se use y la interfaz de usuario seleccionada. Ésta es la versión WorkCentre 7345 PS en modo de interfaz de usuario mejorada, que utilizaremos en la demostración. A pesar de que existen algunas diferencias, las opciones y características principales son comunes a todos los controladores. Impresión Impresora Propiedades Nombre Estado: Tipo: Ubicación: Comentario: Imprimir a archivo Intervalo Copias Todo Páginas Número de copias: A: Clasifi Selección Aceptar WorkCentre 7328/7335/7345 Guía rápida de uso Cancelar WorkCentre 7328/7335/7345 Portadas 3. Seleccione la ficha Avanzadas. Papel/Salida de Formato/Marca de a Opciones de im Avanzadas Opciones avanzadas Opciones de documento Papel/Salida de copias Copias Clasificar Portada Activado Desplazar juegos: [Desplazar cada juego] Orientación de alimentación: Opciones de imagen Formato de folleto Valores prefijados de Funciones Incluir funciones de nivel 2 Sólo funciones de nivel 1 Comprimir mapas de bits Activar PostScript directo Independencia de página Imprimir información de errores PostScript Acerca de Valores pref Ayuda Recuperar valores guardados Aceptar 4. Cancelar Seleccione Activado si desea que cada trabajo de impresión tenga una portada. Papel/Salida de Formato/Marca de a Opciones de im Avanzadas Opciones avanzadas Opciones de documento Papel/Salida de copias Copias Clasificar Portada Activado Desplazar juegos: [Desplazar cada juego] Orientación de alimentación: Opciones de imagen Formato de folleto Valores prefijados de Funciones Incluir funciones de nivel 2 Sólo funciones de nivel 1 Comprimir mapas de bits Activar PostScript directo Independencia de página Imprimir información de errores PostScript Acerca de Valores pref Ayuda Recuperar valores guardados Aceptar WorkCentre 7328/7335/7345 Guía rápida de uso Cancelar WorkCentre 7328/7335/7345 Contadores de facturación La función Contadores de facturación proporciona acceso a información de facturación y de uso de la máquina. Los contadores varían dependiendo del modelo y configuración de la máquina. Para acceder a los Contadores de facturación: 1. Seleccione el botón Estado de la máquina. Copia Cantidad Todos los servicios Calidad de imagen Copia Suministro de papel Color de salida Autodetecci ón Colores Autoselección de papel Formato de salida Copia a 2 caras Preparación del trabajo Salida de copias 1>1 Clasificadas Blanco y negro Común 1>2 1 grapa Reducción/Ampliación Común 2>2 2 grapas Auto 2>1 Plegado... Girar cara 2 Perforación 100 Más... WorkCentre 7328/7335/7345 Ajuste de formato Común Más... Guía rápida de uso WorkCentre 7328/7335/7345 Contadores de facturación 2. Seleccione la ficha Información de facturación. Información de la máquina Errores Suministros Información de facturación Herramientas Información general Número de serie de la máquina: xxxxxxxxxx Estado de las bandejas Modo de impresión Imprimir informes Modo de recepción de fax Software actual del sistema: Sobrescribir disco duro Dirección IP: Configuración de la máquina Versión del software 3. Se muestran los Contadores de facturación. Información de la máquina Errores Suministros Información de facturación Herramientas Número de serie KMM-000000505 Contadores de uso Impresiones en negro 300 Impresiones en color 400 Autorecuperación de la información de facturación del usuario Total de impresiones WorkCentre 7328/7335/7345 700 Guía rápida de uso WorkCentre 7328/7335/7345 Sustitución de los cartuchos de tóner En este procedimiento se muestra el modo de quitar el cartucho de tóner gastado y poner un cartucho de tóner nuevo. La máquina le avisará de cuándo debe pedir un cartucho nuevo y de cuándo debe instalarlo. Para deshacerse del cartucho viejo, siga las instrucciones suministradas con el cartucho nuevo. 1. Abra la puerta delantera. 2. Gire el contador del cartucho de tóner hacia la izquierda hasta la posición destrabada. WorkCentre 7328/7335/7345 Guía rápida de uso WorkCentre 7328/7335/7345 Sustitución de los cartuchos de tóner 3. Quite el cartucho de tóner tirando hacia afuera. Tenga cuidado de no mancharse la ropa con tóner. 4. Deseche el cartucho de tóner como residuo normal de oficina o recíclelo. WorkCentre 7328/7335/7345 Guía rápida de uso WorkCentre 7328/7335/7345 Sustitución de los cartuchos de tóner 5. Saque el nuevo cartucho de tóner de su envase. 6. Agite el cartucho de tóner nuevo varias veces girándolo hacia arriba y hacia abajo para redistribuir el tóner. WorkCentre 7328/7335/7345 Guía rápida de uso WorkCentre 7328/7335/7345 Sustitución de los cartuchos de tóner 7. Instale el cartucho de tóner alineando las flechas del cartucho con el símbolo de destrabado en la impresora. Asegúrese de que el cartucho esté totalmente instalado y gírelo hacia la derecha hasta la posición de trabado. 8. Cierre la puerta delantera. Si no puede cerrar la puerta bien, asegúrese de que el cartucho esté en la posición trabada y que esté instalado en el lugar adecuado. Aquí termina el procedimiento de sustitución del cartucho de tóner. WorkCentre 7328/7335/7345 Guía rápida de uso WorkCentre 7328/7335/7345 Guia de Utilização Rápida WorkCentre 7328/7335/7345 701P46053 Microsoft, MS-DOS, Windows, Windows NT, Microsoft Network e Windows Server são marcas ou marcas registradas da Microsoft Corporation nos Estados Unidos e/ou em outros países. Novell, NetWare, IntranetWare e NDS são marcas registradas da Novell, Inc. nos Estados Unidos e em outros países. Adobe, Acrobat, PostScript, PostScript3 e o Logotipo PostScript são marcas da Adobe Systems Incorporated. Apple, AppleTalk, EtherTalk, LocalTalk, Macintosh, MacOS e TrueType são marcas da Apple Computer, Inc., registradas nos EUA e em outros países. HP, HPGL, HPGL/2 e HP-UX são marcas registradas da Hewlett-Packard Corporation. Todos os produtos e nomes de marcas são marcas ou marcas registradas de suas respectivas companhias. Os dados salvos no disco rígido da máquina podem ser perdidos caso haja algum problema no disco. A Xerox não é responsável por danos diretos ou indiretos provenientes ou causados por essa perda de dados. A Xerox não é responsável por problemas na máquina derivados da infecção por vírus ou da ação de hackers. Importante(1) Este manual encontra-se protegido por copyright e todos os seus direitos são reservados. Sob as leis de direitos autorais, este manual não pode ser copiado ou modificado em parte ou completamente sem a autorização por escrito do editor.(2) Partes deste manual estão sujeitas à mudanças sem prévio aviso.(3) Apreciamos comentários sobre ambigüidades, erros, omissões ou falta de páginas.(4) Nunca tente nenhum procedimento na máquina que não esteja especificamente descrito neste manual. A operação não-autorizada pode causar falhas ou acidentes. A Xerox não é responsável pelos problemas resultantes da operação não autorizada do equipamento. A exportação deste produto é estritamente controlada de acordo com as Leis de Câmbio Estrangeiro e Comércio Exterior do Japão e/ou as regulamentações de controle de exportação dos Estados Unidos. Xerox e Ethernet são marcas registradas. NOTA: títulos em AZUL são para o pessoal da administração de TI, VERDE para usuários finais e VERMELHO indica que a máquina precisa de atenção. Dependendo da configuração da máquina, algumas telas da Interface do Usuário podem variar. Índice Painel de Controle 3 Configurações de Bandeja 5 Criação de Livretos 7 Cópia de documento de identidade 9 Fax LAN Simples 13 Uso de Visualização de Miniatura 15 Digitalizar para Destino Personalizado 17 Configuração do Auditron 19 Folha de Identificação 23 Medidores de Faturamento 25 Substituição do Cartucho de Toner 27 WorkCentre 7328/7335/7345 Guia de Utilização Rápida WorkCentre 7328/7335/7345 Painel de Controle Copiar Quantidade Todos os serviços Copiar Qualidade de Ajuste de Layout Imagem Cor de saída Auto Detecção Cor Preto e branco Redução / Ampliação Origem do Papel Cópia em 2 faces Auto seleção de papel Papel Comum Papel Comum Auto 100 Mais... Formato de Saída Papel Comum Montagem do Trabalho Saída de Cópia 1 > 1 Face Alceado 1 > 2 Faces 1 Grampo 2 > 2 Faces 2 Grampos 2 > 1 Face Dobra... Girar Face 2 Perfuração Mais... 1. Tela de Seleção por Toque A tela de seleção por toque permite selecionar todas as funções de programação disponíveis. Além disso, exibe procedimentos de eliminação de falhas e informações gerais sobre a máquina. 2. Botão Serviços Exibe as funções do trabalho na tela de seleção por toque. 3. Botão Status do Trabalho Exibe informações sobre o andamento do trabalho na tela de seleção por toque. 4. Botão Status da Máquina Exibe o status atual da máquina na tela de seleção por toque. WorkCentre 7328/7335/7345 Guia de Utilização Rápida WorkCentre 7328/7335/7345 Painel de Controle 5. Pausa de Discagem Insere uma pausa em um número de telefone durante a transmissão de um fax. 6. Cancelar Exclui valores numéricos ou o último dígito inserido. 7. # (Sinal numérico) Indica o caractere de discagem ou designa um número de discagem de grupo. 8. Iniciar Inicia o trabalho. 9. Parar Pára o trabalho atual temporariamente. Siga a mensagem para cancelar ou retomar seu trabalho. 10. Interromper Interrompe temporariamente a cópia atual para viabilizar a execução de um trabalho prioritário. 11. Limpar Tudo Se pressionado uma vez, restaurará as configurações padrão e exibirá a primeira tela para o caminho atual. Se pressionado duas vezes, restaurará todas as funções às configurações padrão da máquina. 12. Idioma Altera o texto para um idioma alternativo (se disponível). 13. Acessar Fornece acesso protegido por senha para os Recursos utilizados para ajustar os padrões da máquina. WorkCentre 7328/7335/7345 Guia de Utilização Rápida WorkCentre 7328/7335/7345 Configurações de Bandeja Há três bandejas padrão e duas opcionais, projetadas para o uso de uma variedade de papéis e outros materiais na máquina. A bandeja manual e as bandejas 1 e 2 são inteiramente ajustáveis e podem acomodar uma variedade de tamanhos de papéis. As bandejas 3 e 4 são alimentadores de alta capacidade que comportam somente papéis de tamanhos A4 ou 8,5 x 11". Se você abrir uma bandeja, a máquina assumirá que deseja adicionar mais papel. Dependendo da configuração da máquina, a tela de seleção por toque exibirá uma janela pop-up e oferecerá a opção de trocar o papel e seus atributos ou colocar mais papel do mesmo tipo. Antes de colocar o papel nas bandejas, ventile suas bordas. Este procedimento separa as folhas coladas e reduz a possibilidade de atolamentos. Cancelar Bandeja 1 Salvar Papel Comum Branco WorkCentre 7328/7335/7345 Alterar Definições Guia de Utilização Rápida WorkCentre 7328/7335/7345 Configurações de Bandeja A tela de informações sobre as bandejas aparecerá na tela de seleção por toque. Se a informação da bandeja estiver correta, selecione o botão Confirmar. Alternativamente, altere o tamanho e o tipo do papel selecionando o botão Alterar Configurações na tela de seleção por toque. Concluímos assim o procedimento para abastecimento da bandeja de papel. Cancelar Bandeja 1 Salvar Papel Comum Branco WorkCentre 7328/7335/7345 Alterar Definições Guia de Utilização Rápida WorkCentre 7328/7335/7345 Criação de Livretos A função Criação de livreto viabiliza a produção de livretos ou cópias de várias páginas de originais de 1 ou 2 faces. A máquina digitalizará os originais e automaticamente reduzirá e organizará as imagens na seqüência correta no papel de cópia selecionado para criar um livreto quando o jogo de cópias for dobrado ao meio. A função Criação de Livretos é ligada através de um botão na guia Formato de Saída. Após ligar a Criação de Livretos, você precisará informar à máquina se os originais são de 1 ou 2 faces. Assim que fizer as seleções, você deve selecionar Salvar para que possa programar outras funções necessárias no painel de controle. Para ativar a Criação de livretos selecione a guia Formato de saída, o botão Criação de livretos e o botão Ligar. Copiar Copiar Qualidade de Imagem Criação de Livretos Desligado Layout de Página Desligado Anotações Desligado Ajuste de Layout Formato de Saída Capas Desligado Montagem do Trabalho Opções de transparência Desligado Pôster Desligado Marcas d'água Desligado Marca d'água Protegida Desligado Cópia de documento de identidade Desligado WorkCentre 7328/7335/7345 Guia de Utilização Rápida WorkCentre 7328/7335/7345 Criação de Livretos Cancelar Criação de Livretos Opções de livreto Salvar Entrada do Original Desligado Originais de 1 Face Ligada Originais de 2 Faces 2 Faces/Girado Deslocamento Desligado Dividir Saída Desligado Capas Sem Capas Há duas regras simples que você deve seguir ao fazer livretos: 1. Primeiro, selecione a bandeja que contém o papel que deseja usar. 2. Sempre coloque seus documentos com a borda longa à esquerda. WorkCentre 7328/7335/7345 Guia de Utilização Rápida WorkCentre 7328/7335/7345 Cópia de documento de identidade Quando for necessário copiar cartões de segurança, uma licença do driver ou qualquer outro formulário de identificação, a função Cópia de documento de identidade oferece uma maneira simples e eficiente de economizar tempo. As informações em ambas as faces do Documento de identidade podem ser copiadas em um único lado da folha de papel, sem precisar recarregar o papel na bandeja do papel ou na bandeja manual. WorkCentre 7328/7335/7345 Guia de Utilização Rápida WorkCentre 7328/7335/7345 Cópia de documento de identidade 1. Pressionar o botão Limpar Tudo (AC) uma vez cancelará as seleções de programação da tela anterior. Selecione o ícone Todos os Serviços e selecione o ícone Cópia. Copiar E-Mail Internet Fax Serviço de cópia Enviar Fax Digitalizar para Caixa postal WorkCentre 7328/7335/7345 Digitalização em Rede Digitalizar para PC Enviar da Caixa postal Guia de Utilização Rápida WorkCentre 7328/7335/7345 Cópia de documento de identidade 2. A opção Cópia de documento de identidade é acessada a partir de um botão na guia Formato de saída. Selecione a guia Formato de saída e o botão Cópia de documento de identidade para acessar a função Cópia de documento de identidade. Copiar Copiar Qualidade de Imagem Criação de Livretos Desligado Layout de Página Desligado Anotações Desligado Ajuste de Layout Capas Desligado Formato de Saída Montagem do Trabalho Opções de transparência Desligado Pôster Desligado Marcas d'água Desligado Marca d'água Protegida Desligado Cópia de documento de identidade Desligado WorkCentre 7328/7335/7345 Guia de Utilização Rápida WorkCentre 7328/7335/7345 Cópia de documento de identidade 3. Siga as instruções abaixo para concluir o processo de Cópia de documento de identidade: Etapa 1. Levante o Alimentador de originais e coloque o documento de identidade no canto superior esquerdo do vidro de originais. Com cuidado, abaixe o Alimentador de originais. Etapa 2. Use o teclado numérico para digitar o número de cópias desejado. Etapa 3. Pressione Iniciar para começar a digitalização da face 1. Etapa 4. Levante o Alimentador de originais e vire o documento de identidade para copiar a face 2. Com cuidado, abaixe o Alimentador de originais. Etapa 5. Pressione Iniciar para começar a digitalizar a face 2. A impressão é iniciada e as cópias são entregues na Bandeja de saída. WorkCentre 7328/7335/7345 Guia de Utilização Rápida WorkCentre 7328/7335/7345 Fax LAN Simples 1. Abra o Driver de Impressão 2. Selecione Fax como o Tipo de Trabalho Xerox WorkCentre 7345 Papel/Saída Layout/Marca d'Água Opções de Ima Avançado Tipo do Trabalho Impressão em 2 Faces Enviar fax 1 Face Papéis Grampeamento 8,5x11, Branco, Tipo Padrão da Impressora 1 Grampo Cor de saída Cor Destino da Saída Auto OK Padrões Recuperar configurações salvas Recuperar configurações salvas OK 3. Cancelar Digite os Detalhes do Destinatário Enviar fax Destinatári Folha de ros Número de fax Opções: Grupo Nome Ajuda Preferências WorkCentre 7328/7335/7345 OK Guia de Utilização Rápida Cancelar WorkCentre 7328/7335/7345 Fax LAN Simples 4. Configure as Opções de Fax Xerox WorkCentre 7345 Papel/Saída Layout/Marca d'Águ Opções de Ima Avançado Clarear/Escurecer Apagar margem Desligado Inverter Imagem Imagem em Espelho Supressão de Fundo Supressão automática Qualidade de Imagem Normal OK Padrões Recuperar configurações salvas Recuperar configurações salvas OK 5. Cancelar Envie o Fax Assim que tiver definido todas as opções necessárias, selecione OK. Selecione OK na tela do driver de impressão e OK na Tela Imprimir. A tela de Confirmação de Fax será exibida com a lista dos destinatários selecionados. Se os detalhes estiverem corretos, selecione o botão OK e seu fax será enviado à fila da máquina de fax, estando pronto para ser transmitido. WorkCentre 7328/7335/7345 Guia de Utilização Rápida WorkCentre 7328/7335/7345 Uso de Visualização de Miniatura Visualização de Miniaturas é uma função opcional e pode não estar disponível na sua máquina. Entre em contato com o administrador do sistema para configurar esta função. 1. Selecione o ícone Enviar da Caixa Postal. 2. Selecione Nome da Caixa Postal. Todos os serviç Enviar da Caixa postal Nome da Caixa Postal Vá à Smith, J. Jones, T. 3. Selecione o Nome do Documento. Atualização Caixa postal Lista Fechar Miniatura Selecionar Tudo Apagar Detalhes do Configurações de Impressão WorkCentre 7328/7335/7345 Guia de Utilização Rápida WorkCentre 7328/7335/7345 Uso de Visualização de Miniatura 4. Selecione Miniatura. Atualização Caixa postal Fechar Miniatura Lista Selecionar Tudo Apagar Detalhes do Configurações de Impressão 5. Selecione Imprimir. 6. Selecione as opções Origem do Papel, Saída e Impressão em 2 Faces. 7. Selecione Imprimir. Caixa postal Fechar Origem do Papel Cópia em 2 faces Auto Seleção do Papel Detalhes do 1 face Opções de Saída 1 Grampo Impressão WorkCentre 7328/7335/7345 Guia de Utilização Rápida WorkCentre 7328/7335/7345 Digitalizar para Destino Personalizado Digitalizar para Destino Personalizado é uma função opcional que permite que um usuário digitalize originais impressos no dispositivo e envie-os para um destino na rede especificado como seu destino "Personalizado". Quantidade Todos os Serviços Digitalização em rede Digitalização em rede Configurações Avançadas Ajuste de Layout Opções de Arquivo Ir para Digitalizar para Home Descrição do Modelo Atualizar modelos Cor de digitalização Digitalização em 2 Auto 1 face Foto e Texto para Compartilhamento Cor 2 faces Texto para Gravação de arquivo Tons de cinza 2 Faces Girar na Face 2 Foto para OCR Preto e branco Tipo de Original: Pré-ajustes de Mais... Para usar essa opção, o usuário deve primeiro digitar seu login de Autenticação da rede no dispositivo. O dispositivo exibe um modelo de Digitalizar para Home. Quando um documento é digitalizado, o servidor de autenticação produz as informações para quem fez login no dispositivo. WorkCentre 7328/7335/7345 Guia de Utilização Rápida WorkCentre 7328/7335/7345 Digitalizar para Destino Personalizado A Digitalização em rede deve ser instalada antes de usar essa função, porém ela não é necessária para a configuração dos repositórios e modelos. Quantidade Todos os Serviços Digitalização em rede Digitalização em rede Configurações Avançadas Ajuste de Layout Opções de Arquivo Ir para Digitalizar para Home Descrição do Modelo Atualizar modelos Cor de digitalização Digitalização em 2 Auto 1 face Foto e Texto para Compartilhamento Cor 2 faces Texto para Gravação de arquivo Tons de cinza 2 Faces Girar na Face 2 Foto para OCR Preto e branco Tipo de Original: Pré-ajustes de Mais... O administrador do sistema ativa as funções que usam os Serviços de Internet. Ele também precisa ativar a Autenticação da rede para que essa função fique disponível. A conectividade LDAP (Lightweight Directory Application Protocol) também pode ser usada. WorkCentre 7328/7335/7345 Guia de Utilização Rápida WorkCentre 7328/7335/7345 Configuração do Auditron Para configurar o Auditron é necessário primeiro criar contas de usuário e ativar o Auditron. Será solicitado então que os usuários insiram a ID do usuário configurada em sua conta para executar algumas funções da máquina. É possível criar até 1000 contas. Todas as contas de usuário devem possuir as seguintes informações definidas: • ID do usuário • Nome do usuário • Acesso às funções • Limite da conta Uma vez que as contas estejam definidas e criadas, ative as contas desejadas para iniciar a utilização do Auditron. IDs de usuário e Nomes de usuário devem ser diferentes de outras IDs de usuário e Nomes de usuário. WorkCentre 7328/7335/7345 Guia de Utilização Rápida WorkCentre 7328/7335/7345 Configuração do Auditron É possível ativar o Modo Auditron para cópia, digitalização, fax ou impressão. Quando o Modo Auditron está ativado, o usuário deve selecionar o botão Acessar e inserir a ID do usuário apropriada para começar a usar a máquina. Copiar Quantidade Todos os serviços Copiar Qualidade de Ajuste de Layout Imagem Cor de saída Auto Detecção Cor Origem do Papel Cópia em 2 faces Auto seleção de papel Preto e branco Papel Comum Redução / Ampliação Papel Comum Auto 100 Mais... WorkCentre 7328/7335/7345 Formato de Saída Papel Comum Montagem do Trabalho Saída de Cópia 1 > 1 Face Alceado 1 > 2 Faces 1 Grampo 2 > 2 Faces 2 Grampos 2 > 1 Face Dobra... Girar Face 2 Perfuração Mais... Guia de Utilização Rápida WorkCentre 7328/7335/7345 Configuração do Auditron 1. Para acessar o modo Auditron, toque na guia Recursos e selecione Contabilidade. No cabeçalho Grupo, toque em Tipo de contabilidade e toque em Contabilidade local. Tipo de conta Cancelar Salvar Modo Desativado Serviço de cópia Local Accounting Serviço de Impressão Contabilidade Serviço de Digitalização Serviço de Fax WorkCentre 7328/7335/7345 Guia de Utilização Rápida WorkCentre 7328/7335/7345 Configuração do Auditron 2. Toque no botão Salvar. Tipo de conta Cancelar Salvar Modo Auditron Desativado Serviço de cópia Local Accounting Serviço de Impressão Contabilidade Serviço de Digitalização Serviço de Fax 3. Selecione o botão Fechar. Configurações do Sistema Fechar Configurações do Sistema Configuração e calibração Contabilidade Criar/Exibir contas do Restaurar contas de usuário Configurações de Medidor do Admin. do sistema (Cópias) Tipo de conta Configurações da tela Login da contabilidade Auto restauração das WorkCentre 7328/7335/7345 Guia de Utilização Rápida WorkCentre 7328/7335/7345 Folhas de Identificação 1. Abra o Driver de Impressão 2. Selecione o botão Propriedades para abrir a caixa de diálogo de propriedades da impressora. NOTA: A janela de diálogo das propriedades da impressora irá variar de acordo com o driver utilizado e a Interface do usuário selecionada. Esta é a versão do WorkCentre 7345 PS no modo IU Avançado que será usada aqui para fins de demonstração. As principais funções e opções serão disponibilizadas para todos os drivers, mas há algumas diferenças. Impressão Impressora Propriedades Nome Status: Tipo: Onde: Comentário: Imprimir para Intervalo Cópias Tudo Páginas Número de cópias: Pa Alcear Seleção OK WorkCentre 7328/7335/7345 Guia de Utilização Rápida Cancelar WorkCentre 7328/7335/7345 Folhas de Identificação 3. Selecione a guia Avançado. Papel/Saída Layout/Marca d'Água Opções de Ima Avançado Configurações Avançadas Opções do Documento Papel/Saída Cópias Alcear Folha de identifica Ativado Solicitar Deslocamento de Jogo: [Deslocar Cada Jogo] Orientação de Alimentação: Opções de Imagem Layout de Livreto Funções Padrão Incluir Funções de Nível 2 Usar Somente Funções de Nível 1 Compactar Bitmaps Ativar Ignorar PostScript Independência de Página Imprimir Informação de Erro PostScript Sobre Padrões Ajuda Recuperar configurações salvas OK 4. Cancelar Selecione Ativado se desejar uma Folhas de Identificação com cada trabalho de impressão. Papel/Saída Layout/Marca d'Água Opções de Ima Avançado Configurações Avançadas Opções do Documento Papel/Saída Cópias Alcear Folha de identifica Ativado Solicitar Deslocamento de Jogo: [Deslocar Cada Jogo] Orientação de Alimentação: Opções de Imagem Layout de Livreto Funções Padrão Incluir Funções de Nível 2 Usar Somente Funções de Nível 1 Compactar Bitmaps Ativar Ignorar PostScript Independência de Página Imprimir Informação de Erro PostScript Sobre Padrões Ajuda Recuperar configurações salvas OK WorkCentre 7328/7335/7345 Guia de Utilização Rápida Cancelar WorkCentre 7328/7335/7345 Medidores de Faturamento A tela de Medidores de Faturamento oferece acesso às informações de faturamento e de uso da máquina. Os medidores variam com a configuração e instalação da máquina. Para acessar os Medidores: 1. Selecione o botão Status da máquina. Copiar Quantidade Todos os serviços Copiar Qualidade de Imagem Cor de saída Auto Detecção Cor Origem do Papel Formato de Saída Cópia em 2 faces Auto seleção de papel Montagem do Trabalho Saída de Cópia 1 > 1 Face Alceado Preto e branco Papel Comum 1 > 2 Faces 1 Grampo Redução / Ampliação Papel Comum 2 > 2 Faces 2 Grampos Auto 2 > 1 Face Dobra... Girar Face 2 Perfuração 100 Mais... WorkCentre 7328/7335/7345 Ajuste de Layout Papel Comum Mais... Guia de Utilização Rápida WorkCentre 7328/7335/7345 Medidores de Faturamento 2. Selecione a guia Informações de faturamento. Informações da máquina Falhas Produtos de Consumo Informações de faturamento Recursos Informações gerais Número de Série da Máquina: xxxxxxxxxx Status da bandeja do papel Modo Impressão Imprimir Relatórios Modo Recepção de fax Software atual do sistema: Sobrescrever Disco Rígido Endereço IP: Configuração da Máquina Versão do Software 3. Os Medidores de Faturamento são exibidos. Informações da Máquina Falhas Produtos de Consumo Informações de faturamento Recursos Número de série KMM-000000505 Contadores de uso Impressões em preto e branco 300 Impressões em cores 400 Total de impressões 700 Auto restauração das informações de faturamento do usuário WorkCentre 7328/7335/7345 Guia de Utilização Rápida WorkCentre 7328/7335/7345 Substituição do Cartucho de Toner Este procedimento mostra como remover um cartucho de toner usado e substituí-lo por um novo. A máquina informará o momento de solicitar um novo cartucho e quando instalá-lo. Siga as instruções fornecidas no novo cartucho para descartar o cartucho usado. 1. Abra a Porta Dianteira. 2. Gire o cartucho de toner no sentido anti-horário até a posição destravada. WorkCentre 7328/7335/7345 Guia de Utilização Rápida WorkCentre 7328/7335/7345 Substituição do Cartucho de Toner 3. Remova o cartucho de toner puxando-o para fora. Cuidado para que o toner não caia na sua roupa. 4. Descarte o cartucho de toner como outro objeto normal de escritório ou envie-o para reciclagem. WorkCentre 7328/7335/7345 Guia de Utilização Rápida WorkCentre 7328/7335/7345 Substituição do Cartucho de Toner 5. Remova o novo cartucho de toner da embalagem. 6. Agite o novo cartucho de toner várias vezes para cima e para baixo para redistribuir o toner. WorkCentre 7328/7335/7345 Guia de Utilização Rápida WorkCentre 7328/7335/7345 Substituição do Cartucho de Toner 7. Instale o cartucho de toner alinhando as setas no cartucho com o símbolo de destravar na impressora. Verifique se o cartucho está totalmente instalado e gire-o no sentido horário até a posição travada. 8. Feche a Porta Dianteira. Se a porta não fechar completamente, certifique-se de que o cartucho de toner está na posição travada e instalado no local adequado. Concluímos assim o procedimento para substituição do cartucho de toner. WorkCentre 7328/7335/7345 Guia de Utilização Rápida WorkCentre 7328/7335/7345
Download