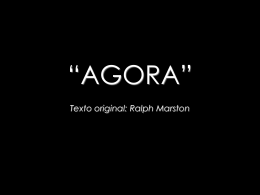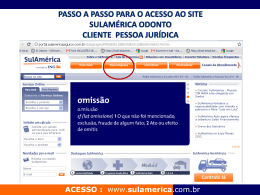MANUAL SISTEMA GPD Versão: IMA - Instituto Mineiro de Agropecuária 5 de novembro de 2015 SUMÁRIO 1. INFORMAÇÕES GERAIS 2. COMO ENTRAR NO SISTEMA GPD 2.1. É a primeira vez do usuário no sistema? Comece por aqui. 2.2. Como trocar a senha padrão. 2.3. Como entrar no sistema GPD com a senha própria. 3. COMO NAVEGAR NO SISTEMA GPD 3.1. Informações Iniciais 3.2. Cockpit 3.3. Itens de Controle 3.4. Ações (Planos de Ação) 3.5. Gráfico Gerencial 3.6. Árvore de Itens de Controle 4. FUNCIONALIDADES DO SISTEMA GPD 4.1. Significado das cores dos faróis 4.2. Como visualizar um Gráfico 4.3. Como fazer um Plano de Ação 4.4. Como atualizar um Plano de Ação (Mudar o Farol da Ação) 4.5. Como anexar um arquivo qualquer 1. INFORMAÇÕES GERAIS 1.1. Qual navegador de internet utilizar É recomendável utilizar o INTERNET EXPLORER, pois no MOZILLA ocorrem alguns erros. 1.2. Endereço do software GPD na internet: https://sistemas.indg.com.br/gpd_ima/gpd_login.aspx Este endereço entra diretamente na tela de login/senha. 1.3. Trocar a senha depois de ter trocado a senha “gpd” por uma senha própria Caso você já tenha criado a sua própria senha e deseja alterá-la, siga os passos a seguir: a) Entrar em contato com o administrador do sistema na GPM; b) Ele irá restaurar a sua senha para “gpd”; c) Entre no sistema utilizando a senha “gpd”. O sistema pedirá para você trocar a senha. Vide item 2.1. É a primeira vez do usuário no sistema? Comece por aqui e item 2.2. Como trocar a senha padrão. 2. COMO ENTRAR NO SISTEMA GPD 2.1. É a primeira vez do usuário no sistema? Comece por aqui. • Está entrando pela primeira vez no sistema e ainda não possui senha? Siga os passos a seguir. • Caso já possua senha, favor ir para o tópico 2.3.. 1 – Inserir o login (Masp do Coordenador) 4 – Esta janela aparecerá. Clique em OK. 5 – Vá para o tópico 2.2.. 2 – Inserir a 3 – Clicar senha inicial padrão: “gpd” em ‘OK’. 2. COMO ENTRAR NO SISTEMA GPD 2.2. Como trocar a senha padrão • Troque a senha padrão “gpd” por uma senha própria. 1 – Esta janela aparecerá para que o novo usuário possa criar a sua própria senha. 2 – Inserir a Senha Atual. Obs.: A Senha Atual é: “gpd”. 3 – Inserir uma nova senha. ATENÇÃO: Esta senha deve ter no mínimo 8 dígitos e deve possuir números e letras. Ex.: “ima12345”. 5 – Clique em 4 – Confirme a senha 6 – Vá para o tópico 2.3.. ‘Salvar’. 2. COMO ENTRAR NO SISTEMA GPD 2.3. Como entrar no sistema GPD com a senha própria • Entrar com o login (Masp do usuário). • Entrar com a senha (Entre com sua nova senha, pois a senha “gpd” não mais funcionará). 1 – Inserir o login (Masp do Coordenador) 2 – Inserir a senha criada pelo usuário. 3 – Clique em OK. 3. COMO NAVEGAR NO SISTEMA GPD 3.1. Informações iniciais 1 – Escolher o ciclo de gestão 2 – Clicar para travar/destravar o “balançar” do sistema 3 – O sistema sempre abre nesta tela, que é o Cockpit. 4 – Para abrir um dos menus, clique em cima da barra. A barra de Log off faz o usuário sair do sistema. 3. COMO NAVEGAR NO SISTEMA GPD 3.2. Cockpit 1 – Clicar em Painel de Controle 4 – Clicar para ver as informações das subordinadas da unid. gerencial escolhida 3 – Escolher a Unidade Gerencial (Coordenadoria ou um dos Esec’s) 5 – Escolher a data inicial e data final 6 – Clicar na lupa 2 – Clicar em Cockpit 7 – Este gráfico se refere ao alcance das metas da unidade gerencial escolhida 8 – Este gráfico se refere ao status dos planos de ação da unidade gerencial escolhida 9 – Não estamos trabalhando com este gráfico no momento. 10 – Não estamos trabalhando com esta tabela no momento. 3. COMO NAVEGAR NO SISTEMA GPD 3.3. Itens de Controle 1 – Clicar em Painel de Controle 2 – Clicar em Itens de Controle 5 – Escolher a data 3 – Clicar 4 – Escolher a no Filtro Unidade Gerencial (Coordenadoria ou um dos Esec’s inicial e a data final. Atenção para o formato da data. Este é o único local do sistema em que o formato é diferente. 6 – Escolher Valores ou Valores Acumulados 7 – Clicar em Mostra Valores 10 – Clicar com o botão direito em cima do farol para aparecer a janela 9 – Os campos: - Origem; - Responsável; - Sistema; - Periodicidade; - Descrição; - Perspectiva; - Mostra Ganho não precisam ser alterados. 8 – Clicar na lupa 3. COMO NAVEGAR NO SISTEMA GPD 3.4. Ações 1 – Clicar em Painel de Controle 2 – Clicar em Ações 3 – Clicar 4 – Escolher a 5 – Para filtrar por 6 – Escolher a data em Ações e depois em Filtro Unidade Gerencial (Coordenadoria ou um dos Esec’s status das ações, escolha um farol no Cronograma. inicial e a data final. 8 – Os campos: 7 – Clicar na lupa - Origem; - Responsável; não precisam ser alterados. 9 – Clicar com o botão direito em cima de um plano de ação para atualizá-lo ou para criar um novo. 3. COMO NAVEGAR NO SISTEMA GPD 3.5. Gráfico Gerencial 1 – Clicar em Acompanhamento 3 – Em Origem, sempre deixar ‘Melhoria’ 4 – Escolher a Unidade Gerencial (Coordenadoria ou um dos Esec’s 5 – Escolher a Item de Controle 2 – Clicar em Gráfico Gerencial 7 – Clicar em Gráfico ou Gráfico Acumulado 6 – Clicar na lupa 3. COMO NAVEGAR NO SISTEMA GPD 5 – Escolher Valores (para o 3.6. Árvore de Itens de Controle 1 – Clicar em Acompanhamento 2 – Clicar em 3 – Clicar Árvore de Itens de Controle 4 – Escolher a Unidade Gerencial (Coordenadoria ou um dos Esec’s mês escolhido na data) ou Valores Acumulados (acumulado do ano até o mês escolhido na data) em Filtro 6 – Escolher a Data de Referência 8 – Clicar na lupa Coloque sempre o último dia do mês 10 – Clicar com o 7 – O campo: - Responsável; não precisa ser alterado. botão direito em cima de um indicador para aparecer a janela 9 – Clicar: em ‘+’ para desdobrar e em ‘-’ para agrupar. 11 – Os usuários não terão acesso aos itens: - Valores; - Inserir Item de Controle; - Inserir Item de Controle na Raiz. 4. FUNCIONALIDADES DO SISTEMA 4.1. Significado das cores dos faróis Faróis referentes às Metas Alcançou a meta. Maior ou igual a 100% do valor da meta. Não alcançou a meta, mas foi quase. Faróis referentes aos Planos de Ação Ação Concluída no Prazo Ação Concluída no Fora do Prazo Ação em Andamento (Já Iniciada) Maior ou igual a 90% e menor 100% do valor da meta. Ação Não Iniciada Não alcançou a meta. Abaixo de 90% do valor da meta. Ação Atrasada Ação Cancelada 4. FUNCIONALIDADES DO SISTEMA 4.2. Como visualizar um Gráfico Existem 3 formas de se chegar ao Gráfico de um indicador. São elas: a) Clicando diretamente no menu Gráfico Gerencial, vide 3.5. Gráfico Gerencial; b) No menu Itens de Controle, após clicar com o botão direito em cima do farol, vide 3.3. Itens de Controle, instrução nº 10 – clicar em Gráfico; c) b) No menu Árvore de Itens de Controle, após clicar com o botão direito em cima do indicador, vide 3.6. Árvore de Itens de Controle, instrução nº 10 – clicar em Gráfico. 4. FUNCIONALIDADES DO SISTEMA 4.3. Como fazer um Plano de Ação Existem 3 formas de se chegar ao Plano de Ação. São elas: a) Clicando diretamente no menu Ações, vide 3.4. Ações, instrução nº 10 – clicar em Plano de Ação; b) No menu Itens de Controle, após clicar com o botão direito em cima do farol, vide 3.3. Itens de Controle, instrução nº 10 – clicar em Plano de Ação; c) b) No menu Árvore de Itens de Controle, após clicar com o botão direito em cima do indicador, vide 3.6. Árvore de Itens de Controle, instrução nº 10 – clicar em Plano de Ação. Veja a seguir como fazer um plano de ação. 4. FUNCIONALIDADES DO SISTEMA 4.3. Como fazer um Plano de Ação Item de Controle ao qual o Plano de Ação será vinculado. Após clicar em ANEXO, esta tela se abrirá 1 – Clicar em ‘Novo’ para criar um novo Plano de Ação. 2 – Vá para a próxima tela. 4. FUNCIONALIDADES DO SISTEMA 4.3. Como fazer um Plano de Ação 1 – Ao clicar em ‘Novo’, esta janela aparecerá. 4 – Escrever a Data Inicial PREVISTA para o início da ação. 6 – Clicar em SALVAR para salvar a ação. Uma janela de confirmação se abrirá. Clique em ‘Ok’. 7 – Após salvar a ação, clique em FECHAR 3 – Escrever em ‘Quem’ o nome do responsável pela ação. (Ver no próximo slide a dica de como preencher este campo) 2 – Escrever em ‘O quê’ a ação que será realizada. 5 – Escrever a Data Final PREVISTA para o término da ação. 4. FUNCIONALIDADES DO SISTEMA 4.3. Como fazer um Plano de Ação Não é necessário procurar o nome na lista ou escrevê-lo por inteiro. 1 – Escrever o início do nome desejado 2 – Clicar no bonequinho laranja para trazer uma lista filtrada. 3 – Selecione o nome desejado 4 – Para a ação ser salva com sucesso, o nome não pode ficar vermelho. Caso isto aconteça, ao tentar salvar, acontecerá um erro. 4. FUNCIONALIDADES DO SISTEMA 4.3. Como fazer um Plano de Ação Após clicar em FECHAR, a ação será carregada na tela. Nova ação criada Farol da nova ação criada 4. FUNCIONALIDADES DO SISTEMA 4.4. Como atualizar um Plano de Ação (Mudar o Farol da Ação) Existem 4 formas de se atualizar um Plano de Ação. São elas: a) Clicando diretamente no menu Ações, vide 3.4. Ações, instrução nº 10 – clicar em Atualização das Ações (Forma mais recomendada por ser mais fácil de achar a ação); b) Clicando diretamente no menu Ações, vide 3.4. Ações, instrução nº 10 – clicar em Plano de Ação; c) No menu Itens de Controle, após clicar com o botão direito em cima do farol, vide 3.3. Itens de Controle, instrução nº 10 – clicar em Plano de Ação; d) No menu Árvore de Itens de Controle, após clicar com o botão direito em cima do indicador, vide 3.6. Árvore de Itens de Controle, instrução nº 10 – clicar em Plano de Ação. Veja a seguir como fazer atualizar um plano de ação. 4. FUNCIONALIDADES DO SISTEMA 4.4. Como atualizar um Plano de Ação (Mudar o Farol da Ação) 1 – Selecionar a ação clicando na seta azul. Obs.: Toda a ação ficará azul. 2 – Clicar em ‘Editar’ Para atualizar a ação utilizando as formas descritas nas letras b), c), d), siga os passos. Para a forma descrita na letra a), não é necessário passar por estes passos. 4. FUNCIONALIDADES DO SISTEMA 4.4. Como atualizar um Plano de Ação (Mudar o Farol da Ação) 5 – Após salvar a ação, clique em FECHAR 4 – Clicar em SALVAR para salvar a ação. Uma janela de confirmação se abrirá. Clique em ‘Ok’. 1 – Escrever uma observação caso julgue necessário ATENÇÃO!!! Clicar para CANCELAR a ação. Obs.: Para cancelar a ação, é obrigatório preencher uma justificativa no campo Observações 2 – Escrever a Data Inicial REAL do início da ação 3 – Escrever a Data Final REAL do término da ação. Obs.: A ação não será salva se a data for retroativa ou menor do que a data inicial. O farol da ação está vinculado às datas inicial e final informadas e não ao texto da Observação. 4. FUNCIONALIDADES DO SISTEMA 4.4. Como atualizar um Plano de Ação (Mudar o Farol da Ação) Após clicar em FECHAR, a ação será carregada e atualizada na tela. Farol atualizado 4. FUNCIONALIDADES DO SISTEMA 4.5. Como anexar um arquivo qualquer a) Escolher o item de controle ao qual você quer anexar um arquivo. b) No menu Itens de Controle, após clicar com o botão direito em cima do farol, vide 3.3. Itens de Controle, instrução nº 10 – clicar em Anexo; Veja a seguir como anexar um arquivo qualquer. 4. FUNCIONALIDADES DO SISTEMA 4.5. Como anexar um arquivo qualquer 1 – Após clicar em ANEXO, esta tela se abrirá 2 – Clicar em ‘Novo’ para anexar um novo documento 3 – Esta tela se abrirá 5 – Vá para a próxima tela. 4 – Clicar em ‘Sim’. 4. FUNCIONALIDADES DO SISTEMA 4.5. Como anexar um arquivo qualquer 4 – Clicar em SALVAR 5 – Clicar em FECHAR 1 – Esta tela se abrirá 2 – Clicar para Procurar o arquivo no seu computador 3 – Escreva a Data de Referência 6 – Após clicar em FECHAR, o arquivo será carregado na tela. 8 – Após selecionar, clicar para ABRIR 9 – Após selecionar, clicar para EXCLUIR 7– Para Abrir ou Excluir o arquivo, clicar na seta azul para selecionar o arquivo. FIM
Download