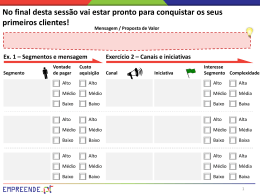Guia de consulta rápida Software de anticorpos MATCH IT!® Para utilização com os ensaios de anticorpos IMMUCOR® LIFECODES® Para utilização em diagnósticos in vitro 1 LC1456PT.1 (09/15) Este manual foi produzido para utilização com o MIAB software de anticorpos MATCH IT! ® 888627 Envie todas as dúvidas, comentários e pedidos de cópias adicionais para a morada abaixo indicada: Immucor Transplant Diagnostics, Inc. 550 West Ave Stamford, CT 06902 EUA Representante autorizado: Immucor Medizinische Diagnostik GmbH Adam-Opel-Strasse 26A Rodermark 63322 Germany Phone: (+49) 6074-84 20 -0 Assistência técnica na Europa: +32/3 385 47 91 IMMUCOR® e MATCH IT! ® são marcas registadas da Immucor, Inc. 2 LC1456PT.1 (09/15) Utilização prevista MIAB O Software de Anticorpos LIFECODES MATCH IT! v1.2 é um acessório opcional para ajudar na avaliação/análise dos resultados de testes de detecção de anticorpos obtidos com os kits LIFECODES da Immucor Transplant Diagnostics indicados para utilização com a tecnologia Luminex. Devido à natureza complexa dos testes HLA, os resultados devem ser revistos e avaliados por pessoal de laboratório qualificado para garantir a veracidade dos mesmos. Acerca deste guia Este guia fornece instruções básicas para a utilização do software de anticorpos MATCH IT! ® 888627 em conjunto com os seguintes ensaios de anticorpos LIFECODES: LMX LIFECODES LifeScreen Deluxe 628215 LM1 LIFECODES Classe I ID 628200 LM2Q LIFECODES Classe II IDv2 628223 LSA1 LIFECODES LSATM Classe I 265100 TM LSA2 LIFECODES LSA Classe II C3d LIFECODES C3d Detection 265200 265400 Para informações adicionais, por favor consultar o Manual do Utilizador do software de anticorpos MATCH IT! ® Este guia não se destina a substituir o manual do utilizador. Documentação relacionada Os documentos a seguir indicados contêm informações adicionais relacionadas com este guia ou nele referenciadas. Manual do Utilizador do software de anticorpos MATCH IT! ® (LC1115CE) Folheto informativo do Ensaio LIFECODES LifeScreen Deluxe (LMX) (LC1003IVD) Folheto informativo do LIFECODES ID (LC807IVD) Folheto informativo do LIFECODES LSATM (LC976CE) Folheto informativo do LIFECODES C3d Detection (LC1495CE) Limitações Consultar a documentação relacionada para informações adicionais sobre as limitações. 3 LC1456PT.1 (09/15) Importar o ficheiro EDS específico do lote: Com o software aberto, clicar no botão Lot Information Import (Importar informação do lote) no ecrã inicial: Navegar até ao ficheiro EDS adequado e clicar em Open (Abrir): 4 LC1456PT.1 (09/15) Criação de sessões de trabalho Nota: Para utilizar esta funcionalidade, importar o modelo adequado para o software do Luminex e o ficheiro EDS adequado para o MATCH IT!® 1. 2. 3. 4. 5. 6. Clicar no botão da Configuração automatizada de lotes no ecrã inicial. Seleccionar IS 2.3 ou xPONENT. Introduzir um Batch Name (Nome da Sessão de Trabalho) Introduzir as iniciais do utilizador em Operator. Seleccionar um Tipo de Teste: LifeScreen Deluxe, Classe I ID, etc. Seleccionar a Lot ID (Identificação do Lote adequada). Assay Name (o Nome do Ensaio) deve preencher-se automaticamente com a Identificação do Lote. 7. Introduzir uma Start Position (Posição Inicial) (localização do poço na placa). 8. Seleccionar o instrumento Luminex ao qual será enviada a Sessão de Trabalho/Batch a partir da lista pendente em Current Luminex Connection (Ligação Actual do Luminex) e verificar que o Luminex Connection Status (Estado da Ligação do Luminex) está Available (Disponível). 9. Para carregar uma Sample List (Lista de Amostras) previamente guardada, clicar em Get Sample List File (Obter Ficheiro da Lista de Amostras). O utilizador pode também escrever directamente nas colunas. 10. Para enviar a sessão de trabalho (batch) para o Luminex, clicar em Submit Batch to Luminex (Enviar sessão de trabalho/Batch para o Luminex). Neste momento, a sessão de trabalho estará pronta para ser lida pelo Luminex. 5 LC1456PT.1 (09/15) Importar um ficheiro CSV de lote: Com o software aberto, clicar no botão Batch Import (Importar Lote) no ecrã inicial: Navegar até ao ficheiro CSV adequado e clicar em Open (Abrir): 6 LC1456PT.1 (09/15) Abrir uma sessão de trabalho/batch: No ecrã inicial, seleccionar a sessão de trabalho/batch desejada na grelha de sessões de trabalho e clicar duas vezes nessa linha. Analisar uma amostra: Após seleccionar uma sessão de trabalho/batch no ecrã inicial, a janela Analysis (Análise) abre no ecrã Results (Resultados) com a primeira amostra da sessão de trabalho/batch seleccionada. Listagem das Amostras com a primeira destacada e carregada no ecrã de resultados. Ao clicar numa amostra, ela será carregada no ecrã de resultados. O estado da amostra é actualizado para Completed (Terminado) clicando no botão ‘Completed’ (Terminado) – disponível para os Supervisores e Técnicos de Laboratório. Depois de a análise estar terminada, o estado da amostra pode ser actualizado para Approved (Aprovado) clicando no botão ‘Approve’ (Aprovar) (disponível apenas para o utilizador Supervisor). 7 LC1456PT.1 (09/15) Criar o relatório de uma amostra: Individualmente: É possível criar um relatório de amostra directamente a partir da barra de ferramentas do ecrã de resultados clicando no separador ‘Print Reports’ (Iimprimir Relatórios). O utilizador pode então seleccionar os elementos a incluir no relatório final. Clicando em ‘Print’ (Imprimir) será carregada uma pré-visualização do relatório numa janela separada. O utilizador pode também gerar uma impressão do Gráfico (Graph) ou Relatório de Ordenação das Beads (Bead Ranking Report) a partir deste separador clicando em Quick Print (Impressão Rápida). Por Sessão de Trabalho/Batch: É possível gerar vários relatórios utilizando o ecrã Batch Reporting (Criação de Relatório de sessão de trabalho), acedendo a esta funcionalidade clicando no botão Reporting (Criação de Relatório) Antibody (Anticorpos) no ecrã inicial. 1. Clicar no botão de ampliação para seleccionar o intervalo das datas 8 LC1456PT.1 (09/15) 2. Configurar as datas para as amostras necessárias e clicar em OK 3. Após as listagens de sessões de trabalho/batch carregarem a sessão de trabalho/batch seleccionada, destacar as amostras e clicar em ‘>’ para movê-las para a lista de relatórios. 9 LC1456PT.1 (09/15) 4. Seleccionar a Reporting Option (Opção de Criação de Relatório) e o tipo de ficheiro a Guardar (Save). 5. Clicar no botão da impressora para criar os relatórios solicitados. 10 LC1456PT.1 (09/15)
Download