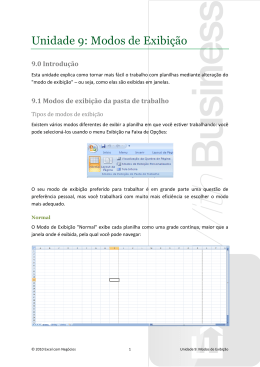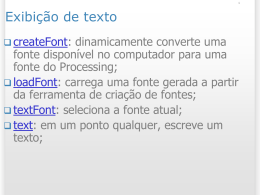7ª: Exibição de Dados Ocultar e reexibir linhas e colunas; Congelar e descongelar linhas e colunas; Passar de uma planilha para a outra; Adicionar e excluir planilhas em uma pasta de trabalho; A Guia Exibição 8ª: Uso de Referências Criar uma fórmula de referência Referência Relativa Referência Absoluta Referência Relativa Exibição de Dados 07º Aula Ocultar e Reexibir Quando trabalhamos com o Excel pode ser necessário ocultar algumas colunas ou linhas, isso para facilitar a visualização do conteúdo da planilha. Veja como acessar tal recurso: Guia Início Formatar Visibilidade Ocultar e Reexibir Congelar e Descongelar Quando trabalhamos com planilhas muito grandes você pode utilizar o recurso de congelar Painéis. Nela há 3 opções: Congelar Painéis Congelar Linha Superior Congelar Primeira Coluna Congelar e Descongelar Navegar entre Planilhas e Pastas Para navegar entre as planilhas de uma mesma pasta de trabalho basta clicar nas planilhas. É possível clicar nos botões de navegação para avançar ou retroceder entre as planilhas ou ir para a primeira ou a última planilha. Navegar entre Pastas de Trabalho Na guia Exibição é possível você navegar entre as pastas de trabalho abertas, importante, é necessário ter mais de uma pasta de trabalho aberta para utilizar tal recurso. No botão alternar janelas você escolhe qual pasta de trabalho deseja trabalhar naquele momento. Adicionar e Excluir Planilhas Para adicionar uma planilha você aprendeu em aulas vamos rever: Shiftanteriores, + F11 Se você pressionar tais teclas uma planilha será adicionada. Este botão é o responsável por adicionar uma nova planilha, basta clicar nele que uma nova planilha será criada. Adicionar e Excluir Planilhas Agora se o caso é para excluir a planilha, basta ir na Guia Início (Excel 2007) ou Página Inicial (Excel 2010) e no botão Excluir haverá a opção Excluir Planilha. A Guia Exibição Nesta aula estamos a tratar sobre Exibição de Dados, vamos conhecer alguns detalhes da Guia responsável pela exibição: Guia Exibição - Normal Aqui temos algumas opções referente a exibição da pasta de trabalho. Guia Exibição - Layout de Página Exibe como a planilha será impressa, margens, cabeçalho, rodapé e outros. Visualização da Quebra de Página Você vê somente a parte da planilha que sofrerá uma quebra de página no momento da impressão. Guia Exibição – Tela Inteira A Planilha ocupa todo o espaço da tela, desaparecendo momentaneamente as guias e botões do Excel. Ao Clicar em Restaurar Janela, ela volta ao normal. Guia Exibição - Mostrar Por padrão fica habilitado mostrar alguns itens como: Linhas de Grade, Títulos, Barra de Fórmulas e Régua No entanto você pode Ocultar tais itens, basta desmarcar a opção. Guia Exibição - Zoom Você pode trabalhar com o Zoom na Guia Exibição, nela você tem 3 opções. No entanto vale lembrar que é possível configurar o Zoom no rodapé de página no seguinte botão. Referência Relativa, Absoluta e Mista 8º Aula O que é Referência Toda célula tem um endereço, no caso a localização da célula que é formada pela coluna e linha, são exemplos: A2, B3, C5, F10 e assim por diante Quando realizamos cálculos e operações com o Excel nós utilizamos referências, dizer para a célula qual o local que ela irá pegar o valor ou o dado. Exemplo: A1 possui o conteúdo Trabalho Se eu clicar em B1 e digitar =A1, acabei de criar uma referência, veja que o conteúdo de B1 sempre será igual ao conteúdo de A1, se alterar o dado de A1, automaticamente altera o valor de B1. Referência Relativa Uma referência relativa em uma fórmula, como A1, é baseada na posição relativa da célula que contém a fórmula e da célula à qual a referência se refere. Se a posição da célula que contém a fórmula se alterar, a referência será alterada. Se você copiar a fórmula ao longo de linhas ou colunas, a referência se ajustará automaticamente. Por padrão, novas fórmulas usam referências relativas. Por exemplo, se você copiar uma referência relativa que está na célula B2 para a célula B3, a referência será automaticamente ajustada de =A1 para =A2. Referência Absoluta Uma referência absoluta de célula em uma fórmula, como $A$1, sempre se refere a uma célula em um local específico. Se a posição da célula que contém a fórmula se alterar, a referência absoluta permanecerá a mesma. Se você copiar a fórmula ao longo de linhas ou colunas, a referência absoluta não se ajustará. Por padrão, novas fórmulas usam referências relativas e você precisa trocá-las para referências absolutas. Por exemplo, se você copiar uma referência absoluta na célula B2 para a célula B3, ela permanecerá a mesma em ambas as células =$A$1. Referência Mista Uma referência mista tem uma coluna absoluta e linha relativa, ou linha absoluta e coluna relativa. Uma referência de coluna absoluta tem o formato $A1, $B1 e assim por diante. Uma referência de linha absoluta tem o formato A$1, B$1 e assim por diante. Se a posição da célula que contém a fórmula se alterar, a referência relativa será alterada e a referência absoluta não se alterará. Se você copiar a fórmula ao longo de linhas ou colunas, a referência relativa se ajustará automaticamente e a referência absoluta não se ajustará. Por exemplo, se você copiar uma referência mista da célula A2 para B3, ela se ajustará de =A$1 para =B$1 Referências - Resumo Relativa Absoluta Mista Relativa a célula Fixa a célula Fixa a célula =A2 =$A$2 =$A2 =A$2 Exemplos Referência Relativa Referência Mista Referência Absoluta Conclusão Você aprendeu sobre como exibir dados da melhor forma possível com o Excel, utilizando a Guia Exibição e alguns recursos como Congelar e Descongelar Painéis. Além disso, entendeu melhor o uso das referências e suas diferenças como relativa, absoluta e mista. Em caso de dúvida reveja o material e converse com o professor em sala de aula.
Download