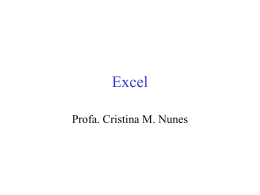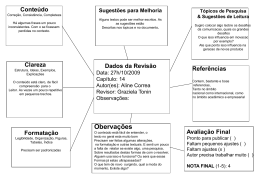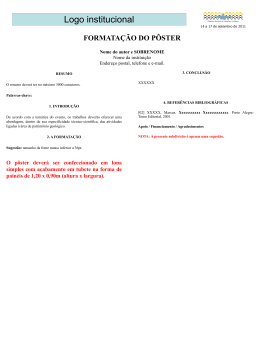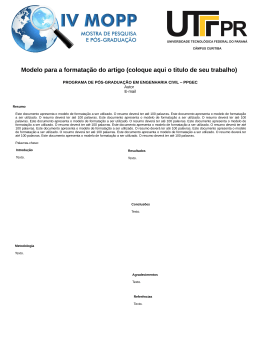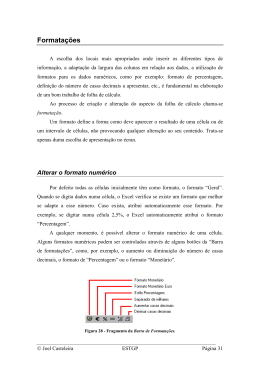Funcionalidades principais (continuação) 1 Parte 1 – Edição e formatação de dados Preenchimento Automático de Células Ao digitar as primeiras letras, de uma introdução já realizada na mesma coluna, é feito o preenchimento automático da célula. Edição da célula Para alterar o conteúdo de uma célula, posicionar o cursor na célula e pressionar a tecla F2. 2 Parte 1 – Edição e formatação de dados Redimensionar as colunas e linhas Quando verificas que a informação ultrapassa a largura da coluna é necessário alterar o seu tamanho. Ajuda: Posiciona o cursor entre as colunas A e B e arraste os limites da coluna. Outra opção para formatar a altura da linha/largura das colunas é aceder ao separador Base – opção Formatar. 3 Parte 1 – Edição e formatação de dados Inserir colunas Para inserir uma coluna posicione o cursor na coluna da esquerda da qual pretende inserir. Inserir linhas Para inserir uma linha posicione o cursor na linha acima da qual pretende inserir. 4 Parte 1 – Edição e formatação de dados Apagar colunas e linhas Seleccionar a(s) coluna(s) ou linha(s) que se pretende apagar e escolher a opção Eliminar do separador Base. Apagar conteúdo de uma célula Uma vez seleccionadas as células basta premir Delete. Pode também utilizar a opção Limpar Conteúdo presente na opção Limpar (separador Base) 5 Parte 1 – Edição e formatação de dados Preenchimento automático 1. Posicionar o apontador do rato (+) no canto inferior direito das células seleccionadas. 2. Arrastar até abranger toda a área para onde se pretende copiar. 3. Ao deixar de arrastar surge um botão no canto inferior direito que lhe permite alterar as definições de cópia. 6 Parte 1 – Edição e formatação de dados Unir e centrar Seleccionar as células a unir e escolher a opção do separador Base – Unir e Centrar. Orientação do texto O Excel permite fazer a rotação do texto dentro das células no ângulo que quiser. 7 Parte 1 – Edição e formatação de dados Formatação numérica Depois de inserir os valores nas células pode utilizar-se a formatação numérica para dar a apresentação pretendida. Separador base – Grupo Número 8 Parte 1 – Edição e formatação de dados Limites Os limites colocados em relação a uma célula ou a um conjunto de células podem ser aplicados como indicado na imagem. 9 Parte 2 – Ordenar e filtrar dados Ordenar O Excel permite a execução de ordenações de forma ascendente ou descendente, sendo considerados em primeiro lugar os valores e depois as letras. Filtrar dados Um filtro de dados permite visualizar apenas linhas de dados que satisfazem um determinado critério e oculta as linhas que não satisfazem o critério definido. 10 Parte 3 – Fórmulas e Funções Fórmulas As fórmulas no Excel têm como objectivo efectuar um (ou vários) conjuntos(s) de cálculos sobre os dados. Esses cálculos, que podem ser simples (como uma adição) ou complexos (como equações matemáticas) são inseridos numa célula, sendo visualizado apenas o seu resultado. As fórmulas são iniciadas pelo sinal de “=” e os elementos mais usuais numa fórmula são operadores, endereços e valores constantes: = B5 * 11% Endereço Início de fórmula Constante Operador 11 Operadores aritméticos Operador aritmético Significado + Adição (3+3) – Subtracção (3–1) Negação (–1) * Multiplicação (3*3) / Divisão (3/3) % Percentagem (20%) ^ Exponencial (3^2) 12 Operadores de comparação Operador de comparação Significado = (sinal de igual) Igual a (A1=B1) > (sinal de maior que) Maior que (A1>B1) < (sinal de menor que) Menor que (A1<B1) >= (sinal de maior ou igual a) Maior ou igual a (A1>=B1) <= (sinal de menor ou igual a) Menor ou igual a (A1<=B1) <> (sinal de diferente de) Diferente de (A1<>B1) 13 Operadores de referência Operador de referência Significado : (dois-pontos) Operador de intervalo, que produz uma referência para todas as células entre duas referências, incluindo as duas referências (B5:B15) , (vírgula) Operador de união, que combina diversas referências numa referência (SOMA(B5:B15,D5:D15)) 14 15
Download