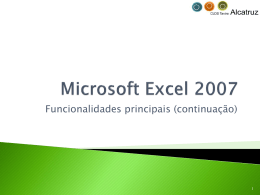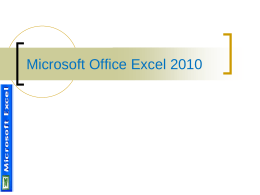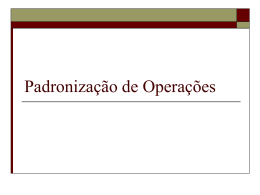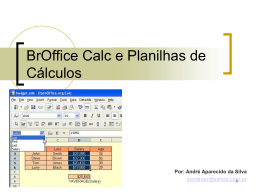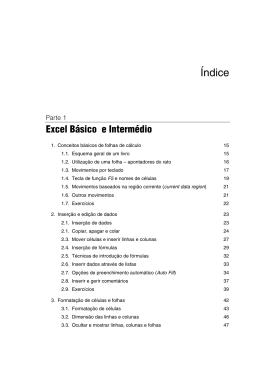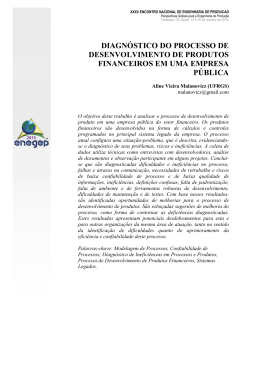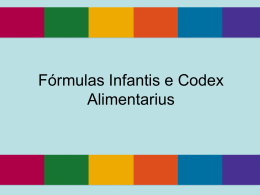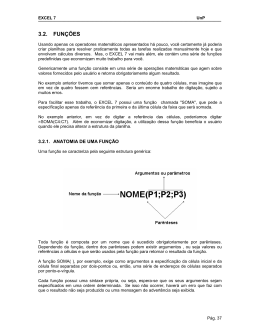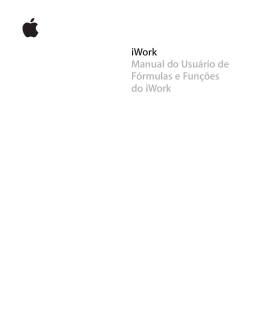Excel Profa. Cristina M. Nunes Identificador da célula Nome do arquivo Barra de fórmulas Célula Guias de planilha Barra de status 2 Barra de Ferramentas Classificar em ordem crescente e decrescente Pincel Copiar formatos AutoSoma Função 3 Inserindo Números • Selecionar a célula que receberá o dados • Digitar o dado e apertar <ENTER> ou 4 Apagando Números • Para retirar o dado, basta usar backspace ou 5 Inserindo Textos 6 Inserindo Textos 7 Inserindo Fórmulas 8 Auto-Soma • Posicionando o mouse na última célula da linha e pressionando o botão • Pressionar <ENTER> ao final 9 Alterando o Conteúdo • Dar um clique duplo sobre a célula 10 Formatação de Células Mesclar e centralizar Barra de Formatação Formatação de números Opção utilizada para selecionar o tipo de formatação para os dados armazenados nas células selecionadas. 11 Retorno Automático de Texto 12 Inserindo Linhas 13 Exluindo Linhas 14 Auto Ajuste de Colunas 15 Data e Hora 16 Auto Preenchimento 17 Auto Preenchimento 18 Programando o Auto Preenchimento 19 Configurando a Seqüência do Auto Preenchimento 20 Excel - Parte 2 Fórmulas e Funções Operadores Operadores Aritméticos Operador Realiza Exemplo + Adição =A1+B1 Subtração =A1-B1 / Divisão =A1/B1 * Multiplicação =A1*B1 % Percentual A1*20% ^ Exponenciação A1^3 Operadores de Referência Operador Descrição : (dois pontos) "até" ; (ponto e vírgula) "e" Operadores de Texto Operador Descrição & Concatena texto Operadores de Comparação Operador Descrição = Igual > Maior que < Menor que >= Maior ou igual que <= Menor ou igual que <> Diferente de Ordem de Precedência Operador () % ^ *e/ +e22 Fórmulas e Funções Argumentos ou Parâmetros Nome(P1;P2;P3) Nome da função Parênteses 23 Fórmulas e Funções • Soma – – – – SOMA(1;4;7) resultado = 12 SOMA(A1:A4) soma valores das células A1 até A4 SOMA(A1;A4) soma valores das células A1 e A4 SOMA(A1:A4;15) soma valores das células A1até A4 com o valor 15 24 Fórmulas e Funções • Média – MEDIA(A1:A4) retorna valor (A1+A2+A3+A4)/4 – MEDIA(A1;A4) retorna valor (A1+A4)/2 – MEDIA(A1:A4;12) retorna (A1+A2+A3+A4+12)/5 • Raiz – RAIZ(16) – RAIZ(-16) retorna 4 retorna #NUM (Erro) 25 Fórmulas e Funções • ABS – ABS(-16) retorna 16 • AutoSoma 26 Fórmulas e Funções • • • • ARRED CONT.SE INT MÁXIMO 27 Fórmulas e Funções • Erros na inserção de funções Código do Erro #####? #VALOR!? #NOME?? #REF!? #DIV/0!? Significado Tamanho de célula insuficiente para exibição de dado numérico. Uso de tipo de argumento errado. Como: referenciar em uma fórmula células que armazenam texto. Texto da célula não foi reconhecido. Nome de função escrito de forma errada. Referência inválida para uma célula. Ocorre uma divisão por zero na célula. 28 Trabalhando com várias Planilhas • Mudando o nome das planilhas 29 Planilhas Tridimensionais • Dados da Planilha 1 • Dados da Planilha 2 30 Planilhas Tridimensionais • Dados da Planilha 3 31 Fixando Referências • • • • $D$4 $D4 D$4 D4 Fixa a linha e a coluna Fixa apenas a coluna Fixa apenas a linha Não fixa linha nem coluna 32 Funções Condicionais • Função SE – SE(teste_lógico; valor_se_verdadeiro;valor_se_flaso) • Teste_lógico: qualquer valor ou expressão que pode ser avaliada como VERDADEIRO ou FALSO • Valor_se_verdadeiro: valor fornecido se teste lógico for VERDADEIRO. • Valor_se_falso: valor fornecido se teste lógico for FALSO. – SE(A10=100;SOMA(B5:B15);” ”) 33 Funções Condicionais • Função SOMASE – SOMASE(intervalo;critério;intervalo_soma) • Intervalo: intervalo de células que se deseja calcular. • Critérios: critérios na forma de número, expressão ou texto, que define quais células serão adicionadas. • Intervalo_soma: células que serão relamente somadas. – SOMASE(A1:A4;”>160000”;B1:B4) 34 Funções Condicionais • CONT.SE – CONT.SE(intervalo;critérios) • Intervalo: intervalo de células no qual se deseja contar células não vazias. • Critérios: critério na forma de um número, expressão ou texto que define quais células serão contadas. – CONT.SE(A3:A6;”maçãs”) 35 Formatação Condicional 36 Formatação Condicional 37 Excel - Parte 3 Gráficos Gráficos • Podem ser representados em duas ou três dimensões. – Exemplo: Selecionar a área da planilha desejada para a criação do gráfico 39 Gráficos – Ativar o “assistente de gráfico” – Escolher o tipo de gráfico que vai ser gerado 40 Gráficos Dados de origem do gráfico Opções de gráfico 41 Gráficos Local do gráfico 42
Download