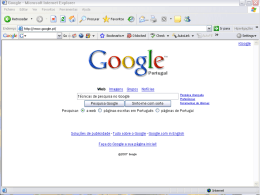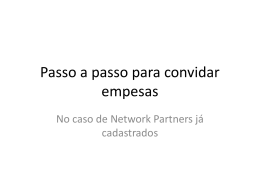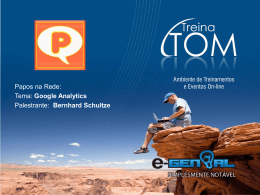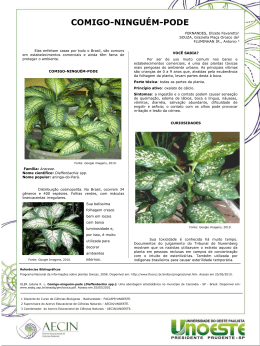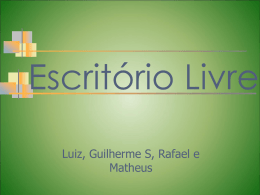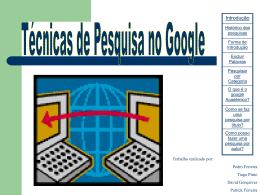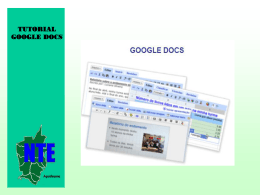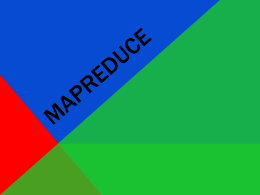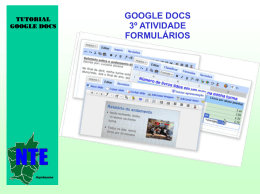CENTRO FEDERAL DE EDUCAÇÃO TECNOLÓGICA DE MINAS GERAIS Departamento de Linguagens Professora Raquel Bambirra Aluno Humberto Alencar Teixeira de Souza Google Drive [O] mundo produziu 161 milhões de gigabytes, ou 161 exabytes de informações ao longo de 2006. Esse número representa 3 milhões de vezes o conteúdo de todos os livros já escritos – que formariam 12 pilhas de 149 milhões de quilômetros de altura, que é a distância que separa a Terra do Sol. E para cada habitante do planeta , caberiam 24 gigabytes em 2006. (SIQUEIRA, 2008, p. 181-2) Google Drive O Google Drive é uma espécie de suíte de aplicativos online, bastante semelhante ao Microsoft Office e ao OpenOffice.org/BrOffice.org. O serviço da Google possui editor de textos, editor de planilhas eletrônicas, editor de apresentação de slides e ainda ferramenta para criação de formulários (enquetes). Principais Características • • • • • • • Facilidade para criação de documentos, planilhas e apresentações on-line(Word, Excell, Photoshop, Corel, entre outros); Compartilhamento e colaboração em tempo real; Organização e arquivamento do seu trabalho com segurança; Controle de quem pode ver os documentos; O Google Drive trabalha com o conceito de computação em nuvem. Oferece o serviço gratuito; O espaço atualmente no Google Drive é de 15Gb(gratuito), acima de 15 (pago) ; Permite acesso aos documentos de onde você estiver através de um computador conectado à internet. Como funciona • • É preciso ter uma conta do Google, fazer download do Google Drive e instalá-lo no computador; Pode ser feita a sincronização das suas pastas no momento do instalação ou mais tarde se desejar; Como funciona Primeiro, faça login na conta Google. Clique no ícone aplicativos no canto à direita e em seguida escolha o ícone Google Drive. Para criação de documentos é só clicar em criar e aparecerão as opções disponíveis. Veja figura ao lado. Como fazer upload 1º – Para fazer isso, clique no botão “Fazer upload” representado por uma seta para cima; 2º – Aparecerão duas opções: arquivos e pasta. Escolha uma. 3º – Depois de escolher qual você quer, abrirá uma janela onde você poderá procurar o arquivo do seu computador para guardar no Drive. Selecione o arquivo e clique em “Abrir”. Veja imagens abaixo: Como fazer upload 5º – Você verá o seu arquivo na sua lista do Google Drive. Você também pode criar pastas para organizar melhor os seus arquivos. 6º – Você também pode compartilhar esse arquivo com outra pessoa, mover para outra pasta, mudar o nome (na opção “Renomear”), baixar (na opção “Download”) e excluir (na opção “Remover”) clicando com o botão direito em cima do arquivo. Sobre o compartilhamento com outras pessoas você terá três opções: Compartilhar, Colaboradores por e-mail e Enviar por e-mail como anexo. Como criar um documento A criação de documentos online para trabalhos em grupo evita que fiquemos enviando anexo o tempo todo para nossos destinatários com correção ou modificação. Para criar um documento no Google Drive siga os passos abaixo: 1 – Clique no botão “Criar”. 2 – Aparecerão as opções de documentos que você pode criar: Como criar um documento 3 – Escolha uma dessas opções. No nosso exemplo foi escolhido a opção “Documento”. 4 – Uma nova aba com o documento online se abrirá. Para alterar o título dele é só clicar em “Documento sem título”, na parte superior. 5 – Será aberta uma janelinha onde você poderá modificar o título. Depois de renomear, clique em OK. Como criar um documento 6 – Agora você pode começar a editar (escrever) seu documento com a maioria dos recursos do Word. 7 – Para compartilhar o documento com outras pessoas, clique no botão “Compartilhar” no lado superior direito. 8 – Aparecerá uma janela, onde você terá as opções de compartilhamento. Compartilhamento Particular: por padrão, todo documento criado é Particular, ou seja, só você pode ver. Na parte debaixo, onde está escrito “Convidar pessoas”, você pode colocar os e-mails das pessoas que você quer convidar para ver e editar esse documento. Mesmo o documento ainda sendo “Particular”, se você convidar pessoas por e-mail para ver ou colaborar, elas poderão acessar. Quando você convidar alguém por e-mail você verá três opções: “Pode editar”, “Pode comentar”, “Pode visualizar”. “Pode editar”: as pessoas mexam e colaborem no seu documento com você; “Pode comentar”: se você quer que a pessoa apenas veja e faça alguns comentários; “Pode visualizar”: se você quer que a pessoa apenas veja, mas não possa mexer em nada. Observação importante: no modo particular as pessoas que forem convidadas, terão que fazer login com suas contas do Google para poderem ter acesso ao documento. Compartilhamento Se você não quer o modo particular, pode mudar, clicando em “Alterar”, como mostra a imagem abaixo: Qualquer pessoa com o link: se você escolher essa opção, poderá mandar o link a qualquer pessoa, porém, nenhum dos convidados precisa fazer login com a conta Google. Se você escolher essa opção, não se esqueça de dizer se pessoa pode visualizar, comentar ou editar. Observação importante: como a pessoa não terá que fazer login com a sua conta Google para ter que ver o documento, todas as alterações feitas serão mostradas como “Anônimo”. Mesmo se duas ou mais pessoas editarem, elas serão consideradas como uma pessoa só, o “Anônimo”. Para que você saiba quem editou o que, deverá escolher o “Particular”, pois o nome de cada um aparecerá. Além de tudo isso, o bate-papo só fica disponível no “Particular”, já que todas as pessoas estão logadas. No modo “Qualquer pessoa com o link” o bate-papo não funcionará porque as pessoas serão anônimas. Compartilhamento Público na web: se você marcar essa opção, qualquer pessoa da internet pode achar o seu documento pelo Google e visualizá-lo, ou editá-lo, de acordo com a configuração que você escolheu. Depois de escolher todas essas configurações de compartilhamento, clique em “Salvar” e depois na outra janela (do início do passo 6), “Concluído”. Compartilhamento Para ver as alterações feitas por outras pessoas, vá em Arquivo e depois em “Ver histórico de revisões”. Aparecerá uma janela do lado direito mostrando detalhes das modificações, como a data, hora que foi feito e o nome da pessoa. Se você clicar em uma delas, poderá ver o que foi modificado. “A multiplicidade de novas tecnologias que surgem a cada dia e as várias opções de ferramentas gratuitas na Web impedem que mesmo os professores mais experientes acompanhem todas as inovações . Assim, acho que será inevitável a convivência com as tensões e ciclos concomitantes de adeptos iniciais, resistências, tentativas, medo ou veneração, normalização ou morte de uma tecnologia. Enquanto alguns professores já se apropriaram do Orkurt, Second Life, e Twitter para fins educacionais, a maioria ainda não tem blog nem página pessoal e mal usa o e-mail. Muitos demandam programas de capacitação e outros preferem se manter à margem das inovações.” Vera Menezes Conclusão de Vera Menezes no texto A Tecnologia em Língua Estrangeira: convergências e Tensões: Gostaria de concluir, trazendo as palavras de Rogers et al (2005). Segundo eles, quando os indivíduos adotam uma inovação, seu micro comportamento contribui para o comportamento na escala macro do sistema. À medida que a taxa de uma inovação acelera e a difusão da inovação decola, um comportamento adaptativo emerge no nível do sistema. Referência Bibliográfica Disponível em: http://fique-sabendo2.blogspot.com.br/2013/11/o-que-e-e-como-usar-o-googledrive.html# Acesso: 10 de novembro de 2013. http://www.tecmundo.com.br/692-aprenda-a-utilizar-o-google-docs.htm Acesso: 10 de novembro de 2013. Disponível em: http://www.techtudo.com.br/artigos/noticia/2013/06/passeio-no-novo-google-mapsconfira-o-que-mudou-no-servico-de-mapas.html acesso em 10 de dezembro de 2013 PAIVA, V. L. M. O. A tecnologia na docência em línguas estrangeiras: convergências e tensões. In: Lucíola Licínio de Castro Paixão Santos. (Org.). Convergências e tensões no campo da formação e do trabalho docente. Belo Horizonte: Autêntica, 2010c, v. V, p. 595-613. Disponível em: http://www.veramenezes.com/endipe.pdf. Acessado em Novembro de 2013.
Download