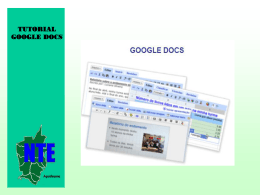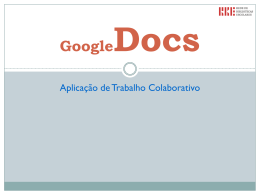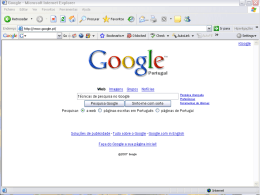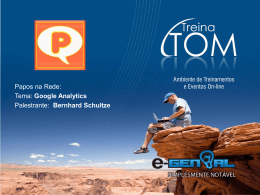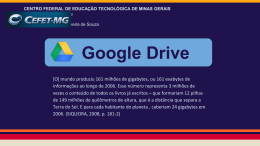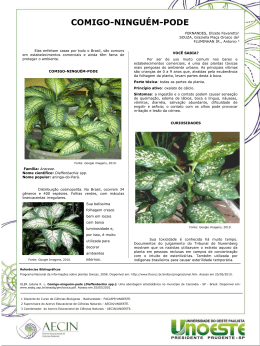TUTORIAL GOOGLE DOCS GOOGLE DOCS 3º ATIVIDADE FORMULÁRIOS TUTORIAL GOOGLE DOCS Na 3º Atividade, iremos aprender como se cria formulários online no Google Docs. O formulário trata-se basicamente, de perguntas-respostas que podemos aplicar online, para realizar avaliações com os educandos, inscrições para matrículas, enquetes, entre outras inúmeras possibilidades. TUTORIAL GOOGLE DOCS Os formulários também transformados em links. são Exemplo de formulário é o link pelo qual vocês fizeram inscrições para Oficina de Google Docs. Lembramse? Vejam aqui: TUTORIAL GOOGLE DOCS Esta atividade é um pouco mais completa! Portanto, peço atenção a todos! Vamos lá? 1º passo Acessem o e-mail do Gmail, e após, cliquem no DOCS. TUTORIAL GOOGLE DOCS TUTORIAL GOOGLE DOCS Uma página como esta deverá se abrir. TUTORIAL GOOGLE DOCS Escreva no campo indicado pela seta: 1º o título do seu formulário / 2º cabeçalho com mais informações referentes: endereços, horários, nome da turma, etc. TUTORIAL GOOGLE DOCS Clique em ADICONAR ITEM, onde você escolherá o formato da pergunta do formulário. Após, clique na opção TEXTO, que permite ao usuário responder livremente, porém num espaço reduzido. TUTORIAL GOOGLE DOCS O próximo slide explica a função de todos os ícones que irão aparecer quando você escolhe um formato de pergunta. Observe-os, pois você os usará constantemente ao criar formulários. TUTORIAL GOOGLE DOCS Escreva aqui a informação que você precisa inicialmente, como por exemplo, NOME COMPLETO do usuário. EDITA a pergunta. REMOVE a pergunta. DUPLICA a pergunta. Espaço para você adicionar uma informação complementar a pergunta, caso haja necessidade. Clique sempre em Concluído após terminar. E caso seja uma resposta obrigatória, clique na opção ao lado. TUTORIAL GOOGLE DOCS Após clicar em CONCLUÍDO na primeira pergunta, vamos criar a próxima. Clique novamente em ADICIONAR ITEM Escolha agora, a opção TEXTO DO PARÁGRAFO. Ela permite ao usuário responder livremente, com maior espaço para resposta, ao contrário da opção TEXTO que limita os caracteres. TUTORIAL GOOGLE DOCS Note aqui, que o espaço fornecido é maior, o que permite uma resposta mais extensa. Sempre clique em CONCLUÍDO ao terminar. E em PERGUNTA OBRIGATÓRIA, caso ela seja. TUTORIAL GOOGLE DOCS Ao escolher MÚLTIPLA ESCOLHA, você dá opções de respostas ao usuário e permite que ele escolha apenas UMA resposta para a questão. TUTORIAL GOOGLE DOCS Crie as opções de respostas. TUTORIAL GOOGLE DOCS Ao escolher CAIXAS DE SELEÇÃO, você dá opções de respostas ao usuário e permite que ele escolha MAIS DE UMA resposta para a questão. TUTORIAL GOOGLE DOCS Na opção TEXTO DE AJUDA, você pode adicionar frases como a escrita aqui. Crie as opções de respostas. TUTORIAL GOOGLE DOCS Escolha de uma lista, abre um campo de seleção com várias opções. É muito utilizada para perguntas do tipo: Em qual estado você mora? TUTORIAL GOOGLE DOCS Crie as opções de respostas. TUTORIAL GOOGLE DOCS A opção ESCOLHA DE UMA LISTA, após concluída, se apresenta assim. TUTORIAL GOOGLE DOCS Aqui o usuário tem a opção de dar nota dentro de uma escala. TUTORIAL GOOGLE DOCS Os números escolhidos na Escala determinam o intervalo numérico das opções dadas. Veja o próximo slide como fica! TUTORIAL GOOGLE DOCS A pergunta formulada no modo ESCALA, após concluída, fica assim. Aqui, o usuário só pode escolher uma opção. TUTORIAL GOOGLE DOCS Esta opção serve para fazer uma questão “relacionar colunas”. Nem todos os Google Docs apresentam esta opção. Veja o exemplo a seguir. TUTORIAL GOOGLE DOCS Informações das colunas. Informações das linhas. TUTORIAL GOOGLE DOCS Exercício GRADE fica assim, após concluído. TUTORIAL GOOGLE DOCS Nesta opção você pode escolher o layout do seu formulário. São 95 opções de desenhos! Clique aqui, escolha o que tiver coerência com sua proposta de atividade, e após, SALVE. Escolha o modelo que desejar TUTORIAL GOOGLE DOCS TUTORIAL GOOGLE DOCS Clique em aplicar TUTORIAL GOOGLE DOCS Aqui você pode ver as respostas dadas pelos usuários em formato RESUMO ou PLANILHA que lhe dará gráficos. Aqui você tem a opção de editar/criar a resposta de confirmação, quando o usuário responde toda a planilha. Ex.: OBRIGADA PELAS INFORMAÇÕES! Usando este link você pode visualizar seu formulário e também enviá-lo para que as pessoas respondam. TUTORIAL GOOGLE DOCS Concluído seu formulário, clique na opção SALVO para que as alterações sejam mantidas. Meu formulário pronto ficou assim! TUTORIAL GOOGLE DOCS TUTORIAL GOOGLE DOCS Atividade prática: Faça seu próprio formulário usando cinco modelos diferentes de perguntas. Envie o link do formulário para o e-mail do professor multiplicador de sua escola e poste no blog da escola. Data de envio da atividade: 01 de julho de 2011.
Download