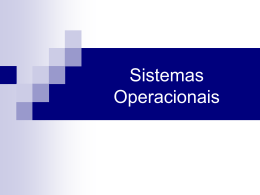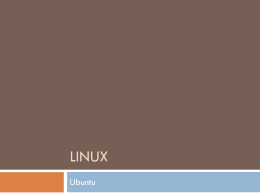Capítulo - Redes ponto-a-ponto Curso de Redes de Computadores Índice Lista de checagem Acessando a rede Configurações no Windows 9x/ME Compartilhando arquivos Propriedades de rede Instalando o compartilhamento de arquivos e impressoras Compartilhando pastas e impressoras Configurações no Windows NT/2000/XP Checando a conexão Identificação do computador Compartilhando impressoras Exercícios práticos Estudos complementares Índice 4 Estudos complementares Leia os capítulos 4 e 6 do livro: Capítulo 4: Montando uma rede ponto-a-ponto Capítulo extraído do livro “Como montar e configurar sua rede de PCs” Clique na capa para ver o livro completo Capítulo 6: Compartilhamento de arquivos e impressoras Para abrir os arquivos é preciso instalar o Adobe Acrobat Reader, clique no ícone abaixo. Índice 5 Lista de checagem É muito fácil configurar uma rede ponto-a-ponto em qualquer versão do Windows. Antes entretanto é preciso tomar algumas providências em relação ao hardware: Todos os computadores devem estar conectados. Usamos cabos apropriados, hubs e switches, como explicamos nos capítulos 2 e 3. Os drivers das placas de rede devem estar instalados, como mostramos no capítulo 4. É altamente recomendável testar as conexões usando o programa PING, como mostramos no capítulo 4. Quando o teste de conexão com o PING funciona, significa que os computadores estão fisicamente bem conectados, com drivers de rede e protocolo TCP/IP instalados. Se o teste com o PING não funciona, não devemos prosseguir com a configuração da rede. Devemos antes resolver esses problemas. Índice 6 Configurações no Windows 9x/ME Índice 7 Windows é cliente nativo Em todas as suas versões, o Windows é automaticamente configurado durante a sua instalação, para operar como cliente de rede ponto-a-ponto. Mínimas alterações são necessárias para que opere em outras modalidades. Mostraremos ainda neste capítulo como configurá-lo como servidor de rede ponto-a-ponto, e no capítulo seguinte, as configurações de cliente em redes cliente-servidor. O quadro de propriedades de rede terá a configuração ao lado, desde que a placa de rede tenha sido corretamente instalada. Façamos a seguir uma breve revisão nos componentes de rede presentes. Índice 8 Propriedades de rede Índice 9 Componentes desnecessários Alguns componentes de rede não são necessários para o seu funcionamento. Você pode deixar todos os componentes instalados, mas também pode remover alguns deles: Logon de produtos Microsoft: Este componente altera a forma como o logon da rede é feito. Apresentará uma lista de usuários do computador para que façamos a sua seleção. Quando este componente é removido, o único inconveniente é que durante o logon será preciso digitar o nome do usuário, ao invés de clicá-lo em uma lista. Adaptador de rede dial-up: É o modem conectado à linha telefônica discada (dial-up). Se o PC não tem modem, este componente pode ser removido. Índice 10 Cliente para redes Microsoft Aplique um clique duplo no item “Cliente para rede Microsoft”, no quadro de propriedades de rede. A configuração padrão é a mostrada ao lado, e faz com que o computador opere como cliente de rede ponto-a-ponto: Efetuar logon no domínio do Windows NT: Deixar desmarcado Domínio do Windows NT: Deixar em branco. Índice 11 Propriedades de TCP/IP Aplique um clique duplo no item “Protocolo TCP/IP Placa de rede”. Clique em “Endereço IP” e marque a opção Obter um endereço IP automaticamente. Índice 12 Identificação do computador na rede No quadro de propriedades de rede, clique em “Identificação”. Preencha os dois primeiros campos, que são obrigatórios: Nome do computador Grupo de trabalho Os nomes dos computadores da rede devem ser todos diferentes e ter no máximo 12 caracteres, sem espaços em branco. O nome do grupo de trabalho pode ser diferente, mas em redes pequenas, usamos normalmente o mesmo nome de grupo de trabalho para todos os computadores. Índice 13 Logon primário da rede Devemos configurar o logon primário da rede como sendo Cliente para redes Microsoft como mostra a figura ao lado. Se a configuração estiver como “Logon do Windows”, não teremos acesso à rede. O Windows apresentará ao iniciar, um quadro com a indicação “Digite sua senha para a rede Microsoft”. Se o usuário pressionar ESC, não terá acesso à rede. Deve ser digitado o nome do usuário e a respectiva senha. Se não quiser criar senha, deixe-a em branco no quadro de logon. Índice 14 Reinicie o computador As configurações apresentadas são suficientes para que um PC opere como cliente. Reinicie o computador para que as mudanças tenham efeito. Essas configurações devem ser feitas em todos os computadores da rede. Para os que irão operar apenas como clientes, são configurações suficientes. Para os micros que irão operar como servidores, temos que fazer as mesmas configurações de cliente, e mais duas que serão mostradas a seguir. Índice 15 Para configurar um servidor Para configurar um computador como servidor, configure-o inicialmente como cliente. Depois use no quadro de propriedades de rede, os comandos: Adicionar / Serviço / Adicionar. Será apresentado o quadro ao lado, no qual selecionamos a opção: Compartilhamento de arquivos e impressoras em redes Microsoft. Clique em OK para instalar este componente. Índice 16 Instalando o compartilhamento de arquivos e impressoras Índice 17 Habilitando o compartilhamento Depois de instalado o serviço de compartilhamento de arquivos e impressoras, podemos controlá-lo clicando no botão Compartilhamento de arquivos e impressoras no quadro de propriedades de rede, como mostra a figura ao lado. Índice 18 Habilitando o compartilhamento Uma vez instalado o serviço de compartilhamento de arquivos e impressoras, podemos habilitar ou desabilitar tanto o compartilhamento de arquivos quanto o de impressoras. Depois de clicar no botão “Compartilhamento de arquivos e impressoras” no quadro de propriedades de rede, é apresentado o quadro ao lado. Escolhemos então quais desses dois tipos de compartilhamento desejamos ativar. Índice 19 Testando a rede A partir de qualquer cliente da rede, clicamos em Ambiente de rede (Win 95/98) ou Meus locais de rede / toda a rede (Win ME). Veremos então os ícones dos computadores que operam como servidores, ou seja, aqueles que têm instalado o “Serviço de compartilhamento de arquivos e impressoras em redes Microsoft” e que possuem pastas ou impressoras compartilhadas. Se clicarmos em um desses computadores, veremos os recursos compartilhados (pastas e impressoras). Como no momento ainda não configuramos compartilhamento algum, cada servidor mostrará uma janela vazia. Vejamos então como compartilhar pastas e impressoras. Índice 20 Compartilhando pastas e impressoras Índice 21 Compartilhando uma pasta Compartilhar uma pasta significa fazer com que uma pasta localizada em um servidor possa ser acessada por micros clientes da rede, desde que tenham permissões adequadas. Na rede ponto-a-ponto, essas permissões são baseadas no uso de senhas para cada item compartilhado. Suponha que queremos compartilhar uma pasta de nome CAPTURE, como na figura ao lado. Para isso clicamos a pasta com o botão direito do mouse e no menu apresentado escolhemos a opção “Compartilhamento”. Índice 22 Compartilhando uma pasta Será apresentado um quadro para compartilhamento da pasta. A forma mais simples para fazer este compartilhamento é marcar a opção “Compartilhado como” e clicar em OK. Nesta modalidade, a pasta estará compartilhada apenas para leitura, e sem proteção de senha. Qualquer usuário da rede terá acesso à pasta, mas poderá apenas ler seus arquivos (isto inclui copiar dados e executar programas existentes na pasta). Índice 23 Mais opções de compartilhamento O quadro de compartilhamento permite usar outras opções. Por exemplo, o nome do compartilhamento (aquele que aparecerá na rede) não precisa ser necessariamente igual ao nome da pasta original. Podemos usar um nome diferente. No exemplo ao lado escolhemos CAPT. Podemos opcionalmente usar um comentário (na figura ao lado deixamos em branco). Este comentário aparecerá apenas quando for usado o comando Exibir / Detalhes em um cliente. O tipo de acesso ao lado ainda é “Somente leitura”, mas desta vez usamos uma senha. Apenas mediante o fornecimento desta senha um computador cliente poderá acessar esta pasta. Esta senha não é obrigatória, mas seu uso é altamente recomendável, mesmo em redes pequenas. Índice 24 Tipos de acesso Podemos escolher o tipo de acesso como COMPLETO. O cliente da rede que tiver acesso a esta pasta poderá ler, copiar, alterar, gravar, apagar dados nesta pasta. Podemos usar uma senha (opcional mas recomendáve) para permitir o acesso a esta pasta. Finalmente temos o acesso do tipo “Depende de senha”. Nesse caso o uso de senhas é obrigatório. Devemos escolher uma senha para aqueles que vão apenas ler, e uma para os que vão ter acesso completo. Em qualquer dos casos de uso de senha, será apresentado um quadro para confirmação de senha assim que clicarmos em OK ou Aplicar. Índice 25 Compartilhamento de pasta pronto Está pronto o compartilhamento da pasta. No nosso exemplo, a pasta CAPTURE foi compartilhada com o nome CAPT. No servidor continuará constando seu nome verdadeiro (CAPTURE), mas na rede, será visualizada como CAPT. Índice 26 Compartilhando unidades de disco Compartilhar uma unidade de disco inteira é muito fácil. O processo é similar ao compartilhamento de pastas. No exemplo ao lado vamos compartilhar o drive C. Clicamos no drive com o botão direito do mouse e no menu apresentado escolhemos a opção Compartilhamento. Índice 27 Compartilhando unidades de disco O quadro de compartilhamento de uma unidade de disco é idêntico ao do compartilhamento de pastas. Marcamos a opção “Compartilhado como” e podemos escolher um nome de compartilhamento (obrigatório) e um comentário (opcional). Os tipos de acesso permitido são “Somente leitura”, “Completo” e “Depende de senha”. Por questões de segurança é recomendável usar senha em qualquer dos três casos. No nosso exemplo, configuramos o compartilhamento para somente leitura, e ativamos uma senha. Índice 28 Confirmação de senha Como configuramos uma senha, será apresentado um quadro para confirmação. OBS: Uma rede bem simples, formada por apenas dois micros, e ambos usados pela mesma pessoa (ex: notebook e desktop) pode operar sem senhas sem comprometer a segurança. OBS: Se você esqueceu a senha que configurou em um compartilhamento, não se preocupe. Basta usar novamente o comando de compartilhamento e definir uma nova senha. Obviamente isto pode ser feito apenas no servidor, e não nos clientes. Índice 29 Drive compartilhado Está então configurado o compartilhamento do drive C, como mostra a figura ao lado. Note que para os clientes da rede, este drive aparecerá com o nome C-SERV, que é o nome de compartilhamento que escolhemos. O compartilhamento de unidades de disco é útil em várias situações. Por exemplo, se um computador estiver com uma unidade de CD ou de disquete defeituosa, poderá usar a de outro computador, através da rede. Note entretanto que este tipo de compartilhamento não dá direito à gravação de CDs. O compartilhamento de unidades de CD-ROM, mesmo do tipo CD-R/RW, é válido apenas para leitura de dados. Índice 30 Compartilhando impressoras Para compartilhar uma impressora basta abrir a pasta de impressoras, clicá-la e escolher no menu a opção Compartilhamento. Índice 31 Compartilhando impressoras Será apresentado o quadro de compartilhamento para esta impressora, que é bem parecido com o do compartilhamento de pastas, porém com menos opções. Usamos um nome de compartilhamento (obrigatório) e um comentário (opcional). A senha também é opcional. Índice 32 Compartilhando impressoras Feito o compartilhamento, a impressora passará a ser representada no servidor pelo ícone de uma “mão segurando uma impressora”. Índice 33 Visão do cliente No nosso exemplo compartilhamos no mesmo servidor (P2VIA): Uma pasta CAPTURE com nome de compartilamento CAPT Uma unidade de disco C, com nome de compartilhamento C-SERV Uma impressora com nome de compartilhamento HP LASERJET A figura ao lado mostra como seria a visão deste servidor a partir de um cliente. Basta clicar em Ambiente de Rede ou Meus locais de rede, depois no servidor P2VIA. Vemos então os três itens compartilhados que foram criados. Seu acesso será permitido somente com o fornecimento das respectivas senhas. Índice 34 Configurações no Windows NT/2000/XP Índice 35 Checagens iniciais O Windows XP, bem como o NT e o 2000, são pré-configurados durante a sua instalação para operarem como clientes. Basta ter uma placa de rede instalada e provavelmente o computador já estará operando como cliente de rede. Devemos entretanto fazer algumas checagens. Assim como ocorre nas demais versões do Windows, a placa de rede precisa estar com seus drivers instalados. Verifique isto no Gerenciador de dispositivos, e caso a placa esteja indicada com um ponto de interrogação amarelo, providencie a instalação dos seus drivers. Índice 36 Checando a conexão Índice 37 Cheque a conexão Uma vez que a placa de rede esteja corretamente instalada, a sua conexão aparecerá no quadro de conexões de rede, no Painel de controle. No exemplo ao lado, a conexão existe (Conexão local, placa Realtek RTL8139), entretanto o cabo de rede está desconectado. O ideal é conectar todos os cabos de rede antes de ligar o computador. A rede inoperante devido a cabos desconectados nem sempre passa a funcionar automaticamente quando conectamos os cabos posteriormente. Portanto conecte os cabos e reinicie o computador. Índice 38 Conexão correta A figura ao lado mostra que a conexão de rede está ativa e seu cabo está conectado. Se a conexão for mostrada como “Desativada”, clique-a com o botão direito e no menu escolha a opção Ativar. O quadro ao lado mostra também uma conexão de Internet via linha discada (dial-up), por um modem US Robotics. A configuração da Internet e da rede são independentes, mas caso você deseje configurar a rede usando o Assistente de rede incluído no Windows XP, será preciso configurar antes a conexão com a Internet. Índice 39 Status da conexão Clicando no ícone da conexão com o botão direito do mouse e escolhendo no menu a opção Suporte, chegamos ao quadro de status da conexão. Clique na guia Suporte para obter algumas informações sobre o endereçamento IP da conexão. O endereço IP apresentado dependerá do tipo de rede. Em redes que não possuem DHCP ou nas quais o DHCP ainda não foi configurado, o IP da conexão terá a forma 169.254.xx.xx, como na figura ao lado. É normal portanto o IP da conexão ter esta forma quando ainda não configuramos a rede. OBS: Veja o capítulo 5 para informações sobre protocolo TCP/IP. Índice 40 Checando as propriedades Clicando no ícone da conexão com o botão direito do mouse e escolhendo no menu a opção Propriedades, podemos obter mais informações a respeito da conexão de rede. Podemos checar os protocolos, serviços e clientes instalados, bem como verificar e alterar suas propriedades. Índice 41 Propriedades da conexão As propriedades de uma conexão mostram os protocolos, clientes e serviços instalados. O quadro ao lado mostra em sua parte superior, a conexão de rede em questão. Os protocolos e serviços mostrados ao lado são padrão no Windows XP. São suficientes para o computador operar como cliente e como servidor em redes ponto-a-ponto. Se tivermos certeza de que um computador não irá operar como servidor, podemos “desmarcar” ou item “Compartilhamento de arquivos e impressoras para redes Microsoft”. Índice 42 Identificação do computador Índice 43 Identificação do computador Outra providência para configurar a rede manualmente é definir o nome do computador e o grupo de trabalho. Para isso, siga o caminho: Painel de controle / Sistema / Nome do computador Chegando ao quadro ao lado veremos o nome do computador e do grupo de trabalho. Esses nomes são definidos durante a instalação do Windows. Para alterá-los, clique no botão Alterar. É preciso que os computadores da rede usem nomes diferentes. É recomendável que todos usem o mesmo nome de grupo de trabalho, exceto em redes de médio e grande porte, quando é interessante criar grupos diversos. Índice 44 Meus locais de rede Feitos esses pequenos ajustes, a rede já estará operacional. Clicando em Meus locais de rede, veremos uma lista com as pastas compartilhadas. Esta lista demora alguns instantes para ser gerada quando o computador acessa a rede pela primeira vez. Clique agora em Exibir computadores do grupo de trabalho. Índice 45 Grupo de trabalho Você verá então os computadores que fazem parte do grupo de trabalho e que possuem pastas compartilhadas. Computadores que não possuem tais pastas não aparecerão na rede. Índice 46 Acessando a rede Índice 47 Acessando um servidor Ao clicarmos em um dos computadores apresentados no grupo de trabalho, veremos suas pastas e impressoras compartilhadas. A partir daí podemos acessar o conteúdo das pastas e usar a impressora. Caso você esteja configurando todos os computadores da rede neste momento, não existirão ainda pastas e impressoras comaprtilhadas nos servidores. Apenas depois que os compartilhamentos são criados você poderá clicar nos computadores da rede e ter acesso aos seus recursos. Índice 48 Compartilhando arquivos Índice 49 Compartilhando uma pasta O Windows XP tem uma deficiência ao operar como servidor: não oferece proteção de pastas por senhas. Quando comandamos o compartilhamento de uma pasta, avisa que a operação não é segura e pede que confirmemos se realmente desejamos fazê-lo. Apenas depois que respondemos SIM, os comandos de compartilhamento são liberados. OBS: Em redes cliente-servidor, é possível configurar o Windows XP para usar proteção de pastas através de logons (nome e senha). Em redes ponto-a-ponto, esta proteção não existe. OBS: O Windows NT Workstation e o Windows 2000 Professional têm esta mesma deficiência. Índice 50 Compartilhando uma pasta Para compartilhar uma pasta em um servidor com Windows XP/NT/2000, clique-a com o botão direito do mouse e escolha no menu a opção Compartilhamento. Marque então a opção “Compartilhar esta pasta na rede”. O nome de compartilhamento (aquele que será exibido na rede) será o mesmo original da pasta, ou seja, no nosso exemplo, TEST. Podemos alterá-lo se assim for desejado. Como padrão o compartilhamento é feito apenas para leitura. Se quiser que o compartilhamento seja completo, marque a opção Permitir que usuários da rede alterem meus arquivos. Índice 51 Pasta já compartilhada Está feito o compartilhamento da pasta. Na figura ao lado, vemos a pasta TEST, que acaba de ser compartilhada. A partir daí esta pasta poderá ser usada por todos os clientes da rede, sem fornecimento de senha, já que servidores com o Windows XP não oferecem esta proteção. Índice 52 Compartilhando um disco É possível compartilhar uma unidade de disco, apesar desta operação não ser recomendável por questões de segurança. Ao compartilharmos uma unidade de disco inteira, todo o seu conteúdo poderá ser acessado por outros computadores da rede. No caso do Windows XP, que não oferece proteção por senhas, qualquer usuário da rede terá acesso. Para compartilhar uma unidade de disco basta clicá-la com o botão direito do mouse e escolher no menu a opção Compartilhamento e segurança. Índice 53 Compartilhando um disco O Windows XP avisará que não é recomendável compartilhar unidades de disco. É preciso confirmar que realmente queremos fazê-lo, clicando em: Se você sabe que há risco mas deseja compartilhar a raiz da unidade mesmo assim, clique aqui. Índice 54 Compartilhando um disco Será apresentado o quadro de compartilhamento, que é similar ao usado para pastas. Devemos marcar a opção Compartilhar esta pasta na rede. O nome de compartilhamento, ou seja, aquele com o qual a unidade de disco será mostrada na rede, é igual ao seu nome original (no exemplo, C). Podemos mudar este nome se assim desejarmos. Como padrão, o acesso pela rede será apenas de leitura. Para que o acesso seja também de escrita, o que permitirá apagamentos, alterações e gravações, marcamos a opção Permitir que os usuários da rede alterem meus arquivos. Índice 55 Disco já compartilhado Estará feito o compartilhamento. O disco aparecerá agora no servidor com o ícone de uma “mão segurando um disco”. OBS: É válido, e também seguro, compartilhar um drive de CD-ROM ou DVD para que possa ser usado por outros computadores da rede que estejam com sua unidade de CD/DVD defeituosa. Não estarão entretato liberadas as funções de gravação de CDs pela rede. O compartilhamento que a Microsoft oferece para unidades de CD/DVD é apenas para leitura. OBS: Podemos também compartilhar uma unidade de disquete para leitura e gravação. A unidade poderá ser usada por computadores que estejam com a sua unidade de disquetes defeituosa. OBS: Unidades de ZIP Drive podem ser compartilhadas como leitura e escrita e serem usadas pelos demais micros da rede. Índice 56 Compartilhando impressoras Índice 57 Compartilhando uma impressora O compartilhamento de uma impressora no Windows XP é muito parecido com o usado pelo Windows 98. Basta abrir a pasta de impressoras, clicar na impressora desejada e escolher a opção Compartilhar. Será aberto um quadro onde marcamos a opção “Compartilhar esta impressora”. Ao contrário do que ocorre no Windows 98, no Windows XP não é possível proteger o acesso a uma impressora compartilhada por senhas. Índice 58 Exercícios práticos Índice 59 Windows XP e Windows 98 Estamos entrando agora em uma sessão do curso contendo cerca de 200 slides e cerca de 100 pequenos filmes formados por telas do Windows em movimento, com exlicações de voz. São ao todo quatro exercícios: Servidor e cliente com Windows XP Servidor com Windows XP, cliente com Windows 98 Servidor com Windows 98, cliente com Windows XP Servidor e cliente com Windows XP Para cada um dos quatro exercícios, selecione a apresentação que tem resolução mais indicada para a sua tela: 800x600 ou 1024x768. Se você usa outras resoluções, recomendamos que altere para uma dessas, pois a qualidade da imagem será melhor. Índice 60 Exercício 1: Servidor e cliente com Windows XP Selecione a resolução preferida: 800x600 1024x768 Índice 61 Exercício 2: Servidor XP e cliente 98 Selecione a resolução preferida: 800x600 1024x768 Índice 62 Exercício 3: Servidor 98 e cliente XP Selecione a resolução preferida: 800x600 1024x768 Índice 63 Exercício 4: Servidor e cliente com Windows 98 Selecione a resolução preferida: 800x600 1024x768 Índice 64 Final do capítulo Índice 65
Download