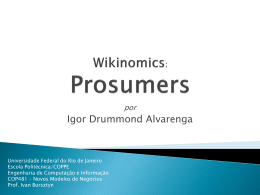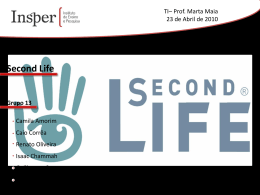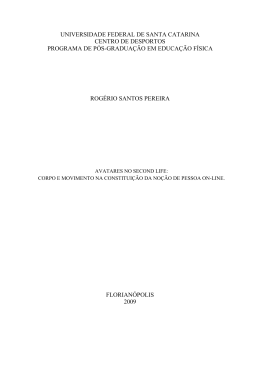Tutorial: Barra Inferior A barra inferior é localizada (obviamente) na parte inferior da tela no Seond Life. Ela pode ser mostrada ou escondida indo na aba Exibir -> Barra de Ferramentas na parte superior da tela. Na parte inferior esquerda se encontra o botão “Mostra barra de conversa por texto” (ferramentas de chat por texto). Clicando nela as fera mentas para chat irão surgir. 1 – LOCAL CHAT (Conversa Local): apresenta um campo de texto para ser utilizado como chat e ao mesmo tempo apresenta o histórico das conversas; 2 – GESTURES (gestos): apresenta uma lista com possíveis gestos que podem ser realizados pelo seu avatar, basta clicar em alguma das opções com o botão esquerdo do mouse; 3 – ADJUST INDIVIDUAL VOLUME LEVELS (ajuste individual de volume): esta opção abre um menu, que mostra os controles de ajuste de áudio: MASTER (principal): ajusta o nível do volume geral. MUSIC (música): ajusta o nível do volume da música, caso haja. MEDIA (mídia): ajusta o nível do volume de vídeos, caso haja. - VOICE (voz): ajusta o nível do volume das vozes ao alcance do seu avatar; - SOUNDS (sons): ajusta o nível do volume de sons (de objetos), caso haja; - AMBIENT (ambiente): ajusta o nível do som ambiente (da ilha), caso haja; - UI (Interface): ajusta o nível dos sons da interface do Second Life. 4 – COMMUNICATE (Comunicar-se): abre uma janela com todos os seus contatos; (veja detalhes nos próximos slides) 5 – FLY/STOP FLYING (Voar/Parar de voar): clicando no botão FLY (voar), o seu avatar voa. Clicando em STOP FLYING (parar de voar), o seu avatar para de voar; (veja detalhes nos próximos slides) 6 – SNAPSHOT (Tirar Fotos/Instantâneo): esta opção permite ao avatar tirar e salvar fotos (veja detalhes nos próximos slides). 7 – SEARCH (buscar): busca locais, pessoas e oportunidades de compra e venda no Second Life (veja detalhes nos próximos slides). 8 – BUILD (construir): apresenta o menu de construção 9 – MAP (Mapa) : apresenta um mapa detalhado (veja detalhes nos próximos slides). 10 – MINI-MAP (mini-mapa): mostra um pequeno mapa no canto superior, apresentando sua posição atual, o seu campo de visão, as pessoas que estão na ilha e a própria ilha. 11 – INVENTORY (inventário): abre o seu inventário. (veja detalhes nos próximos slides) Como o próprio nome indica, o botão Comunicar-se permite fazer comunicações localmente, com pessoas, amigos, verificar seus amigos, mudar seu status, etc. 1 – FRIENDS (Amigos): esta aba mostra sua lista amigos/contatos; 2 – GROUPS (Grupos): mostra a lista dos grupos a qual você pertence; 3 – IM/CALL (mensagem particular ou ligação para um contato): clicando sobre o botão IM/CALL uma janela de conversa particular com o contato escolhido será aberta. Há possibilidade de ligar e falar por voz com este contato escolhendo a opção CALL. 4 ou 11 – PROFILE (perfil): mostra o perfil do contato escolhido; 5 – TELEPORT (Teleportar): envia um convite de teleporte para o contato escolhido, quando aceito, o avatar escolhido será teleportado para perto de seu avatar; 6 – PAY (pagar): paga uma quantia de Linden Dollar escolhida por você ao contato selecionado; 7 – REMOVE (remover): remove o contato selecionado de sua lista de contatos; 8 – ADD (adicionar): uma janela é aberta na qual você pode convidar um avatar para ser seu amigo. 9 – CONTACTS (contatos): mostra sua lista de contatos; 10 – LOCAL CHAT (chat local): mostra o histórico do chat; 12 – CAMPO DE TEXTO: barra de texto onde será digitada a mensagem para o contato; 13 – SEND (enviar): envia a mensagem para o contato. Clicando sobre o botão FLY (voar), o seu avatar irá começar a voar. Para parar de voar, clique novamente sobre o botão STOP FLYING (parar de voar), assim o seu avatar irá voltar ao chão. Para controlar o seu avatar, utilize as setas do teclado (direita e esquerda) e ainda os botões PAGE UP para subir e PAGE DOWN para descer. A qualquer momento, é possível tirar fotos dos ambientes do SL e que podem ficar registradas em seu computador ou até mesmo enviadas para seus amigos como cartões postais. Para tirar uma foto, clique com o botão esquerdo do mouse em Instantâneo e u novo menu ira se abrir. Um novo menu será aberto na tela. No centro dela é possível ver uma foto da tela quando você apertou o botão Instantâneo. Há três opções na parte superior: Enviar por e-mail: Envia a foto para um email. Salvar no seu Inventário: Salva no inventário para que você possa utilizar (como um textura por exemplo) dentro do Second Life. Salvar no seu disco rígido: Salva no seu HD junto com seus arquivos. Logo abaixo da foto é mostrada qual a previsão do tamanho (em termos de armazenamento computacional) que a foto irá ocupar. Atualizar o Instantâneo: Atualiza a foto caso você tenha se mexido ou queira fazer uma nova pose. Enviar/Salvar: Salva a foto de acordo com a opção escolhida. Cancelar: Cancela o Instantâneo e fecha o menu. O botão Mais> irá abrir um sub-menu com opções avançadas para ao armazenamento de imagem. A primeira opção das opção avançadas dizem respeito ao tamanho (largura e altura) da imagem que será salva. Clicando sobre o menu dropdown serão dadas as opções padrões de tamanho. Estas dimensões também podem ser alteradas mudando os números de largura e altura logo abaixo do menu. Caso você altere as dimensões manualmente para valores que não são padrões ou utilize a opção Customizado no menu dropdown a caixa Restringir proporções poderá ser utilizada. Caso a caixa Restringir proporções esteja marcada o Second Life irá pegar a imagem e irá esticar/alongar para que entre nas por porções escolhidas por você, assim irá distorcer a imagem. Caso esteja desmarcada não haverão distorções, mas você poderá escolher como será o “recorte da imagem”. Caso você escolha a opção para salvar em disco uma nova opção irá aparecer. Esta nova opção permite a você escolher como o arquivo será salvo. São três opções PNG, JPEG e BMP. Em geral é aconselhável salvar em JPEG, em especial para fotografar objetos orgânicos. O formato PNG é recomendado para se manter a alta qualidade de uma imagem (no JPEG há uma perda de qualidade, mesmo sendo marcada para qualidade de imagem 100). O BMP é um formato padrão e compatível com tudo, mas é antiquado e grande, assim desaconselhamos sua utilização a não ser para fins específicos. Na última parte de opções é possível escolher o que capturar: Cores, Formato ou decoração do Objeto. Para fins gerais é utilizado Cores. Caso você esteja enviando por e-mail ou salvando no inventário não é possível escolher. Mostra interface na foto: Mostra ou não objetos como a barra inferior na foto. Mostra Objetos HUD na foto: Mostra ou não objetos como mini-mapa ou anexos a HUD. Manter aberto após salvar: Mantém o Instantâneo aberto após salvar a foto. Quadro Congelado: Trava a imagem do Second Life para que você possa ver sua foto de maneira maior. Auto-atualizar: Atualiza de segundo em segundo a foto conforme se movimenta no Second Life. Também é possível realizar buscas por pessoas, lugares, objetos e eventos no Second Life, clique no botão Busca. Ao clicar sobre o botão SEARCH, uma janela será aberta. Escrevendo uma palavra na caixa de texto e clicando no botão SEARCH (Buscar), aparecerão todas as opções do SL relacionadas a palavra escolhida. Nas abas você tem as seguintes opções de seleção de busca: 1 – ALL (Todos): mostra todas as opções a respeito da palavra buscada; 2 – CLASSIFIEDS (Anúncios): realiza busca somente nos classificados de compra e venda do Second Life; 3 – EVENTS (Eventos): faz uma busca apenas em eventos que estão ocorrendo no Second Life; 4 - POPULAR PLACES/ SHOWCASE (Locais Populares/Mostruário): realiza uma busca nos locais onde estão concentrados o maior número de pessoas. 5 - LAND SALES (Ilhas a venda): Faz uma busca nas ilhas que estão a venda. Diferente das outras abas, onde somente é necessário colocar uma palavra para achar algo relacionado, nesta busca existem outras opções (veja a seguir): 6 – PLACES (Lugares): Faz a busca por lugares. 7 – PEOPLE (Pessoas): Busca por pessoas (avatares). 8 – GROUPS (Gruupos): Busca grupos Clicando com o botão esquerdo sobre o botão BUILD (construir), irá aparecer uma tela com as opções de construção e manipulação de objetos. A construção de objetos é um tópico gigantesco que aborda muito mais do que este tutorial se propõe, um tutorial específico, assim como vídeo-tutoriais, estão disponíveis. O botão construir geralmente se encontra desabilitado. Caso este se encontre habilitado significa que é possível construir naquele terreno. O botão mapa exibe o mapa mundi. Também possui um sistema de busca de lugares e marcações de outros avatares, amigos, grupos, landmarks, etc. 1 – OBJECT (Objetos): selecionando esta aba você consegue visualizr os objetos no mapa; 2 – TERRAIN (Terreno): nesta aba você apenas visualiza o terreno da ilha. Com o botão scroll do mouse, é possível aproximar (zoom in) ou distanciar (zoom out) o mapa. O ponto amarelo sempre mostrará sua atual localização. Nesta parte da janela você pode selecionar o que deseja que apareça no MAP (mapa)Aqui, é possível selecionar o que irá aparecer no mapa. Ex: Marcando a opção LAND FOR SALE, o desenho da etiqueta aparecerá no mapa indicando todos os locais que possuem terra a venda. Para se teleportar ou localizar no mapa seus amigos ou locais favoritos, selecione-os na opção MY FRIENDS (meus amigos) e MY LANDMARKS (minhas ilhas marcadas). Abaixo existe ainda um campo para busca rápida, que deve ser usado da mesma forma que o sistema SEARCH (busca) ,visto anteriormente. As opções abaixo, mostram a localização do seu avatar através de coordenadas, apresentando as opções TELEPORT (teleporar), SHOW DESTINATION (mostrar destino) Clear (limpar) e SHOW MY LOCATION (mostrar minha localização). A opção ZOOM tem a mesma função do botão scroll do mouse, e serve para aumentar e diminuir a visualização do mapa. LOCATION (coordenadas): além de mostrar suas coordenadas atuais, é possível digitar um valor específico (de um lugar que você conheça) em cada campo e ser teleportado diretamente para as coordenadas digitadas. Ao clicar em MINIMAP (mini mapa), um pequeno mapa irá abrir na parte superior da tela, mostrando a localização atual do seu avatar. Pontos verdes – outros residentes que estão no local; Ponto amarelo – apresenta a sua posição na ilha; Triângulo transparente – indica a visão da sua câmera (do seu avatar); Com o botão scroll do mouse, é possível aproximar (zoom in) ou distanciar (zoom out) o mapa. Clicando no botão INVENTORY(Inventário), aparecerá uma nova janela. Nela é possível localizar todos os objetos que você possui dentro do Second Life. Eles ficam organizados como em uma pasta do Windows indicados por nome e tipo. Para buscar algum objeto em seu inventário, vá até a caixa de texto, digite o nome do objeto e aperte enter. A busca lhe devolverá o objeto pesquisado. RECENT ITEMS (itens recentes) – os últimos objetos salvos ficarão disponíveis nesta opção. Caso você saia do Second Life, estes objetos passarão as suas pastas de destino e não serão mais mostrados nessa aba. Há basicamente duas pastas principais: My Inventory, que serão colocados seus objetos e coisas. Lybrary, onde são colocados os objetos padrões e comuns a todos os avatares do Second Life (este não é possível colocar coisas dentro).
Download