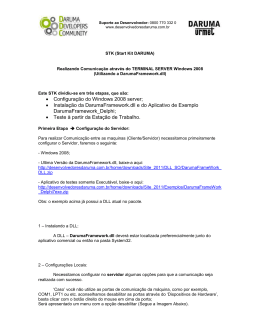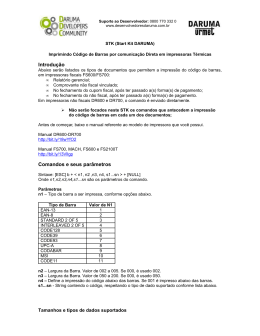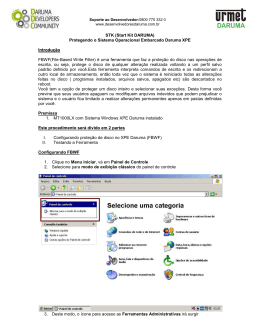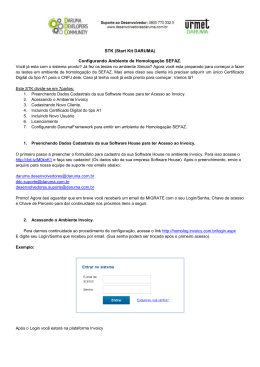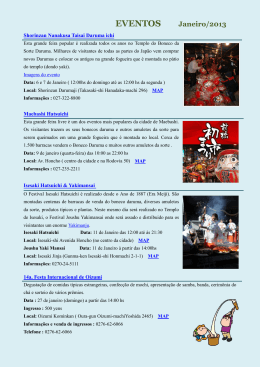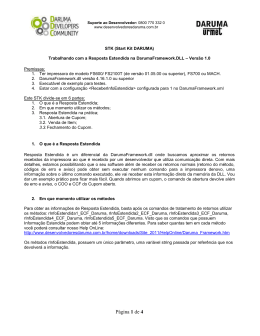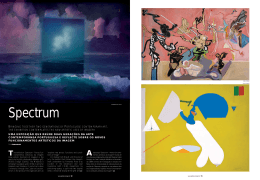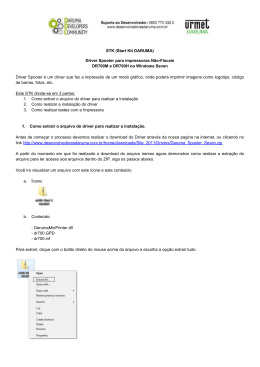Utilizando o GAD – Gerador de Arquivos Daruma Introdução: O GAD é um software que tem a funcionalidade de gerar arquivos referentes ao PAF-ECF. Este aplicativo foi desenvolvido pela equipe de integração e desenvolvimento Daruma com o proposito de ser utilizado como um exemplo de apoio para os desenvolvedores, e uma ferramenta de geração rápida e de interface gráfica mais simples para os clientes dos desenvolvedores. É possível também baixar todos os fontes deste aplicativo gratuitamente em nosso site, para uma possível implementação em seu sistema. Premissa: O aplicativo GAD é compatível somente para o modelo de impressora térmicas (FS600, FS700, MACH e FS2100T. Para obter o executável do GAD acesse o link: http://www.desenvolvedoresdaruma.com.br/home/downloads/Site_2011/Utilitarios/GAD_Delphi7exe.zip Ou para baixar a versão com fontes acesse: http://www.desenvolvedoresdaruma.com.br/home/downloads/Site_2011/Utilitarios/GAD_Delphi7.zip Instalando e utilizando o GAD 1) Descompacte o arquivo “GAD_Delphi7exe.zip”; 2) Localize o arquivo executável GAD.exe e dê um duplo clique sobre ele, irá aparecer uma tela pedindo as informações para configuração como na tela abaixo: Com o GAD você consegue obter em seu menu extra que se encontra na parte inferior, diversas informações uteis sobre seu ECF, como: (COO, CCF e CRZ atuais), Data/Hora do ECF, Data do Movimento, Data/Hora do computador, Modelo da ECF, Numero de serie, Porta e Velocidade do ECF e até mesmo se existe ou não Redução Z pendente. É claro que para que as informações sejam exibidas, é necessário que o ECF esteja ligado e online! 3) Na parte “Relatórios” você irá escolher o relatório que será gerado. EX: Nota Fiscal Paulista. Observe, que se você marcar Nota Fiscal, será gerado um arquivo, que atende as legislações do Estado de São Paulo, Alagoas e Rondônia, pois nesses três Estados, o arquivo possui o mesmo formato. Sendo assim, se você quiser atender a legislação de qualquer um dos três, basta marcar essa opção no GAD. Arquivo Nota Fiscal Paulista: Registros: E01, E02, E14, E15, E16, E17, E18, E19, E20 e E21. Nome do Arquivo: formato FFM12345.DMA, onde FF é a identificação do fabricante (DR no caso da Daruma), M é a identificação do modelo do ECF, 12345 são os 5 últimos caracteres do número de fabricação do ECF e DMA é a identificação do dia, mês e ano do movimento codificados com números de 1 a 9 e letras de A à Z. Nota: (é conhecido por esse nome, pois foi em SP que ele foi implantado por primeiro) Importante! Arquivo NFP atende não somente a Nota Fiscal Paulista (SP), mas também, Nota Legal (DF), Nota Fiscal Alagoana (AL), Nota Legal Rondoniense (RO), pois o leiaute do arquivo gerado, é o AtoCotepe 17/04. Arquivo NFPTDM Registros: E01, E02, E03, E04, E05, E06, E07, E08, E09, E10, E11, E12,E13, E14, E15, E16, E17, E18, E19, 20 E21. Nome do Arquivo: formato FFM12345.DMA, onde FF é a identificação do fabricante (DR no caso da Daruma), M é a identificação do modelo do ECF, 12345 são os 5 últimos caracteres do número de fabricação do ECF e DMA é a identificação do dia, mês e ano do movimento codificados com números de 1 a 9 e letras de A a Z. Espelho Memoria Fita Detalhe Registros: Espelho de todos os documentos emitidos pela impressora no intervalo solicitado. Nome do Arquivo: ESPELHO_MFD.TXT Espelho da Memoria Fiscal Completa Registros: Gera um arquivo com a leitura da memória fiscal completa, e seus totalizadores diários. Nome do Arquivo: ESPELHO_MF_COMPLETA.TXT Espelho da Memoria Fiscal Simplificada Registros: Gera um arquivo com a leitura da memória fiscal simplificada, e os totalizadores finais do movimento solicitado. Nome do Arquivo: ESPELHO_MF_SIMPLIFICADA.TXT Arquivo MF Registros: E01, E02, E03, E04, E05, E06, E07, E08, E09, E10, E11, E12 e E13. Nome do Arquivo: ATO_MF_DATA.TXT Arquivo MFD Importante! Esse arquivo é utilizado também para atender a legislação do RJ, chamada de Nota Fiscal Carioca Registros: E01, E02, E14, E15, E16, E17, E18, E19, E20 e E21. Nome do Arquivo: ATO_MFD_DATA.TXT Arquivo TDM Registros: E01, E02, E03, E04, E05, E06, E07, E08, E09, E10, E11, E12,E13, E14, E15, E16, E17, E18, E19, 20 E21. Nome do Arquivo: ATO_TDM_DATA.TXT Arquivo SINTEGRA Registros: 10, 11, 60A, 60D, 60M, 60I, 60R, 75 E 90 Nome do Arquivo: SINTEGRA.TXT Caso o Relatório selecionado seja o Sintegra será aberta a seguinte tela: Nota: Preencha todos os campos, de forma que todos estejam completos! Feito isto, clique em “Parametrizar”. Arquivo SPED Registros: Algumas informações somente do Bloco C, que serão os registros: 0000, 0200, C400, C405, C420, C425, C460, C470, C490 E C495(apenas para Bahia) Nome do Arquivo: SPED_DRM.TXT (A) e SPED_DRM_B.TXT (B) – Será gerado dois arquivos e o cliente que ira decidir qual poderá validar. A diferença dos dois é que o Tipo A é completo, e o B vem apenas com alguns registros. 4) Em “Intervalos” você irá escolher o intervalo de movimento que irá conter no arquivo. Se clicar na caixa de seleção terá opção de selecionar por Data ou COO: Conforme na imagem de exemplo abaixo: Na marcação em vermelho temos os campos “Início” e “Fim” para caso a opção de intervalo seja por COO, ou CRZ. Caso seja intervalo de DATA, será liberado um calendário interativo para a seleção, conforme na marcação amarela. O mesmo passos devem serem seguidos, para o caso de você querer gerar Relatórios Impressos, como por exemplo: Leitura-X; Leitura Memoria Fiscal Completa; Leitura Memoria Fiscal Simplificada. 5) Antes da geração dos relatórios, você poderá selecionar o diretório onde os arquivos serão armazenados, por padrão eles ficam armazenados na própria pasta do GAD. No caso de alteração clicando na reticencias “...” você terá a opção de selecionar o novo diretório de sua preferência. Na área de Geração dos relatórios você tem as opções de: Assinar digitalmente os relatórios (Opcional); Separar relatórios em subpastas (Opcional). Assinar digitalmente os relatórios, quando habilitada o GAD abrirá uma janela para que você possa selecionar o diretório onde se encontra o .key de seu software caso haja. Caso você não possua o arquivo .key para utilizar o recurso de assinatura digital do GAD, veja no Apêndice A, que se encontra no final deste STK o passo-a-passo para a criação de sua chave .key. Com relação à opção “Separar relatórios em subpastas”, por padrão ela vem habilitada, pois na hora em que o arquivo for gerado estará organizado da seguinte maneira: <Diretorio>\<Modelo da ECF>\<Numero de Série>\<Relatório>\ <Data>\<Hora> EX: C:\Users\SUPORTEDARUMA\Desktop\GAD\FS700 H\DR0509BR000000181282\Nota Fiscal Paulista\08092011\1421. 6) Após todos os dados estarem preenchidos clique em “GERAR RELATÓRIOS”. No mesmo momento os relatórios começaram a ser gerados, e aparecerá a seguinte tela: Na hora que o processo for concluído, aparecerá na caixa do status da geração a mensagem dizendo se a operação foi concluída com sucesso ou se foi concluída com erros/avisos, conforme abaixo: Caso ocorra algum erro durante a geração do relatório, haverá uma mensagem informando o ocorrido, conforme exemplo abaixo: Se isso ocorrer, você deverá clicar em Abortar e aguardar o término do processo: Existe ainda a possibilidade de ser concluída a operação, mas com erros/avisos. Caso isso ocorra você conseguirá verificar qual foi o erro ou aviso clicando em Exibir Log, onde será aberta uma janela indicando qual foi o erro ou aviso: Apêndice A Gerando uma chave privada Existem vários softwares pagos ou free disponíveis para uma gerar chave privada, para o este teste utilizamos o puttygen. 1. Faça download o puttygen a partir do site: http://the.earth.li/~sgtatham/putty/latest/x86/puttygen.exe Antes de clicar no botão pra gerar a chave, confira de SSH-2 RSA esta selecionado e se o numero de bit´s para a geração da chave esta em 1024. Tendo verificado clique em Generate; Observação: após clicar no botão, para que seja gerada a chave, movimente o mouse sobre a tela do puttygen. Esse movimento é necessário, pois o algoritmo que gera a chave utiliza dentre outros cálculos, a posição X/Y do cursor. 2. Após a progress bar ser preenchida, com o movimento do mouse, a chave será gerada e é hora de exportá-la, clicando em Conversions e em seguida Export OpenSSH Key, conforme imagem abaixo: Ao clicar em Export OpenSSH Key, uma pergunta será feita, conforme imagem abaixo, clique em Sim para continuar e Indique o PATH para que seja gravada a sua chave RSA de teste, dê um nome para ela e confirme a gravação do arquivo, conforme abaixo: Pronto... Foi criada sua Chave privada! No caso de mais dúvidas assista já nosso vídeo sobre o GAD: http://www.youtube.com/darumadeveloper#p/u/2/NsradQMmm_w Ou faça contato com nossa equipe de integração e desenvolvimento: Ligação Gratuita: 0800 770 3320 E-mails: [email protected], [email protected], [email protected], [email protected], [email protected], [email protected], [email protected], [email protected] Skypes: ddc_suporte_daruma, suporte_ddc_daruma, desenvolvedores_suporte_daruma, suporte_desenvolvedores_daruma, desenvolvedores_daruma, suporte_daruma, suporte_alexandre_daruma, claudenir_andrade
Download