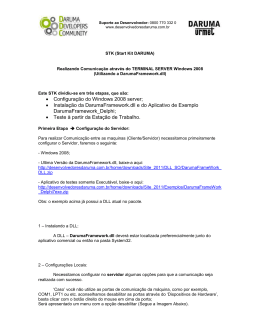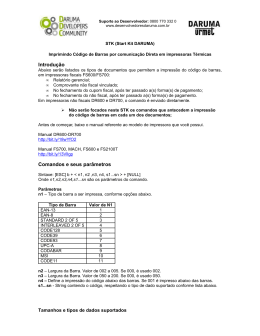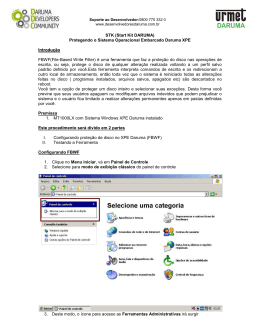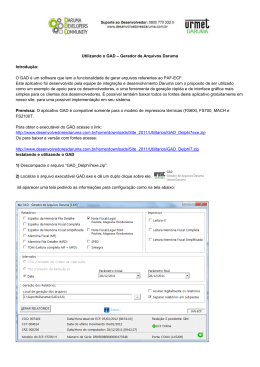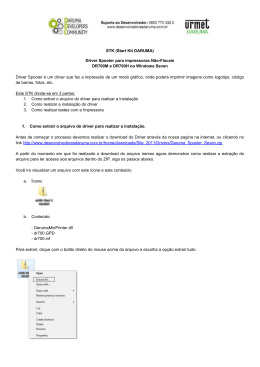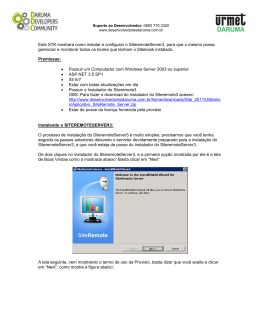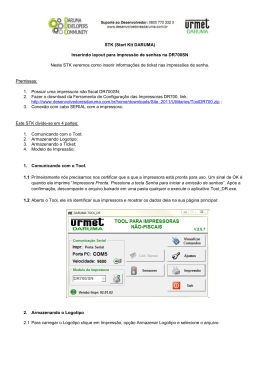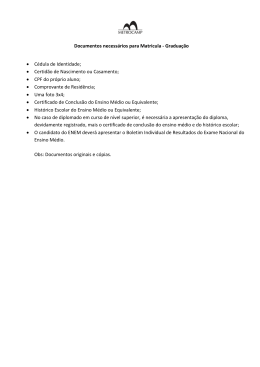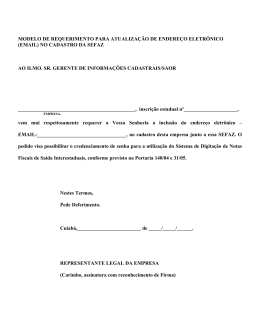STK (Start Kit DARUMA) Configurando Ambiente de Homologação SEFAZ. Você já esta com o sistema pronto? Já fez os testes no ambiente Simula? Agora você esta preparado para começar a fazer os testes em ambiente de homologação da SEFAZ. Mas antes disso seu cliente irá precisar adquirir um único Certificado Digital do tipo A1 para o CNPJ dele. Caso já tenha você já está pronto para começar. Vamos lá? Este STK divide-se em 7partes: 1. Preenchendo Dados Cadastrais da sua Software House para ter Acesso ao Invoicy. 2. Acessando o Ambiente Invoicy 3. Cadastrando Novo Cliente. 4. Incluindo Certificado Digital do tipo A1 5. Incluindo Novo Usuário 6. Licenciamento 7. Configurando DarumaFramework para emitir em ambiente de Homologação SEFAZ. 1. Preenchendo Dados Cadastrais da sua Software House para ter Acesso ao Invoicy. O primeiro passo á preencher o formulário para cadastro da sua Software House no ambiente Invoicy. Para isso acesse o http:///bit.ly/M0knK1 e faça seu cadastro! (Os dados são da sua empresa Software House). Após o preenchimento, envie o arquivo para nossa equipe de suporte nos emails abaixo: [email protected] [email protected] [email protected] Pronto! Agora ásó aguardar que em breve você receberá um email da MIGRATE com o seu Login/Senha, Chave de acesso e Chave de Parceiro para dar continuidade nos próximos itens a seguir. 2. Acessando o Ambiente Invoicy. Para darmos continuidade ao procedimento de configuração, acesse o link http://homolog.invoicy.com.br/login.aspx E digite seu Login/Senha que recebeu por email. (Sua senha poderá ser trocada após o primeiro acesso). Exemplo: Após o Login você estará na plataforma Invoicy Exemplo: A plataforma mostra algumas funcionalidades no painel localizado na lateral esquerda.Estas funcionalidades serão visíveis de acordo com as permissões de objetos definidas no cadastro do cliente. 3. Cadastrando Novo Cliente Nesse passo vamos cadastrar os seus clientes que terão acesso à emissão de NFC-e em ambiente de homologação SEFAZ. Para isso vamos acessar o menu “Painel de Controle” no painel a esquerda e depois vamos clicar no botão “Nova empresa”. Exemplo: Com isso teremos acesso à tela de cadastro de Nova Empresa (No caso seu cliente). Informe todos os dados necessários para o cadastro. Exemplo: No campo “Utiliza qual SEFAZ?” vamos selecionar o Web Service SEFAZ que vamos utilizar. Atualmente para emissão de NFC-e, os estados do AM, MT e RS estão utilizando a SEFAZ cada um do seu próprio estado, portanto para esses estados vamos utilizar a opção “Do meu estado”. Exemplo: Feito isso é só clicar em “Cadastrar”. Pronto! Seu cliente já foi cadastrado com sucesso. Agora vamos para o próximo passo. 4. Incluindo Certificado Digital do tipo A1 Após o cadastro do cliente uma nova tela será apresentada. Nesse próximo passo, iremos incluir o Certificado A1 do seu cliente. Por isso e importante que o certificado contenha o mesmo CNPJ da empresa. “O certificado A1, cada cliente, ou CNPJ terá um único certificado e não precisara utilizar um meio físico, pois o certificado ficará armazenado em um servidor seguro. Assim todas as notas emitidas serão autenticadas por ele. Já o certificado A3 todos os PDV terão um Token para autenticação e isso não é viável. Por isso optamos por utilizar o A1.” Nessa tela iremosinformar o apelido da Empresa (ou nome fantasia caso o cliente não tenha) e a senha do Certificado A1. (Senha é fornecida junto com o certificado). Logo em seguida clique em “Escolher Arquivo” e selecione o certificado do tipo(. PFX). Em seguida clique em “Salvar”. Exemplo: Pronto! O certificado já esta arquivado. O passo “Caixa de email” você pode pular. Não é obrigatório. 5. Incluindo Novo Usuário Nesse passo iremos cadastrar o usuário da empresa cliente que terá acesso ao Invoicy. Clicando em “Novo usuário” preencha os dados do usuário e não clique ainda em “Salvar”. Guarde a senha para não esquecer, pois o usuário precisará dela para acessar o sistema. Exemplo: Antes de salvar deveremos definir a permissão do usuário, ou seja, o que ele terá acesso a plataforma. Para isso vamos clicar em “Permissões de usuário”. Em seguida apresentará uma tela onde você desenvolvedor irá escolher o que o seu cliente terá acesso. Exemplo: Agora sim, é só clicar em “Salvar”. OBS: O próximo passo é muito importante e não pode ser pulado. 6. Licenciamento Nesse passo você informa a “Chave do Parceiro”. Aquela que você recebeu por email. A chave é gerada pela Migrate quando é feito o cadastramento da sua empresa Software House descrito na Etapa 1 desse STK. Essa chave será utilizada para controlar as empresas de clientes finais que serão cadastradas na sua empresa, assim como documentos emitidos. Coloque a Chave do Parceiro no campo destinado e clique em “Avançar”. Exemplo: Após aparecerá uma tela com o apelido da Empresa (Cliente) e a “Chave de acesso”. Não confunda as duas chaves. Uma é do Parceiro no caso você e outra de acesso onde cada cliente cadastrado terá a sua. Exemplo: A chave de acesso é usada para gerar a segurança entre a comunicação da DarumaFramework com a plataforma Invoicy. Pronto! Cadastro da empresa cliente foi finalizado. Toda vez que você acessar a plataforma você irá ver na tela inicial todas as empresas (Cliente) cadastradas para sua Software House. Exemplo: 7. Configurando DarumaFramework para emitir em ambiente de Homologação SEFAZ Agora vamos configurar a DarumaFramework para emissão de nota em ambiente de homologação SEFAZ. Primeiro vamos localizar a o arquivoGNE_Framework.xml na pasta junto com a DarumaFramework.dll. Exemplo: Em seguida vamos abrir o xml com um editor de texto e alterar algumas tags dentro de <CONFIGURACAO>. <EmpPK> é a Chave do Parceiro. Aquela recebida por email. <EmpCK> é a Chave de Acesso. Aquela que você recebeu ao fazer a Etapa 6 desse STK. OBS: Caso você tenha perdido a “Chave de Acesso” siga os Passos no final desse STK. <TipoAmbiente> devemos coloca o valor “2” que significa “Homologação SEFAZ” Pronto! É só salvar, fechar e Fazer os testes de emissão em homologação SEFAZ. Perdeu a Chave de Acesso do seu cliente? Saiba como recuperar! Caso você tenha perdido a Chave de acesso, não se preocupe. Basta você entrar na sua plataforma Invoicy escolher a empresa (Cliente) na tela central e clicar em “Painel de controle”. Após isso clique em “Dados da empresa”. Exemplo: Uma nova janela será apresentada. Clique em “chave de acesso” no final da tela de dados da empresa. Exemplo: Pronto! Você verá uma tela com a chave de acesso da empresa. Viu como é fácil? Exemplo: Se tiver alguma dúvida e/ou dificuldade, entre em contato com nossa equipe de integração e desenvolvimento: Ligação Gratuita: 0800 770 3320 E-mails: [email protected], [email protected], [email protected], [email protected], [email protected], [email protected], [email protected], [email protected] Skypes: ddc_suporte_daruma, suporte_ddc_daruma, desenvolvedores_suporte_daruma, suporte_desenvolvedores_daruma, desenvolvedores_daruma, suporte_daruma, suporte_alexandre_daruma, claudenir_andrade
Download