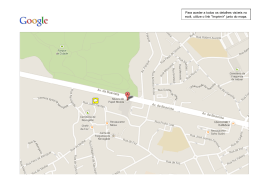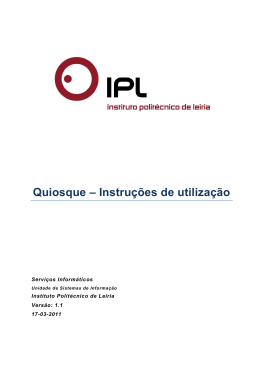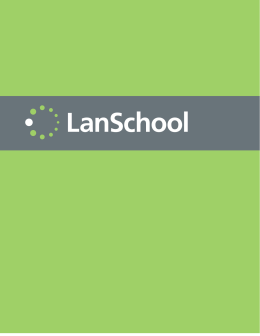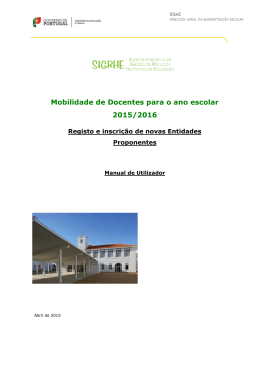|1 Manual do Utilizador LanSchool 2 | © 1999 – 2010 LanSchool Technologies, LLC. Todos os direitos reservados. LanSchool é uma marca registada da LanSchool Technologies, LLC. Todos os outros nomes de empresas e de produtos são marcas registadas dos seus respectivos proprietários. Manual do Utilizador LanSchool Índice |3 Índice Prefácio . . . . . . . . . . . . . . . . . . . . . . . . . . . . . . . . . . . . . . . . . . . . . . . . . . . . . . . 5 Informação Importante . . . . . . . . . . . . . . . . . . . . . . . . . . . . . . . . . . . . . . . . . . . . . . . . . . . . 6 Sobre o LanSchool. . . . . . . . . . . . . . . . . . . . . . . . . . . . . . . . . . . . . . . . . . . . . . . . . . . . . 6 Documentação do Produto . . . . . . . . . . . . . . . . . . . . . . . . . . . . . . . . . . . . . . . . . . . . . . . 6 Ambientes Suportados. . . . . . . . . . . . . . . . . . . . . . . . . . . . . . . . . . . . . . . . . . . . . . . . . . . . . 7 Assistência Técnica . . . . . . . . . . . . . . . . . . . . . . . . . . . . . . . . . . . . . . . . . . . . . . . . . . . . . . . 8 Informação de Contacto . . . . . . . . . . . . . . . . . . . . . . . . . . . . . . . . . . . . . . . . . . . . . . . . . 8 Utilizar o LanSchool v7.5 . . . . . . . . . . . . . . . . . . . . . . . . . . . . . . . . . . . . . . . . . . 9 Começar . . . . . . . . . . . . . . . . . . . . . . . . . . . . . . . . . . . . . . . . . . . . . . . . . . . . . . . . . . . . . 10 Como Funciona o LanSchool . . . . . . . . . . . . . . . . . . . . . . . . . . . . . . . . . . . . . . . . . . . . . . . . 11 Utilizar o computador do Professor . . . . . . . . . . . . . . . . . . . . . . . . . . . . . . . . . . . . . . . . . . . 12 Sobre os computadores dos Alunos . . . . . . . . . . . . . . . . . . . . . . . . . . . . . . . . . . . . . . . . . . . 13 Dicas de Interface de Utilizador . . . . . . . . . . . . . . . . . . . . . . . . . . . . . . . . . . . . . . . . . . . . . 14 Panorama das Novas Funções do LanSchool v7.5 . . . . . . . . . . . . . . . . . . . . . . . . . . . . . . . . . 16 Panorama das Funções do LanSchool v7.5 . . . . . . . . . . . . . . . . . . . . . . . . . . . . . . . . . . . . . . 18 Utilizando o Test Builder num computador diferente . . . . . . . . . . . . . . . . . . . . . . . . . . . . . . . 26 Vigilância de Segurança do LanSchool . . . . . . . . . . . . . . . . . . . . . . . . . . . . . . . . . . . . . . . . . 27 Preferências de Configuração do LanSchool . . . . . . . . . . . . . . . . . . . . . . . . . . . . . . . . . . . . . 28 Manual do Utilizador LanSchool 4 | Índice Manual do Utilizador LanSchool Prefácio |5 Prefácio Muito obrigado por ter adquirido o Software de Gestão de Sala de Aula LanSchool v7.5. O LanSchool v7.5 é um programa de software premiado, concebido para ajudar os educadores, professores e formadores a ensinarem com maior eficácia numa sala de aula do século XXI. Este Manual do Utilizador explica como utilizar o LanSchool v7.5 na sua sala de aula. Pode encontrar ajuda adicional no nosso website, visualizando pequenos vídeos na nossa secção de Tutoriais. http://lanschool.com/support/tutorials Tópicos Informação Importante Ambientes Suportados Assistência Técnica Manual do Utilizador LanSchool 6 | Prefácio Informação Importante Esta secção contém informação importante sobre o seu Produto LanSchool. Sobre o LanSchool Desde 1986 que a LanSchool tem fornecido software líder de Mercado que ajuda os educadores, professores e formadores a ensinarem com maior eficácia numa sala de aula do século XXI. Documentação do Produto Os seguintes documentos fazem parte do conjunto de documentação do Software de Gestão de Sala de Aula LanSchool v7.5: Manual do Utilizador LanSchool • Manual de Instalaçã LanSchool v7.5 (install.pdf) – Este documento ajuda-o a realizar a instalação do produto. • Manual do Utilizador LanSchool v7.5 (users.pdf) – Este documento ajuda-o a utilizar o produto. Ambientes Suportados |7 Ambientes Suportados O LanSchool v7.5 suporta qualquer combinação de computadores que possuam os seguintes sistemas operativos: Windows* 98, Windows ME, Windows 2000, Windows XP-32, Windows Vista-32/64, Windows 7-32/64, Windows 2003 e Terminal Server 2008, Windows MultiPoint Server, Citrix, NComputing X, L e U series, Mac OS 10.4 e superior, iOS3 e iOS4 em iPads, iPods e iPhones. A única excepção é a consola LanSchool do Professor para o Mac, a qual só funcionará em Mac com hardware baseado em Intel com sistema OSX 10.5 e superior. Seguem-se os requisitos mínimos necessários para executar o LanSchool nos computadores do professor e dos alunos. Processador PCs: Processador 166 MHz Intel® Pentium® ou mais rápido Macs: 700 MHz PowerPC G4, G5 ou mais rápido, qualquer Intel-based Mac RAM - 48 MB para Windows 98 - 96 MB para Windows 2000 - 128 MB para Windows XP - 256 MB para Windows Vista - 512 MB para Mac OS X Pacote de protocolo Todos os computadores que possuam o LanSchool devem ser configurados com execução estática TCP/IP ou endereços IP dinâmicos. O802.11 sem fios é suportado, sendo no entanto recomendados pontos de acesso de classe empresarial. Manual do Utilizador LanSchool 8 | Prefácio Assistência Técnica Foram efectuados todos os esforços para conceber este software de forma a ser fácil de utilizar e sem problemas. No caso de problemas, é favor contactar a Assistência Técnica. Email: [email protected] Telefone: 1-877-370-5546 Horário: Das 8:00am às 5:00pm (Horário das Montanhas Rochosas) Informação de Contacto • Web: www.lanschool.com • Email: [email protected] • Telefone: 1-877-370-5546 • Fax: 1-240-331-1316 • Horário: Das 8:00am às 5:00pm (Horário das Montanhas Rochosas) • Endereço: LanSchool Technologies, LLC 770 W. 210 S. Orem, UT 84058 EUA Manual do Utilizador LanSchool Utilizar o LanSchool v7.5 |9 Utilizar o LanSchool v7.5 Este capítulo descreve como utilizar o LanSchool v7.5 Classroom Management Software na sua sala de aula. Tópicos Começar Como Funciona o LanSchool Utilizar o computador do Professor Sobre os computadores dos Alunos Dicas de Interface de Utilizador Panorama das Novas Funções do LanSchool v7.5 Panorama das Funções do LanSchool v7.5 Utilizando o Test Builder num computador diferente Vigilância de Segurança do LanSchool Preferências de Configuração do LanSchool Manual do Utilizador LanSchool 10 | Utilizar o LanSchool v7.5 Começar O download do produto LanSchool v7.5 inclui os ficheiros necessários para instalar o LanSchool, para além das cópias electrónicas deste Manual de Instalação do LanSchool v7.5 (INSTALL.PDF) e do Manual do Utilizador do LanSchool v7.5 (USERS.PDF). Se o LanSchool não estiver instalado, consulte o Manual de Instalação do LanSchool v7.5 (INSTALL.PDF) para obter instruções sobre como instalar o produto. Assim que o LanSchool estiver instalado, siga este guia para começar a utilizar o produto. Manual do Utilizador LanSchool Como Funciona o LanSchool | 11 Como Funciona o LanSchool O LanSchool funciona de modo a permitir que um professor visualize todos os computadores dos alunos de uma sala de aula informatizada. Utiliza os “canais” do professor para garantir a visibilidade de todos os computadores dessa sala de aula; assim como um canal de TV permite visualizar o mesmo programa em diferentes TV’s. O LanSchool possui 16,000 canais de professores à escolha, o que significa que podem existir 16,000 diferentes salas de aulas a utilizarem o LanSchool em qualquer altura em particular. A melhor forma de configurar o LanSchool num laboratório, numa sala de aula ou num carrinho laptop sem fios consiste em que cada sala de aula ou espaço possua o seu próprio canal de professor. Esta configuração permite que todos os computadores da mesma sala de aula interajam entre si e que o professor controle toda a sala. Se o LanSchool for utilizado num ambiente 1:1, em que cada aluno possui um portátil, existem duas opções: 1. A opção recomendada consiste em que os professores criem uma lista da turma, trazendo posteriormente esses alunos automaticamente para a turma. (recomendado) 2. A outra opção consiste em que os alunos adiram ao canal do professor. Deste modo, o professor pode controlar os alunos, à medida que estes forem entrando ou saindo. O professor pode igualmente comparar a lista actual dos alunos da turma comparativamente com uma lista de turmas que tenha sido guardada anteriormente. A maior parte das escolas escolhem a primeira opção, porque esta permite-lhes iniciar a aula mais rapidamente do que a segunda. Pode encontrar mais informações sobre este tópico no Manual de Instalação d LanSchool v7.5. Manual do Utilizador LanSchool 12 | Utilizar o LanSchool v7.5 Utilizar o computador do Professor O modelo utilizado do LanSchool v7.5 é bastante similar às versões anteriores. No computador do professor, pode visualizar na bandeja do sistema um pequeno ícone do LanSchool (semelhante a um pequeno círculo verde de círculos). A bandeja do sistema está situada no canto inferior direito do ecrã do seu computador. Este menu será utilizado para controlar as principais funções do LanSchool. Num Mac, o menu do LanSchool pode ser acedido no ícone do dock. Estão disponíveis mais funções avançadas assim que aceder à consola LanSchool do Professor. Pode aceder à consola, “clicando com o botão esquerdo do rato” no ícone do LanSchool que se encontra na bandeja do sistema ou no ícone do dock. Na consola, as principais funções estão disponíveis como ícones na barra de ferramentas. Pode aceder a todas as funções através dos menus. É igualmente possível clicar com o botão direito do rato nas miniaturas dos computadores para aceder às principais funções. Quando se seleccionam as miniaturas dos computadores, recomendamos utilizar o comando ctrl-a para seleccionar todos os computadores, ou pressionar a tecla ctrl, clicando com o seu rato para seleccionar um grupo de computadores. No Mac utilize a função command-a para seleccionar todos os computadores. Na visualização das miniaturas, pode seleccionar múltiplos computadores apenas com o rato. Quando utilizar os botões da barra de ferramentas, um simples clique activa essa função, premindo o botão. Um outro clique irá desactivar essa função. É possível que diversas consolas de professores controlem a mesma sala de aula. No entanto, só a primeira acção de um professor em determinado computador surtirá efeito. Manual do Utilizador LanSchool Sobre os computadores dos Alunos | 13 Sobre os computadores dos Alunos O LanSchool foi concebido para ser executado no fundo dos computadores dos alunos. Estes serão automaticamente localizados pelo professor no seu canall. Ícone do Aluno LanSchool Aparece um ícone do LanSchool (círculo verde de círculos) na bandeja do sistema, no canto inferior direito do ecrã do computador em ambiente Windows. No Mac surge um pequeno ícone no topo do ecrã. Se pairar o cursor sobre o ícone, este indica qual o canal do professor onde o computador está ligado. Se um aluno clicar uma vez neste ícone, pode solicitar ajuda ao professor. O aluno pode digitar uma questão, pelo que será exibido um pequeno ponto de interrogação na consola do professor, indicando que um aluno colocou uma dúvida. O ponto de interrogação desaparecerá, assim que o professor conversar com o aluno ou utilizar a opção de menu Apagar Questão do Aluno. Se um aluno clicar neste ícone com o botão direito do rato, será apresentado o ficheiro de pastas do aluno no qual se encontra a função Enviar/Recolher ficheiros. NOTA: Se seleccionou a opção para permitir que os alunos alterem o seu canal durante a instalação da aplicação LanSchool para Alunos, estes terão uma opção de menu para seleccionar o canal ao qual se desejem ligar. Manual do Utilizador LanSchool 14 | Utilizar o LanSchool v7.5 Dicas de Interface de Utilizador O LanSchool foi concebido para ser simples e fácil de utilizar. A maior parte das funções estão acessíveis a partir do menu na bandeja do sistema do LanSchool, ou do ícone do dock. As funções avançadas estão disponíveis na consola LanSchool do Professor. Todas as funções estão agrupadas sob um de cinco itens de menu: Demonstrar, Controlar, Limitar, Administrar, Visualizar. Botões da Barra de Ferramentas do LanSchool Para utilizar uma função do LanSchool, seleccione o aluno individual ou os alunos e prima o botão da barra de ferramentas LanSchool correspondente à função que deseja utilizar. Nessa altura, o botão será rebaixado e alterado para uma cor mais clara. Para cancelar essa função, clique novamente no botão. Alguns dos botões da Barra de Ferramentas do LanSchool possuem uma pequena seta do lado direito do botão. Clique no botão para aceder às opções adicionais dessa função. Os botões podem ser adicionados, removidos ou movidos, clicando em Visualizar e posteriormente em Configurar Barra de Ferramentas num PC, ou Personalizar Barra de Ferramentas num Mac. Activar Limitações da Web e Aplicações As limitações da Web e aplicações devem ser configuradas antes da sua activação. Pode configurar estas funções no menu de preferências, activando-as posteriormente através dos menus ou da barra de ferramentas. Clicar com o botão direito do rato Na consola LanSchool do Professor pode aceder às funções avançadas, clicando com o botão direito do rato num computador de um aluno, quer na vista de Detalhes, quer na vista de Miniaturas. Selecção Múltipla É possível seleccionar um, diversos ou todos os alunos. Para seleccionar múltiplos alunos, utilize o método padrão ctrl click do Windows. Pode igualmente seleccionar toda a lista com a sequência de teclas ctrl-a. No Mac, utilize a função command-a para seleccionar todos os computadores. Na vista de detalhes, a linha ficará azul quando for seleccionada. Na vista de miniatura, esta terá uma fina linha vermelha circundante. Não é necessário utilizar o ctrl click do Windows na vista de miniatura. Na vista de miniatura pode seleccionar diversas miniaturas clicando noutra miniatura. Uma vez seleccionados os alunos desejados, pode clicar com o botão direito nos alunos seleccionados e obter um menu de opções avançadas, clicando no botão do menu da barra de ferramentas ou da consola. Remover a Selecção de Alunoss Para remover a selecção de alunos, clique numa área em branco da consola. Manual do Utilizador LanSchool Dicas de Interface de Utilizador | 15 Seleccionar TUDO Implícito Se não forem seleccionados alunos, existe uma opção implícita para seleccionar tudo, quando se activam funções principais, como Limpar Ecrãs ou Mostrar Professor. Por exemplo, se não forem seleccionados alunos, pode clicar no botão da barra de ferramentas Limpar Ecrãs e todos os ecrãs dos alunos serão limpos. Actualizar Ecrã Se premir F5 num PC, ou command-r num Mac, ou o item de menu Visualizar -> Actualizar, a consola será actualizada, iniciando uma nova procura dos computadores dos alunos existentes no canal. Ordenação Por defeito, a vista de detalhe é ordenada alfabeticamente na coluna Nome de Acesso. Se clicar em qualquer outro título das colunas, a lista será ordenada na coluna seleccionada. Menu do LanSchool na Bandeja do Sistema ou Ícone do Dock Um clique com o botão direito do rato no ícone do LanSchool na bandeja do sistema, ou no ícone do dock irá apresentar um menu que contém as funções mais utilizadas diariamente pelos professores. Um clique com o botão direito do rato no ícone da bandeja do sistema irá cancelar a acção actual aos alunos, apresentando a consola LanSchool do Professor. Tecla Rápida para o Menu do LanSchool Alguns PC’s de professores NÃO possuem uma barra de tarefas visível. Tendo em conta que não é possível clicar num ícone não visível, pode obter o menu do LanSchool Professor com a função ctrl+alt+l. (O “l” significa LanSchool) Seleccionar Apenas Na vista de miniatura pode visualizar apenas algumas máquinas, seleccionando-as e premindo o menu Seleccionar Apenas, por baixo da seta do botão Visualizar Todos. Imagem da Sala de Aula A Imagem da Sala de Aula permite dispor as miniaturas na forma da sala de aula. É automaticamente guardada uma imagem da sala de aula para cada dimensão das miniaturas. Para mudar para vista de imagem de sala de aula, clique na seta ao lado direito do botão Visualizar Todos e seleccione Imagem da Sala de Aula. Alinhar com a Grade facilita o alinhamento das miniaturas quando estiver em vista de Imagem da Sala de Aula. A função Bloquear Imagem assegura que a imagem permaneça igual uma vez configurada. Mostrar Indicações de Funcionamento A opção Mostrar Indicações de Funcionamento irá Mostrar ou Desactivar as Indicações de Funcionamento na vista de miniatura. Ampliar Miniaturas O menu ampliar no botão Visualizar Todos activa ou desactiva a capacidade de pairar sobre a miniatura e de a ampliar temporariamente para um tamanho superior. Manual do Utilizador LanSchool 16 | Utilizar o LanSchool v7.5 Panorama das Novas Funções do LanSchool v7.5 O LanSchool v7.5 inclui diversas novas funções, embora tenha sido concebido para permanecer simples e de fácil utilização. Existe uma lista das novas funções incluídas neste lançamento. Função de Paridade com Mac Actualmente, o Mac inclui praticamente todas as funções do PC, excepto para o modo de segurança do active directory, para a limitação do navegador web independente, para o acesso remoto e para o utilitário SwitchToTeacher. Protocolo Sem Fios Melhorado O LanSchool detecta automaticamente um ambiente sem fios, trocando para um novo protocolo que melhore significativamente o desempenho nesse tipo de ambiente. Distribuição e Reprodução de Vídeo Multicast Transfere eficazmente vídeos para os computadores dos alunos, transmitindo o ficheiro de vídeo para os computadores dos alunos e sincronizando os controlos de reprodução. Para os PC’s, devem ser instalados nos computadores do professor e dos alunos o Windows MediaPlayer e os codificadores/ descodificadores adequados para a reprodução de vídeos. Nos Macs, devem ser instalados nos computadores do professor e dos alunos o Quicktime e os codificadores/descodificadores adequados para a reprodução de vídeos. Se um vídeo não for correctamente reproduzido, assegure-se que o último codificador/descodificador para esse tipo de ficheiro foi instalado. Ouvir e Transmitir Áudios Ouvir os microfones dos alunos e transmitir o microfone do professor para os alunos. O áudio pode ser transmitido para a máquina do aluno enquanto mostra a este o ecrã do professor. Active esta função, clicando no menu Demonstrar, clicando posteriormente em Activar Microfone do Professor. Se gostaria de ouvir o microfone de um aluno e ter uma conversa áudio com o aluno, clique no menu Supervisionar e active a opção Activar Microfone do Professor (Controlando em Simultâneo) e Activar Microfone do Aluno (Controlando em Simultâneo). Nota: Ouvir um áudio num computador Mac de aluno só irá funcionar num OSX v10.5 e superior. Limitação do navegador web independente & Historial Web Limita a web e percorre o historial web em todos os navegadores web. Esta função só é suportada em Windows. A limitação web é actualmente suportada no Mac, mas apenas no Safari. Alerta de Digitação de Teclado sobre Palavras Proibidas Os professores são alertados se um aluno digitar uma palavra que se encontre numa lista de palavras proibidas. É exibido um ícone de alerta na miniatura do aluno, sobre o qual surge a palavra proibida. A lista das palavras proibidas é especificada, clicando no menu Preferências no separador Alertas de Digitação de Teclado. Manual do Utilizador LanSchool Panorama das Novas Funções do LanSchool v7.5 | 17 Acesso Remoto Acede remotamente aos computadores dos alunos em ambiente Windows, clicando no nome do utilizador, no nome de domínio e na palavra-chave. Pode ligar-se à conta de utilizador da máquina local, activando essa opção. Limitar Unidades Para além das unidades USB, podem ser desactivadas as unidades de CD-ROM e de rede. Limpar Área de Trabalho Desliga de imediato todas as aplicações dos alunos com um clique. Desempenho de Controlo Remoto O desempenho da digitação e do cursor são significativamente melhorados. Testar Melhorias Foram adicionadas uma série de melhorias à ferramenta de testes. Os testes podem ser guardados em qualquer local, são suportados os tipos de teste de respostas curtas, podem ser solicitados nomes de alunos, foi adicionado o summary.csv e os alunos podem receber opcionalmente classificações de teste. Monitores Duplos Os monitores duplos são suportados na consola do professor e do aluno. Melhorias do Controlo do Digitação de Teclado A dimensão do ficheiro do Digitação de Teclado foi aumentada para 300 kb ou para cerca de 300 páginas de texto digitado. Podem ser adicionados caracteres especiais, tendo sido adicionada a pesquisa. Melhorias no Envio/Recolha de Ficheiros Foram adicionadas hiperligações rápidas para o envio de ficheiros para a Área de Trabalho e Meus Documentos, para a comunicação de erros simplificada, sendo que os professores podem recuperar os ficheiros para uma única pasta. Som Desliga opcionalmente o som do LanSchool no início do Mostrar Professor ou Mostrar Aluno. Encerrar uma aplicação Na caixa de diálogo Visualizar Aplicações em Utilização, o professor pode encerrar imediatamente uma aplicação executada por um aluno. Personalização da limpeza de ecrãs As mensagens de Limpeza de Ecrãs podem ser personalizadas para cada aluno individual, incluindo as seguintes variáveis na mensagem de Limpar Ecrãs: • %nome do aluno% • %nome de acesso% • %nome da máquina Assistência iPad, iPod, iPhone Existe assistência para alunos e professores nas plataformas iOS3 e iOS4. Manual do Utilizador LanSchool 18 | Utilizar o LanSchool v7.5 Panorama das Funções do LanSchool v7.5 O LanSchool v7.5 inclui as seguintes funções que estavam disponíveis em versões anteriores: Mostrar Ecrã do Professor em Ecrã Total ou em Janela Mostra o ecrã do professor a todos os alunos que se encontrem no mesmo canal do professor. Selecciona entre o modo “ecrã total” e “em janela”. No modo Ecrã Total, o ecrã do professor irá ocupar todo o ecrã do aluno, bloqueando o seu rato e teclado. No modo Em Janelas, o ecrã do professor será exibido numa janela do computador do aluno. Os alunos podem posteriormente redimensionar a janela e trabalhar acompanhando o professor. Quando o ecrã do seu computador for exibido nos computadores dos alunos, é transmitido um som através dos seus altifalantes. Este som serve para informar os alunos que está prestes a iniciar uma sessão no LanSchool. Se desejar alterar este som, substitua c:\program files\lanschool\start.wav e stop.wav pelos seus próprios sons. Num Mac, estes ficheiros estão situados em “/Applications/LanSchool/Teacher.app/Contents/Resources”. Modo Visualização em Miniatura (Controlo) Visualizar até 3000 cores nítidas de elevada definição nas miniaturas dos alunos em simultâneo. O ecrã de cada aluno será exibido como uma “miniatura” na consola LanSchool do Professor. Existem 4 dimensões de miniaturas que podem ser automaticamente dimensionadas para um melhor ajuste. Pode optar por visualizar apenas os alunos seleccionados, clicando no botão Visualizar Todos, activando posteriormente a opção Visualizar Seleccionados. Imagem da Sala de Aula Com esta opção, as miniaturas podem ser dispostas na forma da sala de aula. A dimensão de cada miniatura possui o seu próprio layout, o qual é automaticamente guardado. As imagens da sala de aula podem ser carregadas e bloqueadas. Ampliar Miniaturas Quando pairar sobre uma miniatura, a sua dimensão irá aumentar rapidamente. Se esta função não lhe agradar, a mesma pode ser desligada, clicando no botão Visualizar Todos, desactivando posteriormente a opção Ampliar. Aplicação Activa/Ícone do Website No canto superior direito da miniatura tem a opção de visualizar um ícone da aplicação e do website activos. Carregar/Guardar Perfil Disponíveis no menu Visualizar, os Perfis guardam as principais configurações do professor para que possam ser carregadas mais tarde. São guardadas as seguintes configurações num perfil: Manual do Utilizador LanSchool • Listas de turmas • Imagens de miniaturas • Limitação de URL’s da Web e estado das teclas • Programas de Limitação de Aplicações e estado das teclas Panorama das Funções do LanSchool v7.5 • Limitar Gestor de Tarefas /Controlar Actividades do Aluno • Navegação Decimal com Separador de Pontos • Limitar Impressão estado das teclas • Limitar USB estado das teclas • Estado Tecla Mute • Mensagem de Ecrãs em Branco | 19 Controlo Remoto Assuma o controlo remoto de um ou vários alunos seleccionados. O que significa que pode utilizar remotamente o rato e o teclado do computador do aluno seleccionado. Com o LanSchool, pode inclusivamente controlar remotamente um computador na unidade de acesso. Para enviar o comando ctrl-alt-del durante o controlo remoto, pode clicar nas teclas de menu de Controlo em espinha -> Send ctrl-alt-del menu ou no item de menu Monitor -> Send ctrl-alt-del. Durante o Controlo Remoto, mapeamos a tecla Comando no Mac para a tecla Alt no Windows e a tecla Opção para a tecla Windows. A selecção de múltiplos computadores permite-lhe controlar remotamente diversos computadores em simultâneo. Esta opção só funciona caso pareçam ser exactamente iguais. Limitar a Navegação Web dos Alunos Desactiva temporariamente o acesso à web de todos os alunos ou dos alunos seleccionados em todos os navegadores.* Na caixa de diálogo das preferências, pode escolher entre… • Bloquear toda a actividade web • Autorizar determinados websites • Bloquear determinados websites Esta função deve ser configurada na caixa de diálogo Preferências, sendo posteriormente activada, clicando no botão ou item de menu Limitações Web. As listas de permissão e de bloqueio reconhecem os caracteres universais “*” e “?”, facilitando a limitação de determinados tipos de websites. Enquanto a Internet estiver desactivada, existe um ícone nos computadores do professor e do aluno indicativo dessa situação. Se o aluno tentar navegar num website não autorizado, pode ser opcionalmente mostrado um website que apresente uma lista dos websites autorizados. Nota*: No Mac, o Safari é o único navegador suportado para autorizar determinados websites. Bloqueia todos os trabalhos em todos os navegadores web. Limitar Aplicativos dos Alunos Desactiva temporariamente o acesso de todos os alunos ou dos alunos seleccionados a aplicações de software específicas. Esta opção deve ser configurada na caixa de diálogo Preferências, sendo posteriormente activada, clicando no botão ou acedendo ao menu Limitar Aplicativos. Os alunos não podem aceder a esta função pelo facto de simplesmente renomearem a aplicação. Desactivar as Impressoras dos Alunos Desactiva temporariamente todas ou as impressoras dos alunos seleccionados. Uma vez desactivadas, os alunos não poderão imprimir até que proceda à sua activação. Manual do Utilizador LanSchool 20 | Utilizar o LanSchool v7.5 Limitações da Unidade Limita a capacidade de acesso dos alunos a pen drives USB e a unidades de CD-ROM. Os teclados e os ratos com ligação USB NÃO serão afectados. Esta função é suportada em todos os sistemas operativos dos Mac e dos PCs com o Windows 2000 e superior. Limitar Gestor de Tarefas (PC) ou Controlo de Actividades (Mac) Active esta opção se desejar limitar a capacidade do aluno de executar o Gestor de Tarefas ou o Controlo de Actividades. Controlo da Digitação de Teclado & das Aplicações Controla todo o Digitação de Teclado de determinado computador por qualquer utilizador. Esta função não irá capturar o Digitação de Teclado na unidade de acesso ou nas caixas de diálogo das palavras-chave. Esta função é suportada em todos os sistemas operativos dos Mac e PCs com o Windows 2000 e superior. Votação de Alunos Efectua questões de Sim/Não ou de escolha múltipla a partir da consola LanSchool do Professor. Veja em tempo real quantos alunos responderam e como o fizeram. Testes a Alunos Crie um máximo de 100 testes de perguntas que incluam gráficos (.jpg, .png, .gif, .bmp). As questões do teste podem ser aleatórias, enviadas a um ou mais alunos e acompanhadas em tempo real. Os professores podem opcionalmente cronometrar o teste, mostrar os resultados aos alunos e exportar os resultados para um ficheiro .csv. Diminuir o Som Retira o som dos computadores dos alunos. Pode realizar esta função através do botão Mute ou do menu Desligar Som dos Altifalantes dos Alunos sob o menu Limitar. Controlo da bateria do portátil Controla o estado da bateria de um portátil ou de um iPod. Se a carga estiver abaixo dos 50%, será exibido um ícone amarelo de advertência da situação da bateria. Se a carga estiver abaixo dos 20%, será exibido um ícone vermelho de advertência da situação crítica da bateria. A percentagem remanescente e o estado A/C encontram-se igualmente disponíveis no menu Propriedades. Modo de segurança O LanSchool pode ser configurado para exigir uma palavra-chave para aceder à consola. Esta palavra-chave deve coincidir com aquela que foi inserida durante a instalação segura do aluno. Limpar Ecrãs Limpa os ecrãs dos alunos no seu canal e desactiva todos os teclados e ratos dos alunos. A mensagem pode ser personalizada no menu Preferências. Esta função é útil, quando pretende leccionar sem que os alunos se distraiam a brincar com os seus computadores. Manual do Utilizador LanSchool Panorama das Funções do LanSchool v7.5 | 21 Mostrar um Ecrã de um Aluno Enviar o ecrã de um aluno para todos os outros alunos. Simplesmente seleccione um aluno e clique no botão Mostrar Aluno. Enquanto o botão estiver activo, o aluno pode controlar o seu computador, sendo o seu ecrã exibido aos restantes alunos da turma. Controlos Anti-falsificação O LanSchool v7.5 pretende impedir que os alunos “removam” maliciosamente o software ou perturbem a sala de aula. Enviar e Recolher Ficheiros Envia ficheiros para os computadores dos alunos, recolhendo-os posteriormente. O aluno deve estar ligado para que esta função funcione. O aluno Mac irá manusear o C:\ e outros caminhos convenientes do Windows quando enviar /recolher ficheiros em ambientes mistos de PC e Mac. Os ficheiros podem ser recuperados para pastas exclusivas, preservando os seus nomes, ou para uma única pasta, renomeando-os. Enviar uma mensagem Envia uma mensagem para qualquer aluno ou para todos os alunos. Esta é muitas vezes uma forma eficaz de recuperar a atenção de um aluno distraído. Questão do Aluno Os alunos podem clicar no ícone do LanSchool e digitar uma questão para o professor. Surge um ponto de interrogação no seu computador ou na miniatura. Na vista de Detalhes pode visualizar a questão do aluno na coluna “Última Questão”. Na vista de Miniatura pode visualizar a questão do aluno, se mover o rato sobre a imagem da miniatura que apresenta a imagem numa janela pop-up com informação adicional. O ponto de interrogação pode ser eliminado pelo professor, através de uma sessão de chat, ou clicando com o botão direito na miniatura. Chat de Texto Inicia uma sessão de chat de texto com um único aluno a partir da consola do professor. Encerrar, Desligar, Reiniciar Encerra, desliga ou reinicia os computadores dos alunos a partir da consola do professor. Controlo do estado da segurança Pode aceder à ferramenta Controlo de Segurança do LanSchool clicando em Visualizar Janela de Estado. Esta função revela todo o tráfego no LanSchool, para que possa identificar a existência de actividade não autorizada nesta aplicação. Pode igualmente executar o novo SecurityMonitor.exe, situado na pasta dos Utilitários no download do produto, para ligar toas as actividades do LanSchool a um ficheiro, filtrando essas mensagens com base na digitação e no professor. Escolher um Aluno Aleatoriamente Esta função permite que o professor deixe que o LanSchool seleccione um aluno aleatoriamente. Esta é uma forma divertida de integrar os alunos e de estimular a sua participação na sala de aula. Manual do Utilizador LanSchool 22 | Utilizar o LanSchool v7.5 Co-navegar na Internet Co-navegar permite que o professor utilize o separador principal e que os navegadores web das máquinas dos alunos seleccionados naveguem de facto nos mesmos locais que o professor. O Internet Explorer é suportado nos PCs e o Safari é suportado no Mac. Visualizar as Aplicações Executadas pelos Alunos Visualiza todas as aplicações em utilização no computador de um aluno, adicionando-as às listas autorizadas ou proibidas. Quando iniciar o LanSchool v7.5 pode igualmente parar de imediato uma aplicação em utilização a partir desta caixa de diálogo. Desenhar no ecrã Esta opção permite-lhe desenhar no ecrã com uma caneta vermelha. Prima o botão esquerdo do rato e mova-o para desenhar. Para finalizar este modo, feche a janela de desenho Desenhar no Ecrã, clicando no X no canto superior direito do ecrã. Cursor do rato fácil de visualizar Para que os alunos possam ver melhor o cursor do professor, nos seus ecrãs é exibido um grande cursor vermelho. Estes cursores possuem a mesma forma do cursor real, embora sejam 4 vezes maiores e de cor vermelho brilhante. Ecrã Instantâneo do Aluno Guarde o ecrã de um aluno para um ficheiro de gráfico padrão. (.jpg ou .bmp) A data, a hora e o nome de acesso do aluno são exibidos no ficheiro guardado. Assistência NetWare Se o computador utilizar o software de cliente NetWare, o LanSchool v7.5 irá utilizar o nome de acesso do NetWare em vez daquele da Microsoft. Assistência Multicast Um dos benefícios de utilizar o TCP/IP consiste na disponibilidade da Multicast. A Multicast permite que o hardware de rede mantenha o tráfego local do LanSchool para os computadores da LanSchool e através de sub-redes. Como alguns routers ou comutadores de rede não suportam a Multicast, esta opção é desactivada por defeito, embora possa ser facilmente activada no menu Preferências no separador Rede. Desligar o Aluno Encerrar, reiniciar ou desligar os computadores dos alunos. Esta função pode apresentar problemas em computadores que possuam o Windows 9x. A Microsoft declarou que pode não funcionar com determinado hardware. Enquanto foi testada com sucesso nos computadores Compaq, Dell e IBM, pode não ser capaz de desligar de forma adequada todas as marcas ou modelos de computadores com o sistema operativo Windows 98 ou ME. (Por favor consulte o Artigo da Base de Conhecimentos da Microsoft Q220706.) Manual do Utilizador LanSchool Panorama das Funções do LanSchool v7.5 | 23 Inicialização ou Ligação Remota Se os computadores dos seus alunos forem configurados para que beneficiem da tecnologia de Ligação Remota, o LanSchool do Professor pode “iniciar” os PC's de todos os alunos. A maior parte dos computadores vêm equipados com a opção Ligação Remota desligada na BIOS, pelo que deve ir à configuração BIOS no arranque inicial e activá-la. A versão da Ligação Remota da Apple só irá despertar um Mac inactivo, mas não vai ligar um Mac que esteja desligado. Agrupamento de Canais O professor pode controlar qualquer canal específico ou grupo de canais em conjunto, controlando-os em simultâneo. Visualizar Apenas Permite que os professores supervisionem a máquina de um aluno seleccionado. Enquanto controla, irá visualizar tudo aquilo que o aluno estiver a fazer, embora não possa controlar o seu teclado nem o rato. Visualizar todos Esta opção irá exibir todos os ecrãs dos computadores da sala de aula como pequenas, médias, grandes ou extra grandes miniaturas. À medida que movimentar o seu rato sobre uma imagem em miniatura, o nome de acesso e do computador do aluno referente a essa imagem serão exibidos numa janela pop-up com informação adicional. Se o aluno tiver uma dúvida, pode igualmente visualizá-la na janela pop-up com informação adicional. Se pairar durante cerca de um segundo, a miniatura irá ser opcionalmente maior. Se clicar com o botão direito do rato em vista de miniatura, irá obter um menu de opções para controlar esse aluno. Actualizar Lista Ao seleccionar esta opção ou utilizar a tecla de atalho F5 no PC, ou o command+r no Mac, pode actualizar a lista e visualizar quaisquer novos alunos que possam ter entrado na turma. Esta função ocorre automaticamente de três em três minutos. Executar Programa Esta função permite-lhe executar uma aplicação ou um website nos computadores dos alunos. Pode ser extremamente útil para alunos mais jovens que possuam problemas em navegar num endereço web específico ou em iniciar uma determinada aplicação. Enviar Mensagem Envia mensagens para todos os alunos ou para os alunos seleccionados. A mensagem será exibida no canto inferior direito do PC do aluno, ou no canto superior direito do Mac. Mostrar Historial de Internet Mostra uma lista dos websites visitados pelo aluno seleccionado. Esta função funciona em todos os navegadores do PC. No Mac, esta opção só irá funcionar com o Safari. Manual do Utilizador LanSchool 24 | Utilizar o LanSchool v7.5 Tornar-se na Máquina de um Aluno Se desejar transformar temporariamente o computador do Professor no computador de um aluno, pode fazê-lo a partir da consola do professor. Clique em Administrar e posteriormente em Tornar-se na Máquina de um Aluno. Permanecerá como um computador de um aluno, até que seja reiniciado ou que o utilizador actual o tenha desligado. Remover Alunos Seleccionados da Turma Esta função desactiva temporariamente o LanSchool nas máquinas dos alunos seleccionados. O software é reactivado assim que um aluno aceder novamente a essa máquina, ou quando utilizar a opção Adicionar Novamente o Aluno Seleccionado à Turma na máquina desse aluno. Quando o computador de um aluno for desactivado, o mesmo será ainda exibido na lista, embora possua um sinal gráfico de stop no ecrã do computador. Este serve apenas como lembrete para o professor de que o aluno em questão não está a ser controlado pelo LanSchool. Alterar o Nome da Máquina Esta opção não altera o nome actual do computador. No entanto, permite mostrar um nome alternativo no campo do Nome da Máquina LanSchool. Se os seus computadores não possuírem Nomes de Máquinas significativos, pode utilizar esta opção para nomear os computadores de modo mais eficaz (ou seja, “Linha 1 Coluna 5”). Questão do Aluno Os alunos podem colocar uma questão ao professor. Essa questão pode ser vista pelo professor, pairando o rato sobre a miniatura ou visualizando a coluna Última Questão na vista de detalhes. Actualizar o LanSchool nos Alunos Seleccionados Esta opção pode ser utilizada para instalar rapidamente uma nova versão do LanSchool nos computadores dos alunos seleccionados. Para a activar, por favor consulte o Manual de Instalação. Alterar o Canal do Aluno a partir da Consola Altera os canais dos alunos a partir da consola do professor. Esta opção deve ser activada por um administrador, através do utilitário EnableChannelSelect.exe. Página das Propriedades A página das propriedades é uma útil ferramenta de resolução de problemas, caso necessite de saber qual o professor que está a actuar sobre determinado aluno. Revela igualmente a quantidade de bateria remanescente e o seu estado de carregamento. Configuração da Barra de Ferramentas A barra de ferramentas pode ser personalizada através da opção Visualizar -> Configurar Barra de Ferramentas. No PC, pode ser igualmente configurada pressionando a tecla “alt” e arrastando os botões para um novo local, ou removendo-os, arrastando-os para fora da barra de botões. Pode igualmente repor a barra de ferramentas de volta para a configuração padrão na janela Personalizar Barra de Ferramentas. Caso existam mais botões na barra do que aqueles que possa ver, pode aceder aos mesmos através do botão em espinha “>>” no canto superior direito da barra de ferramentas. Manual do Utilizador LanSchool Panorama das Funções do LanSchool v7.5 | 25 Nome do Aluno do Active Directory Normalmente, o LanSchool exibe o nome de acesso do Windows ou do Novell. No entanto, se o Nome do Aluno estiver disponível no Active Directory, o mesmo é exibido na coluna Nome de Acesso. Modo Professor Kiosk A consola LanSchool do Professor pode ser executada de forma a não poder ser minimizada nem fechada. Para executar a consola LanSchool do Professor em Modo Kiosk, consulte o Manual de Instalação. Preferências As preferências servem para configurar o modo de funcionamento do LanSchool. Consulte a secção abaixo Configurar Preferências… NOTA: É provável que o administrador do sistema que configurou o LanSchool na sua rede tenha optimizado estas configurações durante a instalação. Pode desejar consultar essa pessoa antes de realizar quaisquer alterações às preferências padrão. Manual do Utilizador LanSchool 26 | Utilizar o LanSchool v7.5 Utilizando o Test Builder num computador diferente Os professores podem desejar criar testes num computador principal ou num computador diferente da rede escolar. Para criar testes num computador diferente do computador LanSchool do Professor, deve seguir os seguintes passos: 1. No Meu Computador, procurar c:\Program Files\LanSchool. 2. Copiar o directório Testing para uma pen drive, CD ou unidade de rede. 3. Copiar o directório Testing a partir da pen drive, CD ou unidade de rede para qualquer computador Windows. 4. Clicar duas vezes em Testbuilder.exe para executar o Test Builder do LanSchool. 5. Criar um teste. 6. Guardar um teste. 7. Copiar os testes guardados (ficheiros .lst) na pasta c:\Program Files\LanSchool\Testing. 8. Procurar o teste recentemente criado e enviá-lo para os alunos através da consola LanSchool do Professor. Manual do Utilizador LanSchool Vigilância de Segurança do LanSchool | 27 Vigilância de Segurança do LanSchool Com uma ferramenta tão poderosa como o LanSchool, existe sempre a possibilidade desta ser utilizada de forma abusiva. Um aluno pode ter a tentação de procurar uma cópia não autorizada e de carregar o software do professor para perturbar uma turma. Existem três formas para lidar com um possível abuso. 1. Definir políticas sobre comportamentos adequados, tomando medidas para o seu respectivo controlo e aplicação. 2. Instalar o LanSchool v7.5 em Modo de segurança do active directory, o que exige que os professores pertençam a um grupo de domínio denominado “Professores do LanSchool”, a fim de controlar os computadores dos alunos. (Método recomendado) 3. Instalar o LanSchool v7.5 em modo de Segurança, o qual exige uma palavra-chave. Controlador da Segurançar O Controlador da Segurança está igualmente disponível na pasta de utilitários do ficheiro de download do LanSchool. Esta aplicação corre em qualquer PC e irá capturar um registo das actividades do LanSchool, incluindo a instalação ou a desinstalação deste programa. Com este utilitário, muitas escolas puderam rapidamente detalhar com exactidão quais os alunos que abusavam da “política de utilização adequada” da sua sala de aula. Na mesma pasta que descreve em detalhe este utilitário existe o ficheiro Utilities.pdf do LanSchool v7.5. Os professores podem igualmente aceder ao Controlador de Segurança, clicando em Visualizar e posteriormente na Janela de Estado. Assim que os professores realizarem acções, serão exibidas mensagens de segurança. Os alunos que efectuarem o download e instalarem uma versão de demonstração do LanSchool provocaram o maior problema de segurança com as versões anteriores. Se iniciar com a versão LanSchool v6.1, a versão de demonstração não pode interagir com a versão lançada. Manual do Utilizador LanSchool 28 | Utilizar o LanSchool v7.5 Preferências de Configuração do LanSchool A caixa de diálogo das preferências contém configurações para administradores e professores. Em seguida apresentam-se as configurações que um professor pode desejar alterar: Ecrã Total ou Em Janela • O ecrã total mostra o ecrã do professor no ecrã do aluno, desactivando o teclado e o rato. • O ecrã em janela mostra o ecrã do professor no ecrã do aluno numa janela redimensionável, NÃO desactivando o teclado nem o rato. Mostrar Monitores Duplos Activa a assistência de monitores duplos na consola do professor e do aluno. Mensagem de Ecrã em Branco Permite que o professor especifique uma mensagem que será exibida quando os ecrãs dos alunos estiverem em branco. Sons Permite que o professor desligue o som quando for premido o botão Mostrar Professor ou Mostrar Aluno. Limitar Gestor de Tarefas /Controlar Actividades do Aluno Se esta opção for activada, o Gestor de Tarefas nos PC’s e o Controlo de Actividades nos Macs serão desactivados. O que previne o ataque e a perturbação do LanSchool. Limitar Endereços de IP e Navegação Privada do Internet Explorer Alguns alunos utilizaram endereços de IP para alcançarem a função de limitação da web do LanSchool. Se esta opção for seleccionada, os alunos não podem navegar na web utilizando endereços IP. (por exemplo. http://70.235.50.6) O LanSchool irá igualmente limitar a função de navegação Em Privado do Internet Explorer. Limitações Web Especifica quando as Limitações Web estão activadas, no que se refere ao seguinte… • Bloquear toda a Navegação Web • Autorizar apenas os seguintes websites • Bloquear os seguintes websites A lista dos websites pode ser guardada e carregada. Podem ser utilizados os caracteres universais “*” e “?”. Em ambiente Windows, a limitação à web aos alunos pode ser efectuada em todos os navegadores. Nos Mac, a limitação à web dos alunos só pode ser efectuada quando estes utilizarem o Safari. Manual do Utilizador LanSchool Preferências de Configuração do LanSchool | 29 Limitações da Aplicação Especifica quando as Limitações da Aplicação estão activadas, no que se refere ao seguinte… • Permitir apenas as seguintes aplicações • Bloquear as seguintes aplicações As aplicações podem ser adicionadas às listas autorizadas ou bloqueadas, clicando no botão Adicionar na caixa de diálogo Preferências ou Visualizando os programas Executados pelos Alunos. A caixa de diálogo das preferências revela as aplicações utilizadas no PC do Professor. As listas das aplicações podem ser guardadas e carregadas. Mostrar Ícone da Aplicação Actual nas Miniaturas Quando activada, esta função exibe um ícone no canto superior esquerdo da miniatura, representando a aplicação actual executada pelo PC do aluno. Mostrar Ícone do Último Website Visitado nas Miniaturas Quando activada, esta função exibe um ícone no canto superior direito da miniatura, representando o último website visitado pelo aluno. Caminho Total da Pasta do LanSchool das Máquinas dos Alunos Permite que o professor especifique a localização por defeito dos ficheiros dos alunos. Esta pode situar-se no disco rígido local ou numa unidade de rede. Limitações da Unidade Especifica os tipos de unidades que devem ser bloqueadas quando clicar no botão Limitar Unidades. Alertas de Digitação de Teclado Cria, guarda e carrega listas de palavras que alertam o professor, caso sejam digitadas por um aluno. Cada palavra deve ser separada por uma linha. Nota: Existem opções adicionais, como o separador de rede, que estão descritas no Manual de Instalação, só devendo ser alteradas por um administrador do sistema. Manual do Utilizador LanSchool 30 | Utilizar o LanSchool v7.5 Copyright © 1996-2010, LanSchool Technologies, LLC. Todos os direitos reservados. LanSchool® é uma marca registada da LanSchool Technologies, LLC. *As outras marcas e nomes pertencem aos seus respectivos proprietários Manual do Utilizador LanSchool
Download