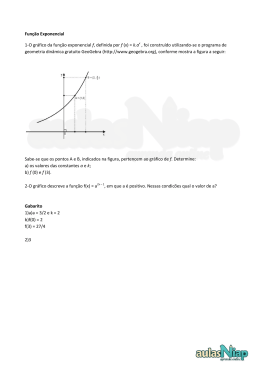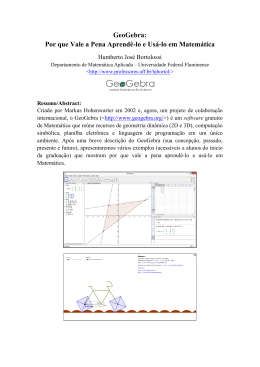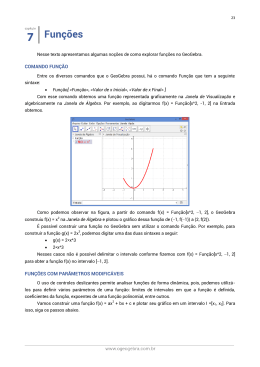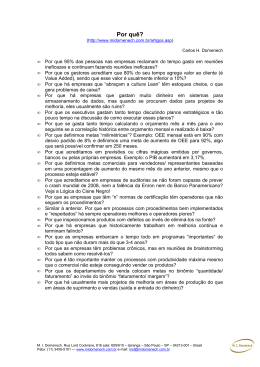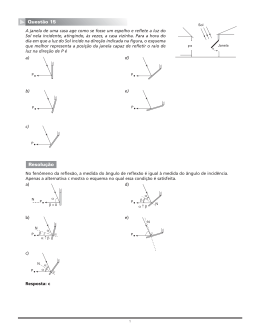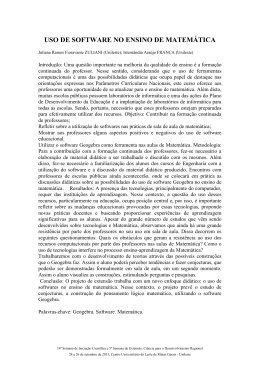Geometria Dinâmica com o GeoGebra Lenimar Nunes de Andrade UFPB – João Pessoa 9 de abril de 2014 1 Introdução GeoGebra ( = Geometria + Álgebra) é um programa austrı́aco gratuito que reúne Geometria, Álgebra e Cálculo. De um modo bem simples, podem ser construı́dos pontos, segmentos de reta, polı́gonos, circunferências, vetores, gráficos de funções, cônicas e, depois, podem ser dinamicamente modificados com um simples movimento do mouse. Pode ser utilizado em dezenas de idiomas, inclusive português. Recebeu vários prêmios internacionais, incluindo o prêmio de melhor software educacional alemão e europeu. Cada objeto geométrico que aparece na área de desenhos, tem uma expressão algébrica na janela ao lado que corresponde a ele. As alterações em cada objeto podem também ser feitas diretamente nas suas equações. A execução do GeoGebra depende de se ter a linguagem Java previamente instalada. Tudo pode ser copiado gratuitamente a partir do endereço na Internet citado em [4]. Sua tela inicial é parecida com a mostrada a seguir: Por exemplo, para se desenhar uma reta que passa por dois pontos dados, pode-se proceder de uma das seguintes formas: • Usando-se apenas o mouse: – Na barra de ferramentas, damos um clique com o mouseno ı́cone denominado “Novo ponto”. – Na área de desenhos, escolhemos uma posição e damos mais um clique. Com isso, é criado um ponto A. – Escolhemos outra posição e definimos um outro ponto B. À medida que esses pontos são desenhados, eles vão sendo definidos por suas coordenadas na janela de Álgebra na seção dos objetos livres (independentes). – Novamente na barra de ferramentas, escolhemos outro item. Dessa vez, damos um clique no item “Reta definida por dois pontos”. – Damos um clique em cima do ponto A e outro em cima de B. E, assim, a reta AB está definida. Sua equação passa a fazer parte da janela de Álgebra na seção dos objetos dependentes. – Depois de definidos, os objetos livres podem ser movimentados arrastando-os com o mouse. Todos os objetos que dependerem deles acompanharão as mudanças. • Através da janela de entrada de comandos: – À direita do botão com a palavra “Entrada” que aparece na parte de baixo, digitamos as coordenadas dos pontos desejados. Por exemplo, digitamos A = (3, 4) e, depois, B = (0, −2). – Digitamos r = reta[A, B] para criar a reta r que passa pelos pontos A e B. Note que o nome dos comandos também podem ser em português, se o programa estiver configurado para esta lı́ngua. Para ajustar o idioma, basta usar o item “Opções” do menu e escolher “Idioma”. – Com isso, uma reta definida por dois pontos fica desenhada na área de desenhos. Agora, ela pode ser modificada arrastando-se os pontos com o mouseou dando um clique com o botão direito em cima das equações da janela de Álgebra e redefinindo-os. Cada objeto definido pode ter sua aparência modificada através do item “Propriedades”que aparece depois que for pressionado o botão direito do mouse em cima do objeto selecionado. Podem ser alterados a cor, a largura do traço, se é pontilhado, se é fixo, etc. Uma vez definidos os objetos, eles podem ser exportados na forma de página da Internet (formato HTML), podem ser colocados à disposição na grande rede mundial de computadores e podem ser vistos por qualquer um que tiver a linguagem Java instalada. 2 Exemplos A seguir, fornecemos alguns exemplos de utilização desse programa. Outros exemplos podem ser encontrados em [2] e uma impressionante coleção de diversificados exemplos em [1]. 2.1 Exemplo 1 Neste exemplo construı́mos uma circunferência e dois ângulos: um ângulo inscrito e outro ângulo central. Pode-se observar a relação que existe entre as medidas desses ângulos e modificar suas posições dinamicamente. A construção é feita da seguinte forma: • Desenham-se três pontos A, B e C. Isso pode ser feito, por exemplo, selecionando-se o item “Novo ponto” na barra de ferramentas e clicando-se com o mouse nas posições escolhidas para os pontos. • Desenha-se a circunferência que passa por A, B e C. Para isso, basta digitar na janela de entrada de comandos o comando c = cı́rculo[A, B, C]. Aqui, deve-se ter o cuidado de acentuar a palavra cı́rculo, usar colchetes e colocar o nome dos pontos exatamente como eles foram introduzidos no item anterior (em letras maiúsculas). Uma opção à digitação do comando é procurar na barra de ferramentas, no item dedicado à construção de cı́rculos e circunferências, clicar no item “Cı́rculo definido por três pontos” e, depois, clicar na área de desenhos sobre cada um dos três pontos escolhidos. • Na janela de entrada de comandos, digitar O = Centro[c]. Com isso, deverá ser mostrado o centro O do cı́rculo. • Selecione o item “Ângulo” da barra de ferramentas. Depois, clique sobre os pontos C, O e A para definir o ângulo central e sobre os pontos C, B e A para definir o ângulo inscrito. Outra opção é digitar ângulo[C,B,A] e ângulo[C,O,A] na janela de entrada de comandos. • Após selecionar o item “Segmento definido por dois pontos” da barra de ferramentas, pressione sobre os pontos B, C, sobre B, A, sobre O, C e sobre O, A para completar as construções dos ângulos. Outra opção é digitar os comandos segmento[B, C], segmento[B, A], segmento[O, C] e segmento[O, A] na janela de entrada de comandos. • Escondemos os eixos coordenados através do item “Exibir” do menu principal, onde desmarcamos o item “Eixo”. Com isso, a construção está completa. Pode-se fazer alguns acabamentos do tipo esconder os nomes de alguns objetos ou mudar suas cores. Para isso, é só clicar em cima do objeto, selecionar o item “Propriedades” e fazer as mudanças desejadas. 2.2 Exemplo 2 Neste exemplo, ilustramos as definições do seno e do cosseno de um ângulo de medida t radianos. Em uma circunferência de raio 1 e centro na origem A = (0, 0), definimos um ponto fixo B = (1, 0) e um ponto livre C. Definimos t como sendo a medida do ângulo B ÂC e calculamos as projeções R e S de C nos eixos coordenados. As coordenadas de C, x(C) e y(C), correspondem ao cosseno e seno de t, respectivamente. Podemos deslocar C por toda a circunferência e observar a variação de t, sen(t) e cos(t). Usamos o seguinte roteiro na construção deste exemplo: • Definimos na janela de entrada de comandos A = (0, 0), B = (1, 0) e c=Cı́rculo[A,B], cı́rculo de centro A e passando pelo ponto B. Clicamos com o botão direito sobre B e, no item “Propriedades” marcamos a opção “Fixar objeto”. • Escolhemos um ponto C sobre o cı́rculo c com o comando C=ponto[c] • Definimos o ângulo t = Ângulo[B, A, C] • Definimos as projeções S = (0, y(C)) e R = (x(C), 0) • Definimos os segmentos v=Segmento[R, C], h = Segmento[S, C] e o arco d = ArcoCircular[A, B, C] • Definimos os segmentos a = Segmento[A, R] e b = Segmento[A, S] • A partir da barra de ferramentas, selecionamos a ferramenta “Inserir texto”. Selecionamos três locais na área de desenhos com cliques de mouse e, depois de cada clique, digitamos os seguintes textos ”t = ”+t, ”cos(t) = ”+(x(C)) e ”sen(t) = ”+(y(C)). Esses textos são digitados incluindo as aspas aqui mostradas. Com eles, é possı́vel mostrar a cada momento os valores de t, cos(t) e de sen(t). Faltam só alguns acabamentos. Por exemplo, alterar as propriedades dos segmentos a, b e do arco d para modificar suas cores e as larguras dos seus traços. É recomendável também alterar as propriedades dos segmentos v, h, modificando os estilos das retas para torná-las pontilhadas. 2.3 Exemplo 3 Neste exemplo, ilustramos a “regra do paralelogramo” para a soma de dois vetores. Depois de construı́do, os vetores ⃗v e w ⃗ podem ser arrastados (modificados) com o mouse e observarmos que sua soma ⃗v + w ⃗ se adapta a cada nova posição. O roteiro de construção é: • Definimos três pontos A, B e C. • Definimos os vetores u = Vetor[A, B] e v = Vetor[A, C] • Definimos as retas a = Reta[C, u], b = Reta[B, v] que passam pelos ponto C, B e paralelas a u, v, respectivamente. Alteramos as propriedades de cada uma de modo a torná-las invisı́veis; para isso, basta desmarcar o item “Exibir objeto” em cada uma. • Calculamos D = Interseção[a, b], a interseção das retas a e b. • Definimos w = Vetor[A, D] e alteramos suas propriedades de modo a deixá-lo com um traço mais largo e de outra cor. • Definimos os segmentos c = Segmento[B, D] e d = Segmento[C, D] e alteramos seus estilo no item “Propriedades” para deixá-los pontilhados. • No item “Exibir” do menu principal, desmarcamos o item “Eixo” para esconder os eixos coordenados. 2.4 Exemplo 4 Neste exemplo, construı́mos o gráfico da função quadrática f (x) = ax2 + bx + c e mostramos suas raı́zes nas duas figuras a seguir, sejam elas reais ou complexas. Os valores dos coeficientes podem ser modificados dinamicamente através de controles deslizantes (arrastados com o mouse). Roteiro da construção: • Na janela de entrada de comandos, definimos os coeficientes, por exemplo, a = 1, b = 2 e c = 3. Na janela de Álgebra, clicamos com o botão direito sobre cada um deles e marcamos o item “Exibir objeto”. Com isso, esses valores aparecem na área de desenho na forma de controles deslizantes. Com a ajuda do item “Mover” da barra de ferramentas é possı́vel reposicioná-los onde se quiser. • Construı́mos o gráfico da função simplesmente digitando o comando f(x) = a*x^2 + b*x + c. Aqui, a multiplicação é denotada por um asterisco e a potenciação por um acento circunflexo. • Usamos o item “Deslocar eixos” da barra de ferramentas para reposicionar o gráfico onde for conveniente. • Definimos o discriminante da função como sendo delta = b^2 - 4*a*c. • Definimos os pontos P1 e P2 que correspondem às raı́zes complexas: P1 = (-b/(2*a), sqrt(delta)/(2*a)) e P2 = (-b/(2*a), -sqrt(-delta)/(2*a)). Aqui, a divisão é indicada por uma barra e a raiz quadrada por sqrt. No item “Propriedades” de cada um desses pontos, na aba “Avançado” preencher no item “Condição para mostrar objeto” com o seguinte: delta ¡ 0 . Isso significa que P1 e P2 só vão ser mostrados quando delta < 0. • Definimos P3 e P4 que correspondem às raı́zes reais: P3 = ((-b + sqrt(delta))/(2*a), 0) e P4 = ((-b - sqrt(-delta))/(2*a), 0). No item “Propriedades” de cada um desses pontos, na aba “Avançado” preencher no item “Condição para mostrar objeto” com delta >= 0. No menu principal, no item “Exibir”, ao se marcar o item “Malha”, é mostrada uma grade de retas pontilhadas na área de desenhos. Referências [1] Allo, M. S. – Ejemplos diversos de webs interactivas de Matemáticas diseñadas con GeoGebra, disponı́vel em http://recursos.pnte.cfnavarra.es/~msadaall/geogebra/index.htm [2] Bortolossi, H. J. – GeoGebra - Software de Matemática Dinâmica Gratuito, disponı́vel em http://www.professores.uff.br/hjbortol/geogebra [3] Braviano, G., Rodrigues, M. H. W. L. – Geometria Dinâmica: uma nova geometria?, RPM 49, 2002. [4] GeoGebra Homepage, disponı́vel em www.geogebra.at ou www.geogebra.org
Download