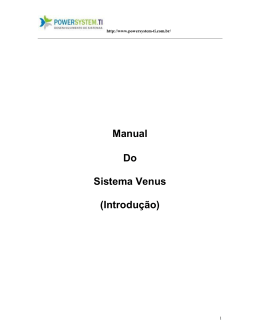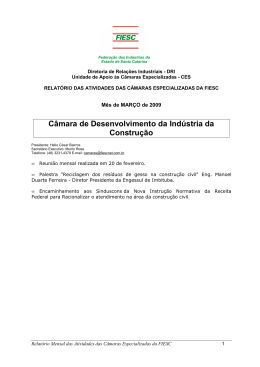Ver. 070409 – PT
2
© Copyright 2008, EXVA
Todos os direitos reservados
BOAS-VINDAS
Ao adquirir um equipamento EXVA está a comprar um produto de alta qualidade
baseado em conhecimento resultante de intensa investigação e exigentes processos
de desenvolvimento.
Para garantir uma superior satisfação, os nossos produtos são testados sob
regimes de operação extrema de modo a disponibilizar o máximo desempenho e
uma maior longevidade. Qualidade, fiabilidade e durabilidade são factores chave,
sobre os quais assentam todas as soluções com chancela EXVA.
Queremos-lhe dar as boas-vindas, e desejar que retire o máximo partido do
equipamento que adquiriu. Trabalhamos arduamente para tornar a sua vida mais
cómoda. Aproveite-a ao máximo…
Os nossos melhores cumprimentos,
A Equipa EXVA
3
ÍNDICE
BOAS-VINDAS
3
ÍNDICE
4
GAMA DE PRODUTOS
7
DISPOSIÇÕES LEGAIS (Aplicável em Portugal)
12
CONTEÚDO
13
INSTALAÇÃO
14
INICIAR O SISTEMA
15
A INTERFACE PRINCIPAL
17
CONFIGURAÇÃO GERAL DO SISTEMA
18
CONTROLO DE VIGILANTE
19
LIMITAÇÃO A 30 DIAS
20
MONITOR#2
20
GESTÃO DE UTILIZADORES
20
PARÂMETROS DE REDE
21
ALTERAÇÃO DO LOGÓTIPO
22
SELECÇÃO DE MATRIZ
23
REPOSICIONAMENTO DE CÂMARAS
24
ENCERRAMENTO DO SISTEMA
26
DETECÇÃO DE MOVIMENTO
MODO CONTÍNUO
28
29
DETECÇÃO DE FACES E DE PELE
30
CONSULTA DE GRAVAÇÕES
31
NAVEGAÇÃO EM VÍDEO
32
CONGELAR IMAGEM – Visão global momentânea
33
4
DEBLUR – Tratamento de imagem
34
ARMAZENAR FOTOGRAFIA
34
ARMAZENAR SEQUÊNCIA DE VÍDEO
34
COR, BRILHO E CONTRASTE
36
CONFIGURAR CÂMARA
37
RELATÓRIOS
39
VISUALIZAÇÃO REMOTA
40
CONSULTA REMOTA DE GRAVAÇÕES
41
NVC – NETWORK VIDEO CONTROL
42
CONFIGURAÇÃO NVC
44
VISUALIZAÇÃO DE GRAVAÇÕES NO NVC
45
GESTÃO DE EDIFÍCIOS
47
VISUALIZAÇÃO
48
REGISTOS
50
CONFIGURAÇÃO DA GESTÃO EDIFICIOS
52
CONFIGURAÇÃO DE DISPOSITIVOS DE ENTRADAS
54
CONFIGURAÇÃO DE DISPOSITIVOS DE SAÍDA
56
CONFIGURAÇÃO DE PERFIS
57
PRECAUÇÕES DE SEGURANÇA
59
PRECAUÇÕES GERAIS
60
PRECAUÇÕES DE LIMPEZA
61
LIMPEZA DO FILTRO
61
ESPECIFICAÇÕES
62
GARANTIA DO PRODUTO
63
GARANTIA (consultar folheto de Garantia Limitada em anexo)
63
DEVOLUÇÕES
63
5
6
GAMA DE PRODUTOS
A EXVA – Experts in Video Analysis coloca ao seu dispor uma gama completa
de soluções de aquisição, processamento, análise e armazenamento de vídeo
analógico/digital.
Tendo por base um software de elevada robustez, os diversos modelos colocados
ao seu dispor foram desenhados para dar uma resposta cabal às necessidades
específicas de cada cliente. Seja para garantir a segurança da sua habitação, zelar
pelo seu escritório ou para proteger os cidadãos nas ruas da cidade, encontrará
sempre um modelo adequado.
HVR - R
Total
Câmaras
RAM
Disco
TV-Out
HVR-1212-R1
12
2 Gb
1 TB
Não
HVR-1212-R2
12
2 Gb
2 TB
Não
HVR-1212-R3
12
2 GB
3 TB
Não
HVR-1212-R4
12
2 Gb
4 TB
Não
HVR-1212-R1-TV
12
2 Gb
1 TB
Sim
HVR-1212-R2-TV
12
2 Gb
2 TB
Sim
HVR-1212-R3-TV
12
2 GB
3 TB
Sim
HVR-1212-R4-TV
12
2 Gb
4 TB
Sim
HVR-1616-R1
16
2 Gb
1 TB
Não
Modelo
7
HVR-1616-R2
16
2 Gb
2 TB
Não
HVR-1616-R3
16
2 GB
3 TB
Não
HVR-1616-R4
16
2 Gb
4 TB
Não
HVR-1616-R1-TV
16
2 Gb
1 TB
Sim
HVR-1616-R2-TV
16
2 Gb
2 TB
Sim
HVR-1616-R3-TV
16
2 GB
3 TB
Sim
HVR-1616-R4-TV
16
2 Gb
4 TB
Sim
HVR-1616-R///HVR-1212-R
8
HVR - S
Total
Câmaras
RAM
Disco
TV-Out
HVR-0404-S
4
2 Gb
500 GB
Não
HVR-0404-S1
4
2 Gb
1 TB
Não
HVR-0404-S1.5
4
2 GB
1,5 TB
Não
HVR-0404-S2
4
2 Gb
2 TB
Não
HVR-0404-S – TV
4
2 Gb
500 GB
Sim
HVR-0404-S1 – TV
4
2 Gb
1 TB
Sim
HVR-0404-S1.5 –TV
4
2 GB
1,5 TB
Sim
HVR-0404-S2 – TV
4
2 Gb
2 TB
Sim
HVR-0808-S
8
2 Gb
500 GB
Não
HVR-0808-S1
8
2 Gb
1 TB
Não
HVR-0808-S1.5
8
2 GB
1,5 TB
Não
HVR-0808-S2
8
2 Gb
2 TB
Não
HVR-0808-S –TV
8
2 Gb
500 GB
Sim
HVR-0808-S1 – TV
8
2 Gb
1 TB
Sim
HVR-0808-S1.5 – TV
8
2 GB
1,5 TB
Sim
HVR-0808-S2 – TV
8
2 Gb
2 TB
Sim
Modelo
9
HVR-1212-S1
12
2 Gb
1 TB
Não
HVR-1212-S2
12
2 Gb
2 TB
Não
HVR-1212-S1 – TV
12
2 GB
1 TB
Sim
HVR-1212-S2 - TV
12
2 Gb
2 TB
Sim
HVR-1616-S1
16
2 Gb
1 TB
Não
HVR-1616-S2
16
2 Gb
2 TB
Não
HVR-1616-S1-TV
16
2 GB
3 TB
Sim
HVR-1616-S2-TV
16
2 Gb
4 TB
Sim
HVR-1616-S///HVR-1212-S///HVR-0808-S///HVR-0404-S
10
HVR-0404-SM///HVR-0808-SM
HVR - SM
Modelo
Total Câmaras
RAM
Disco
TV-Out
HVR-0404-SM
4
2 Gb
500 GB
Não
HVR-0404-SM1
4
2 Gb
1 TB
Não
HVR-0808-SM
8
2 Gb
500 GB
Não
HVR-0808-SM1
8
2 Gb
1 TB
Não
___________________
NOTA: Os equipamentos podem apresentar uma aparência diferente da anunciada neste manual.
11
DISPOSIÇÕES LEGAIS (Aplicável em Portugal)
Decreto-Lei n.º 35/2004, de 21 de Fevereiro
Artigo 13.º
Meios de vigilância electrónica
1.
As entidades titulares de alvará ou de licença para o exercício dos serviços
estabelecidos nas alíneas a), c) e d) do artigo 2.º podem utilizar
equipamentos electrónicos de vigilância com o objectivo de proteger
pessoas e bens desde que sejam ressalvados os direitos e interesses
constitucionalmente protegidos.
2.
A gravação de imagens e som feita por entidades de segurança privada ou
serviços de autoprotecção, no exercício da sua actividade, através de
equipamentos electrónicos de vigilância deve ser conservada pelo prazo de
30 dias, findo o qual será destruída, só podendo ser utilizada nos termos
da legislação processual penal.
3.
Nos lugares objecto de vigilância com recurso aos meios previstos nos
números anteriores é obrigatória a afixação em local bem visível de um aviso
com os seguintes dizeres, consoante o caso, «Para sua protecção, este lugar
encontra-se sob vigilância de um circuito fechado de televisão» ou
«Para sua protecção, este lugar encontra-se sob vigilância de um
circuito fechado de televisão, procedendo-se à gravação de imagem e
som», seguido de símbolo identificativo.
4.
A autorização para a utilização dos meios de vigilância electrónica nos termos
do presente diploma não prejudica a aplicação do regime geral em matéria de
protecção de dados previsto na Lei n.º 67/98, de 26 de Outubro,
designadamente em matéria de direito de acesso, informação, oposição de
titulares e regime sancionatório.
____________________
Com esta secção pretende-se alertar o utilizador para alguns regulamentos que regem a utilização de equipamentos de vídeo-vigilância.
O presente Decreto-Lei tem aplicabilidade na República Portuguesa.
A EXVA – Experts in Video Analysis não se responsabiliza pelo uso indevido deste equipamento.
12
CONTEÚDO
HVR
Cabo de Alimentação
Cabo DB15-BNC (x8)
(Apenas disponível em alguns
modelos)
CD de Apresentação com Manual
incluído
13
INSTALAÇÃO
ANTES DE LIGAR O SEU EQUIPAMENTO, SIGA
CUIDADOSAMENTE OS PASSOS SEGUINTES:
(a) Instale o equipamento HVR sobre uma superfície estável e firme, em local
seguro e ventilado.
(b) Conecte o rato, teclado e monitor ao equipamento.
(c) Conecte as câmaras de vídeo analógicas (se aplicável) à parte traseira do HVR
utilizando os conectores BNC.
(d) Conecte as câmaras IP ao seu concentrador de rede ethernet (router, switch
ou hub).
(e) Configure as câmaras IP e verifique se o concentrador de rede se encontra em
funcionamento regular.
(f) Conecte o equipamento HVR ao concentrador de rede.
(g) Conecte o dispositivo a uma fonte de alimentação ininterrupta (UPS) com
230V 50Hz.
(h) O equipamento está pronto a operar, pode agora ligar o seu HVR.
14
INICIAR O SISTEMA
Quando liga o HVR surge no ecrã a seguinte imagem com informação sobre o
sistema:
MONITORS: Número de monitores que estão conectados
VIDEO CARDS: número de circuitos integrados para captura de vídeo analógico
EXEC: Versão do HVR
CÂMARAS: Número total de câmaras suportadas
STORAGE DISKS: Número de discos de armazenamento de vídeo.
15
Após o arranque do sistema, é exibida uma interface de acesso ao modo de
visualização de vídeo. Com esta protecção de acesso é possível manter inacessível
a pessoal não autorizado a visualização em tempo-real ou a consulta de gravações.
A interface de acesso é composta por uma caixa de texto (1), teclado virtual (2) e
um botão (3) de exibição/ocultação do teclado virtual, como se pode verificar na
figura em baixo.
1
2
3
Para aceder ao sistema o utilizador apenas necessita de:
Digitar o código de utilizador (e premir a tecla Enter)
Digitar a palavra-passe (e premir a tecla Enter)
As definições de fábrica especificam o código de utilizador:
admin com a palavra-passe: 1234
16
A INTERFACE PRINCIPAL
A interface principal é exibida após um processo de autenticação bem sucedido.
Ela constitui um meio de acesso a todas as funcionalidades disponibilizadas neste
produto.
A função central desta interface consiste em exibir uma matriz com as imagens,
em tempo-real, das câmaras que se pretendem visualizar. Dependendo do modelo
que adquiriu, é possível visualizar entre 1, 4, 7, 10, 13 ou 16 câmaras em
simultâneo.
A interface principal é constituída por uma área de vídeo (1), relógio (2), botões
selectores de matriz (3), botão de acesso ao módulo de domótica (opcional) (4),
botão de modo inteligente (5), consulta de gravações de vídeo (6), consultas ao
sistema (7), configuração geral (8), logout (9) e botão de encerrar sistema (10).
A figura em baixo exibe uma típica interface principal.
1
2
4
5
6
7
8
9
3
10
17
CONFIGURAÇÃO GERAL DO SISTEMA
Premindo o botão de configuração (8) é apresentado um menu de configuração
geral do sistema. Através deste menu é possível:
Ligar/desligar modo de controlo de vigilante;
Limitar as gravações a 30 dias (Legislação Portuguesa);
Selecção de modo dois monitores e TV-Out (quando possível);
Adicionar/editar/remover utilizadores do sistema;
Configurar parâmetros de rede IP.
A figura seguinte apresenta um exemplo do menu de configuração geral:
18
CONTROLO DE VIGILANTE
Os equipamentos HVR estão dotados de função de controlo do nível de atenção
do vigilante. Esta funcionalidade é direccionada para soluções que requeiram a
monitorização continuada das imagens vídeo por parte de um profissional de
vigilância.
O controlo de atenção consiste na apresentação, em intervalos de tempo
aleatórios, de um botão virtual (1) que deverá ser premido pelo vigilante assim que
este lhe seja exibido. O sistema irá medir o tempo de resposta, ou seja, o intervalo
de tempo decorrido entre a apresentação do botão até ser premido.
Depois de accionado, o botão irá desaparecer da interface e serão guardados os
dados referentes ao tempo de resposta, bem como a data e a hora de cada evento.
A consulta dos relatórios do controlo do vigilante é apresentada na secção
“Relatórios”. De referir apenas que é facultada a possibilidade de envio diário, via
e-mail, dos relatórios de controlo de atenção.
1
19
LIMITAÇÃO A 30 DIAS
A legislação portuguesa obriga à conservação das gravações por um período
máximo de 30 dias. Esta funcionalidade existe para activar essa limitação, art. 13.º
Decreto-Lei n.º 35/2004, de 21 de Fevereiro.
MONITOR#2
Possibilidade de ligar a 1 ou 2 monitores. Em determinados modelos o
equipamento tem a capacidade para ligação a TV ou um segundo monitor.
GESTÃO DE UTILIZADORES
Através do menu de configuração geral é possível realizar a gestão dos
utilizadores, i.e., a adição, edição e remoção de utilizadores. A cada utilizador deve
ser atribuída uma palavra-passe, sendo permitido configurar o seu perfil. É então
facultado um conjunto de opções de níveis de permissão, através do qual se pode
habilitar/desabilitar a:
20
Consulta de gravações;
Edição de configurações;
Encerramento do sistema.
Controlar domótica
PARÂMETROS DE REDE
Se pretender conectar o seu equipamento a câmaras IP ou visualizar remotamente
as imagens adquiridas pelo sistema, necessita de especificar os parâmetros de rede.
Estes parâmetros consistem no endereço IP atribuído ao seu equipamento (1), da
máscara de rede (2), gateway (3), DNS (4) e porto (5).
Caso a sua rede ethernet possibilitar a utilização de configuração automática dos
parâmetros de rede, i.e., se existir um servidor DHCP, coloque então os campos
(1, 2, 3 e 4) em vazio. Deste modo, o sistema assumirá uma configuração por
DHCP.
Se o seu provedor de Internet lhe atribuir um endereço IP fixo, então ser-lhe à
possível aceder remotamente ao seu sistema. Caso contrário (IP dinâmico)
aconselha-se a utilização de um qualquer serviço de associação de DNS gratuitos
(e.g., www.gotdns.com), que deve ser implementado pelo router da rede, tendo
sempre em atenção as configurações necessárias para o encaminhamento das
mensagens.
1
2
3
4
5
21
ALTERAÇÃO DO LOGÓTIPO
O sistema HVR permite alterar o logótipo na interface gráfica, de modo a
personalizar o software.
O processo de alteração do logótipo é extremamente simples. Para tal, é
necessário que se grave a imagem pretendida num ficheiro com o nome:
01.jpg
Copie este ficheiro para uma drive USB e conecte-a ao sistema HVR. Para
efectuar a actualização do logótipo, deverá colocar o sistema no modo de login, e
posteriormente premir a tecla “F1”.
Quando se registar novamente no sistema, verificará que a alteração foi levada a
efeito. Poderá então retirar a drive USB.
22
SELECÇÃO DE MATRIZ
Por defeito, sempre que o sistema é iniciado, é exibida a matriz que engloba o
número máximo de câmaras suportadas pelo sistema.
Matriz com 4 câmaras
Matriz com 7 câmaras
Matriz com 10 câmaras
Matriz com 13 câmaras
Matriz com 16 câmaras
23
REPOSICIONAMENTO DE CÂMARAS
É frequente haver necessidade de alterar a disposição das câmaras de vídeo no seu
monitor. Por exemplo num edifício com vários pisos, pode dispor em cada linha
da matriz as câmaras instaladas num mesmo piso, facultando ao vigilante um
melhor enquadramento no espaço. Para facilitar essa organização foi criado um
método natural de arranjo das câmaras de uma matriz.
Dentro de uma mesma matriz, a troca de posições entre câmaras é executada por
um processo de drag-and-drop (ou em português, arrasta-e-larga). Como o nome
indica, para se proceder à alteração de posições, o utilizador apenas necessita de
premir o botão esquerdo do rato sobre a imagem que quer mover, e arrastar
(mantendo o botão premido) até à posição desejada, largando aí o botão esquerdo
do rato. Como resultado, as câmaras vão comutar de posição. Para ajudar na
organização das câmaras existe uma grelha de divisão das câmaras na matriz.
A figura a baixo pretende exemplificar este processo de alteração de posição de
câmaras de vídeo.
24
Para além desta funcionalidade, é facultada ainda a possibilidade de se definir
quais as câmaras que se pretendem visualizar em cada matriz. Neste caso a
operação de atribuição é executada pelo intermédio do menu de câmara (1),
exibido sempre que se prime o botão direito do rato sobre a área ocupada pela
imagem de uma câmara.
1
O método de atribuição de câmaras consiste em seleccionar a opção “Copiar
Câmara”, definir a matriz de destino, e premir o botão direito do rato sobre a
posição que se pretende colocar a imagem da câmara anteriormente seleccionada.
Após esta operação, será então apresentado novamente o menu de câmara (1),
onde deverá seleccionar a opção “Colar Câmara”.
É possível visualizar cada uma das câmaras em full-screen ou a sua totalidade.
Para tal, basta premir a tecla “F” ou o botão do meio do rato.
As restantes opções do menu de câmara são descritas nas próximas secções
deste manual.
25
ENCERRAMENTO DO SISTEMA
Para encerrar o sistema basta premir o botão do lado direito do rato sobre o
símbolo (1) representado na imagem seguinte.
1
Após accionar o botão é então exibida uma janela de confirmação de shutdown,
como podemos ver através de imagem seguinte.
1
26
3
2
Premindo o botão com o símbolo (1) o sistema é desligado. Accionando o botão
com o símbolo (2) cancela o shutdown. O botão com o símbolo (3) serve para
reiniciar o sistema.
27
DETECÇÃO DE MOVIMENTO
Quando em uma área monitorizada por uma câmara de vídeo não se observa
qualquer tipo de movimento protagonizado pelos objectos contidos na cena
então, não existe necessidade de realizar o armazenamento continuado das
imagens adquiridas. Esta abordagem permite não só tornar mais rápida a consulta
de gravações, como contribui também para optimizar a capacidade de
armazenamento de vídeo. Note no entanto que apesar do sistema armazenar
imagens apenas em caso de detecção de movimento, a aquisição de vídeo constitui
um processo contínuo.
A interface de configuração do mecanismo de detecção de movimento é
constituída por uma área de visualização (1), uma barra de ajuste de sensibilidade
(2) e por um botão de saída (5) da interface de configuração. Um exemplo desta
interface pode ser observado na figura seguinte.
1
4
2
3
28
5
Premindo os botões (direito ou esquerdo) do rato sobre a área de visualização (1)
é possível seleccionar zonas de interesse (4) para a detecção de movimento.
Com o botão direito do rato (premido sobre a imagem) é possível comutar entre
dois estados: marcar/desmarcar toda a área observada. Por outro lado, nos casos
em que se pretenda seleccionar apenas algumas zonas da imagem, basta premir
para o efeito o botão esquerdo sobre a(s) área(s) pretendida(s).
As zonas de detecção de movimento são identificadas, nesta interface, por regiões
que apresentam uma coloração verde ou vermelha. Quando é detectado
movimento em qualquer das zonas de interesse estas exibem uma cor
avermelhada. Se não for observado movimento, estas zonas exibem uma cor
verde. Com este método é possível ao utilizador ajustar a sensibilidade do detector
de movimento e observar imediatamente os resultados dessas alterações.
A selecção da sensibilidade do detector de movimento é executada através da
barra de ajuste (2), em que à esquerda toma o valor mínimo e à direita apresenta o
valor máximo admitido.
MODO CONTÍNUO
Apesar de não ser recomendado, é dada ao utilizador a possibilidade de configurar
o dispositivo para realizar a gravação de vídeo em modo contínuo.
A configuração para gravação ininterrupta pode ser efectuada de duas formas
distintas:
(a)
Desmarcar toda a área de visualização de modo a que não seja exibida
nenhuma zona de interesse;
(b)
Posicionar à esquerda (no valor mínimo) o selector da barra de ajuste de
sensibilidade do detector de movimento.
Note que quando seleccionado o modo de gravação contínua
verifica-se uma diminuição significativa da capacidade (número
de horas) de armazenamento de vídeo.
29
DETECÇÃO DE FACES E DE PELE
Quando numa área monitorizada por uma câmara de vídeo não se observa
qualquer indivíduo, verificação efectuada através da tecnologia de detecção de
faces e de pele, pode não existir necessidade de realizar o armazenamento
continuado das imagens adquiridas.
Esta abordagem permite não só tornar mais rápida a consulta de gravações, como
contribui também para optimizar a capacidade de armazenamento de vídeo. Note
no entanto que apesar do sistema armazenar imagens em caso de detecção de
faces e de pele, a aquisição de vídeo constitui um processo contínuo.
A selecção da sensibilidade do detector de faces e de pele é executada através da
barra de ajuste (3). Os valores de sensibilidade aumentam da esquerda para a
direita. Quando seleccionado o valor mínimo (esquerda) é desabilitada a função de
detecção de faces e de pele.
3
30
CONSULTA DE GRAVAÇÕES
Os sistemas HVR foram desenvolvidos para possibilitar um rápido e intuitivo
acesso à consulta de gravações de vídeo. Nesta secção ser-lhe-á apresentado o
processo de consulta.
Partindo da interface principal, existem duas formas de aceder à interface de
consulta de gravações. O primeiro método consiste em premir o botão direito
do rato sobre a imagem da câmara desejada, abrindo o menu da câmara
correspondente, seleccionando-se de seguida a opção “Consultar Gravações”. O
visionamento das imagens armazenadas pode ser também realizado premindo
directamente o botão de consulta de gravações de vídeo. Em qualquer dos casos
será exibida uma interface de consulta, semelhante à apresentada na figura.
1
7
5
4
3
2
9
8
6
31
Esta interface apresenta uma área de visualização das imagens armazenadas (1),
um menu de selecção de câmara e dia (2), botões de navegação em vídeo (3), barra
temporal (4), relógio de gravação (5), botão de saída (6) e uma barra de cores para
localização de movimento (7).
NAVEGAÇÃO EM VÍDEO
O menu de navegação em vídeo, juntamente com a barra temporal, permite
controlar de forma simples e natural o visionamento das imagens armazenadas no
HVR.
Movendo a barra temporal (4) da esquerda para a direita, é dada ao utilizador a
possibilidade de se deslocar entre as 0h e as 24h, em intervalos de 3 minutos de
vídeo. Observando o relógio de gravação (5), torna-se extremamente rápido o
posicionamento do vídeo no instante de tempo desejado.
Para ajudar na consulta das gravações existe uma barra com 5 cores diferentes:
preto, azul, verde amarelo e vermelho. A escala inicia-se com a cor preta que
significa ausência de movimento e vai até à cor vermelha que significa muito
movimento. Assim, a pesquisa de gravações torna-se mais simples e intuitiva.
O menu de navegação em vídeo permite realizar seis funções:
Visualizar evento anterior
Reprodução de vídeo para trás
Reprodução de vídeo para a frente
Visualizar evento posterior
Pausa na reprodução de vídeo
Paragem da reprodução de vídeo
Premindo o botão direito do rato sobre a área de visualização de vídeo é exibido
um menu que permite activar/desactivar a exibição de uma etiqueta temporal
que será sobreposta às imagens apresentadas. É ainda através deste menu que se
torna possível a realização de tarefas de backup de fotografias e sequências de
vídeo para um dispositivo USB externo.
32
CONGELAR IMAGEM – Visão global momentânea
Na consulta de gravações é possível “congelar” a imagem no momento
pretendido. Para tal basta premir com o botão do lado esquerdo do rato sobre o
símbolo (8) e aparecerão todas as câmaras conectadas ao sistema com imagens
daquele momento. Para regressar à câmara pretendida basta premir em cima da
imagem da respectiva câmara.
33
DEBLUR – Tratamento de imagem
Seleccionando a câmara, o dia e o horário pretendidos o utilizador prime o botão
respeitante à “Pausa na reprodução de vídeo”.
.
Premindo o botão com o símbolo (9) consegue-se obter uma melhor qualidade da
imagem pretendida.
ARMAZENAR FOTOGRAFIA
Após ter conectado correctamente um dispositivo de armazenamento externo, via
USB, o armazenamento de fotografias retiradas das imagens vídeo é executado
através da opção “Salvar Fotografia”. A imagem, em formato JPEG, será
armazenada na raiz do dispositivo USB, sendo-lhe atribuído um nome único (cujo
cálculo tem em consideração o instante de tempo associado à imagem em
questão).
ARMAZENAR SEQUÊNCIA DE VÍDEO
A gravação de sequências de vídeo para um dispositivo de armazenamento
externo é também um processo extremamente simples e intuitivo. O utilizador
apenas necessita de colocar o vídeo no instante de tempo que pretende iniciar a
sequência e seleccionar a opção “Marcar Início de Sequência”. Depois, deslocar-se
para o instante de tempo em que pretende concluir a sequência de vídeo e
seleccionar a opção “Marcar Final de Sequência”. Para completar o processo de
gravação, apenas necessita de seleccionar a opção “Salvar Sequência de Vídeo”.
Aguarde alguns segundos, e pronto… a tarefa está concluída.
34
Note que as sequências de vídeo são armazenadas em formato H.263, pelo que se
aconselha a utilização de um visualizador de vídeo com codec compatível com este
formato. Um exemplo de tal visualizador é o VLC Player, que está disponível
gratuitamente para as plataformas Microsoft, Mac e Linux.
35
COR, BRILHO E CONTRASTE
A alteração das características cromáticas de uma câmara de vídeo, isto é cor,
brilho e contraste, é realizada de modo distinto para as câmaras digitais e câmaras
analógicas.
No caso das câmaras de vídeo digitais, a configuração da mesma deve ser realizada
pela interface web que a câmara possui para o efeito.
Para as câmaras de vídeo analógicas, a alteração dos parâmetros de cor, brilho e
contraste é realizado no HVR através do menu identificado em (1). Estas
alterações são independentes para cada câmara, permitindo ajustes distintos das
características cromáticas das câmaras analógicas conectadas a um mesmo sistema.
1
36
CONFIGURAR CÂMARA
O menu de configuração de câmara permite executar a definição dos
parâmetros que regulam o funcionamento de cada canal de vídeo. Dependendo do
tipo de câmara (analógica, digital ou em vazio) que se pretende associar a um canal
de vídeo, existem parâmetros distintos a configurar.
Nome
F.P.S. (imagens p/ segundo)
Tipo de Câmara
IP (domínio) e Porta
Formato de Captura
Resolução de Imagem
Fabricante da Câmara
Qualidade (JPEG)
Analógica
X
X
X
X
X
X
Digital
X
X
X
X
X
X
X
X
Vazio
X
X
Note que algumas câmaras digitais possibilitam a utilização de mecanismos de
autenticação para acesso às imagens de vídeo. Nestes casos, deverá definir em (1)
e (2) o nome de utilizador e respectiva senha.
Qualquer que seja o tipo de câmara é sempre possível defini-la como câmara
oculta (3) que estará visível apenas para utilizadores com permissão para consulta
de gravações, e activar/inibir a gravação vídeo (4) da respectiva câmara.
IP - Endereço atribuído à câmara digital;
Porto
Formato - Pode ser em PAL, NTSC ou SECAM, sendo o PAL o mais
utilizado a nível europeu (só se aplica a câmaras analógicas);
Resolução - A resolução depende de cada câmara instalada. Pode
seleccionar as seguintes opções:
o MEGAPIXEL (1280x960); HDTV (1920x1080);
o 3 MEGAPIXEL (2048x1536);
37
o
o
o
QVGA (320x240), VGA (640x480), XVGA (1024x768);
QSIF (166x120), SIF (320x240), 4SIF (720x480);
QCIF (176x144), CIF (352x288), 4CIF (704x576);
Fabricante - Ao HVR pode-se conectar câmaras IP de alguns dos
principais fabricantes: AXIS; D-LINK; MOBOTIX; PANASONIC;
PIXORD; SONY; TOSHIBA; VIVOTEK; BOSCH. Esta listagem pode
aumentar noutras versões;
Qualidade - Pode-se definir a qualidade de compressão da imagem.
1
2
5
3
38
4
RELATÓRIOS
Quando accionada a opção de controlo do vigilante, o acesso às informações
recolhidas é assegurado pela interface de relatórios (1) através do botão (2).
Na interface de relatórios é possível seleccionar a data desejada, e assim
consultar a listagem dos tempos de resposta do vigilante. Se pretender receber
relatórios diários via e-mail, para o seu endereço electrónico pessoal, basta que
preencha para o efeito a caixa de texto assinalada por (3).
Note que a funcionalidade de envio de relatórios por e-mail necessita que o seu
equipamento esteja correctamente conectado à rede, com ligação ao exterior
(Internet).
1
2
3
39
VISUALIZAÇÃO REMOTA
É possível visualizar em tempo-real, as imagens capturadas por um HVR. Para tal,
necessita de configurar correctamente os parâmetros de rede do equipamento. Se
pretender aceder a partir de uma rede externa, deve ainda contratar com o seu ISP
um endereço IP fixo, ou utilizar um serviço de mapeamento de DNS dinâmico.
O método de acesso é extremamente simples, bastando para tal digitar, no seu
browser preferido, o endereço IP atribuído ao equipamento HVR. O utilizador
deverá então autenticar-se através do seu nome de utilizador e a respectiva
palavra-passe. Após uma autenticação bem sucedida, será então exibida uma
matriz com as imagens vídeo.
Note que a interface de acesso remoto foi desenvolvida de modo a que não seja
necessária a instalação de qualquer componente de software no computador. Esta
característica permite utilizar qualquer computador público com restrições de
instalação, possibilitando a visualização simultânea de até 100 clientes remotos.
40
2
1
4
3
5
Na imagem anterior o botão com o símbolo (1) permite visualizar as várias
câmaras do sistema individualmente. Com o símbolo (2) aparecem as matrizes
possíveis para o sistema. Pode-se dispor as câmaras da forma mais adequada a
cada utilizador.
É, ainda, possível diminuir ou aumentar o frame rate (FPS) do sistema (5) ou
melhorar ou diminuir a qualidade da imagem (4). Estas funcionalidades permitem
ao utilizador adequar o sistema à sua situação: Qualidade de imagem (resolução)
ou velocidade de transmissão.
CONSULTA REMOTA DE GRAVAÇÕES
O acesso à consulta de gravações de vídeo é realizado através da selecção do
botão (3) da figura anterior. Seleccionando esta funcionalidade, será exibido no
seu browser o menu de consulta remota.
41
Na imagem seguinte pode-se verificar que a interface de consulta remota
apresenta uma barra de selecção do período de tempo que se pretende visualizar
(1), possibilidade de selecção de câmara (2), bem como da identificação da data
pretendida (seleccionada a partir de uma listagem apresentada) (3).
Á semelhança do que acontece no modo local, é possível realizar a visualização do
vídeo em modo forward ou backward, efectuar pausa e parar a visualização. Para
voltar à visualização em tempo-real, basta seleccionar a opção “GO TO LIVE
VIDEO”(4).
4
1
2
3
NVC – NETWORK VIDEO CONTROL
Remotamente é, ainda, possível aceder ao sistema através de um software cliente
(NVC) desenvolvido pela EXVA incluído no CD que acompanha o HVR.
42
Também é possível fazer o download desta aplicação através do aceso remoto via
Web.
Este software permite ao acesso remoto ao sistema a partir de um computador
fidedigno, com maior simplicidade e mais funcionalidades.
Para instalar o software deve efectuar os seguintes passos:
1º. Copiar a pasta (NVC) do CD para o seu computador;
2.º Premir o ícone da EXVA
3.º Configurar ligação ao HVR (ver página seguinte – Configuração NVC)
Na imagem seguinte apresentamos o NVC:
1
3
4
5
6
7
2
(1)
(2)
(3)
(4)
(5)
8
Matriz de disposição de câmaras
Câmaras
Configuração do sistema
Qualidade da imagem vs Velocidade da ligação
Ligação por VNC
43
(6) Visualização de gravações
(7) Controlo de Edifícios
(8) Sair da aplicação
Tal como no HVR, o NVC apresenta a possibilidade de ajustar a visualização
das câmaras ao seu utilizador através das matrizes identificadas no número
(1). É importante referir que as matrizes variam mediante o número de
câmaras suportadas pelo HVR em causa.
Na parte inferior do ecrã estão identificadas as câmaras (2). Pode seleccionar
a câmara pretendida para a visualizar individualmente.
Seleccionando o botão (4) no menu principal da aplicação cliente NVC
podemos determinar qual a qualidade de imagem pretendida. Esta função
pode auxiliar quando a largura de banda é baixa e pretende-se ver o vídeo
com maior fluidez (velocidade) em detrimento da qualidade da mesma.
O botão (5) permite aceder remotamente ao HVR e controlar todo o sistema
remotamente (funcionalidades autorizadas) através do software VNC.
.
CONFIGURAÇÃO NVC
1
2
4
3
5
6
7
Seleccionando o botão (3) abre o menu de configuração:
(1) Endereço IP ou nome de anfitrião do HVR a aceder remotamente
(2) Selecção do porto definido no HVR
(3) Nome do utilizador – igual ao configurado no HVR
(4) Colocação da password (palavra-chave) – igual ao HVR
44
(5) Número de câmaras do equipamento
(6) Formato para visualização – pode escolher entre MPEG4 ou M-JPEG
(7) Aplicar configurações
Para sair do menu de configuração basta voltar a pressionar no botão de
configuração – botão (3) do menu principal.
.
VISUALIZAÇÃO DE GRAVAÇÕES NO NVC
4
5
6
7
8
1
2
3
Seleccionando o botão (6) do menu principal podemos aceder às gravações
realizadas.
Na parte superior do ecrã surge a informação sobre data e hora actual,
endereço e modo playback, assim como, o número de imagens por segundo
(fps).
45
Para visualizar as gravações selecciona a câmara pretendida no botão (1), o
dia (2) e a hora através da barra identificada com o botão (3). Pode arrastar a
barra para a hora pretendida.
Depois de seleccionado a câmara, dia e hora pode visualizar o ocorrido
seleccionando o botão (4) ou (5) caso pretenda o tempo a avançar ou a
recuar, respectivamente. Para fazer pausa seleccione o botão (6) e para parar
o botão (7).
A barra identificada com o número (8) permite aumentar ou diminuir a
velocidade de visualização.
46
GESTÃO DE EDIFÍCIOS
Apesar de o sistema estar habilitado a gerir edifícios a sua utilização pressupõe a
instalação prévia de módulos de automação.
Nota: Para saber quais os módulos suportados pelo sistema solicite informação.
A gestão de edifícios está implementada de forma a permitir dois modos de
acesso, visualização e configuração. Estes modos de acesso estão relacionados
com os níveis de acesso já previamente descritos neste manual (ver pág. 22). O
modo de visualização permite ver o estado dos dispositivos (entradas e saídas),
actuar sobre os actuadores (saídas) e aceder ao visualizador de eventos. Já o modo
de configuração, permite, o mesmo que o modo de visualização, assim como
editar layouts (plantas e disposição dos dispositivos), editar/configurar os
dispositivos e exportar ou limpar eventos registados no sistema.
47
VISUALIZAÇÃO
O acesso ao módulo de gestão de edifícios é feito através do botão da casa,
conforme descrito nas páginas 16 e 17 deste manual.
4
8
1
5
2
3
7
6
Neste modo podemos visualizar os layouts (1) do sistema, um de cada vez, cujo
mapa ou planta, pode ser introduzido no sistema através do modo de
configuração com um disco USB. A comutação entre os diversos layouts pode ser
feita através da caixa de selecção de layouts (2) ou utilizando as teclas F1 até F12
do teclado (As teclas são atribuídas automaticamente e de forma progressiva
conforme os layouts vão sendo criados, num total de doze. No entanto o sistema
suporta, por defeito, 20 layouts). Existe a possibilidade de criar atalhos entre as
várias plantas existentes.
48
Alguns exemplos de layouts:
49
No módulo de gestão de edifícios o utilizador pode, ainda, visualizar a câmara
pretendida (4). Clicando sobre a câmara aparece a imagem da mesma podendo
coloca-la em qualquer posição do layout arrastando-a para o local pretendido para
melhor visualização. Para eliminar a visualização da câmara basta premir no botão
(5).
O botão (6) é uma funcionalidade de sincronização utilizada quando ligado através
do CMS – Central Management System um produto EXVA (para mais
informações contacte o seu fornecedor).
REGISTOS
Em baixo, à esquerda, encontra-se o botão para sair (7) do módulo de gestão de
edifícios e retornar à matriz de visualização de imagens do HVR. O visualizador
de eventos (3) permite aceder aos eventos registados pelo sistema, caso o
utilizador tenha permissões para editar as configurações, poderá também exportar
esses mesmos eventos para um disco USB, enviar por e-mail ou apagar os eventos
existentes.
50
6
1
3
5
4
2
Para utilizações práticas que requerem gestão da vigilância, é possível verificar
quando ocorreu um evento (1). Para tomar conhecimento, basta efectuar um
duplo clique, com o rato, no evento de interesse. Os ícones de exportar (2) e
apagar (3), como descrito anteriormente, só surgem caso o utilizador tenha
permissões para editar as configurações. O utilizador pode, ainda, colocar
observações no momento em que tomou conhecimento do evento (6).
Também é possível enviar esta informação por e-mail (5).
Esta janela pode ser fechada no botão respectivo (4).
Ao exportar, será gravado no disco USB um ficheiro (na raiz do disco), com o
nome events.csv, cujo formato permite importação directa para uma folha de
cálculo (e.g.: MS Office, OpenOffice).
NOTA: Só o utilizador que tomou conhecimento de um evento é que tem
permissão para alterar as observações do mesmo.
51
CONFIGURAÇÃO DA GESTÃO EDIFICIOS
Como referido, para aceder a este modo, será necessário que o utilizador tenha
permissões para editar configurações. Assim sendo, bastará premir a tecla direita
do rato sobre uma qualquer área do layout que não contenha dispositivos.
1
2
5
3
6
7
4
8
9
O funcionamento é bastante intuitivo. Com a árvore de dispositivos (1) à direita,
basta escolher um e arrastá-lo para a planta ou imagem no centro (2). Todos os
movimentos serão gravados de imediato pelo que não existe botão de gravar. Os
layouts, ao serem criados começam por ter o nome “Nova Planta” e podem ser
escolhidos através da caixa de selecção (3). Para atribuir um nome ao layout basta
introduzir o mesmo na caixa de entrada (4) e de seguida premir o ícone de
confirmação. NOTA: Não podem existir nomes repetidos no sistema pelo que
caso existam, ao confirmar, serão adicionados asteriscos ('*'), consecutivamente,
até o nome ser único.
52
Imediatamente em baixo da árvore e à esquerda (5), estão dois ícones que
permitem expandir ou fechar a árvore, na totalidade, para permitir um rápido
acesso aos dispositivos.
A forma para introduzir módulos de automação no sistema é totalmente
automática e pode ser feita utilizando o ícone de auto-detecção (6). Este também
serve para alterar as definições do porto de comunicação RS-232.
Esta janela, popup, por defeito, tem a opção de detectar dispositivos desabilitada
para o caso de querer apenas alterar as definições do porto RS-232. Caso active a
detecção, a barra de progressão indicará o avanço do processo que após
finalização irá actualizar a árvore de dispositivos de forma automática.
Se quiser eliminar dispositivos do layout, bastará seleccionar os mesmos, um a um,
e arrastar até ao caixote do lixo (8).
Para alterar a planta do layout, poderá escolher um dos já existentes no sistema
através da caixa de selecção de imagens (7) ou introduzir uma no sistema,
premindo o ícone pasta do grupo de ícones em baixo (9). Este grupo de ícones
permitem, criar um novo layout, apagar um layout, carregar nova imagem para o
sistema, conforme referido, sair do editor para o modo de visualização.
53
Convém referir que o sistema permite, por defeito, apenas 20 layouts (não existe
limite para o número de imagens, senão a limitação física do disco) e terá de
existir, sempre, pelo menos um layout. Assim sendo, ao tentar apagar o último, o
sistema emitirá um sinal sonoro indicando a ocorrência. Este sinal também será
accionado quando o limite máximo, de 20 layouts, for atingido.
Para o caso de querer eliminar uma imagem ou planta do sistema, bastará escolher
a mesma na caixa de selecção (7), passo obrigatório mesmo que o layout já
contenha a imagem a apagar, e posteriormente premir a tecla “Del” do teclado.
De seguida surgirá um diálogo pedindo a confirmação deste passo.
Uma funcionalidade interessante, é a de poder colocar atalhos para outros layouts
no layout a editar. Estes atalhos estão contemplados no fim da árvore.
CONFIGURAÇÃO DE DISPOSITIVOS DE ENTRADAS
Como se pode constatar, todo o processo de configuração é fácil e intuitivo. Falta
agora configurar os dispositivos de entrada e saída. Sendo os dispositivos de
entrada todos aqueles que enviam informação para o sistema, neste grupo
inserem-se as câmaras utilizadas pelo HVR e todos os outros periféricos com
entradas digitais. Dispositivos de saída são todos aqueles que podem ser
accionados pelo sistema, por forma a tomarem acções, vulgarmente conhecidos
por actuadores.
Assim sendo, ao configurar os dispositivos, as janelas de configuração diferem
consoante o tipo de dispositivo (entradas ou saídas).
Nos dispositivos de entrada, existem dois tipos: Câmaras e sensores digitais. As
janelas destes dois tipos são semelhantes à excepção de uma caixa de selecção que
permite inverter o modo de funcionamento entre normal e invertido, cujo
interesse por parte do utilizador é praticamente nulo.
Para configurar um dispositivo, basta premir o botão direito do rato sobre esse
mesmo dispositivo, quando este esteja colocado no layout. Prontamente surge a
janela de configuração que, conforme referido, varia consoante o tipo de
dispositivo.
54
1
2
3
4
5
6
7
8
No quadro com os dias e horas da semana podemos calendarizar (1) o estado do
dispositivo, se activo ou desactivo (estará sempre activo, o sistema apenas ignora
os sinais recebidos). O calendário é semanal, com os dias da semana e as horas de
cada dia. Cada hora está subdividida em quatro segmentos de 15 minutos.
Na caixa de introdução do nome (2) é possível alterar o nome do dispositivo mas
este, assim como outros valores, só serão alterados quando for premido o
botão/ícone de aceitação (8) junto ao botão/ícone de saída. Se premir o botão de
saída (8) em vez do de aceitação, os dados permanecem inalterados.
A caixa de selecção (3) identifica o tipo de sensor existente. Para além das câmaras
que funcionam como sensores existem outros que podem ser conectados ao
sistema. Nesses casos o software permite escolher entre lógica normal ou
invertida. Este dado só terá interesse no momento de instalação (por parte do
instalador).
55
Sempre que um dispositivo de entrada é accionado, este poderá
despoletar/accionar até um máximo de quatro acções. Os dispositivos a accionar
podem ser seleccionados nas caixas de selecção (4) ao centro da janela e
numeradas de 1 a 4.
Além disso, os dispositivos de entrada, podem gerar alertas, do tipo popup (5) para
alertar o operador do sistema, registar os eventos associados a este dispositivo (7)
ou enviar um correio electrónico (6) com uma imagem em anexo de uma câmara
ou de uma matriz de imagens e assim avisar da ocorrência.
NOTA: A imagem de alerta pode ser do sistema ou então uma outra qualquer
introduzida através do ícone da pasta, imediatamente a seguir à caixa de selecção
do ficheiro de imagem. À semelhança das imagens/plantas, aqui também é
possível apagar imagens, escolhendo a imagem em questão e de seguida premindo
a tecla “Del” do teclado. Surge, então, a janela de confirmação deste passo.
CONFIGURAÇÃO DE DISPOSITIVOS DE SAÍDA
A configuração dos dispositivos de saída é bastante mais simples. Aqui a
calendarização (1) corresponde ao estado do dispositivo, ligado ou desligado, no
entanto é preciso perceber o funcionamento do calendário. Uma vez accionada a
calendarização (5), o sistema verifica o estado do dispositivo de 15 em 15 minutos
(a contar do início de cada hora), caso o estado no calendário seja desligado mas o
dispositivo tenha sido accionado por terceiros, então o sistema força o estado a
desligado. O inverso também se verifica.
Os dispositivos de saída podem ser de dois tipos (2):
Interruptor (Switch) – Comutação entre ligado e desligado
Botão de pressão (Impulse) – Impulso temporal.
A imagem do dispositivo varia consoante o tipo e caso o tipo seja impulse,
podemos escolher a duração do impulso (3).
A acção (4) pode ser normal ou invertida em função da lógica utilizada na
implementação do projecto, à semelhança dos dispositivos de entrada.
56
1
2
3
4
5
CONFIGURAÇÃO DE PERFIS
O sistema permite a configuração de perfis ou criação de cenários. Para tal,
seguindo o mesmo método utilizado na configuração dos dispositivos de entrada e
saída, premindo no botão do lado direito do rato sobre os seguintes ícones
quando estes estão colocados no layout definido:
De seguida abre uma janela para criação do perfil/cenário idealizado pelo
utilizador. Do lado direito do ecrã aparecerão todos os dispositivos de saída
existentes no sistema (1). Arrastando os dispositivos pretendidos para a área em
branco e activando-os (bola verde) ou desactivando-os (bola vermelha) consegue
57
definir o perfil pretendido. Pode, ainda, atribuir um nome para melhor
identificação (2). Para remover um dispositivo, basta arrasta-lo para o lixo (3). Se
quiser remover o perfil do sistema terá que premir o botão (4).
1
2
58
3
4
PRECAUÇÕES DE SEGURANÇA
PRECAUÇÃO: PARA REDUZIR O RISCO DE DESCARGAS ELÉCTRICAS, NÃO
DESMONTE NEM ABRA O APARELHO. NO INTERIOR NÃO EXISTEM
COMPONENTES QUE POSSAM SER REPARADOS PELO UTILIZADOR. REMETA A
REPARAÇÃO PARA PESSOAL AUTORIZADO.
O sinal de exclamação dentro de um triângulo equilátero
tem como finalidade alertar o utilizador da existência de
importantes instruções de operação e manutenção na
documentação fornecida com o produto.
PERIGO
ADVERTÊNCIA
PRECAUÇÃO
Se o produto é utilizado sem observar a informação
representada abaixo deste símbolo, pode causar sérias
lesões ou morte.
Se o produto é utilizado sem observar a informação
representada abaixo deste símbolo, pode causar sérias
lesões ou morte.
Se o produto é utilizado sem observar a informação
representada abaixo deste símbolo, pode causar lesões
pessoais, danos no equipamento, ou perda de dados
importantes.
ADVERTÊNCIA!
PARA EVITAR O RISCO DE INCÊNDIO OU DESCARGAS ELÉCTRICAS, NUNCA
EXPONHA ESTE PRODUTO À ÁGUA NEM O UTILIZE EM AMBIENTES DE
ELEVADA HUMIDADE.
59
PRECAUÇÕES GERAIS
–
–
–
–
–
–
–
–
–
–
–
–
–
–
–
–
–
60
Leia atentamente todas as instruções de operação, antes de utilizar este
produto. Conserve todos os manuais e documentação para referência futura.
Para sua segurança e de modo a evitar danos no dispositivo, utilize
unicamente acessórios recomendados pela EXVA.
Não mova o dispositivo enquanto este estiver ligado. Assegure-se sempre que
este se encontra desligado antes de o transferir de local.
Não utilize o dispositivo sobre uma superfície vibrante ou instável.
Não instale este dispositivo em locais próximos de água, com elevados níveis
de humidade, atmosferas inflamáveis ou na proximidade de explosivos.
Instale o dispositivo em local de seguro, em área interdita a pessoas estranhas.
Para garantir maior longevidade do dispositivo, instale-o num local
refrigerado (com temperaturas entre 10ºC a 20ºC), a pelo menos 20cm do
solo, longe de fontes de calor, poeiras e outros resíduos.
Não utilize este dispositivo em áreas com variações extremas de temperatura
(i.e., ≥10ºC por hora).
O dispositivo apresenta furos de ventilação. Assegure-se que estes furos não
são bloqueados após a instalação.
Este dispositivo foi concebido para operar na horizontal, a sua colocação
numa outra disposição poderá levar a mau funcionamento ou degradação.
Conecte este dispositivo unicamente a fontes de alimentação ininterruptas
(UPS) com 230V 50Hz.
Não desconecte o dispositivo, da fonte da alimentação, enquanto este se
encontrar em operação.
Após a ocorrência de um evento de quebra de segurança, recomenda-se a
realização imediata de uma cópia das imagens relacionadas com o evento.
As cópias de segurança devem ser armazenadas em local seguro, fisicamente
distante do local de operação do sistema de aquisição de vídeo.
Para evitar danos no sistema de gravações, nunca desligue o dispositivo
retirando a tomada de corrente. O sistema deve ser desligado primeiramente
através da aplicação de software.
Pode ocorrer perda de dados importantes em casos de quebra no
fornecimento de energia ou flutuações da corrente eléctrica.
Não se garante o armazenamento de dados (imagem e vídeo) em caso de
falha na alimentação do sistema, falha na alimentação ou avaria das câmaras
de vídeo ou equipamentos de rede.
PRECAUÇÕES DE LIMPEZA
Desligue sempre o produto, e de seguida desconecte-o da
tomada de corrente, antes de realizar qualquer operação de
limpeza.
–
–
–
Para a limpeza utilize apenas um pano húmido.
Nunca use produtos de limpeza líquidos ou aerossóis, nem solventes
orgânicos de nenhum tipo para limpar este produto.
Em modelos que dispõem de filtro de partículas (1), execute a sua limpeza
pelo menos uma vez por mês.
1
LIMPEZA DO FILTRO
(a) Desligue o sistema e desconecte a tomada de corrente.
(b) Retire o filtro de partículas.
(c) Passe o filtro por água corrente até que sejam removidos por completo todos
os resíduos acumulados.
(d) Seque o filtro de partículas, eliminando toda a humidade.
(e) Instale novamente o filtro no equipamento.
61
ESPECIFICAÇÕES
MODELOS
RESOLUÇÃO
MATRIZ
ENTRADAS
VÍDEO
SAÍDAS VÍDEO
COMPRESSÃO
GRAVAÇÃO
DETECÇÃO DE
MOVIMENTO
GRAVAÇÃO POR
DETECÇÃO DE
PELE
CÂMARA OCULTA
CÂMARAS
DIGITAIS
GESTÃO DE
EDÍFICIOS
DADOS FÍSICOS
TEMPERATURA E
HUMIDADE
ALIMENTAÇÃO
62
HVR-1616: 16 câmaras de vídeo IP/analógicas.
HVR-1212: 12 câmaras de vídeo IP/analógicas.
HVR-0808: 8 câmaras de vídeo IP/analógicas.
HVR-0404: 4 câmaras de vídeo IP/analógicas.
MEGAPIXEL (1280x960); HDTV (1920x1080); 3 MEGAPIXEL (2048x1536)
QVGA (320x240), VGA (640x480), XVGA (1024x768)
QSIF (166x120), SIF (320x240), 4SIF (720x480)
QCIF (176x144), CIF (352x288), 4CIF (704x576)
1, 4, 7, 10, 13 ou 16 câmaras em visualização simultânea.
Vídeo Analógico: Conectores BNC (75Ω)
Vídeo Digital: Conector RJ45
Conector HDD15 VGA; Opcional: 2xHDD15 VGA; Opcional: HDD15 VGA +
S-Video TVOut
Captura: MJPEG , Xvid, H.261, H.263
Gravação: MJPEG (100 níveis de qualidade configurável para cada câmara)
Backup: H.263
Gravação simultânea em discos HDD (SATA – 7200RPM) - De 500GB a 4TB.
Gestão automática das tarefas de armazenamento de vídeo.
Dois modos de gravação: Contínua, Detecção de Movimento.
Matriz de 16x16 blocos.
Parâmetros ajustáveis e independentes para cada câmara.
Sensibilidade ajustável
Possibilidade de atribuição de câmara oculta. Permite a ocultação da câmara para os utilizadores
comuns, sendo apenas acedida (visualização tempo-real e consulta de gravações) pelo gestor do
sistema.
AXIS; D-LINK; MOBOTIX; PANASONIC; PIXORD; SONY; TOSHIBA; VIVOTEK
Suporte Módulos Advantec (Família 4000)
Suporte de 255 Módulos da Advantech em simultâneo cada um com o máximo de 16 entradas
e/ou saídas permitindo o controlo de 4080 dispositivos
Suporte Módulo de 8 saídas de potência ECM0800
Possibilidade de ter um número ilimitado de layouts (mapa+dispositivos)
Número ilimitado de perfis de automação
Possibilidade de visualização de câmaras de vigilância
Dual-Head (Suporte de monitor único ou monitor dedicado)
Distância máxima de um módulo ao HVR de 1200m
Possibilidade de accionar 4 dispositivos por sensor
Calendarização semanal e registo de eventos de alarme
Envio automático de e-mail com imagens do sistema em anexo
(HVR-1616/HVR-1212) Largura x Altura x Profundidade:440mm x 183mm x 535mm
(HVR-0808/HVR-0404) Largura x Altura x Profundidade: 350mm x 142mm x 447mm
0ºC a 45ºC
≤90% (Sem Condensação)
Fonte de alimentação interna.
Tensão: 220/230V(AC), 50Hz
GARANTIA DO PRODUTO
GARANTIA (consultar folheto de Garantia Limitada em anexo)
A EXVA compromete-se a reparar ou substituir, sem custos para o consumidor,
qualquer produto que apresente defeito no material ou falha no processo de
fabrico, por um período de 2 (dois) anos após a data de facturação do produto.
A EXVA garante a substituição ou reparação num prazo máximo de 30 dias após
a recepção do equipamento. O material defeituoso deve ser remetido para a
EXVA (taxas de transporte pagas pelo remetente). Reparações resultantes de má
utilização do equipamento, alteração ou acidente não são cobertas pela garantia.
A EXVA não se responsabiliza por danos ou perdas que possam advir pelo uso
dos seus equipamentos. A responsabilidade da EXVA por qualquer reclamação
baseada na quebra do contracto, negligência, infracção de qualquer direito ou
responsabilidade no produto, não excederá o valor pago pelo distribuidor à
EXVA por esse produto.
Em caso de necessidade de reparação por garantia, o distribuidor deverá contactar
a EXVA pelo telefone (+351) 253540101 ou fax (+351) 253540102, de modo a
obter um Número de Autorização (NA), e fornecer a seguinte informação:
Modelo e número de série
Data de compra e número da factura EXVA
Detalhes do problema ou defeito
DEVOLUÇÕES
Equipamentos devolvidos para reparação devem estar claramente identificados
com o Número de Autorização (NA), sendo o frete pago na íntegra pelo
remetente. Os equipamentos devem ser remetidos para o seguinte endereço:
EXVA – Experts in Video Analysis
Avepark, Zona Industrial da Gandra
4805-015 Barco – Guimarães
Portugal
63
Download