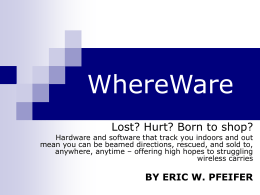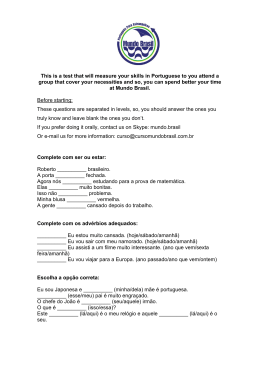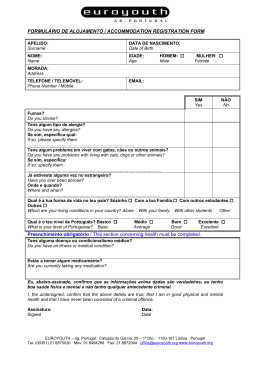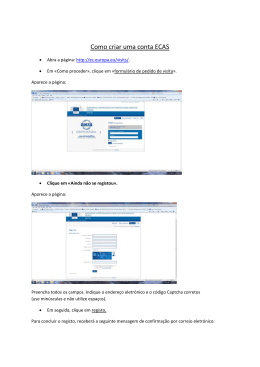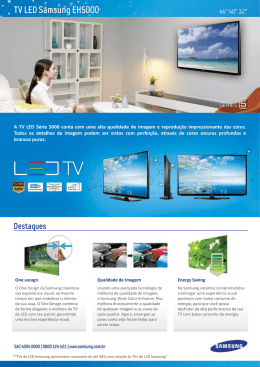Contate a SAMSUNG EM TODO O MUNDO Caso tenha dúvidas ou comentários sobre os produtos da Samsung, entre em contato com o centro de atendimento ao cliente da SAMSUNG. Country Customer Care Center Web Site ARGENTINA 0800-333-3733 www.samsung.com BRAZIL 0800-124-421 4004-0000 www.samsung.com CHILE 800-SAMSUNG(726-7864) www.samsung.com Nicaragua 00-1800-5077267 www.samsung.com Honduras 800-7919267 www.samsung.com COSTA RICA 0-800-507-7267 www.samsung.com ECUADOR 800-6225 www.samsung.com EL SALVADOR 1-800-299-0013 www.samsung.com GUATEMALA 1-800-299-0013 www.samsung.com JAMAICA 1-800-234-7267 www.samsung.com PANAMA 800-7267 www.samsung.com PUERTO RICO 1-800-682-3180 www.samsung.com REP. DOMINICA 1-800-751-2676 www.samsung.com TRINIDAD & TOBAGO 1-800-SAMSUNG(726-7864) www.samsung.com VENEZUELA 0-800-100-5303 www.samsung.com COLOMBIA 01-8000112112 www.samsung.com LED TV user manual Contact SAMSUNG WORLDWIDE If you have any questions or comments relating to Samsung products, please contact the SAMSUNG customer care center. LED TV user manual imagine the possibilities Thank you for purchasing this Samsung product. To receive more complete service, please register your product at www.samsung.com/register Model______________ Serial No.______________ © 2010 Samsung Electronics Co., Ltd. All rights reserved. [UC8000_Bra]BN68-02707A-00L02.indb 1 BN68-02707A-00 2010-04-07 오후 3:22:35 Figures and illustrations in this User Manual are provided for reference only and may differ from actual product appearance. Product design and specifications may be changed without notice. Still image warning Avoid displaying still images (such as jpeg picture files) or still image elements (such as TV channel logos, panorama or 4:3 image format, stock or news bars at screen bottom etc.) on the screen. Constant displaying of still picture can cause ghosting of LED screen, which will affect image quality. To reduce risk of this effect, please follow below recommendations: • Avoid displaying the same TV channel for long periods. • Always try to display a full screen image. • Reducing brightness and contrast will help to avoid the appearance of after-images. • Use all TV features designed to reduce image retention and screen burn, refer to proper user manual section for details. Securing the Installation Space Keep the required distance between the product and other objects (e.g. walls) to ensure proper ventilation. Failing to do so may result in fire or a problem with the product due to an increase in the internal temperature of the product. ✎✎ When using a stand or wall-mount, use parts provided by Samsung Electronics only. xx If you use parts provided by another manufacturer, it may result in a problem with the product or an injury due to the product falling. The ✎✎ appearance may differ depending on the product. Installation with a stand Installation with a wall-mount 10 cm 10 cm 10 cm 10 cm 10 cm 10 cm 10 cm 2 English [UC8000_Bra]BN68-02707A-00L02.indb 2 2010-04-07 오후 3:22:35 Contents Getting Started yy yy yy yy yy yy List of Features.......................................................... 4 Accessories............................................................... 4 Viewing the Control Panel.......................................... 5 Viewing the Remote Control....................................... 6 Connecting to an Antenna......................................... 7 Plug & Play (Initial Setup)............................................ 7 24 25 yy Support Menu.......................................................... 26 Advanced Features yy Network Connection................................................ 27 Connecting to a Wired Network Connecting to a Wireless Network 27 29 yy Media Play............................................................... 34 Connections yy yy yy yy Other Features Picture In Picture (PIP) Connecting a USB Device Connecting to your PC through a network Screen Display Playing the Multiple Files Media Play Additional Function Connecting to an AV Device....................................... 8 Connecting to an Audio Device................................ 10 Connecting to a PC................................................. 11 Changing the Input Source...................................... 12 34 34 36 41 41 yy Anynet+................................................................... 43 Basic Features yy yy yy yy How to Navigate Menus........................................... 12 Using the INFO button (Now & Next guide).............. 13 Planning Your Viewing.............................................. 13 Channel Menu........................................................ 14 Seeing Channels Using Favorite Channels Memorizing Channels Editing Channels Other Features 14 14 14 15 15 Changing the Preset Picture Mode Adjusting Picture Settings Economical Solutions Changing the Picture Options Viewing TV using the 3D function Setting up the TV with Your PC 16 16 16 17 19 22 yy Sound Menu............................................................ 22 Changing the Preset Sound Mode Adjusting Sound Settings Sound Settings 22 22 22 yy Setup Menu............................................................. 23 Setting the Time Using the Sleep Timer Setting the On / Off Timer Locking Programs 23 23 24 24 44 44 45 45 46 yy Internet@TV............................................................. 47 Getting Started with Internet@TV Setting up Internet@TV Using the Internet@TV service Troubleshooting for Internet@TV Help Website 47 48 50 51 51 yy AllShare................................................................... 52 About AllShare Setting Up AllShare 52 52 ENGLISH yy Picture Menu........................................................... 16 Setting Up Anynet+ Switching between Anynet+ Devices Recording Listening through a Receiver Troubleshooting for Anynet+ Other Information yy yy yy yy Assembling the Cables............................................ 54 Installing the Wall Mount.......................................... 55 Anti-theft Kensington Lock....................................... 56 Securing the TV to the Wall...................................... 57 yy yy yy yy Troubleshooting....................................................... 58 License.................................................................... 61 Specifications.......................................................... 61 Index....................................................................... 62 To Avoid the TV from Falling 57 Check the Symbol! TOOLS t This function can be used by pressing the TOOLS button on the remote control. Note Step by Step Guide Indicates additional information. Check here for instructions on how to open the relevant submenu within the OSD (On Screen Display). English [UC8000_Bra]BN68-02707A-00L02.indb 3 3 2010-04-07 오후 3:22:37 Getting Started List of Features yy Excellent Digital Interface & Networking: With a built-in HD digital tuner, nonsubscription HD broadcasts can be viewed without a cable box / STB (Set-Top-Box) satellite receiver (Set-Top Box). yy Media Play: Allows you to play music files, pictures and movies saved on a USB device (p. 34). yy Internet@TV: You can use various internet services and view useful information and entertaining content (p. 47). yy AllShare: AllShare connects your TV and compatible Samsung mobile phones/devices through a network (p. 52). yy Self Diagnosis: You can check whether picture or sound operate normally (p. 26). Accessories ✎✎Please make sure the following items are included with your LED TV. If any items are missing, contact your dealer. ✎✎The items' colors and shapes may vary depending on the models. yy Remote Control & Batteries (AAA x 2) (Not available in some locations) yy Warranty Card / Safety Guide (Not available in some locations) yy Samsung Wireless LAN Adapter yy Cleaning Cloth yy Owner’s Instructions (M4 X L8) Blanking Bracket & Screw (1EA) Cable Tie Holder-Wire (3EA) Holder-Wire stand Holder-Ring (4EA) Antenna Adapter AV Adapter Component Sound in Adapter LAN Adapter Component Adapter PC Adapter Optical Adapter Input Cables (Sold Separately) HDMI 4 HDMI-DVI Component Composite (AV) Coaxial (RF) VGA English [UC8000_Bra]BN68-02707A-00L02.indb 4 2010-04-07 오후 3:22:40 01 Getting Started ✎✎For best cable connection to this product, be sure to use cables with a maximum thickness as below: yy Maximum thickness - 0.55 inches (14mm) Viewing the Control Panel ✎✎The product color and shape may vary depending on the model. Remote control sensor Power Indicator Speakers Remote control sensor Power Indicator SOURCEE MENU y z P (Power) Aim the remote control towards this spot on the TV. Blinks and turns off when the power is on and lights up in standby mode. Toggles between all the available input sources. In the on-screen menu, use this button as you would use the ENTERE button on the remote control. Displays an on-screen menu, the OSD (on screen display) of your TV’s features. Adjusts the volume. In the OSD, use the y buttons as you would use the ◄ and ► buttons on the remote control. Changes the channels. In the OSD, use the z buttons as you would use the ▼ and ▲ buttons on the remote control. Turns the TV on or off. Standby mode Do not leave your TV in standby mode for long periods of time (when you are away on a holiday, for example). A small amount of electric power is still consumed even when the power button is turned off. It is best to unplug the power cord. English [UC8000_Bra]BN68-02707A-00L02.indb 5 5 2010-04-07 오후 3:22:41 Getting Started Viewing the Remote Control POWER Turns the TV on and off. SOURCE ON/OFF Turns the remote control light on or off. When on, the buttons become illuminated for a moment when pressed. (Using the remote control with this button set to ON will reduce the battery usage time.) Displays and selects the available video sources (p. 12) Press to directly access channels. Press to select additional channels (digital) being broadcasted by the same station. For example, to select channel “54.3”, press “54”, then press “-” and “3”. Returns to the previous channel. PRE-CH To mute all TV output sound. MUTE Adjusts the volume. Changes channels. CH LIST Displays the channel list on the screen (p. 14). Brings up the OSD. Displays the Content View, which includes Guide, Internet@TV, Media Play, AllShare and 3D. CONTENT MENU GUIDE Displays the EPG (Electronic Program Guide) (p. 13). TOOLS INFO Displays information on the TV screen. RETURN EXIT Quickly select frequently used functions. Returns to the previous menu. Buttons used in the Channel List, Internet@TV, Media Play(USB) menu, etc. A B C D MEDIA.P INTERNET @ TV 3D FAV.CH P.SIZE CC Use these buttons in Media Play and Anynet+ modes (p. 34, 43). (�: Controls recording for Samsung recorders that have the Anynet+ feature) Selects the on-screen menu items and changes the values seen on the menu. Exits the menu. MEDIA.P: Displays Media Play (p. 34). INTERNET@TV: Link to various internet services (p. 47). 3D: Sets the 3D mode (p. 20). FAV.CH: Displays Favorite Channel Lists on the screen (p. 14). P.SIZE: Selects the picture size (p. 18). CC: Controls the caption decoder (p. 25). Installing batteries (Battery size: AAA) ✎✎NOTE xx Use the remote control within 23 feet from the TV. xx Bright light may affect the performance of the remote control. Avoid use when nearby fluorescent lights or neon signs. xx The color and shape may vary depending on the model. 6 English [UC8000_Bra]BN68-02707A-00L02.indb 6 2010-04-07 오후 3:22:41 01 Getting Started Connecting to an Antenna When the TV is initially powered on, basic settings proceed automatically. ✎✎Connecting the power cord and antenna. VHF/UHF Antenna Cable ANT 1 IN (AIR) ANT 2 IN (CABLE) or ANT OUT Plug & Play (Initial Setup) When the TV is initially powered on, a sequence of on-screen prompts will assist in configuring basic settings. Press the POWERP button. Plug & Play is available only when the Input source is set to TV. ✎✎To return to the previous step, press the Red button. 1 2 Selecting a language Selecting Store Demo or Home Use 3 Selecting an antenna 4 Selecting a channel 5 Setting the Clock Mode 6 7 View the HD Connection Guide Enjoy the TV. Press the ▲ or ▼ button, then press the ENTERE button. Select POWER the desired OSD (On Screen Display) language. Press the ◄ or ► button, then press the ENTERE button. yy Select the Home Use mode. Store Demo Mode is for retail environments. yy To return the unit’s settings from Store Demo to Home Use (standard): Press the volume button on the TV. When you see the volume OSD, press and hold MENU for 5 sec. Press the ▲ or ▼ button, then press the ENTERE button. yy If the antenna is connected to ANT 1 IN (AIR), select Air and if it is connected to ANT 2 IN (CABLE), select Cable. yy If both ANT 1 IN (AIR) and ANT 2 IN (CABLE) are connected, select Air+Cable. After selecting the antenna source to memorize, select Search. The TV will begin memorizing all of the available channels. For more information, refer to Channel → Auto Program (p. 14). yy Press the ENTERE button at any time to interrupt the memorization process. Set the Clock Mode automatically or manually. yy Auto: Allows you to select time zone. yy Manual: Allows you to manually set the current date and time (p. 23). The connection method for the best HD screen quality is displayed. P INFO Press the ENTERE button. If You Want to Reset This Feature... OO MENUm → Setup → Plug & Play → ENTERE English [UC8000_Bra]BN68-02707A-00L02.indb 7 7 2010-04-07 오후 3:22:42 Connections Connecting to an AV Device Using an HDMI or HDMI/DVI Cable: HD connection (up to 1080p) We recommend using the HDMI connection for the best quality HD picture. Available devices: DVD, Blu-ray player, HD cable box, HD STB (Set-Top-Box) satellite receiver Device HDMI OUT (ARC) Device DVI OUT R W Red White AUDIO OUT R-AUDIO-L ✎✎HDMI IN 1(DVI), 2(ARC), 3, 4, PC/DVI AUDIO IN xx When using an HDMI/DVI cable connection, you must use the HDMI IN 1(DVI) jack for video. A DVD, Blu-ray player, HD cable box, or HD STB satellite receiver may require a DVI-HDMI (DVI to HDMI) cable or DVI-HDMI (DVI to HDMI) adapter. The PC/DVI AUDIO IN jack is required for audio. xx If an external device such as a DVD / Blu-ray player / HD cable box / HD STB satellite receiver supporting HDMI version older than 1.4 is connected, the TV may operate abnormally (e.g. no screen display / no sound / annoying flicker / abnormal color). xx If there is no sound after connecting an HDMI cable, check the HDMI version of the external device. If you suspect the version is older than 1.4, contact the provider of the device to confirm the HDMI version and request an upgrade. xx Samsung TVs support HDMI 1.4 (with 3D and Audio Return Channel). However, the ARC(Audio Return Channel) function is only supported on HDMI IN 2(ARC). –– If 3D Auto View is On, some functions, such as Internet@TV are disabled. To use these functions, set 3D Auto View or 3D Mode to Off. xx The ARC function enables digital output of sound using the TV's HDMI IN 2(ARC) port and can only be operated when the TV is connected to an audio receiver that supports the ARC. –– The ARC mode is only enabled when the TV is connected to a device with an HDMI Standard cable, HDMI High Speed cable, HDMI Standard with Ethernet cable or HDMI High Speed with Ethernet cable. –– When the Input Source is the TV, the ARC function allows audio to be heard from a receiver. The audio is sent to a receiver from the TV via an HDMI cable without the need for a separate optical cable. xx It is recommended you purchase an HDMI-certified cable. Otherwise, the screen may appear blank or a connection error may occur. 8 English [UC8000_Bra]BN68-02707A-00L02.indb 8 2010-04-07 오후 3:22:43 02 Connections Using a Component (up to 1080p) or Audio/Video (480i only) Cable Available devices: DVD, Blu-ray player, cable box, STB satellite receiver, VCR R Red W R B G R W Y White Red Blue Green Red White Yellow Device NT 2 IN ABLE) AUDIO OUT Device VIDEO OUT R-AUDIO-L W R-AUDIO-L Y R W COMPONENT OUT PR PB Y R B G G B R W R Y W R R AUDIO OUT ✎✎For better picture quality, the Component connection is recommended over the A/V connection. Using an EX-Link Cable Connection Available Devices: External devices that support EX-Link. EX-LINK EX-LINK: Connector for service only. AUDIO OUT English [UC8000_Bra]BN68-02707A-00L02.indb 9 9 2010-04-07 오후 3:22:44 Connections Connecting to an Audio Device Using an Optical (Digital) or Audio (Analog) Cable Connection Available devices: Digital Audio System, Amplifier, DVD home theater EX-LINK AUDIO IN AUDIO OUT Amplifier / DVD home theater R-AUDIO-L Digital Audio System R Red W White OPTICAL ✎✎DIGITAL AUDIO OUT (OPTICAL) xx When a Digital Audio System is connected to the DIGITAL AUDIO OUT (OPTICAL) jack, decrease the volume of both the TV and the system. xx 5.1 CH (channel) audio is available when the TV is connected to an external device supporting 5.1 CH. xx When the receiver (home theater) is set to on, you can hear sound output from the TV’s optical jack. When the TV is receiving a DTV signal, the TV will send 5.1 CH sound to the home theater receiver. When the source is a digital component such as a DVD / Blu-ray player / cable box / STB (Set-Top-Box) satellite receiver and is connected to the TV via HDMI, only 2 CH audio will be heard from the home theater receiver. If you want to hear 5.1 CH audio, connect the digital audio out jack from your DVD / Blu-ray player / cable box / STB satellite receiver directly to an amplifier or home theater. ✎✎AUDIO OUT: Connects to the audio input jacks on your amplifier / DVD home theater. xx When connecting, use the appropriate connector. xx When an audio amplifier is connected to the AUDIO OUT jacks: Decrease the volume of the TV and adjust the volume level with the amplifier’s volume control. 10 English [UC8000_Bra]BN68-02707A-00L02.indb 10 2010-04-07 오후 3:22:45 02 Connections Connecting to a PC Using an HDMI/DVI Cable or a D-sub Cable DVI OUT AUDIO OUT AUDIO OUT PC OUT Display Modes (D-Sub and HDMI/DVI Input) Optimal resolution is 1920 X 1080 @ 60 Hz. Mode Resolution Horizontal Frequency (kHz) Vertical Frequency (Hz) Pixel Clock Frequency (MHz) Sync Polarity (H / V) IBM 640 x 350 720 x 400 31.469 31.469 70.086 70.087 25.175 28.322 +/-/+ MAC 640 x 480 832 x 624 1152 x 870 35.000 49.726 68.681 66.667 74.551 75.062 30.240 57.284 100.000 -/-/-/- VESA CVT 720 x 576 1152 x 864 1280 x 720 1280 x 960 35.910 53.783 56.456 75.231 59.950 59.959 74.777 74.857 32.750 81.750 95.750 130.000 -/+ -/+ -/+ -/+ VESA DMT 640 x 480 640 x 480 640 x 480 800 x 600 800 x 600 800 x 600 1024 x 768 1024 x 768 1024 x 768 1152 x 864 1280 x 1024 1280 x 1024 1280 x 720 1280 x 800 1280 x 800 1280 x 960 1360 x 768 1440 x 900 1440 x 900 1680 x 1050 31.469 37.861 37.500 37.879 48.077 46.875 48.363 56.476 60.023 67.500 63.981 79.976 45.000 49.702 62.795 60.000 47.712 55.935 70.635 65.290 59.940 72.809 75.000 60.317 72.188 75.000 60.004 70.069 75.029 75.000 60.020 75.025 60.000 59.810 74.934 60.000 60.015 59.887 74.984 59.954 25.175 31.500 31.500 40.000 50.000 49.500 65.000 75.000 78.750 108.000 108.000 135.000 74.250 83.500 106.500 108.000 85.500 106.500 136.750 146.250 -/-/-/+/+ +/+ +/+ -/-/+/+ +/+ +/+ +/+ +/+ -/+ -/+ +/+ +/+ -/+ -/+ -/+ VESA GTF 1280 x 720 1280 x 1024 52.500 74.620 70.000 70.000 89.040 128.943 -/+ -/- VESA DMT / DTV CEA 1920 x 1080p 67.500 60.000 148.500 +/+ ✎✎NOTE xx For HDMI/DVI cable connection, you must use the HDMI IN 1(DVI) jack. xx The interlace mode is not supported. xx The set may operate abnormally if a non-standard video format is selected. xx Separate and Composite modes are supported. SOG(Sync On Green) is not supported. English [UC8000_Bra]BN68-02707A-00L02.indb 11 11 2010-04-07 오후 3:22:47 Connections Changing the Input Source Edit Name OO MENUm → Input → Edit Name → ENTERE Source List Use to select TV or an external input sources such as a DVD / Blu-ray player / cable box / STB satellite receiver. SOURCE OO MENUm → Input → Source List → ■■ VCR / DVD / Cable STB / Satellite STB / PVR STB / AV Receiver / Game / Camcorder / PC / DVI PC / DVI Devices / TV / IPTV / Blu-ray / HD DVD / DMA: Name the device connected to the input jacks to make your input source selection easier. ✎✎When a PC with a resolution of 1920 x 1080 @ 60Hz is ENTERE connected to the HDMI IN 1(DVI) port, you should set the TV to DVI PC mode under Edit Name. ✎✎When connecting an HDMI/DVI cable to the HDMI IN 1(DVI) port, you should set the TV to DVI PC or DVI Devices mode under Edit Name. ■■ TV / PC / AV1 / AV2 / Component / HDMI1/DVI / HDMI2 / HDMI3 / HDMI4 / USB ✎✎ You can only choose external devices that are connected to the TV. In the Source List, POWER ON/OFF connected inputs will be highlighted. SOURCE ✎✎ In the Source List, PC is always activated. Basic Features PRE-CH MUTE How to Navigate Menus How to Operate the OSD (On Screen Display) Before using the TV, follow the steps below to learn how to CH LIST navigate the menu and select and adjust different functions. 1 CONTENT INTERNET @ TV MENU TOOLS INFO 2 3 EXIT RETURN A B C 4 D 1 MENU button: Displays the main on-screen menu. MEDIA.P YAHOO 3D FAV.CH P.SIZE CC 2 ENTERE / Direction button: Move the cursor and select an item. Confirm the setting. 3 RETURN button: Returns to the previous menu. 4 EXIT button: Exits the on-screen menu. 12 The access step may differ depending on the selected menu. 1 MENUm 2 3 4 5 ▲/▼ 6 7 ENTER E ENTERE ▲/▼ ◄/► EXIT e The main menu options appear on the screen: Picture, Sound, Channel, Setup, Input, Application, Support. Select an icon with the ▲ or ▼ button. Press ENTERE to access the sub-menu. Select the desired submenu with the ▲ or ▼ button. Adjust the value of an item with the ◄ or ► button. The adjustment in the OSD may differ depending on the selected menu. Press ENTERE to confirm the selection. Press EXIT. English [UC8000_Bra]BN68-02707A-00L02.indb 12 2010-04-07 오후 3:22:48 The display identifies the current channel and the status of certain audio-video settings. The Now & Next guide shows daily TV program information for each channel according to the broadcasting time. yy Scroll ◄, ► to view information for a desired program while watching the current channel. *ORER+' DTV Air TELA QUENTE (HD) HE-AAC 1080i HD | 10 | Muiti 05.1 INFO Using Scheduled View Guide Fri, 1 Jan 2:10 am DTV Air 05.1 Globo HD TELA QUENTE (HD) 10:05 pm - 12:10 pm 10 DESVENTURAS EM SERIE (HD) 05.1 TV GloboHD Scheduled View 6:30 pm 7:15 pm Today Today 05.1 05.2 )Family Affairs )Dark Angel 03 Basic Features Using the INFO button (Now & Next guide) five five 18:11 Thu 6 Jan 10:06 pm - 12:10 am E DESVENTURAS EM SERIE (HD) Information Planning Your Viewing Guide The EPG (Electronic Program Guide) information is provided by broadcasters. Using program schedules provided by broadcasters, you can specify programs you want to watch in advance so that the channel automatically changes to the selected program channel at the specified time. Program entries may appear blank or out of date depending on a channel status. GUIDE Exit 1 4 Information E Cancel 5 7 1 Red (View Mode): View the list of programs that are playing now or coming up. 2 B Green (-2 Hours): Viewing the list of programs to be broadcasted before 2 hours. 3 Yellow (+2 Hours): Viewing the list of programs to be broadcasted after 2 hours. 4 5 Blue (Exit): Exits the guide. Information: Displays details of the selected program. 6 k (Page): Move to next or previous page. 7 ENTERE button Using Channel View Guide View Mode Watch Fri, 1 Jan 2:10 am –– When selecting the current program, you can watch the selected program. –– When selecting the future program, you can reserve to watch the selected program. To cancel the schedule, press the ENTERE button again and select Cancel Schedules. DTV Air 05.1 Globo HD TELA QUENTE (HD) 10:05 pm - 12:10 pm 10 DESVENTURAS EM SERIE (HD) 05.1 TV GloboHD Channel View Today 04.1 Globo HD 05.1 DiscoveryH&L 05.2 TV GloboSD 05.3 price-drop.tv 05.4 QVC 05.5 R4DTT View Mode 1 B 10:00 pm - 11:00 pm American Chopper No Information Home and... )Family Affairs No Information QVC Selection No Information -2 Hours +2 Hours Exit 2 3 4 11:00 pm - 12:00 pm Tine Team Fiv... )Dark Angel Information k Page E Watch 5 6 7 English [UC8000_Bra]BN68-02707A-00L02.indb 13 13 2010-04-07 오후 3:22:50 Basic Features Channel Menu ¦¦ Using Favorite Channels OO MENUm → Channel → Channel List → ENTERE ¦¦ Seeing Channels Add to Favorite / Delete from Favorite Channel List Add, delete or set Favorite channels and use the program guide for digital broadcasts. OO MENUm → Channel → Channel List t CH LIST → ENTERE Added Channels Air 04.1 SBT HD 05.1 Globo HD 7 Air 09.1 Read TV! HD 11.1 Gazeta HD 13 Air 14 Air 16.1 MIXTV HD Antenna B Zoom 2. Add or delete a channel using the Add to Favorite or Delete from Favorite menu respectively. Added Channels Select a channel in the All Channels, Added Channels, Favorite or Programmed screen by pressing the ▲ / ▼ and ENTERE buttons. Then you can watch the selected channel. Set channels you watch frequently as Favorites. 1. Select a channel and press the TOOLS button. 04.1 SBT HD 05.1 Globo HD 7 Air 09.1 to Favorite Read TV!AddHD 11.1 Gazeta HD Timer Recording 13 Air 14 Air Lock 16.1 Air Antenna Delete Timer Viewing Channel Name Edit MIXTV HD B Zoom Select k Page T Tools To show all Favorite channels, click on the button shown on the right. FAV.CH Select k Page T Tools All Channels: Shows all currently available channels. ■■ ■■ Added Channels: Shows all added channels. ■■ * Favorite: Shows all favorite channels. ■■ Programmed: Shows all currently reserved programs. ✎✎Using the color buttons with the Channel List xx Red (Antenna): Switches to Air or Cable. xx B Green (Zoom): Enlarges or shrinks a channel number. xx Yellow (Select): Selects multiple channel lists. Select desired channels and press the Yellow button to set all the selected channels at the same time. The c mark appears to the left of the selected channels. xx k (Page): Move to next or previous page. xx T (Tools): Displays the Channel List option menu. (The options menus may differ depending on the situation.) Channel Status Display Icons Icons c * ) \ 14 Operations A channel selected. A channel set as a Favorite. A reserved Program. ¦¦ Memorizing Channels OO MENUm → Channel → ENTERE Antenna (Air / Cable) t Before your television can begin memorizing the available channels, you must specify the type of signal source that is connected to the TV (i.e. an Air or a Cable system). ✎✎If the antenna is connected to ANT 1 IN (AIR), select Air and if it is connected to ANT 2 IN (CABLE), select Cable. Auto Program ■■ Air: Air antenna signal. ■■ Cable: Cable antenna signal. ■■ Air+Cable: Air and Cable antenna. ✎✎If both ANT 1 IN (AIR) and ANT 2 IN (CABLE) are connected, select the Air+Cable. A locked channel. English [UC8000_Bra]BN68-02707A-00L02.indb 14 2010-04-07 오후 3:22:51 OO MENUm → Channel → Channel List → ENTERE Channel Name Edit 1. Select a channel and press the TOOLS button. 2. Edit the channel name using the Channel Name Edit menu. ■■ Channel Name Edit (analog channels only): Assign your own channel name. ¦¦ Other Features OO MENUm → Channel → ENTERE Channel List Channel List Option Menu Set each channel using the Channel List menu options (Add / Delete, Lock / Unlock, Timer Recording, Timer Viewing, Select All / Deselect All). Option menu items may differ depending on the channel status. 1. Select a channel and press the TOOLS button. 2. Select a function and change its settings. ■■ Add / Delete: Delete or add a channel to display the channels you want. NOTE xx All deleted channels will be shown on the All Channels menu. xx A gray-colored channel indicates the channel has been deleted. xx The Add menu only appears for deleted channels. xx Delete a channel from the Added Channels or Favorite menu in the same manner. ✎✎ ■■ Lock / Unlock t: Lock a channel so that the channel cannot be selected and viewed. ✎✎ This function is available only when the Child Lock is set to On. ✎✎ The PIN input screen appears. Enter your 4-digit PIN, the default of which is “0-0-0-0”. Change the PIN using the Change PIN option. ■■ Timer Recording (digital channels only): Allows you to record a program currently being broadcasted or make a reservation to record a program scheduled for broadcast. A USB device with 4GB of memory or greater must be connected to the TV. A USB storage device cannot record until it completes the Device Performance Test. In case of USB-HDD, over 5400rpm In case of USB Stick, USB 2.0 and SLC Type. (Minimum size of USB Stick is 2GB.) ✎✎ ■■ Timer Viewing: You can set a desired channel to be displayed automatically at the reserved time. Set the current time first to use this function. 1. Press the ◄ / ► / ▲ / ▼ buttons to select the desired channel in Channel List. 2. Press the TOOLS button, then select Timer Viewing. 3. Scroll up or down to adjust the settings in the box, or use the numeric buttons on your remote to enter the date and time. 03 Basic Features ¦¦ Editing Channels ✎✎ If you selected Once, Every Week or EveryDay in Repeat you can enter the date you want. 4. Select OK, then press the ENTERE button when done. ✎✎ NOTE xx Only memorized channels can be reserved. xx Reserved programs will be displayed in the Programmed menu. xx When a digital channel is selected, press the ► button to view the digital program. ■■ Select All: You can select all the channels in the Channel List. ■■ Deselect All: You can deselect all the selected channels. ✎✎ You can only select Deselect All when one or more channels are selected. Programmed (in Channel List) You can view, modify or delete a show you have reserved to watch. Programmed timer viewing is displayed here. Highlight a program and press the TOOLS button to display Options. ■■ Change Info: Change a show you have reserved to watch. Begin with step 3 of “Timer Viewing” above. ■■ Cancel Schedules: Cancel a show you have reserved to watch. ✎✎ This deletes the highlighted or selected program(s). ■■ Information: Display a show you have reserved to watch. (You can also change the reservation Information.) ✎✎ Alternatively, you can view Information by highlighting a program and pressing the ENTERE button. ■■ Select All / Deselect All: Select or deselect all reserved programs. ✎✎ ✎✎ ✎✎ ✎✎ To record, press the � (REC) button on the remote. Press � (REC) twice to set the recording duration. 1_BN68-02707A-00Eng.indd 15 English 15 2010-04-14 오전 8:49:56 Basic Features Fine Tune ¦¦ Adjusting Picture Settings (analog channels only) If the reception is clear, you do not have to fine tune the channel, as this is done automatically during the search and store operation. If the signal is weak or distorted, fine tune the channel manually. Scroll to the left or right until the image is clear. OO MENUm → Picture → ENTERE ✎✎Settings are applied to the channel you're currently watching. ✎✎Fine tuned channels that have been saved are marked with an asterisk “*” on the right-hand side of the channel number in the channel banner. ✎✎To reset the fine-tuning, select Reset. Backlight / Contrast / Brightness / Sharpness / Color / Tint (G/R) Your television has several setting options for picture quality control. ✎✎NOTE xx When you make changes to Backlight, Contrast, Brightness, Sharpness, Color or Tint (G/R) the OSD will be adjusted accordingly. xx In PC mode, you can only make changes to Backlight, Contrast and Brightness. LNA (On/ Off) (Low Noise Amplifier) If the TV is operating in a weak-signal area, the LNA function can improve the reception (a low-noise preamplifier boosts the incoming signal). Color System (Auto / PAL-M / PAL-N / NTSC) Normally the TV can receive image and sound with good quality when in the mode auto. This mode detects the signal color system automatically. In case of some signal reception with color unsatisfactory, select the Color System Mode to PAL-N or NTSC. Picture Menu ¦¦ Changing the Preset Picture Mode OO MENUm → Picture → Mode → ENTERE Mode Select your preferred picture type. ■■ Dynamic: Suitable for a bright room. ■■ Standard: Suitable for a normal environment. ■■ Natural: Suitable for reducing eye strain. ✎✎ Natural is not available in PC mode. ■■ Movie: Suitable for watching movies in a dark room. xx Settings can be adjusted and stored for each external device connected to the TV. ¦¦ Economical Solutions The Eco Function can be used to enhance your power savings. Eco Solution OO MENUm → Picture → Eco Solution → ENTERE ■■ Energy Saving (Off / Low / Medium / High / Picture Off / Auto)t: This adjusts the brightness of the TV in order to reduce power consumption. If you select Picture Off, the screen is turned off, but the sound remains on. Press any button except volume button to turn on the screen. ■■ Eco Sensor (Off / On): To enhance your power savings; the picture settings will automatically adapt to the light in the room. ✎✎ If you adjust the Backlight, the Eco Sensor will be set to Off. Min Backlight: When Eco sensor is On, the minimum screen brightness can be adjusted manually. If Eco Sensor is On, the display brightness may change (become slightly darker or brighter) depending on the surrounding light intensity. ✎✎ ■■ No Signal Power Off (Off / 15 min. / 30 min. / 60 min.): To avoid unnecessary energy consumption, set how long you want the TV to remain on if it's not receiving a signal. ✎✎ Disabled when the PC is in power saving mode. 16 English [UC8000_Bra]BN68-02707A-00L02.indb 16 2010-04-07 오후 3:22:52 ■■ RGB Only Mode (Off / Red / Green / Blue): Displays the Red, Green and Blue color for making fine adjustments to the hue and saturation. Advanced Settings ■■ Color Space (Auto / Native / Custom): Adjust the range of colors available to create the image. To adjust Color, Red, Green, Blue and Reset, set Color Space to Custom. OO MENUm → Picture → Advanced Settings → ENTERE (Advanced Settings are available in Standard / Movie mode) Compared to previous models, new Samsung TVs have a more precise picture. ✎✎In PC mode, you can only make changes to Dynamic Contrast, Gamma, White Balance and LED Motion plus. Advanced Settings Black Tone : Off ► Dynamic Contrast : Medium Gamma :0 Expert Pattern : Off RGB Only Mode : Off Color Space : Native White Balance ■■ White Balance: Adjust the color temperature for a more natural picture. 03 Basic Features ¦¦ Changing the Picture Options R-Offset / G-Offset / B-Offset: Adjust each color's (red, green, blue) darkness. R-Gain / G-Gain / B-Gain: Adjust each color's (red, green, blue) brightness. Reset: Resets the White Balance to it's default settings. ■■ 10p White Balance (Off / On): Controls the white balance in 10 point intervals by adjusting the red, green, and blue brightness. ✎✎ Available when the picture mode is set to Movie and when the external input is set to HDMI or Component. ✎✎ Some external devices may not support this function. ▼ U Move E Enter R Return ■■ Black Tone (Off / Dark / Darker / Darkest): Select the black level to adjust the screen depth. ■■ Dynamic Contrast (Off / Low / Medium / High): Adjust the screen contrast. ■■ Gamma: Adjust the primary color intensity. ■■ Expert Pattern (Off / Pattern1 / Pattern2): By running the Expert Pattern function, the picture can be calibrated. If the OSD menu disappears or a menu other than the Picture menu is opened, the calibration is saved and the Expert Pattern window disappears. Off: Turns the Expert Pattern function off. Pattern1: This is a test screen designed to demonstrate the affects of display settings on shades. Pattern2: This is a test screen designed to demonstrate the affects of display settings on colors. After selecting Pattern1 or Pattern2, you can adjust any of the advanced settings to the desired effect. ✎✎ ✎✎ While the Expert Pattern is running, sound is not Interval: Select interval to adjust. Red: Adjust the red level. Green: Adjust the green level. Blue: Adjust the blue level. Reset: Resets the 10p White Balance to its default settings. ■■ Flesh Tone: Emphasize pink “Flesh Tone.” ■■ Edge Enhancement (Off / On): Emphasize object boundaries. ■■ xvYCC (Off / On): Setting the xvYCC mode on increases detail and color space when watching movies from an external device (e.g. BD/DVD player) connected to the HDMI or Component IN jacks. ✎✎ Available when the picture mode is set to Movie and when the external input is set to HDMI or Component. ✎✎ Some external devices may not support this function. ■■ LED Motion Plus (Off / Normal / Cinema / Ticker): Removes drag from fast scenes with a lot of movement to provide a clear picture. output. ✎✎ Only enabled in DTV, Component and HDMI modes. English [UC8000_Bra]BN68-02707A-00L02.indb 17 17 2010-04-07 오후 3:22:52 Basic Features ✎✎NOTE Picture Options xx When Double (À, Œ) mode has been set in PIP OO MENUm → Picture → Picture Options → (Picture-in-Picture), the Picture Size cannot be set. ENTERE ✎✎In PC mode, you can only make changes to the Color Tone, Size and Auto Protection Time. Picture Options Color Tone : Normal ► Size : 16:9 Digital Noise Filter : Auto MPEG Noise Filter : Auto HDMI Black Level : Normal Film Mode : Off Auto Motion Plus 1. Press the ► button to select Position. 2. Press the ENTERE button. 3. Press the ▲ or ▼ button to move the picture up or down. 4. Press the ENTERE button. 5. Press the ► button to select Reset. 6. Press the ENTERE button to reset the picture to its default position. xx After selecting Screen Fit in HDMI (1080i/1080p) or : Standard ▼ U Move E Enter R Return ■■ Color Tone (Cool / Normal / Warm1 / Warm2) ✎✎Warm1 or Warm2 will be deactivated when the picture mode is Dynamic. ✎✎Settings can be adjusted and stored for each external device connected to an input on the TV. ■■ Size: Your cable box/satellite receiver may have its own set of screen sizes as well. However, we highly recommend you use 16:9 mode most of the time. xx After selecting Zoom1, Zoom2 or Wide Fit: P.SIZE 16:9 : Sets the picture to 16:9 wide mode. Zoom1: Use for moderate magnification. Zoom2: Use for a stronger magnification. Wide Fit: Enlarges the aspect ratio of the picture to fit the entire screen. Available with HD 1080i / 720p signals in 16:9 mode. ✎✎ 4:3 : Sets the picture to basic (4:3) mode. Do not watch in 4:3 format for a long time. Traces of borders displayed on the left, right and center of the screen may cause image retention(screen burn) which are not covered by the warranty. ✎✎ Screen Fit: Displays the full image without any cut-off when HDMI (720p / 1080i / 1080p) or Component (1080i / 1080p) signals are inputted. Component (1080i/1080p) mode, you may need to center the picture: 1. Press the ◄ or ► button to select Position. 2. Press the ENTERE button. 3. Press the ▲, ▼, ◄ or ► button to move the picture. 4. Press the ENTERE button. 5. Press the ◄ or ► button to select Reset. 6. Press the ENTERE button. xx HD (High Definition): 16:9 - 1080i/1080p (1920x1080), 720p (1280x720) xx Settings can be adjusted and stored for each external device you have connected to an input on the TV. Input Source ATV, AV, Component (480i, 480p) DTV(1080i), Component (1080i, 1080p), HDMI (720p, 1080i, 1080p) PC Picture Size 16:9, Zoom1, Zoom2, 4:3 16:9, 4:3, Wide Fit, Screen Fit 16:9, 4:3 ■■ Digital Noise Filter (Off / Low / Medium / High / Auto / Auto Visualisation): If the broadcast signal received by your TV is weak, you can activate the Digital Noise Filter feature to reduce any static and ghosting that may appear on the screen. ✎✎ When the signal is weak, try other options until the best picture is displayed. Auto Visualisation: When changing analog channels, displays signal strength. Only available for analog channels. ✎✎ ✎✎ When bar is green, is that the best possible signal. 18 English [UC8000_Bra]BN68-02707A-00L02.indb 18 2010-04-07 오후 3:22:53 ■■ HDMI Black Level (Normal / Low): Selects the black level on the screen to adjust the screen depth. ✎✎ Available only in HDMI mode. ■■ Film Mode (Off / Auto1 / Auto2): Sets the TV to automatically sense and process film signals from all sources and adjusts the picture for optimum quality. ✎✎ Available in TV, AV, COMPONENT (480i / 1080i) and HDMI (480i / 1080i). ■■ Auto Motion Plus (Off / Clear / Standard / Smooth / Custom / Demo): Removes drag from fast scenes with a lot of movement to provide a clearer picture. ✎✎ If noise occurs on the screen, please set the Auto Motion Plus to Off. If Auto Motion Plus is Custom, you can set up the Blur Reduction, Judder Reduction or Reset manually. ✎✎ If Auto Motion Plus is Demo, you can compare the difference between on and off modes. Blur Reduction: Adjusts the blur reduction level from video sources. Judder Reduction: Adjusts the judder reduction level from video sources when playing films. Reset: Reset the custom settings. ■■ Auto Protection Time (2 hours / 4 hours / 8 hours / 10 hours / Off): Set the time the screen remains idle with a still image until the screen saver is activated. The screen saver prevents the formation of ghost images on the screen. ■■ Smart LED (Off / Low / Standard / High / Demo): Controls LED backlight to maximize picture clarity. Demo: Displays the difference between Smart LED on and off modes. ¦¦ Viewing TV using the 3D function OO MENUm → Picture → 3D → ENTERE IMPORTANT SAFETY INFORMATION. READ THE FOLLOWING WARNINGS BEFORE YOU OR YOUR CHILD USE THE 3D FUNCTION [[WARNING xx As the TV turns on, the left and right sides of 3D 03 Basic Features ■■ MPEG Noise Filter (Off / Low / Medium / High / Auto): Reduces MPEG noise to provide improved picture quality. pictures may overlap more than usual. It may take time until the picture quality is optimized. xx The 3D effect may be experienced differently depending on the viewer. You may not notice the 3D effect at all if you have a prescription for one eye that is very different from the other eye. xx Parents’ careful supervision is required particularly when children or teenagers view 3D images. xx Photosensitive Seizure Warning and Other Health Risks –– Some viewers may experience an epileptic seizure or stroke when exposed to certain flashing images or lights contained in certain television pictures or video games. If you or any of your relatives has a history of epilepsy or strokes, please consult with a medical specialist before using the 3D function. –– Do not watch 3D pictures when you feel incoherent, sleepy, tired or sick. Avoid watching 3D pictures for long hours. –– Even those without a personal or family history of epilepsy or stroke may have an undiagnosed condition that can cause “photosensitive epileptic seizures.” –– If you experience any of the following symptoms immediately stop watching 3D pictures and consult a medical specialist: (1) altered vision; (2) lightheadedness; (3) dizziness; (4) involuntary movements such as eye or muscle twitching; (5) confusion; (6) nausea; (7) loss of awareness; (8) convulsions; (9) cramps; and/or (10) disorientation. Parents should monitor and ask their children about the above symptoms-children and teenagers may be more likely than adults to experience these symptoms. xx Note that watching TV while sitting too close to the screen for an extended period of time may weaken your eyesight. xx Note that watching TV while wearing 3D Active Glasses for an extended period of time may cause a headache or fatigue. If you feel headache, fatigue or dizziness, stop watching TV and rest. xx Some 3D pictures may startle viewers. The pregnant, elderly, epileptic and those suffering from serious physical conditions are advised to avoid utilizing the unit’s 3D functionality. English [UC8000_Bra]BN68-02707A-00L02.indb 19 19 2010-04-07 오후 3:22:53 Basic Features xx We don't recommend watching 3D if you are in bad physical condition, need sleep or have been drinking liquor. ■■ 3D Mode: Select the 3D input format. ✎✎ If you want to feel the 3D effect fully, please wear the 3D Active Glasses first, and then select 3D Mode from the list below that provides the best 3D viewing experience. xx Please take care to be aware of the world around you. This product is designed to be immersive. DO NOT use this product near open stairwells, cables, balconies, or other objects that can be tripped over, run into, knocked down, broken or fallen over. Being startled or deluding yourself into thinking that the 3D images are real may cause you to crush a nearby object or get injured trying to move your body. xx Do not use the 3D Active Glasses for any other purpose than for which it was designed. Wearing the 3D Active Glasses for any other purpose (as general spectacles, sunglasses, protective goggles, etc.) may physically harm you or weaken your eyesight. xx Immersive video can potentially have adverse effects on the user including motion sickness, perceptual after effects, disorientation, eye strain, and decreased postural stability. Take frequent breaks to lessen the potential of these effects, as is commonly suggested for other items, such as keyboards and computer monitors, that you may tend to fixate or concentrate on. If your eyes show signs of fatigue or dryness or if you have any of the above symptoms, immediately discontinue use of this device and do not resume using it for at least thirty minutes after the symptoms have subsided. xx The ideal viewing distance should be three times or more the height of the screen. We recommend sitting with viewer's eyes on a level with the screen. 3D This exciting new feature enables you to view 3D 3D content. In order to fully enjoy this feature, you must purchase a pair of Samsung 3D Active Glasses (SSG-2100AB, SSG-2200AR, SSG-2200KR) to view 3D video. Samsung 3D Active Glasses are sold separately. For more detailed purchasing information, contact the retailer where you purchased this TV. ✎✎ When watching 3D images, turn on 3D Active Glasses. 3D Mode Operation Off Turns the 3D function off. 2D → 3D Side by Side Top & Bottom Line by Line Vertical Stripe Checker Board Frequency Changes a 2D image to 3D. Displays two images next to each other. Displays one image above another. Displays the images for the left and right eye alternately in rows. Displays the images for the left and right eye alternately in columns. Displays the images for the left and right eye alternately in pixels. Displays the images for the left and right eye alternately in frames. ✎✎ “Side by Side” and “Top & Bottom” are available when the resolution is 720p, 1080i and 1080p in DTV, HDMI and USB mode or when set to PC and the PC is connected through an HDMI/DVI cable. ✎✎ “Vertical Strip”, “Line by Line” and “Checker Board” are available when the resolution is set to PC and the PC is connected through an HDMI/ DVI cable. ✎✎ “Frequency” displays the frequency (60Hz only) when the resolution is set to PC. ■■ 3D → 2D (Off / On): Displays the image for the left eye only. ✎✎ This function is deactivated when 3D Mode set to “2D → 3D” or Off. ■■ 3D View point: The overall adjustment of 3D perspective. ✎✎ This function is deactivated when 3D Mode set to 3D emitter “2D → 3D” or Off. ■■ Depth: Adjusts focus / depth in “2D → 3D” mode. ✎✎ This function is only activated when the 3D Mode ✎✎If there is any obstacle between the emitter and 3D Active Glasses, the proper 3D effect may not be obtained. 20 is “2D → 3D”. ■■ Picture Correction: Adjusts the images for the left and right eye. English [UC8000_Bra]BN68-02707A-00L02.indb 20 2010-04-07 오후 3:22:54 ✎✎ If a 3D failure occurs due to a 3D information error, set 3D Auto View to Off and manually select a 3D Mode using the 3D button or corresponding menu. ✎✎ Support resolution (16:9 only) Resolution 1280 x 720p 1920 x 1080i 1920 x 1080p Frequency (Hz) 60 Hz 60 Hz 24 / 30 / 60 Hz Resolution supported for HDMI PC mode The resolution for HDMI PC mode is optimized to 1920 x 1080 input. An input resolution other than 1920 x 1080 may not be displayed properly in 3D display or full screen mode. Source signal format Standard HDMI 1.4 3D 1920x1080p@24Hz x 2 1920x2205p@24Hz 1280x720p@60Hz x 2 1280x1470p@60Hz The mode is automatically switched to 3D in one of the source signal formats above. For the HDMI 1.4@24Hz format, the TV is optimized as follows: –– Resolution First Display Mode: If Auto Motion Plus is set to Off, Clear or Standard, you can watch the video at a high resolution optimized to the resolution of the source video. –– Judder Reduction Display Mode: When Auto Motion Plus is set to Smooth or Custom, you can watch a smooth picture without judder. Before using 3D function... ✎✎NOTE xx You may notice a small amount of screen flickering when watching 3D images in poor light conditions (from a strobe light, etc.), or under a fluorescent lamp (50Hz ~ 60Hz) or 3 wavelength lamp. If so, dim the light or turn the lamp off. How to watch the 3D image 3D To watch in 3D, wear 3D glasses and press the power button on the glasses. Viewing 3D TV motion pictures for long periods may cause eye fatigue and/or dizziness. OK Supported formats and operating specifications for HDMI 1.4 03 Basic Features ■■ 3D Auto View (Off / On): If 3D Auto View is set to On, a “Side by Side” format HDMI signal with one of the resolutions below is automatically switched to 3D. Here, correct 3D information must be sent from the HDMI 1.3 transmitter. Cancel U Move E Enter e Exit xx 3D mode is automatically disabled in following cases: when changing a channel or the input source, or accessing Media Play or Internet@TV. xx Some Picture functions are disabled in 3D mode. xx PIP is not supported in 3D mode. xx 3D Active Glasses from other manufacturers may not be supported. xx When the TV is initially powered on, may take some 3D 3D time until the 3D display is optimized. Using Using the the LEFT LEFT // RIGHT RIGHT keys keys on on the the remote remote control, control, select select the the icon icon suitable suitable for for the the picture picture on on screen. screen. xx The 3D Active Glasses may not work properly if there is any other 3D product or electronic devices turned on near the glasses or TV. If there is a problem, keep other electronic devices as far away as possible from the 3D Active Glasses. xx Photos of Media Play are shown in “2D → 3D” U Move E Enter e Exit 1. Press the CONTENT button, then the Content View menu will appear. 2. Press the ◄ or ► button, then select 3D. To watch in 3D, wear 3D Active Glasses and press the power button on the glasses. 3. Select OK, then press the ENTERE button. mode only. xx If lying on your side, the 3D-effects may not be displayed. xx Be sure to stay within the viewing angle and optimum TV viewing distance when watching 3D pictures. –– Otherwise, you may not be able to enjoy proper 3D effects. 4. Using the ◄ or ► buttons on your remote control, select the 3D Mode of the image you want to view. ✎✎ Some 3D modes may not be available depending on the format of the image source. English [UC8000_Bra]BN68-02707A-00L02.indb 21 21 2010-04-07 오후 3:22:54 Basic Features Sound Menu Picture Reset (OK / Cancel) Resets your current picture mode to its default settings. ¦¦ Setting up the TV with Your PC Set the input source to PC. OO MENUm → Picture → ENTERE ¦¦ Changing the Preset Sound Mode OO MENUm → Sound → SRS TheaterSound → ENTERE SRS TheaterSound t Auto Adjustment t ■■ Standard: Selects the normal sound mode. Adjust frequency values/positions and fine tune the settings automatically. ■■ Music: Emphasizes music over voices. ✎✎Not available when connecting with an HDMI/DVI cable. ■■ Movie: Provides the best sound for movies. Screen ■■ Amplify: Increase the intensity of high-frequency sound to allow a better listening experience for the hearing impaired. ■■ Coarse / Fine: Removes or reduces picture noise. If the noise is not removed by Fine-tuning alone, then adjust the frequency as best as possible (Coarse) and Finetune again. After the noise has been reduced, readjust the picture so that it is aligned to the center of screen. ■■ Position: Adjust the PC’s screen positioning if it does not fit the TV screen. Press the ▲ or ▼ button to adjust the Vertical-Position. Press the ◄ or ► button to adjust the Horizontal-Position. ■■ Image Reset: Resets the image to default settings. Using Your TV as a Computer (PC) Display Setting Up Your PC Software (Based on Windows XP) Depending on the version of Windows and the video card, the actual screens on your PC will probably look different, but the same basic set-up information will apply in most cases. (If not, contact your computer manufacturer or Samsung Dealer.) 1. Click on “Control Panel” on the Windows start menu. 2. Click on “Appearance and Themes” in the “Control Panel” window and a display dialog-box will appear. 3. Click on “Display” and a display dialog box will appear. 4. Navigate to the “Settings” tab on the display dialog-box. yy The correct size setting (resolution) [Optimum: 1920 X 1080 pixels] yy If a vertical-frequency option exists on your display settings dialog box, the correct value is “60” or “60 Hz”. Otherwise, just click “OK” and exit the dialog box. ■■ Clear Voice: Emphasizes voices over other sounds. ¦¦ Adjusting Sound Settings OO MENUm → Sound → Equalizer → ENTERE Equalizer Adjusts the sound mode (standard sound mode only). ■■ Balance L/R: Adjusts the balance between the right and left speaker. ■■ 100Hz / 300Hz / 1kHz / 3kHz / 10kHz (Bandwidth Adjustment): Adjusts the level of specific bandwidth frequencies. ■■ Reset: Resets the equalizer to its default settings. ¦¦ Sound Settings OO MENUm → Sound → ENTERE SRS TruSurround HD (Off / On) t (standard sound mode only) This function provides a virtual 5.1 channel surround sound experience through a pair of speakers using HRTF (Head Related Transfer Function) technology. SRS TruDialog (Off / On) (standard sound mode only) This function allows you to increase the intensity of a voice over background music or sound effects so that dialog can be heard more clearly. 22 English [UC8000_Bra]BN68-02707A-00L02.indb 22 2010-04-07 오후 3:22:55 Sound Reset (OK / Cancel) (digital channels only) Change the default value for audio languages. Reset all sound settings to the factory defaults. 03 Basic Features Audio Language t Setup Menu ✎✎The available language may differ depending on the broadcast. Multi-Track Sound (MTS) t (analog channels only) ■■ Mono: Choose for channels that are broadcasting in mono or if you are having difficulty receiving a stereo signal. ■■ Stereo: Choose for channels that are broadcasting in stereo. ■■ SAP: Choose to listen to the Separate Audio Program, which is usually a foreign-language translation. ✎✎Depending on the particular program being broadcast, you can listen to Mono, Stereo or SAP. Auto Volume (Off / Normal / Night) To equalize the volume level on each channel, set to Normal. ■■ Night: This mode provides an improved sound experience compared to Normal mode, making almost no noise. It is useful at night. Speaker Select (External Speaker / TV Speaker) A sound echo may occur due to a difference in decoding speed between the main speaker and the audio receiver. In this case, set the TV to External Speaker. ✎✎When Speaker Select is set to External Speaker, the volume and MUTE buttons will not operate and the sound settings will be limited. ✎✎When Speaker Select is set to External Speaker. xx TV Speaker: Off, External Speaker: On ✎✎When Speaker Select is set to TV Speaker. xx TV Speaker: On, External Speaker: On ¦¦ Setting the Time OO MENUm → Setup → Time → ENTERE Time ■■ Clock: Setting the clock is for using various timer features of the TV. OO The current time will appear every time you press the INFO button. ✎✎ If you disconnect the power cord, you have to set the clock again. Clock Mode (Auto / Manual) –– Auto: Set the current time automatically using the time from a digital channel. The antenna must be connected in order to set the time automatically. ✎✎ –– Manual: Set the current time manually. Depending on the broadcast station and signal, the auto time set up may not be correct. In this case, set the time manually. ✎✎ Clock Set: Set the Day, Month, Year, Hour, Minute and am/pm manually. Available only when Clock Mode is set to Manual. ✎✎ ✎✎ You can set the Day, Month, Year, Hour and Minute directly by pressing the number buttons on the remote control. Time Zone: Select your time zone. This function is only available when the Clock Mode is set to Auto. ✎✎ ¦¦ Using the Sleep Timer ✎✎If there is no video signal, both speakers will be mute. OO MENUm → Setup → Time → Sleep Timer → SPDIF Output ■■ Sleep Timer t : Automatically shuts off the TV after a preset period of time. (30, 60, 90, 120, 150 and 180 minutes). SPDIF (Sony Philips Digital Interface) is used to provide digital sound, reducing interference going to speakers and various digital devices such as an A/V Receiver/Home theater. ENTERE ✎✎ To cancel the Sleep Timer, select Off. ■■ Audio Format: During the reception of a digital TV broadcast, you can select the Digital Audio output (SPDIF) format from the options PCM or Dolby Digital. ■■ Audio Delay: Correct audio-video sync problems, when watching TV or video, and when listening to digital audio output using an external device such as an AV receiver (0ms ~ 250ms). English [UC8000_Bra]BN68-02707A-00L02.indb 23 23 2010-04-07 오후 3:22:55 Basic Features ¦¦ Setting the On / Off Timer ¦¦ Locking Programs OO MENUm → Setup → Time → Timer 1 → OO MENUm → Setup → Security → ENTERE You can set the TV to turn on automatically at a preset time. Security ENTERE ■■ Timer 1 / Timer 2 / Timer 3: Three different on / off timer settings can be made. You must set the clock first. Timer 1 Change the PIN using the Change PIN option. On Time ▲ 00 Inactivate ▼ 00 ■■ Child Lock (Off / On): Lock channels in Channel Manager, to prevent unauthorized users, such as children, from watching unsuitable program. am Off Time 00 Inactivate 00 Source Volume 10 Repeat Sun am Antenna TV Tue ✎✎ Available only when the Input source is set to TV. Channel Cable Mon Wed 1 Thu Fri Sat Once L Move U Adjust E Enter R Return On Time / Off Time: Set the hour, minute, and activate / inactivate. (To activate the timer with the setting you’ve chosen, set to Activate.) Volume: Set the desired volume level. Source: Select TV or USB content to be played when the TV is turned on automatically. (USB can be selected only when a USB device is connected to the TV) Antenna (when the Source is set to TV): Select Air or Cable. Channel (when the Source is set to TV): Select the desired channel. Contents (when the Source is set to USB): Select a folder in the USB device containing music or photo files to be played when the TV is turned on automatically. NOTE ✎✎ ✎✎The PIN input screen appears before the setup screen. ✎✎Enter your 4-digit PIN, the default of which is “0-0-0-0”. xx If there is no music file on the USB device or the folder containing a music file is not selected, the Timer function does not operate correctly. xx When there is only one photo file in the USB, the Slide Show will not play. xx If a folder name is too long, the folder cannot be selected. xx Each USB you use is assigned its own folder. ■■ Parental Lock (depending on the country): Prevent unauthorized users, such as children, from watching unsuitable Program with a user-defined 4-digit PIN code. If selected channel is locked, the “\” symbol will be displayed. Allow All: Unlock All TV ratings. ■■ Change PIN: The Change PIN screen will appear. Choose any 4 digits for your PIN and enter them. As soon as the 4 digits are entered, the Confirm New PIN screen appears. Re-enter the same 4 digits. When the Confirm screen disappears, your PIN has been memorized. ✎✎ If you forget the PIN, press the remote-control buttons in the following sequence, which resets the pin to “0-0-0-0:” POWER (off) → MUTE → 8 → 2 → 4 → POWER (on) ¦¦ Other Features OO MENUm → Setup → ENTERE Menu Language Set the menu language. 1. Select Menu Language and press the ENTERE button. 2. Choose desired language and press the ENTERE button. When using more than one of the same type of USB, make sure the folders assigned to each USB have different names. Repeat: Select Once, Everyday, Mon~Fri, Mon~Sat, Sat~Sun or Manual to set at you convenience. If you select Manual, you can set up the day you want to activate the timer. The c mark indicates the day is selected. ✎✎ ✎✎Auto Power Off (available only when the TV is turned on by the Timer): The TV will be automatically turned off after 3 hours of being left idle to prevent overheating. 24 English [UC8000_Bra]BN68-02707A-00L02.indb 24 2010-04-07 오후 3:22:56 ■■ Menu Transparency (Bright / Dark): Set the Transparency of the menu. (On-Screen Text Messages) ■■ Caption (Off / On): You can switch the caption function on or off. If captions are not available, they will not be displayed on the screen. CC ✎✎ The Caption feature doesn’t work in Component, HDMI or PC modes. ■■ Caption Mode: You can select the desired caption mode. ✎✎ The availability of captions depends on the program being broadcast. CC1~CC4 / Text1~Text4: (analog channels only) The Analog Caption function operates in either analog TV channel mode or when a signal is supplied from an external device to the TV. (Depending on the broadcasting signal, the Analog Caption function may or may not work with digital channels.) Network (Network Type / Network Setup / Network Test / SWL(Samsung Wireless Link) / SWL connect) For details on set up options, refer to the “Network Connection” instructions (p. 27). General ■■ Game Mode (Off / On): When connecting to a game console such as PlayStation™ or Xbox™, you can enjoy a more realistic gaming experience by selecting the game menu. ✎✎NOTE xx Precautions and limitations for game mode –– To disconnect the game console and connect another external device, set Game Mode to Off in the setup menu. –– If you display the TV menu in Game Mode, the screen shakes slightly. xx Game Mode is not available when the input source is set to TV or PC. xx After connecting the game console, set Game Mode to On. Unfortunately, you may notice reduced picture quality. xx If Game Mode is On: –– Picture mode is set to Standard and Sound mode is set to Movie. –– Equalizer is not available. ■■ BD Wise (Off / On): Provides the optimal picture quality for Samsung DVD, Blu-ray and Home Theater products which support BD Wise. When BD Wise is turned On, the picture mode is automatically changed to the optimal resolution. ■■ Melody (Off / Low / Medium / High): Set so that a melody plays when the TV is turned on or off. ✎✎ Melody is disabled when FastStart is On. ■■ FastStart (Off / On): When the TV is powered on, the screen will come on quickly with this feature. 03 Basic Features Caption ■■ AV Color System (Auto / PAL-M / PAL-N / NTSC): Normally the TV can receive image and sound with good quality when in the mode Auto. This mode detects the signal color system automatically. In case of some signal reception with color unsatisfactory, select the AV Color System Mode to PAL-M, PAL-N or NTSC. ■■ Light Effect (Off / In Standby / Watching TV / Always): You can turn the LED on/off on the front of TV. Turn it off to save power or if the LED is too bright for you. ✎✎ Set the Light Effect to Off to reduce the power consumption. ✎✎ The color of light may very depending on the model. Wireless Remote Control (Off / On) Turn wireless remote controls on or off or give permission to wireless remote controls. ¦¦ Picture In Picture (PIP) PIP t You can watch the TV tuner and one external video source simultaneously. PIP (Picture-in-Picture) does not function in the same mode. OO MENUm → Setup → PIP → ENTERE ✎✎NOTE xx For PIP sound, refer to the Sound Select instructions. xx If you turn the TV off while watching in PIP mode, the PIP window will disappear. xx You may notice that the picture in the PIP window becomes slightly unnatural when you use the main screen to view a game or karaoke. xx While Internet@TV is in operation, the PIP function cannot be used. xx PIP Settings Main picture Component, HDMI1/DVI, HDMI2, HDMI3, HDMI4, PC Sub picture TV ✎✎ Available when connecting Samsung products that support BD Wise through a HDMI cable. English [UC8000_Bra]BN68-02707A-00L02.indb 25 25 2010-04-07 오후 3:22:56 Basic Features ■■ PIP (Off / On): Activate or deactivate the PIP function. Software Upgrade ■■ Air/Cable (Air / Cable): Select either Air or Cable as the input source for the sub-screen. Software Upgrade can be performed by network connection or downloading the latest firmware from “www. samsung.com,” to a USB memory device. Current Version - the software already installed in the TV. ■■ Channel: Select the channel for the sub-screen. ■■ Size (Õ / à / À / Œ): Select a size for the subpicture. ■■ Position (à / – / — / œ): Select a position for the sub-picture. ✎✎ In Double (À, Œ) mode, Position cannot be ✎✎Software is represented as “Year/Month/Day_Version.” Software Upgrade Current Version 2010/01/18_000001 selected. ■■ Sound Select (Main / Sub): You can choose the desired sound (Main / Sub) in PIP mode. By USB ► By Online Support Menu Alternative Software OO MENUm → Support → ENTERE ----/--/--_------ U Move E Enter R Return Self Diagnosis Installing the Latest Version ✎✎Self Diagnostic might take few seconds, this is part of TV Rear Panel ■■ By USB: Insert a USB drive containing the firmware upgrade file, downloaded from “www.samsung.com,” into the TV. Please be careful or not to disconnect the power or remove the USB drive until upgrades are complete. The USB Drive TV will be turned off and on automatically after completing the firmware upgrade. When software is upgraded, video and audio settings you have made will return to their default settings. We advise you to to write down your settings so that you can easily reset them after the upgrade. the normal operation of the TV. ■■ Picture Test: Use to check for picture problems. Yes: If the test pattern does not appear or there is noise in the test pattern, select Yes. There may be a problem with the TV. Contact Samsung’s Call Center for assistance. No: If the test pattern is properly displayed, select No. There may be a problem with your external equipment. Please check your connections. If the problem persists, refer to the external device’s user manual. ■■ Sound Test: Use the built-in melody sound to check for sound problems. ✎✎ If you hear no sound from the TV’s speakers, before performing the sound test, make sure Speaker Select is set to TV Speaker in the Sound menu. ✎✎ The melody will be heard during the test even if Speaker Select is set to External Speaker or the sound is muted by pressing the MUTE button. Yes: If you can hear sound only from one speaker or not at all during the sound test, select Yes. There may be a problem with the TV. Contact Samsung’s Call Center for assistance. No: If you can hear sound from the speakers, select No. There may be a problem with your external equipment. Please check your connections. If the problem persists, refer to the external device’s user manual. ■■ Signal Information: (digital channels only) An HD channel’s reception quality is either perfect or the channels are unavailable. Adjust your antenna to increase signal strength. ■■ Troubleshooting: If the TV seems to have a problem, refer to this description. ✎✎ If none of these troubleshooting tips apply, contact the Samsung customer service center. 26 AUDIO OUT ■■ By Online: Upgrade the software using the Internet. ✎✎ First, configure your network. For detailed procedures on using the Network Setup, refer to the “Network Connection” instructions. ✎✎ If the internet connection doesn’t operate properly, the connection may be broken. Please retry downloading. If the problem persists, download by USB and upgrade. ■■ Alternative Software (backup): Displays the software version downloaded through By Online. During the software upgrading, When the Upgrade will discontinue from last step, this function be activated. HD Connection Guide Refer to this information when connecting external devices to the TV. Contact Samsung View this information when your TV does not work properly or when you want to upgrade the software. You can find information regarding our call centers and how to download products and software. English [UC8000_Bra]BN68-02707A-00L02.indb 26 2010-04-07 오후 3:22:57 Advanced Features You can set up your TV so that it can access the Internet through your local area network (LAN) using a wired or wireless connection. ¦¦ Connecting to a Wired Network You can attach your TV to your LAN using cable in three ways: yy You can attach your TV to your LAN by connecting the LAN port on the back of your TV to an external modem using a Cat 5 cable. See the diagram below. ANT 1 IN (AIR) The Modem Port on the Wall TVANTRear 1 IN ANTPanel 2 IN External Modem (ADSL / VDSL / Cable TV) Modem Cable ANT 2 IN (CABLE) 04 Advanced Features Network Connection (AIR) (CABLE) ANT 1 IN (AIR) ANT 2 IN (CABLE) LAN Cable LAN Adapter yy You can attach your TV to your LAN by connecting the LAN port on the back of your TV to a IP Sharer which is connected to an external modem. Use Cat 5 cable for the connection. See the diagram below. The Modem Port on the Wall ANT 1 IN (AIR) External Modem (ADSL / VDSL / Cable TV) Modem Cable LAN Cable ANT 2 IN (CABLE) TV Rear Panel IP Sharer (having DHCP server) LAN Cable ANT 1 IN (AIR) ANT 2 IN (CABLE) ANT 1 IN (AIR) ANT 2 IN (CABLE) LAN Adapter yy Depending on how your network is configured, you may be able to attach your TV to your LAN by connecting the LAN port on the back of your TV directly to a network wall outlet using a Cat 5 cable. See the diagram below. Note that the wall outlet is attached to a modem or router elsewhere in your house. The LAN Port on the Wall TV Rear Panel ANT 1 IN (AIR) ANT 2 IN (CABLE) ANT 1 IN (AIR) ANT 2 IN (CABLE) ANT 1 IN (AIR) ANT 2 IN (CABLE) LAN Cable LAN Adapter If you have a Dynamic Network, you should use an ADSL modem or router that supports Dynamic Host Configuration Protocol (DHCP). Modems and routers that support DHCP automatically provide the IP address, subnet mask, gateway, and DNS values your TV needs to access the Internet so you don’t have to enter them manually. Most home networks are Dynamic Networks. Some networks require a Static IP address. If your network requires a Static IP address, you must enter the IP address, subnet mask, gateway, and DNS values manually on your TV’s Cable Setup Screen when you set up the network connection. To get the IP address, subnet mask, gateway, and DNS values, contact your Internet Service Provider (ISP). If you have a Windows computer, you can also get these values through your computer. You can use ADSL modems that support DHCP if your network requires a Static IP address. ADSL modems that support DHCP also let you use Static IP addresses. ✎✎ English [UC8000_Bra]BN68-02707A-00L02.indb 27 27 2010-04-07 오후 3:22:58 Advanced Features Network Setup (Auto) Network Setup (Manual) Use the Automatic Network Setup when connecting your TV to a network that supports DHCP. To set up your TV’s cable network connection automatically, follow these steps: Use the Manual Network Setup when connecting your TV to a network that requires a Static IP address. How to set up automatically To get the Network connection values on most Windows computers, follow these steps: 1. Right click the Network icon on the bottom right of the screen. 1. Connect your TV to your LAN as described in the previous section. 2. Turn on your TV, press the MENU button on your remote, use the ▲ or ▼ button to select Setup, and then press the ENTERE button. 3. Use the ▲ or ▼ button to select Network in the Setup menu, and then press the ENTERE button. The Network screen appears. : Wired ► Network Setup Network Test SWL(Samsung Wireless Link) 2. In the pop-up menu that appears, click Status. 3. On the dialog that appears, click the Support tab. 4. On the Support Tab, click the Details button. The Network connection values are displayed. How to set up manually Network Network Type Getting the Network Connection Values : Off 2. Set Internet Protocol Setup to Manual. SWL connect U Move E Enter R Return 4. On the Network screen, select Network Type. 5. Set Network Type to Wired. 6. Select Network Setup. The Network Setup screen appears. Network Setup Internet Protocol Setup : Auto IP Address : Subnet Mask : Gateway : DNS : Auto DNS Server : To set up your TV’s cable network connection manually, follow these steps: 1. Follow Steps 1 through 6 in the “How to set up automatically” procedure. 3. Press the ▼ button on your remote to go to the first entry field. 4. Enter the IP Address, Subnet Mask, Gateway, and DNS Server values. Use the number buttons on your remote to enter numbers and the arrow buttons to move from one entry field to another. 5. When done, press the RETURN button on your remote. 6. Select Network Test to check the Internet connectivity. ► U Move E Enter R Return 7. Set Internet Protocol Setup to Auto. 8. Auto acquires and enters the needed Internet values automatically. 9. When done, press the RETURN button on your remote. 10. If the Network Function has not acquired the network connection values, go to the directions for Manual. 28 English [UC8000_Bra]BN68-02707A-00L02.indb 28 2010-04-07 오후 3:22:58 To connect your TV to your network wirelessly, you need a wireless router or modem and a Samsung Wireless LAN Adapter (WIS09ABGN, WIS09ABGN2, WIS10ABGN), which you connect to your TV’s back or side panel USB jack. See the illustration below. ✎✎ To use the SWL(Samsung Wireless Link) function, connect to the USB 1 (HDD) port. TV Rear Panel The LAN Port on the Wall Wireless IP Sharer (AP having DHCP Server) AUDIO OUT or 04 Advanced Features ¦¦ Connecting to a Wireless Network Samsung Wireless LAN Adapter LAN Cable Samsung’s Wireless LAN adapter is sold separately and is offered by select retailers, Ecommerce sites and Samsungparts. com. Samsung’s Wireless LAN adapter supports the IEEE 802.11A/B/G and N communication protocols. Samsung recommends using IEEE 802.11N. When you play the video over a IEEE 802.11B/G connection, the video may not play smoothly. ✎✎NOTE xx You must use the “Samsung Wireless LAN Adapter” (WIS09ABGN, WIS09ABGN2, WIS10ABGN), to use a wireless network. xx Samsung’s Wireless LAN Adapter is sold separately. The Samsung Wireless LAN Adapter is offered by select retailers, Ecommerce sites and Samsungparts.com. xx To use a wireless network, your TV must be connected to a wireless IP sharer. If the wireless IP sharer supports DHCP, your TV can use a DHCP or static IP address to connect to the wireless network. xx Select a channel for the wireless IP sharer that is not currently being used. If the channel set for the wireless IP sharer is currently being used by another device nearby, this will result in interference and communication failure. xx If you apply a security system other than the systems listed blow, it will not work with the TV. xx If Pure High-throughput (Greenfield) 802.11N mode is selected and the Encryption type is set to WEP, TKIP or TKIP- AES (WPS2Mixed) for your AP, Samsung TVs will not support a connection in compliance with new Wi-Fi certification specifications. xx If your AP supports WPS (Wi-Fi Protected Setup), you can connect to the network via PBC (Push Button Configuration) or PIN (Personal Identification Number). WPS will automatically configure the SSID and WPA key in either mode. xx If your router, modem, or device isn’t certified, it may not connect to the TV via the “Samsung Wireless LAN Adapter.” xx Connection Methods: You can setup the wireless network connection six ways. –– –– –– –– –– –– Samsung Auto Configuration PBC (WPS) Auto Setup (Using the Auto Network Search function) Manual Setup SWL(Samsung Wireless Link) Ad-Hoc xx The Samsung Wireless LAN Adapter may not be recognized or work properly when connecting via a USB hub or via a USB extension cable other than the one available from Samsung. English [UC8000_Bra]BN68-02707A-00L02.indb 29 29 2010-04-07 오후 3:22:59 Advanced Features Notice The picture may appear corrupted or have static for some channels when the TV is connected to the Samsung Wireless LAN Adapter. In such a case, establish a connection using one of the following methods or connect the Samsung Wireless LAN Adapter using a USB cable in a place that is not affected by radio interference. Method 1 Connect using the USB right angle adapter Method 2 Connect via an extension cable ✎✎The Samsung Wireless LAN Adapter should be installed in an interference-free area in order to avoid interference between the adapter and tuner. or Network Setup (Samsung Auto Configuration) 2. After 2 minutes, connect the Samsung Wireless LAN Adapter to the TV. When the Samsung Wireless LAN Adapter is established, the pop-up window appears. This function is available in APs (Access Points) that support Samsung Auto Configuration. If your AP does not, you can connect through PBC (WPS), auto or manually. 3. As soon as a connection is established, place the AP in parallel with the Samsung Wireless LAN Adapter giving a gap no larger than 25cm. ✎✎This function is available when SWL(Samsung Wireless Link) is set to Off. ✎✎You can check for equipment that supports Samsung Auto Configuration on www.samsung.com. How to set up using Samsung Auto Configuration 1. Place the AP and TV next to each other and turn them on. ✎✎ Because the booting times of applications differ, you may have to wait for approximately 2 minutes. ✎✎ If the LAN cable connected the WAN port of AP during Samsung Auto Configuration, you are able to complete until internet connection test. If you do not connect, Samsung Auto Configuration will check only device connecting of AP (Not check internet). 30 4. Wait until the connection is automatically established. ✎✎ If Samsung Auto Configuration does not connect your TV to your AP, a pop-up window appears on the screen notifying you of the failure. Reset the AP, and then try again. If the connection fails again, choose one of the other connection setup methods, PBC (WPS), auto, or manual. 5. After the connection is established, locate the sharer at the desired location. ✎✎ If the AP settings have been changed or it is the first time you use the new AP after purchase, you need to set up again beginning from Step 1. English [UC8000_Bra]BN68-02707A-00L02.indb 30 2010-04-07 오후 3:23:00 How to set up using PBC (WPS) If your router has a PBC (WPS) button, follow these steps: 1. Connect your TV to your LAN as described in the previous section. 2. Turn on your TV, press the MENU button on your remote, use the ▲ or ▼ button to select Setup, and then press the ENTERE button. 3. Use the ▲ or ▼ button to select Network in the Setup menu, and then press the ENTERE button. 4. On the Network screen, select Network Type. 5. Set Network Type to Wireless. 6. Select Network Setup. The Network Setup screen appears. How to set up automatically To set up the wireless connection automatically, follow these steps: 1. Follow Steps 1 through 6 in the “How to set up using PBC (WPS)” procedure. 2. Press the ▼ button to select Internet Protocol Setup, and then press the ENTERE button. Press the ▲ or ▼ button to select Auto, and then press the ENTERE button. 3. Press the ▲ button to go to Select a Network, and then press the ENTERE button. The Network function searches for available wireless networks. When done, it displays a list of the available networks. 4. In the list of networks, press the ▲ or ▼ button to select a network, and then press the ENTERE button. ✎✎ If the AP is set to Hidden (Invisible), you have to select Add Network and enter the correct Network Name (SSID) and Security Key to establish the connection. Network Setup Select a Network : Not Selected ► Internet Protocol Setup : Auto IP Address : Subnet Mask : Gateway : DNS : Auto DNS Server : PBC(WPS) U Move E Enter R Return 5. If the Security/PIN pop-up appears, go to Step 6. If the Network Connecting Screen appears, go to Step 10. 6. Press the ▲ or ▼ button to select Security or PIN. For most home networks, you would select Security (for Security Key). The Security Screen appears. Network Setup Security Key 0 entered 7. Press the Red button on your remote. 8. Press the PBC (WPS) button on your router within 2 minutes. Your TV player automatically acquires all the network setting values it needs and connects to your network. 9. After the network connection is set up, press the RETURN button to exit the Network Setup screen. Network Setup (Auto) Most wireless networks have an optional security system that requires devices that access the network to transmit an encrypted security code called an Access or Security Key. The Security Key is based on a Pass Phrase, typically a word or a series of letters and numbers of a specified length you were asked to enter when you set up security for your wireless network. If you use this method of setting up the network connection, and have a Security Key for your wireless network, you will have to enter the Pass Phrase during the setup process. A B C D E F G H I J K L M N O P Q R S T U V W X Y Z 0~9 Number Lower case B Delete Space n Move E Enter R Return 7. On the Security screen, enter your network’s Pass Phrase. ✎✎ You should be able to find the Pass Phrase on one of the set up screens you used to set up your router or modem. 8. To enter the Pass Phrase, follow these general directions: –– Press the number buttons on your remote to enter numbers. –– Use the direction buttons on your remote to move from button to button on the Security Key screen. –– Press the Red button to change case or display symbols/characters. –– To a enter letter or symbol, move to the letter or symbol, and then press the ENTERE button. –– To delete the last letter or number you entered, press the Green button on your remote. English [UC8000_Bra]BN68-02707A-00L02.indb 31 04 Advanced Features Network Setup (PBC (WPS)) 31 2010-04-07 오후 3:23:00 Advanced Features 9. When done, press the Blue button on your remote. The Network Connecting screen appears. 10. Wait until the connection confirmation message is displayed, and then press the ENTERE button. The Network Setup screen re-appears. Network Setup (Manual) If the other methods do not work, you need to enter the Network setting values manually. Getting the Network Connection Values 11. To test the connection, press the RETURN button to select Network Test, and then press the ENTERE button. To get the Network connection values on most Windows computers, follow these steps: 1. Right click the Network icon on the bottom right of the screen. Network Setup (Ad-Hoc) 2. In the pop-up menu, click Status. You can connect to a mobile device without an access point through the “Samsung Wireless LAN Adapter” by using a peer to peer network. 3. On the dialog that appears, click the Support tab. ✎✎This function is available when SWL(Samsung Wireless Link) is set to Off. How to connect to new Ad-hoc device 1. Follow Steps 1 through 6 in the “How to set up using PBC (WPS)” (p. 31). 2. Choose Select a Network. A list of devices/networks appears. 3. While in the device list, press the Blue button on the remote. ✎✎ The message Ad-hoc is a direct Wi-Fi connection with cell phone or PC. The existing network system may have limited functionality. Do you want to change the network connection? is displayed. 4. Input the generated Network Name (SSID) and Security Key into the device you want to connect. How to connect an existing Ad-hoc device 1. Follow Steps 1 through 6 in the “How to set up using PBC (WPS)” (p. 31). 2. Choose Select a Network. The Device/Network list appears. 3. Select the device you want in the Device list. 4. If security key is required, input the security key. ✎✎ If network doesn’t operate normally, check the Network Name (SSID) and Security Key again. An incorrect Security Key may cause a malfunction. 4. On the Support tab, click the Details button. The Network settings are displayed. How to set up manually To enter the Network connection values manually, follow these steps: 1. Follow Steps 1 through 6 in the “How to set up using PBC (WPS)” (p. 31). 2. Press the ▼ button to select Internet Protocol Setup, and then press the ENTERE button. Press the ▲ or ▼ button to select Manual, and then press the ENTERE button. 3. Press the ▼ button to go to the first entry field (IP Address). 4. Use the number buttons to enter numbers. 5. When done with each field, use the ► button to move successively to the next field. You can also use the other arrow buttons to move up, down, and back. 6. Enter the IP Address, Subnet Mask, and Gateway values. 7. Press the ▲ or ▼ button to go to DNS. 8. Press the ▼ button to go to the first DNS entry field. Enter the numbers as above. 9. When done, press the ▲ button to go to Select a Network. Select your network, and then press the ENTERE button. 10. Go to Step 4 in the “How to set up automatically” (p. 31), and follow the directions from that point on. SWL(Samsung Wireless Link) This function lets you connect a Samsung device that supports the PBC (WPS) to your TV. You can connect devices to the TV even if a sharer is not connected to the TV. ✎✎To use the Internet@TV, the AP (access point) must be connected to the wireless network. ✎✎If a Samsung Wireless LAN Adapter is connected to the USB 2 port, the network may not operate normally. We recommend to connecting it to the USB 1 (HDD) port. ✎✎Only sharers using the 2.4 Ghz band are supported. Sharers using the 5 Ghz band are not supported. 32 English [UC8000_Bra]BN68-02707A-00L02.indb 32 2010-04-07 오후 3:23:01 You can directly connect a device that supports the PBC (WPS) to the TV. ✎✎This function is available when SWL(Samsung Wireless Link) is set to On. How to connect Samsung Wireless Link For the procedures to establish a connection, refer to the following: 1. Follow Steps 1 through 5 in the “How to set up using PBC (WPS)” (p. 31). 2. Select SWL(Samsung Wireless Link) by using the ▼ button and press the ENTERE button to turn it On. 3. Select SWL connect by using the ▼ button and press the ENTERE button. 4. If the “Press the PBC button on the PBC(WPS) supported device to connect within 120 seconds.” message appears, press the PBC button on the device to connect. ✎✎ For more information, refer to the wireless network setup manual of the device to be connected. If Your TV Fails to Connect to the Internet Your TV may not be able to connect to the Internet because your ISP has permanently registered the MAC address (a unique identifying number) of your PC or modem, which it then authenticates each time you connect to the Internet as a way of preventing unauthorized access. As your TV has a different MAC address, your ISP can not authenticate its MAC address, and your TV can not connect. To resolve this problem, ask your ISP about the procedures required to connect devices other than a PC (such as your TV) to the Internet. If your Internet service provider requires an ID or password to connect to the Internet, your TV may not be able to connect to the Internet. If this is the case, you must enter your ID or password when connecting to the Internet. The internet connection may fail because of a firewall problem. If this is the case, contact your Internet service provider. If you cannot connect to the Internet even after you have followed the procedures of your Internet service provider, please contact Samsung Electronics at 1-800-SAMSUNG. 04 Advanced Features SWL connect 5. If the device is connected properly to the TV after starting count on message box then message box will be disappeared automatically. ✎✎ If the connection fails, please retry after 2 minutes. English [UC8000_Bra]BN68-02707A-00L02.indb 33 33 2010-04-07 오후 3:23:01 Advanced Features Media Play MEDIA.P Enjoy photos, music and/or movie files saved on a USB Mass Storage Class (MSC) device. Recorded TV O MENUm → Application → Content View → Media Play → ENTERE SUM devices Mode E Enter R Return Change device ¦ Connecting a USB Device 1. Turn on your TV. TV Rear Panel AUDIO OUT 2. Connect a USB device containing photo, music and/or movie files to the USB 1 (HDD) or USB 2 jack on the side of the TV. 3. When USB is connected to the TV, popup window appears. Then you can select Media Play. or USB Drive ¦ Connecting to the PC through a network You can play pictures, music and videos saved on your PC through a network connection in the Media Play mode. ✎ If you use Media Play through saved files on your PC, you should download “PC Share Manager” and users manual from “www.samsung.com.” TV Rear Panel PC AUDIO OUT LAN or Samsung Wireless LAN Adapter LAN Adapter External Modem (ADSL / VDSL / Cable TV) LAN Cable Wireless IP Sharer Modem Cable LAN Cable LAN Cable LAN Cable 1. For more information on how to configure your network, refer to “Network Connection” (p. 27). – You are recommended to locate both the TV and the PC in same subnet. The first 3 parts of the subnet address of the TV and the PC IP addresses should be the same and only the last part (the host address) should be changed. (e.g. IP Address: 123.456.789.**) 2. Using a LAN cable, connect between the external modem and the PC onto which the Samsung PC Share Manager program will be installed. – You can connect the TV to the PC directly without connecting it through a Sharer (Router). 34 English [UC8000_Bra]BN68-02707A-00L02.indb 34 2010-04-07 오후 3:23:03 04 Advanced Features ✎✎No supported functions when connecting to the PC through network: xx The Background Music and Background Music Setting functions. xx Sorting files by preference in the Photos, Music, and Videos folders. xx The � (REW) or µ (FF) button while a movie is playing. ✎✎The Divx DRM, Multi-audio, embedded caption does not supported. ✎✎Samsung PC Share manager should be permitted by the firewall program on your PC. ✎✎When you use Media Play mode through a network connection, according to functions of the provided server: xx The sorting method may vary. xx The scene search function may not be supported. xx The Play Continuously function, which resumes playing of a video, may not be supported. –– The Play Continuously function does not support multiple users. (It will have only memorized the point where the most recent user stopped playing.) xx The ◄ or ► button may not work depending on the content information. xx You may experience file stuttering while playing a video in Media Play through a network connection. ✎✎It might not work properly with unlicensed multimedia files. ✎✎Need-to-Know List before using Media Play xx MTP (Media Transfer Protocol) is not supported. xx The file system supports FAT16, FAT32 and NTFS. xx Certain types of USB Digital camera and audio devices may not be compatible with this TV. xx Media Play only supports USB Mass Storage Class (MSC) devices. MSC is a Mass Storage Class Bulk-Only Transport device. Examples of MSC are Thumb drives, Flash Card Readers and USB HDD (USB HUB are not supported). Devices should be connected directly to the TV’s USB port. xx Before connecting your device to the TV, please back up your files to prevent them from damage or loss of data. SAMSUNG is not responsible for any data file damage or data loss. xx Connect a USB HDD to the dedicated port, USB 1 (HDD) port. xx Do not disconnect the USB device while it is loading. xx The higher the resolution of the image, the longer it takes to display on the screen. xx The maximum supported JPEG resolution is 15360X8640 pixels. xx For unsupported or corrupted files, the “Not Supported File Format” message is displayed. xx If the files are sorted by Basic View, up to 1000 files can be displayed in each folder. xx MP3 files with DRM that have been downloaded from a non-free site cannot be played. Digital Rights Management (DRM) is a technology that supports the creation of content, the distribution and management of the content in an integrated and comprehensive way, including the protection of the rights and interests of the content providers, the prevention of the illegal copying of contents, as well as managing billings and settlements. xx If more than 2 PTP devices are connected, you can only use one at a time. xx If more than two MSC devices are connected, some of them may not be recognized. A USB device that requires high power (more than 500mA or 5V) may not be supported. xx If an over-power warning message is displayed while you are connecting or using a USB device, the device may not be recognized or may malfunction. xx If the TV has been no input during time set in Auto Protection Time, the Screensaver will run. xx The power-saving mode of some external hard disk drives may be released automatically when connected to the TV. xx If a USB extension cable is used, the USB device may not be recognized or the files on the device may not be read. xx If a USB device connected to the TV is not recognized, the list of files on the device is corrupted or a file in the list is not played, connect the USB device to the PC, format the device and check the connection. xx If a file deleted from the PC is still found when Media Play is run, use the “Empty the Recycle Bin” function on the PC to permanently delete the file. English [UC8000_Bra]BN68-02707A-00L02.indb 35 35 2010-04-07 오후 3:23:03 Advanced Features ¦¦ Screen Display Move to the file you desired using up/down/right/left buttons and then press the ENTERE or � (Play) button. The file is played. ✎✎Supports the View Devices and Home in Media Play homepage. Information: You can ascertain the selected file name and the number of files and page. Videos Movie 01.avi Movie 03.avi Movie 05.avi Sort List Section: Displays the sorting standard. Jan.10.2010 Jan.10.2010 Jan.10.2010 Movie 07.avi Movie 02.avi Movie 04.avi Movie 06.avi Movie 09.avi SUM Jan.10.2010 File List Section: You can confirm the files and groups that are sorted by category. Jan.10.2010 Jan.10.2010 Movie 08.avi Jan.10.2010 ✎✎ The sorting standard is different depending on the contents. 1/1 Page /Movie 01.avi Jan.10.2010 Change Device Jan.10.2010 Movie 10.avi Select Jan.10.2010 Sorting T Tools Operation Buttons Red (Change Device): Selects a connected device. B Green (Preference): Sets the file preference. (not supported in Basic view) Yellow (Select): Selects multiple files from file list. Selected files are marked with a symbol. Blue (Sorting): Selects the sort list. T Tools: Displays the option menu. ✎✎ Using the � (REW) or µ (FF) button, file list can move to next or previous page. Recorded TV To use the recording or Timeshift Mode function, the connected USB device must be available for recording. Device format is recommended to use USB HDD. ✎✎During the Device formatting, do not disconnect the device while formatting is in progress. If you format the device, all files will be deleted. ✎✎Before formatting your device to the tv, please back up your files to prevent them from damage or loss of data. SAMSUNG is not responsible for any data file damage or data loss. Playing Recorded TV Program 1. Press the ◄ or ► button to select Recorded TV, then press the ENTERE button in the Media Play menu. 00:04:03 / 00:07:38 1/1 Movie 01.avi 2. Press the ◄/►/▲/▼ button to select the desired file in the file list. 3. Press the ENTERE button or � (Play) button. –– The selected file is displayed on the top with its playing time. –– During playing the recorded TV program, you can search using the ◄ and ► button. Operation Buttons Green (Section Repeat): You can set up the fuction to repeat some section. You can also watch some section you want to. B 36 Play continuously Resumes playing from the last viewed scene. SUM B Section Repeat Play continuously E Pause L Jump T Tools English [UC8000_Bra]BN68-02707A-00L02.indb 36 2010-04-07 오후 3:23:04 If you missed a live broadcast, you can see from the recorded broadcast using this feature. When the Timeshift Mode is set to Auto, the TV stores the channel you watch currently to record automatically. When the Timeshift Mode is set to Manual, if you press the � (Play) button, the TV stores the channel from the point of view you want to record. ✎✎NOTE xx Recorded videos are DRM (digital rights management) protected and cannot be played on a PC or other TVs, nor can they be played when the main board of the TV is changed. xx Data broadcasts cannot be recorded. xx The availability of both recording and the Timeshift Mode function may differ depending on picture quality and the 04 Advanced Features Using the Timeshift Mode function t free space on the hard disk drive. xx If you press the ▲ or ▼ button, you can see the current channel being on air, or can see the start point the recorded broadcast. xx The Timeshift Mode operates for a maximum of 90 minutes. xx After the Timeshift Mode function has run for the maximum time, the time information will be fixed to “00:00:00.” Note that if you have paused the recording the TV will automatically resume playback. xx If the 5% free memory space limit of the USB storage device is reached, the current recording process will be closed. xx When recording is performed by both the PVR (Personal Video Recorder) function and a device that supports the HDMI-CEC feature, recording by the PVR function takes precedence. xx During a playback or the Timeshift Mode, the picture will be displayed according to the display settings of the TV. xx If you change the input source during recording, the screen will go blank until the change is completed. xx An application which supports neither the recording nor the Timeshift Mode function will close automatically if you try to use it during either function. xx A message may appear in front of the application window indicating that the recording or the Timeshift Mode function is closed. xx Timeshift Mode function is not supported for radio channels. xx The recording and the Timeshift Mode functions are disabled for channels locked with Child Lock. xx If the USB device has failed the Device Performance Test, the USB device must go through the Device Format and Device Performance Test again before you record with the Guide or Channel List. xx The recording and Timeshift Mode functions can only be used with a USB storage device that completed the Device Performance Test. xx If you attempt the recording or Timeshift Mode function with a device that did not have the Device Performance Test, the function will not start. xx If you record with Timer Recording, the TV may start or stop recording 1 or 2 seconds later than you intended due to the time needed to process the command. xx If a USB device dedicated to recording is connected, existing Timeshift Mode or recording files that were saved abnormally will automatically be deleted. xx If you switch to external input mode during recording, the recording will continue but the � (REC) button will be disabled. xx If any function that turns off the TV (Sleep Timer, Off timer, etc.) is set for a time that conflicts with recording, the TV will be turned off once the recording is complete. English [UC8000_Bra]BN68-02707A-00L02.indb 37 37 2010-04-07 오후 3:23:05 Advanced Features Videos Playing Video 1. Press the ◄ or ► button to select Videos, then press the ENTERE button in the Media Play menu. 2. Press the ◄/►/▲/▼ button to select the desired video in the file list. 3. Press the ENTERE button or � (Play) button. –– The selected file is displayed on the top with its playing time. –– If video time information is unknown, play time and progress bar are not displayed. –– During video playback, you can search using the ◄ and ► button. ✎✎In this mode, you can enjoy movie clips contained on a Game, but you cannot play the Game itself. yy Supported Subtitle Formats 00:04:03 / 00:07:38 1/1 Movie 01.avi Name File extension MPEG-4 time-based text .ttxt Format XML SAMI .smi HTML SubRip .srt string-based SubViewer .sub string-based Micro DVD .sub or .txt string-based E Chaptering L Jump T Tools R Return SUM yy Supported Video Formats File Extension *.avi *.mkv *.asf *.wmv *.mp4 AVI MKV ASF ASF MP4 *.3gp 3GPP *.vro VRO VOB *.mpg *.mpeg PS *.ts *.tp *.trp 38 Container TS Video Codec Resolution Frame rate (fps) Bit rate (Mbps) Divx 3.11 / 4.x / 5.1 / 6.0 1920x1080 6 ~ 30 8 XviD 1920x1080 6 ~ 30 8 H.264 BP / MP / HP 1920x1080 6 ~ 30 25 MPEG4 SP / ASP 1920x1080 6 ~ 30 8 Motion JPEG 800x600 6 ~ 30 8 Divx 3.11 / 4.x / 5.1 / 6.0 1920x1080 6 ~ 30 8 XviD 1920x1080 6 ~ 30 8 H.264 BP / MP / HP 1920x1080 6 ~ 30 25 MPEG4 SP / ASP 1920x1080 6 ~ 30 8 Motion JPEG 800x600 6 ~ 30 8 Window Media Video v9 1920x1080 6 ~ 30 25 H.264 BP / MP / HP 1920x1080 6 ~ 30 25 MPEG4 SP / ASP 1920x1080 6 ~ 30 8 XVID 1920x1080 6 ~ 30 8 H.264 BP / MP / HP 1920x1080 6 ~ 30 25 MPEG4 SP / ASP 1920x1080 6 ~ 30 8 MPEG1 1920x1080 24 / 25 / 30 30 MPEG2 1920x1080 24 / 25 / 30 30 MPEG1 1920x1080 24 / 25 / 30 30 MPEG2 1920x1080 24 / 25 / 30 30 H.264 1920x1080 6 ~ 30 25 MPEG2 1920x1080 24 / 25 / 30 30 H.264 1920x1080 6 ~ 30 25 VC1 1920x1080 6 ~ 30 25 Audio Codec MP3 / AC3 / LPCM / ADPCM / DTS Core MP3 / AC3 / LPCM / ADPCM / WMA WMA MP3 / ADPCM / AAC ADPCM / AAC / HE-AAC AC3 / MPEG / LPCM AC3 / MPEG / LPCM / AAC AC3 / AAC / MP3 / DD+ / HE-AAC English [UC8000_Bra]BN68-02707A-00L02.indb 38 2010-04-07 오후 3:23:06 xx If there are problems with the contents of a codec, the codec will not be supported. xx If the information for a Container is incorrect and the file is in error, the Container will not be able to play correctly. xx Sound or video may not work if the contents have a standard bitrate/frame rate above the compatible Frame/sec listed in the table above. xx If the Index Table is in error, the Seek (Jump) function is not supported. Video Decoder Audio Decoder • Supports up to H.264, Level 4.1 • H.264 FMO / ASO / RS, VC1 SP / MP / AP L4 and AVCHD are not supported. • XVID, MPEG4 SP, ASP: –– Below 1280 x 720: 60 frame max –– Above 1280 x 720: 30 frame max • GMC is not supported. • H.263 is not supported. • Only Samsung Techwin MJPEG is supported. • Supports up to WMA 7, 8, 9, STD • WMA 9 PRO does not support 2 channel excess multi channel or lossless audio. • WMA sampling rate 22050Hz mono is not supported. 04 Advanced Features Other Restrictions ✎✎ NOTE Playing recorded TV or movie file continuously (Resume Play) If you exit the playing Recorded TV or Videos function, it can be played later from the point where it was stopped. ✎✎If you press the ENTERE button (Chaptering) during playing the file, you can explore scene divided into 5 chapters you want. ✎✎If the index information is damaged or unsupported, you will not be able to use the Chaptering function. 1. Select the movie file you want to play continuously by pressing the ◄ or ► button to select it from the file list section. 2. Press the � (Play) / ENTERE button. 00:04:03 / 00:07:38 1/1 Movie 01.avi 3. Select Play Continuously (Resume Play) by pressing the Blue button. The Movie will begin to play from where it was stopped. ✎✎ The Blue button is available when resuming play. ✎✎ If the Continuous Movie Play Help function is set to On Play continuously Resumes playing from the last viewed scene. in the Settings menu, a pop-up message will appear when you resume play a movie file. SUM Play continuously E Chaptering L Jump T Tools R Return English [UC8000_Bra]BN68-02707A-00L02.indb 39 39 2010-04-07 오후 3:23:06 Advanced Features Music Playing Music 1. Press the ◄ or ► button to select Music, then press the ENTERE button in the Media Play menu. Playlist 2. Press the ◄/►/▲/▼ button to select the desired Music file in the file list. 3. Press the ENTERE button or � (Play) button. –– During playing the music, you can search using the ◄ and ► button. –– � (REW) and µ (FF) buttons do not function during play. I Love You Jhon I Love you Jhon 1st Album Pop 2010 4.2MB No Singer Music 1 Music 2 No Singer Music 3 No Singer 01:10 / 04:02 Music 4 No Singer Music 5 ✎✎Only displays the files with MP3 and PCM file extension. Other file extensions are not displayed, even if they are saved on the same USB device. 3/15 No Singer E Pause L Jump T Tools R Return SUM ✎✎If the sound is strange when playing MP3 files, adjust the Equalizer in the Sound menu. (An over-modulated MP3 file may cause a sound problem.) Creating My Playlist 1. Press the ◄/►/▲/▼ button to select the tracks you want to add and press the TOOLS button. 2. Select Add My Playlist. 3. When the Add My Playlist menu appears, select New My Playlist. ✎✎ To add to an old play list, simply select the play list you want to add music to. 4. The newly created or updated playlist will be in the main Music page. Playing My Playlist Select the My Playlist folder and it will play automatically. Press the ▲ or ▼ button to select a different music file within the play list. Photos Viewing a Photo (or Slide Show) 1. Press the ◄ or ► button to select Photos, then press the ENTERE button in the Media Play menu. Normal Image1024.jpg 1024x768 2010/2/1 3/15 2. Press the ◄/►/▲/▼ button to select the desired file in the file list. 3. Press the ENTERE button or � (Play) button. –– While a photo list is displayed, press the � (Play) / ENTERE button on the remote control to start the slide show. –– All files in the file list section will be displayed in the slide show. –– During the slide show, files are displayed in order from currently being shown. SUM E Pause L Previous/Next T Tools R Return ✎✎Music files can be automatically played during the Slide Show if the Background Music is set to On. ✎✎The BGM Mode cannot be changed until the BGM has finished loading. 40 English [UC8000_Bra]BN68-02707A-00L02.indb 40 2010-04-07 오후 3:23:07 Playing the selected recorded TV/video/music/photo files 1. Press the Yellow button in the file list to select the desired file. 2. Repeat the above operation to select multiple files. ✎✎ NOTE Videos 2 files selected /Movie 01.avi Movie 01.avi xx The c mark appears to the left of the selected files. xx To cancel a selection, press the Yellow button again. xx To deselect all selected files, press the TOOLS button Movie 02.avi Jan.10.2010 Jan.10.2010 Movie 03.avi Movie 04.avi Jan.10.2010 Movie 05.avi and select Deselect All. Jan.10.2010 Movie 06.avi Jan.10.2010 Movie 07.avi Jan.10.2010 Movie 09.avi Movie 10.avi Jan.10.2010 Playing the recorded TV/video/music/photo file group SUM Jan.10.2010 Movie 08.avi Jan.10.2010 3. Press the TOOLS button and select Play Selected Contents. 1/1 Page 04 Advanced Features ¦¦ Playing the Multiple Files Jan.10.2010 Change Device Select Sorting T Tools 1. While a file list is displayed, move to the any file in desired group. 2. Press the TOOLS button and select Play Current Group. ¦¦ Media Play - Additional Function Sorting the file list Press the Blue button in the file list to sort the files. Category Operations Videos Music > > > > > > > Sorts and displays the file by preference. You can change the file preference in the file list section using the Green button. > > > > Latest Date Sorts and shows files by latest date. > > Earliest Date Sorts and shows files by earliest date. > > Artist Sorts the music file by artist in alphabetical. > Album Sorts the music file by album in alphabetical order. > Genre Sorts music files by the genre. > Mood Sorts music files by the mood. You can change the music mood information. > Basic View Displays the whole folder. You can view the photo by selecting the folder. Title Sorts and displays the file title in Symbol/Number/Alphabet/Special order. Preference Recorded TV Monthly Sorts and shows photo files by month. Weekly Sorts and shows photo files by week. > Channel Sorts the recorded files by channel name. > Photos > > > English [UC8000_Bra]BN68-02707A-00L02.indb 41 41 2010-04-07 오후 3:23:09 Advanced Features Recorded TV/Videos/Music/Photos Play Option menu During playing a file, press the TOOLS button. Recorded TV Videos Title Category You can move directly to another Title. Operations > > Repeat Mode You can play recorded tv, movie and music files repeatedly. > Picture Size You can adjust the picture size for preference. Picture Setting You can adjust the picture setting. (p. 16 ~ 22) > > Sound Setting You can adjust the sound setting. (p. 22, 23) > > Subtitle Setting You can play the video file with Subtitles. This function only works if the subtitles are the same file name as the video file. > > Audio You can enjoy video in one of supported languages as required. The function is only enabled when stream-type files which support multiple audio formats are played. > > > Music Photos > > > > > Stop Slide Show / Start Slide Show You can start or stop a slide show. Slide Show Speed You can select the slide show speed during the slide show. > Slide Show Effect You can set variously the slide show effect. > Background Music You can set and select background music when watching a slide show. > Zoom You can zoom into images in full screen mode. > Rotate You can rotate images in full screen mode. > Home Background You can move the file to the Media Play desktop. Information You can see detailed information about the played file. Detailed Information You can see detailed information about the played file. > > > > > > Settings Using the Setup Menu ■■ Background Setting: Select to display the background you want. ■■ Continuous Movie Play Help (Resume Play) (On / Off): Select to display the help pop-up message for continuous movie playback. ■■ Get DivX® VOD registration code: Shows the registration code authorized for the TV. If you connect to the DivX web site and register, you can download the VOD registration file. If you play the VOD registration using Media Play, the registration is completed. ✎✎ For more information on DivX® VOD, visit “www.DivX.com.” ■■ Get DivX® VOD deactivation code: When DivX® VOD is not registered, the registration deactivation code is displayed. If you execute this function when DivX® VOD is registered, the current DivX® VOD registration is deactivated. ■■ Information: Select to view information about the connected device. 42 English [UC8000_Bra]BN68-02707A-00L02.indb 42 2010-04-07 오후 3:23:10 What is Anynet+? t Anynet+ is a function that enables you to control all connected Samsung devices that support Anynet+ with your Samsung TV’s remote. The Anynet+ system can be used only with Samsung devices that have the Anynet+ feature. To be sure your Samsung device has this feature, check if there is an Anynet+ logo on it. To connect to a Samsung Home Theater Anynet+ Device 1 Home Theater Anynet+ Device 2, 3, 4 04 Advanced Features Anynet+ TV Rear Panel Optical Adapter Optical Cable HDMI cable HDMI cable $5& HDMI cable 1. Connect the HDMI IN (1(DVI), 2(ARC), 3 or 4) jack on the TV and the HDMI OUT jack of the corresponding Anynet+ device using an HDMI cable. 2. Connect the HDMI IN jack of the home theater and the HDMI OUT jack of the corresponding Anynet+ device using an HDMI cable. ✎✎NOTE xx Connect the Optical cable between the DIGITAL AUDIO OUT (OPTICAL) jack on your TV and the Digital Audio Input on the Home Theater. xx The ARC function enables digital output of sound using the HDMI IN 2(ARC) port and can only be operated when the TV is connected to an audio receiver that supports the ARC function. xx When following the connection above, the Optical jack only outputs 2 channel audio. You will only hear sound from the Home Theater’s Front, Left and Right speakers and the subwoofer. If you want to hear 5.1 channel audio, connect the DIGITAL AUDIO OUT (OPTICAL) jack on the DVD / Satellite Box (i.e. Anynet Device 1 or 2) directly to the Amplifier or Home Theater, not the TV. xx You can connect only one Home Theater. xx You can connect an Anynet+ device using the HDMI cable. Some HDMI cables may not support Anynet+ functions. xx Anynet+ works when the AV device supporting Anynet+ is in the standby or on status. xx Anynet+ supports up to 12 AV devices in total. Note that you can connect up to 3 devices of the same type. English [UC8000_Bra]BN68-02707A-00L02.indb 43 43 2010-04-07 오후 3:23:10 Advanced Features Anynet+ Menu The Anynet+ menu changes depending on the type and status of the Anynet+ devices connected to the TV. Anynet+ Menu View TV Device List (device_name) MENU (device_name) INFO Recording: (*recorder) Stop Recording: (*recorder) Receiver Description Changes Anynet+ mode to TV broadcast mode. Shows the Anynet+ device list. Shows the connected device menus. E.g. If a DVD recorder is connected, the disc menu of the DVD recorder will appear. Shows the play menu of the connected device. E.g. If a DVD recorder is connected, the play menu of the DVD recorder will appear. Starts recording immediately using the recorder. (This is only available for devices that support the recording function.) Stops recording. Sound is played through the receiver. If more than one recording device is connected, they are displayed as (*recorder) and if only one recording device is connected, it will be represented as (*device_name). ¦¦ Setting Up Anynet+ OO MENUm → Application → Anynet+ (HDMI-CEC) → ENTERE ■■ Setup Anynet+ (HDMI-CEC) (Off / On): To use the Anynet+ Function, Anynet+ (HDMI-CEC) must be set to On. ✎✎ When the Anynet+ (HDMI-CEC) function is disabled, all the Anynet+ related operations are deactivated. Auto Turn Off (No / Yes): Setting an Anynet+ Device to turn off automatically when the TV is turned off. The active source on the TV must be set to TV to use the Anynet+ function. ✎✎ ✎✎ Even if an external device is still recording, it may turn off. ¦¦ Switching between Anynet+ Devices 1. Anynet+ devices connected to the TV are listed. ✎✎ If you cannot find a device you want, press the Red button to refresh the list. 2. Select a device and press the ENTERE button. You can switch to the selected device. ✎✎ Only when you set Anynet+ (HDMI-CEC) to On in the Application menu, the Device List menu appears. xx Switching to the selected device may take up to 2 minutes. You cannot cancel the operation during the switching operation. xx If you have selected external input mode by pressing the SOURCE button, you cannot use the Anynet+ function. Make sure to switch to an Anynet+ device by using the Device List. 44 English [UC8000_Bra]BN68-02707A-00L02.indb 44 2010-04-07 오후 3:23:10 You can make a recording of a TV Program using a Samsung recorder. 1. Select Recording. ✎✎ When there are more than two recording devices xx When multiple recording devices are connected, the recording devices are listed. Select one recording device in the Device List. ✎✎ When the recording device is not displayed, select Device List and press the Red button to search devices. 2. Press the EXIT button to exit. 04 Advanced Features ¦¦ Recording ✎✎ You can record the source streams by selecting Recording: (device_name). ✎✎ Pressing the � (REC) button will record whatever you are currently watching. If you are watching video from another device, the video from the device is recorded. ✎✎ Before recording, check whether the antenna jack is properly connected to the recording device. To properly connect an antenna to a recording device, refer to the recording device’s users manual. ¦¦ Listening through a Receiver You can listen to sound through a receiver (i.e Home Theater) instead of the TV Speaker. 1. Select Receiver and set to On. 2. Press the EXIT button to exit. ✎✎ If your receiver supports audio only, it may not appear in the device list. ✎✎ The receiver will work when you have properly connected the optical in jack of the receiver to the DIGITAL AUDIO OUT (OPTICAL) jack of the TV. ✎✎ When the receiver (i.e Home Theater) is set to On, you can hear sound output from the TV’s Optical jack. When the source is a digital component such as a DVD and is connected to the TV via HDMI, only 2 channel sound will be heard from the receiver. ✎✎NOTE xx You can only control Anynet+ devices using the TV remote control, not the buttons on the TV. xx The TV remote control may not work under certain conditions. If this occurs, reselect the Anynet+ device. xx The Anynet+ functions do not operate with other manufacturers’ products. Using the ARC function You can listen to sound through a receiver connected HDMI cable without the need for a separate optical cable. 1. Select Receiver and set to On. 2. Press the EXIT button to exit. ✎✎To use the ARC function, a receiver which supports the HDMI-CEC and ARC features must be connected to the HDMI IN 2(ARC) port. ✎✎To disable the ARC function, set the Receiver to Off. Even if the TV transmits the ARC signal continuously, the receiver will be blocked from receiving the signal. English [UC8000_Bra]BN68-02707A-00L02.indb 45 45 2010-04-07 오후 3:23:11 Advanced Features ¦¦ Troubleshooting for Anynet+ Problem Possible Solution Anynet+ does not work. • • • • • • • • I want to start Anynet+. • Check if the Anynet+ device is properly connected to the TV and check if the Anynet+ (HDMI-CEC) is set to On in the Anynet+ Setup menu. • Press the TOOLS button to display the Anynet+ menu and select a menu you want. I want to exit Anynet+. • Select View TV in the Anynet+ menu. • Press the SOURCE button on the TV remote control and select a non- Anynet+ device. • Press z, PRE-CH, and FAV.CH to change the TV mode. (Note that the channel button operates only when a tuner-embedded Anynet+ device is not connected.) The message “Connecting to Anynet+ device...” appears on the screen. • You cannot use the remote control when you are configuring Anynet+ or switching to a view mode. • Use the remote control when the Anynet+ setting or switching to view mode is complete. The Anynet+ device does not play. • You cannot use the play function when Plug & Play (initial setup) is in progress. The connected device is not displayed. • • • • • The TV Program cannot be recorded. • Check whether the antenna jack on the recording device is properly connected. The TV sound is not output through the receiver. • Connect the optical cable between TV and the receiver. • The ARC function enables digital output of sound using the HDMI IN 2(ARC) port and can only be operated when the TV is connected to an audio receiver that supports the ARC function. 46 Check if the device is an Anynet+ device. The Anynet+ system supports Anynet+ devices only. Only one receiver (home theater) can be connected. Check if the Anynet+ device power cord is properly connected. Check the Anynet+ device’s Video/Audio/HDMI cable connections. Check whether Anynet+ (HDMI-CEC) is set to On in the Anynet+ setup menu. Check whether the TV remote control is in TV mode. Check whether the remote control is Anynet+ compatible. Anynet+ doesn’t work in certain situations. (Searching channels, operating Media Play or Plug & Play (initial setup), etc.) • When connecting or removing the HDMI cable, please make sure to search devices again or turn your TV off and on again. • Check if the Anynet+ Function of Anynet+ device is set on. Check whether or not the device supports Anynet+ functions. Check whether or not the HDMI cable is properly connected. Check whether Anynet+ (HDMI-CEC) is set to On in the Anynet+ setup menu. Search Anynet+ devices again. You can connect an Anynet+ device using the HDMI cable only. Some HDMI cables may not support Anynet+ functions. • If connection is terminated because there has been a power interruption or the HDMI cable has been disconnected, please repeat the device scan. English [UC8000_Bra]BN68-02707A-00L02.indb 46 2010-04-07 오후 3:23:11 ¦ Getting Started with Internet@TV INTERNET @ TV Recommended Internet@TV brings useful and entertaining contents and services directly from the web to your TV. O My Applications by date 1/1 04 Advanced Features Internet@TV MENUm → Application → Content View → Internet@TV → ENTERE Samsung Apps Settings Login B Mark as Favorite Sort by R Return ✎ NOTE x Configure the network settings before using Internet@TV. For more information, refer to “Network Connection” (p. 27). x x x x x x Unsupported fonts within the provider’s content will not display normally. x Slow responses and/or interruptions may occur, depending on your network conditions. Depending on the region, English may be the only language supported for application services. This feature is not available in some locations. If you experience a problem using a application, please contact the content provider. According to circumstances of the contents provider, an application’s updates or the application itself may be discontinued. Depending on your country’s regulations, some applications may have limited service or not be supported. Screen Display TV Screen: Displays the current channel. Recommended Information: Displays notices, new applications, and advertisements brought to you by Samsung product introductions. My Applications Recommended Applications: Displays the recommended service by Samsung. You are not able to add or delete a service in this list. by date 1/1 Downloaded Applications: Displays the downloaded applications through the Samsung Apps. Application service: You can experience various service by provided samsung. Samsung Apps Settings Login Internet@TV Settings: Edit and configure applications and Internet@TV settings. B Mark as Favorite Sort by R Return Controls: Red (Login): To log in to Internet@TV. • • B Green (Mark as Favorite): To mark the applications as a favorite. Blue (Sort by): To sort the applications. • • R Return: To return to the previous menu. ✎ The color buttons may work differently depending on the application. English [UC8000_Bra]BN68-02707A-00L02.indb 47 47 2010-04-07 오후 3:23:12 Advanced Features ■■ System Setup Account Login For a application with multiple account, use ◄ and ► to access the different account. Login ✎✎ ✎✎ Depending on your country, the Ticker application admin User account : Ticker Autorun (Off / On): Enable/disable Ticker Autorun upon powering on the TV. The Ticker application provides useful News, Weather, and Stock Market information. The Ticker application on Internet@TV must be downloaded to use this feature. may have different service or not be supported. Password : Create [0~9] Enter PIN R Cancel ✎✎For a more enjoyable application experience, register and log in to your account. ✎✎For instructions on creating an account, refer to Channel Bound Service (Off / On): Some channels support applications as an Internet data service, allowing you to access the Internet service while watching TV. Only available if supported by the broadcaster. ✎✎ Change the Service Lock password The default password set is “0-0-0-0.” ✎✎ ✎✎ If you forget the password you created, press the following sequence of remote control buttons to reset the password to “0-0-0-0”: POWER (off) → MUTE → 8 → 2 → 4 → POWER (on). Settings → Internet@TV ID → Create. 1. Press the Red button in the Internet@TV home page. 2. Select desired User account, then press the ENTERE button. ✎✎ If you want to create an account, press the Red button; then create account OSD window appear. 3. After selecting User account, then enter the Password using the number button on the remote controller. ✎✎ When login succeeds, User account will be displayed on the screen. Reset: Resets Internet@TV settings to factory default settings. ■■ Internet@TV ID You can use this menu when creating and deleting the account. You can control your account including contents site’s account information. Account is only for internet@TV. ✎✎ Create: Create an account and link it with desired service applications. NOTE ✎✎ ¦¦ Setting up Internet@TV Settings xx Maximum number of accounts is 10. xx Maximum number of characters is 8. Create IDs and configure Internet@TV settings from this screen. Highlight Settings using the ▲ and ▼ buttons and press the ENTERE button. Settings ▪ System Setup ▪ Internet@TV ID ▪ Service Manager ▪ Properties ▪ Ticker Autorun : Off ▪ Channel Bound Service : Off ▪ Change the Service Lock password ▪ Reset R Return 48 English [UC8000_Bra]BN68-02707A-00L02.indb 48 2010-04-07 오후 3:23:13 Before create User account, you should download the application first on the Samsung Apps. 1. Using the ▲/▼/◄/► button, select Settings. Then press the ENTERE button. 2. Press the ▼ button to select Internet@TV ID, then press the ENTERE or ► button. 3. Select Create. The Keypad screen will appear. 4. The keypad OSD will be displayed on the screen. Using the Keypad Pressing the – button on the remote while you are using the Screen Keypad enables you to change the text fields to lower case, upper case, numbers and icons. You can use this Screen Keypad in a several Internet@ TV applications. Here is how to input characters. 4-1. For example, suppose that you want to input “105Chang”. 4-2. Press the – button on the remote twice to change the input mode from lower case to numbers. 4-3. Press the 1, 0 and 5 button in numerical order. 4-4. Press the – button on the remote 3 times to change the input mode from numbers to upper case. 4-5. Press the 2 button on the remote 3 times to input C. 4-6. Press the – button on the remote 3 times to change the input mode from upper case to lower case. 4-7. Press buttons on the remote to input the rest of “Chang”. When done, press the ENTERE button. 5. Using the number buttons, enter the User account and Password. xx Password must be numbers only. xx You can delete the entered character using the PRE-CH button. xx Using the � (REW) or μ (FF) button, you can select icon you want to enter in icon keypad screen. 6. Account created. You can use the services provided by all users of your Samsung TV with a single login by linking the users’ account to the TV ID. If you want to register a service site ID, select Yes. Service Site list will appear on the screen. 7. Select Register of the Service Site you want, then press the ENTERE button. 8. Using number buttons, enter your application site ID and password. Then press the ENTERE button. 9. Registered successfully. If you add another service site, select Yes. then press the ENTERE button, go to step 5. 10. When completed, select OK. Then press the ENTERE button. Manager –– Service Site: Register login information for service sites. –– Change Password: Change account password. –– Delete: Delete the account. ■■ Service Manager: Delete and lock applications installed to Internet@TV. Lock: Lock the application. ✎✎ Accessing a locked application requires the password. Delete: Delete the application. ■■ Properties: Display information about Internet@TV. Use the Check the speed of your internet connection option to test your network connection. English [UC8000_Bra]BN68-02707A-00L02.indb 49 04 Advanced Features How to create Internet@TV ID 49 2010-04-07 오후 3:23:13 Advanced Features ¦¦ Using the Internet@TV service Using the Samsung Apps by category Samsung Apps Samsung Apps is a store for downloading applications to be used on Samsung TV/AV equipment. Users can enjoy a variety of contents like videos, music, photos, games, useful information etc. using the downloaded applications. Additional applications will be available in the future. Samsung Apps What’s New? Video Sports Featured You Tube Most downloaded Most recent Name YouTube Free TV store Test User002 Game Lifestyle Information The following categories are available: yy What’s New?: Displays newly registered applications. yy Video: Displays various video media such as movies, TV shows and short length videos. yy Sports: Displays various sports media such as match information, images and short length video. yy Game: Displays various games such as sudoku and chess. yy Lifestyle: Includes various lifestyle media services such as music, personal photo management tools and social networking such as Facebook and Twitter. yy Information: Includes various information services such as news, stocks and weather. yy Other: Includes other miscellaneous services. yy My Page: Displays the application list and your cyber cash balance. Starting in the middle of 2010 (US and Korea only), you can purchase cyber-cash for buying applications through tv.samsung.com. ✎✎ Other My Page Help Login B Thumbnail View Sort by R Return ✎✎Using the color buttons with the Samsung Apps. yy Help: If you have questions about Internet@TV, check this section first. xx Red (Login): To log in to the internet service. xx B Green (Thumbnail View): To change the view mode. xx Blue (Sort by): To sort the applications by Featured, Most downloaded, Most recent or Name. xx R Return: Moves to previous menu. Skype Skype created a little piece of software that makes communicating with people around the world easy and fun. With Skype you can say hello or share a laugh with anyone, anywhere. And if both of you are on Skype, it’s free. Communicate with people around the world! Jonh001 Skype Credit 2.03 EUR Welcome to Skype! Contact Mother My Video Video ✎✎For more information, download the Skype user's sister brother manual from “www.samsung.com.” Uncle Son Sign Out 50 Call Father B Online Status Add a Contact Camera Off R Return English [UC8000_Bra]BN68-02707A-00L02.indb 50 2010-04-07 오후 3:23:14 Problem Possible Solution Some application contents only have English. How can I change the language? The Application content language may be different from the application user interface language. It depends on service provider. Some application services do not work. Check with the service provider. Refer to the help website for application service provider information. When a network error occurred, I can’t use other menus except setting menu. If network connection doesn’t work, your service might be limited, as all functions except the setting menu are needed to connect to the internet. 04 Advanced Features ¦¦ Troubleshooting for Internet@TV ¦¦ Help Website ✎✎Accessing steps may be changed in the future. ✎✎It can be different links for special countries. Country Argentina Website www.samsung.com → Consumidor → televisores → Samsung media2.0 → Internet@TV Brazil www.samsung.com → Produtos → TV → Samsung media2.0 → Internet@TV Chile www.samsung.com → Consumidor → televisores → Samsung media2.0 → Internet@TV Colombia www.samsung.com → Productos → televisión → Samsung media2.0 → Internet@TV Latin www.samsung.com → Productos → televisores → Samsung media2.0 → Internet@TV Peru www.samsung.com → Consumidor → televisores → Samsung media2.0 → Internet@TV English [UC8000_Bra]BN68-02707A-00L02.indb 51 51 2010-04-07 오후 3:23:14 Advanced Features AllShare Message / Media / ScreenShare OO MENUm → Application → AllShare → ENTERE ¦¦ About AllShare Shows a list of mobile phones or connected devices which have been set up with this TV for using the Message, Media, or ScreenShare function. ✎✎The Media function is available in all mobile devices AllShare connects your TV and compatible Samsung mobile phones/ devices through a network. On your TV, you can view call arrivals, SMS messages and schedules set on your mobile phones. In addition, you can play media contents including videos, photos and music saved on your mobile phones or the other devices (such as your PC) by controlling them on the TV via the network. Additionally, you can use your TV for browsing web pages in your mobile phones. ✎✎For more information, visit “www.samsung.com” or contact the Samsung call center. Mobile devices may need additional software installation. For details, refer to each device’s user’s guide. which support AllShare. ■■ Allowed / Denied: Allows/Blocks the mobile phone. ■■ Delete: Deletes the mobile phone from the list. ✎✎ This function only deletes the name of the mobile from the list. If the deleted mobile device is turned on or trys to connect to the TV, it may appear on the list again. Using the Message Function Using this function, you view call arrivals, SMS messages and schedules set on the mobile phone through the alarm window while watching TV. ✎✎NOTE ¦¦ Setting Up AllShare xx To disable the alarm window, set Message to Off in Setup of AllShare. xx If OK is selected, or if OK is not selected after the Setup ■■ Message (On / Off): Enables or disables the message function (for call arrivals, SMS messages and schedules set on your mobile phones). ■■ Media (On / Off): Enables or disables the media function. When the media function is on, it plays videos, photos and music from a mobile phone or other device that supports AllShare. ■■ ScreenShare (On / Off): Enables or disables the ScreenShare function for using mobile phone as a remote control. ■■ TV name: Sets the TV name so you can find it easily on a mobile device. ✎✎ If you select User Input, you can type on the TV using the OSK (On Screen Keyboard). 3/7 Message : On Message Media : On Media ScreenShare : On ScreenShare TV name : Home TV xx The alarm window can be displayed while using some applications such as Media Play etc. To view the contents of a message, switch to TV viewing mode. xx When a message from an unknown mobile phone is displayed, select the mobile phone on the message menu in AllShare and select Denied to block the phone. Message View If a new SMS message arrives while you are watching TV, the alarm window appears. If you click the OK button, the contents of the message are displayed. You can configure the viewing settings for SMS messages on your mobile phones. For the procedures, refer to the mobile phone manual. ✎✎ AllShare™ Setup message has appeared three times, the message will be deleted. The message is not deleted from the mobile phone. ✎✎ Some types of characters may be displayed as blank or broken characters. E Select R Return e Exit Setup R Return 52 English [UC8000_Bra]BN68-02707A-00L02.indb 52 2010-04-07 오후 3:23:15 Using ScreenShare Function If a call arrives while you are watching TV, the alarm window appears. Using ScreenShare, you can browse various web contents provided by the mobile phone. For example, the image below displays an access page for contents on a mobile. You can read the mobile’s files and view the phone book and calendar on the TV. Also, in the phone book, you can make a call to another person, or send to SMS. Schedule Alarm While you are watching TV, the alarm window appears to display the registered event. You can configure viewing settings for schedule contents on your mobile phones. For the procedures, refer to the mobile phone manual. ✎✎ ✎✎ Some special characters may be displayed as blank or broken characters. ✎✎NOTE xx You must have ScreenShare installed on your Samsung Mobile phone/device to use this feature. 04 Advanced Features Call Arrival Alarm xx Doc Viewer can read files in doc format, but cannot modify them. xx The screen display may differ depending on the Using the Media Function An alarm window appears informing the user that the media contents (videos, photos, music) sent from a mobile phone will be displayed on your TV. The contents are played automatically 3 seconds after the alarm window appears. If you press the RETURN or EXIT button when the alarm window appears, the media contents are not played. connected device. My Mobile ✎✎NOTE xx If the media function executes for the first time, the warning popup windows appears. Press the ENTERE button to select Allow, then you can use Media function on that device. “Unknown Device 0” is requesting that the media file be allowed to play. If you wish to allow the media file to be played at your device, please press “Allow”, otherwise press “Deny”. You can also change the setting (or resetting) of this feature at “AllShare Setup”. Warning: Please note that if your device is connected to unsecured or unfamiliar network, unwanted or inappropriate contents might be played. If you are not sure about the network's identity or content’s appropriateness, we strongly recommend that you do not “Allow” the request to play. Allow Deny Contacts Calendar Doc Viewer E Select Return Using your Samsung phone to control your TV Simply Before you can use this feature, you must connect to a Samsung mobile phone that supports ScreenShare functions. When operating the TV with your mobile phone, only the POWER, y, z and MUTE buttons are supported. ✎✎Even if you keep pressing down on a control button (channel or volume) on the mobile phone, the value will only go up or down by one unit. xx To turn off the media contents transmission from the mobile phone, set Media to Off in the AllShare setup. xx Contents may not be played on your TV depending on their resolution and format. xx The ENTERE and ◄ / ► buttons may not work depending on the type of media content. xx Using the mobile device, you can control the media playing. For details, refer to each mobile’s user’s guide. xx When you want to play media contents from your PC, select the PC icon on the main display of AllShare. Then the TV’s Media Play menu automatically changes. For more detail information, refer to “Media Play” (p. 34). English [UC8000_Bra]BN68-02707A-00L02.indb 53 53 2010-04-07 오후 3:23:16 Other Information Assembling the Cables Stand Type 1 1 2 2 3 3 Wall-Mount Type ✎✎Do not pull the cables too hard when arranging them. This may cause damage to the product’s connection terminals. 54 English [UC8000_Bra]BN68-02707A-00L02.indb 54 2010-04-07 오후 3:23:18 05 Other Information Installing the Wall Mount Attaching the Blanking Bracket When installing the TV onto a wall, attach the Blanking Bracket as shown. Blanking Bracket Preparing before installing Wall-Mount To install a wall-mount from another manufacturer, use the Holder-Ring. Installing the Wall Mount Kit The wall mount kit (sold separately) allows you to mount the TV on the wall. For detailed information on installing the wall mount, see the instructions provided with the wall mount. Contact a technician for assistance when installing the wall mount bracket. Samsung Electronics is not responsible for any damage to the product or injury to yourself or others if you elect to install the TV on your own. Wall Mount Kit Specifications (VESA) ✎✎ The wall mount kit is not supplied, but sold separately. Install your wall mount on a solid wall perpendicular to the floor. When attaching to other building materials, please contact your nearest dealer. If installed on a ceiling or slanted wall, it may fall and result in severe personal injury. ✎✎NOTE xx Standard dimensions for wall mount kits are shown in the table below. xx When purchasing our wall mount kit, a detailed installation manual and all parts necessary for assembly are provided. xx Do not use screws that do not comply with the VESA standard screw specifications. xx Do not use screws that are longer than the standard dimension or do not comply with the VESA standard screw specifications. Screws that are too long may cause damage to the inside of the TV set. xx For wall mounts that do not comply with the VESA standard screw specifications, the length of the screws may differ depending on the wall mount specifications. xx Do not fasten the screws too strongly; this may damage the product or cause the product to fall, leading to personal injury. Samsung is not liable for these kinds of accidents. xx Samsung is not liable for product damage or personal injury when a non-VESA or non-specified wall mount is used or the consumer fails to follow the product installation instructions. xx Do not mount the TV at more than a 15 degree tilt. xx Always use two people to mount the TV to a wall. English [UC8000_Bra]BN68-02707A-00L02.indb 55 55 2010-04-07 오후 3:23:19 Other Information Product Family LED-TV [Ultra-Slim] inches VESA Spec. (A * B) Standard Screw 19~22 75 X 75 M4 23~29 200 X 100 32~37 200 X 200 40~55 400 X 400 56~65 600 X 400 Quantity M8 4 Do not install your Wall Mount Kit while your TV is turned on. It may result in personal injury due to electric shock. Anti-theft Kensington Lock The Kensington Lock is not supplied by Samsung. It is a device used to physically fix the system when using it in a public place. The appearance and locking method may differ from the illustration depending on the manufacturer. Refer to the manual provided with the Kensington Lock for additional information on proper use. <TV Rear> 1 ✎✎Please find a “K” icon on the rear of the TV. A kensington slot is beside the “K” icon. To lock the product, follow these steps: 1. Wrap the Kensington lock cable around a large, stationary object such as desk or chair. <Optional> 2. Slide the end of the cable with the lock attached through the looped end of the Kensington lock cable. 3. Insert the locking device into the Kensington slot on the product (1). 4. Lock the lock. ✎✎These are general instructions. For exact instructions, see the User manual supplied with the locking device. ✎✎The locking device has to be purchased separately. ✎✎The location of the Kensington slot may be different depending on the TV model. 56 English [UC8000_Bra]BN68-02707A-00L02.indb 56 2010-04-07 오후 3:23:20 Caution: Pulling, pushing, or climbing on the TV may cause the TV to fall. In particular, ensure your children do not hang over or destabilize the TV; doing so may cause the TV to tip over, causing serious injuries or death. Follow all safety precautions provided on the included Safety Flyer. For added stability, install the anti-fall device for safety purposes, as follows. ¦¦ To Avoid the TV from Falling 05 Other Information Securing the TV to the Wall 1. Put the screws into the clamps and firmly fasten them onto the wall. Confirm that the screws have been firmly installed onto the wall. ✎✎ You may need additional material such as an anchor depending on the type of wall. ✎✎ Since the necessary clamps, screws, and string are not supplied, please purchase these additionally. 2. Remove the screws from the back center of the TV, put the screws into the clamps, and then fasten the screws onto the TV again. ✎✎ Screws may not be supplied with the product. In this case, please purchase the screws of the following specifications. ✎✎ Screw Specifications xx For a 19 ~ 22 inches: M4 xx For a 23 ~ 65 inches: M8 3. Connect the clamps fixed onto the TV and the clamps fixed onto the wall with a strong cable and then tie the string tightly. ✎✎ NOTE xx Install the TV near to the wall so that it does not fall backwards. xx It is safe to connect the string so that the clamps fixed on the Wall wall are equal to or lower than the clamps fixed on the TV. xx Untie the string before moving the TV. 4. Verify all connections are properly secured. Periodically check connections for any sign of fatigue for failure. If you have any doubt about the security of your connections, contact a professional installer. English [UC8000_Bra]BN68-02707A-00L02.indb 57 57 2010-04-07 오후 3:23:20 Other Information Troubleshooting If the TV seems to have a problem, first try this list of possible problems and solutions. If none of these troubleshooting tips apply, visit “www.samsung.com,” then click on Support, or contact a Samsung customer service center. Issues Solutions and Explanations Poor picture First of all, please perform the Picture Test and confirm that your TV is properly displaying the test image. (go to MENU - Support - Self Diagnosis - Picture Test) (p. 26) If the test image is properly displayed, the poor picture may be caused by the source or signal. The TV image does not look as good as it did in the store. • If you have an analog cable/satellite box, upgrade to an HD digital set top box. Use HDMI or Component cables to deliver HD (high definition) picture quality. • Cable/Satellite subscribers: Try HD stations from the channel line up. • Antenna connection: Try HD stations after performing Auto program. ✎✎ Many HD channels are upscaled from SD(Standard Definition) contents. • Adjust the Cable/Sat box video output resolution to 1080i or 720p. The picture is distorted: macroblock error, small block, dots, pixelization. • Compression of video contents may cause picture distortion, especially in fast moving pictures such as sports and action movies. • Low signal level can cause picture distortion. This is not a TV problem. • Mobile phones used close to the TV (cca up to 1m) may cause noise in picture on analog and digital TV. Color is wrong or missing. • If you’re using Component connection, make sure the component cables are connected to the correct jacks. Incorrect or loose connections may cause color problems or a blank screen. There is poor color or brightness. • Adjust the Picture options in the TV menu (go to Picture mode / Color / Brightness / Sharpness) (p. 16) • Adjust Energy Saving option in the TV menu (go to MENU – Picture – Eco Solution – Energy Saving) (p. 16) • Try resetting the picture to view the default picture settings (go to MENU - Picture - Picture Reset) (p. 22) There is a dotted line on the edge of the screen. • If the picture size is set to Screen Fit, change it to 16:9 (p. 18). • Change cable/satellite box resolution. The picture is black and white. • If you are using an AV composite input, connect the video cable (yellow) to the Green jack of component input 1 on the TV. When changing channels, the picture freezes or is distorted or delayed. • If connected to a cable box, please try to reset it. (reconnect the AC cord and wait until the cable box reboots. It may take up to 20 minutes) • Set the output resolution of the cable box to 1080i or 720p. Sound Problem First of all, please perform the Sound Test to confirm that your TV audio is properly operating. (go to MENU - Support - Self Diagnosis - Sound Test) (p. 26) If the audio is OK, the sound problem may caused by the source or signal. There is no sound or the sound is too low at maximum volume. • Please check the volume of the device (Cable / Sat Box, DVD, Blu-ray etc) connected to your TV. The picture is good but there is no sound. • Set the Speaker Select option to TV Speaker in the Sound menu (p. 23). • If you are using an external device, make sure the audio cables are connected to the correct audio input jacks on the TV. • If you are using an external device, check the device’s audio output option (ex. you may need to change your cable box’s audio option to HDMI when you have a HDMI connected to your TV). • If you are using a DVI to HDMI cable, a separate audio cable is required. • If your TV has a headphone jack, make sure there is nothing plugged into it. • Reboot the connected device by reconnecting the device’s power cable. The speakers are making an inappropriate noise. • Check cable connections. Make sure a video cable is not connected to an audio input. • For antenna or Cable connections, check the signal strength. Low signal level may cause sound distortion. • Perform the Sound Test as explained above. No Picture, No Video The TV won’t turn on. 58 • Make sure the AC power cord is securely plugged in to the wall outlet and the TV. • Make sure the wall outlet is working. • Try pressing the POWER button on the TV to make sure the problem is not the remote. If the TV turns on, refer to “Remote control does not work” below. English [UC8000_Bra]BN68-02707A-00L02.indb 58 2010-04-07 오후 3:23:20 Solutions and Explanations The TV turns off automatically. • • • • Ensure the Sleep Timer is set to Off in the Setup menu (p. 23). If your PC is connected to the TV, check your PC power settings. Make sure the AC power cord is plugged in securely to the wall outlet and the TV. When watching TV from an antenna or cable connection, the TV will turn off after 10 - 15 minutes if there is no signal. There is no picture/video. • Check cable connections (remove and reconnect all cables connected to the TV and external devices). • Set your external device’s (Cable/Sat Box, DVD, Blu-ray etc) video outputs to match the connections to the TV input. For example, if an external device’s output is HDMI, it should be connected to an HDMI input on the TV. • Make sure your connected devices are powered on. • Be sure to select the TV’s correct source by pressing the SOURCE button on the remote control. • Reboot the connected device by reconnecting the device’s power cable. 05 Other Information Issues RF(Cable/Antenna) Connection The TV is not receiving all channels. • Make sure the coaxial cable is connected securely. • Please try Auto Program to add available channels to the channel list. Go to MENU - Channel Auto Program then select Auto and make sure the correct Cable TV signal type is set in the menu (p. 14) • Verify the Antenna is positioned correctly. The picture is distorted: macroblock error, small block, dots, pixelization. • Compression of video contents may cause picture distortion, especially with fast moving pictures such as sports and action movies. • A low signal can cause picture distortion. This is not a TV problem. PC Connection A “Mode Not Supported” message appears. • Set your PC’s output resolution so it match the resolutions supported by the TV (p. 11). “PC” is always shown on the source list, even if a PC is not connected. • This is normal; “PC” is always shown on the source list, regardless of whether a PC is connected. The video is OK but there is no audio. • If you are using an HDMI connection, check the audio output setting on your PC. Network Connection The wireless network connection failed. • The Samsung Wireless USB dongle is required to use a wireless network. • Make sure the Network Connection is set to Wireless (p. 29). • Make sure the TV is connected to a wireless IP sharer (router). Software Upgrade over the network fails. • Try network test in Setup menu (p. 25). • If you have latest SW version, SW upgrade will not proceed. Recording / Timeshift The USB device is not recognized or a Device Format, Checking Device or Device Performance Test fails. • See the manual for the USB device to check that the USB device supports recording. • If the USB device has a lock, ensure it is off. • Check that the USB device can be formatted when connected to the PC. Connect the USB to the TV and format it. (Formatting may fail intermittently.) • If a Device Performance Test or formatting failed, it means that there is a problem with the USB hardware or the performance of the USB hardware is too low. A message prompts me to format a USB device that has been working well. • If the USB device has a lock, ensure it is off. • Recover the USB device using the recovery function in Checking Device. The recording function does not work. • • • • Check that a USB device is connected. Check that the channel is a recordable digital channel. If the signal is weak or does not exist, the recording function will automatically be closed. The TV will not record if the USB device has no free memory space. Check that this is not the case. Timeshift Mode does not work. • • • • • Check that a USB device is connected. Radio channels and analogue broadcasts are not supported. Data broadcast channels are not supported. If the signal is weak or does not exist, the Timeshift Mode function will automatically be closed. Timeshift Mode cannot be performed if the USB device has no free memory space. Check that this is not the case. A message indicates a performance test failure, and the recording and Timeshift Mode functions do not work. • These problems may occur if you use a low-capacity USB device that does not support recording. We recommend using the USB HDD. English [UC8000_Bra]BN68-02707A-00L02.indb 59 59 2010-04-07 오후 3:23:21 Other Information Issues Solutions and Explanations A scheduled recording has failed. • A scheduled recording is disabled for certain operations (formatting, performance test, error checking, deleting) that access the file system of a USB device. • If there is no USB device connected, the TV will not record even if the scheduled time is reached. • The TV will not record if the USB device has no free memory space. Check that this is not the case. • If you record a channel locked with Parental lock, the PIN input window will appear when you try to play back the recording. Several recording devices are connected but the TV stopped recording. • If multiple recording devices are connected and the device set as Default Recording Device has no free memory space, the recording function will be closed. Attempt recording again. The device with the most free memory space will automatically be set as Default Recording Device and the TV will start recording. Others Purple/green rolling horizontal bars and buzzing noise from the TV speakers with Component cable connection. • Remove the left and right audio connections from the set-top-box. If the buzzing stops, this indicates that the set-top-box has a grounding issue. Replace the Component video cables with an HDMI connection. The picture won’t display in full screen. • HD channels will have black bars on either side of the screen when displaying upscaled SD (4:3) contents. • Black bars on the Top & Bottom will be shown on movies that have aspect ratios different from your TV. • Adjust the picture size options on your external device or TV to full screen. The remote control does not work. • Replace the remote control batteries with the poles (+/–) in the right direction. • Clean the sensor’s transmission window on the remote. • Try pointing the remote directly at the TV from 5~6 feet away. The cable/set top box remote control doesn’t turn the TV on or off, or adjust the volume. • Program the Cable/Set remote control to operate the TV. Refer to the Cable/Set user manual for the SAMSUNG TV code. A “Mode Not Supported” message appears. • Check the supported resolution of the TV, and adjust the external device’s output resolution accordingly. Refer to the resolution settings on page 11 of this manual. Caption on TV menu is greyed out. • Caption can not be selected in the TV menu when connected via HDMI or Component (p. 25). • Caption must be activated on the external device (p. 25). There is a plastic smell from the TV. • This smell is normal and will dissipate over time. The TV Signal Information is unavailable in the Self Diagnostic Test menu. • This function is only available with digital channels from an Antenna / RF/Coax connection (p. 26). The TV is tilted to the side. • Remove the base stand from the TV and reassemble it. The channel menu is greyed out (unavailable). • The Channel menu is only available when the TV source is selected. Your settings are lost after 30 minutes or every time the TV is turned off. • If the TV is in the Store Demo mode, it will reset audio and picture settings every 30 minutes. Change the settings from Store Demo mode to Home Use mode in the Plug & Play procedure. Press the SOURCE button to select TV mode, and go to MENU → Setup → Plug & Play → ENTERE (p. 7). You have intermittent loss of audio or video. • Check the cable connections and reconnect them. • Loss of audio or video can be caused by using overly rigid or thick cables. Make sure the cables are flexible enough for long term use. If mounting the TV to a wall, we recommend using cables with 90 degree connectors. You see small particles when you look closely at the edge of the frame of the TV. • This is part of the product’s design and is not a defect. The PIP menu is not available. • PIP functionality is only available when you are using a HDMI, PC or Component source. POP (TV’s internal banner ad) appears on the screen. • Select Home Use under Plug & Play mode. For details, refer to Plug & Play Feature (p. 7). ✎✎This TFT LED panel uses a panel consisting of sub pixels which require sophisticated technology to produce. However, there may be a few bright or dark pixels on the screen. These pixels will have no impact on the performance of the product. 60 English [UC8000_Bra]BN68-02707A-00L02.indb 60 2010-04-07 오후 3:23:22 05 Other Information License TheaterSound, SRS and the symbol are trademarks of SRS Labs, Inc. TheaterSound technology is incorporated under license form SRS Labs, Inc. Manufactured under license from Dolby Laboratories. Dolby and the double-D symbol are trademarks of Dolby Laboratories. Manufactured under license under U.S. Patent #’s: 5,451,942; 5,956,674; 5,974,380; 5,978,762; 6,487,535 & other U.S. and worldwide patents issued & pending. DTS and the Symbol are registered trademarks. & DTS 2.0+ Digital Out and the DTS logos are trademarks of DTS, Inc. Product Includes software. © DTS, Inc. All Rights Reserved. DivX Certified to play DivX video up to HD 1080p, including premium content. ABOUT DIVX VIDEO: DivX® is a digital video format created by DivX,Inc. This is an official DivX Certified device that plays DivX video. Visit www.divx. com for more information and software tools to convert your files into DivX video. ABOUT DIVX VIDEO-ON-DEMAND: This DivX Certified® device must be registered in order to play DivX Video-on-Demand (VOD) content. To generate the registration code, locate the DivX VOD section in the device setup menu. Go to vod.divx.com with this code to complete the registration process and learn more about DivX VOD. Pat. 7,295,673; 7,460,688; 7,519,274 Open Source License Notice In the case of using open source software, Open Source Licenses are available on the product menu. Open Source License Notice is written only English. Specifications Panel native 1920 x 1080 @ 60 Hz Environmental Considerations Operating Temperature Operating Humidity Storage Temperature Storage Humidity 50°F to 104°F (10°C to 40°C) 10% to 80%, non-condensing -4°F to 113°F (-20°C to 45°C) 5% to 95%, non-condensing Stand Swivel (Left / Right) -20˚ ~ 20˚ Model Name UN40C8000 UN46C8000 UN55C8000 Screen Size 40 inches 46 inches 55 inches 180W <1W 200W <1W 250W <1W Power Consumption Normal operation Standby Sound (Output) Dimensions (WxDxH) Body With stand Weight Without Stand With Stand 10 W X 2 15 W X 2 37.6 X 0.9 X 23.2 inches (956.0 X 23.9 X 588.3 mm) 37.6 X 10.7 X 25.6 inches (956.0 X 270.5 X 651.3 mm) 42.9 X 0.9 X 26.1 inches (1090.8 X 23.9 X 662.8 mm) 42.9 X 11.9 X 28.5 inches (1090.8 X 303.0 X 723.8 mm) 50.5 X 0.9 X 30.4 inches (1282.0 X 23.9 X 772.0 mm) 50.5 X 11.9 X 32.8 inches (1282.0 X 303.0 X 832.7 mm) 34 Ibs (15.4 kg) 29.1 Ibs (13.2 kg) 37.5 Ibs (17.0 kg) 42.3 Ibs (19.2 kg) 48.5 Ibs (22.0 kg) 53.4 Ibs (24.2 kg) ✎✎Design and specifications are subject to change without prior notice. ✎✎For information about power supply, and more about power consumption, refer to the label attached to the product. English [UC8000_Bra]BN68-02707A-00L02.indb 61 61 2010-04-07 오후 3:23:23 Other Information Index A F AllShare Amplify Antenna Anynet+ AUDIO OUT Auto Adjustment Auto Volume 52 22 14 43 10 22 23 6, 14 14 19 16 17 11 H B Background Music Balance L/R Basic View Batteries Black Tone Blanking Bracket Brightness 42 22 41 6 17 55 16 C Cable Tie 4, 54 Change PIN 24 Channel Menu 14 Clock 23 Color Tone 18 Component 9 Connecting to a PC 11 Connecting to an Audio Device 10 D HDMI Home Theater 8, 43 10, 43 I Installation Space Internet@TV 2 47 L Language License 24 61 M Media Play Melody Menu Transparency Mono Music 10, 43 42 11 16 17 E Eco Sensor Edit Name Editing Channels Energy Saving Equalizer External Speaker 16 12 15 16 22 23 Navigate Network Connection Network Setup 34 25 25 23 40 12 27 28 O ON/OFF button Optimal resolution 6 11 45 45 6 42 17 42 Select All Self Diagnosis Sharpness Signal Information Sleep Timer Slide Show Software Upgrade Source List Speaker Select Specifications Standby mode Symbol 15 26 16 26 23 40 26 12 23 61 5 3 T Timer Title Tools Troubleshooting TV Speaker 24 41 3 58 23 U USB Drive 26, 34 V Video Formats Videos Volume 38 38 5 W P Photos Picture Size PIP (Picture in Picture) Plug & Play Power Indicator Receiver Recording Remote Control Repeat Mode RGB Only Mode Rotate S N DIGITAL AUDIO OUT DivX® VOD D-sub Dynamic Dynamic Contrast 62 FAV.CH button Favorite Channel Film Mode Fine Tune Flesh Tone Frequency R 40 18, 42 25 7 5 Wall Mount Warm White Balance 55 18 17 English [UC8000_Bra]BN68-02707A-00L02.indb 62 2010-04-07 오후 3:23:24 This page is intentionally left blank. [UC8000_Bra]BN68-02707A-00L02.indb 63 2010-04-07 오후 3:23:24 As figuras e ilustrações deste Manual de usuário são fornecidas apenas para fins de referência e podem ser diferentes da aparência real dos produtos. O design e as especificações do produto podem ser alterados sem aviso prévio. Para obter máxima qualidade de imagem sem distorção é necessário sinal digital de alta qualidade em formato widescreen e uso de *conversor/decodificador de sinal. *Este modelo já possui o conversor/decodificador de sinal integrado. Alerta de imagens estáticas Evite exibir imagens estáticas (como arquivos de fotos jpeg) ou elementos de imagens estáticas (como logotipos de canais de TV, formato de imagem 4:3 ou panorama, barras de notícias ou de bolsa de valores na parte inferior da tela, etc.) na tela. A exibição constante da imagem estática pode causar desgaste na tela de LED, afetando a qualidade da imagem. Para reduzir o risco de tal efeito, siga as recomendações abaixo: • Evite exibir o mesmo canal de TV por longos períodos. • Sempre tente exibir uma imagem de tela cheia. • A redução do brilho e do contraste ajudará a evitar o aparecimento de imagens residuais. • Não deixe de usar todas as funções da TV designadas para reduzir a retenção de imagem e queima de tela, consulte a seção adequada do manual do usuário para obter mais detalhes. Segurança do espaço de instalação Mantenha as distâncias exigidas entre o produto e outros objetos (paredes, por exemplo) para garantir a ventilação apropriada. A não observação de tais distâncias pode causar incêndios ou problemas com o produto devido a elevações de sua temperatura interna. ✎✎ Ao usar um suporte ou suporte na parede, utilize somente as peças fornecidas pela Samsung Electronics. xx Se você usar peças fornecidas por outro fabricante, isto pode resultar em algum problema com o produto ou ferimento ocasionado pela queda do produto. ✎✎ A aparência pode ser diferente dependendo do produto. Instalação com um suporte Instalação com um suporte de parede 10 cm 10 cm 10 cm 10 cm 10 cm 10 cm 10 cm 2 Português [UC8000_Bra]BN68-02707A-00L02.indb 2 2010-04-07 오후 3:23:24 ÍNDICE INFORMAÇÕES GERAIS yy yy yy yy yy yy Lista de funções........................................................ 4 Acessórios................................................................. 4 Visualizando o Painel de controle............................... 5 Visualizando o controle remoto.................................. 6 Conexão com uma antena......................................... 7 Ajuste - Plug & Play (Configuração inicial)................... 7 24 25 yy Menu de Suporte..................................................... 26 FUNÇÕES AVANÇADAS yy Conexão de Rede.................................................... 27 Conexão a uma rede a cabo Conexão a uma rede sem fio 27 29 yy Media Play............................................................... 34 CONEXÕES yy yy yy yy Outras Funções Picture-In-Picture (PIP) Conexão de um dispositivo USB Conexão ao PC através de uma rede Exibição na tela Reprodução de arquivos múltiplos Media Play - Funções adicionais Conexão com um dispositivo AV................................ 8 Conexão com um dispositivo de áudio.................... 10 Como se conectar a um PC..................................... 11 Alteração da fonte de entrada.................................. 12 34 34 36 41 41 yy Anynet+................................................................... 43 FUNÇÕES BÁSICAS yy yy yy yy Como navegar pelos menus.................................... 12 Usando o botão INFO guia Agora & Próximo........... 13 Como planejar sua exibição..................................... 13 Menu de Canais...................................................... 14 Exibição de Canais Uso dos canais favoritos Memorização de canais Edição de Canais Outras Funções 14 14 14 15 15 Como alterar o modo de imagem predefinido Ajuste de configurações de imagem Soluções econômicas Como alterar as opções de imagem Exibição da TV usando a função 3D Ajuste da TV com o seu PC 16 16 16 17 19 22 yy Menu de Som.......................................................... 22 Como alterar o modo de som predefinido Configurações de Som Configurações de som 22 22 22 yy Menu de Configuração............................................ 23 Ajuste da hora Uso do Sleep Timer Temporizador para ligar / desligar Bloqueio de Programas 23 23 24 24 44 44 45 45 46 yy Internet@TV............................................................. 47 Funções básicas do Internet@TV Configuração do Internet@TV Uso do serviço Internet@TV Solução de problemas do Internet@TV Site de ajuda 47 48 50 51 51 yy AllShare................................................................... 52 Sobre o AllShare Configurando o AllShare 52 52 APÊNDICE yy yy yy yy Montagem dos cabos.............................................. 54 Como instalar o kit de montagem na parede............ 55 Trava antifurto Kensington........................................ 56 Fixando a TV à Parede............................................. 57 yy yy yy yy Solução de problemas............................................. 58 Licença.................................................................... 61 Especificações......................................................... 61 Índice Remissivo...................................................... 62 Para evitar que a TV caia PORTUGUÊS yy Menu de Imagem..................................................... 16 Configuração do Anynet+ Alternando entre dispositivos Anynet+ Gravação Ouvindo através de um receptor Solução de problemas para Anynet+ 57 Verifique o símbolo! TOOLS t É possível utilizar essa função pressionando o botão TOOLS no controle remoto. Nota Guia passo a passo Indica informações adicionais. Confira aqui instruções sobre como abrir o submenu relevante dentro do menu (On Screen Display). Português [UC8000_Bra]BN68-02707A-00L02.indb 3 3 2010-04-07 오후 3:23:25 INFORMAÇÕES GERAIS Lista de funções yy Excelente rede de comunicação e interface digital: Com um sintonizador digital de HD interno, as transmissões HD sem assinatura podem ser visualizadas sem cabo/receptor de satélite (conversor Set-Top Box). yy Media Play: possibilita a reprodução de arquivos de música, fotos e filmes salvos em um dispositivo USB (p. 34). yy Internet@TV: você pode usar vários serviços de Internet e visualizar informações úteis e conteúdo de entretenimento (p. 47). yy AllShare: possibilita a configuração de um renderizador móvel de mídia de servidor de mensagens. (p. 52). yy Auto Diagnóstico: é possível verificar se a imagem ou o áudio estão operando normalmente (p. 26). Acessórios ✎✎Verifique se os itens a seguir foram incluídos com a TV LED. Se algum item estiver faltando, entre em contato com o representante. ✎✎As cores e os formatos dos itens podem variar dependendo do modelo. yy Controle remoto & pilhas (AAA x 2) (não disponível em todos os locais) yy Certificado de garantia / Guia de segurança (não disponível em todos os locais) yy Adaptateur LAN sans fil Samsung yy Pano de limpeza yy Instruções ao o proprietário (M4 X L8) Tampa inferior e parafuso (1EA) Prendedor de cabo Suporte de cabos (3EA) Suporte vertical de arame Suportes de argola (4EA) Adaptador de antena Adaptador para entrada A/V Adaptador para áudio da entrada componente Adaptador de rede Adaptador para entrada componente Adaptador para PC Adaptador óptico Cabos de entrada (vendidos separadamente) HDMI 4 HDMI-DVI Componente Composto (AV) Coaxial (RF) VGA Português [UC8000_Bra]BN68-02707A-00L02.indb 4 2010-04-07 오후 3:23:29 01 ✎✎Para a melhor fixação dos cabos ao produto, se certifique de usar cabos com o máximo de espessura, como segue: INFORMAÇÕES GERAIS yy Espessura máxima - 14 mm Visualizando o Painel de controle ✎✎A cor e o formato do produto podem variar, dependendo do modelo. Sensor do controle remoto Indicador de energia Alto-falantes Sensor do controle remoto Indicador de energia SOURCEE MENU y z P (Power) Aponte o controle remoto para este ponto na TV. Pisca e apaga quando a energia está ligada e acende quando está no modo de espera. Alterna entre todas as fontes de entrada disponíveis. No menu na tela, utilize esse botão da mesma maneira que usaria o botão ENTERE no controle remoto. Exibe o menu na tela com as funções da sua TV. Ajusta o volume. No menu na tela, use os botões y da mesma maneira que usaria os botões ◄ e ► no controle remoto. Muda os canais. No menu na tela, use os botões z da mesma maneira que usaria os botões ▼ e ▲ no controle remoto. Liga e desliga a TV. Modo standby Não deixe a sua TV em standby por longos períodos (quando você viajar, por exemplo). Uma pequena quantidade de energia é consumida mesmo com o botão Power desligado. É melhor desconectar o cabo da tomada. Português [UC8000_Bra]BN68-02707A-00L02.indb 5 5 2010-04-07 오후 3:23:29 INFORMAÇÕES GERAIS Visualizando o controle remoto POWER Liga e desliga a TV. SOURCE ON/OFF Liga ou desliga a iluminação do controle remoto. Quando ligado, os botões se iluminam por um momento ao serem pressionados. (A utilização do controle remoto com esse botão ligado irá reduzir o gasto das pilhas.) Exibe e seleciona as fontes de vídeo disponíveis (p. 12) Pressione para acessar canais diretamente. Pressione para selecionar mais canais (digitais) transmitidos pela mesma estação. Por exemplo, para selecionar o canal “54.3”, pressione “54”, depois “-” e “3”. Volta ao canal anterior. PRE-CH Elimina o som temporariamente. MUTE Ajusta o volume. Muda os canais. CH LIST Exibe a lista de canais na tela (p. 14). Exibe o menu de tela. Exibe a Exibição conteúdo, que inclui Guia, Media Play, Internet@TV, AllShare e 3D. CONTENT MENU GUIDE Exibe o EPG (Electronic Program Guide) (p. 13). TOOLS INFO Exibe informações na tela da TV. RETURN EXIT Seleciona rapidamente funções utilizadas com frequência. Volta ao menu anterior. Botões utilizados nos menus Lista de Canais, Internet@TV, Media Play(USB), etc. A B C D MEDIA.P INTERNET @ TV 3D FAV.CH P.SIZE CC Utilize esses botões nos modos Media Play e Anynet+ (p. 34, 43). (�: controla a gravação nos gravadores Samsung que dispõem da função Anynet+) Seleciona os itens do menu de tela e troca os valores vistos no menu. Sai do menu. MEDIA.P: Exibe o Media Play (p. 34). INTERNET@TV: Link para vários serviços da Internet (p. 47). 3D: Ajusta o modo 3D (p. 20). FAV.CH: exibe listas de canais favoritos na tela (p. 14). P.SIZE: seleciona o tamanho da imagem (p. 18). CC: controla o decodificador de legendas (p. 25). Instalação das pilhas (Tamanho das pilhas: AAA) ✎✎NOTA xx Utilize o controle remoto a uma distância máxima de 7 metros da TV. xx Luzes brilhantes podem afetar o desempenho do controle remoto. Evite utilizá-lo quando estiver perto de luzes fluorescentes ou de letreiros de neon. xx A cor e o formato podem variar, dependendo do modelo. 6 Português [UC8000_Bra]BN68-02707A-00L02.indb 6 2010-04-07 오후 3:23:29 01 Conexão com uma antena INFORMAÇÕES GERAIS Quando a TV for ligada, os ajustes básicos serão realizados automaticamente. ✎✎Conexão do cabo de força e da antena. Antena VHF/UHF Cabo ANT 1 IN (AIR) ANT 2 IN (CABLE) ou ANT OUT Ajuste - Plug & Play (Configuração inicial) Quando a TV for ligada, uma sequência de avisos na tela irá auxiliá-lo a realizar as configurações básicas. Pressione o botão POWERP. Plug & Play fica disponível apenas quando a fonte Entrada está definida como TV. ✎✎Para retornar à etapa anterior, pressione o botão vermelho. 1 2 Seleção de idioma 3 Seleção de antena 4 Seleção de canal 5 Configuração do Modo Relógio. 6 7 Visualização do Guia de Conexão HD. Aproveite a sua TV!. Seleção de Loja ou Casa Pressione o botão ▲ ou ▼, e então pressione o botão ENTERE. Selecione o idioma desejado para o menu da tela. Pressione o botão ◄ ou ►, e então pressione o botão ENTERE. yy Selecione o modo Casa. O modo Loja é o modo utilizado pelas lojas. yy Para retornar as configurações da unidade de Loja para Casa (padrão): Pressione o botão de volume da TV. Ao ver o menu de volume na tela, aperte e mantenha o botão pressionado MENU por 5 segundos. POWER P INFO Pressione o botão ▲ ou ▼, e então pressione o botão ENTERE. yy Caso a antena esteja conectada a ANT 1 IN (AIR), selecione Ar e, caso esteja conectada a ANT 2 IN (CABLE), selecione Cabo. yy Caso estejam conectados ANT 1 IN (AIR) e ANT 2 IN (CABLE), selecione Ar+Cabo. Após selecionar a fonte de antena a ser memorizada, selecione Busca. A TV começa a memorizar todos os canais disponíveis. Para obter mais informações, consulte Canal → Prog. Automática (p. 14). yy Pressione o botão ENTERE quando desejar, para interromper o processo de memorização. Configure a opção Modo Relógio automática ou manualmente. yy Config. Automática: Permite-lhe selecionar o fuso horário. yy Config. Manual: permite definir data e hora atuais manualmente (p. 23). É exibido o método de conexão para que você tenha a melhor qualidade de imagem HD. Pressione o botão ENTERE. Se você quiser restaurar essa função... OO MENUm → Configuração → Plug & Play → ENTERE Português [UC8000_Bra]BN68-02707A-00L02.indb 7 7 2010-04-07 오후 3:23:30 CONEXÕES Conexão com um dispositivo AV Uso do cabo HDMI ou HDMI/DVI: conexão HD (até 1080p) Recomendamos usar a conexão HDMI para obter a melhor qualidade de imagem HD. Dispositivos disponíveis: DVD, leitor de discos Blu-ray, cabo HD, receptor de satélite HD (conversor Set-Top Box) Dispositivo HDMI OUT (ARC) Dispositivo DVI OUT R W Vermelho Branco AUDIO OUT R-AUDIO-L ✎✎HDMI IN 1(DVI), 2(ARC), 3, 4, PC/DVI AUDIO IN xx Ao utilizar a conexão de cabo HDMI/DVI, é necessário usar a entrada HDMI IN 1(DVI) para vídeo. Um DVD, leitor de discos Blu-ray, cabo HD ou receptor de satélite HD STB, decodificador, ou receptor de satélite STB, pode requerer um adaptador DVI-HDMI (DVI para HDMI) ou DVI-HDMI (DVI para HDMI). A entrada PC/DVI AUDIO IN é necessária para áudio. xx Caso um dispositivo externo como um DVD / leitor de discos Blu-ray / cabo HD / receptor de satélite HD que suporte versões de HDMI anteriores à 1,4 seja conectado, a TV pode não operar normalmente (por exemplo, sem imagem / sem som / imagem tremendo / cor anormal). xx Caso não ouça som após conectar um cabo HDMI, verifique a versão de HDMI do dispositivo externo. Caso suspeite que a versão seja anterior à 1,4, entre em contato com o fornecedor do dispositivo para confirmar a versão de HDMI e solicitar uma atualização. xx As TVs Samsung são compatíveis com o HDMI 1.4 (com 3D e canal de retorno de áudio). De todo jeito, a função ARC (canal de retorno de áudio) só é compatível com HDMI IN 2(ARC). –– Se Visual. Autom. 3D estiver Ligado, algumas funções, como Internet@TV, estarão desativadas. Para usar essas funções, configure Exibição Automática em 3D ou Modo 3D como Deslig.. xx A função ARC habilita a saída de som digital usando a porta HDMI IN 2(ARC) da TV e pode ser operada somente quando a TV está conectada a um receptor de áudio compatível com ARC. –– O modo ARC será ativado quando a TV estiver conectada a um dispositivo com um cabo HDMI padrão, cabo HDMI de alta velocidade, cabo HDMI padrão com Ethernet ou cabo HDMI de alta velocidade com Ethernet. –– Quando a origem de entrada for a TV, a função ARC permitirá que o áudio seja ouvido de um receptor. O áudio é enviado para um receptor a partir da TV por meio de um cabo HDMI sem a necessidade de um cabo óptico separado. xx Recomenda-se a compra de um cabo HDMI certificado. Caso contrário, a tela pode ficar em branco ou haver erro de conexão. 8 Português [UC8000_Bra]BN68-02707A-00L02.indb 8 2010-04-07 오후 3:23:31 02 Uso de um Cabo de áudio/vídeo (480i apenas) ou Componente (até 1080p) Dispositivos disponíveis: DVD, leitor de discos Blu-ray, cabo, receptor de satélite, videocassete W Vermelho Branco R R B G Vermelho Azul Verde Dispositivo NT 2 IN ABLE) AUDIO OUT VIDEO OUT R-AUDIO-L W Vermelho Branco Amarelo Dispositivo AUDIO OUT R-AUDIO-L Y Y R W COMPONENT OUT PR PB Y R B G G B R W R Y W R R W CONEXÕES R ✎✎Para obter a melhor qualidade de imagem, recomenda-se a conexão Componente, em vez de A/V. Uso de uma conexão de cabo EX-Link Dispositivos disponíveis: dispositivos externos compatíveis com EX-Link EX-LINK EX-LINK: conector apenas para manutenção. AUDIO OUT Português [UC8000_Bra]BN68-02707A-00L02.indb 9 9 2010-04-07 오후 3:23:32 CONEXÕES Conexão com um dispositivo de áudio Uso de uma conexão de Cabo óptico (digital) ou Cabo áudio (analógico) Dispositivos disponíveis: Sistema digital de áudio, Amplificador, DVD home theater EX-LINK AUDIO IN Amplificador / DVD home theater AUDIO OUT R-AUDIO-L Sistema digital de áudio R W Vermelho Branco OPTICAL ✎✎DIGITAL AUDIO OUT (OPTICAL) xx Quando um sistema de áudio digital for conectado à entrada DIGITAL AUDIO OUT (OPTICAL), reduza o volume da TV e do sistema. xx Áudio 5.1 CH é possível quando a TV está conectada a um dispositivo externo que ofereça suporte a tal tecnologia. xx Quanto o receiver (home theater) estiver ajustado em ligado), você poderá ouvir a reprodução de som xxpelo conector óptico da TV. Quando a TV estiver recebendo um sinal de DTV, ela irá enviar som 5.1 CH ao amplificador ou DVD home theater, vendido separadamente. Quando a fonte é um componente digital como um receptor de DVD player / Blu-ray player / Cabo / Satélite e estiver conectada à TV via HDMI, somente será ouvido som de 2 canais do receptor do home theater. Caso deseje ouvir áudio 5.1 CH, conecte o conector digital audio out do receptor do DVD player / Blu-ray player / Cabo / Satélite diretamente a um Amplificador ou Home theater, e não à TV. ✎✎AUDIO OUT: Conecta-se às entradas de áudio do seu amplificador/DVD home theater. xx Ao fazer a conexão, use o conector apropriado. xx Quando um amplificador de áudio estiver conectado às entradas AUDIO OUT: diminua o volume da TV e ajuste o nível do volume com o controle de volume do amplificador. 10 Português [UC8000_Bra]BN68-02707A-00L02.indb 10 2010-04-07 오후 3:23:33 02 Como se conectar a um PC CONEXÕES Uso de um Cabo HDMI/DVI ou D-sub DVI OUT AUDIO OUT AUDIO OUT PC OUT Modos de exibição (D-Sub e HDMI/DVI Entrada) A resolução ótima é de 1920 x 1080 @ 60 Hz. Modo Resolução Frequência horizontal (kHz) Frequência vertical (Hz) Frequência de pixels (MHz) Polaridade de sincr. (H/V) IBM 640 x 350 720 x 400 31.469 31.469 70.086 70.087 25.175 28.322 +/-/+ MAC 640 x 480 832 x 624 1152 x 870 35.000 49.726 68.681 66.667 74.551 75.062 30.240 57.284 100.000 -/-/-/- VESA CVT 720 x 576 1152 x 864 1280 x 720 1280 x 960 35.910 53.783 56.456 75.231 59.950 59.959 74.777 74.857 32.750 81.750 95.750 130.000 -/+ -/+ -/+ -/+ VESA DMT 640 x 480 640 x 480 640 x 480 800 x 600 800 x 600 800 x 600 1024 x 768 1024 x 768 1024 x 768 1152 x 864 1280 x 1024 1280 x 1024 1280 x 720 1280 x 800 1280 x 800 1280 x 960 1360 x 768 1440 x 900 1440 x 900 1680 x 1050 31.469 37.861 37.500 37.879 48.077 46.875 48.363 56.476 60.023 67.500 63.981 79.976 45.000 49.702 62.795 60.000 47.712 55.935 70.635 65.290 59.940 72.809 75.000 60.317 72.188 75.000 60.004 70.069 75.029 75.000 60.020 75.025 60.000 59.810 74.934 60.000 60.015 59.887 74.984 59.954 25.175 31.500 31.500 40.000 50.000 49.500 65.000 75.000 78.750 108.000 108.000 135.000 74.250 83.500 106.500 108.000 85.500 106.500 136.750 146.250 -/-/-/+/+ +/+ +/+ -/-/+/+ +/+ +/+ +/+ +/+ -/+ -/+ +/+ +/+ -/+ -/+ -/+ VESA GTF 1280 x 720 1280 x 1024 52.500 74.620 70.000 70.000 89.040 128.943 -/+ -/- VESA DMT / DTV CEA 1920 x 1080p 67.500 60.000 148.500 +/+ ✎✎NOTA xx Para conexão de cabo HDMI/DVI, é necessário usar a entrada HDMI IN 1(DVI). xx O modo entrelaçado não é compatível. xx O aparelho pode operar de forma anormal se um formato de vídeo fora do padrão for selecionado. xx Modos Separado e Composto são suportados. SOG (Sync On Green) não é compatível. Português [UC8000_Bra]BN68-02707A-00L02.indb 11 11 2010-04-07 오후 3:23:35 CONEXÕES Alteração da fonte de entrada Editar Nome OO MENUm → Entrada → Editar Nome → ENTERE Lista de Entradas Utilize para selecionar TV ou uma fonte de entrada externa, como DVD / leitor de discos Blu-ray / cabo / receptor de satélite. SOURCE OO MENUm → Entrada → Lista de ■■ VCR / DVD / Sinal Cabo / Sinal Satélite / PVR STB / Receptor AV / Jogos / Filmadora / PC / DVI PC / Dispositivos DVI / TV / IPTV / Blu-ray / HD DVD / DMA : Nomeie o dispositivo conectado às entradas para facilitar a seleção de sua fonte de entrada. ✎✎Ao conectar um PC com resolução 1920 x 1080 @ 60 Hz à Entradas → ENTERE porta HDMI IN 1(DVI), defina a TV para o modo DVI PC em Editar Nome. ✎✎Ao conectar um cabo HDMI/DVI à porta HDMI IN 1(DVI) ajuste a porta para o modo DVI PC ou Dispositivos DVI em Editar Nome. ■■ TV / PC / AV1 / AV2 / Componente / HDMI1/DVI / HDMI2 / HDMI3 / HDMI4 / USB ✎✎ Só é possível escolher entre os dispositivos externos que estão conectados à TV. Na Lista de Entradas, as POWER ON/OFF entradas conectadas serão ativadas. SOURCE ✎✎ Na Lista de Entradas, o PC permanece sempre ativo. FUNÇÕES BÁSICAS PRE-CH Como navegar pelos menus MUTE Operação do menu (On Screen Display) Antes de usar a TV, siga as etapas abaixo para aprender como utilizar o menu para selecionar e CH ajustar LIST as diferentes funções. 1 CONTENT INTERNET @ TV MENU TOOLS INFO RETURN EXIT 2 3 A B C 4 D 1 Botão MENU: exibe o menu de tela principal. YAHOO 2 ENTERE / botãoMEDIA.P de direção: move o 3D cursor e seleciona um item. Confirma a configuração. FAV.CHao menu P.SIZE 3 Botão RETURN: volta anterior.CC 4 Botão EXIT: sai do menu na tela. 12 As etapas de acesso podem ser diferentes dependendo do menu selecionado. 1 MENUm 2 3 4 5 ▲/▼ 6 7 ENTER E ENTERE ▲/▼ ◄/► EXIT e As opções do menu principal são exibidas na tela: Imagem, Som, Canal, Configuração, Entrada, Aplicativos, Suporte. Selecione um ícone com o botão ▲ ou ▼. Pressione ENTERE para acessar o submenu. Selecione o submenu desejado utilizando os botões ▲ ou ▼. Ajuste o valor de um item utilizando os botões ◄ ou ►. As etapas para ajuste de menu podem ser diferentes dependendo do menu selecionado. Pressione ENTERE para confirmar a seleção. Pressione EXIT. Português [UC8000_Bra]BN68-02707A-00L02.indb 12 2010-04-07 오후 3:23:36 Usando o botão INFO guia Agora & Próximo TELA QUENTE (HD) HE-AAC 1080i HD | 10 | Muiti 05.1 Guia Sex, 1 de jan 02h10 DTV Air 05.1 Globo HD TELA QUENTE (HD) 10:05 pm - 12:10 pm 10 DESVENTURAS EM SERIE (HD) 05.1 TV GloboHD Visualização Programada 6:30 pm 7:15 pm Today Today 05.1 05.2 )Family Affairs )Dark Angel five five FUNÇÕES BÁSICAS *ORER+' DTV Air INFO 03 O display identifica o canal atual e o status de determinadas definições de áudio-vídeo. O guia Now & Next guide mostra diariamente informações do programa de TV para cada canal de acordo com o tempo de transmissão. yy Role a barra◄, ► para visualizar informações do programa desejado enquanto assiste ao canal. Visualização agendada 18:11 Qui 6 Jan 10:06 pm - 12:10 am E DESVENTURAS EM SERIE (HD) Assistir Como planejar sua exibição Guia As informações do Guia de programação eletrônica GUIDE (EPG - Electronic Program Guide) são fornecidas pelas redes responsáveis pela Transmissão digital. Ao utilizar a programação fornecida pelas redes, é possível especificar com antecedência programas que deseja assistir para que a TV mude automaticamente para o canal desejado no horário especificado. Dependendo do status de um canal, o campo de programas pode estar em branco ou desatualizado. Uso da Visualização de canais Guia Modo Vis. Sair 1 4 Informação E Cancelar Informação Sex, 1 de jan 02h10 DTV Air 05.1 Globo HD TELA QUENTE (HD) 10:05 pm - 12:10 pm 5 7 1 Vermelho (Modo Vis.) exibe a lista de programas exibidos ou que serão exibidos a seguir. 2 B Verde (-2 horas): exibição da lista de programas que serão exibidos antes de 2 horas. 3 Amarelo (+2 horas): exibição da lista de programas que serão exibidos em 2 horas. 4 5 Azul (Sair): sai do guia. Informação: exibe detalhes do programa selecionado. 6 k (Página): vai para a página anterior ou para a página seguinte. 7 Botão ENTERE –– Ao selecionar o programa atual, é possível assistir o programa selecionado. –– Ao selecionar um programa futuro, é possível fazer a reserva para assisti-lo. Para cancelar o agendamento, pressione o botão ENTERE novamente e selecione Cancelar Agendamento.. 10 DESVENTURAS EM SERIE (HD) 05.1 TV GloboHD Vis. Canal Today 04.1 Globo HD 05.1 DiscoveryH&L 05.2 TV GloboSD 05.3 price-drop.tv 05.4 QVC 05.5 R4DTT Modo Vis. 1 B -2 horas 2 10:00 pm - 11:00 pm American Chopper No Information Home and... )Family Affairs No Information QVC Selection No Information +2 horas 3 Sair 4 11:00 pm - 12:00 pm Tine Team Fiv... )Dark Angel Informação k Página E Assistir 5 6 7 Português [UC8000_Bra]BN68-02707A-00L02.indb 13 13 2010-04-07 오후 3:23:38 FUNÇÕES BÁSICAS Menu de Canais ¦¦ Uso dos canais favoritos OO MENUm → Canal → Lista de Canais → ENTERE ¦¦ Exibição de Canais Adicionar a Favoritos / Excluir de Favoritos Lista de Canais Adicione, exclua ou defina canais favoritos e use o guia de programas de transmissões digitais. OO MENUm → Canal → Lista de Canais → t CH LIST ENTERE Canais Adicionados Ar ■■ 04.1 SBT HD 05.1 Globo HD 7 Air 09.1 Rede TV! HD 11.1 Gazeta HD 13 Air 14 Air 16.1 MIXTV HD Antena B Zoom 2. Adicione ou exclua um canal usando o menu Adicionar a Favoritos ou Excluir de Favoritos respectivamente. Canais Adicionados Selecione um canal na tela Todos os canais, Canais Adicionados, Favorito, ou Programado pressionando os botões ▲ / ▼, e pressionado o botão ENTERE. Então, será possível assistir o canal selecionado. Define os canais que você assiste frequentemente como Favoritos. 1. Selecione um canal e pressione o botão TOOLS. 04.1 SBT HD 05.1 Globo HD 7 Air Rede TV!Adicionar HD a Favoritos 11.1 Temporizador Gravação Gazeta HD 13 Air 14 Air Bloquear 16.1 Ar Excluir 09.1 Antena Visual. Temp. Edição do nome do canal MIXTV HD B Zoom Selecionar kPágina T Ferramentas Para exibir todos os canais favoritos, clique no botão exibido à direita. FAV.CH Selecionar kPágina T Ferramentas Todos os canais: exibe todos os canais disponíveis no momento. Canais Adicionados: exibe todos os canais adicionados. ■■ ■■ * Favorito: exibe todos os canais favoritos. ¦¦ Memorização de canais ■■ Programado: exibe toda a programação reservada no momento. OO MENUm → Canal → ENTERE ✎✎Uso dos botões coloridos com a Lista de Canais xx Vermelho (Antena): Alterna entre Ar ou Cabo. xx B Verde (Zoom): amplia ou diminui o número de um canal. xx Amarelo (Selecionar): seleciona várias listas de canais. Selecione os canais desejados e pressione o botão amarelo para definir todos os canais selecionados ao mesmo tempo. A marca c é exibida à esquerda dos canais selecionados. xx k (Página): vai para a página anterior ou para a página Antena (Ar / Cabo) t Antes da TV iniciar a memorização dos canais disponíveis, você deverá especificar o tipo de fonte de sinal conectada à TV (isto é, Ar ou sistema de Cabo). ✎✎Caso a antena esteja conectada a ANT 1 IN (AIR), selecione Ar e, caso esteja conectada a ANT 2 IN (CABLE), selecione Cabo. seguinte. xx T (Ferramentas): Exibe o menu de opções da Lista de Canais. (Os menus de opções podem ser diferentes, de acordo com a situação). Ícones de exibição de status de canal Ícones c * ) \ 14 Operações Um canal selecionado. Um canal definido como Favorito. Um programa reservado. Prog. Automática ■■ Ar: sinal de antena Ar. ■■ Cabo: sinal de Cabo. ■■ Ar+Cabo: sinais de antena Ar e a Cabo ✎✎Se ambos ANT 1 IN (AIR) e ANT 2 IN (CABLE), estiverem conectados, marque a Ar+Cabo. Um canal bloqueado. Português [UC8000_Bra]BN68-02707A-00L02.indb 14 2010-04-07 오후 3:23:39 Edição do nome do canal 1. Selecione um canal e pressione o botão TOOLS. 2. Edite o nome do canal usando o menu Edição do nome do canal. ■■ Edição do nome do canal (apenas para canais analógicos): dê ao canal o nome que você desejar. ¦¦ Outras Funções OO MENUm → Canal → ENTERE Lista de Canais Menu de opções de Lista de Canais Defina cada canal usando as opções do menu do Lista de Canais (Adicionar / Excluir, Bloquear / Desbloqueio, Grav. temp., Visual. Temp., Selecionar Tudo / Desmarcar Tudo). Os itens do menu de opções podem ser diferentes dependendo do status do canal. 1. Selecione um canal e pressione o botão TOOLS. 2. Selecione uma função e altere suas configurações. ■■ Add / Delete (Adicionar / Excluir) : adiciona ou exclui um canal para exibir somente os canais desejados. NOTA xx Todos os canais excluídos serão exibidos no menu Todos os canais. xx Um canal acinzentado indica que o canal foi excluído. xx O menu Adicionar é exibido apenas para os canais excluídos. xx Exclua um canal no menu Canais Adicionados ou Favorito da mesma maneira. ✎✎ ■■ Bloquear / Desbloqueio t: bloqueie um canal para que não seja possível selecioná-lo e visualizá-lo. Essa função está disponível apenas quando Bloqueio de Canais está definido para Ligado. A tela de entrada da Senha aparecerá. Digite a sua senha de 4 dígitos. O padrão é "0-0-0-0". Altere a Senha utilizando a opção Mudar Senha. 1. Pressione os botões ◄ / ► / ▲ / ▼ para selecionar o canal desejado no Lista de Canais. 2. Pressione o botão TOOLS, e então selecione Visual. Temp.. 3. Role para cima ou para baixo para ajustar as configurações na caixa ou use os botões numéricos do seu controle remoto para digitar a data e hora. ✎✎ Caso tenha selecionado Uma vez, Toda semana ou Diário em Repetir, será possível digitar a data desejada. 4. Selecione OK, e então pressione o botão ENTERE quando terminar. ✎✎ NOTA xx Apenas canais memorizados podem ser reservados. xx Programas reservados serão exibidos no menu Programado. xx Quando um canal digital for selecionado, pressione o botão ► para ver a programação digital. ■■ Selecionar Tudo: você pode selecionar todos os canais no Lista de Canais.. ■■ Desmarcar Tudo: é possível retirar a seleção de todos os canais selecionados. ✎✎ É possível selecionar Desmarcar Tudo apenas quando um ou mais canais foram selecionados. Programado (na Lista de Canais) É possível ver, modificar ou excluir um programa que você reservou para assistir. A visualização do tempo Programado é exibida aqui. Selecione um programa e pressione o botão TOOLS para exibir as Opções. ✎✎ ■■ Alterar Info: alterar um programa que você reservou para assistir. Comece pela etapa 3 da "Visualização do timer" acima. ✎✎ ■■ Cancelar Agendamentos : cancelar um programa que você reservou para assistir. ■■ Grav. temp., (apenas para canais digitais): Permite-lhe gravar um programa que está sendo transmitido no momento, ou fazer uma reserva para gravar um programa agendado para transmissão. Um dispositivo USB com 4 GB de memória ou superior deve ser conectado à TV. Um dispositivo de armazenamento USB não pode ser gravado até que o Teste de desempenho do dispositivo esteja concluído. No caso de USB-HDD, acima de 5.400 rpm No caso de dispositivo USB, USB 2.0 e tipo SLC. (2 GB é o tamanho mínimo para o dispositivo USB.) Para gravar, pressione o botão � (REC) no controle remoto. Pressione � (REC) duas vezes para definir a duração de gravação. ✎✎ ✎✎ FUNÇÕES BÁSICAS OO MENUm → Canal → Lista de Canais → ENTERE ■■ Visual. Temp.: é possível definir que um canal desejado seja exibido automaticamente no horário reservado. Primeiro ajuste o horário atual para utilizar essa função. 03 ¦¦ Edição de Canais ✎✎ Isso exclui os programas destacados ou selecionados. ■■ Informação: exibir um programa que você reservou para assistir. (Também é possível alterar as informações de reserva.) ✎✎ Também é possível visualizar as informações ao selecionar um programa e pressionar o botão ENTERE. ■■ Selecionar Tudo / Desmarcar Tudo: Selecionar todos os programas reservados. ✎✎ ✎✎ ✎✎ Português 2_BN68-02707A-00Bpo.indd 15 15 2010-04-14 오전 8:49:38 FUNÇÕES BÁSICAS Sintonia Fina ¦¦ Ajuste de configurações de imagem (apenas para canais analógicos) Se a recepção for clara, você não precisa fazer a sintonia fina do canal, já que isso é feito automaticamente durante a operação de busca e armazenamento. Se o sinal estiver fraco ou distorcido, faça a sintonia fina do canal manualmente. Movemente o cursor para a esquerda ou direita até a imagem ficar limpa. OO MENUm → Imagem → ENTERE ✎✎As configurações são aplicadas ao canal a que você está assistindo. ✎✎Os canais com a sintonização fina ajustada e que foram salvos estão marcados com um asterisco "*" do lado direito de seus respectivos números, no mostrador de canais. ✎✎Para desfazer a sintonia fina, selecione Restaurar. LNA (Ligado / Desligado) (Amplificador de baixo ruído) Caso a TV esteja operando em uma área com sinal fraco, a função LNA pode aprimorar a recepção (um pré-amplificador de baixo ruído amplifica o sinal recebido). Sistema de cor (Auto / PAL-M / PAL-N / NTSC) Normalmente, a TV pode receber imagem e som de boa qualidade quando está no modo Auto. Esse modo detecta automaticamente as fontes de sinal de cor. Se a implementação de cor não for satisfatória, selecione PAL-M, PAL-N ou NTSC. Menu de Imagem ¦¦ Como alterar o modo de imagem predefinido OO MENUm → Imagem → Modo → ENTERE Luz de Fundo / Contraste / Brilho / Nitidez / Cor / Matiz (Vd/Vm) Sua TV possui várias opções para o controle de qualidade da imagem. ✎✎NOTA xx Quando você faz alterações em Luz de Fundo / Contraste / Brilho / Nitidez / Cor ou Matiz (Vd/Vm) o menu será ajustado de forma correspondente. xx No modo PC, é possível alterar apenas Luz de Fundo, Contraste e Brilho. xx É possível ajustar e alterar as configurações para cada dispositivo externo conectado à TV. ¦¦ Soluções econômicas A função Eco pode ser usada para aumentar a sua economia de energia. Solução Ecológica OO MENUm → Imagem → Solução Ecológica → ENTERE ■■ Economia Energia (Deslig. / Baixo / Médio / Alto / Imagem Desl. / Auto)t: ajusta o brilho da TV para reduzir o consumo de energia. Caso selecione Imagem Desl., a tela será desligada, mas o som continuará ligado. Pressione qualquer botão exceto o do volume para ligar a tela. ■■ Sensor Ecológico (Deslig. / Ligado): para aumentar a sua economia de energia, as configurações de imagem irão se adaptar à luz da sala automaticamente. ✎✎ Se a função Luz de Fundo for ajustada, o Sensor Ecológico será configurado como Deslig.. Modo Selecione o seu tipo de imagem preferido. ■■ Dinâmico: adequado para uma sala bem iluminada. ■■ Padrão: adequado para um ambiente normal. ■■ Natural: adequado para reduzir o esforço feito pelos olhos. ✎✎ Natural não está disponível no modo PC. ■■ Filme: adequado para assistir filmes em uma sala escura. Luz de fundo mín.: Quando Sensor Ecológico está Ligado, será possível ajustar o brilho da tela manualmente. Se o Sensor Ecológico estiver Ligado, o brilho da tela pode mudar (fica ligeiramente mais escuro ou brilhante) dependendo da intensidade da luz ambiente. ✎✎ ■■ Sem Sinal Espera (Deslig. / 15 min. / 30 min. / 60 min.): Para evitar o consumo desnecessário de energia, defina quanto tempo sua TV deverá permanecer ligada quando não houver recepção de sinal. ✎✎ Desative quando o PC estiver no modo de economia de energia. 16 Português [UC8000_Bra]BN68-02707A-00L02.indb 16 2010-04-07 오후 3:23:40 Configurações Avançadas ■■ Espaço de Cores (Auto / Nativo / Personalizado): ajusta a gama de cores disponíveis para criar a imagem. Para ajustar Cor, Vermelho, Verde, Azul e Restaurar, defina Espaço de Cores como Personalizado . OO MENUm → Imagem → Configurações Avançadas → ENTERE (As Configurações Avançadas estão disponível nos modos Padrão / Filme) Em comparação com os modelos anteriores, as novas TVs Samsung possuem imagens mais precisas. ✎✎No modo PC, é possível fazer alterações apenas em Contraste Dinâmico, Gamma, Equilíbrio de Branco e LED Motion Plus. Configurações Avançadas Tom de Preto : Deslig. ► Contraste Dinâmico : Médio Gamma :0 Padr. especialista : Deslig. Apenas modo RGB : Deslig. Espaço de Cores : Nativo Estabilidade de Branco ▼ U Mover E Entrar R Retornar ■■ Tom de Preto (Deslig. / Escuro / Escurecido / Mais escuro): selecione o nível de preto para ajustar a profundidade da imagem. ■■ Contraste Dinâmico (Deslig. / Baixo / Médio / Alto): ajusta o contraste da tela. ■■ Gamma: ajusta a intensidade da cor primária. ■■ Padr. especialista (Deslig. / Padrão1 / Padrão2): Ao executar a função Padr. especialista, a imagem poderá ser calibrada. Caso o menu na tela desapareça ou outro menu que não seja Imagem se abra, a calibragem será salva e a janela Padr. especialista irá desaparecer. Deslig.: Desative a função Padr. especialista. Padrão1: Essa é uma tela de teste projetada para demonstrar os efeitos dos ajustes de exibição sobre as nuances. Padrão2: Essa é uma tela de teste projetada para demonstrar os efeitos dos ajustes de exibição sobre as cores. Após selecionar Padrão1 ou Padrão2, é possível ajustar qualquer uma das definições avançadas para o efeito desejado. ✎✎ ■■ Estabilidade de Branco: ajusta a temperatura da cor para obter uma imagem mais natural. FUNÇÕES BÁSICAS ■■ Apenas modo RGB (Deslig. / Vermelho / Verde / Azul): exibe as cores Vermelho, Verde e Azul para fazer ajustes de sintonia fina de tom e saturação. 03 ¦¦ Como alterar as opções de imagem Verm.-Offset / Verde-Offset / Azul-Offset: ajusta a escuridão de cada cor (vermelho, verde, azul). Verm.-Gain / Verde-Gain / Azul-Gain: ajusta o brilho de cada cor (vermelho, verde, azul). Restaurar: restaura a Estabilidade de Branco de volta à sua configuração padrão. ■■ Estabilidade de Branco 10p (Deslig. / Ligado): controla a estabilidade de branco em intervalos de 10 pontos ajustando o brilho de vermelho, verde e azul. ✎✎ Disponível quando o modo de imagem está configurado para Filme e a entrada externa está configurada para modo HDMI ou Componente. ✎✎ Alguns dispositivos externos podem não ser compatíveis com essa função. Intervalo: seleciona um intervalo para ajustar. Vermelho: ajusta o nível de vermelho. Verde: ajusta o nível de verde. Azul: ajusta o nível de azul. Restaurar: restaura a Estabilidade de Branco 10p de volta às suas configurações padrão. ■■ Tom de Pele: realça o "tom de pele" rosa. ■■ Aprim. da Margem (Deslig. / Ligado): realça as margens de objetos. ■■ xvYcc (Deslig. / Ligado): ligar o modo xvYCC aumenta os detalhes e espaço de cores ao assistir filmes utilizando um dispositivo externo (por exemplo, BD/DVD) conectado às entradas HDMI ou Component IN. ✎✎ Disponível quando o modo de imagem está configurado para Filme e a entrada externa está configurada para modo HDMI ou Componente. ✎✎ Alguns dispositivos externos podem não ser compatíveis com essa função. ■■ LED Motion Plus (Deslig. / Normal / Cinema / Marcador): remove o movimento arrastado de cenas rápidas com muitos movimentos para fornecer uma imagem mais limpa. ✎✎ Não há saída de som durante a execução de Padr. especialista. ✎✎ Ativado apenas nos modos DTV, Componente e HDMI. Português [UC8000_Bra]BN68-02707A-00L02.indb 17 17 2010-04-07 오후 3:23:41 FUNÇÕES BÁSICAS ✎✎NOTA Opções de Imagem xx Quando o modo Duplo (À, Œ) for configurado em PIP OO MENUm → Imagem → Opções de Imagem → (Picture-in-Picture), o tamanho da imagem não pode ser definido. ENTERE ✎✎No modo PC, é possível alterar apenas Tonalidade de Cor, Tamanho e Tempo de Prot. Autom.. xx Após selecionar Zoom1, Zoom2 ou Ajuste Amplo: 1. pressione o botão ► para selecionar Posição . 2. Pressione o botão ENTERE. Opções de Imagem Tonalidade de Cor : Normal ► 3. Use os botões ▲ ou ▼ para mover a imagem para cima ou para baixo. Tamanho : 16:9 Filtro Ruído Digital : Auto 4. Pressione o botão ENTERE. Filtro Ruído MPEG : Auto Nível de Preto HDMI : Normal Modo Filme : Deslig. Auto Motion Plus 5. Pressione os botões ► para selecionar Restaurar . 6. Pressione o botão ENTERE para retornar a imagem à sua posição padrão. xx Após selecionar Ajuste à Tela no modo HDMI : Padrão ▼ U Mover E Entrar R Retornar ■■ Tonalidade de Cor (Frio / Normal / Quente1 / Quente2) ✎✎Quente1 ou Quente2 será desativado quando o modo de imagem for Dinâmico. ✎✎É possível ajustar e alterar as configurações para cada dispositivo externo conectado a uma entrada da TV. ■■ Tamanho: seu receptor de cabo/satélite também pode ter a própria configuração de tamanhos de tela. Contudo, é altamente recomendado utilizar o modo 16:9 na maior parte do tempo. P.SIZE 16:9: ajusta a imagem para o modo amplo 16:9. Zoom1: utilize para ampliar a imagem moderadamente. Zoom2: utilize para uma maior ampliação da imagem. Ajuste Amplo: amplia a proporção da imagem para que ocupe toda a tela. Disponível com sinais HD 1080i / 720p no modo 16:9. ✎✎ 4:3: ajusta a imagem para o modo básico (4:3). Não assista no formato 4:3 por longos períodos de tempo, já que traços das margens exibidas à esquerda, direita e no centro da tela podem causar retenção de imagem (queima de tela), que não está incluído na garantia. ✎✎ Ajuste à Tela: exibe a imagem inteira sem cortes quando houver a entrada dos sinais HDMI (720p/1080i/1080p) ou Componente (1080i/1080p). (1080i/1080p) ou Componente (1080i/1080p), talvez seja necessário centralizar a imagem: 1. Pressione o botão ◄ ou ► para selecionar Posição. 2. Pressione o botão ENTERE. 3. Pressione os botões ▲ , ▼ , ◄ ou ► para mover a imagem. 4. Pressione o botão ENTERE. 5. Pressione o botão ◄ ou ► para selecionar Restaurar. 6. Pressione o botão ENTERE. xx HD (High Definition - Alta definição): 16:9 - 1080i/1080p (1920x1080), 720p (1280x720) xx As definições podem ser ajustadas separadamente para cada entrada da TV. Fonte de entrada ATV, AV, Componente (480i, 480p) DTV(1080i), Componente (1080i, 1080p), HDMI (720p, 1080i, 1080p) PC Tamanho da imagem 16:9, Zoom1, Zoom2, 4:3 16:9, 4:3, Ajuste Amplo, Ajuste à Tela 16:9, 4:3 ■■ Filtro Ruído Digital (Deslig. / Baixo / Médio / Alto / Auto / Visualiz. Automática): Se o sinal de transmissão recebido por sua TV estiver fraco, é possível ativar a função Filtro Ruído Digital para ajudar a reduzir qualquer imagem estática e duplicada que possa surgir na tela. ✎✎ Quando o sinal está fraco, tente outras opções até que seja exibida a melhor qualidade de imagem. Visualiz. Automática: Ao alterar os canais analógicos, a força do sinal será exibida. Disponível apenas para canais analógicos. ✎✎ ✎✎ Quando a barra está verde, significa que esta é a melhor transmissão de sinal possível. 18 Português [UC8000_Bra]BN68-02707A-00L02.indb 18 2010-04-07 오후 3:23:41 ✎✎ Disponível apenas no modo HDMI. ■■ Modo Filme (Deslig. / Auto1 / Auto2): configura a TV para detectar e processar automaticamente sinais de vídeo de todas as fontes e ajusta a imagem para obter a melhor qualidade. ✎✎ Disponível em TV, AV, COMPONENTE (480i / 1080i) e HDMI (480i / 1080i). ■■ Auto Motion Plus (Deslig. / Nítido / Padrão / Suave / Personalizado / Demo): remove o movimento arrastado de cenas rápidas com muitos movimentos para fornecer uma imagem mais limpa. ✎✎ Caso haja ruído na tela, configure o Auto Motion Plus como Deslig. . Caso o Auto Motion Plus esteja como Personalizado, será possível configurar Red. de Arrasto, Red. de Vibração ou Restaurar manualmente. ✎✎ Caso Auto Motion Plus esteja definido como Demo, será possível comparar a diferença entre os modos Ligado e Deslig.. Red. de Arrasto: ajusta o nível de redução de desfoque em fontes de vídeo. Red. de Vibração: ajusta o nível de redução de vibração das fontes de vídeo ao reproduzir filmes. Restaurar: redefine as configurações personalizadas. ■■ Tempo de Prot. Autom. (2 horas / 4 horas / 8 horas / 10 horas / Deslig.) : ajusta o tempo em que a tela permanece com uma imagem estática antes que o protetor de tela seja ativado. O Protetor de tela impede a formação de imagens duplicadas na tela. ■■ LED Inteligente (Deslig. / Baixo / Padrão / Alto / Demo): controla a luz de fundo para maximizar a claridade da imagem. Demo: exibe a diferença entre modo Smart LED e ligado e desligado. OO MENUm → Imagem → 3D → ENTERE INFORMAÇÕES IMPORTANTES SOBRE SEGURANÇA. LEIA OS AVISOS A SEGUIR ANTES QUE VOCÊ MESMO OU SEUS FILHOS USEM A FUNÇÃO 3D [[AVISO xx Quando a TV está ligando, os lados esquerdo e direito das imagens 3D podem se sobrepor mais do que o usual. Pode demorar algum tempo até que a qualidade da imagem seja optimizada. xx O efeito 3D pode ser experienciado diferentemente consoante o espectador. Pode até nem notar o efeito 3D se usar óculos e a graduação variar muito nos dois olhos. xx Exige-se supervisão cuidadosa dos pais principalmente quando houver crianças ou adolescentes assistindo a imagens em 3D. xx Aviso sobre convulsão fotossensível e outros riscos à saúde –– Alguns espectadores podem sofrer um ataque epilético ou infarto quando forem expostos a determinadas imagens piscando ou às luzes contidas em algumas imagens da televisão ou vídeo games. Se você ou algum de seus parentes tiver um histórico de epilepsia ou infartos, consulte um médico especialista antes de usar a função 3D. –– Não assista a imagens 3D quando se sentir incoerente, ensonado, cansado ou doente. Evite assistir a imagens 3D durante muitas horas. –– Mesmo aquelas pessoas com um histórico pessoal ou familiar de epilepsia ou infarto podem ter uma condição não diagnosticada que pode causar "ataques epiléticos fotossensíveis". –– Se você tiver algum dos sintomas a seguir pare imediatamente de assistir a imagens em 3D e consulte um médico especialista: (1) visão alterada; (2) delírio; (3) tontura; (4) movimentos involuntários, como estremecimento dos olhos ou dos músculos; (5) confusão; (6) náusea; (7) perda da consciência; (8) convulsões; (9) cãibras; e/ou (10) desorientação. Os pais devem monitorar e perguntar aos seus filhos se eles estão sentindo os sintomas acima - as crianças e os adolescentes estão mais propensos do que os adultos a apresentar esses sintomas. xx Assistir TV sentado muito próximo à tela durante um longo período poderá prejudicar sua visão. xx Assistir TV com Óculos 3D Active durante um longo período poderá provocar dor de cabeça ou fadiga. Se tiver dor de cabeça, fadiga ou náusea, pare de assistir TV e descanse. xx Algumas imagens em 3D podem assustar os espectadores. Recomenda-se que mulheres grávidas, idosos, epiléticos e pessoas que sofrem de problemas físicos graves evitem o uso da funcionalidade 3D da unidade. Português [UC8000_Bra]BN68-02707A-00L02.indb 19 FUNÇÕES BÁSICAS ■■ Nível de Preto HDMI (Normal / Baixo): seleciona o nível de preto para ajustar a profundidade da tela. ¦¦ Exibição da TV usando a função 3D 03 ■■ Filtro Ruído MPEG (Deslig. / Baixo / Médio / Alto / Auto): reduz o ruído de MPEG para obter qualidade melhorada de imagem. 19 2010-04-07 오후 3:23:41 FUNÇÕES BÁSICAS xx Não recomendamos assistir a imagens 3D se não estiver em boas condições físicas, tiver dormido pouco ou tenha ingerido bebidas alcoólicas. xx Tenha cuidado para estar ciente do mundo ao seu redor. Este produto foi projetado para ser envolvente. NÃO o utilize próximo a escadarias abertas, cabos, sacadas ou outros objetos nos quais é possível tropeçar, topar e bater, ou que podem quebrar ou cair. Assustar-se ou imaginar que as imagens em 3D são reais poderá fazer com que você quebre algum objeto próximo ou se fira ao tentar mover seu corpo. xx Não use os Óculos 3D Active para outra finalidade além daquela para a qual foi proposta. O uso dos Óculos 3D Active para outra finalidade (como óculos em geral, óculos de sol, óculos de proteção, etc.) pode causar danos físicos a você ou prejudicar sua visão. xx Vídeos envolventes podem ter efeitos potencialmente adversos no usuário, incluindo náusea causada por movimentos, efeitos secundários relacionados à percepção, desorientação, pressão ocular e estabilidade postural reduzida. Faça pausas frequentes para minimizar o potencial desses efeitos, conforme normalmente é sugerido para outros itens, como teclados e monitores de computador, nos quais você poderá tender a se fixar ou se concentrar. Se seus olhos demonstrarem sinais de fadiga ou secura, ou se você apresentar um dos sintomas acima, descontinue imediatamente o uso desse dispositivo e não volte a utilizá-lo durante pelo menos trinta minutos depois que os sintomas tiverem diminuído. xx A distância de exibição ideal deverá ser três vezes superior à altura da tela. Recomendamos que o espectador veja as imagens 3D sentado e ao nível da tela. ✎✎ Caso queira sentir o efeito 3D por completo, primeiro coloque os Óculos 3D Active e, em seguida, selecione Modo 3D na lista abaixo que oferece a melhor experiência de exibição em 3D. ✎✎ Quando assistir a imagens 3D, ligue os Óculos 3D Active. Modo 3D Deslig. 2D → 3D Operação Desliga a função 3D. altera uma imagem 2D para 3D. exibe duas imagem, uma ao lado da outra. Arriba y abajo exibe uma imagem sobre outra. exibe as imagens para a vista Línea a línea esquerda e direita em linhas alternadas. exibe as imagens para a vista Bandas verticales esquerda e direita em colunas alternadas. exibe as imagens para a vista Tablero ajedrez esquerda e direita em pixels. exibe as imagens para a vista Frequência esquerda e direita em estruturas alternadas. Lado a lado ✎✎ "Lado a Lado” e “Superior & Inferior” estão disponíveis quando a resolução for 720p, 1080i e 1080p no modo DTV, HDMI e USB ou ao configurar o PC e o PC estiver conectado por meio do cabo HDMI/DVI. ✎✎ “Faixa Vertical”, “Linha por Linha” e “Axadrezado” estarão disponíveis quando a resolução for ajustada o PC e o PC estiver conectado por meio do cabo HDMI/ DVI. 3D Este novo recurso empolgante permite a exibição do conteúdo 3D. Para usufruir totalmente desse recurso, é necessário adquirir Óculos 3D Active da Samsung (SSG-2100AB, SSG-2200AR, SSG2200KR) para exibir o vídeo 3D. Os Óculos 3D Active da Samsung são vendidos separadamente. Para obter informações mais detalhadas sobre a compra, entre em contato com o vendedor onde essa TV foi adquirida. ■■ Modo 3D: Selecione o formado 3D. 3D ✎✎ “Frequência” exibe a frequência (somente 60Hz) quando a resolução estiver ajustada para PC. ■■ 3D → 2D (Deslig. / Ligado): exibe a imagem somente para a vista esquerda. ✎✎ Essa função estará desativada quando Modo 3D estiver ajustado para “2D → 3D” ou Deslig.. ■■ Ponto de visualização 3D: o ajuste geral da perspectiva 3D. ✎✎ Essa função estará desativada quando Modo 3D estiver ajustado para “2D → 3D” ou Deslig.. ■■ Profundidade: Ajuste o foco / profundidade no modo “2D → 3D”. ✎✎ Essa função estará ativada somente quando Modo 3D estiver em “2D → 3D”. Emissor 3D ■■ Correção de Imagem: ajusta a imagem para a vista esquerda e direita. ✎✎Se houver algum obstáculo entre o emissor e os Óculos 3D Active, o efeito 3D adequado talvez não seja obtido. 20 Português [UC8000_Bra]BN68-02707A-00L02.indb 20 2010-04-07 오후 3:23:42 informações de 3D, ajuste Visual. Autom. 3D para Deslig. e, manualmente, selecione um Modo 3D usando o botão 3D ou o menu correspondente. ✎✎ Resolução de suporte (somente 16:9) Resolução 1280 x 720p 1920 x 1080i 1920 x 1080p Frequência (Hz) 60 Hz 60 Hz 24 / 30 / 60 Hz Resolução compatível para o modo HDMI PC A resolução para o modo HDMI PC foi otimizada para uma entrada de 1920 x 1080. Uma resolução de entrada diferente de 1920 x 1080 talvez não seja mostrada adequadamente na exibição em 3D ou no modo de tela cheia. Como assistir a uma imagem 3D 3D Para assistir em 3D, coloque óculos 3D e pressione o botão Ligar nos óculos. A visualização de filmes 3D durante longos períodos poderá fazer cansar a vista e/ou provocar tonturas. OK Cancelar U Mover E Entrar e Sair Formato do sinal da fonte HDMI 1.4 3D padrão 1920x1080p@24Hz x 2 1920x2205p@24Hz 1280x720p@60Hz x 2 1280x1470p@60Hz O modo é alternado automaticamente para o modo 3D num dos formatos do sinal da fonte acima. Para o formato HDMI 1,4 @ 24 Hz, a TV foi otimizada da seguinte forma: –– Modo da primeira exibição da resolução: Se Auto Motion Plus estiver ajustado como Deslig., Nítido ou Padrão, será possível assistir ao vídeo em uma alta resolução otimizada para a resolução do vídeo da fonte. –– Modo de exibição de redução de vibração: Quando Auto Motion Plus estiver ajustado como Suave ou Personalizado, será possível assistir a uma imagem fluida sem oscilação. FUNÇÕES BÁSICAS ✎✎ Se ocorrer uma falha de 3D devido a um erro nas Formatos compatíveis e especificações operacionais para HDMI 1.4 03 ■■ Visual. Autom. 3D (Off / On): Se Visual. Autom. 3D estiver ajustada para Ligado, um sinal de HDMI no formato “SideBy-Side” com uma das resoluções abaixo será alternado automaticamente para 3D. Aqui, as informações corretas de 3D devem ser enviadas do transmissor HDMI 1.3. Antes de usar a função 3D... ✎✎NOTA xx Pode observar uma pequena quantidade de cintilação ao assistir a imagens 3D em condições de fraca luminosidade (de uma luz estroboscópica, etc.), ou sob uma lâmpada fluorescente (50 Hz a 60 Hz) ou lâmpada com comprimento de onda 3. Se isso ocorrer, diminua a luz ou desligue a lâmpada. xx O modo 3D será desativado automaticamente nos seguintes casos: ao mudar de canal ou da fonte de entrada, ou acedendo o Media Play ou Internet@TV. xx Algumas funções de Imagem estão desativadas no modo 3D. xx PIP não é compatível no modo 3D. xx Óculos 3D Active de outros fabricantes talvez não sejam compatíveis. 3D 3D Usando Usando as as teclas teclas esquerda esquerda // direita direita no no controle controle remoto, remoto, selecione selecione oo ícone ícone adequado adequado para para aa imagem imagem na na tela. tela. xx Quando a TV estiver ligada inicialmente, poderá demorar algum tempo até que a exibição em 3D seja otimizada. xx Os óculos 3D Active podem não funcionar corretamente se houver algum outro produto 3D ou dispositivos eletrônicos ligados próximos aos óculos ou à TV. Se houver um problema, mantenha os outros dispositivos eletrônicos o mais longe possível dos Óculos 3D Active. U Mover E Entrar e Sair xx A Foto do Media Play é mostrada somente no modo “2D → 3D”. 1. Pressione o botão CONTENT e, em seguida, o menu da Exibição conteúdo será exibido. xx Se estiver localizado ao seu lado, os efeitos 3D talvez não 2. Pressione o botão ◄ ou ► e então selecione 3D. xx Quando assistir a imagens 3D, certifique-se de que esteja Para assistir em 3D, use os óculos 3D Active e pressione o botão Power dos óculos. 3. Selecione OK e, em seguida, pressione o botão ENTERE. 4. Usando os botões ◄ ou ► no controle remoto, selecione o Modo 3D da imagem que deseja exibir. sejam exibidos. dentro do ângulo de visualização e a uma distância de visualização de TV ideal. –– Do contrário, poderá não desfrutar dos efeitos 3D adequadamente. ✎✎ Alguns Modos 3D podem não ser compatíveis dependendo do formato da imagem original. Português [UC8000_Bra]BN68-02707A-00L02.indb 21 21 2010-04-07 오후 3:23:43 FUNÇÕES BÁSICAS Menu de Som Restaurar Padrões (OK / Cancelar) Restaura o seu modo de imagem atual às configurações padrão. ¦¦ Ajuste da TV com o seu PC Ajuste a fonte de entrada para PC. ✎✎MENUm → Imagem → ENTERE Auto Ajuste t Ajusta os valores / posições de frequência e realiza a sintonia fina das configurações automaticamente. ✎✎Não disponível quando conectado com um cabo HDMI /DVI. ¦¦ Como alterar o modo de som predefinido OO MENUm → Som → SRS TheaterSound → ENTERE SRS TheaterSound t ■■ Padrão: seleciona o modo de som normal. ■■ Música: destaca a música sobre as vozes. ■■ Filme: fornece o melhor som para filmes. ■■ Voz Destacada: destaca as vozes em relação a outros sons. ■■ Amplificar: aumenta a intensidade de sons de alta frequência para permitir melhor audição para deficientes auditivos. Tela ■■ Grosso / Ajuste Fino: retira ou reduz o ruído da imagem. Se a interferência não for removida somente com a sintonia fina, então ajuste a frequência o melhor possível (Grosso) e realize a sintonia fina novamente. Após ter reduzido a interferência, ajuste novamente a imagem de modo que ela fique centralizada na tela. ■■ Posição: ajusta o posicionamento de tela do PC caso ela não se encaixe na tela da TV. Pressione o botão ▲ ou ▼ para ajustar a posição vertical. Pressione o botão ◄ ou ► para ajustar a posição horizontal. ■■ Restaurar Imagem: restaura a imagem de volta às configurações padrão. Utilização de sua TV como tela de computador (PC) ¦¦ Configurações de Som OO MENUm → Som → Equalizador → ENTERE Equalizador Ajusta o modo de som ((apenas para modo de som padrão). ■■ Balanço Esq/Dir: ajusta o equilíbrio entre o alto-falante direito e o esquerdo. ■■ 100Hz / 300Hz / 1kHz / 3kHz / 10kHz (Ajuste de largura de banda): ajusta o nível de frequências de largura de banda específicas. ■■ Restaurar: restaura o equalizador de volta às configurações padrão. Instalando o seu software de PC (Com o Windows XP) Dependendo da versão do Windows e da placa de vídeo, as telas exibidas no seu PC provavelmente serão diferentes, mas as mesmas informações de configuração básica se aplicarão na maior parte dos casos. (Caso contrário, entre em contato com o fabricante do computador ou com o representante da Samsung.) 1. Clique em "Painel de controle", no menu Iniciar do Windows. ¦¦ Configurações de som 2. Clique em "Aparência e temas", na janela do "Painel de controle", e uma caixa de diálogo será exibida. SRS TruSurround HD (Deslig. / Ligado) t 3. Clique em "Exibição". Uma caixa de diálogo será exibida. (apenas para modo de som padrão) O sistema SRS TruSurround HD Digital proporciona uma presença de som superior. Os alto-falantes adicionam um som multidirecional, criando assim um ambiente de áudio, idealmente adequado para filmes, esportes e jogos. 4. Navegue até a guia "Configurações", na caixa de diálogo. yy A configuração de tamanho correta (resolução) [Melhor: 1920 X 1080 pixels] yy Se existir uma opção de frequência vertical na caixa de diálogo de ajustes da tela, o valor correto é "60" ou "60 Hz". Caso contrário, basta clicar em "OK" e sair da caixa de diálogo. OO MENUm → Som → ENTERE SRS TruDialog (Deslig. / Ligado) (apenas para modo de som padrão) Essa função enfatiza a voz enquanto mantém o nível de som de fundo, permitindo que o diálogo seja ouvido com mais clareza. 22 Português [UC8000_Bra]BN68-02707A-00L02.indb 22 2010-04-07 오후 3:23:43 Restaurar Padrões (OK / Cancelar) (apenas para canais digitais) Altera o valor padrão de idiomas de áudio. Restaura todas as configurações de som para os valores padrão. Menu de Configuração a situação. Som Várias Faixas (MTS) t ■■ Mono: selecione para canais transmitidos em mono, ou se houver algum problema na recepção do sinal estéreo. ¦¦ Ajuste da hora OO MENUm → Configuração → Hora → ENTERE ■■ Estéreo: selecione para canais transmitidos em estéreo. Hora ■■ SAP: selecione para ouvir o programa de áudio separado; geralmente, trata-se da tradução de um idioma estrangeiro. ■■ Relógio: o ajuste do relógio afeta diversas funções da TV que envolvem horário. ✎✎Dependendo do programa específico que estiver sendo transmitido, você pode ouvir em Mono, Estéreo, SAP ou Áudio alternativo. Volume Automático (Deslig. / Normal / Noite) Para equalizar o nível de volume de cada canal, ajuste como Normal . ■■ Noite: esse modo permite uma experiência de áudio melhorada com relação ao modo Normal fazendo com que quase não haja ruído. Muito útil para uso no período noturno. Selecionar Alto-falante (Alto-falante Ext / Alto-falante TV) É possível que ocorra eco devido à diferença na velocidade de decodificação entre o alto-falante principal e o receptor de áudio. Nesse caso, ajuste a TV para Alto-falante Ext. OO A hora atual será exibida sempre que você pressionar o botão INFO. ✎✎ Se o cabo de força for desconectado, será necessário definir novamente o relógio. Modo Relógio (Auto / Manual) –– Auto: Define a hora atual de modo automático usando o horário recebido da transmissão digital. A antena deve estar conectada para que seja possível ajustar a hora automaticamente. ✎✎ –– Config. Manual: define a hora atual manualmente. Dependendo da estação e do sinal da transmissora, o horário automático pode não ser ajustado corretamente. Se isso acontecer, ajuste o horário manualmente. ✎✎ ✎✎Quando Selecionar Alto-falante está definido para Config. Relógio: define Dia, Mês, Ano, Hora, Minuto e am/ pm manualmente. Disponível apenas quando o Modo Relógio está definido para Manual. ✎✎Quando Selecionar Alto-falante está definido para minuto pressionando as teclas numéricas do controle remoto. Alto-falante Ext, os botões de volume e MUTE não irão funcionar e as configurações de som serão limitadas. Alto-falante Ext. xx Alto-falante TV: Deslig., Alto-falante Ext: Ligado ✎✎Quando Selecionar Alto-falante está definido para ✎✎ ✎✎ É possível ajustar diretamente Dia, Mês, Ano, Hora e Fuso Horário: seleciona o seu fuso horário. ✎✎ Essa função está disponível apenas quando Modo Relógio está definido para Auto. Alto-falante TV. xx Alto-falante TV: Ligado, Alto-falante Ext: Ligado ¦¦ Uso do Sleep Timer mudos. OO MENUm → Configuração → Hora → Sleep Timer → ✎✎Caso não haja sinal de vídeo, ambos os alto-falantes estarão FUNÇÕES BÁSICAS ✎✎Os botões disponíveis podem ser diferentes, de acordo com 03 Idioma de Áudio t ENTERE Saída SPDIF A SPDIF (Interface Digital Sony Philips) é utilizada para permitir som digital, reduzindo a interferência que chega aos alto-falantes e diversos dispositivos digitais, como DVD/Home Theater. ■■ Sleep Timer t : desliga a TV automaticamente após um período de tempo predefinido. (30, 60, 90, 120, 150 e 180 minutos). ✎✎ Para cancelar o Sleep Timer, selecione Deslig.. ■■ Formato de Áudio: durante a recepção de uma transmissão de TV digital, é possível selecionar o formato de saída de Áudio digital (SPDIF) nas opções PCM ou Dolby Digital. ■■ Atraso de Áudio: corrigir problemas de sincronização de áudio e vídeo ao assistir TV ou vídeo e ao ouvir a saída de áudio digital utilizando um dispositivo externo, como um receptor AV (0 ms ~ 250 ms). Português [UC8000_Bra]BN68-02707A-00L02.indb 23 23 2010-04-07 오후 3:23:44 FUNÇÕES BÁSICAS ¦¦ Temporizador para ligar / desligar ¦¦ Bloqueio de Programas OO MENUm → Configuração → Hora → Temporizador 1 → OO MENUm → Configuração → Segurança → ENTERE É possível ajustar a TV para ligar automaticamente em um horário predefinido. Segurança ENTERE ■■ Temporizador 1 / Temporizador 2 / Temporizador 3: é possível realizar três diferentes configurações de temporizadores. É preciso ajustar o relógio primeiro. ▲ 00 ▼ ■■ Bloqueio de Canais (Deslig. / Ligado): bloqueia canais no Gerenc. de Canais para impedir que usuários não autorizados, como crianças, assistam a programas inadequados. 00 am Hora de Desligar 00 Desativado 00 Entrada Volume 10 Repetir Dom am Antena TV Ter ✎✎ Disponível apenas quando a fonte de entrada estiver Canal Cable Seg Qua configuração. ✎✎Digite a sua senha de 4 dígitos. O padrão é "0-0-0-0". Altere a Senha utilizando a opção Mudar Senha. Temporizador 1 Hora de Ligar Desativado ✎✎A tela de digitação da senha é exibida antes da tela de definida como TV. 1 Qui Sex Sáb Uma vez L Mover U Ajustar E Entrar R Return (Retornar) Hora de Ligar / Hora de Desligar: define hora, minuto, am/ pm e ativado / desativado. (Para ativar o temporizador com a configuração correspondente, ajuste para Ativado.) Volume: selecione o nível de volume desejado. Entrada: selecione TV ou USB para reprodução quando a TV for ligada automaticamente. (USB pode ser selecionado apenas quando houver um dispositivo de USB conectado à TV) Antena (quando a Entrada está definida para TV): Selecione Ar ou Cabo. Canal (quando a Entrada está definida paraTV): selecione o canal desejado. Conteúdo (quando a Entrada está definida para USB): selecione uma pasta no dispositivo USB com arquivos de música ou foto para que sejam reproduzidos quando a TV ligar automaticamente. NOTA xx Caso não haja arquivos de música no dispositivo USB ou a pasta que os contém não seja selecionada, a função Temporizador não funcionará corretamente. xx Quando há somente um arquivo de foto no dispositivo USB, a apresentação de slides não é executada. xx Se o nome de uma pasta for muito longo, não será possível selecionar a pasta. xx Cada USB utilizado recebe sua própria pasta. Ao utilizar mais de um USB do mesmo tipo, certifiquese de que as pastas atribuídas a cada USB tenham nomes diferentes. Repetir: Selecione Uma Vez, Diário, Seg~Sex, Seg~Sáb, Sáb~Dom ou Manual de acordo com a sua preferência. Se selecionar Manual, será possível ajustar o dia em que deseja ativar o temporizador. A marca c indica que o dia foi selecionado. ✎✎ ■■ Restrição de programas (dependendo do país): impede que usuários não autorizados, como crianças, assistam a programas inadequados utilizando uma senha de 4 dígitos definida pelo usuário. Caso o canal selecionado esteja bloqueado, o símbolo "\" será exibido. Permitir Tudo: Desbloqueie todas as classificações da TV. ■■ Alterar Senha: é exibida a tela Mudar Senha. Escolha 4 dígitos para a sua Senha e digite-os. Assim que os 4 dígitos forem digitados, a tela Confirme Nova Senha é exibida. Digite novamente os mesmos 4 dígitos. Quando desaparecer a tela de confirmação, isso significa que a sua Senha foi memorizada. ✎✎ Se você esquecer a Senha, pressione os botões do controle remoto, na sequência a seguir, para restaurar a Senha de volta ao número inicial "0-0-0-0": POWER (desliga) → MUTE → 8 → 2 → 4 → POWER (Ligado). ¦¦ Outras Funções OO MENUm → Configuração → ENTERE Menu Idioma Selecionar o idioma do menu. 1. Selecione Menu Idioma e pressione o botão ENTERE. 2. Selecione o idioma desejado e pressione o botão ENTERE. ✎✎ ✎✎Desligamento automático (disponível apenas quando a TV é ligada pelo Temporizador): a TV será desligada automaticamente após 3 horas no estado ocioso para impedir o superaquecimento. 24 Português [UC8000_Bra]BN68-02707A-00L02.indb 24 2010-04-07 오후 3:23:44 ■■ Legenda (Deslig. / Ligado): é possível ligar ou desligar a função Legenda. Caso as legendas não estejam disponíveis, as mensagens não serão exibidas na tela. CC ✎✎ A função Legenda não funciona nos modos Componente, PC ou HDMI. ■■ Modo de Legenda: é possível selecionar o modo de legenda desejado. ✎✎ A disponibilidade das legendas depende do programa que está sendo transmitido. CC1~CC4 / Texto1~Texto4: (apenas para canais analógicos.) A função de legendas funciona tanto no modo de canal de TV analógico como quando um sinal é fornecido de um dispositivo externo à TV. (Dependendo do sinal da transmissão, closed caption pode não funcionar em canais digitais.) Rede (Tipo de Rede / Configuração da Rede / Teste de Rede / SWL(Samsung Wireless Link) / Conexão de SWL) ■■ Melodia (Deslig. / Baixa / Média / Alta): Define se uma melodia será reproduzida ao ligar ou desligar a TV. FUNÇÕES BÁSICAS (Mensagens de texto na tela) ■■ Men Transparência (Claro / Escuro): define a transparência do menu. 03 Legenda ✎✎ Melodia está desativada quando FastStart está Ligado. ■■ FastStart (Deslig. / Ligado): Quando a TV é ligada, a tela será rapidamente exibida com esse recurso. ■■ Sistema de Cor AV (Auto / PAL-M / PAL-N / NTSC): Normalmente, a TV pode receber imagem e som de boa qualidade quando está no modo Auto. Esse modo detecta automaticamente as fontes de sinal de cor. Em caso de recepção de sinal com cores insatisfatórias, selecione o modo Sistema de Cor como PAL-M, PAL-N ou NTSC. ■■ Effet lumineux (Arrêt / En veille / En marche / Toujours): Vous pouvez allumer ou éteindre la LED à l'avant du téléviseur. Eteignez-la pour économiser de l'énergie ou si la LED est trop vive pour vous. ✎✎ Réglez l'option Effet lumineux sur Arrêt pour réduire la consommation d'énergie. ✎✎ La couleur de la source lumineuse peut varier en fonction du modèle. Para detalhes sobre as opções de configuração, consulte as instruções de "Conexão da rede" (p. 27). Controle Remoto Sem Fio (Deslig. / Ligado) Geral Você pode configurar as opções de habilitar ou não um controle remoto Wi-Fi. (Ex: RMC30C2). ■■ Modo Jogo (Deslig. / Ligado): Ao se conectar a um jogo como PlayStation™ ou Xbox™, você poderá ter uma experiência mais real selecionando o modo de jogo. ¦¦ Picture-In-Picture (PIP) ✎✎NOTA xx Precauções e restrições do modo jogo. –– Para desconectar o console e conectar outro dispositivo externo, configure Modo Jogo para Deslig. no menu de configuração. –– Se você exibir o menu da TV no Modo Jogo, a tela irá tremer levemente. xx O Modo Jogo não está disponível quando a fonte de entrada está definida como TV ou PC. xx Depois de conectar um console, defina Modo Jogo como Deslig.. Infelizmente, poderá observar redução de qualidade da imagem. xx Se Modo Jogo estiver Ligado: –– o modo Imagem está definido para Padrão e o modo Som está definido para Filme. –– Equalizador não está disponível. ■■ BD Wise (Deslig. / Ligado): Fornece a qualidade de imagem ótima para produtos Samsung DVD, Blu-ray e Home Theater com suporte a BD Wise. Quando o BD Wise está definido como Ligado, o modo de imagem é alterado automaticamente para a resolução máxima. ✎✎ Disponível quando você conecta produtos Samsung PIP t É possível assistir o sintonizador de TV e uma fonte de vídeo externa simultaneamente. PIP (Picture-in-Picture) não funciona no mesmo modo. OO MENUm → Configuração → PIP → ENTERE ✎✎NOTA xx Para mais informações sobre o som do modo PIP, consulte as instruções de Seleção do Som xx Se você desligar a TV enquanto assiste no modo PIP, a janela PIP desaparecerá. xx Você pode observar que a imagem na janela PIP se torna um pouco artificial ao usar a tela principal para visualizar um jogo ou karaokê. xx Enquanto Internet@TV estiver em funcionamento, não será possível usar a função PIP. xx Configurações do PIP Imagem principal Componente, HDMI1/DVI, HDMI2, HDMI3, HDMI4, PC Subtela TV compatíveis com BD Wise usando um cabo HDMI. Português [UC8000_Bra]BN68-02707A-00L02.indb 25 25 2010-04-07 오후 3:23:45 FUNÇÕES BÁSICAS ■■ PIP (Deslig. / Ligado): ativa ou desativa a função PIP. Atualização de SW ■■ Ar/Cabo (Ar / Cabo): selecione Ar ou Cabo como a fonte de entrada da subtela. Atualização de SW pode ser realizada por meio da conexão à rede ou do download do firmware mais recente do site “www.samsung. com” para um dispositivo de memória USB. Versão Atual - o software já instalado na TV. ■■ Canal: seleciona o canal da subtela. ■■ Tamanho (Õ / à / À / Œ): seleciona um tamanho para a subtela. ■■ Posição (à / – / — / œ): seleciona uma posição para a subtela. ✎✎ No modo Duplo (À, Œ), Posição não pode ser ✎✎O software é representado como "Ano/Mês/Dia_Versão". Atualização de SW Versão Atual 2010/01/18_000001 selecionada. ■■ Seleção do Som (Principal / Subtela): é possível escolher o som desejado (Principal / Subtela) no modo PIP. Por USB ► Pela internet Menu de Suporte Software Alternativo OO MENUm → Suporte → ENTERE ----/--/--_------ U Mover E Entrar R Retornar Auto Diagnóstico Instalação da versão mais recente ✎✎O Auto Diagnóstico pode demorar alguns segundos, e faz Painel traseiro da TV ■■ Por USB: insira uma unidade USB que contenha o arquivo de atualização de firmware, cujo download foi feito em "www. samsung.com", na TV. Tome ou cuidado para não desconectar a energia ou remover a unidade USB enquanto as atualizações Dispositivo USB são aplicadas. A TV desligará e ligará automaticamente após concluir a atualização do firmware. Quando o software é atualizado, as configurações de vídeo e áudio definidas retornam aos valores padrão. Recomendamos que você anote as suas configurações para que possa reconfigurá-las facilmente depois de atualizar o software. parte da operação normal da TV. ■■ Teste de Imagem: utilize para verificar problemas de imagem. Sim: caso o padrão de teste não apareça ou haja ruído no padrão de teste, selecione Sim. Pode haver um problema com a TV. Entre em contato com a Central de Atendimento da Samsung para obter assistência. Não: caso o padrão de teste seja exibido adequadamente, selecione Não. O problema pode estar no seu equipamento externo. Verifique suas conexões. Se o problema persistir, consulte o manual do usuário do dispositivo externo. ■■ Teste de Som: utilize a melodia integrada para verificar problemas de som. ✎✎ Caso não ouça som nos alto-falantes da TV, antes de realizar o teste de som, certifique-se de que Selecionar Alto-falante está definido Alto-falante TV no menu Som. ✎✎ A melodia será ouvida durante o teste mesmo se Selecionar Alto-falante estiver definido como Altofalante Ext ou se o som tiver sido eliminado através do botão MUTE. Sim: caso seja possível ouvir o som vindo apenas de um altofalante ou de nenhum alto-falante, selecione Sim. Pode haver um problema com a TV. Entre em contato com a Central de Atendimento da Samsung para obter assistência. Não: caso seja possível ouvir o som pelos alto-falantes, selecione Não. O problema pode estar no seu equipamento externo. Verifique suas conexões. Se o problema persistir, consulte o manual do usuário do dispositivo externo. ■■ Informação Sinal: (apenas para canais digitais) A qualidade de recepção de canais HD será perfeita ou os canais não estarão disponíveis. Ajuste sua antena para aumentar a força do sinal. ■■ Solução de problemas: caso a TV pareça ter um problema, consulte as descrições deste manual. ✎✎ Caso nenhuma destas dicas de solução de problemas se aplique, entre em contato com o centro de atendimento ao consumidor Samsung. 26 AUDIO OUT ■■ Pela internet: atualiza o software através da Internet. ✎✎ Primeiro, configure sua rede. Para procedimentos detalhados sobre a utilização de Configuração da rede, consulte as instruções de "Conexão da rede". ✎✎ Caso a conexão com a Internet não esteja funcionando corretamente, a conexão pode ser interrompida. Tente o download novamente. Caso o problema persista, faça o download pelo USB e atualize. ■■ Software Alternativo (backup): Exibe a versão do software transferida Pela internet. Durante a atualização do software, quando a atualização descontinuar a partir da última etapa, esta função é ativada Guia de Conexão HD Consulte essas informações ao conectar dispositivos externos à TV. Entre em contato com a Samsung Veja essas informações quando sua TV não funcionar corretamente ou caso deseje atualizar o software. É possível encontrar informações relacionadas aos nossos centros de atendimento e sobre como fazer o download de produtos e software. Português [UC8000_Bra]BN68-02707A-00L02.indb 26 2010-04-07 오후 3:23:45 FUNÇÕES AVANÇADAS 04 Conexão de Rede ¦¦ Conexão a uma rede a cabo Há três maneiras de ligar sua TV à sua LAN usando um cabo: yy é possível ligar sua TV à sua LAN conectando a porta LAN na parte traseira de sua TV a um modem externo (utilizando um cabo Cat. 5). Veja o diagrama abaixo. ANT 1 IN (AIR) Porta do modem na parede ANT 2 IN (CABLE) PainelANTtraseiro da TV 1 IN ANT 2 IN Modem externo (ADSL / VDSL / TV a cabo) (AIR) (CABLE) ANT 1 IN (AIR) ANT 2 IN (CABLE) FUNÇÕES AVANÇADAS É possível configurar sua TV para que possa acessar a Internet através da sua rede local (LAN) usando conexão a cabo ou sem fio. Cabo LAN Cabo do modem Adaptador de rede yy É possível conectar sua TV à sua LAN conectando a porta LAN na parte traseira de sua TV a um compartilhador de IP conectado a um modem externo. Use um cabo Cat. 5 para a conexão. Veja o diagrama abaixo. Porta do modem na parede ANT 1 IN (AIR) Modem externo (ADSL / VDSL / TV a cabo) Cabo do modem Cabo LAN ANT 2 IN (CABLE) Painel traseiro da TV Distribuidor de IP (roteador) (com o servidor DHCP) Cabo LAN ANT 1 IN (AIR) ANT 2 IN (CABLE) ANT 1 IN (AIR) ANT 2 IN (CABLE) Adaptador de rede yy Dependendo da configuração de sua rede, pode ser possível conectar sua TV à sua LAN conectando a porta LAN na parte traseira de sua TV diretamente a uma tomada de parede de rede utilizando um cabo Cat. 5. Veja o diagrama abaixo. Observe que a tomada de parede está ligada a um modem ou roteador em algum outro local da sua casa. Porta LAN na parede Painel traseiro da TV ANT 1 IN (AIR) ANT 2 IN (CABLE) ANT 1 IN (AIR) ANT 2 IN (CABLE) ANT 1 IN (AIR) ANT 2 IN (CABLE) Cabo LAN Adaptador de rede Caso você tenha uma rede dinâmica, recomendamos usar um modem ADSL ou roteador compatível com DHCP (protocolo de configuração de host dinâmico). Modems e roteadores compatíveis com DHCP fornecem automaticamente os valores de endereço IP, máscara de sub-rede, gateway e DNS de que sua TV necessita para acessar a Internet, fazendo com que você não precise digitá-los manualmente. A maioria das redes domésticas são redes dinâmicas. Algumas redes requerem um endereço IP estático. Se a sua rede requer um endereço IP estático, é necessário digitar os valores de endereço IP, máscara de sub-rede, gateway e DNS na tela de configuração de cabo de sua TV ao configurar a conexão de rede. Para obter os valores de endereço IP, máscara de sub-rede, gateway e DNS, entre em contato com o seu provedor de Internet (ISP). Caso tenha um computador com Windows, também é possível obter tais valores usando seu computador. É possível usar modems ADSL compatíveis com DHCP caso a sua rede requeira um endereço IP estático. Modems ADSL compatíveis com DHCP também permitem o uso de endereços IP estáticos. ✎✎ Português [UC8000_Bra]BN68-02707A-00L02.indb 27 27 2010-04-07 오후 3:23:47 FUNÇÕES AVANÇADAS Configuração da Rede (Auto) Configuração da Rede (Manual) Utilize a Configuração da Rede automática ao conectar sua TV a uma rede compatível com DHCP. Para configurar a conexão de rede a cabo da TV automaticamente, proceda da seguinte maneira: Utilize a Configuração da Rede manual ao conectar sua TV a uma rede que requeira endereço IP estático. Como configurar automaticamente Para obter os valores de conexão de rede na maioria dos computadores com sistema operacional Windows, proceda da seguinte maneira: 1. Clique com o botão direito do mouse sobre o ícone Rede, na parte inferior direita da tela. 1. Conecte a sua TV à sua LAN tal como descrito na seção anterior. 2. Ligue sua TV, pressione o botão MENU no controle remoto, use os botões ▲ ou ▼ para selecionar Configuração e então pressione o botão ENTERE. 3. Use os botões ▲ ou ▼ para selecionar Rede no menu Configuração e então pressione o botão ENTERE. A tela Rede será exibida. Rede Tipo de Rede 2. No menu pop-up exibido, clique em Status. 3. Na caixa de diálogo exibida, clique na guia Suporte. 4. Na guia Suporte, clique no botão Detalhes. Os valores de conexão de Rede serão exibidos. Como configurar manualmente : Cabo ► Configuração da Rede Teste de Rede SWL (Samsung Wireless Link) Obtenção dos valores de conexão de rede : Deslig. Conexão de SWL Para configurar a conexão de rede a cabo da TV manualmente, proceda da seguinte maneira: 1. Siga as etapas 1 a 6 no procedimento “Como configurar automaticamente”. 2. Defina Configuração de Rede como Manual. U Mover E Entrar R Return (Retornar) 4. Na tela Rede, selecione Tipo de Rede. 5. DefinaTipo de Rede como Cabo. 6. Selecione Configuração da Rede. A tela Configuração da Rede é exibida. Configuração da Rede Configuração de Rede : Auto Endereço IP : Máscara de Sub-Rede : Gateway : DNS : Auto Servidor DNS : ► 3. Pressione o botão ▼ do seu controle remoto para ir ao primeiro campo de entrada de dados. 4. Digite os valores de Endereço IP, Máscara de Sub-rede, Gateway e Servidor DNS. Utilize os botões numéricos do seu controle remoto para digitar os números e os botões direcionais para ir de um campo a outro. 5. Após concluir, pressione o botão RETURN do seu controle remoto. 6. Selecione Teste de Rede para verificar a conectividade da Internet. U Mover E Entrar R Retornar 7. Defina Configuração de Rede como Auto. 8. Auto adquire e insere os valores de Internet necessários automaticamente. 9. Após concluir, pressione o botão RETURN do seu controle remoto. 10. Caso a função Rede não tenha adquirido os valores de conexão da rede, leia as instruções de Manual. 28 Português [UC8000_Bra]BN68-02707A-00L02.indb 28 2010-04-07 오후 3:23:47 04 ¦¦ Conexão a uma rede sem fio ✎✎ Para usar a função SWL(Samsung Wireless Link), conecte-se à porta USB 1 (HDD). Painel traseiro da TV Porta LAN na parede Compartilhador de IP sem fio (AP having DHCP Server) AUDIO OUT ou FUNÇÕES AVANÇADAS Para conectar sua TV a uma rede sem fio, será necessário um roteador ou modem sem fio e um Adaptador de rede sem fio Samsung (WIS09ABGN, WIS09ABGN2,WIS10ABGN), que você deve conectar à entrada USB no painel lateral ou traseiro de sua TV. Veja a ilustração abaixo. Adaptador de rede sem fio Samsung Cabo LAN O adaptador de rede sem fio Samsung é vendido separadamente e é oferecido por revendedores e sites de vendas seletos e pelo site Samsungparts.com. O adaptador de rede sem fio Samsung é compatível com os protocolos de comunicação IEEE 802.11A/B/G e N. A Samsung recomenda a utilização do IEEE 802.11N. Ao reproduzir o vídeo em uma conexão IEEE 802.11B/G, o vídeo pode não ser reproduzido com fluidez. ✎✎NOTA xx É necessário usar o "Adaptador de rede sem fio Samsung" (WIS09ABGN, WIS09ABGN2, WIS10ABGN) para usar uma rede sem fio. xx O Adaptador de rede sem fio Samsung é vendido separadamente. O Adaptador de rede sem fio Samsung é oferecido pelas melhores lojas, sites de comércio eletrônico e pela Samsungparts.com. xx Para usar uma rede sem fio, sua TV deve estar conectada a um distribuidor de IP sem fio. Caso o compartilhador de IP sem fio ofereça suporte a DHCP, sua TV pode usar um endereço IP estático ou DHCP para se conectar à rede sem fio. xx Selecione um canal para o distribuidor de IP sem fio que não está sendo usado no momento. Se o canal definido para o distribuidor de IP sem fio estiver sendo usado por outro dispositivo próximo no momento, isso resultará em interferência e falha de comunicação. xx Se você aplicar um sistema de segurança não incluído na lista abaixo, ele não irá funcionar com a TV. xx Se o modo Transmissão elevada Pura (Ambiente intacto) 802.11N for selecionado e o tipo de criptografia for configurado como WEP, TKIP ou TKIP-AES (WPS2Mixed) para seu ponto de acesso, as TVs Samsung não serão compatíveis com uma conexão que esteja em conformidade com as novas especificações da certificação de Wi-Fi. xx Se o seu AP oferece suporte a WPS (Wi-Fi Protected Setup), é possível conectar-se à rede via PBC (Push Button Configuration) ou Senha (Número de identificação pessoal). A WPS irá configurar a chave WPA e SSID automaticamente em qualquer modo. xx Caso o roteador, modem ou dispositivo não seja certificado, ele pode não se conectar à TV usando o “Adaptador de rede sem fio Samsung”. xx Métodos de conexão: é possível configurar a conexão de rede sem fio de seis maneiras. –– –– –– –– –– –– Configuração automática Samsung PBC(WPS) Configuração Automática (usando a função Busca automática de redes) Config. Manual SWL (Samsung Wireless Link) Ad-hoc xx O Adaptador de rede sem fio Samsung poderá não ser reconhecido ou funcionar adequadamente ao ser conectado por meio de um hub USB ou cabo de extensão USB diferente daquele que é disponibilizado pela Samsung. Português [UC8000_Bra]BN68-02707A-00L02.indb 29 29 2010-04-07 오후 3:23:48 FUNÇÕES AVANÇADAS Aviso A imagem pode ser exibida corrompida ou apresentar estática em alguns canais quando a TV estiver conectada a um Adaptador de rede sem fio Samsung. Nessa situação, estabeleça uma conexão usando um dos métodos a seguir ou conecte o Adaptador de rede sem fio Samsung usando um cabo USB num local que não seja afetado por interferências. Método 1 Conectar usando o adaptador USB de ângulo de 90º Método 2 Conectar usando um cabo de extensão ✎✎O Adaptador de rede sem fio Samsung deve ser instalado em uma área livre de interferência para evitar a ocorrência desta entre o adaptador e o sintonizador. ou Configuração da Rede (Configuração Automática Samsung) 2. Após 2 minutos, conecte o Adaptador de rede sem fio Samsung à TV. Ao estabelecer a conexão com o Adaptador de rede sem fio Samsung, será exibida a janela pop-up. Esta função está disponível nos pontos de acesso compatíveis com configuração automática Samsung. Caso seu ponto de acesso não seja desse tipo, será possível se conectar por meio de PBC (WPS), automática ou manualmente. 3. Assim que a conexão for estabelecida, posicione o ponto de acesso em paralelo ao Adaptador de rede sem fio Samsung, mantendo uma folga de até 25 cm. ✎✎Essa função está disponível quando o SWL(Samsung Wireless Link) estiver definido como Deslig.. ✎✎É possível procurar equipamentos compatíveis com a configuração automática Samsung em www.samsung.com. Como realizar a configuração usando a configuração automática Samsung 1. Posicione o ponto de acesso e a TV próximos entre si e ligueos. ✎✎ Como os tempos de inicialização dos aplicativos são diferentes, talvez seja necessário aguardar cerca de 2 minutos. ✎✎ Se o cabo da rede foi conectado à porta WAN do 4. Aguarde até que a conexão se estabeleça automaticamente. ✎✎ Se a Configuração automática Samsung não conectar sua TV ao ponto de acesso, será exibida uma janela pop-up na tela informando sobre a falha. Reconfigure o ponto de acesso e, em seguida, tente novamente. Se a conexão falhar mais uma vez, escolha um dos outros métodos de configuração de conexão, PBC (WPS), automático ou manual. 5. Depois que a conexão for estabelecida, coloque o compartilhador no local desejado. ✎✎ Se as configurações do ponto de acesso tiverem sido alteradas ou se for a primeira vez que o ponto de acesso é usado após a compra, será necessário configurar novamente começando pela etapa 1. ponto de acesso durante a Configuração automática Samsung, será possível concluir a ação até o momento do teste de conexão à Internet. Se a conexão não for realizada, a Configuração automática Samsung verificará somente o dispositivo de conexão do ponto de acesso (Não verifica a Internet). 30 Português [UC8000_Bra]BN68-02707A-00L02.indb 30 2010-04-07 오후 3:23:49 Caso o seu roteador tenha um botão PBC (WPS), proceda da seguinte maneira: 1. Conecte a sua TV à sua LAN tal como descrito na seção anterior. 2. Ligue sua TV, pressione o botão MENU no controle remoto, use os botões ▲ ou ▼ para selecionar Configuração e então pressione o botão ENTERE. 3. Use os botões ▲ ou ▼ para selecionar Rede no menu Configuração e então pressione o botão ENTERE. 4. Na tela Rede, selecione Tipo de Rede. 5. Defina Tipo de Rede como Sem Fio. 6. Selecione Configuração da Rede. A tela Configuração da Rede é exibida. Para configurar a conexão sem fio automaticamente, siga estas etapas: 1. Siga as etapas 1 a 6 no procedimento “Como configurar usando PBC (WPS)”. 2. Pressione o botão ▼ para selecionar Configuração de Rede e então pressione o botão ENTERE. Pressione o botão ▲ ou ▼ para selecionar Auto e, em seguida, pressione o botão ENTERE. 3. Pressione o botão▲ para selecionar Selecione a Rede e então pressione o botão ENTERE. A função Rede irá buscar as redes sem fio disponíveis. Ao concluir, a lista de redes disponíveis será exibida. 4. Na lista de redes, pressione os botões ▲ ou ▼ para selecionar uma rede e então pressione o botão ENTERE. ✎✎ Se o ponto de acesso estiver definido como Oculto (Invisível), será necessário selecionar Adicionar Rede e digitar o Nome da Rede(SSID) e a Chave de Segurança corretos para estabelecer a conexão. Configuração da Rede Selecione a Rede : Não Selecionada► Configuração de Rede : Auto Endereço IP : Máscara de Sub-Rede : Gateway : DNS : Auto Servidor DNS : 5. Caso a tela pop-up Senha/Segurança seja exibida, prossiga para a Etapa 6. Caso a tela Tela de conexão de rede seja exibida, prossiga para a Etapa 10. 6. Pressione os botões ▲ ou ▼ para selecionar Segurança ou Senha. Para a maioria das redes, seria necessário selecionar Segurança (para Chave de Segurança). A tela Segurança será exibida. Configuração da Rede PBC(WPS) U Mover E Entrar R Return (Retornar) 7. Pressione o botão vermelho do seu controle remoto. 8. Pressione o botão PBC (WPS) do seu roteador em até 2 minutos. A sua TV irá adquirir todos os valores de rede de que precisa automaticamente e se conectar à rede. 9. Após configurar a conexão de rede, pressione o botão RETURN para sair da tela Configuração da Rede. Configuração da Rede (Auto) A maioria das redes sem fio possui um sistema de segurança opcional que requer que os dispositivos que acessam a rede transmitam um código de segurança criptografado chamado de Acesso ou Senha. A Senha baseia-se em um código secreto, que costuma ser uma palavra ou série de letras e números de uma extensão específica que você teve de inserir ao configurar a segurança de sua rede sem fio. Caso utilize tal método de configuração de conexão de rede, e possua uma Senha para sua rede sem fio, será necessário digitar o código durante o processo de configuração. Chave de Segurança 0 inser. A B C D E F G H I J K L M N O P Q R S T U V W X Y Z 0~9 Número Minúsculas B Excluir Espaço n Mover E Entrar R Retornar 7. Na tela Segurança, digite o código da sua rede. ✎✎ Para encontrar o código, procure em uma das telas de configuração utilizadas para configurar seu roteador ou modem. 8. Para digitar o código, siga as instruções abaixo: –– Pressione os botões numéricos do seu controle remoto para digitar os números. –– Utilize os botões direcionais do seu controle remoto para ir de um botão a outro na tela de Chave de Segurança. –– Pressione o botão vermelho para alterar entre maiúsculas / minúsculas ou entre símbolos / caracteres. –– Para digitar uma letra ou símbolo, vá até a letra ou símbolo e pressione o botão ENTERE. –– Para excluir a última letra ou número digitado, pressione o botão verde do seu controle remoto. Português [UC8000_Bra]BN68-02707A-00L02.indb 31 FUNÇÕES AVANÇADAS Como configurar usando PBC (WPS) Como configurar automaticamente 04 Configuração da Rede (PBC (WPS)) 31 2010-04-07 오후 3:23:49 FUNÇÕES AVANÇADAS 9. Após concluir, pressione o botão azul do seu controle remoto. A tela Conexão de rede será exibida. 10. Aguarde até que a mensagem de confirmação de conexão seja exibida e então pressione o botão ENTERE. A tela Configuração da Rede será exibida novamente. 11. Para testar a conexão, pressione o botão RETURN para selecionar Configuração da Rede e então pressione o botão ENTERE. Configuração da Rede (Ad-Hoc) é possível conectar a um dispositivo móvel sem um ponto de acesso com o "Adaptador de rede sem fio Samsung" através do uso de uma rede P2P (par-a-par). ✎✎Essa função está disponível quando o SWL(Samsung Wireless Link) estiver definido como Deslig.. Como se conectar ao novo dispositivo Ad-hoc 1. Siga as etapas 1 a 6 da seção “Como configurar usando PBC (WPS)” (p. 31). 2. Escolha Selecione a Rede. Uma lista de dispositivos/redes é exibida. 3. Durante a exibição da lista de dispositivos, pressione o botão Azul no controle remoto. ✎✎ A mensagem Ad-hoc é uma conexão Wi-Fi direta com o celular ou o PC. O sistema atual de rede pode ter funcionalidade limitada. Você deseja alterar a conexão de rede? será exibida. 4. Insira o Nome da Rede(SSID) gerado e a Chave de Segurança no dispositivo que deseja conectar. Como conectar a um dispositivo Ad-hoc existente 1. Siga as etapas 1 a 6 da seção “Como configurar usando PBC (WPS)” (p. 31). 2. Escolha Selecione a Rede. A lista de Dispositivos/Redes é exibida. 3. Selecione o dispositivo que deseja na Lista de dispositivos. 4. Se a chave de segurança for exigida, insira-a. ✎✎ Se a rede não operar normalmente, verifique Nome da Rede(SSID) e Chave de Segurança novamente. Uma Chave de Segurança incorreta pode causar problemas na operação. Configuração da Rede (Manual) Caso os outros métodos não funcionem, será necessário digitar os valores de configuração da rede manualmente. Obtenção dos valores de conexão de rede Para obter os valores de conexão de rede na maioria dos computadores com sistema operacional Windows, proceda da seguinte maneira: 1. Clique com o botão direito do mouse sobre o ícone Rede, na parte inferior direita da tela. 2. No menu pop-up, clique em Status. 3. Na caixa de diálogo exibida, clique na guia Suporte. 4. Na guia Suporte, clique no botão Detalhes. As configurações de Rede serão exibidas. Como configurar manualmente Para informar os valores de conexão de rede manualmente, siga estas etapas: 1. Siga as etapas 1 a 6 da seção “Como configurar usando PBC (WPS)” (p. 31). 2. Pressione o botão ▼ para selecionar Configuração de Rede e então pressione o botão ENTERE. Pressione o botão ▲ ou ▼ para selecionar Manual e, em seguida, pressione o botão ENTERE. 3. Pressione o botão ▼ para ir até o primeiro campo de entrada (Endereço IP). 4. Use os botões numéricos para digitar os números. 5. Ao concluir cada campo, use o botão ► para se mover até o próximo campo. Também é possível usar os outros botões direcionais para mover para cima, baixo e para trás. 6. Digite os valores de Endereço IP, Máscara de Sub-rede e Gateway. 7. Pressione os botões ▲ ou ▼ para selecionar DNS. 8. Pressione o botão ▼ para ir até o primeiro campo de entrada DNS. Digite os números como na explicação acima. 9. Ao concluir, pressione o botão ▲ para ir até Selecione a Rede. Selecione sua rede e pressione o botão ENTERE. 10. Vá para a etapa 4 na seção "Como configurar automaticamente" (p. 31) e siga as instruções a partir de tal ponto. SWL (Samsung Wireless Link) Essa função permite a conexão de um dispositivo Samsung compatível com PBC (WPS) em sua TV. Não é possível conectar dispositivos à TV mesmo se um compartilhador não estiver conectado a ela. ✎✎Para usar a Internet@TV, o PA (ponto de acesso) deve estar conectado à rede sem fio. ✎✎Se um Adaptador de rede sem fio Samsung estiver conectado à porta USB 2, talvez a rede não opere normalmente. Recomendamos a conexão com a porta USB 1 (HDD). ✎✎Apenas compartilhadores que utilizem banda de 2,4 Ghz são compatíveis. Compartilhadores que usam banda de 5 Ghz não são compatíveis. 32 Português [UC8000_Bra]BN68-02707A-00L02.indb 32 2010-04-07 오후 3:23:50 ✎✎Essa função está disponível quando o SWL(Samsung Wireless Link) estiver definido como Ligado. Como conectar um Samsung Wireless Link Para os procedimentos sobre como estabelecer uma conexão, proceda da seguinte forma: 1. Siga as etapas 1 a 5 da seção “Como configurar usando PBC (WPS)” (p. 31). 2. Selecione SWL(Samsung Wireless Link) utilizando o botão ▼ e pressione o botão ENTERE para ligá-lo. 3. Selecione Conexão de SWL usando o botão ▼ e pressione o botão ENTERE. 4. Caso seja exibida a mensagem "Pressione o botão PBC no dispositivo compatível com o PBC(WPS) para se conectar em até 120 segundos.”, pressione o botão PBC do dispositivo para se conectar. ✎✎ Para obter mais informações, consulte o manual de Caso sua TV não consiga se conectar à Internet Sua TV pode não conseguir se conectar à Internet porque o seu provedor de Internet registrou o endereço MAC (um número de identificação exclusivo) do seu PC ou modem, que ele então autentica cada vez que você se conecta à Internet para impedir acessos não autorizados. Como sua TV possui um endereço MAC diferente, o seu provedor de Internet não consegue autenticar o endereço MAC, e sua TV não consegue se conectar. Para resolver tal problema, pergunte ao seu provedor sobre os procedimentos requeridos para conectar à Internet outros dispositivos que não sejam o PC (como a TV). Se o provedor de Internet necessitar de um ID ou senha para se conectar, sua TV pode não conseguir se conectar à Internet. Em tal caso, será necessário digitar o seu ID ou senha ao se conectar à Internet. A conexão com a Internet pode falhar devido a um problema de firewall. Neste caso, entre em contato com seu provedor de Internet. Se você não conseguir se conectar à Internet mesmo seguindo os procedimentos passados pelo provedor, entre em contato com um Centro de serviço Samsung Electronics, no número 1-800-SAMSUNG (EUA). FUNÇÕES AVANÇADAS É possível conectar um dispositivo compatível com o PBC (WPS) à TV. 04 Conexão de SWL configuração sem fio do dispositivo para se conectar. 5. Se o dispositivo estiver conectado adequadamente à TV após o início da contagem na caixa de mensagens, este desaparecerá automaticamente. ✎✎ Caso ocorra uma falha na conexão, tente novamente após 2 minutos. Português [UC8000_Bra]BN68-02707A-00L02.indb 33 33 2010-04-07 오후 3:23:50 FUNÇÕES AVANÇADAS Media Play MEDIA.P Utilize arquivos de foto e música e/ou filme salvos em um dispositivo de armazenamento USB (pendrive). Gravado da TV O MENUm → Aplicativos → Exibição conteúdo → Media Play → ENTERE SUM Alterar dispositivo dispositivo Vis. E Entrar R Retornar ¦ Conexão de um dispositivo USB 1. Ligue a TV. 2. Conecte um dispositivo USB contendo arquivos de fotos, músicas e/ou filmes à entrada USB 1 (HDD) ou USB 2 na lateral da TV. 3. Quando o USB está conectado à TV, é exibida a janela popup. Então será possível selecionar Media Play. Painel traseiro da TV AUDIO OUT ou Dispositivo USB ¦ Conexão ao PC através de uma rede É possível reproduzir vídeos, músicas e fotos salvos em seu PC por meio de uma conexão de rede no modo Media Play. ✎ Caso use o Media Play através de um arquivo salvo no seu PC, recomendamos realizar o download do "PC Share Manager" e do manual do usuário em "www.samsung.com". Painel traseiro da TV PC AUDIO OUT LAN ou Adaptador de rede sem fio Samsung Adaptador de rede Modem externo (ADSL / VDSL / TV a cabo) Cabo LAN Compartilhador de IP sem fio Cabo do modem LAN Cable Cabo LAN Cabo LAN 1. Para mais informações sobre como configurar sua rede, consulte "Conexão de rede" (p. 27). 2. – Recomenda-se que você coloque a TV e o PC na mesma sub-rede. As primeiras três partes do endereço IP da TV e do PC devem ser as mesmas, somente a última parte (o endereço do host) deve ser diferente. (ex.: endereço IP: 123.456.789.**) Conecte um cabo LAN ao modem externo e ao PC no qual o programa Samsung PC Share Manager será instalado. – Você pode conectar a TV ao PC diretamente sem utilizar um distribuidor (roteador). 34 Português [UC8000_Bra]BN68-02707A-00L02.indb 34 2010-04-07 오후 3:23:51 04 ✎✎Funções não compatíveis ao conectar o PC através de rede: FUNÇÕES AVANÇADAS xx funções de Música de Fundo e Ajuste de Música de Fundo. xx Classificação dos arquivos por preferência nas pastas Foto, Música e Vídeos. xx Os botões � (REW) ou µ (FF) durante a reprodução de um filme. ✎✎Divx DRM, multi-audio, com legenda incorporada não é suportado. ✎✎O Samsung PC Share manager deve ser permitido pelo programa de firewall do seu PC. ✎✎Ao utilizar o modo Media Play através de uma conexão de rede, de acordo com as funções do servidor: xx O método de classificação pode variar. xx A função de busca de cenas pode não ser compatível. xx A função Reproduzir cont., que prossegue com a reprodução de um vídeo, pode não ser compatível. –– A função Reproduzir cont. não é compatível com o modo de usuários múltiplos. (terá memorizado apenas o ponto no qual o usuário mais recente interrompeu a reprodução.) xx Os botões ◄ ou ► podem não funcionar dependendo das informações do conteúdo. xx Poderá observar algumas falhas ao reproduzir um vídeo no Media Play através de uma conexão de rede. ✎✎O processo pode não funcionar adequadamente com arquivos multimídia não licenciados. ✎✎Lista de informações essenciais antes de utilizar o Media Play xx O MTP (Media Transfer Protocol) não é compatível. xx O sistema de arquivos suporta FAT16, FAT32 e NTFS. xx Determinados tipos de câmera digital USB e dispositivos de áudio podem não ser compatíveis com esta TV. xx O Media Play suporta apenas os dispositivos de classe de armazenamento em massa USB (MSC). MSC é um dispositivo de armazenamento em massa (Mass Storage Class Bulk-Only Transport). Exemplos de MSC são microunidades (thumb drives), leitores de cartões Flash e USB HDD (HUB e USB não são compatíveis). Os dispositivos devem ser conectados diretamente à porta USB da TV. xx Antes de conectar o dispositivo à TV, faça back-up de seus arquivos para evitar danos ou perda de dados. A SAMSUNG não é responsável por qualquer dano a arquivos de dados ou perda de dados. xx Conecte um USB HDD à porta dedicada: USB 1 (HDD). xx Não desconecte o dispositivo USB enquanto ele estiver carregando. xx Quanto maior a resolução, maior o tempo para a exibição na tela. xx A resolução máxima de JPEG suportada é de 15360 x 8640 pixels. xx Para arquivos não suportados ou corrompidos, a mensagem "Formato de arquivo não suportado" é exibida. xx Caso os arquivos sejam classificados pela Visual. Bás., será possível exibir até 1000 arquivos em cada pasta. xx Não é possível reproduzir arquivos MP3 com DRMs que tenham sido transferidos de um site pago. A Gestão de Direitos Digitais (DRM - Digital Rights Management) é uma tecnologia que suporta a criação, distribuição e gestão de conteúdos, de forma integrada e abrangente, incluindo a proteção de direitos e interesses dos fornecedores do conteúdo, a prevenção de cópias ilegais do conteúdo e também a gestão de cobranças e de contratos. xx Se mais de 2 dispositivos PTP estiverem conectados, você só poderá usar um de cada vez. xx Se mais de dois dispositivos MSC estiverem conectados, alguns deles podem não ser reconhecidos. Um dispositivo USB que requeira muita energia (mais que 500 mA ou 5 V) pode não ser suportado. xx Se uma mensagem de advertência de sobrecarga for exibida enquanto você conecta ou usa um dispositivo USB, o dispositivo poderá não ser reconhecido ou apresentar mau funcionamento. xx Caso a TV não receba nenhum sinal durante o tempo definido em Tempo de Prot. Autom., a proteção de tela será executada. xx O modo de economia de energia de algumas unidades externas de disco rígido pode ser iniciado automaticamente quando conectadas à TV. xx Caso um cabo de extensão USB seja utilizado, o dispositivo USB pode não ser reconhecido ou os arquivos do dispositivo podem não ser lidos. xx Caso um dispositivo USB conectado à TV não seja reconhecido, a lista de arquivos no dispositivo esteja corrompida ou um arquivo da lista não seja reproduzido, conecte o dispositivo USB ao PC, formate o dispositivo e verifique a conexão. xx Caso um arquivo excluído do PC ainda seja encontrado ao executar o Media Play, use a função “Esvaziar Lixeira” do PC para excluir o arquivo permanentemente. Português [UC8000_Bra]BN68-02707A-00L02.indb 35 35 2010-04-07 오후 3:23:52 FUNÇÕES AVANÇADAS ¦¦ Exibição na tela Vá para o arquivo desejado usando os botões direcionais e então pressione os botões ENTERE ou � (Reproduzir). O arquivo será reproduzido. ✎✎Compatível com Modo disp. e Modo de cont. na página de Media Play. Informação: é possível verificar o nome do arquivo selecionado e o número de arquivos e páginas. Vídeos Movie 01.avi Movie 03.avi Movie 05.avi Seção de lista de classificação: exibe o padrão de classificação. Movie 07.avi ✎✎ O padrão de classificação Movie 09.avi é diferente dependendo do conteúdo. 1/1 Página /Movie 01.avi Movie 02.avi Jan.10.2010 Movie 04.avi Jan.10.2010 Movie 06.avi Jan.10.2010 Seção de lista de arquivos: é possível confirmar os arquivos e grupos classificados por categoria. Jan.10.2010 Jan.10.2010 Movie 08.avi Jan.10.2010 SUM Jan.10.2010 Jan.10.2010 Movie 10.avi Jan.10.2010 Alterar Dispositivo Selecionar Jan.10.2010 Classif. T Ferramentas Botões de operação Vermelho (Alterar Dispositivo): seleciona o dispositivo conectado. B Verde (Preferência): define a preferência de arquivos. (não compatível na Visual. Bás.) Amarelo (Selecionar): seleciona diversos arquivos na lista de arquivos. Arquivos selecionados são marcados com um símbolo. Azul (Classif.): seleciona a lista de classificação. T Ferramentas: exibe o menu de opções. ✎✎ Usando os botões � (REW) ou µ (FF), a lista de arquivos pode ir para a página anterior ou para a página seguinte. Gravado da TV Para usar a função de gravação ou o modo Timeshift, o dispositivo USB conectado deve suportar gravação. É recomendado usar USB HDD para Formatar o dispositivo. ✎✎Não desconecte o dispositivo enquanto a formatação estiver a decorrer. Se você formatar o dispositivo, todos os arquivos serão excluídos. ✎✎Antes de formatar o dispositivo para a TV, faça back-up de seus arquivos para evitar danos ou perda de dados. A SAMSUNG não é responsável por qualquer dano a arquivos de dados ou perda de dados. reprodução de um programa de TV gravado 1. P ressione os botões ◄ ou ► para selecionar Gravado da TV e então pressione o botão ENTERE no menu Media Play. 00:04:03 / 00:07:38 1/1 Movie 01.avi 2. Pressione os botões ◄/►/▲/▼ para selecionar o arquivo desejado na lista de arquivos. 3. Pressione o botão ENTERE ou o botão � (Reproduzir). –– O arquivo selecionado é exibido na parte superior da tela com o tempo de reprodução. –– Durante uma reprodução de um programa de TV gravado, você pode fazer buscas usando o botão ◄ e ►. Botões de operação Reproduzir cont. Retomar da última cena vista. SUM B Repetir Seção Reproduzir cont. E Pausa L Saltar T Ferramentas B Verde (Repetir Seção): Pode configurar a função para repetir alguma seção. Pode também visualizar alguma seção que queira. 36 Português [UC8000_Bra]BN68-02707A-00L02.indb 36 2010-04-07 오후 3:23:53 04 Usando a função Modo Timeshift t ✎✎NOTA xx Os vídeos gravados são protegidos pela Gestão de Direitos Digitais (DRM - Digital Rights Management) e não podem ser reproduzidos em um computador ou outras TVs, nem podem ser reproduzidos quando a placa principal da TV for trocada. xx Não é possível gravar transmissões de dados. xx A disponibilidade de ambas das gravações e da função Modo Timeshift poderão diferir dependendo da qualidade da imagem e FUNÇÕES AVANÇADAS Se você tiver perdido uma transmissão ao vivo, poderá assistir à transmissão gravada usando esse recurso. Quando o Modo Timeshift estiver definido como Auto, a TV armazenará o canal que você está assistindo no momento para gravar automaticamente. Quando o Modo Timeshift estiver definido como Manual, se você pressionar o botão � (Play), a TV armazenará o canal do ponto de vista que você deseja gravar. do espaço livre na unidade de disco rígido. xx Se você pressionar o botão ▲ ou ▼, poderá visualizar o canal atual sendo transmitido ou o ponto inicial da transmissão gravada. xx O Modo Timeshift opera por até 90 minutos. xx Depois que a função Modo Timeshift for executada até o período máximo, as informações sobre o horário serão fixadas em “00:00:00.” Se você tiver pausado a gravação, a TV retomará a reprodução automaticamente. xx Se o limite de 5% de espaço de memória livre do dispositivo de armazenamento USB for atingido, o processo de gravação atual será encerrado. xx Quando a gravação for desempenhada pela função PVR (Personal Video Recorder) e por um dispositivo compatível com o recurso HDMI-CEC, a gravação pela função PVR tem prioridade. xx Durante a reprodução ou o Modo Timeshift, a imagem será exibida de acordo com as configurações do monitor da TV. xx Se você alterar a fonte de entrada durante a gravação, a tela ficará em branco até que a alteração seja concluída. xx Um aplicativo que não seja compatível nem com a gravação nem com a função Modo Timeshift fechará automaticamente se você tentar usá-lo durante qualquer uma das funções. xx Uma mensagem poderá ser exibida em frente à janela do aplicativo indicando que a função de gravação ou Modo Timeshift foi encerrada. xx A função Modo Timeshift não é compatível com canais de rádio. xx As funções de gravação e Modo Timeshift estão desativadas para canais bloqueados com Bloqueio de Canais. xx Se o dispositivo USB tiver sido reprovado no Teste Serv. Dispos., o dispositivo USB deverá passar pelo Formato do disp. e Teste Serv. Dispos. novamente antes da gravação com Guia ou Lista de Canais. xx As funções de gravação e Modo Timeshift podem ser usadas somente com um dispositivo de armazenamento USB que tenha concluído o Teste Serv. Dispos.. xx Se você tentar desempenhar a função de gravação ou Modo Timeshift com um dispositivo que não tenha o Teste Serv. Dispos., a função não será iniciada. xx Se usar a gravação temporizada, a TV pode começar ou parar a gravação 1 ou 2 segundos depois do pretendido devido ao tempo necessário para o processamento do comando. xx Se um dispositivo USB dedicado para a gravação estiver conectado, os arquivos existentes de Modo Timeshift ou de gravação que foram salvos de forma anormal serão automaticamente excluídos. xx Se você alternar para o modo de entrada externa durante a gravação, ela continuará sendo executada, mas o botão � (REC) estará desativado. xx Se qualquer função que desliga a TV (Sleep Timer, Hora de desligar, etc.) estiver definida para um horário que entre em conflito com a gravação, a TV será desligada assim que a gravação for concluída. Português [UC8000_Bra]BN68-02707A-00L02.indb 37 37 2010-04-07 오후 3:23:53 FUNÇÕES AVANÇADAS Vídeos Reprodução de vídeos 1. Pressione os botões ◄ ou ► para selecionar Vídeos e então pressione o botão ENTERE no menu Media Play. 2. Pressione os botões ◄ / ► / ▲ / ▼ para selecionar o vídeo desejado na lista de arquivos. 3. Pressione o botão ENTERE ou o botão � (Reproduzir). –– O arquivo selecionado é exibido na parte superior da tela com o tempo de reprodução. –– Caso as informações sobre a duração do vídeo sejam desconhecidas, o tempo de reprodução e a barra de progresso não serão exibidos. –– Durante a reprodução do vídeo, é possível avançar ou recuar a intervalos de 10 segundos usando os botões ◄ e ►. ✎✎Em tal modo, é possível assistir os trechos de vídeo contidos em um jogo de videogame, mas não será possível jogar o jogo em si. yy Formatos de legenda suportados 00:04:03 / 00:07:38 1/1 Movie 01.avi Nome Extensão do arquivo Formato Texto baseado em tempo MPEG-4 .ttxt XML SAMI .smi HTML SubRip .srt baseado em string SubViewer .sub baseado em string Micro DVD .sub ou .txt baseado em string SUM E Capitulan. L Saltar T Ferramentas R Retornar yy Formatos de vídeo suportados Extensão do arquivo *.avi *.mkv *.asf *.wmv *.mp4 AVI MKV ASF ASF MP4 *.3gp 3GPP *.vro VRO VOB *.mpg *.mpeg PS *.ts *.tp *.trp 38 Container TS Codec de vídeo Resolução Taxa de quadros (fps) Taxa de bits (Mbps) Divx 3.11 / 4.x / 5.1 / 6.0 1920x1080 6 ~ 30 8 XviD 1920x1080 6 ~ 30 8 H.264 BP / MP / HP 1920x1080 6 ~ 30 25 MPEG4 SP / ASP 1920x1080 6 ~ 30 8 Motion JPEG 800x600 6 ~ 30 8 Divx 3.11 / 4.x / 5.1 / 6.0 1920x1080 6 ~ 30 8 XviD 1920x1080 6 ~ 30 8 H.264 BP / MP / HP 1920x1080 6 ~ 30 25 MPEG4 SP / ASP 1920x1080 6 ~ 30 8 Motion JPEG 800x600 6 ~ 30 8 Window Media Video v9 1920x1080 6 ~ 30 25 H.264 BP / MP / HP 1920x1080 6 ~ 30 25 MPEG4 SP / ASP 1920x1080 6 ~ 30 8 XVID 1920x1080 6 ~ 30 8 H.264 BP / MP / HP 1920x1080 6 ~ 30 25 MPEG4 SP / ASP 1920x1080 6 ~ 30 8 MPEG1 1920x1080 24 / 25 / 30 30 MPEG2 1920x1080 24 / 25 / 30 30 MPEG1 1920x1080 24 / 25 / 30 30 MPEG2 1920x1080 24 / 25 / 30 30 H.264 1920x1080 6 ~ 30 25 MPEG2 1920x1080 24 / 25 / 30 30 H.264 1920x1080 6 ~ 30 25 VC1 1920x1080 6 ~ 30 25 Codec de áudio MP3 / AC3 / LPCM / ADPCM / DTS Core MP3 / AC3 / LPCM / ADPCM / WMA WMA MP3 / ADPCM / AAC ADPCM / AAC / HE-AAC AC3 / MPEG / LPCM AC3 / MPEG / LPCM / AAC AC3 / AAC / MP3 / DD+ / HE-AAC Português [UC8000_Bra]BN68-02707A-00L02.indb 38 2010-04-07 오후 3:23:54 04 Outras restrições xx Caso haja problemas com o conteúdo de um codec, ele não será suportado. xx Se as informações para um Recipiente estão incorretas e o arquivo estiver com erro, o Recipiente não conseguirá reproduzir corretamente xx O som ou o vídeo podem não funcionar caso o conteúdo possua uma taxa de quadros / taxa de bits padrão acima da taxa de quadros/segundo compatível relacionada na tabela acima. xx Caso a Tabela de índice apresente erros, a função Saltar não será suportada. Decodificador de vídeo • Suporta até H.264, Nível 4.1 • H.264 FMO / ASO / RS, VC1 SP / MP / AP L4 e AVCHD não são compatíveis. • XVID, MPEG4 SP, ASP : –– abaixo de 1280 x 720: máx 60 quadros –– Acima de 1280 x 720: máx 30 quadros • GMC não é suportado. • H.263 não é suportado. • Apenas o Samsung Techwin MJPEG é compatível. Decodificador de áudio FUNÇÕES AVANÇADAS ✎✎ NOTA • Suporta até WMA 7, 8, 9, STD • O WMA 9 PRO não é compatível com 2 ou multicanais ou sem perda de áudio. • WMA com taxa de amostragem 22050 mono não é compatível. Reprodução contínua de filme (Voltar a reproduzir) Se você sair da função de reproduzir filme, o filme poderá ser reproduzido mais tarde do ponto onde parou. ✎✎Caso você pressione o botão ENTERE (Capitulan.) durante a reprodução do arquivo, será possível explorar a cena dividida nos 5 capítulos que deseja. ✎✎A informação de índice está danificada ou não é suportada, não poderá usar a função Capitulan.. 1. Selecione o arquivo de filme que deseja reproduzir continuamente pressionando o botão ◄ ou ► para selecioná-lo na seção de lista de arquivos. 00:04:03 / 00:07:38 1/1 Movie 01.avi 2. Pressione o botão � (Reproduzir) / ENTERE. 3. Selecione Reproduzir cont. (Voltar a reproduzir) pressionando o botão azul. A reprodução do filme iniciará de onde havia parado. ✎✎ O botão azul ficará disponível ao reiniciar a reprodução. ✎✎ Se a função Lemb. Reprod. Cont. Filme estiver definida como Reproduzir cont. Retomar da última cena vista. Ligado no menu Config., uma mensagem aparecerá quando você retomar a reprodução de um arquivo de filme. SUM Reproduzir cont. E Capitulan. L Saltar T Ferramentas R Retornar Português [UC8000_Bra]BN68-02707A-00L02.indb 39 39 2010-04-07 오후 3:23:55 FUNÇÕES AVANÇADAS Música Reprodução de música 1. Pressione os botões ◄ ou ► para selecionar Música e então pressione o botão ENTERE no menu Media Play. Lista 2. Pressione os botões ◄ / ► / ▲ / ▼ para selecionar a música desejada na lista de arquivos. 3. Pressione o botão ENTERE ou o botão � (Reproduzir). –– Durante a reprodução da música, é possível avançar ou recuar a intervalos de 10 segundos usando os botões ◄ e ►. –– Os botões � (REW) ou µ (FF) não funcionam durante a reprodução. ✎✎Exibe apenas os arquivos com extensão MP3 e PCM. Outras I Love You Jhon I Love you Jhon 1st Album Pop 2010 4.2MB No Singer 3/15 Music 1 Music 2 No Singer Music 3 No Singer 01:10 / 04:02 Music 4 No Singer Music 5 No Singer SUM E Pausa L Saltar T Ferramentas R Retornar extensões de arquivo não são exibidas, mesmo que sejam salvos no mesmo dispositivo USB. ✎✎Caso o som esteja anormal ao reproduzir arquivos MP3, ajuste o Equalizador no menu Som. (Um arquivo MP3 com excesso de modulação pode causar problemas de som.) Criando a Minha Lis.músic 1. Pressione o botão ◄/►/▲/▼ para selecionar as faixas que deseja adicionar e pressione o botão TOOLS. 2. Selecione Ad. Minha lista repr.. 3. Quando o menu Ad. Minha lista repr. aparecer, selecione Nova lista reprod.. ✎✎ Para adicionar a uma lista de reprodução já existente, simplesmente selecione a lista de reprodução à qual você deseja adicionar a música. 4. A lista de reprodução criada ou atualizada recentemente estará na página principal de Música. Reproduzindo Minha Lis.músic Selecione a pasta Minha Lis.músic e ela será reproduzida automaticamente. Pressione o botão ▲ ou ▼ para selecionar um arquivo de música diferente na lista de reprodução. Fotos Visualização de uma foto (ou apresentação de slides) 1. Pressione os botões ◄ ou ► para selecionar Fotos e então pressione o botão ENTERE no menu Media Play. 2. Pressione os botões ◄/►/▲/▼ para selecionar o arquivo desejado na lista de arquivos. 3. Pressione o botão ENTERE ou o botão � (Reproduzir). –– Enquanto uma lista de fotos está sendo exibida, pressione o botão � (Reproduzir) / ENTERE no controle remoto para iniciar o apresentação de slides. –– Todos os arquivos da seção de lista de arquivos serão utilizados na apresentação de slides. –– Durante a apresentação de slides, os arquivos são exibidos na ordem, a partir do que está sendo exibido no momento. Normal SUM Image1024.jpg 1024x768 2010/2/1 3/15 E Pausa L Ant./Próx. T Ferramentas R Retornar ✎✎Arquivos de música podem ser reproduzidos automaticamente durante a apresentação de slides se Música de Fundo estiver definida como Ligado. ✎✎Não é possível alterar o Modo BGM até que o carregamento do BGM tenha sido concluído. ✎✎ NOTA xx Algumas fotos não suportam a exibição de miniaturas. 40 Português [UC8000_Bra]BN68-02707A-00L02.indb 40 2010-04-07 오후 3:23:56 04 ¦¦ Reprodução de arquivos múltiplos 1. Pressione o botão amarelo na lista de arquivos para selecionar o arquivo desejado. 2. Repita a operação acima para selecionar diversos arquivos. NOTA xx A marca c é exibida à esquerda dos arquivos selecionados. xx Para cancelar todas as seleções, pressione o botão Amarelo novamente. xx Para cancelar a seleção de todos os arquivos selecionados, pressione o botão TOOLS e selecione Desmarcar Tudo. 3. Pressione o botão TOOLS e selecione Repr. conteúdo selec.. Vídeos 2 arq. Selec. /Movie 01.avi Movie 01.avi ✎✎ Movie 02.avi Jan.10.2010 Jan.10.2010 Movie 03.avi Movie 04.avi Jan.10.2010 Movie 05.avi Jan.10.2010 Movie 06.avi Jan.10.2010 Movie 07.avi Jan.10.2010 Movie 08.avi Jan.10.2010 Jan.10.2010 Movie 09.avi Movie 10.avi Jan.10.2010 SUM 1/1 Página FUNÇÕES AVANÇADAS Reprodução de arquivos selecionados de gravado da TV / vídeo / música / foto Alterar Dispositivo Jan.10.2010 Selecionar Classif. T Ferramentas Reprodução do grupo de arquivos de gravado da TV / vídeo / música / foto 1. Ao exibir uma lista de arquivos, vá para qualquer arquivo no grupo desejado. 2. Pressione o botão TOOLS e selecione Repr. Grupo Atual. ¦¦ Media Play - Funções adicionais Classificando a lista de arquivos Pressione o botão azul na lista de arquivos para classificar os arquivos. Categoria Operação Gravado da TV Vídeos Música Fotos > > > Visual. Bás. Exibe a pasta inteira. Você pode visualizar a foto selecionando a pasta. Título Classifica e exibe os títulos de filmes na ordem símbolo / número / alfabeto / especial. > > > > Preferência Classifica e exibe o arquivo por preferência. É possível alterar a preferência de arquivo na seção de lista de arquivos usando o botão verde. > > > > Mais Novo Classifica e exibe arquivos começando pelos mais recentes. > > Mais Antiga Classifica e exibe arquivos começando pelos mais antigos. > > Artista Classifica o arquivo de música por artista em ordem alfabética. > Álbum Classifica o arquivo de música por álbum em ordem alfabética. > Gênero Classifica os arquivos de música por gênero. > Humor Classifica os arquivos de música por humor. É possível modificar as informações de humor da música. Mensal Classifica e exibe os arquivos de foto por mês. Semanal Classifica e exibe a lista de fotos por semana. > Canal Organiza os arquivos gravados por nome de canal. > > > > > > Português [UC8000_Bra]BN68-02707A-00L02.indb 41 41 2010-04-07 오후 3:23:58 FUNÇÕES AVANÇADAS Menu de opções de reprodução de Gravado da TV / vídeos / músicas / fotos Durante uma exibição de arquivo playback, pressione o botão TOOLS. Gravado da TV Vídeos Título Categoria É possível mover diretamente para outro Título. > > Modo de Repetição É possível reproduzir arquivos de filme e música repetidamente. > Tam. Imagem (Modo1 / Modo2 / Original) É possível ajustar o tamanho da imagem de acordo com sua preferência. Configuração da Imagem É possível ajustar a configuração da imagem. (p. 16 ~ 22) > > Configuração do Som É possível ajustar a configuração do som. (p. 22, 23) > > Definir Legenda É possível reproduzir os filmes com legenda. Essa função funciona apenas caso as legendas tenham o mesmo nome de arquivo que o vídeo. > > Você pode assistir a um vídeo em um dos idiomas suportados, conforme exigido. A função só é acionada quando arquivos com suporte múltiplo de áudio são executados. > > Áudio Operação > Música Fotos > > > > > Parar Apresentação de Slides / Iniciar Apresentação de Slides É possível iniciar ou encerrar uma apresentação de slides. Vel. Apr. Slides É possível selecionar a velocidade da apresentação de slides durante a apresentação. > Efeito Slide Show É possível selecionar vários efeitos para a apresentação de slides. > Música de Fundo É possível configurar e selecionar música de fundo ao assistir a uma apresentação de slides. > Zoom É possível ampliar as imagens no modo de tela cheia. > Girar Você pode girar as imagens no modo de tela cheia. > Pl. fundo inic. É possível mover o arquivo para a área de trabalho do Media Play. Informação É possível ver informações detalhadas sobre o arquivo reproduzido. Informações detalhadas É possível ver informações detalhadas sobre o arquivo reproduzido. > > > > > > Config. Utilizando o menu Configuração ■■ Conf. plano fundo: selecione para exibir o plano de fundo desejado. ■■ Lemb. Reprod. Cont. Filme (Voltar a reproduzir) (Ligado / Deslig.): Selecione para exibir a mensagem pop-up de ajuda para a reprodução contínua do filme. ■■ Obtenha o código registro do VOD DivX®: exibe o código de registro autorizado para a TV. Caso você se conecte ao site do DivX e se registre, será possível fazer o download do arquivo de registro do VOD. Se você reproduzir o registro de VOD usando o Media Play, o registro estará concluído. ✎✎ Para mais informações sobre VOD DivX®, acesse www.DivX.com. ■■ Obtenha o cód. desativação do VOD DivX®: quando o VOD DivX® não está registrado, o código de desativação de registro é exibido. Se você executar esta função quando DivX® VOD estiver registrado, o registro atual do DivX® VOD será desativado. ■■ Informação: selecione para exibir informações sobre o dispositivo conectado. 42 Português [UC8000_Bra]BN68-02707A-00L02.indb 42 2010-04-07 오후 3:23:58 04 Anynet+ Anynet+ é uma função que permite o controle de todos os dispositivos Samsung conectados que suportam Anynet+ com o controle remoto da TV Samsung. O sistema Anynet+ pode ser usado apenas com os dispositivos Samsung que disponham do recurso Anynet+. Para certificar-se de que o dispositivo Samsung tenha esse recurso, verifique se ele possui o logotipo Anynet+. Para conectar a um Home Theater Samsung Dispositivo Anynet+ 1 Home Theater Dispositivo Anynet+ 2, 3, 4 FUNÇÕES AVANÇADAS O que é Anynet+? t Painel traseiro da TV Adaptador óptico Cabo óptico Cabo HDMI Cabo HDMI $5& Cabo HDMI 1. Utilizando um cabo HDMI, conecte a entrada HDMI IN (1(DVI), 2(ARC), 3 ou 4) da TV na saída HDMI do dispositivo Anynet+ correspondente. 2. Com o cabo HDMI, conecte a entrada HDMI do home theater na saída HDMI do dispositivo Anynet+ correspondente. ✎✎NOTA xx Conecte o cabo ótico entre a entrada DIGITAL AUDIO OUT (OPTICAL) da sua TV e a entrada Digital Audio Input do home theater. xx A função ARC habilita a saída de som digital usando a porta HDMI IN 2(ARC) e pode ser operada somente quando a TV está conectada a um receptor de áudio compatível com a função ARC. xx Seguindo a conexão acima, a entrada óptica reproduz o áudio de apenas 2 canais. Você ouvirá som apenas dos alto-falantes direito e esquerdo dianteiros do home theater e do subwoofer. Caso deseje ouvir áudio de 5.1 canais, ligue a entrada DIGITAL AUDIO OUT (OPTICAL) do aparelho de DVD ou receptor de satélite (ou seja, dispositivo Anynet 1 ou 2) diretamente ao amplificador ou home theater, e não à TV. xx É possível conectar apenas um Home Theater. xx É possível conectar um dispositivo Anynet+ usando o cabo HDMI. Existem alguns cabos HDMI que não suportam funções Anynet+. xx O Anynet+ funciona quando o dispositivo de AV que suporta Anynet+ está no estado de espera ou ligado. xx O sistema Anynet+ suporta até 12 dispositivos de AV. Note que pode conectar até 3 dispositivos iguais. Português [UC8000_Bra]BN68-02707A-00L02.indb 43 43 2010-04-07 오후 3:23:59 FUNÇÕES AVANÇADAS Menu Anynet+ O menu Anynet+ muda de acordo com o tipo e o estado dos dispositivos Anynet+ conectados à TV. Menu Anynet+ Ver TV Lista de Dispositivos (nome_dispositivo) MENU (nome_dispositivo) INFO Gravação: (*gravador) Parar gravação: (*gravador) Receptor Descrição Altera o modo Anynet+ para o modo de transmissão de TV. Exibe a lista de dispositivos Anynet+. Exibe os menus de dispositivos conectados. Por exemplo, se um gravador de DVD estiver conectado, o menu de disco do gravador de DVD será exibido. Exibe o menu de reprodução do dispositivo conectado. Por exemplo, se um gravador de DVD estiver conectado, o menu de reprodução do gravador de DVD será exibido. Inicia a gravação imediatamente utilizando o gravador. (Isto está disponível apenas em dispositivos que possuem suporte à função de gravação.) Interrompe a gravação. O áudio é reproduzido pelo receptor. Caso exista mais de um dispositivo conectado, eles serão exibidos como (*gravador) e no caso de somente um dispositivo, ele será representado como (*nome_dispositivo). ¦¦ Configuração do Anynet+ OO MENUm → Aplicativos → Anynet+ (HDMI-CEC) → ENTERE ■■ Configuração Anynet+(HDMI-CEC) (Deslig. / Ligado): Para usar a função Anynet+, a opção Anynet+ (HDMI-CEC) deve ser ajustada como Ligado. Quando a função Anynet+ (HDMI-CEC) é desativada, todas as operações relacionadas à função Anynet+ são desativadas. ✎✎ Desligamento Automático (Não / Sim): configura um dispositivo Anynet+ para desligar automaticamente ao desligar a TV. ✎✎ A fonte ativa na TV deve ser ajustada à TV para que a função Anynet+ seja usada. ✎✎ Mesmo que um dispositivo externo ainda esteja gravando, ele pode ser desligado. ¦¦ Alternando entre dispositivos Anynet+ 1. Será exibida uma lista com os dispositivos Anynet+ conectados à TV. ✎✎ Caso você não encontre o dispositivo desejado, pressione o botão vermelho para atualizar a lista. 2. Selecione um dispositivo e pressione o botão ENTERE. É possível mudar para o dispositivo selecionado. ✎✎ Apenas quando você definir Anynet+ (HDMI-CEC) como Ligado no menu Aplicativo, o menu Lista de Dispositivos aparecerá. xx A mudança para o dispositivo selecionado pode demorar até 2 minutos. Não é possível cancelar a operação enquanto a TV está mudando o dispositivo. xx Se foi selecionado um modo de entrada externo pressionando o botão SOURCE, não é possível usar a função Anynet+. Certifique-se de mudar para um dispositivo Anynet+ utilizando Lista de Dispositivos. 44 Português [UC8000_Bra]BN68-02707A-00L02.indb 44 2010-04-07 오후 3:23:59 04 ¦¦ Gravação ✎✎ Quando houver mais de dois dispositivos de gravação xx Quando há vários dispositivos de gravação conectados, eles são listados. Selecione um dispositivo de gravação na Lista de Dispositivos. ✎✎ Quando o dispositivo de gravação não for exibido, selecione Lista de Dispositivos e pressione o botão vermelho para procurar dispositivos. 2. Pressione o botão EXIT para sair. FUNÇÕES AVANÇADAS Você pode gravar um programa da TV usando um gravador Samsung. 1. Selecione Gravação. ✎✎ Você pode gravar as transmissões de origem selecionando Gravação: (nome_dispositivo). ✎✎ Se você pressionar o botão � (REC), será gravado aquilo que você estiver assistindo no momento. Ao assistir um vídeo a partir de um outro dispositivo, o vídeo do dispositivo é gravado. ✎✎ Antes de gravar, verifique se a entrada da antena está corretamente conectada ao dispositivo de gravação. Para conectar uma antena corretamente a um dispositivo de gravação, consulte o manual do usuário do dispositivo de gravação. ¦¦ Ouvindo através de um receptor É possível ouvir o som por meio de um receptor (por exemplo, home theater), em vez dos Alto-falante da TV. 1. Selecione Receptor e defina-o como Ligado. 2. Pressione o botão EXIT para sair. ✎✎ Se o seu receptor suporta apenas áudio, ele pode não aparecer na lista de dispositivos. ✎✎ O receptor irá funcionar quando você tiver conectado corretamente o conector óptico do receptor à entrada DIGITAL AUDIO OUT (OPTICAL) da TV. ✎✎ Quanto o receptor (ex.: home theater) estiver definido como Ligado, você poderá ouvir a reprodução de som pela entrada óptica da TV. Quando a fonte é um componente digital como um DVD e estiver conectada à TV via HDMI, só será ouvido o som de 2 canais do receptor. ✎✎NOTA xx É possível controlar os dispositivos Anynet+ apenas usando o controle remoto da TV, e não os botões na TV em si. xx O controle remoto da TV pode não funcionar sob certas condições. Caso isso ocorra, selecione o dispositivo Anynet+ novamente. xx As funções Anynet+ não funcionam com os produtos de outros fabricantes. Utilização da função ARC O som pode ser ouvido por meio de um cabo HDMI conectado ao receptor sem a necessidade de um cabo óptico separado. 1. Selecione Receptor e defina-o como Ligado. 2. Pressione o botão EXIT para sair. ✎✎Para usar a função ARC, um receptor compatível com os recursos HDMI-CEC e ARC deve ser conectado à porta HDMI IN 2(ARC). ✎✎Para desativar a função ARC, ajuste o Receptor para Deslig.. Mesmo se a TV transmitir o sinal ARC continuamente, o receptor estará bloqueado para receber o sinal. Português [UC8000_Bra]BN68-02707A-00L02.indb 45 45 2010-04-07 오후 3:23:59 FUNÇÕES AVANÇADAS ¦¦ Solução de problemas para Anynet+ Problema Possível solução O Anynet+ não está funcionando. • Verifique se o dispositivo é um dispositivo Anynet+. O sistema Anynet+ só é compatível com dispositivos Anynet+. • É possível conectar apenas um receptor (home theater). • Verifique se o cabo de força do dispositivo Anynet+ está conectado corretamente. • Verifique as conexões dos cabos do dispositivo Anynet+ de vídeo/áudio/HDMI. • Verifique se Anynet+ (HDMI-CEC) está configurado como Ligado no menu de configuração do Anynet+. • Verifique se o controle remoto da TV está no modo TV. • Verifique se é um controle remoto compatível com Anynet+. • O Anynet+ não funciona em determinadas situações. (Busca de canais, operação de Media Play ou Plug & Play (configuração inicial), etc.) • Ao conectar ou remover o cabo HDMI, procure novamente dispositivos ou desligue a TV e ligue-a novamente. • Verifique se a função Anynet+ do dispositivo Anynet+ está ligada. Quero iniciar o Anynet+. • Verifique se o dispositivo Anynet+ está conectado corretamente à TV e se Anynet+ (HDMI-CEC) está configurado como Ligado no menu de configuração do Anynet+. • Pressione o botão TOOLS para exibir o menu Anynet+ e selecione um menu desejado. Quero sair do Anynet+. • Selecione Ver TV no menu Anynet+. • Pressione o botão SOURCE no controle remoto da TV e selecione um dispositivo que não seja um dos dispositivos Anynet+. • Pressione z, PRE-CH e FAV.CH para alterar o modo TV. (Observe que os botões de canais somente funcionam quando um dispositivo Anynet+ com sintonizador interno não estiver conectado.) A mensagem "Conectando ao dispositivo Anynet+..." é exibida na tela. • Não é possível usar o controle remoto durante a configuração do Anynet+ ou mudança para um modo de visualização. • Use o controle remoto quando a configuração do Anynet+ ou a mudança para modo de visualização tiver sido concluída. O dispositivo Anynet+ não reproduz. • Não é possível usar a função reproduzir quando o Plug & Play (configuração inicial) estiver em progresso. O dispositivo conectado não é exibido. • • • • • Não é possível gravar o programa de TV. • Verifique se a tomada da antena no dispositivo de gravação está devidamente conectada. O som da TV não sai pelo receptor. • Conecte o cabo óptico entre a TV e o receptor. • A função ARC habilita a saída de som digital usando a porta HDMI IN 2(ARC) e pode ser operada somente quando a TV está conectada a um receptor de áudio compatível com a função ARC. 46 Verifique se o dispositivo suporta as funções Anynet+. Verifique se o cabo HDMI está conectado corretamente. Verifique se Anynet+ (HDMI-CEC) está configurado como Ligado no menu de configuração do Anynet+. Procurar novamente por dispositivos Anynet+. É possível conectar um dispositivo Anynet+ apenas usando o cabo HDMI. Existem alguns cabos HDMI que não suportam funções Anynet+. • Caso a conexão seja encerrada porque houve uma queda de energia ou porque o cabo HDMI foi desconectado, repita a busca por dispositivos. Português [UC8000_Bra]BN68-02707A-00L02.indb 46 2010-04-07 오후 3:23:59 04 Internet@TV INTERNET @ TV Recomendado O Internet@TV traz conteúdo e serviços úteis e divertidos diretamente da Internet para a sua TV. Meus aplicativos O por data 1/1 MENUm → Aplicativos → Exibição conteúdo → Internet@TV → ENTERE Samsung Apps FUNÇÕES AVANÇADAS ¦ Funções básicas do Internet@TV Configuração Login B Marcar como favorito Classificar por R Retornar ✎ NOTA x x x x x x x Defina as configurações de rede antes de usar o Internet@TV. Para mais informações, consulte a seção "Conexão de rede" (p. 27). x Dependendo dos regulamentos de seu país, alguns aplicativos podem ter serviços limitados ou o serviço pode não ser oferecido. Fontes não compatíveis dentro do conteúdo do provedor não serão exibidas normalmente. Podem ocorrer respostas lentas e/ou interrupções, dependendo das condições da sua rede. Dependendo da região, Inglês poderá ser o único idioma compatível para os serviços de aplicativos. Essa função não está disponível em alguns locais. Caso você tenha um problema ao utilizar um aplicativo, entre em contato com o provedor de conteúdo. De acordo com os critérios do provedor de conteúdo, as atualizações de um aplicativo ou o aplicativo em si podem ser descontinuadas. Exibição na tela Recomendado Tela da TV: exibe o canal atual. Informação: exibe avisos, novos aplicativos e anúncios trazidos a você pelas apresentações de produto Samsung. Serviço de aplicativos: é possível experimentar diversos serviços oferecidos pela Samsung. Meus aplicativos Aplicativos recomendados: exibe o serviço recomendado pela Samsung. Não é possível adicionar ou excluir um serviço dessa lista. por data 1/1 Aplicativos transferidos: exibe os aplicativos baixados através do Samsung Apps. Samsung Apps Configuração Configurações do Internet@TV: editar e configurar aplicativos e configurações do Internet@TV. Login B Marcar como favorito Classificar por R Retornar Controles: Vermelho (Login): para se conectar ao Internet@TV. • • B Verde (Marcar como favorito): para marcar os aplicativos como favoritos. • Azul (Classificar por): para classificar os aplicativos. • R Retornar: para voltar ao menu anterior. ✎ Os botões coloridos podem ter funções diferentes dependendo do aplicativo. Português [UC8000_Bra]BN68-02707A-00L02.indb 47 47 2010-04-07 오후 3:24:00 FUNÇÕES AVANÇADAS ■■ Config. sistema Login de conta Para um aplicativo com contas múltiplas, use ◄ e ► para acessar a conta diferente. Login Conta do usuário : Ex. auto. marcador (Deslig. / Ligado): Ative/desative Ex. auto. marcador ao ligar a TV. O aplicativo Marcador oferece informações úteis sobre notícias, previsão do tempo e bolsa de valores. O aplicativo Marcador em Internet@TV deve ser transferido para usar esse recurso. ✎✎ ✎✎ Dependendo do país, o aplicativo Marcador poderá ter admin serviços diferentes ou não ser compatível Senha : Criar [0~9] Digitar Senha R Cancelar ✎✎Para obter uma experiência mais completa, registre e conecte-se à sua conta. ✎✎Para obter instruções sobre como criar uma conta, consulte Config. → ID de Internet@TV → Criar. 1. Pressione o botão vermelho na página do Internet@TV. 2. Selecione a Conta de usuário desejada, depois pressione ENTERE. ✎✎ Caso deseje criar uma conta, pressione o botão vermelho para que seja exibida a janela do menu de criação de conta. 3. Após selecionar Conta de usuário, digite a Senha usando o botão numérico no controle remoto. ✎✎ Quando o login acontecer, a Conta de usuário será exibida na tela. Serviço limitado de canais (Deslig. / Ligado): alguns canais suportam aplicativos como um serviço de dados da Internet, permitindo que você acesse o serviço de Internet enquanto assiste a TV. Disponível apenas caso suportado pela rede transmissora. ✎✎ Mudar a senha do bloqueio do serviço ✎✎ A senha padrão é "0-0-0-0". ✎✎ Se você esquecer a senha que foi criada, pressione os botões do controle remoto, na sequência a seguir, para redefinir a senha ao número inicial "0-0-0-0": POWER (desliga) → MUTE → 8 → 2 → 4 → POWER (Ligado). Restaurar: restaura as configurações do Internet@TV de volta aos padrões de fábrica. ■■ ID de Internet@TV Você pode usar este menu para criar, excluir a conta. É possível controlar sua conta, incluindo as informações de conta do site de conteúdo. A conta serve apenas para o Internet@TV. ✎✎ Criar: cria uma conta e a associa aos aplicativos de serviço desejados. NOTA ¦¦ Configuração do Internet@TV ✎✎ Configuração xx O número máximo de contas é 10. xx O número máximo de caracteres é 8. Crie IDs e defina as configurações do Internet@TV nessa tela. Realce as configurações usando os botões ▲ e ▼ e pressione o botão ENTERE. Configuração ▪ Config. sistema ▪ ID de Internet@TV ▪ Gerenc. de serviços ▪ Propriedades ▪ Ex. auto. marcador : Deslig. ▪ Serviço limitado de canais : Deslig. ▪ Mudar a senha do bloqueio do serviço ▪ Restaurar R Retornar 48 Português [UC8000_Bra]BN68-02707A-00L02.indb 48 2010-04-07 오후 3:24:01 2. Pressione o botão ▼ para selecionar ID de Internet@TV e, em seguida, pressione o botão ENTERE ou ►. 3. Selecione Criar. A tela do teclado numérico será exibida. 4. O menu do teclado numérico será exibido na tela. Usando o teclado numérico Pressionando o botão – no controle remoto ao usar o teclado numérico da tela permite a alteração dos campos do texto para letra minúscula, letra maiúscula, números e ícones. Esse teclado numérico da tela pode ser usado em vários aplicativos do Internet@TV. Veja como inserir caracteres. 4-1. Por exemplo, suponha que você quer inserir “105Chang”. 4-2. Pressione o botão – no controle remoto duas vezes para alterar o modo de entrada de letra minúscula para números. 4-3. Pressione o botão 1, 0 e 5 em ordem numérica. 4-4. Pressione três vezes o botão – no controle remoto para alterar o modo de entrada de números para letra maiúscula. 4-5. Pressione três vezes o botão 2 no controle remoto para inserir C. 4-6. Pressione três vezes o botão – no controle remoto para alterar o modo de entrada de letra maiúscula para letra minúscula. 4-7. Pressione os botões no controle remoto para inserir o restante de “Chang”. Ao finalizar, pressione o botão ENTERE. 5. Usando os botões numéricos, insira a Conta de usuário e Senha. xx A senha deve conter somente números. xx É possível excluir o caractere inserido usando o botão PRE-CH. xx Usando o botão � (REW) ou μ (FF), é possível selecionar o ícone que deseja inserir na tela do teclado numérico de ícone. 6. Conta criada. É possível usar os serviços oferecidos para todos os usuários da Samsung TV com um único login ao vincular a conta dos usuários à ID da TV. Se quiser registrar um ID de site de serviços, selecione Sim. A lista Local serv. será exibida na tela. FUNÇÕES AVANÇADAS Antes de criar a Conta de usuário, primeiro é necessário transferir o aplicativo no Samsung Apps. 1. Usando o botão ▲/▼/◄/►, selecione Configurações. Em seguida, pressione o botão ENTERE. 04 Como criar o ID para Internet@TV 7. Selecione Registro do Local serv. que deseja e, em seguida, pressione o botão ENTERE. 8. Usando os botões numéricos, insira seu ID e senha do site do aplicativo. Em seguida, pressione o botão ENTERE. 9. Registrado com sucesso. Se outro site de serviço for adicionado, selecione Sim e, em seguida, pressione o botão ENTERE e vá para a etapa 5. 10. Ao finalizar, selecione OK. Em seguida, pressione o botão ENTERE. Gerenciador –– Local serv.: registra as informações de login para os sites de serviços. –– Alterar senha: altera a senha da conta. –– Excluir: Exclui a conta. ■■ Gerenc. de serviços: exclui e bloqueia aplicativos instalados no Internet@TV. Bloquear: bloqueia o aplicativo. ✎✎ É necessário uma senha para acessar um aplicativo bloqueado. Excluir: exclui o aplicativo. ■■ Propriedades: exibe informações do Internet@TV. Utilize a opção Verifique a velocidade da conexão com a internet para testar sua conexão de rede. Português [UC8000_Bra]BN68-02707A-00L02.indb 49 49 2010-04-07 오후 3:24:02 FUNÇÕES AVANÇADAS ¦¦ Uso do serviço Internet@TV Uso do Samsung Apps por categoria Samsung Apps Samsung Apps é uma loja para o download de aplicativos que serão usados nas TVs / equipamentos de áudio e vídeo Samsung. Os usuários podem encontrar uma variedade de conteúdos, como vídeos, músicas, fotos, jogos, informações úteis, entre outros, utilizando os aplicativos baixados. Futuramente, haverá outros aplicativos disponíveis. Samsung Apps Novidades Vídeo Esportes Destacados You Tube Mais baixados Mais recentes YouTube Nome Gratuito TV store Test User002 Jogos Estilo de vida As seguintes categorias estão disponíveis: yy Novidades: exibe apenas os aplicativos recém-registrados. yy Vídeo: exibe diversos vídeos, como filmes, programas de TV e vídeos de curta duração. yy Esportes: exibe diversas mídias relacionadas a esportes, como informações, imagens e pequenos vídeos de partidas. yy Jogos: exibe diversos jogos, como sudoku e xadrez. yy Estilo de vida: inclui diferentes serviços de mídia de estilo de vida, como músicas, ferramentas de gerenciamento de fotos pessoais e sites de redes sociais, como Facebook e Twitter. yy Informação: inclui diversos serviços de informações, como notícias, bolsa de valores e temperatura. yy Outros: inclui outros serviços diversos. yy Minha página : exibe a lista de aplicativos e o seu saldo de dinheiro virtual. A partir do meio de 2010 (apenas nos EUA e Coréia do Sul), será possível comprar dinheiro virtual para comprar aplicativos no site tv.samsung.com. ✎✎ Informação Outros Minha página Ajuda Login B Exibição Miniaturas Classificar por R Retornar yy Ajuda: caso tenha dúvidas sobre o Internet@TV, verifique essa seção em primeiro lugar. ✎✎Uso dos botões coloridos com o Samsung Apps. xx Vermelho (Login): para fazer o login no serviço de Internet. xx B Verde (Exibição Miniaturas): para alterar para o modo de exibição em miniatura. xx Azul (Classificar por): para classificar os aplicativos por ordem de Destacados, Mais baixados, Mais recentes ou Nome. xx R Retornar: volta ao menu anterior. Skype O Skype criou um software que tornou a comunicação com pessoas ao redor de todo o mundo fácil e divertida. Com o Skype, é possível dizer "oi" ou rir com qualquer pessoa em qualquer lugar. E se vocês dois estiverem no Skype, tudo isso acontece de graça. Comunique-se com pessoas em todo o mundo! Jonh001 Skype Credit 2.03 EUR Bem-vindo ao Skype! Contato Mãe Meu vídeo Vídeo ✎✎Para obter mais informações, faça o download do manual de irmã irmão usuário do Skype em "www.samsung.com". Tio Filho Sair 50 Chamada Pai B Status On-line Adicionar um Contato Desativ. Câm. R Retornar Português [UC8000_Bra]BN68-02707A-00L02.indb 50 2010-04-07 오후 3:24:03 04 ¦¦ Solução de problemas do Internet@TV Possível solução Alguns conteúdos de aplicativos aparecem apenas em inglês. Como modificar o idioma? O idioma de conteúdos de aplicativos pode ser diferente do idioma da interface de usuário dos aplicativos. Isso depende do provedor de serviços. Alguns serviços de aplicativos não funcionam. Verifique com o provedor de serviços. Consulte o site de ajuda para obter informações do provedor de serviços do aplicativo. Quando acontece um erro na rede, não consigo usar outros menus, a não ser o de configuração. Se a conexão de rede não funciona, seu serviço pode estar limitado, já que todas as funções, exceto o menu de configuração, são necessárias para conexão à Internet. FUNÇÕES AVANÇADAS Problema ¦¦ Site de ajuda ✎✎Futuramente, poderá haver uma alteração nas etapas de acesso. ✎✎Pode haver links diferentes para países especiais. País Argentina Website www.samsung.com → Consumidor → televisores → Samsung media2.0 → Internet@TV Brazil www.samsung.com → Produtos → TV → Samsung media2.0 → Internet@TV Chile www.samsung.com → Consumidor → televisores → Samsung media2.0 → Internet@TV Colombia www.samsung.com → Productos → televisión → Samsung media2.0 → Internet@TV Latin www.samsung.com → Productos → televisores → Samsung media2.0 → Internet@TV Peru www.samsung.com → Consumidor → televisores → Samsung media2.0 → Internet@TV Português [UC8000_Bra]BN68-02707A-00L02.indb 51 51 2010-04-07 오후 3:24:03 FUNÇÕES AVANÇADAS AllShare Mensag. / Mídia / ScreenShare OO MENUm → Aplicativos → AllShare → ENTERE ¦¦ Sobre o AllShare Exibe uma lista de celulares ou dispositivos conectados que tenham sido configurados com essa TV para o uso das funções Mensag., Mídia ou ScreenShare. ✎✎A função Mídia está disponível em todos os dispositivos AllShare conecta sua TV e os celulares/dispositivos Samsung compatíveis por meio de uma rede. Na sua TV, é possível exibir chamadas recebidas, mensagens de SMS e compromissos nos seus celulares. Além disso, é possível reproduzir conteúdos de mídia, incluindo fotos e músicas, salvos em seus celulares ou outros dispositivos (como o seu PC) controlando-os para a TV através da rede. Além disso, é possível usar a TV para navegar em páginas da Web nos celulares. ✎✎Para obter mais informações, visite "www.samsung.com" ou entre em contato com a Central de atendimento da Samsung. Os dispositivos móveis podem precisar da instalação de softwares adicionais. Para mais detalhes, consulte o manual de usuário de cada dispositivo. ¦¦ Configurando o AllShare móveis compatíveis com AllShare. ■■ Perm. / Recus.: permite / bloqueia o telefone celular. ■■ Excluir: exclui o telefone celular da lista. ✎✎ Essa função apenas exclui o nome do celular da lista. Se o dispositivo móvel excluído for ligado ou tentar se conectar à TV, ele poderá ser exibido na lista. Utilização da função Mensag. Ao utilizar esta função, você pode visualizar o recebimento de chamadas, mensagens SMS e compromissos agendados no telefone celular através da janela de alarme enquanto assiste a TV. ✎✎NOTA xx Para desativar a janela de alarme, defina Mensag. como Deslig. na Configuração do AllShare. xx Caso OK seja selecionado, ou caso OK não seja Configuração ■■ Mensag. (Ligado / Deslig.): ativa ou desativa a função de mensagens (para chamadas recebidas, mensagens de SMS e compromissos definidos em seus celulares). selecionado após a mensagem ter sido exibida três vezes, a mensagem será excluída. A mensagem não é excluída do telefone celular. xx A janela de alarme pode ser exibida durante o uso de alguns aplicativos como Media Play, entre outros. Para visualizar o conteúdo de uma mensagem, vá para o modo de exibição na TV. ■■ Mídia (Ligado / Deslig.): ativa ou desativa a função de mídia. Quando a função de mídia estiver ligada, ela reproduz vídeos, fotos e músicas a partir de um celular ou de outro dispositivo que seja compatível com o AllShare. xx Quando uma mensagem de um celular desconhecido for ■■ ScreenShare (Ligado / Deslig.): ativa ou desativa a função ScreenShare para utilizar o celular como um controle remoto. Exibição de mensagens ■■ Nome da TV: define o nome da TV para que seja fácil encontrá-la no celular. ✎✎ Se selecionar Ent. Usuário, será possível digitar o nome da TV através do OSK (teclado na tela). AllShare™ 3/7 exibida, selecione o celular no menu de mensagens em AllShare e selecione Recus. para bloquear o telefone. Se uma nova mensagem SMS for recebida enquanto você assiste TV, a janela de alarme será exibida. Se você clicar no botão OK, o conteúdo da mensagem será exibido. É possível configurar as configurações de exibição de mensagens SMS nos seus celulares. Para conhecer os procedimentos, consulte o manual do telefone celular. ✎✎ ✎✎ Alguns tipos de caracteres podem ser exibidos como espaços em branco ou caracteres quebrados. Configuração Mensag. : Ligado Mensag. Mídia : Ligado Mídia ScreenShare : Ligado ScreenShare Nome da TV : TV da casa E Selecionar R Retornar e Sair Configuração R Retornar 52 Português [UC8000_Bra]BN68-02707A-00L02.indb 52 2010-04-07 오후 3:24:03 Utilização da função ScreenShare Se uma chamada for recebida enquanto você assiste TV, a janela de alarme será exibida. Usando o ScreenShare, você pode navegar em diversos conteúdos da Web oferecidos pelo celular. Por exemplo, a imagem abaixo exibe uma página de acesso para o conteúdo em um celular. É possível ler os arquivos do celular e exibir a agenda de telefones e o calendário na TV. Na agenda de telefones, também é possível fazer uma chamada para outra pessoa ou enviar um SMS. Enquanto você assiste TV, a janela de alarme é exibida para mostrar o evento registrado. É possível definir as configurações de exibição de conteúdo agendado nos seus celulares. Para conhecer os procedimentos, consulte o manual do telefone celular. ✎✎ ✎✎ Alguns caracteres especiais podem ser exibidos como espaços em branco ou caracteres quebrados. ✎✎NOTA xx O ScreenShare deve estar instalado em seu celular/ dispositivo Samsung para que esse recurso seja usado. xx O Visual. Doc permite ler arquivos em formato "doc", mas sem modificá-los. xx O menu exibido pode ser diferente dependendo do dispositivo conectado. Utilização da função Mídia Uma janela de alarme é exibida para informar ao usuário que o conteúdo de mídia (vídeos, fotos, músicas) enviado do telefone celular será exibido na sua TV. O conteúdo será reproduzido automaticamente 3 segundos após a janela de alarme ser exibida. Se você pressionar o botão RETURN ou EXIT quando a janela de alarme for exibida, o conteúdo de mídia não será reproduzido. ✎✎NOTA My Mobile Contacts xx Caso a função mídia esteja sendo executada pela primeira vez, a janela popup de alerta será exibida. Pressione o botão ENTERE para selecionar Perm. e, em seguida, a função Media poderá ser usada no dispositivo. “Dispos. desconhecido 0” is requesting that the media file be allowed to play. Se quiser autorizar a reprodução do arquivo de mídia em seu dispositivo, pressione "Perm.", do contrário, pressione "Recusar". Também é possível alterar a configuração (ou repor) desse recurso em "Configuração de AllShare". Aviso: Se o dispositivo estiver conectado a uma rede desconhecida ou que não seja seguida, um conteúdo indesejado ou inadequado poderá ser reproduzido. Caso não tenha certeza quanto à identidade da rede ou à adequação do conteúdo, recomendamos que a opção "Perm." para a solicitação de reprodução não seja escolhida. Perm. FUNÇÕES AVANÇADAS Programar alarme 04 Alarme de recebimento de chamada Calendar Doc Viewer E Selecionar Retornar Usando o celular Samsung simplesmente para controlar a TV Antes que seja possível usar este recurso, é necessário conectar um celular Samsung compatível com as funções de ScreenShare. Ao operar a TV com o seu telefone celular, apenas os botões POWER , y , z e MUTE são suportados. ✎✎Mesmo que mantenha pressionado um botão de controle (canal ou volume) no celular, o valor será aumentado ou reduzido em apenas uma unidade. Recusar xx Para desligar a transmissão de conteúdo de mídia do telefone celular, defina Mídia como Deslig. na configuração do AllShare. xx O conteúdo pode não ser reproduzido na TV dependendo de sua resolução e formato. xx Os botões ENTERE e ◄ / ► podem não funcionar dependendo do tipo de conteúdo de mídia. xx É possível controlar a mídia em reprodução usando o dispositivo móvel. Para mais detalhes, consulte o manual de usuário de cada dispositivo. xx Quando desejar reproduzir conteúdo de mídia do seu PC, selecione o ícone PC no menu principal do AllShare. Então, o menu Media Play da TV será alterado automaticamente. Para obter informações mais detalhadas, consulte a seção "Media Play" (p. 34). Português [UC8000_Bra]BN68-02707A-00L02.indb 53 53 2010-04-07 오후 3:24:04 APÊNDICE Montagem dos cabos Tipo de suporte 1 1 2 2 3 3 Tipo de suporte de parede ✎✎Não puxe os cabos com força quando estiver arrumando-os. Isso pode causar danos aos terminais de conexão do produto. 54 Português [UC8000_Bra]BN68-02707A-00L02.indb 54 2010-04-07 오후 3:24:06 05 Como instalar o kit de montagem na parede APÊNDICE Afixação da Tampa inferior Ao instalar a TV na parede, afixe a Tampa inferior como mostra a figura. Tampa inferior Preparo pré-instalação do Suporte de parede Para instalar o suporte de outro fabricante, use o suporte-anel. Instalação do kit de montagem na parede O kit de montagem em parede (vendido separadamente) permite instalar a TV na parede. Para obter informações detalhadas sobre como fazer a montagem na parede, consulte as instruções fornecidas juntamente com o kit. Entre em contato com um técnico para instalar o suporte de montagem na parede. A Samsung Electronics não se responsabiliza por qualquer dano ao produto ou ferimento a si próprio ou a outras pessoas quando você decide instalar a TV por sua conta. Especificações do kit de montagem na parede (VESA) ✎✎O kit de montagem na parede é vendido separadamente. Instale o seu suporte de parede em uma parede sólida e perpendicular ao chão. Se a fixação for feita em algum outro material de construção, entre em contato com o revendedor mais próximo. Se instalado em um teto ou uma parede com inclinação, ele poderá cair e ocasionar algum dano pessoal grave. ✎✎NOTA xx As medidas padrão para kits de montagem na parede são mostradas na tabela abaixo. xx Ao adquirir o nosso kit para montagem na parede, um manual de instalação detalhado e todas as peças necessárias acompanham o produto. xx Não use parafusos que não estejam em conformidade com as especificações VESA de parafuso padrão. xx Não utilize parafusos mais longos que a dimensão padrão ou que não estejam em conformidade com as especificações de parafusos padrão VESA. Parafusos muito longos podem danificar o interior da TV. xx Para kits de montagens em paredes que não estejam em conformidade com essas especificações VESA de parafuso padrão, o comprimento dos parafusos pode ser diferente, dependendo das especificações dos kits. xx Não aperte os parafusos com muita força, pois isso pode danificar o produto ou ocasionar sua queda, o que pode resultar em ferimentos pessoais. A Samsung não se responsabiliza por esses tipos de acidentes. xx A Samsung não se responsabiliza por danos ao produto nem ferimentos pessoais quando for usado um suporte para parede que não seja VESA ou não seja o especificado, ou caso o cliente não siga as instruções de instalação do produto. xx Não instale a TV a uma inclinação maior do que 15º. xx Sempre conte com a ajuda de duas pessoas para instalar a TV na parede. Português [UC8000_Bra]BN68-02707A-00L02.indb 55 55 2010-04-07 오후 3:24:07 APÊNDICE Família de produto LED-TV [Ultra-Slim] polegadas Especif. VESA (A * B) Parafuso padrão 19~22 75 x 75 M4 23~29 200 x 100 32~37 200 x 200 40~55 400 x 400 56~65 600 x 400 Quantidade M8 4 Não instale o kit de montagem na parede enquanto a TV estiver ligada. Isso pode causar ferimentos ocasionados por choque elétrico. Trava antifurto Kensington A trava antifurto Kensington não é fornecida pela Samsung. É um dispositivo usado para proteger fisicamente o sistema quando usado em um local público. A aparência e o método de bloqueio podem ser diferentes daqueles apresentados na ilustração, dependendo do fabricante. Consulte o manual fornecido com a trava Kensington para utilizá-la adequadamente. <Traseira da TV> 1 ✎✎Procure um ícone "K” na parte traseira da TV. Há uma entrada Kensignton ao lado do ícone "K”. Para bloquear o produto, siga estas etapas: 1. Enrole o cabo da trava Kensington em volta de um objeto grande e pesado, como uma mesa ou cadeira. <Opcional> 2. Deslize a ponta do cabo com a trava através da outra ponta em arco do cabo da trava Kensington. 3. Insira o dispositivo de trava na entrada Kensington do produto (1). 4. Bloqueie a trava. Estas são instruções gerais. Para instruções exatas, consulte o Manual do usuário fornecido com o dispositivo de trava. ✎✎ ✎✎O dispositivo de bloqueio precisa ser adquirido separadamente. ✎✎A posição da trava Kensington poderá ser diferente, dependendo do modelo da TV. 56 Português [UC8000_Bra]BN68-02707A-00L02.indb 56 2010-04-07 오후 3:24:07 05 Fixando a TV à Parede APÊNDICE Cuidado: puxar, empurrar ou subir na TV pode fazer com que ela caia. Fique atento para que as crianças não subam ou mexam na TV, pois a TV poderá cair e causar ferimentos graves, podendo até levar à morte. Siga todas as precauções de segurança fornecidas no folheto de segurança incluso. Para maior estabilidade, instale um dispositivo antiqueda para fins de segurança. ¦¦ Para evitar que a TV caia 1. Coloque os parafusos em grampos e prenda-os na parede firmemente. Verifique se os parafusos estão bem presos à parede. ✎✎ Você pode precisar de material extra, como um chumbador, dependendo do tipo de parede. ✎✎ Como os grampos, parafusos e corda necessários não são fornecidos, você deve comprá-los separadamente. 2. Remova os parafusos da parte central traseira da TV, coloque-os em grampos e, em seguida, aperte-os novamente na TV. ✎✎ Os parafusos podem não ser fornecidos com o produto. Neste caso, adquira parafusos com as especificações a seguir. ✎✎ Especificações de parafuso xx Para TV de 19 a 22 polegadas: M4 xx Para TV de 23 a 65 polegadas: M8 3. Conecte os grampos fixados na TV e os que estão fixados na parede com um cabo forte e prenda-os bem. ✎✎ NOTA xx Instale a TV próxima à parede para que ela não caia para trás. xx É seguro conectar a corda para que os grampos fixados na parede Parede fiquem no mesmo nível ou abaixo dos grampos fixados na TV. xx Desamarre a corda antes de mover a TV. 4. Verifique se todas as conexões estão seguras. Verifique periodicamente as conexões para evitar qualquer sinal de insuficiência ou falha. Caso haja alguma dúvida sobre a segurança das conexões, entre em contato com um profissional de instalação. Português [UC8000_Bra]BN68-02707A-00L02.indb 57 57 2010-04-07 오후 3:24:08 APÊNDICE Solução de problemas Se a TV aparentar ter algum problema, primeiro verifique esta lista de possíveis problemas e soluções. Se nenhuma dessas dicas de solução de problemas se aplicar ao seu caso, visite o site “www.samsung.com" e clique em Suporte, ou entre em contato com o centro de atendimento ao cliente Samsung. Problemas Soluções e explicações Imagem de baixa qualidade Primeiro, realize o Teste de Imagem para confirmar que a sua TV está exibindo a imagem de teste devidamente. (vá para MENU - Suporte - Auto Diagnóstico - Teste de Imagem) (p. 26) Se a imagem de teste for exibida adequadamente, a imagem ruim pode ter como causa a fonte ou o sinal. A imagem da TV não parece tão boa quanto parecia na loja. • • • • Caso tenha cabo / receptor de satélite analógico, adquira um receptor HD digital. Utilize cabos HDMI ou Componente para obter qualidade de imagem HD (alta definição). Assinantes de TV a cabo/por satélite: experimente canais HD na relação de canais. Conexão por antena: experimente os canais de alta definição (HD) depois de realizar a programação automática. ✎✎ Muitos canais de alta definição (HD) exibem conteúdos de definição padrão (SD). Ajuste a resolução de saída de vídeo do decodificador / receptor de satélite para 1080i ou 720p. A imagem está distorcida: erro de macrobloco, blocos pequenos, pontos, pixelização. • Cores erradas ou sem cores. • Caso esteja usando uma conexão Componente, certifique-se de que os cabos componentes estejam conectados às entradas corretas. Conexões incorretas ou soltas podem causar problemas de cores ou uma tela em branco. Cor ou brilho de baixa qualidade. • Ajuste as opções de Imagem no menu da TV (vá para modo Imagem / Cor / Brilho / Nitidez) (p. 16) • Ajuste a opção de Economia Energia no menu da TV (vá para MENU – Imagem – Solução Ecológica – Economia Energia) (p. 16) • Tente restaurar as configurações de imagem para as configurações de imagem padrão. (vá para MENU - imagem - Restaurar Padrões) (p. 22) Há uma linha pontilhada na borda da tela. • Caso o tamanho da imagem esteja definido como Ajuste à Tela, altere-o para 16:9 (p. 18). • Mude a resolução do decodificador/receptor de satélite. A imagem está em preto e branco. • Caso esteja usando uma entrada composta AV, conecte o cabo de vídeo (amarelo) na entrada verde da entrada componente 1 da TV. Ao mudar de canal, a imagem congela ou é distorcida ou atrasada. • Se a TV estiver conectada a um decodificador de TV a cabo, tente reiniciar o decodificador. Reconecte o cabo de alimentação AC e espere até que o decodificador reinicie. Isso pode levar até 20 minutos.) • Defina a resolução de saída do decodificador como 1080i ou 720p. Problema de áudio • • A compressão de conteúdos de vídeo pode causar distorção de imagem, principalmente naquelas que se movem rapidamente, como as de filmes de esportes e ação. Um baixo nível de sinal pode causar distorção de imagem. Esse não é um problema com a TV. Celulares usados próximos à TV (cca até 1 m) podem causar ruído na imagem em TVs analógicas e digitais. Antes de mais nada, realize o Teste de Som para confirmar se o áudio da sua TV está funcionando corretamente. (vá para MENU - Suporte - Auto Diagnóstico - Teste de Som) (p. 26) Se o áudio estiver OK, o problema de som pode ser causado pela fonte ou sinal. Sem som ou som muito baixo no volume máximo. • Verifique o volume do dispositivo (Decodificador/Receptor de satélite, DVD, Blu-ray etc.) conectado à sua TV. A imagem está boa, mas não há som. • • • • • • Os alto-falantes estão fazendo sons estranhos. Configure a opção Selecionar Alto-falante como Alto-falante TV no menu de Som (p. 23). Caso esteja usando um dispositivo externo, certifique-se de que os cabos de áudio estejam conectados às entradas de áudio corretas na TV. Caso esteja usando um dispositivo externo, verifique a opção de saída de áudio do dispositivo (por exemplo, pode ser necessário alterar a opção de áudio do decodificador de TV a cabo para HDMI (HDMI) caso haja um cabo HDMI conectado à sua TV). Caso esteja usando um cabo DVI para HDMI, será necessário um cabo de áudio separado. Caso sua TV possua uma entrada de fone de ouvido, certifique-se de que nada esteja conectado a ela. Reinicie o dispositivo conectado reconectando o cabo do dispositivo. • Verifique as conexões dos cabos. Certifique-se de que o cabo de vídeo não esteja conectado a uma entrada de áudio. • Para conexões por antena ou cabo, verifique a força do sinal. Um nível baixo de sinal pode causar distorção de som. • Realize o Teste de Som de acordo com a explicação acima. Sem imagem, sem vídeo A TV não liga. 58 • Certifique-se de que o cabo de alimentação CA esteja conectado corretamente à tomada da parede e na TV. • Certifique-se de que a tomada de parede esteja funcionando. • Experimente apertar o botão POWER na TV para se certificar de que o problema não seja o controle remoto. Caso a TV ligue, consulte a seção "O controle remoto não funciona", localizada mais abaixo. Português [UC8000_Bra]BN68-02707A-00L02.indb 58 2010-04-07 오후 3:24:08 Soluções e explicações 05 Problemas • • • • Certifique-se de que Sleep Timer está definido para Deslig. no menu Configuração (p. 23). Se o PC estiver conectado à TV, verifique as configurações de energia do computador. Certifique-se de que o cabo de força esteja conectado corretamente à tomada da parede e à TV. Ao assistir TV utilizando uma antena ou cabo, a TV será desligada após 10 - 15 minutos caso não haja sinal. Não há imagem / vídeo. • Verifique as conexões de cabos (retire e reconecte todos os cabos conectados à TV e aos dispositivos externos). • Defina as saídas de vídeo de seus dispositivos externos (Decodificador / Receptor de satélite, DVD, Blu-ray, etc.) de modo compatível com as conexões de entrada da TV. Por exemplo, caso a saída de um dispositivo externo seja HDMI, ela deve ser conectada a uma entrada HDMI da TV. • Certifique-se de que seus dispositivos conectados estejam ligados. • Certifique-se de selecionar a fonte correta da TV, pressionando o botão SOURCE no controle remoto. • Reinicie o dispositivo conectado reconectando o cabo do dispositivo. APÊNDICE A TV desliga automaticamente. Conexão de RF (Cabo/Antena) A TV não está recebendo todos os canais. • Certifique-se de que o cabo coaxial esteja conectado de forma segura. • Tente usar Prog. Automática para adicionar os canais disponíveis à lista de canais. Vá para MENU - Canal - Prog. Automática, selecione Auto e certifique-se de que o tipo correto de sinal de TV a cabo esteja definido no menu (p. 14). • Verifique se a antena está posicionada corretamente. A imagem está distorcida: erro de macrobloco, blocos pequenos, pontos, pixelização. • A compressão de conteúdos de vídeo pode causar distorção de imagem, principalmente naquelas que se movem rapidamente, como as de filmes de esportes e ação. • Um nível baixo de sinal pode causar distorção de imagem. Esse não é um problema com a TV. Conexão com o computador A mensagem "Modo não suportado" irá aparecer. • Defina a resolução de saída do computador de modo compatível com as resoluções suportadas pela TV (p. 11). "PC" sempre é exibido na lista de entradas, mesmo que um PC não esteja conectado. • Isso é normal, já que "PC" sempre é exibido na lista de fontes, mesmo quando não há um computador conectado. A imagem está boa, mas não há som. • Caso esteja utilizando uma conexão HDMI, verifique a configuração de saída de áudio de seu PC. Conexão de Rede Falha de conexão de rede sem fio. • O dongle USB sem fio da Samsung é necessário para usar a rede sem fio. • Certifique-se de que sua Conexão de Rede está definida como Sem Fio (p. 29). • A TV deve estar conectada a um compartilhador de IP sem fio (roteador). A atualização do software pela rede falha. • Realize o teste de rede no menu Configuração (p. 25). • Se você tem a versão mais recente de um software, A atualização não irá prosseguir. Gravação / Timeshift O dispositivo USB não é reconhecido ou os processos de Formato do disp., Verificação do disp. ou Teste Serv. Dispos. falham. • Consulte o manual do dispositivo USB para verificar que o dispositivo USB suporta gravação. • Se o dispositivo USB tem uma trava, certifique-se de que esteja desativada. • Verifique se o dispositivo USB pode ser formatado enquanto está conectado ao PC. Conecte o USB à TV e proceda à sua formatação. (A formatação pode ter algumas falhas intermitentes.) • Se um Teste Serv. Dispos. ou formatação falhar, significa que existe um problema com o hardware do USB ou o desempenho do hardware do USB é demasiado baixo. É exibida uma mensagem que me indica para formatar um dispositivo USB que tem funcionado bem. • Se o dispositivo USB tem uma trava, certifique-se de que esteja desativada. • Recupere o dispositivo USB usando a função de recuperação em Verificação do disp.. A função de gravação não funciona. • • • • Verifique se o dispositivo USB está conectado. Verifique se o canal é um canal digital que permite gravação. Se o sinal estiver fraco ou não existir, a função de gravação será encerrada automaticamente. A TV não realizará gravações se o dispositivo USB não estiver espaço livre na memória. Verifique se este não é o caso. Modo Timeshift não funciona. • • • • • Verifique se o dispositivo USB está conectado. Canais de rádio e transmissões analógicas não são suportados. Os canais de transmissão de dados não são suportados. Se o sinal estiver fraco ou não existir, a função Modo Timeshift será automaticamente encerrada. Modo Timeshift não poderá ser executado se o dispositivo USB não tiver espaço livre na memória. Verifique se este não é o caso. Uma mensagem indica uma falha no teste de desempenho, e as funções de gravação e Modo Timeshift não funcionam. • Esses problemas podem ocorrer se você utilizar um dispositivo USB de pouca capacidade que não suporta gravação. Recomendamos o uso de USB HDD. Português [UC8000_Bra]BN68-02707A-00L02.indb 59 59 2010-04-07 오후 3:24:08 APÊNDICE Problemas Soluções e explicações Uma gravação programada falhou. • Uma gravação programada está desativada para certas operações (formatação, teste de desempenho, verificação de erro, remoções) que acessam o sistema de arquivo de um dispositivo USB. • Se não houver um dispositivo USB conectado, a TV não realizará gravações, mesmo durante a hora programada. • A TV não realizará gravações se o dispositivo USB não tiver espaço livre na memória. Verifique se este não é o caso. • Se você gravar um canal bloqueado com Restrição de Programas, a janela de inserção de PIN será exibida no momento em que você tentar reproduzir a gravação. Vários dispositivos de gravação estão conectados, mas a TV interrompeu a gravação. • Se vários dispositivos de gravação estiverem conectados e o dispositivo estiver definido como Dispos. gravação padrão não tem espaço livre na memória, a função de gravação será finalizada. Tente gravar novamente. O dispositivo com mais espaço livre na memória será automaticamente definido como Dispos. gravação padrão e a TV iniciará a gravação. Outros Barras rolantes horizontais roxas/verdes e ruído nos alto-falantes da TV com conexão de cabo componente. • Remova as conexões de áudio do lado direito e esquerdo do receptor. Se o ruído parar, isso indica que o receptor tem um problema de aterramento. Substitua os cabos de vídeo componente por uma conexão HDMI. A imagem não é exibida no modo de tela cheia. • Canais HD irão apresentar barras pretas nos dois lados da tela ao exibir conteúdo de definição padrão (4:3). • As barras pretas na parte superior e inferior serão mostradas em filmes que possuem relação de altura e largura diferentes da sua TV. • Ajuste as opções de tamanho de imagem no seu dispositivo externo ou ajuste a TV como tela cheia. O controle remoto não funciona. • Troque as pilhas do controle remoto com os pólos (+/-) nas direções corretas. • Limpe a janela de transmissão do sensor do controle remoto. • Tente apontar o controle remoto diretamente para a TV, cerca de 1,5 m. O controle remoto do decodificador de TV a cabo / receptor não liga ou desliga a TV e nem ajusta seu volume. • Programe o controle remoto do decodificador / receptor para operar a TV. Consulte o manual do usuário do decodificador / receptor de satélite para obter o código da TV SAMSUNG. A mensagem "Modo não suportado" irá aparecer. • Verifique a resolução suportada pela TV e ajuste a resolução de saída do dispositivo externo de acordo. Consulte as configurações de resolução na página 11 deste manual. Legenda está acinzentada no menu da TV. • Legenda não pode ser selecionada no menu da TV quando conectada através de HDMI ou Componente (p. 25). • Legenda deve ser ativada no dispositivo externo (p. 25). A TV está exalando odor de plástico. • Esse cheiro é normal e irá se dissipar com o tempo. A Informação Sinal da TV não está disponível no menu Teste de Auto Diagnóstico. • Essa função fica disponível apenas com canais digitais de uma conexão por Antena / RF / Coaxial (p. 26). A TV está inclinada para um dos lados. • Remova a base do suporte da TV e monte-o novamente. O menu de canal está acinzentado (não disponível). • O menu Canal fica disponível apenas quando a fonte TV é selecionada. Suas configurações são perdidas depois de 30 minutos ou toda vez que a TV é desligada. • Caso a TV esteja no modo Loja, ela irá restaurar os padrões de áudio e vídeo a cada 30 minutos. Altere as configurações do modo Loja para Casa no procedimento Plug & Play. Pressione o botão SOURCE para selecionar o modo TV, e vá para MENU → Configuração → Plug & Play → ENTERE (p. 7) Perda esporádica de áudio ou vídeo. • Verifique as conexões de cabo e as reconecte. • Perda de áudio ou vídeo pode ser causada pelo uso de cabos muito rígidos ou grossos. Certifiquese de que os cabos sejam flexíveis o suficiente para uso a longo prazo. Para suporte de parede, recomendamos o uso de cabos com conectores de 90 graus. É possível ver pequenas partículas ao olhar mais de perto na borda da estrutura da TV. • Trata-se de design do produto e não constitui defeito em si. O menu PIP não está disponível. • A funcão PIP fica disponível apenas ao usar uma fonte HDMI, PC ou componente. POP (anúncio interno da TV) é exibido na tela. • Selecione Casa no modo Plug & Play. Para obter mais detalhes, consulte a função Plug & Play (p. 7). ✎✎Esse painel TFT LED usa um painel formado por subpixels que requerem tecnologia sofisticada de produção. Entretanto, pode haver alguns pixels luminosos ou escuros na tela. Esses pixels não causarão nenhum impacto no desempenho do produto. 60 Português [UC8000_Bra]BN68-02707A-00L02.indb 60 2010-04-07 오후 3:24:09 APÊNDICE TheaterSound, SRS e o 05 Licença Símbolo são marcas registradas da SRS Laboratories, Inc. Fabricado sob licença de Dolby Laboratories. Dolby e o símbolo D Duplo são marcas comerciais da Dolby Laboratories. Licença de fábrica sob a patente norte americana número: 5,451,942; 5,956,674; 5,974,380; 5, 978,762; 6,487,535 & outras patentes estrangeiras & pendentes. DTS e o Símbolo são marcas registradas, & os logos DTS 2.0+ Digital Out e DTS são marcas da DTS, Inc. Produto inclui o software. © DTS, Inc. Todos os direitos reservados. DivX Certificado para reproduzir vídeo DivX até 1080p (HD), incluindo conteúdo premium. SOBRE DIVX VIDEO: DivX é um formato de vídeo digital criado pelo DivX, Inc. Esse é um certificado oficial para aparelho DivX que reproduz DivX vídeo. Visite www.divx.com para mais informações e ferramentas de software para converter seus arquivos em DivX vídeo. SOBRE DIVX VIDEO-ONDEMAND: Esse certificado para dispositivo DivX precisa ser registrado para reproduzir conteúdo DivX Vídeo-On-Demand (VOD). Para gerar o código de registro, localize a seção DivX VOD no menu configuração do aparelho. Vá para vod.divx.com com este código para completar o processo do registro e aprender mais sobre DivX VOD. Pat. 7,295,673;7 ,460,688; 7,519,274 Aviso de Licença de software de código livre No caso de utilização de software livre, licenças de software livre estão disponíveis no menu do produto. O aviso de Open Source Licence está escrito apenas em inglês. Especificações Painel nativo 1920 x 1080 @ 60 Hz Considerações ambientais Temperatura operacional Umidade operacional Temperatura de armazenamento Umidade em armazenamento 10°C para 40°C (50°F to 104°F) 10% a 80%, sem condensação -20°C para 45°C (-4°F to 113°F) 5% a 95%, sem condensação Rotação da base (esquerda / direita) -20˚ ~ 20˚ Nome do modelo UN40C8000 UN46C8000 UN55C8000 Tamanho da tela 40 polegadas 46 polegadas 55 polegadas 180W <1W 200W <1W 250W <1W Consumo de energia Operação normal Em espera Som (Saída) Dimensões (CxLxA) Corpo Com suporte Peso Sem suporte Com suporte 10 W X 2 15 W X 2 37.6 X 0.9 X 23.2 polegadas (956.0 X 23.9 X 588.3 mm) 37.6 X 10.7 X 25.6 polegadas (956.0 X 270.5 X 651.3 mm) 42.9 X 0.9 X 26.1 polegadas (1090.8 X 23.9 X 662.8 mm) 42.9 X 11.9 X 28.5 polegadas (1090.8 X 303.0 X 723.8 mm) 50.5 X 0.9 X 30.4 polegadas (1282.0 X 23.9 X 772.0 mm) 50.5 X 11.9 X 32.8 polegadas (1282.0 X 303.0 X 832.7 mm) 15.4 kg (34 Ibs) 13.2 kg (29.1 Ibs) 17.0 kg (37.5 Ibs) 19.2 kg (42.3 Ibs) 22.0 kg (48.5 Ibs) 24.2 kg (53.4 Ibs) ✎✎Design e especificações estão sujeitos a alterações sem aviso prévio. ✎✎Para obter informações sobre a fonte de alimentação e o consumo de energia, consulte a etiqueta que está no produto. Português [UC8000_Bra]BN68-02707A-00L02.indb 61 61 2010-04-07 오후 3:24:10 APÊNDICE Índice Remissivo A F AllShare Alto-falante Ext Alto-falante TV Amplificar Antena Anynet+ Apenas modo RGB Atualização de SW Audio Out Auto Ajuste Auto Diagnóstico 52 23 23 22 14 43 17 26 10 22 26 Balanço Esq/Dir Botão FAV.CH Botão Ligar/Desligar Brilho 22 6, 14 6 16 C Canais favoritos 14 Como se conectar a um PC 11 Componente 9 Conexão com um dispositivo de áudio10 Conexão de Rede 27 Configuração da Rede 28 Contraste Dinâmico 17 Controle Remoto 6 D Digital Audio Out Dinâmico Dispositivo USB DivX® VOD D-sub 10, 43 16 26, 34 42 11 E Economia de energia 16 Edição de Canais 15 Editar Nome 12 Equalizador 22 Espaços de Segurança para Instalação 2 Especificações 61 Estabilidade de branco 17 3 38 40 11 G Girar Gravação 42 45 8, 43 10, 43 61 12 18 Receptor Relógio Resolução otimizada 45 23 11 Selecionar Alto-falante Selecionar Tudo Sensor Ecológico Símbolo Sintonia Fina Sleep Timer Slide Show Solução de problemas 23 15 16 3 16 23 40 58 T M Media Play Melodia Menu de Canais Menu Transparência Modo de Repetição Modo Filme Modo standby Mono Montagem na parede Mudar Senha Música Música de Fundo Quente S 24 5 26 47 L Licença Lista de Entradas 6 25 7 4, 54 R I Idioma Indicador de energia Informação Sinal Internet@TV Pilha PIP (Picture in Picture) Plug & Play Prendedor de cabo Q H HDMI Home Theater B 62 Ferramentas Formatos de Vídeo Fotos Frequência P 34 25 14 25 42 19 5 23 55 24 40 42 Tamanho da imagem Tampa inferior Temporizador Título Tom de Pele Tom de Preto Tonalidade de Cor 18, 42 55 24 41 17 17 18 V Vídeos Visual. Bás. Volume Volume Automático 38 41 5 23 N Navegar Nitidez 12 16 Português [UC8000_Bra]BN68-02707A-00L02.indb 62 2010-04-07 오후 3:24:10 This page is intentionally left blank. [UC8000_Bra]BN68-02707A-00L02.indb 63 2010-04-07 오후 3:24:10
Download