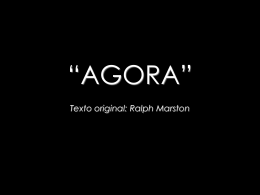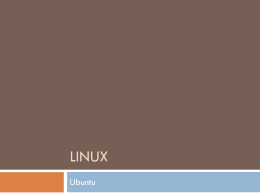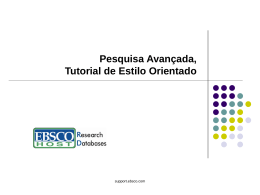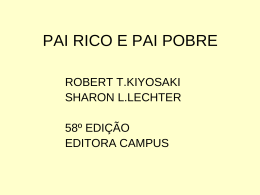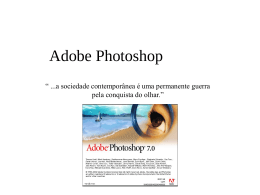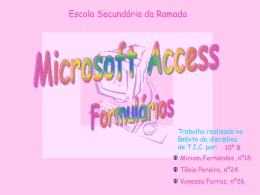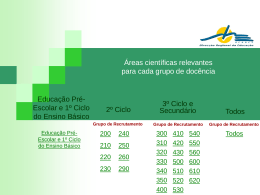Para uma perfeita “Saúde Administrativa”, Alimente diariamente o Financeiro. Para um controle do Financeiro com fluxo de caixa, onde teremos a origem e o destino das receitas e despesas, primeiramente devemos conhecer e montar as contas que irão compor o Plano de Contas da empresa. Para cadastrar o plano de contas primeiro devemos criar no caso deste exemplo de máscara 9.99.999, no nível 1 o titulo 1. Despesas, no nível 2 o titulo 1.01 Comunicação (Nome do Grupo da Despesa) e no nível 3 o titulo 1.01.001 Telefone 3344-3717 (Nome da Despesa propriamente dita) 1.01.002 Internet (Nome da Despesa propriamente dita) No caso das receitas no mesmo exemplo de máscara colocar no nível 1 o título 2. Receitas no nível 2 o titulo 2.01 Vendas (Nome do Grupo da Receita) e no nível 3 o titulo 2.01.001 Dinheiro (Nome da receita propriamente dita) 2.01.002 Cheque (Nome da receita propriamente dita) Um exemplo básico de Plano de Contas de Receitas e Despesas 1 - Despesas 1.01 - Mercadorias/Produtos Revenda 1.01.001 - Duplicatas Entradas 1.01.002 - Produtos Vencidos 1.01.003 - Produtos Quebrados 1.01.004 - Devolucao p/ Fornecedor 1.01.005 - Juros de Duplicatas Entrada 1.01.006 - Descontos Concedidos 1.01.007 - Revista ABC Farma 1.01.008 - Diversos 1.02 - Big Automacao 1.02.001 - Mensalidade 1.02.002 - Consultorias 1.02.003 - Despesas 1.02.004 - Diversas 1.03 - Bancaria 1.03.001 - XXXXXX 1.03.002 - Taxa Manutencao 1.03.003 - Juros 1.03.004 - Taxa de Antecipacoes Cartao/Cheque 1.03.005 - Taxa Cartao 1.04 - Forca de Trabalho 1.04.001 - Salarios 1.04.002 - Ferias 1.04.003 - 13 Salario 1.04.004 - Adiantamento 1.04.005 - Inss 1.04.006 - Fgts 1.05 - XX 1.05.001 - XX1 1.05.002 - xx2 1.06 - YYY 1.06.001 - YYY1 1.06.002 - YYY2 1.07 - Escritorio Contabilidade 1.07.001 - Mensalidade 1.07.002 – Icms’ 1.07.003 - Pis 1.07.004 - Cofins 1.07.005 - Iss 1.07.006 - Darf 1.08 - Ocupacao 1.08.001 - Aluguel 1.08.002 - Iptu 1.08.003 - Agua 1.08.004 - Luz 1.08.005 - Manutencao 1.09 - Comunicacao 1.09.001 - Telefone 1.09.002 - Internet 1.09.003 - Provedor 1.10 - Publicidades 1.10.001 - Propaganda Radio 1.10.002 - Propaganda Televisao 1.10.003 - Propaganda Jornal 1.10.004 - Mensalidade Rede 1.10.005 - Cartazes 1.10.006 - Brindes 1.11 - Veiculos (carros/motos) 1.11.001 - Gasolina Carro X 1.11.002 - Troca Oleo Carro X 1.11.003 - Ipva Carro X 1.11.004 - Manutencao Carro X 1.11.005 - Gasolina Moto X 1.11.006 - Troca Oleo Moto X 1.11.007 - Ipva Moto X 1.11.008 - Manutencao Moto X 1.12 - Diversas 1.12.001 - Material Escritorio 1.12.002 - Diversas 1.12.003 - Multa/Juros com pagamentos 2 - Receitas 2.01 - Vendas 2.01.001 - Dinheiro 2.01.002 - Cheques 2.01.003 - Cartao Debito 2.01.004 - Cartao Credito 2.01.005 - Convenio 2.02 - Outros Recebimentos 2.02.001 - Convenios Multa 2.02.002 - Convenios Juros 2.02.003 - Diversos 2.02.004 - Descontos Obtidos em pagamentos 2.03 - Bancarias 2.03.001 - Saldo inicial 2.03.002 - XXX 2.03.003 - Juros Aplicacao 2.03.004 - Antecipacao 2.04 - Institucionais 2.04.001 - Espaco Propaganda Letreiros/Gondulas 2.04.002 - Compras Para usar o Financeiro com Fluxo de caixa, devemos antes configurar o SistemaBig seguindo os seguintes passos. No Sistemabig, ir no menu configuração, e selecionar o Sub Menu Filiais. Procurar a Aba Financeiro e marca a opção Habilitar financeiro Obs. Os campos circulados em Vermelho não preenche neste momento. Procurar a Aba Geral e configurar o campo Máscara do Plano de contas Obs Com o financeiro habilitado não usar mais sangria despesas no Caixa. Ir no Menu Cadastro Sub menu Centro de Custo e cadastrar o(s) centro de custos das contas do plano de contas Obs- Centro de custo é onde gera o custo da conta (setor), podendo ser por exemplo a própria drogaria, o departamento escritório etc. Ir no Menu Cadastro Sub menu Plano de contas e cadastrar as contas Despesas e Receitas Caso já existe o Plano de Contas cadastrado anteriormente apenas com as despesas, então clicar com o botão direito do mouse e selecionar Criar conta “Despesas” no 1o. nível do plano de contas. Feito isso aparecerá a mensagem de colocar a mascara do 1o. nível do plano de contas onde colocaremos 9, que quer dizer que será incluso na máscara das despesas e receitas apenas um nível para o título das mesmas o Plano de contas ficará com um nível a mais em configuração filiais na aba Geral o campo da máscara do plano de contas mudará também Feito isso cadastrar as receitas da drogaria que poderá ficar como no exemplo abaixo. Para cadastrar o plano de contas primeiro devemos criar no caso deste exemplo de máscara 9.99.999, no nível 1 o titulo 1. Despesas, no nível 2 o titulo 1.01 Comunicação (Nome do Grupo da Despesa) e no nível 3 o titulo 1.01.001 Telefone 3344-3717 (Nome da Despesa propriamente dita) 1.01.002 Internet (Nome da Despesa propriamente dita) No caso das receitas no mesmo exemplo de máscara colocar no nível 1 o título 2. Receitas no nível 2 o titulo 2.01 Vendas (Nome do Grupo da Receita) e no nível 3 o titulo 2.01.001 Dinheiro (Nome da receita propriamente dita) 2.01.002 Cheque (Nome da receita propriamente dita) Incluindo o 1º. Nível no Plano de Contas conta DESPESAS (identificação se Despesa/Receita) Incluindo o 2º. Nível no Plano de Contas conta DESPESAS (grupo de despesa) Incluindo o 3º. Nível no Plano de Contas conta DESPESAS (conta propriamente dita) MODELO CENTRO DE CUSTO SIMPLES Obs. Para a despesa Duplicata de Entrada, desmarcar a caixa Despesa Incluindo o 3º. Nível no Plano de Contas conta DESPESAS (conta propriamente dita) MODELO CENTRO DE CUSTO FILIAIS / SETORES Obs. Para a despesa Duplicata de Entrada, desmarcar a caixa Despesa Incluindo o 3º. Nível no Plano de Contas conta DESPESAS (conta propriamente dita) MODELO CENTRO DE CUSTO FILIAIS / SETORES Obs. Para a despesa Duplicata de Entrada, desmarcar a caixa Despesa Incluindo o 3º. Nível no Plano de Contas conta DESPESAS (conta propriamente dita) MODELO CENTRO DE CUSTO FILIAIS / SETORES Obs. Para a despesa Duplicata de Entrada, desmarcar a caixa Despesa Incluindo o 1º. Nível no Plano de Contas conta RECEITAS Incluindo o 2º. Nível no Plano de Contas conta RECEITAS (grupo de receita) Incluindo o 3º. Nível no Plano de Contas conta RECEITAS (conta própriamente dita) Ir no Menu Cadastro Sub menu Fornecedores para deixar configurado o plano de contas Na aba Financeiro, ligar o plano de contas. Obs: Esta ligação serve para no lançamento de uma despesa no contas a pagar, após selecionar o fornecedor, o plano de contas ser automaticamente preenchido, podendo ser alterado na hora. Ir no Menu Financeiro sub menu Controle Financeiro depois ir no menu Arquivo sub menu Contas Financeiras e criar as Contas Bancárias inclusive a “Conta Drogaria” onde ficarão os valores que não irão pro banco Ir no Menu Cadastro Sub menu Tipos e Formas de Pagamentos sub menu Tipos de Pagamentos para em cada um deles colocar em qual conta e plano de contas entra os valores vendidos nestes Tipos de Pagamentos Pesquisar as formas cadastradas e ir em Edição e ligar a conta e o plano correspondente, lembrando que os tipos Cheques, Convênios, Dinheiro é feito no Configuração Filial Aba Financeiro como dito no inicio do manual. Marcado a opção Gerar movimentação financeira automaticamente, após conferirmos o caixa, o financeiro receberá as informações dos valores e o dia em que ficará previsionado. Havendo mais de uma Filial e as vendas de cartão depositada em contas diferentes então ir na aba Taxa Cartões p/Filial e clicar no botão incluir e incluir as informações referente a Filial Colocando a filial correspondente, a taxa do desconto nesta filial, os dias a receber, a taxa mensal e a conta em que entrará as vendas neste tipo de pagamento. Cadastramos também o tipo de pagamento Banco para usarmos nas baixas de convênios com pagamentos creditados em Conta Bancária Voltando no Menu Configuração Sub Menu Filial, terminamos a configuração dos campos da Aba Fluxo de Caixa associando as contas. Dinheiro – Onde entrarão os valores das vendas finalizadas nos tipos de pagamentos com a forma dinheiro. A receber – Onde entrarão os valores das vendas feitas pelos convênios a prazo. Cheque – Onde entrarão os valores das vendas finalizadas com cheques Depois ir na Aba Administrativo e configurar a parte Plano de Contas, preenchendo as contas do campo Recebimentos, Pagamentos, Descontos Recebíveis, Diferenças caixas. Na parte Recebimentos, configurar no campo Recebimentos - a conta referente aos valores recebidos dos pagamentos de convenio, Descontos - a conta referente ao desconto dado nos recebimentos com desconto, Multa - a conta referente as multas recebidas dos recebimentos em atraso Juros - a conta referente aos juros recebidas dos recebimentos em atraso Na parte Pagamentos, configurar no campo Descontos - a conta referente aos descontos recebidos em pagamentos, Acréscimos - a conta referente aos acréscimos gerados em pagamentos efetuados. Na parte Descontos Recebíveis, configurar no campo Taxas/Tarifas - a conta referente aos descontos pagos nas antecipações de cartões ou cheques. Na parte Diferenças caixas, configurar no campo Sobras - a conta referente aos valores de sobras, quando na conferência do caixa, o valor apurado der maior que o valor computado. Faltas - a conta referente aos valores de faltas, quando na conferência do caixa, o valor apurado der menor que o valor computado. . Feito essas associações, já podemos usar a parte financeira do Big, onde encontraremos no Menu Financeiro sub menu Controle Financeiro onde já passamos por ele para poder cadastrar as contas bancárias Procuramos dividir o Financeiro em três menus principais onde temos o Arquivo, Manutenção, Relatorio Para visualizar os registros em grade, clicar na parte inferior de pesquisa F3, utilizando ou não os filtros: Tipo de conta, período, histórico, efetivado e previsionado Habilitando a caixa Exibir composição do lançamento, aparecerá a tela com a composição do lançamento, mostrando a origem do valor, nos casos de tipo de recebimentos vindo do caixa da loja Para visualizar/imprimir os registros de uma determinada conta, clicar no botão Imprimir F9 Visão do movimento da Conta Financeira Para visualizar os cheques disponíveis clicar nos (...) Para incluir um valor nas “Contas” como taxa, juros etc. temos o botão incluir preencher os campos e confirmar com o F3 parar terminar o lançamento F4 para continuar a lançar outro valor. No menu Manutenção temos: 4 - Lançamento Movimento de Caixa Neste módulo temos a opção de procurar os caixas da drogaria/escritório, conferir e alimentar o financeiro Na parte superior grifada em vermelho temos os campos de pesquisa de período dos caixas já conferidos, com opção de finalizados ou não, conferidos e excluídos. Na parte inferior grifada em rosa, temos os botões: Incluir - Onde iremos buscar o caixa finalizado, conferir e incluir na movimentação financeira. Visão quando estamos como escritório Loja Física e Lógica a loja do caixa Clicando em procurar o caixa, achamos o mesmo e preenchemos os campos valor apurado em cada tipo de pagamento. No campo Para efeito de comparação, incluir suprimentos no total computado, deixar marcado, caso queira mostrar o valor total da venda mais o valor do(s) suprimento(s), após preencher os valores no campo Valor apurado clicar no botão Comparar Após confirmar Caso não tenha diferença no Valor apurado com o Valor computado então aparecerá um na coluna Diferença ou com o valor da diferença Na parte inferior onde está circulada o sistema mostra todos os registros referentes ao Tipo de Pagamento na aba correspondente, podendo ser Venda Vista, Recebimento, Devolução, Suprimento, Sangria, como onde estamos posicionado, podendo clicar no botão substituir o tipo de pagamento Para colocar uma observação nos tipos de pagamento que derem diferença, clicar duas vezes sobre ele. Para efetuar a troca, ir no tipo de pagamento correto e confirmar com o F3 ou botão OK. O campo Valor Apurado continuará o mesmo, mudando apenas o campo Valor Computado, onde podemos também clicar no botão atualizar valor computado a qualquer momento. O campo Valor Apurado pode ser mudado também, mas o sistema registrará todos os valores colocados Para conferir o período de movimentação (baixa e suprimento) feita no escritório, temos que ficar como loja fisica e lógia Escritório Colocamos os valores recebidos no período em cada tipo de pagamento clicamos no botão comparar Nesta tela temos a confirmação onde clicando no botão OK para alimentar o financeiro Excluir - onde iremos excluir um caixa conferido. Editar/Detalhes - onde iremos verificar as informações de um caixa conferido. Detalhes de um caixa Feito a conferencia do movimento do caixa, o sistema ficará alimentado com as informações de efetivado e previsto. No menu Arquivo temos: 1- Novo onde dentro de Novo: 1.1 Conciliação Neste Módulo teremos as conciliações das operações feitas nas contas bancarias, onde vamos efetivar os créditos e débitos efetuados nas mesmas Para entrar no módulo colocamos a data de encerramento que no caso, é a data do extrato que teremos em mãos e o saldo disponível desta data. Clicando em OK temos a tela abaixo onde o financeiro abrirá a Aba Conciliação com todos os registros a serem efetivados Do lado esquerdo da tela temos os Débitos efetuados na conta, sejam cheques emitidos ou valores lançados como taxa bancárias. Do lado direito da tela temos os Créditos efetuados na conta, provenientes dos depósitos efetuados ou valores lançados como juros adquiridos. Para marcar os valores a conciliar temos as teclas F5 - para marcar ou desmarcar o registro em que o cursor se encontra, F6 - marcar todos e F7 - para desmarcar todos. O valor do Saldo atual da conta com os valores conciliados tem que bater com o valor do Saldo final. Nesta tela temos os botões: Último relatório - para verificar o ultimo relatório da conciliação. Alterar - para mudar o dia e o saldo final da conciliação. Conciliar – Para confirmar a conciliação. Cancelar – Para cancelar toda operação. 1.1 Depósitos Neste módulo temos o tratamento dos depósitos nas contas bancárias. Para depósito em dinheiro digitamos o valor no campo circulado e confirmamos com o botão OK. Para depósitos em cheques recebidos, clicamos no botão Incluir e procuramos os cheques disponíveis para depósito Nesta tela colocamos a data para pesquisa, podendo também marcar a opção de pesquisar os cheques devolvidos, depois clicamos no botão Pesquisar(F3). Temos a opção de marcar os cheques e clicar no botão OK. Onde voltamos pra tela inicial para a confirmação do mesmo Após incluídos os cheques, podemos excluir clicando no botão remover. Para confirmar clicamos no botão OK. Para depósitos com cheques emitidos de outras contas bancárias clicamos na Aba inferior Emitidos e depois no botão Incluir. onde aparecerá o cadastro dos cheques emitidos para nós pesquisarmos ou criamos um para o depósito. Para incluir clicamos no botão novo ou teclamos F5 e preenchemos o cheque. 1.1 Descontos/Antecipação de Cheques Neste módulo tratamos os descontos e antecipações com cheques recebidos e trocados com o banco. Para pesquisar colocamos as datas do período para ver os cheques disponíveis e clicamos em pesquisar. Depois marcamos os cheques que usaremos e confirmamos com o botão OK(F3). Nesta tela, colocamos o desconto em R$ ou em % que será cobrado da antecipação, a data, a conta que entrará o valor e um histórico para o movimento. Este movimento ficará nas conciliações a serem feitas posteriormente 1.1 Descontos/Antecipação de Cartões Neste módulo tratamos os descontos e antecipações com cartões de créditos a serem recebidos e trocados com o banco Para pesquisar colocamos o cartão, as datas do período para ver os valores disponíveis e clicamos em pesquisar. Depois marcamos o valor que usaremos e confirmamos com o botão OK(F3). Nesta tela, colocamos o desconto em R$ ou em % que será cobrado da antecipação, a data, a conta que entrará o valor e um histórico para o movimento. Este movimento ficará nas conciliações a serem feitas posteriormente. 1.1 Transferência entre Contas Neste módulo tratamos as transferências entre as contas cadastradas, onde podemos fazer retirada também transferindo para conta caixa(drogaria). Colocamos o valor a transferir no campo circulado em vermelho e confirmamos com o botão OK 2- Contas Financeiras Este módulo serve para cadastrar as contas financeiras inclusive a conta drogaria onde fica os valores que não irão para o banco, conforme já vimos o procedimento de cadastro de cada uma delas. 3- Contas a Pagar Esta rotina é a mesma usada em financeiro contas a pagar antes de habilitar o financeiro. Obs. Orientamos os clientes a sempre lançar as contas a pagar vinda de duplicatas de Distribuidor a partir das notas de entrada. Esta rotina é feita na conferência da entrada da loja ou no próprio fechamento da entrada, conforme configuração e permissão. As duplicatas de entradas podem ser incluídas com segurança no escritório associando sempre com suas notas. A partir do financeiro habilitado as duplicatas diversas(água, luz, telefone, etc.) serão lançadas a partir desta tela com a opção do F5. Para lançar despesas com mais de uma parcela, como Aluguel, temos a opção de incluir e no campo parcela ... Clicamos nele e colocamos as demais parcelas Usando : As parcelas vencem sempre no mesmo dia do 1o. Vencimento – Após colocarmos o número das parcelas, clicamos no botão Calcular vencimentos. Aparecerá as parcelas com o mesmo dia do 1o. Vencimento nos meses seguintes. confirmamos com o botão OK(F3) Usando : As parcelas vencem em intervalos fixos de dias – Após colocarmos o intervalo de dias e o número das parcelas, clicamos no botão Calcular vencimentos, Aparecerá as parcelas com os respectivos dias dos vencimentos. confirmamos com o botão OK(F3) Quando for baixar a conta, então o sistema irá solicitar de “ONDE” esta saindo os valores para pagamento da mesma. Para baixar temos as opções: Ctrl+F5 – Marca ou Desmarca a duplicata selecionada Ctrl+F6 – Marca Todas Ctrl+F7 – Desmarca Todas Depois com o F7 baixamos a(s) marcada(s) Podemos usar pagamento com varias formas, por exemplo uma parte em dinheiro e outra parte com cheque de terceiros e cheque da drogaria ou com débito em conta. Para pagamento com cheque de terceiros disponível em caixa, então clicamos no ícone Nesta tela clicamos no botão adicionar para pesquisa dos cheques disponíveis Colocamos a data para os cheques que estão bons para depósitos até esta data e clicamos em pesquisar, caso queira tem a opção de marcar também os cheques devolvidos Após a pesquisa marcar os cheques a serem usados e clicar em OK. Após a seleção os cheques aparecerão na tela abaixo podendo ainda remove-lo ou adicionar novos, para então clicar em OK Após selecionado, o sistema mostrará o restante que precisa para o pagamento Caso queira pagar o restante em dinheiro, no campo circulado em vermelho colocar o valor restante, ou ainda no campo Débito em Conta e clicar em concluir, se for pagar com cheque da drogaria então clicar 2 vezes no campo Cheque Clicar no botão adicionar e adicionar o cheque a ser emitido Nesta tela clicar no botão novo (F5) e preencher os dados necessários Conforme mensagem da tela não tem necessidade de colocar o plano de contas de contas lançadas pelo contas a pagar. Após cadastrado o(s) cheque(s), sair com ESC confirmar com o botão OK concluir a baixa clicando no botão Ok Para fazer um estorno de baixa então clicar no botão estornar F8 Nesta tela o sistema trará a baixa selecionada, podendo também clicar em pesquisar colocando o período de baixa ou o código da baixa no campo superior. Após verificar o registro, clicar no botão Excluir onde irá aparecer a tela de confirmação Clicando no botão detalhe, temos os detalhes do pagamento Esta opção de estorno ou verificar os detalhes da baixa pode ser feita também pela ficha selecionando o botão ... do campo Baixa ID 4- Cheques Emitidos Neste módulo temos os cheques emitidos das contas bancarias, na parte superior temos as abas com as opções de: Edição(F2) - para ir na ficha de edição, Financeiro(Shift+F8) - onde aparecerá os históricos do cheque selecionado Na parte inferior temos os filtros: Baixados – aparecerá somente os cheques baixados Não Baixados – aparecerá somente os cheques não baixados Todos – aparecerá todos os cheques emitidos. temos a opção de pesquisar por: Conta, Número do cheque, Data emissão ou Pré. A baixa dos cheques emitidos será feita automaticamente quando conciliarmos a conta bancária na opção Conciliação. 5 - Cheques Recebidos Todos os cheques recebidos através de vendas ou recebimentos de contas a prazo vêm pra este modulo. Temos opção de pesquisar: todos, os baixados e os não baixados, podendo filtrar por número de cheque, número de lançamento, CPF, cliente, data de venda, data pré, data devolução. A baixa dos cheques recebidos é feita automaticamente quando usamos eles em pagamentos ou depósitos a serem efetuados na opção conciliação. Quando o cheque for devolvido tem a opção de bloqueá-lo como cheque devolvido apertando o Ctrl F5. Após o ctrl F5 aparecerá a Tela abaixo caso for cheque com pagamento de duplicatas Obs. No contas a Pagar será gerado uma duplicata no fornecedor com o valor do cheque a ser pago posteriormente com a modalidade a escolher. Ou a Tela abaixo caso for Cheque Depositado Obs. Aparecerá na Conta Bancária onde o Cheque foi depositado o Débito do mesmo para ser conciliado. Quando o cheque for devolvido e o cliente vier pagar no escritório, temos a opção de baixá-lo, quitando o cheque devolvido apertando o Shift F9. Após o Shift F9 aparecerá a Tela abaixo Obs. Fazer o lançamento do crédito ou o suprimento de um novo cheque. Na Aba Edição(F2) temos o registro em ficha. Na Aba Pagamentos(Shift+F7) temos os históricos de pagamentos caso houver pagamentos no modo sem o financeiro ativado. Na Aba Financeiro(Shift+F8) temos os históricos vindo do financeiro. Também podemos fazer lançamentos de valores(suprimentos) se necessário. Esta opção somente é liberada quando selecionado loja física e lógica Escritório No menu Manutenção temos: 1- Conciliações Neste módulo, temos as conciliações efetuadas nas contas bancárias. Na parte superior temos o Tipo de como visualizar a conta, se Descrição ou número da Conta, os campos de pesquisa a serem preenchidos, selecionando a conta, o período correspondente e marcar a opção de Pesquisar também as conciliações excluídas. Na tarde inferior, temos os botões: Excluir - para excluir uma conciliação efetuada errada. Detalhe - para ver os detalhes da conciliação. Detalhes da Conciliação 2 Depósitos Neste módulo temos os depósitos efetuados nas contas bancárias. Na parte superior temos os campos de pesquisa a serem preenchidos, selecionando a conta, o período correspondente e marcar a opção de Pesquisar também os depósitos excluídos. Na tarde inferior, temos os botões: Excluir - para excluir um depósito efetuado errado. Detalhe - para ver os detalhes do depósito. Detalhe dos Depósitos 3- Descontos/Antecipação de Recebíveis Neste módulo temos os descontos e Antecipações efetuadas, tanto com cartões quanto com cheques Na parte superior temos os campos de pesquisa a serem preenchidos, selecionando o período correspondente e marcar a opção de Pesquisar também os descontos e antecipações excluídas Na tarde inferior, temos os botões: Excluir - para excluir um desconto/antecipação efetuado errado. Detalhe - para ver os detalhes do desconto/antecipação Detalhes de Desconto/Antecipação 4 - Lançamento Movimento de Caixa Neste módulo temos a opção de procurar os caixas da drogaria, conferir e alimentar o financeiro, como vimos anteriormente Fazendo uma baixa de empresa no Escritório Após colocar a empresa, o período e clicar em Filtrar, verificar os valores a baixar e clicar no botão Baixar Onde aparecerá a mensagem de confirmação e logo após a confirmação da data da baixa. Colocamos a data do recebimento e confirmamos no botão OK Colocar o tipo de pagamento da baixa e confirmar o recebimento com o botão OK Quando o tipo de pagamento é de Banco, o sistema pede a confirmação da conta onde entrará o valor do recebimento Menu Relatorios Temos: Balancete Gerencial: Onde verificamos o demonstrativo do Balancete Gerencial das contas realizadas. Fluxo de caixa: Onde verificamos os movimentos previstos, para efetuarmos uma ação. Plano de Contas: Onde verificamos o relatorio das contas realizadas. Lançamentos Manuais: Onde verificamos os lançamentos feitos diretamente no Lançamentos de Contas e as Transferências entre Contas. 1- Balanco Gerencial Na tela abaixo, podemos filtrar a visualizacao dos valores apenas de uma Filial especifica ou deixar mostrando os valores de todas juntas, após selecionar o perido e o modelo do balancete, se Resumido ou Detalhado Visualizacao modo Resumido Visualizacao modo Detalhado 2 Fluxo de Caixa Neste módulo temos: Na parte superior as opções de Filtro: Todas as filiais - Marcado temos as informações de todas as Filiais, desmarcado somente a selecionada. Período De – até – Período para verificação da movimentação. Na parte do meio o Plano de contas com o Filtro: Todas as Contas - Marcado verificamos todas as contas do fluxo, desmarcado, apenas as contas selecionadas. Na parte inferior temos: Tipo Relatório: -Detalhado(por conta) - Mostra o relatório detalhado por conta. -Resumido(dia-a-dia) – Mostra o relatório resumido dia a dia. Opções: -Previsto – Filtra apenas os movimentos Previstos. -Realizado - Filtra apenas os movimentos Realizados. -Ambas – Filtra as movimentações Previstas e Realizadas. -Exibir realizado também em percentual – Marcado esta opção o relatório trará uma coluna com o realizado mostrando a porcentagem atingida. Com as teclas F5 Marca/Desmarca, F6 Todos e F7 Nenhum, marcamos a conta no cabeçalho a ser filtrada, para só depois então clicar no botão Filtrar. Esta visualização é Detalhada. Conforme selecionamos os valores previstos ou realizados, no rodapé aparece o histórico dos movimentos Esta visualização é Resumida. Conforme selecionamos as datas, no rodapé aparece o histórico dos movimentos. Tela do Fluxo de Caixa Atualizada na Versão 2.0 3- Plano de Contas Na parte superior temos Visualizar por: Filial – O relatório aparecerá as descrições de cada conta e logo abaixo a(s) Filial(is) com seus respectivos valores Centro de Custos - O relatório aparecerá as descrições de cada conta e logo abaixo o(s) centro(s) com seus respectivos valores Descrição da Despesa - O relatório aparecerá as descrições de cada conta e logo abaixo a(s) descrição(ões) com seus respectivos valores Na parte inferior temos a opção Filial - para marcar e selecionar apenas uma Filial para a visualização Data Inicial e Data Final – Para visualização do período selecionado Plano de Contas - Para visualizar apenas a conta selecionada Visualização por Filial Visualização por Centro de Custos Visualização por Descrição Visualização por Plano Conta, Visualizado por Filial Visualização por Plano Conta, Visualizado Descrição 4-Lançamentos Manuais Na tela abaixo, podemos filtrar os lançamentos por: Data de Lançamento Data Cadastro Visualização de lançamentos em contas Pense bem, pense grande. Pense Big.
Download