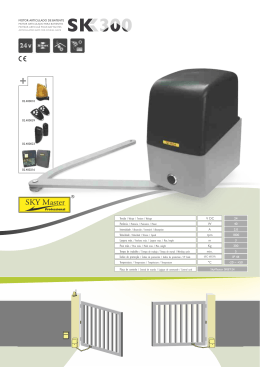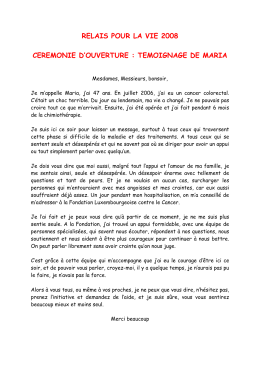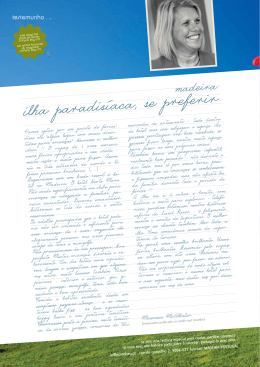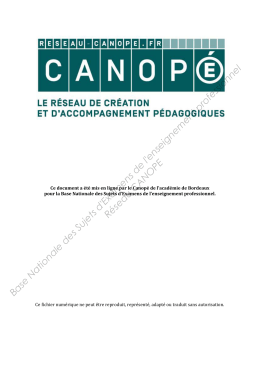SURFOX Marking Kits User’s Guide Manuel de l’utilisateur pour les trousses de marquage Manual del usuario para el kit de marcado Kits de Marcação Manual do Usuário Standard Kit Trousse standard Kit estándar Kit Padrão Pro Kit Trousse professionelle Kit profesional Kit Pro SURFOX website (Link to surfox.com) Table of contents Table of contents 1 Kit descriptions2 Standard kit 2 Pro kit 3 2Marking/etching4 With a MINI SURFOX 4 With a SURFOX 104 4 With a SURFOX 204 4 3 Marking/etching procedure 5 4 Installation and use of the software (Pro kit) 6 5 Label creation and settings (Pro kit)7 Quick creation of text 7 Quick creation of pictures and logos 7 Quick creation of rectangles 7 Quick creation of lines 8 Quick creation of ellipses 8 Quick creation of inverse 9 Quick creation of serial, batch and lot numbers 9 Quick creation of bar codes 10 Quick creation of 2-D codes 10 Permanent stencils 10 6 Accessories11 7 Troubleshooting12 8 Warranty and service13 Version française Versión española Versão Portuguaise 15 29 43 SURFOX Marking Kits User’s Guide 1 1 Kit descriptions SURFOX marking kits use a fast and simple electrochemical process to permanently mark stainless steel surfaces. The marking wand plugs directly into the SURFOX machine and is used with specially made permanent or disposable stencils. Standard kit Order no.: 54-B 080 The standard kit requires the use of permanent stencils that can be easily ordered at WALTER. The standard kit includes: • Marking wand, black cable and graphite insert 35 mm X 10 mm • Pack of 20 marking pads, 5 O-Rings and Allen key 2.5 mm • SURFOX-M marking solution 100 ml squeeze bottle for black marking (AC mode) • SURFOX-E etching solution 100 ml squeeze bottle for white etching (DC mode) 2 1 Kit descriptions Pro kit Order no.: 54-B 081 The PRO kit is offered with a stencil thermo printer for the printing of disposable stencils to permanently mark stainless steel surfaces. The printer comes with software that allows the creation of stencils for barcodes, serial numbers, lot and batch numbers, text, company logos, and more to mark directly on stainless steel. Packaged in a professional and sturdy casing, the kit includes: • Marking wand, black cable and graphite insert 35 mm X 10 mm • Pack of 20 marking pads, 5 O-Rings and Allen key 2.5 mm • SURFOX-M marking solution 100 ml squeeze bottle for black marking (AC mode) • SURFOX-E etching solution 100 ml squeeze bottle for white etching (DC mode) • Thermo printer and roll of stencil paper 20 meter SURFOX Marking Kits User’s Guide 3 2 Marking/etching procedure Marking/etching u Select AC mode (alternating current) for electrolytic marking (black). u Select DC mode (direct current) for electrolytic etching (white). With a MINI SURFOX 1.Connect the marking/etching wand to the marking/etching outlet on the front panel. 2.Turn the selector knob to the marking/etching wand icon. 3.In the marking/etching section of the unit, select the proper mode; AC (marking) or DC (etching) mode. Ensure the work piece is grounded. Note: Voltage is already preset at 12 volts when marking/etching. With a SURFOX 104 1.Connect the marking wand to the marking outlet on the front panel. 2.Press the ON button on the cleaning wand to power on the marking wand. Ensure the work piece is grounded. Note: Only the marking option is available with the SURFOX 104 unit. The marking outlet is preset to AC mode. White etching is not possible with the SURFOX 104 unit. With a SURFOX 204 1.Connect the marking wand to the marking/etching outlet on the front panel. 2.Turn the selector knob to the marking/etching wand icon. When this mode is selected, it automatically cuts the power to the hand wand, stops the solution pump and the fume elimination system (if connected) from operating. Only power is provided to the mini wand and the marking/etching wand outlet. Ensure the work piece is grounded 3.Turn the selector knob to the marking/etching wand icon 4.In the marking/etching section of the unit, select the proper mode; AC or DC mode. Note: Voltage is already preset at 12 volts when marking/etching. Warning: Ensure the SURFOX machine is turned off while proceeding to these steps in order to avoid black marks on the part(s) to be marked. 4 3 Marking/etching Marking/etching procedure Before turning on the SURFOX machine: 1. Add drops of marking or etching solution on the pad when mounted on the marking/etching wand until saturated. 2. Apply the marking or the etching solution onto the surface to be marked or etched using the soaked marking wand. Ensure the SURFOX unit is turned off during this step to avoid unwanted staining of the stainless steel piece. 3. Place the stencil over the wet surface (to hold the stencil in position). Tape can be used to hold the stencil in place. 4. Turn on the unit and rub the marking/etching wand over the top of the stencil with a firm, but light pressure, until the marking or etching process is completed. Make sure the part is grounded. 5. Remove the stencil. 6. Neutralize using SURFOX-N. Marking with disposable stencils. Marking with permanent stencils. Result of black marking with disposable stencils. Result of black marking with permanent stencils. Available in the United States only Marking with permanent stencils (U.S. only). Result of black marking with permanent stencils (U.S. only). SURFOX Marking Kits User’s Guide 5 4 Installation and use of the software (Pro kit) Installation and use of the software (Pro kit) 1. Place the software CD (For Windows XP, VISTA and Windows 7X. A version for Windows 2000 is also available upon request) supplied with the kit in the CD reader of the computer. The auto run will then activate. 2.Unzip the ZD_2.6.42.03_Certified file and launch the installation of the printer driver. 3.Select printer model GK420d. 4.Select the proper USB port (USB00X – X is the port number) or if you have multiple USB ports, select the first one. 5.Launch the installation of ZebraDesignerv2 by double clicking on the document from the CD. ZebraDesignerv2 is the program designed for creating stencils’ artworks. 6.Before launching ZebraDesigner for the first time, copy the Default Label file from the CD to the path Document\My Labels\Labels. This default label has the proper settings for your printer and stencil paper and is easy to use. 7.When starting the ZebraDesigner program for the first time, select the label previously copied to the Default Label folder for a quick use of the labels with proper settings. The Default Label can be edited (size and content) as many times as desired and saved under different names (Make sure to keep the extension file .ibi). 8.You may also prefer to create your own default label or change the properties of the label every time you create a label. If this is the case, ensure you respect the size of the stencil paper and keep the continuous mode. 6 5 Label creation Label creation and settings (Pro kit) Creating labels with the software is self intuitive. You may also refer to help section (F1) in the software for more details. Quick creation of: u Text To place the text object on the label, do the following: 1.In the Toolbox, click the Text button. 2.Click the position on the label where you want to place the object. The Text Wizard dialog box opens. 3.Define the contents for the text object. Example: ABC Co Ltd Operator: J. Smith Batch #: 123456 Date: Aug. 6, 2011 4.To advance to the next step of the wizard, click the Next button. 5.Follow the onscreen instructions in the next steps. 6.Click the Finish button. To change the position and size of the text object, select the text object and drag the object with your mouse to the desired position. Using the Text Toolbar, change the font for the text object. (ie.: choose Arial font, 28 point size, and bold style). u Pictures and logos To place the picture object on the label, do the following: 1.From the Toolbox, click on the Picture object. 2.Click on the label where you want to place the picture. The Open dialog box opens. 3.Browse for the picture on the hard disk, and then click the Open button. u Rectangles To place the rectangle object on the label, do the following: 1.In the Toolbox, click the Rectangle button. 2.Click the position on the label where you want the upper-left position of the object to be set. SURFOX Marking Kits User’s Guide 7 5 Label creation 3.Drag in the bottom-right direction until the object size is correct. 4.The other method of positioning the rectangle object on the label is selecting the Rectangle tool and then clicking the label. A default-sized rectangle will appear, and you can resize it using handles around the object. 5.Note: If you want to draw a square, grab a handle on one of the rectangle corners, simultaneously press and hold the Shift key, then resize the rectangle. A square will be drawn. 6.To move a rectangle to a different position, select it and drag it elsewhere on the label. u Lines To place the line object on the label, do the following: 1.In the Toolbox, click on the Line object. 2.Define the line starting point by clicking the mouse at the start position. 3.Move the cursor to the end point while holding down the mouse button. A line will be drawn from the left to right side of the label. 4.Note: To draw a vertical line, click the starting point and then drag the cursor in the up-down direction. u Ellipses To place the ellipse object on the label, do the following: 1.In the Toolbox, click the ellipse button. 2.Click the position on the label where you want the upper-left position of the object to be set. 3.Drag to the bottom-right direction until the object size is correct. 4.The other method of positioning the object on the label is selecting the Ellipse tool and then clicking the label. A default-sized ellipse will appear, and you can resize it using handles around the object. 5.Note: To draw a circle, grab a handle on one of the ellipse corners, simultaneously press and hold Shift key, then resize the ellipse. A circle will be drawn. 6.To move an ellipse to a different position, select it and drag it elsewhere on the label. 8 5 Label creation u Inverse To place the inverse object on the label, do the following: 1.In the Toolbox, click on the inverse button. 2.Click the position on the label where you want the upper-left position of the object to be set. 3.Drag to the bottom-right direction until the object size is correct. 4.Note: To draw a square, grab a handle on one of the rectangle corners, simultaneously press and hold the Shift key, then resize the rectangle. A square will be drawn. 5.To move an inverse object to a different position, select it and drag it elsewhere on the label. u Serial, batch and lot numbers You may want to print labels on which the data changes for each label, for example, counter, serial numbers, date, and time. To accommodate changing data, the software can be used to format labels using the variable fields. Variable fields can be used with text and graphic objects. There are several types of variables you can choose. Data, which must be printed as a variable, is prepared at the time of printing. It can be entered in the program in these ways: 1.by the operator from the keyboard 2.from the computer’s clock (date and time) 3.from the label design (using counters with predefined starting values and steps) 4.from the RFID tag embedded into the label 5.as output of ‘Linked field’ or ‘Visual Basic expression’ 6.database can be used to provide data for the fields The variable data can be the same for many labels and/or specific for one label only. Note: If a variable defines the label, making it absolutely necessary, it is possible to set the requirement, that a variable value must be entered in the field for printing to succeed. This option is available in the Text Wizard. SURFOX Marking Kits User’s Guide 9 5 Label creation u Bar codes To place the bar code object on the label, do the following: 1.In the Toolbox, click the Bar Code button. 2.Click the position on the label, where you want to place the object. Bar Code Wizard dialog box opens. 3.Define the contents for the bar code object. 4.To advance to the next step of the wizard, click on the Next button. 5.Follow the onscreen instructions in the next steps. 6.Click the Finish button. u 2-D codes (QR, AZTEC, MAXICODES, etc.) To place the 2-D code object on the label, do the following: 1.In the Toolbox, select the desired 2-D type of code. 2.Click the position on the label, where you want to place the object. Bar Code Wizard dialog box opens. 3.Define the contents for the 2-D code object. 4.To advance to the next step of the wizard, click on the Next button. 5.Follow the onscreen instructions in the next steps. 6.Click the Finish button. Permanent stencils Custom made stencils from a .bmp, .jpg, .tiff, .dwg, .ai, .cdr, .doc, .pdf document may be ordered and reused hundreds of times. Many sizes are available. Refer to the ACCESSORIES list in this manual. For increased durability, neutralize the stencil with SURFOX-N, rinse after use and store flat between two cardboard pieces or for more flexibility and to avoid curling on the edge of the stencil, place the stencil in a jar filled with water. 10 6 Accessories Accessories SURFOX-M marking solution 100 ml squeeze bottle SURFOX-E etching solution 100 ml squeeze bottle Stencil paper roll 100 mm X 20 M Stencil paper roll 100 mm X 50 M Marking pads, pack of 20 Graphite marking inserts 35 mm X 10 mm Black cable Permanent stencils 25 mm X 15 mm Permanent stencils 54 mm X 32 mm Permanent stencils 85 mm X 27 mm Permanent stencils 85 mm X 54 mm Permanent stencils 128 mm X 85 mm Permanent stencils 170 mm X 54 mm Permanent stencils 170 mm X 108 mm Permanent stencils 257 mm X 170 mm Large stencil with aluminum frame (not flexible) 355 mm X 155 mm (Not available in the US) 54-A 031 54-A 041 54-B 086 54-B 087 54-B 083 54-B 088 54-B 063 54-B 075 54-B 076 54-B 071 54-B 077 54-B 078 54-B 072 54-B 073 54-B 074 54-B 079 Note: Allow a space of approximately 4 mm surrounding the artwork on the stencil. 54-B 088 54-A 031 54-A 041 54-B 083 54-B 063 54-B 086/54-B 087 Available in the United States only: Permanent stencil 2 1/2” x 7” Permanent stencil 3 3/4” x 7” Permanent stencil 5” x 7” Permanent stencil 8 1/2” x 11” 54-B 066 54-B 067 54-B 068 54-B 069 Note: Allow a space of approximately 1/2” surrounding the artwork on the stencil. SURFOX Marking Kits User’s Guide 11 7 Troubleshooting Troubleshooting u Printer/Software Q:Stencil paper is coming out of the printer 1/4”, then back in without printing. A:Ensure the label sensor located below the print head when opening the printer (lift the stencil paper up to find it) is properly covered with the original glue/tape from manufacturing. If not, add a piece of electric tape to cover it. Q:Stencil paper printing, then unrolling out of the printer continuously. A:Ensure the printer settings are properly adjusted to continuous paper feed. Go to software program FILE, select PRINTER SETTINGS and ADVANCE SET-UP tab. Under TRACKING MODE, select CONTINUOUS. u Cleaning the print head Let the print head to cool for a minute, and then use a new cleaning pen to swab the dark line on the print head cleaning from the center to the outside edges of the print head. Avoid using a used pen to avoid contamination from previous head cleaning. This cleaning should be performed after each roll of stencil paper. 12 8 Warranty and service Warranty and service All WALTER SURFOX Marking Kits, cleaning systems and accessories are inspected and tested before shipment and are warranted to be free from any defect in material and faulty workmanship. Should any malfunction occur within six (6) months from the date of original purchase, return the complete system prepaid with proof of purchase, to the nearest WALTER Factory or Authorized Service Center. If an examination shows that the malfunction was caused by defective material or faulty workmanship, WALTER will repair (or at our option, replace the unit) without charge. This warranty does not apply when; normal maintenance is required, repairs or replacements have been made or were attempted by anyone other than WALTER authorized service personnel, and does not cover any damage caused by accidents, modifications, use of improper accessories, abuse or misuse, which also includes overloading the tool beyond its rated capacity as well as its continued use after partial failure. No other warranty, written or verbal, is authorized. In no event shall WALTER be liable for any indirect, incidental or consequential damages from the sale of the product. This disclaimer applies both during and after the term of this warranty. This warranty gives you specific rights. The provisions contained in this warranty are not intended to limit, modify, take away from, disclaim or exclude any warranties set forth in any Provincial or State legislation. To the extent required by law, the provisions in any Provincial, State or Federal legislation with respect to warranties take precedence over the provisions in this warranty. SURFOX Marking Kits User’s Guide 13 Table des matières Table des matières 1 Description de la trousse16 Trousse standard 16 Trousse professionnelle 17 2 Marquage et gravure18 Avec un MINI SURFOX 18 Avec un SURFOX 104 18 Avec un SURFOX 204 18 3 Procédure de marquage et gravure 19 4 Installation et utilisation du logiciel (Trousse Pro)20 5 Création d’étiquettes et paramètres (Trousse Pro)21 Création rapide de texte 21 Création rapide d’images et de logos 21 Création rapide de rectangles 21 Création rapide de lignes 22 Création rapide d’ellipses 22 Création rapide d’inverses 23 Création rapide de numéros de série, de numéros de “batch” et numéros de lot 23 Création rapide de codes à barres 24 Création rapide de codes 2-D 24 Pochoirs permanents 24 6 Accessoires25 7 Résolutions de problèmes26 8 Garantie et service27 Trousses de marquage SURFOX Manuel de l’utilisateur 15 1 Description des trousses Les trousses de marquage SURFOXMC utilisent un traitement électrochimique rapide et simple vous permettant de faire un marquage permanent sur les surfaces d’acier inoxydable. La baguette de marquage se branche directement à l’appareil SURFOX; elle s’utilise avec des pochoirs – permanents ou jetables – de conception spéciale. Trousse standard No de commande : 54-B 080 La trousse standard exige l’utilisation de pochoirs permanents. Vous pouvez facilement les commander chez WALTER. La trousse standard comprend : •Une baguette de marquage, un câble noir, et un embout de graphite de 35 mm X 10 mm. •Un paquet de 20 tampons de marquage, 5 joints toriques (O-Rings) et une clé Allen de 2,5 mm. •Une bouteille souple de 100 ml de solution de marquage SURFOX-M pour les marquages en noir (mode CA). • Une bouteille souple de 100 ml de solution de gravure SURFOX-E pour les gravures en blanc (mode CC). 16 1 Description des trousses Trousse Pro No de commande : 54-B 081 La trousse professionnelle comprend une imprimante thermique à pochoir pour l’impression de pochoirs jetables permettant le marquage sur les surfaces en acier inoxydable. L’imprimante comprend un logiciel qui permet la création de pochoirs pour les codes à barres, les numéros de série, les numéros de “batch” et de lot, le texte, les logos d’entreprise et autres, en vue d’un marquage direct sur l’acier inoxydable. La trousse est emballée dans un boîtier professionnel et robuste; elle comprend les éléments suivants : • Une baguette de marquage, un câble noir, et un embout de graphite de 35 mm X 10 mm. • Un paquet de 20 tampons de marquage, 5 joints toriques (O-Rings) et une clé Allen de 2,5 mm. • Une bouteille souple de 100 ml de solution de marquage SURFOX-M pour les marquages en noir (mode CA). • Une bouteille souple de 100 ml de solution de gravure SURFOX-E pour les gravures en blanc (mode CC). • Une imprimante thermique et un rouleau de papier pochoir de 20 mètres. Trousses de marquage SURFOX Manuel de l’utilisateur 17 2 Marquage et gravure Marquage et gravure u Sélectionnez le mode CA (courant alternatif) pour le marquage électrolytique (noir). u Sélectionnez le mode CC (courant continu) pour la gravure électrolytique (blanc). En utilisant un MINI SURFOX 1. Branchez la baguette de marquage/gravure dans la sortie de marquage/gravure située sur la partie avant de l’appareil. 2. Réglez le bouton de contrôle sur l’icône de la baguette de marquage/gravure. 3. Dans la section de marquage et gravure de l’appareil, sélectionnez le mode de courant approprié : CA pour le marquage; CC pour la gravure. Assurez-vous que la pièce sur laquelle vous travaillez est mise à la terre Remarque : La tension électrique est préréglée à 12 volts pour le marquage et la gravure. Utilisation avec un SURFOX 104 1. Branchez la baguette de marquage à la sortie de marquage du panneau avant 2. Pressez le bouton EN MARCHE (ON) de la baguette de nettoyage pour activer la baguette de marquage. Assurez-vous que la pièce sur laquelle vous travaillez est mise à la terre. Remarque : L’appareil SURFOX 104 n’offre que l’option de marquage. La sortie de marquage est préréglée au mode CA. La gravure en blanc est impossible avec cet appareil. Utilisation avec un SURFOX 204 1. Branchez la baguette de marquage dans la sortie de marquage/gravure située sur la partie avant de l’appareil. 2. Réglez le bouton de contrôle sur l’icône de la baguette de marquage/gravure. Lorsque ce mode est sélectionné, le courant vers la baguette à main est automatiquement coupé, la pompe à solution s’arrête et le fonctionnement du système d’élimination des fumées (s’il est en fonction) est interrompu. Seules les sorties prévues pour la mini-baguette ou la baguette de marquage/gravure reçoivent du courant. Assurez-vous que la pièce sur laquelle vous travaillez est mise à la terre. 3. Réglez le bouton de contrôle à l’icône de la baguette de marquage/gravure. 4. Dans la section de marquage/gravure de l’appareil, sélectionnez le mode de courant approprié; CA ou CC. Remarque : La tension est préréglée à 12 volts pour le marquage/gravure. Avertissement : Assurez-vous que l’appareil SURFOX est à l’arrêt lorsque vous réalisez ces étapes afin d’éviter que des marques noires apparaissent sur la pièce qu’il faut marquer. 18 3 Procédure de marquage et gravure Procédure de marquage et gravure Avant le démarrage de l’appareil SURFOX : 1. Ajoutez des gouttes de solution de marquage ou de gravure sur le tampon – jusqu’à la saturation du tampon – lorsqu’il est installé sur la baguette de marquage/gravure. 2. Avec la baguette imbibée, appliquez la solution de marquage ou de gravure sur la surface à marquer ou graver. Assurez-vous que l’appareil SURFOX est à l’arrêt pendant cette étape pour éviter que des taches indésirables apparaissent sur la pièce d’acier inoxydable. 3. Placez le pochoir au dessus de la surface mouillée afin de le maintenir en position. Vous pouvez aussi utiliser du ruban pour le maintenir en place. 4. Démarrez l’appareil et frottez la baguette de marquage/gravure sur le pochoir; utilisez une pression ferme, mais légère, jusqu’à la fin du traitement de marquage ou gravure. Assurez-vous que la pièce est mise à la terre. 5. Enlevez le pochoir. 6. Faites une neutralisation avec du Surfox-N. Marquage à l’aide de pochoirs jetables. Marquage à l’aide de pochoirs permanents. Résultat d’un marquage noir avec des pochoirs jetables. Résultat d’un marquage noir avec des pochoirs permanents. Marquage à l’aide de pochoirs permanents (États-Unis seulement). Résultat d’un marquage noir avec des pochoirs permanents (États-Unis seulement). Offerts aux États-Unis seulement Trousses de marquage SURFOX Manuel de l’utilisateur 19 4 Installation et utilisation du logiciel (Trousse Pro) Installation et utilisation du logiciel (Trousse Pro) 1. Insérez le CD du logiciel fourni avec la trousse dans le lecteur CD de l’ordinateur. Ce logiciel est pris en charge par Windows XP, Vista et Windows 7X; une version pour Windows 2000 est aussi disponible sur demande. Le lancement automatique du programme s’active. 2.Décompressez le fichier ZIP ZD_2.6.42.03_Certified et lancez l’installation de l’imprimante. 3.Sélectionnez le modèle d’imprimante GK420d. 4.Sélectionnez le port USB adéquat (USB00X – X est le numéro du port); si vous disposez de plusieurs ports USB, choisissez le premier. 5.Lancez l’installation en double-cliquant sur le fichier ZebraDesignerv2 dans le CD. ZebraDesignerv2 est le programme servant à la création de la maquette d’impression du pochoir. 6.Avant de lancer le programme ZebraDesigner pour la première fois, copiez le fichier de l’étiquette par défaut à partir du CD dans le répertoire Document\My Labels\Labels. Cette étiquette par défaut est facile à utiliser. Elle contient les paramètres appropriés pour votre imprimante et le papier pochoir. 7.Lorsque vous démarrez le programme ZebraDesigner pour la première fois, sélectionnez l’étiquette que vous avez préalablement copiée dans le dossier d’étiquette par défaut afin de pouvoir utiliser rapidement des étiquettes dé finies avec des paramètres adéquats. L’étiquette par défaut peut être modifiée (en taille et en contenu) aussi souvent que vous le désirez et sauvegardée en utilisant des noms différents (veillez toutefois à garder l’extension .ibi pour le fichier). 8.Vous pouvez en outre créer votre propre étiquette par défaut ou modifier ses propriétés chaque fois que vous créez une étiquette. Le cas échéant, tenez compte de la taille du papier pochoir et conservez le mode « continu ». 20 5 Création d’étiquettes et paramètres (Trousse Pro) Création d’étiquettes et paramètres (Trousse Pro) La création d’étiquettes avec le logiciel est un processus intuitif. Vous pouvez également consulter la rubrique d’aide (F1) du logiciel pour obtenir plus d’informations. Création rapide de : u Texte Pour placer un objet Texte sur l’étiquette, utilisez la procédure suivante : 1. Cliquez sur le bouton Texte de la boîte d’outils. 2. Cliquez sur la zone de l’étiquette où vous désirez placer l’objet. La zone de dialogue de l’assistant Texte s’affiche. 3. Déterminez le contenu des sujets de texte. Exemple : ABC Co Ltd Opérateur : J. Smith Batch # 123456 Date : 6 août 2011 4. Pour passer à la prochaine étape proposée par l’assistant, cliquez sur le bouton Suivant. 5. Suivez les instructions affichées à l’écran pour les étapes subséquentes. 6. Cliquez sur le bouton Terminer. Pour modifier la position et la taille de l’objet texte, sélectionnez l’objet avec le pointeur de votre souris et faites-le glisser vers l’emplacement désiré. Utilisez la boîte d’outils texte pour modifier la police et les attributs de l’objet texte (p. ex., sélectionnez la police Arial, la taille 28 points et l’attribut gras). u Images et logos Pour placer un objet Image sur l’étiquette, utilisez la procédure suivante : 1. Cliquez sur la fonction d’objet Image à partir de la boîte d’outils. 2. Cliquez sur la zone de l’étiquette où vous désirez placer l’image. La zone de dialogue Parcourir s’affiche. 3. Naviguez vers le répertoire où se trouve l’image sur votre disque; sélectionnez l’image et cliquez sur le bouton Ouvrir. u Rectangles Pour placer un objet Rectangle sur l’étiquette, suivez la procédure suivante : 1. Cliquez sur le bouton Rectangle à partir de la boîte d’outils. Trousses de marquage SURFOX Manuel de l’utilisateur 21 5 Création d’étiquettes et paramètres (Trousse Pro) 2. Cliquez sur l’emplacement de l’étiquette où vous désirez que la partie supérieure gauche de l’objet soit placée. 3. Faites glisser l’objet vers la partie inférieure droite de l’étiquette, jusqu’au moment où sa taille soit correcte. 4. Vous pouvez également sélectionner l’outil de rectangle et cliquer sur l’étiquette. Un rectangle possédant la taille par défaut apparaîtra sur l’étiquette; vous pouvez gérer la taille du rectangle à l’aide des poignées situées autour de l’objet. 5. Remarque : Si la forme désirée est un carré, sélectionnez une des poignées limitant un coin du rectangle tout en appuyant sur la touche de clavier Maj. (Shift) et gardez la touche enfoncée, puis redéfinissez la taille du rectangle. Vous obtiendrez un carré. 6. Pour modifier l’emplacement du rectangle sur l’étiquette, sélectionnez le rectangle avec le pointeur de votre souris, puis faites-le glisser à l’emplacement désiré. u Lignes Pour placer un objet Ligne sur l’étiquette, utilisez la procédure suivante : 1.Cliquez sur la fonction d’objet Ligne à partir de la boîte d’outils. 2.Cliquez sur l’emplacement où vous désirez que la ligne débute. 3.En gardant le bouton de la souris enfoncé, déplacez le curseur horizontalement vers l’emplacement où vous désirez que la ligne se termine et relâchez la souris. Une ligne horizontale sera dessinée de gauche à droite sur l’étiquette. 4. Remarque : Pour dessiner une ligne verticale, cliquez sur l’emplacement de départ, puis gardez le bouton de la souris enfoncé et dirigez votre curseur vers le haut ou vers le bas; relâchez la souris une fois arrivé à destination. u Ellipses Pour placer un objet Ellipse sur l’étiquette, utilisez la procédure suivante : 1.Cliquez sur le bouton Ellipse à partir de la boîte d’outils. 2.Cliquez sur l’emplacement de l’étiquette où vous désirez que la partie supérieure gauche de l’objet soit placée. 3.Faites glisser l’objet vers la partie inférieure droite de l’étiquette, jusqu’au moment où sa taille soit correcte. 4.Vous pouvez également sélectionner l’outil Ellipse et cliquer sur l’étiquette pour gérer les fonctions de positionnement de l’objet. Une ellipse possédant la taille par défaut apparaîtra sur l’étiquette; vous pouvez modifier la taille de l’ellipse à l’aide des poignées situées autour de l’objet. 5. Remarque : Si la forme désirée est un cercle, sélectionnez une des poignées limitant un coin de l’ellipse, tout en appuyant sur la touche de clavier Maj. (Shift) et gardez la touche enfoncée, puis redéfinissez la taille de l’ellipse. Vous obtenez un cercle. 6.Pour modifier l’emplacement d’une ellipse, sélectionnez l’objet avec le pointeur de votre souris, puis faites-le glisser à l’emplacement désiré sur l’étiquette. 22 5 Création d’étiquettes et paramètres (Trousse Pro) u Inverses Pour placer un objet Inverse sur l’étiquette, utilisez la procédure suivante : 1. Cliquez sur l’outil d’objet Inverse à partir de la boîte d’outils. 2. Cliquez sur l’emplacement de l’étiquette où vous désirez que la partie supérieure gauche de l’objet soit placée. 3. Faites glisser l’objet vers la partie inférieure droite de l’étiquette, jusqu’à ce que sa taille soit adéquate. 4. Remarque : Pour dessiner un carré, sélectionnez la poignée de l’un des coins du rectangle, appuyez sur la touche de clavier Maj. (Shift) et gardez la touche enfoncée, puis redéfinissez la taille de l’objet. Vous obtiendrez un carré. 5. Pour modifier l’emplacement d’un objet inversé, sélectionnez l’objet avec le pointeur de votre souris, puis faites-le glisser à l’emplacement désiré sur l’étiquette. u Numéros de série, “batch” ou lots Vous voudrez peut-être imprimer des étiquettes portant des changements d’information pour chacune d’entre elles. Par exemple, un compteur, des numéros de série, une date et heure, etc. Vous pouvez utiliser le logiciel pour réaliser ces changements de données en séquence grâce aux champs variables. Ces champs variables peuvent être utilisés avec les objets texte ou les objets graphiques. Il existe une sélection étendue de variables. Les données qui doivent être imprimées comme une variable sont préparées au moment de l’impression. Vous pouvez les saisir de différentes manières : 1. À partir de l’intervention d’un opérateur au clavier. 2. À partir de l’horloge interne de l’ordinateur (date et heure). 3. À partir de la conception de l’étiquette (en utilisant des compteurs avec une valeur de début prédéfinie et des étapes). 4. À partir de la balise RFID intégrée dans l’étiquette. 5. À partir d’une valeur en sortie d’un « champ lié » ou d’une expression en « Visual Basic ». 6. Vous pouvez utiliser une base de données pour fournir les valeurs à ces champs. Remarque : Lorsqu’une valeur variable sert d’identifiant à une étiquette – la valeur devient alors obligatoire –, il est possible de définir une exigence qui empêche l’impression si la valeur est absente du champ. Cette option est offerte dans l’assistant de texte. Trousses de marquage SURFOX Manuel de l’utilisateur 23 5 Création d’étiquettes et paramètres (Trousse Pro) u Codes à barres Pour placer un code à barres sur l’étiquette, utilisez la procédure suivante : 1. Cliquez sur le bouton Code à barres à partir de la boîte d’outils. 2. Cliquez sur la zone de l’étiquette où vous désirez placer l’objet. La zone de dialogue de l’assistant Code à barres s’affiche. 3. Déterminez le contenu de l’objet code à barres. 4. Pour passer à la prochaine étape suivante de l’assistant, cliquez sur le bouton Suivant. 5. Suivez les instructions affichées à l’écran pour les étapes subséquentes. 6. Cliquez sur le bouton Terminer. u Codes 2-D (QR, AZTEC, MAXICODES, etc.) Pour placer un objet de Code 2-D sur l’étiquette, utilisez la procédure suivante : 1. Dans la boîte d’outils, sélectionnez le type de code 2-D désiré. 2. Cliquez sur la zone de l’étiquette où vous désirez placer l’objet. La zone de dialogue de l’assistant Code à barres s’affiche. 3. Déterminez le contenu de l’objet code 2-D. 4. Pour passer à la prochaine étape de l’assistant, cliquez sur le bouton Suivant. 5. Suivez les instructions affichées à l’écran pour les prochaines subséquentes. 6. Cliquez sur le bouton Terminer. Pochoirs permanents Les pochoirs personnalisés créés à partir de fichiers .bmp, .jpg, .tiff, .dwg, .ai, .cdr, .doc ou .pdf peuvent être commandés et réutilisés des centaines de fois. Plusieurs tailles sont offertes; consultez la liste des accessoires qui est présentée dans ce guide. Pour obtenir une durabilité accrue, neutralisez le pochoir avec du SURFOX-N, rincez-le après l’utilisation et placez-le à plat entre deux pièces de carton pour en garder la souplesse et éviter l’ondulation des bords; placez le pochoir dans un récipient rempli d’eau. 24 6 Accessoires Accessoires Bouteille souple de 100 ml de solution de marquage SURFOX-M Bouteille souple de 100 ml de solution pour les gravures SURFOX-E Rouleau de papier pochoir de 100 mm X 20 m Rouleau de papier pochoir de 100 mm X 50 M Tampons de marquage; paquet de 20 Embouts de marquage en graphite 35 mm X 10 mm Câble noir Pochoirs permanents 25 mm X 15 mm Pochoirs permanents 54 mm X 32 mm Pochoirs permanents 85 mm X 27 mm Pochoirs permanents 85 mm X 54 mm Pochoirs permanents 128 mm X 85 mm Pochoirs permanents 170 mm X 54 mm Pochoirs permanents 170 mm X 108 mm Pochoirs permanents 257 mm X 170 mm Larges pochoirs avec cadre d’aluminium (non flexible) 355 mm X 155 mm (non disponible aux É.U.) 54-A 031 54-A 041 54-B 086 54-B 087 54-B 083 54-B 088 54-B 063 54-B 075 54-B 076 54-B 071 54-B 077 54-B 078 54-B 072 54-B 073 54-B 074 54-B 079 Remarque : Prévoyez un espace d’environ 4 mm autour de l’illustration sur le pochoir. 54-B 088 54-A 031 54-A 041 54-B 083 54-B 063 54-B 086/54-B 087 Offerts aux États-Unis seulement : Pochoir permanent de 2 1/2” x 7” Pochoir permanent de 3 3/4” x 7” Pochoir permanent de 5” x 7” Pochoir permanent de 8 1/2” x 11” 54-B 066 54-B 067 54-B 068 54-B 069 Remarque : Prévoyez un espace d’environ un demi-pouce autour de l’illustration sur le pochoir. Trousses de marquage SURFOX Manuel de l’utilisateur 25 7 Résolution de problèmes Résolution de problèmes u Imprimante et logiciel Q:Le papier du pochoir sort de l’imprimante pour 1/4 de pouce, puis y retourne sans s’imprimer. R: Assurez-vous que le capteur d’étiquette qui est situé en dessous de la tête d’impression lorsque vous ouvrez l’imprimante (soulevez le papier pochoir pour le repérer) est couvert adéquatement avec de la colle d’origine ou la bande de fabrication originale. Sinon, couvrez-le avec un morceau de ruban électrique. Q:Le papier pochoir s’imprime, puis continue à sortir de l’imprimante sans s’arrêter. R: Assurez-vous que les paramètres de l’imprimante sont adéquats pour l’alimentation de papier en mode continu. Dans le menu du logiciel, allez sur FICHIER (FILE), sélectionnez l’option PARAMÈTRES D’IMPRESSION (PRINTER SETTINGS), puis sélectionnez l’onglet PARMÈTRES AVANCÉS (ADVANCE SET-UP). Sous MODE D’ALIMENTATION (TRACKING MODE), sélectionnez CONTINU (CONTINUOUS). u Nettoyage de la tête d’impression Laissez la tête d’impression se refroidir pendant une minute, puis utilisez un nouveau stylo de nettoyage pour nettoyer la ligne foncée sur la tête d’impression. Faites le nettoyage à partir du centre de la tête d’impression vers ses bords extérieurs. Évitez d’utiliser un stylo usagé afin d’éviter la contamination provenant d’un nettoyage précédent. Le nettoyage doit être effectué après l’utilisation de chaque rouleau de papier pochoir. 26 8 Garantie et service Garantie et service Tous les systèmes de nettoyage SURFOX de WALTER et les accessoires qu’ils comprennent sont inspectés et testés avant leur expédition et sont garantis sans défaut de matériel et de fabrication. Si un mauvais fonctionnement survient dans les six (6) mois suivant la date d’achat, retournez l’ensemble du système, port payé avec preuve d’achat, à l’usine WALTER la plus près ou à un centre de service agréé par WALTER. Si un examen démontre que le mauvais fonctionnement est dû à un défaut matériel ou de fabrication, WALTER réparera ou remplacera – à son choix – l’appareil défectueux, sans frais. Cette garantie ne s’applique pas dans certains cas : un entretien normal était nécessaire; des réparations ou remplacements ont été faits ou tentés par des personnes qui ne font pas partie du personnel de service agréé par WALTER. En outre, cette garantie ne couvre pas les dommages causés par des accidents, des modifications, l’utilisation d’accessoires inappropriés, les abus ou mauvaises utilisations de l’appareil, y compris une surcharge de l’outil dépassant sa capacité nominale et la poursuite de son utilisation après une défaillance partielle. Aucune autre garantie, qu’elle soit écrite ou verbale, n’est autorisée. En aucun cas, WALTER ne peut être tenu responsable des dommages indirects et fortuits qui sont consécutifs à la vente du produit. Cet avis de non-responsabilité s’applique à la fois pour la période couvrant cette garantie et la période succédant à cette couverture. Cette garantie vous donne des droits spécifiques. Les dispositions contenues dans la présente garantie n’entendent pas limiter, modifier, réduire l’effet, ne pas tenir compte ou exclure les garanties énoncées dans les lois provinciales ou fédérales. Lorsqu’elles sont requises par les lois, les dispositions contenues dans toutes les lois provinciales, d’État ou fédérales ont préséance sur les dispositions contenues dans la présente garantie. Trousses de marquage SURFOX Manuel de l’utilisateur 27 Índice Índice 1 Descripciones del kit30 Kit estándar 30 Kit profesional 31 2Marcado/grabado32 Con una MINI SURFOX 32 Con una SURFOX 103 32 Con una SURFOX 203 32 3 Procedimiento de marcado/grabado 33 4 Instalación y uso del software (kit profesional) 34 5 35 35 35 35 36 36 37 37 38 38 38 Creación de etiquetas y ajustes (Kit profesional) Rápida creación de texto Rápida creación de dibujos e insignias Rápida creación de rectángulos Rápida creación de líneas Rápida creación de elipses Rápida creación de esténcil inverso Rápida creación de números en serie, tandas y lotes Rápida creación de códigos de barra Rápida creación de códigos 2-D Esténciles permanentes 6 Accesorios39 7 Disparadores de problemas40 8 Garantía y servicio41 Kit de marcado SURFOX Manual del usuario 29 1 Descripciones del kit Los kits de marcado SURFOX usan un proceso electro químico fácil y simple para marcar superficies de acero inoxidable en forma permanente. La varita de marcado se enchufa directamente en la máquina SURFOX y se utiliza con esténciles permanentes o desechables hechos especialmente. Kit estándar Orden no.: 54-B 080 El kit estándar requiere el uso de esténciles permanentes que se pueden pedir fácilmente a WALTER. El kit estándar incluye: •Varita de marcado, cable negro e inserto de grafito de 35 mm X 10 mm. •Paquete de 20 almohadillas de marcado, 5 O-rings y una llave Allen de 2.5 mm. •Solución para marcado SURFOX-M por 100 ml Botella flexible, para marcado en negro (modo AC). • Solución para grabado SURFOX-E de 100 ml botella flexible, para marcado en blanco (modo DC). 30 1 Descripciones del kit Kit profesional Orden no.: 54-B 081 El kit profesional viene con una impresora térmica de esténciles para marcar en forma permanente las superficies de acero inoxidable con esténciles desechables. La impresora viene con un software que permite la creación de esténciles para códigos de barras, número en serie, tandas y lotes, textos, insignias de las compañías y mucho más para marcar directamente sobre el acero inoxidable. Embalado en un revestimiento profesional y robusto, el kit incluye: • Varita de marcado, cable negro e inserto de grafito 35 mm x 10 mm. • Paquete con 20 almohadillas de marcado, 5 O-rings y una llave Allen de 2.5 mm. • Solución de marcado SURFOX-M de 100 ml, botella que se puede apretar, para marcado en negro (modo AC). • Solución de grabado SURFOX-E de 100 ml, botella flexible para grabado en blanco (modo DC). • Impresora térmica y rollo de papel esténcil de 20 metros. Kit de marcado SURFOX Manual del usuario 31 2 Procedimiento de marcado/grabado Marcado/grabado u Seleccione el modo AC (corriente alterna) para marcado electrolítico (negro). u Seleccione el modo DC (corriente directa) para grabado electrolítico (blanco). Con una MINI SURFOX 1. Conecte la varita de marcado/grabado a la salida en el panel frontal. 2. Gire la perilla selectora al ícono de la varita marcado/grabado. 3. En la sección de la unidad de marcado/grabado, seleccione el modo apropiado; modo AC (marcado) o modo DC (grabado). Asegúrese que la pieza de trabajo tenga la conexión a tierra. Nota: El voltaje está pre programado a 12 voltios cuando se realiza el marcado/ grabado. Con una SURFOX 104 1. Conecte la varita de marcado a la salida de marcado en el panel frontal. 2. Presione el botón ON en la varita de limpieza para encender la varita de marcado. Asegúrese que la pieza de trabajo tenga conexión a tierra. Nota: La opción de marcado está disponible con la unidad SURFOX 104. La salida de marcado está pre programada en el modo AC. El grabado blanco no es posible con la unidad SURFOX 104. Con una SURFOX 204 1. Conecte la varita de marcado a la salida de marcado/grabado en el panel frontal. 2. Gire la perilla selectora al ícono marcado/grabado de la varita. Cuando este modo esté seleccionado, se corta la energía de la varita de mano, para la bomba de solución y el sistema de eliminación de vapores deja de operar (si está conectado). Sólo llega la energía a la mini varita y a la salida de la varita de marcado/grabado. Asegúrese que la pieza de trabajo tenga la conexión a tierra. 3. Gire la perilla selectora al ícono de la varita de marcado/grabado 4. En la sección de marcado/grabado de la unidad, seleccione el modo apropiado; modo AC o modo DC. Nota: El voltaje está pre programado a 12 voltios cuando se realiza el marcado/ grabado. Advertencia: Asegúrese que la máquina SURFOX esté apagada mientras procede a realizar estos pasos para evitar marcas negras en las piezas que se van a marcar. 32 3 Procedimiento de marcado/grabado Procedimiento de marcado/grabado Antes de encender su máquina SURFOX: 1. Cuando monte la almohadilla en la varita de marcado/grabado, agregue gotas de la solución de marcado o grabado hasta que se sature. 2. Aplicar la solución de marcado o de grabado sobre la superficie a marcar o grabar, usando la varita de marcado embebida. Asegúrese que la unidad SURFOX esté apagada durante este paso para evitar manchas indeseables en la pieza de acero inoxidable. 3. Coloque el esténcil sobre la superficie húmeda (para sostener el esténcil en su lugar). Se puede utilizar cinta adhesiva para mantener el esténcil en su lugar. 4. Encienda la unidad y frote la varita de marcado/grabado por la parte superior del esténcil con firmeza, pero presionando suavemente, hasta que el proceso de marcado o grabado se haya completado. Asegúrese que la pieza tenga la conexión a tierra. 5. Quite el esténcil. 6. Neutralice usando SURFOX-N. Marcado con esténciles descartables. Marcado con esténciles permanentes. Resultado de marcado negro con esténciles descartables. Resultado de marcado negro con esténciles permanentes. Marcado con esténciles permanentes (sólo en EE.UU). Resultado de marcado en negro con esténciles permanentes (sólo en EE.UU). Disponible en los Estados Unidos solamente Kit de marcado SURFOX Manual del usuario 33 4 Instalación y uso del software (Kit profesional) Instalación y uso del software (Kit profesional) 1. Coloque el CD del software suministrado con el kit, en el lector de CD de la computadora (para Windows XP, VISTA y Windows 7X. Una versión de Windows 2000 también está disponible bajo pedido). Entonces se activará la ejecución automática. 2.Descomprimir el archivo certificado ZD_2.6.42.03_ y lance la instalación del controlador de la impresora. 3.Seleccione el modelo de impresora GK420d. 4.Seleccione el puerto correcto de USB (el nombre del puerto es USB00X – X) o si ud. tiene múltiples puertos USB, seleccione el primero. 5.Lance la instalación de ZebraDesignerv2 haciendo doble clic en el documento del CD. ZebraDesignerv2 es el programa diseñado para crear obras de arte en esténciles. 6.Antes de lanzar ZebraDesigner por primera vez, copie el archivo Default Label del CD siguiendo en camino Documentos\Mis Etiquetas\Etiquetas (Documents/My Labels/Labels) Esta etiqueta por defecto tiene los ajustes apropiados para su impresora y papel esténcil y es fácil de usar. 7.Cuando comience por primera vez el programa ZebraDesigner, seleccione la etiqueta previamente copiada para la carpeta Default Label para un rápido uso de las etiquetas con los ajustes apropiados. La Default Label se puede editar (tamaño y contenido) tantas veces como lo desee y puede guardarlas bajo nombres distintos (Asegúrese de mantener la carpeta de extensión .ibi). 8.Asimismo, usted puede crear su propia etiqueta por defecto o cambiar las propiedades de la etiqueta cada vez que usted cree una etiqueta. Si este es el caso, asegúrese de respetar el tamaño del papel esténcil y de mantener el modo continuo. 34 5 Creación de etiquetas y ajustes (kit profesional) Creación de etiquetas y ajustes (kit profesional) Crear etiquetas con el software es intuición propia. También puede remitirse a buscar ayuda a la sección (F1) en el software para más detalles. Rápida creación de: u Texto Para colocar el contenido textual en la etiqueta, haga lo siguiente: 1. Haga clic en el botón Texto de la Caja de herramientas. 2. Haga en clic la posición de la etiqueta donde ud. desee ubicar el contenido. Se abre la caja de diálogo del Asistente de Texto. 3. Defina los contenidos para el contenido del texto: Ejemplo: ABC Co Ltd Operador: J. Smith Lote #: 123456 Fecha: Agosto. 6, 2011 4. Para avanzar al paso siguiente del asistente, haga clic en el botón Siguiente. 5. Siga las instrucciones de la pantalla para los pasos siguientes. 6. Haga clic en el botón de Finalizar. Para cambiar la posición y tamaño del contenido del texto, seleccione el contenido del texto y arrastre el contenido con su ratón a la posición deseada. Usando la Barra de herramientas del Texto, cambie la fuente para el contenido textual. (ej.: elija la fuente Arial, tamaño 28, y estilo negrita). u Dibujos e Insignias Para ubicar un dibujo en la etiqueta, haga lo siguiente: 1. De la Caja de herramientas y haga clic en Dibujo. 2. Haga clic en la etiqueta donde desea ubicar el dibujo. Se abre la caja de diálogos. 3. Busque el dibujo en el disco duro y luego haga clic en el botón Abrir. u Rectángulos Para un rectángulo en la etiqueta, haga lo siguiente: 1. Haga clic en el botón Rectángulo de la caja de herramientas. Kit de marcado SURFOX Manual del usuario 35 5 Creación de etiquetas y ajustes (kit profesional) 2. Haga clic en la posición respecto a la etiqueta donde quiera que se fije la parte superior izquierda del contenido. 3. Arrastre en dirección a la parte inferior derecha, hasta que el tamaño del contenido sea el correcto. 4. El otro método de ubicar el rectángulo en la etiqueta es seleccionar la herramienta Rectángulo y luego hacer clic en la etiqueta. Aparecerá un rectángulo de un tamaño por defecto y usted podrá darle el tamaño que desee utilizando los elementos alrededor del objeto. 5.Nota: Si ud. desea dibujar un cuadrado, agarre un punto de una de las esquinas del rectángulo , presione y sostenga simultáneamente la tecla Shift., luego dele el tamaño que desee al rectángulo para lograr el cuadrado. 6. Para mover el rectángulo a otra posición, selecciónelo y arrástrelo al otro lugar de la etiqueta. u Líneas Para ubicar las líneas en la etiqueta, haga lo siguiente: 1.Haga clic en Línea, de la Caja de herramientas. 2.Defina el punto donde comienza la línea, haciendo clic con el ratón en la posición de comienzo. 3.Mueva el cursor al punto final mientras sostiene presionado el botón del ratón. Se dibujará una línea desde el lado derecho de la etiqueta. 4.Nota: Para dibujar una línea vertical, haga clic en el punto de comienzo y luego arrastre el cursos en sentido de arriba hacia abajo. u Elipses Para ubicar una elipse en la etiqueta, haga lo siguiente: 1.Haga clic en el botón Elipse de la caja de herramientas 2.Haga clic en el lugar de la etiqueta donde usted quiera que la parte superior izquierda del contenido se fije. 3.Arrastre hacia la dirección inferior derecha, hasta que el tamaño del objeto sea el deseado. 4.El otro método es posicionando el objeto en la etiqueta seleccionando la herramienta Elipse y luego haciendo clic en la etiqueta. Aparecerá una elipse de un tamaño por defecto y luego puede dar el tamaño deseado usando los elementos alrededor del objeto. 5.Nota: para dibujar un circulo, agarre un punto en una de las esquinas de la elipse, presione y sostenga simultáneamente la tecla Shift, y luego dele el tamaño que desee hasta dibujar el círculo. 6.Para mover la elipse a una posición diferente, selecciónela y arrástrela a otro lugar de la etiqueta. 36 5 Creación de etiquetas y ajustes (kit profesional) u Inverso Para ubicar la imagen inversa en la etiqueta, haga lo siguiente: 1. Haga clic en el botón Inverso de la caja de herramientas. 2. Haga clic en la posición de la etiqueta donde quiera que quede fija la parte superior izquierda del objeto. 3. Arrastrar en dirección inferior derecha hasta que logre el tamaño del objeto deseado. 4.Nota: Si ud. desea dibujar un cuadrado, agarre un punto de una de las esquinas del rectángulo, presione y sostenga simultáneamente la tecla Shift., luego dele el tamaño que desee al rectángulo para lograr el cuadrado. 5. Para mover la imagen inversa a otra posición, seleccionarla y arrastrarla a otro lugar de la etiqueta. u Números, seriales tandas y lotes Quizás quiera imprimir etiquetas en las cuales los datos cambian para cada etiqueta, por ejemplo, contador, números en serie, fecha y hora. Para acomodar datos cambiantes, se puede usar el software para formatear las etiquetas usando los campos variables. Los campos variables se pueden usar con los objetos gráficos y texto. Hay varios tipos de variables que usted puede elegir. La fecha que debe imprimirse como variable, se prepara a la hora de imprimir. Se puede ingresar en el sistema de estas formas: 1. por el operario desde el teclado 2. desde el reloj de la computadora (fecha y hora) 3. desde el diseño (usando contadores con valores y pasos iniciales pre definidos) 4. desde la etiqueta RFID grabado dentro de la etiqueta 5. como salida de ‘Linked field’(campo vinculado) o ‘Visual Basic expression’ (expresión visual básica) 6. la base de datos se puede usar para proveer la información para los campos La información variable puede ser al misma para varias etiquetas y/o específica para una sola etiqueta. Nota: Si una variable define la etiqueta, haciéndola absolutamente necesaria, es posible ajustar el requerimiento de que un valor variable debe ingresar en el campo para que se pueda imprimir exitosamente. Esta opción está disponible en el Asistente de Texto. Kit de marcado SURFOX Manual del usuario 37 5 Creación de etiquetas y ajustes (kit profesional) u Código de Barras Pour placer un code à barres sur l’étiquette, utilisez la procédure suivante : 1. Haga clic en el botón Código de Barras, en la caja de herramientas. 2. Haga clic en la posición de la etiqueta en la que quiera ubicar el objeto. Se abre una caja de diálogo de Asistente de Código de Barras. 3. Definir los contenidos para el código de barras. 4. Para avanzar al paso siguiente del asistente, haga clic en el botón Siguiente. 5. Siga las instrucciones de la pantalla para los pasos siguientes. 6. Haga clic en el botón Fin. u Códigos 2-D (QR, AZTEC, MAXICODES, etc.) Para colocar códigos 2-D en la etiqueta, haga lo siguiente: 1. Seleccione el tipo de código 2-D en la caja de herramientas. 2. Haga clic en la posición de la etiqueta en la que quiere colocar el objeto. Se abre la caja de diálogo del Asistente del Código de Barras. 3. Defina los contenidos del código 2-D. 4. Para avanzar al paso siguiente del asistente, haga clic en el botón Siguiente. 5. Seguir las instrucciones de la pantalla en los próximos pasos. 6. Haga clic en el botón Fin. Esténciles permanentes Le pueden encargar esténciles hechos a medida de un documento .bmp, .jpg, .tiff, .dwg, .ai, .cdr, .doc, .pdf y pueden volver a usarlos cientos de veces. Hay varios tamaños disponibles. Remitirse a la lista de ACCESORIOS en este manual. Para incrementar su durabilidad, neutralice el esténcil con SURFOX-N, enjuague después de cada uso y almacene en forma plana entre dos cartones, o para mayor flexibilidad y evitar que se enrolle el borde del esténcil, ponga el esténcil en una jarra con agua. 38 6 Accesorios Accesorios SURFOX-M solución de marcado, botella flexible de 100 ml SURFOX-E solución de grabado, botella flexible de 100 ml Rollo de papel esténcil de 100 mm X 20 M Rollo de papel esténcil de 100 mm X 50 M Almohadillas de marcado, paquete de 20 Insertos de grafito p/marcado 35 mm X 10 mm Cable negro Esténciles permanentes mm X 15 mm Esténciles permanentes 85 mm X 27 mm Esténciles permanentes 85 mm X 54 mm Esténciles permanentes 128 mm X 85 mm Esténciles permanentes 170 mm X 54 mm Esténciles permanentes 170 mm X 108 mm Esténciles permanentes257 mm X 170 mm Esténciles de gran tamaño con marco de aluminio (no flexibles) 355 mm X 155 mm (No disponible en los EU) 54-A 031 54-A 041 54-B 086 54-B 087 54-B 083 54-B 088 54-B 063 54-B 075 54-B 071 54-B 077 54-B 078 54-B 072 54-B 073 54-B 074 54-B 079 Nota: Deje un espacio de 4mm aproximadamente alrededor de la pieza de trabajo en el esténcil. 54-B 088 54-A 031 54-A 041 54-B 083 54-B 063 54-B 086/54-B 087 Disponible sólo en los Estado Unidos: Esténcil permanente 2 1/2” x 7” Esténcil permanente 3 3/4” x 7” Esténcil permanente 5” x 7” Esténcil permanente 8 1/2” x 11” 54-B 066 54-B 067 54-B 068 54-B 069 Nota: Deje un espacio de ½’’ aproximadamente alrededor de la pieza de trabajo en el esténcil. Kit de marcado SURFOX Manual del usuario 39 7 Disparadores de problemas Disparadores de problemas u Impresora / Software Q:El papel esténcil sale ¼’’ de la impresora, y luego vuelve sin imprimir. A: Asegúrese que el sensor de la etiqueta esté ubicado debajo del cabezal de la impresora cuando abra la impresora (levante el papel de esténcil para encontrarlo) está correctamente cubierto con la cinta/goma original de fabricación. Si no, agregue una pieza de cinta aislante para cubrirlo. Q:Se imprime el papel esténcil, luego se desenrolla fuera de la impresora continuamente. A: Asegúrese que los ajustes de la impresora estén bien programados para tener la alimentación continua del papel. Vaya al programa software, haga clic en ARCHIVO, seleccione AJUSTES IMPRESORA, y luego CONFIGURACION AVANZADA. Bajo el MODO SEGUIMIENTO, seleccione CONTINUO. Q: La impresora no está imprimiendo. A: Verifique que se haya seleccionado el puerto USB correcto durante la instalación del conductor, (generalmente ficha USB001) siguiendo estos pasos: Paso 1: Abrir impresoras y faxes Paso 2: Haga clic en el botón derecho del ratón Paso 3: Seleccione las propiedades Paso 4: Seleccione el Puerto de la Ficha Paso 5: Cambiar Puerto a USB001 (si ya está en el puerto USB001, intente otros puertos hasta dar con el correcto seleccionado por la máquina) Paso 6: Haga clic en OK y comience a usar la impresora. u Limpieza del cabezal de la impresora Deje que se enfríe el cabezal de la impresora por un minuto y luego use una nueva pluma de limpieza para limpiar la línea negra de el cabezal de la impresora desde el centro hacia los bordes externos del cabezal de la impresora. Evite utilizar una pluma usada para evitar la contaminación de limpieza realizadas previamente. Esta limpieza se debe realizar en cada rollo de papel esténcil. 40 8 Garantía y servicio Garantía y servicio Todos los sistemas de limpieza y accesorios SURFOX de WALTER son inspeccionados y probados antes de su envío y están garantizados de no tener ningún defecto en el material o defectos de fabricación. Si ocurre algún mal funcionamiento dentro de los seis (6) meses a partir de la fecha de compra original, se devuelve el sistema completo con el comprobante de pago completo al centro más cercano de servicios autorizados de WALTER. Si una inspección muestra que el mal funcionamiento se debe a material defectuoso o defectos de fabricación, WALTER lo reparará (o según nuestra opción, reemplazará la unidad) sin cargo. Esta garantía no se aplicará cuando se requiera el mantenimiento regular, cuando se hayan hecho reparaciones o reemplazos o cuando otro que no sea un servicio autorizado de WALTER haya intentado arreglarlo, y no cubre daños causados por accidentes, modificaciones, uso inapropiado de los accesorios, abuso o mala utilización, lo que también incluye la sobrecarga de la herramienta más allá de su capacidad clasificada, así como su uso continuo luego de una falla parcial. No se autoriza ninguna otra garantía ni verbal ni escrita. En ningún caso WALTER será responsable por daños en forma indirecta, fortuita o consecuente por la venta del producto. Esta negación se aplica durante y después del término de esta garantía. Esta garantía le brinda derechos específicos. Las disposiciones contenidas en esta garantía no han sido pensadas para limitar, modificar, quitar, negar o para excluir cualquier garantía dispuesta en alguna legislación provincial o del Estado. Para extender lo requerido por ley, las disposiciones en cualquier legislación ya sea Provincial, del Estado o Federal con respecto a las garantías toman precedencia sobre las disposiciones en esta garantía. Kit de marcado SURFOX Manual del usuario 41 Índice Índice 1 Descrição dos kits44 Kit padrão 44 Kit Pro 45 2Marcação/gravação46 Com a MINI SURFOX 46 Com a SURFOX 104 46 Com a SURFOX 204 46 3 Instruções para marcação/gravação 47 4 Instalação e utilização do software (Kit Pro)48 5 Criação e configuração de etiquetas (Kit Pro)49 Criação rápida de textos 49 Criação rápida de fotos e logotipos 49 Criação rápida de retângulos 49 Criação rápida de linhas 50 Criação rápida de formatos circulares 50 Criação rápida objetos invertidos 51 Criação rápida números de série, lote, data, etc. 51 Criação rápida de códigos de barras 52 Criação rápida de códigos 2-D 52 Estênceis permanentes 52 6 Acessórios53 7 Solução de Problemas54 8 Garantia e serviço55 Kits de Marcação Manual do Usuário 43 1 Descrição dos kits Os kits de marcação SURFOX utilizam processo eletroquímico para produzir marcas permanentes em superfícies de aço inoxidável. A manopla de marcação conecta-se diretamente à unidade SURFOX e a marcação é feita com estênceis permanentes ou descartáveis, feitos especialmente para o uso com a máquina. Kit padrão Código: 54-B 080 O kit padrão requer a utilização de estênceis permanentes que podem ser facilmente adquiridos na WALTER. O kit padrão inclui: •Manopla de marcação, cabo condutor e ponta de grafite de 35 mm X 10 mm. •20 mantas de marcação, 5 O-rings e chave Allen 2.5 mm. •Eletrólito de marcação SURFOX-M, para marcação em preto (modo AC), frasco com 100 ml. • Eletrólito de marcação SURFOX-E, para gravação em branco (modo DC), frasco com 100 ml. 44 1 Descrição dos kits Kit Pro Código: 54-B 081 O kit PRO kit é fornecido com impressora térmica para a impressão de estênceis descartáveis para marcação permanente de superfícies de aço inoxidável. A impressora acompanha software que permite a criação de estênceis para códigos de barras, números de série, lote, texto, logotipos etc. Embalado em um estojo resistente e profissional, o kit inclui: • Manopla de marcação, cabo condutor e ponta de grafite de 35 mm X 10 mm. • 20 mantas de marcação, 5 O-rings e chave Allen 2.5 mm. • Eletrólito de marcação SURFOX-M, para marcação em preto (modo AC), frasco com 100 ml. • Eletrólito de marcação SURFOX-E, para gravação em branco (modo DC), frasco com 100 ml. • Impressora térmica e rolo de papel estêncil, 20 metros. Kits de Marcação Manual do Usuário 45 2 Marcação/gravação Marcação/gravação u Selecione o modo AC (corrente alternada) para marcação eletrolítica (preto). u Selecione o modo DC (corrente contínua) para gravação eletrolítica (branco). Com a MINI SURFOX 1. Conecte a manopla de marcação/gravação à saída apropriada localizada no painel frontal. 2. Gire o botão seletor para o ícone referente à marcação/gravação. 3. Na seção marcação/gravação da unidade, selecione o modo apropriado: AC (marcação) ou DC (gravação). Assegure que a peça-obra esteja aterrada. Nota: A tensão elétrica para marcação/gravação já está pré-definida em 12 volts. Com a SURFOX 104 1. Conecte a manopla de marcação à saída apropriada localizada no painel frontal. 2. Pressione o interruptor ON (liga) da pistola. Certifique-se que a peça-obra esteja aterrada. Nota: A unidade SURFOX 104 apresenta somente a opção de marcação. A saída para a manopla de marcação está pré-definida para o modo AC. Não é possível realizar a gravação em branco com a unidade SURFOX 104. Com a SURFOX 204 1. Conecte a manopla de marcação/gravação à saída apropriada localizada no painel frontal. 2. Gire o botão seletor para o ícone referente à marcação/gravação. 3. Na seção marcação/gravação da unidade, selecione o modo apropriado: AC (marcação) ou DC (gravação). Nota: A tensão elétrica para marcação/gravação já está pré-definida em 12 volts. Atenção: A máquina SURFOX deve estar desligada na etapa de preparação, evitando-se a produção de eventuais marcas negras na peça a ser marcada. 46 3 Instruções para marcação/gravação Instruções para marcação/gravação Antes de ligar a MÁQUINA SURFOX: 1. Umedeça a manta montada na manopla de marcação/ gravação com eletrólito de marcação ou de gravação até que esteja saturada. 2. Usando a manopla saturada, aplique o eletrólito de marcação ou de gravação na superfície a ser marcada ou gravada. Certifique-se que a máquina SURFOX esteja desligada durante esta etapa para evitar manchas indesejáveis na peça de aço inoxidável. 3. Posicione o estêncil sobre a superfície molhada,(a fim de manter o estêncil na posição). Pode-se utilizar fita adesiva para fixar o estêncil na posição desejada. 4. Ligue a unidade SURFOX e passe a manopla de marcação/gravação sobre o estêncil com leve, mas firme, pressão, até que a marcação ou gravação esteja finalizada. Certifique-se que a peça-obra esteja aterrada. 5. Remova o estêncil. 6. Neutralize com SURFOX-N. Marcação com estênceis descartáveis. Marcação com estênceis permanentes. Resultado da marcação em preto com estênceis descartáveis. Resultado da marcação em preto com estênceis permanentes. Marcação com estênceis permanentes (somente nos EUA). Resultado da marcação em preto com estênceis permanentes.(somente nos EUA). Disponível somente nos Estados Unidos Kits de Marcação Manual do Usuário 47 4 Instalação e uso do software (Kit Pro) Instalação e uso do software (Kit Pro) 1. O kit inclui software em versão compatível com Windows XP, VISTA e Windows 7X. A versão para Windows 2000 está disponível mediante solicitação. Ao inserir o CD do software no leitor de CD do computador, a autoexecução será ativada. 2.Descompacte o arquivo ZD_2.6.42.03_Certified e inicie a instalação do controlador da impressora. 3.Selecione a impressora modelo GK420d. 4.Selecione a porta USB apropriada (USB00X – X é o número da porta). Caso o computador tenha múltiplas portas USB, selecione a primeira. 5.ZebraDesignerv2 é o programa desenvolvido para criar artes em estênceis. Clique duas vezes sobre o programa para sua instalação. 6.Antes de iniciar o programa ZebraDesigner pela primeira vez, copie o arquivo Default Label (Etiqueta Padrão) do CD no atalho Document\My Labels\Labels. Esta etiqueta padrão contém as configurações apropriadas para sua impressora e papel estêncil e é fácil de usar. 7.Ao iniciar o programa ZebraDesigner pela primeira vez, selecione a etiqueta copiada na pasta Default Label (Etiqueta Padrão) para acesso rápido às etiquetas com as configurações apropriadas. A etiqueta padrão pode ser editada (em tamanho e conteúdo) quantas vezes for necessário e salva sob diferentes nomes (mantendo sempre a extensão .ibi). 8.Você pode criar sua própria etiqueta, ou alterar as propriedades da etiqueta toda vez que criar uma nova. Neste caso, lembre-se de respeitar o tamanho do papel estêncil e manter o modo contínuo ativado. 48 5 Criação e configuração de etiquetas (Kit Pro) Criação e configuração de etiquetas (Kit Pro) Criar etiquetas com o software é autointuitivo. Para maiores detalhes, consulte a seção de ajuda (F1) do software. Rápida criação de: u Textos Para incluir textos na etiqueta: 1. Na Toolbox (Caixa de Ferramentas), clique em Text (Texto). 2. Clique a posição na etiqueta onde deseja colocar o texto. A caixa de diálogo Text Wizard (Assistente de Texto) se abrirá. 3. Defina os conteúdos para o texto. Exemplo: ABC Cia. Ltda. Operador: J. Silva Lote #: 123456 Data: 6 de Agosto, 2011 4. Clique em “Next” (Seguinte) para avançar à próxima etapa. 5. Siga as instruções da tela. 6. Clique em “Finish” (Finalizar). Para alterar a posição e tamanho do texto, selecione o texto e arraste-o com o mouse à posição desejada. Mude a fonte e estilo do texto usando a Barra de Ferramentas (ex.: fonte Arial em tamanho 28 e negrito). u Fotos e logotipos Para inserir uma imagem na etiqueta: 1. Na Toolbox (Caixa de Ferramentas), clique em Picture (Foto)). 2. Clique a posição na etiqueta onde deseja inserir a imagem. A caixa de diálogo Open se abrirá. 3. Localize a imagem no disco rígido e clique o botão Open (Abrir). u Retângulos Para inserir um retângulo na etiqueta: 1. Na Toolbox (Caixa de Ferramentas), clique em Rectangle (Retângulo). Kits de Marcação Manual do Usuário 49 5 Criação e configuração de etiquetas (Kit Pro) 2. Clique na etiqueta onde será posicionado o canto superior esquerdo do objeto que deseja inserir. 3. Arraste na direção do canto inferior direito do objeto até que seu tamanho esteja correto. 4. Outra alternativa é selecionar a ferramenta Rectangle (Retângulo) e clicar na etiqueta. Um retângulo de tamanho pré-definido irá surgir, e seu tamanho poderá ser alterado usando as alças em volta do objeto 5. Nota: Para desenhar um quadrado, clique sobre a alça de um dos cantos do retângulo, pressione e segure a tecla Shift simultaneamente, e altere o formato do retângulo para quadrado. 6. Para mover o retângulo, selecione e arraste o objeto para qualquer posição na etiqueta. u Linhas Para inserir linhas na etiqueta: 1.Na Toolbox (Caixa de Ferramentas), clique em Line (Linha). 2.Defina o início da linha clicando o mouse na posição inicial. 3.Mova o cursor até o ponto final da linha enquanto pressiona o botão do mouse. Uma linha será desenhada no sentido da esquerda para a direita da etiqueta. 4.Nota: Para desenhar uma linha vertical, clique no ponto inicial e arraste o cursor partindo de cima para baixo da etiqueta. u Formas circulares Para inserir formas circulares na etiqueta: 1.Na Toolbox (Caixa de Ferramentas), clique o botão Ellipse (elipse). 2.Clique na etiqueta onde será posicionado o canto superior esquerdo do objeto que queira inserir. 3.Arraste na direção do canto inferior direito do objeto até que seu tamanho esteja correto. 4.Outra alternativa é selecionar a ferramenta Ellipse (Elipse) e clicar na etiqueta. Uma forma circular de tamanho pré-definido irá surgir, e seu tamanho poderá ser alterado usando as alças em volta do objeto 5.Nota: Para desenhar um círculo, clique sobre a alça de um dos cantos da forma circular, pressione e segure a tecla Shift simultaneamente, alterando seu formato. 6.Para mover o objeto, selecione e arraste-o para qualquer posição na etiqueta. 50 5 Criação e configuração de etiquetas (Kit Pro) u Objetos invertidos Para inserir um objeto invertido na etiqueta: 1. Na Toolbox (Caixa de Ferramentas), clique o botão Inverse. 2. Clique na etiqueta onde será posicionado o canto superior esquerdo do objeto que queira inserir. 3. Arraste na direção do canto inferior direito do objeto até que seu tamanho esteja correto. 4.Nota: Para desenhar um quadrado, clique sobre a alça de um dos cantos retangulares, pressione e segure a tecla Shift simultaneamente, alterando seu formato. 5. Para mover o objeto, selecione e arraste-o para qualquer posição na etiqueta. u Números de série, lote, data, etc. É possível imprimir informações diferentes em cada etiqueta, como número de série, contadores, data, hora etc. O software formata as etiquetas permitindo a mudança dessas informações nos campos variáveis. Os campos variáveis podem ser usados com texto e objetos gráficos. Há vários tipos de variáveis à sua escolha. Os dados a serem impressos como variáveis são preparados na hora da impressão e podem ser incluídos das seguintes maneiras: 1. manualmente através do teclado 2. pelo relógio do computador (data e hora) 3. pelo tipo da etiqueta (usando contadores com valores iniciais e etapas pré-definidas) 4. pela tag RFID incorporada na etiqueta 5. como saída do ‘Campo Vinculado’ ou ‘expressão Visual Básica’ 6. através de informações fornecidas por base de dados aos campos variáveis Os dados variáveis podem ser o mesmo para várias etiquetas e/ou específicos para uma única etiqueta. Note: Caso uma variável seja absolutamente necessária para definir a etiqueta, é possível determinar este requisito indicando que o valor da variável deve ser inserido no campo para que a impressão ocorra. Esta opção está disponível no Assistente de Texto. Kits de Marcação Manual do Usuário 51 5 Criação e configuração de etiquetas (Kit Pro) u Códigos de barras Para inserir um código de barras na etiqueta: 1. Na Toolbox (Caixa de Ferramentas), clique o botão Bar Code (Código de Barras). 2. Clique a posição na etiqueta onde quer colocar o objeto. A caixa de diálogo Bar Code Wizard (Assistente de Código de Barras) se abrirá. 3. Defina o conteúdo do código de barras. 4. Clique em “Next” (Seguinte) para avançar à próxima etapa. 5. Siga as instruções da tela. 6. Clique em “Finish” (Finalizar). u Códigos 2-D (QR, AZTEC, MAXICODES etc.) Para inserir um código 2-D na etiqueta: 1. Na Toolbox (Caixa de Ferramentas), selecione o tipo de código 2-D desejado. 2. Clique a posição na etiqueta onde quer colocar o objeto. A caixa de diálogo Bar Code Wizard se abrirá. 3. Defina o conteúdo do código 2-D. 4. Clique em “Next” (Seguinte) para avançar à próxima etapa. 5. Siga as instruções da tela. 6. Clique em “Finish” (Finalizar). Estênceis permanentes Estênceis customizados em vários tamanhos, confeccionados a partir de arquivos com extensão .bmp, .jpg, .tiff, .dwg, .ai, .cdr, .doc, .pdf, podem ser encomendados e reutilizados inúmeras vezes. Consulte a lista de Acessórios neste manual. Para maior durabilidade, o estêncil deve ser neutralizado com Surfox-N e enxaguado após o uso e armazenado em boas condições. O estêncil pode ser guardado em posição horizontal entre duas lâminas de papelão, ou dentro de uma jarra com água para manter a flexibilidade e evitar que suas pontas enrolem. 52 6 Acessórios Acessórios Eletrólito de marcação SURFOX-M com100 ml Eletrólito de gravação SURFOX-E com 100 ml Rolo de papel estêncil 100 mm X 20 M Rolo de papel estêncil roll 100 mm X 50 M Mantas de marcação, embalagem com 20 Ponta de grafite 35 mm X 10 mm Cabo condutor Estêncil permanentes 25 mm X 15 mm Estênceis permanentes 54 mm X 32 mm Estênceis permanentes 85 mm X 27 mm Estênceis permanentes 85 mm X 54 mm Estênceis permanentes 128 mm X 85 mm Estênceis permanentes 170 mm X 54 mm Estênceis permanentes 170 mm X 108 mm Estênceis permanentes 257 mm X 170 mm Estênceis de grande porte com estrutura de aluminio (flexivel ou não) 355 mm X 155 mm (não disponível em es EUA) 54-A 031 54-A 041 54-B 086 54-B 087 54-B 083 54-B 088 54-B 063 54-B 075 54-B 076 54-B 071 54-B 077 54-B 078 54-B 072 54-B 073 54-B 074 54-B 079 Nota: Deixe um espaço de aproximadamente 4 mm ao redor da arte no estêncil. 54-B 088 54-A 031 54-A 041 54-B 083 54-B 063 54-B 086/54-B 087 Disponível apenas nos Estados Unidos: Estêncil permanente 2 1/2” x 7” Estêncil permanente 3 3/4” x 7” Estêncil permanente 5” x 7” Estêncil permanente 8 1/2” x 11” 54-B 066 54-B 067 54-B 068 54-B 069 Nota: Deixe um espaço de aproximadamente 1/2” ao redor da arte no estêncil. Kits de Marcação Manual do Usuário 53 7 Solução de Problemas Solução de Problemas u Impressora/Software P: O papel estêncil está saindo da impressora 1/4”, e entrando novamente sem impressão. R: Assegure que o sensor da etiqueta esteja protegido com o adesivo original de fábrica. Caso contrário, cubra o sensor com um pedaço de fita elétrica. O sensor da etiqueta encontra-se abaixo do cabeçote da impressora; para localizá-lo, levante o papel estêncil. P: O papel estêncil é impresso, mas em seguida desenrola-se continuamente para fora da impressora. R: Certifique-se que a impressora esteja propriamente configurada para alimentação contínua do papel. Vá até o programa File (Arquivo) do software, selecione PRINTER SETTINGS (Configurações da Impressora) e ADVANCE SET-UP (Ajuste Avançado). Selecione o modo CONTINUOUS (Contínuo) em TRACKING MODE, (Modo de Rastreamento). P: A impressora não está imprimindo. R: Verifique se a porta USB correta está selecionada durante a instalação do driver (geralmente USB001) seguindo estas instruções: 1: Abra Printers & Faxes (Impressoras e Faxes) 2: Clique com o botão direito do mouse 3: Selecione Properties (Propriedades) 4: Selecione a aba Port (Porta) 5: Mude a porta para USB001 (caso a porta USB001 já esteja selecionada, tente outras até encontrar a porta correta para a máquina) 6: Clique OK e comece a usar a impressora u Limpando o cabeçote da impressora Após o resfriamento do cabeçote da impressora, remova a linha escura do centro até as bordas externas com um cotonete. Evite usar o mesmo cotonete utilizado em limpezas anteriores para evitar contaminação. Esta limpeza deve ser feita após o uso de cada rolo de papel estêncil. 54 8 Garantia e serviço Garantia e serviço Todos os sistemas de limpeza SURFOX da WALTER e seus acessórios são inspecionados e testados antes do embarque, estando livres de qualquer defeito de material ou falha de montagem. Na eventualidade de um problema no funcionamento, dentro do prazo de até seis (6) meses da data da compra original, favor ligar para a WALTER (11) 3783-9500 ou enviar um e-mail para [email protected]. Se a análise do produto comprovar que o problema foi ocasionado por material defeituoso ou problema de fabricação, a WALTER irá reparar o produto (ou substitui-lo, a nosso critério) gratuitamente. Esta garantia não se aplica quando: manutenções normais forem necessárias, desgastes normais de utilização, reparos ou substituições realizadas por pessoal não autorizado e defeitos ocasionados por acidentes, modificações, utilização de acessórios impróprios, uso e abuso de utilização que excedam a capacidade do equipamento ou mesmo seu uso após um defeito parcial. Nenhuma outra garantia, escrita ou verbal, está autorizada. Sob nenhuma condição a WALTER será responsável por qualquer prejuízo causado indiretamente, acidentalmente ou por consequência da venda deste produto. Isto é válido tanto dentro do período de garantia como fora dele. Esta garantia lhe proporciona direitos específicos. As condições contidas nesta garantia não se destinam a limitar, modificar, tirar, negar ou excluir quaisquer garantias estabelecidas em qualquer legislação municipal ou estadual. Na medida do exigido por lei, as disposições em qualquer cidade, estado ou legislação federal no que diz respeito a garantias têm prioridade sobre as disposições da presente garantia. Kits de Marcação Manual do Usuário 55 Head Office 5977 Trans Canada Highway West Pointe-Claire, Québec, H9R 1C1 Tel.: 514 630-2800 Fax: 514 630-2825 SIÈGE SOCIAL 5977, Transcanadienne Ouest Pointe-Claire, Québec, H9R 1C1 Tél. : 514 630-2800 Téléc. : 514 630-2825 Walter Surface Technologies USA 810 Day Hill Road Windsor, CT, 06095 Phone: 860-298-1100 Fax: 860-298-1112 Walter de México S.A. de C.V. Boulevard La Carreta No. 835 Parque Industrial Belenes Norte, CP 45145 Zapopan Jalisco, México Tel.: (33) 11 99 15 15 Fax: (33) 11 99 51 19 y Fax Sin Costo: 01 (800) 087 5119 Walter Indústria e Comércio Ltda. Rua Marco Giannini, 426 Jd. Gilda Maria CEP. 05550-000 São Paulo – SP Tel.: (11) 3783-9500 Fax: (11) 3783-9501 www.walter.com
Download