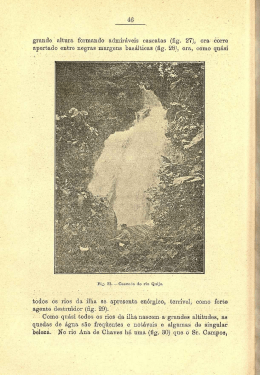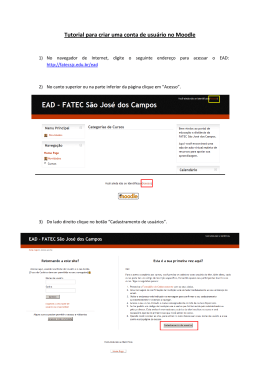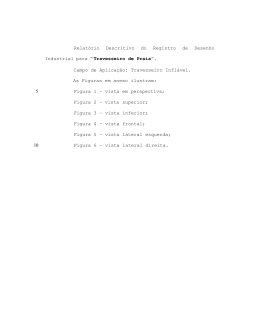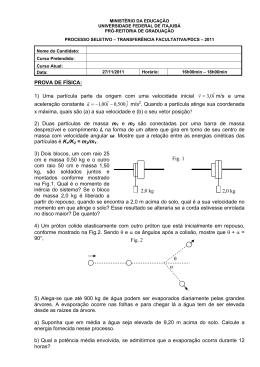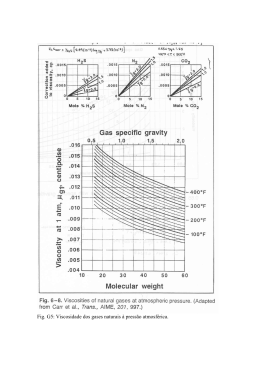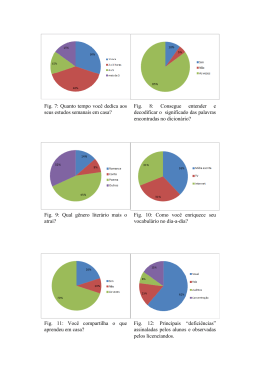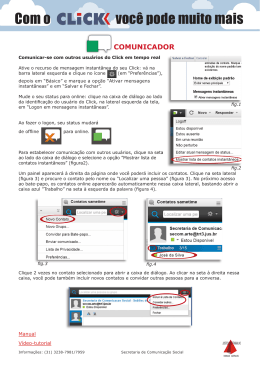Moodle - Tutorial para Alunos por Prof. Maurício Lima1 – agosto de 2010 Objetivo Este documento apresenta aos alunos da Faculdade Novos Horizontes os primeiros passos na utilização do pacote Moodle. Trata-se de uma ferramenta baseada em software livre e que visa o desenvolvimento de cursos a distância. Introdução O ambiente Moodle2 foi escolhido por ser uma plataforma bastante conhecida no meio acadêmico. Diversas instituições de ensino utilização essa ferramenta em seus cursos. Os recursos mais importantes são fóruns, chats e questionários on-line, além da possibilidade do professor poder disponibilizar arquivos em diversos formatos. A comunidade acadêmica da Faculdade Novos Horizontes está dando aprendendo a utilizar essa ferramenta e pretende ampliar sua utilização cada vez mais. Ambiente de trabalho O endereço para acesso é http://www.unihorizontes.br/moodle, Na figura 1, é apresentada a tela inicial do pacote Moodle. No caso de perda ou esquecimento da senha, basta clicar no item “Perdeu a senha?” e informar o usuário ou o email que uma nova senha será gerada e enviada para o email do usuário. Destaque também para os demais elementos que compõem essa tela inicial: últimas notícias, usuários online, calendário e, por último, a lista de cursos disponibilizados. Informe nesta área a sua identificação e a sua senha!!! Fig.1: tela inicial do pacote Moodle disponibilizado aos professores e alunos da Faculdade Novos Horizontes. 1 [email protected] 2 http://www.moodle.org 1 Após a autenticação, o usuário deverá escolher o curso que deseja acessar. Essa tela é mostrada na figura 2. Importante: o usuário somente conseguirá acessar cursos nos quais esteja inscrito. Essa inscrição nos cursos é feita pela área de sistemas da faculdade em conjunto com a secretaria de ensino, seguindo os procedimentos normais como os períodos de inscrição, de matrícula, aprovação dos coordenadores, etc. Clique no nome do curso que deseja acessar!!! Fig.2: após a autenticação, é exibida a lista de cursos no qual o usuário está inscrito seja como professor seja como aluno. Clique no nome do curso que deseja acessar. Um modelo da tela principal do curso selecionado é apresentado na próxima figura. Destaque para os seguintes blocos: • bloco com a lista de participantes do curso • bloco com as atividades do curso, como fórum, recursos e tarefas • bloco para administração. Para o aluno, são exibidos apenas os itens: “notas” e “perfil”. O aluno está limitado a ver aquilo que o professor disponibiliza. Conforme é indicado nas figuras 4 e 5, é possível obter, na lista de participantes, o nome e o email do professor caso precise entrar em contato. Uma outra maneira de direcionar perguntas ao professor é utilizar o fórum de discussão. 2 No item “Participantes” é possível obter informações sobre os demais colegas de curso. Fig. 3: tela principal do curso selecionado pelo usuário. Localize o participante na lista. Fig. 4: lista de participantes. 3 Clique aqui para voltar a tela principal do curso. É possível obter o email para contato. Fig. 5: informações detalhadas do participante. Clique nos recursos para visualizar seus respectivos conteúdos. Fig. 6: retornando a tela principal do curso. Novamente na tela principal do curso, observe que na área central, no item programação, existirá uma mensagem do professor explicando como será a distribuição de pontos para as atividades desenvolvidas aqui. Se o professor não editou esse conteúdo, solicite a ele que o faça. Destaque também para os fóruns, repositórios de arquivos e as tarefas a serem realizadas. Tais itens serão vistos nas próximas páginas desse tutorial. 4 Utilização de Fóruns Um recurso bastante útil é o fórum. Nesse ambiente, são oferecidos dois fóruns: de avisos e notícias, e de discussão, figura 7. O propósito aqui é disponibilizar um mecanismo em que os professores poderão propor temas a serem discutidos pelos alunos. Além disso, é possível que os alunos façam perguntas e que os professores esclareçam tais dúvidas ou apontem o caminho para o estudo do aluno. No fórum de discussão, professores e alunos podem postar novos tópicos. No fórum de avisos e notícias, apenas professores podem postar novos tópicos. Fig. 7: destaque para os fóruns disponibilizados. Clique aqui para “Acrescentar um novo tópico” no Fórum de discussão. Fig. 8: tela do fórum de discussão. 5 Preencha o “Assunto” e o conteúdo da “Mensagem” do tópico de discussão. Fig. 9: tela de edição de um novo tópico no fórum de discussão. Clique no tópico para ter acesso ao seu conteúdo. Fig. 10: tela do fórum após a publicação do primeiro tópico de discussão. 6 Após a publicação do tópico, é possível “editar”, “apagar” e “responder”. Fig. 11: tópico do fórum de discussão. Repositório de arquivos Um dos recursos mais importantes é o repositório de arquivos, lembrando que o aluno está limitado a ver aquilo que o professor disponibilizar. Clique aqui para acessar o repositório de arquivos. Fig. 12: repositório de arquivos. 7 Tarefas Cada professor terá liberdade para escolher as tarefas a serem realizadas pelos alunos. Alguns professores poderão optar por dar pontos para os alunos que participarem dos fóruns de discussão. Outros professores poderão optar pela tradicional lista de exercícios. Observe que as listas de exercícios possuem data limite para entrega. No presente exemplo, o aluno clicaria aqui para entregar a primeira lista de exercícios. Fig. 13: nesse exemplo, tarefa em que o professor pede para o aluno enviar uma lista de exercícios. Importante: na tela da tarefa, observe com atenção a data e a hora limites para a entrega. Após essa data, o botão “Enviar arquivo” estará desabilitado caso o professor tenha determinado que NÃO deseja receber tarefas em atraso. Essa é uma opção do professor. Ele pode escolher se aceita ou não. Portanto, se o botão “Enviar arquivo” não estiver aparecendo, conforme a figura 14, é porque não é mais possível fazer a entrega da tarefa. Após clicar no botão “Enviar arquivo”, aparecerá a tela para escolha do arquivo que estão no seu computador, figura 15. Uma vez selecionado o arquivo, clique no outro botão “Enviar este arquivo”, figura 16. Aguarde até que o arquivo seja carregado para o servidor em que o Moodle está hospedado. Se a operação não concluir com sucesso, significa que a sua tarefa não foi entregue. Tente novamente ou procure ajuda na área de sistemas da faculdade. 8 Clique aqui para selecionar o arquivo a ser enviado! IM P O R TA N T E : Data (e hora) de entrega Fig. 14: observe a data e a hora limites para entrega. Localize em seu computador o arquivo com as respostas da lista de exercícios. Fig. 15: após clicar em “Enviar arquivo”, escolha em seu computador o arquivo desejado. 9 Uma vez selecionado o arquivo, o nome do arquivo deve aparecer aqui!!! Clique aqui para realizar o envio do arquivo selecionado! Fig. 16: clique em “Enviar este arquivo” e aguarde que o arquivo seja transferido para o servidor. Conclusão Acreditamos que a relação professor-aluno será fortalecida com a adoção dessas novas possibilidades de comunicação, pois tais mecanismos, cada vez mais, fazem parte do universo de nossos alunos. Por exemplo, o ambiente dos fóruns é bastante próximo ao que o aluno encontra em redes sociais tais como Orkut e Facebook. Conhecimento técnico, para usarem tais ferramentas, muitos alunos já têm. Muitas vezes falta o estimulo à participação. Cabe ao professor promover o debate e tornar o fórum uma extensão da sala de aula. Assim, a aula deixa de ter os limites de local e de tempo. Por exemplo, um tema pode ser discutido pelo período de uma semana e o aluno pode fazer intervenções no momento que puder, seja no intervalo do almoço, antes da aula, ou no final de semana. Cabe ao aluno corresponder a esse chamado apresentando suas opiniões e novos questionamentos ao professor e aos demais colegas. 10
Download