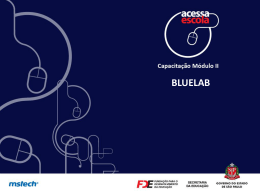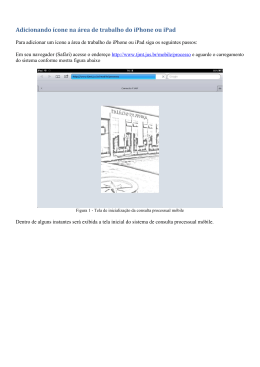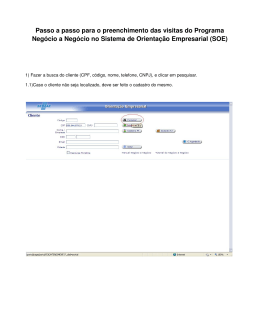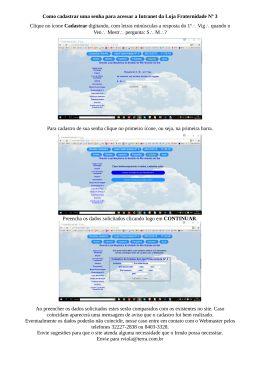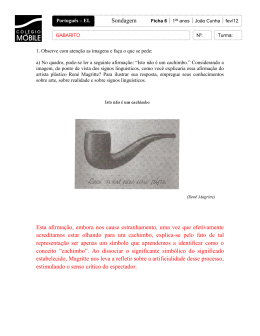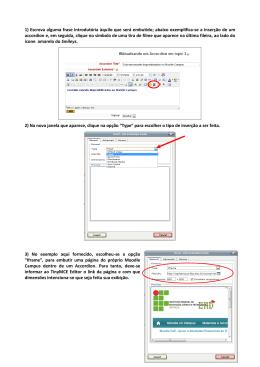Guia para Utilização do Site Apoio Integrado à Gestão Descentralizada do SUS Endereço: http://www.saude.gov.br/apoio Abaixo é apresentada a tela de entrada do Site de Apoio Integrado à Gestão Descentralizada do SUS. Figura - 1 Ao acessar pela primeira vez, digite no campo LOGIN o nome de usuário desejado e no campo SENHA qualquer caractere e tecle ENTER, lembrando que o sistema diferencia maiúscula de minúscula. Você será direcionado para uma página informando que você não possui permissão de acesso e com a opção Cadastre-se como um novo usuário. Clique nessa opção e faça o preenchimento de todos os campos (Não utilize a senha de acesso a Rede do MS) . Ao enviar os dados e se o cadastro foi aceito pelo sistema, aparecerá uma tela informando que os dados foram cadastrados com sucesso. Após o cadastramento, o usuário estará momentaneamente bloqueado pelo sistema até que administrador valide o seu cadastro e providencie a liberação do mesmo. Após o logon no sistema ser validado, aparecerá a tela de trabalho, conforme figura-2. Figura - 2 Nesta tela existem os Ícones: Aviso, Agenda Monitorada, Documentos de Apoio, Documentos por Estado, Agenda de Eventos, Sala de Discussão, Mensagens de Trabalho, Membros, Relatório de Atividades, Alterar Senha e Encerrar Sessão. Abaixo veremos uma descrição sobre cada um deles. Ícone: Aviso Este ícone serve para limpar e exibir as mensagens que são deixadas no quadro de aviso para todos os usuários terem conhecimentos. Figura 3 Figura - 3 Ao ser ativado é mostrado a tela acima contendo o nome do usuário responsável pela mensagem, o assunto e a descrição. Ícone: Agenda Monitorada Este ícone será utilizado para atualização das informações que hoje são digitadas em planilha excel. Conforme mostra a figura –4. Figura - 4 Será composto de 06 (seis) caixas de seleção, a saber: Estado, Eixo, Problema, Estratégia, Ação e Resumo, sendo que as caixas de eixo, problemas, estratégia, e ação conterão as informações já definidas e acordadas entre os setores do Ministério da Saúde. A caixa de seleção EIXO conterá as 05 (cinco) definições de eixos que serão as mesmas para todos os Estados. A partir desta seleção e seguindo a seqüência é que será escolhido o outro tema de trabalho para que se possa chegar até o resumo correspondente e que será utilizada pelo técnico para elaborar ou dar continuidade na formulação dos resultados obtidos nas avaliações. Ícone: Documentos de Apoio Nesta área são disponibilizados documentos que auxiliem e sirvam para o desempenho das funções de Apoio Integrado divididos em categorias, conforme mostrado na figura-5. Figura-5 Ícone: Documentos por Estado Nesta área são disponibilizados todos os documentos referentes ao Apoio Integrado junto ao Estado. Figura - 6 Ícone: Eventos Nesta área se encontra uma agenda, tipo calendário, que poderá ser utilizada para marcação de eventos. Quando uma data específica estiver destacada em negrito, cor preta, indicará que existe naquele determinado dia um evento marcado. Figura 7 Figura – 7 Procedimentos para adicionar um evento: • Escolha uma data com/sem destaque • Abre-se uma tela com o botão ADICIONAR. • Clique na palavra adicionar e será exibido um formulário para preenchimento • A exceção de RESUMO / ENCAMINHAMENTOS todos os outros campos são obrigatórios o seu preenchimento. • Clique em Adicionar Evento Para se ver o conteúdo deste evento proceda da seguinte forma: Clique na data em negrito e será mostrada uma tela contendo: • Data do evento e Título do evento • Ao lado do Título do evento existem o botão Edit que poderá ser utilizado para editar o evento e proceder a alterações. Lembramos que o sistema grava o nome de login do usuário se for feita alguma alteração. • Clicando-se em Edit é mostrada uma tela contendo campos preenchidos com os dados do evento que poderão ser alterados. Para se inserir um novo evento numa data já destacada, click no botão ADICIONAR logo abaixo do evento mostrado e siga os passos anteriores. Ícone: Sala de Discussão Utilizado para promover um CHAT entre os usuários do site em tempo real. Este permite conversar com todos os usuários ou em particular com um usuário específico. Ícone: Relatório de Atividades Neste ícone, são inseridos os relatórios de viagens realizadas pelos técnicos responsáveis por cada Estado. Ao se clicar nele surge uma tela, Figura 4, com as opções de INCLUIR UM NOVO RELATÓRIO e logo abaixo um quadro contendo o nome do Técnico, Data, Estado e os links: Diretório, Salvar, Editar, Listar e Deletar. TODOS OS USUÁRIOS PODEM VER E LISTAR OS RELATÓRIOS, MAS SÓ PODEM EDITAR/DELETAR OS RELATÓRIOS ELABORADOS POR SE MESMO. Figura -8 A tela de inclusão é composta dos seguintes campos a serem preenchidos: • Técnico - preenchido automaticamente ao se clicar na opção INCLUIR NOVO RELATÓRIO; • Estado - deverá ser preenchido com a sigla do Estado no qual o técnico tenha realizado a visita; • Data - preenchido com data em que foi elaborado o relatório; • Local – preenchido com o nome da cidade aonde ocorreu a visita/reunião • Participantes - preenchido com o nome das pessoas que estiveram presentes na visita/reunião realizada no Estado; • Objetivo - preenchido com informações do motivo da visita/reunião; • Resumo – preenchido com informações acerca do que foi tratado nessa visita/reunião; • Comentários/Avaliação – campo destinado a uma observação do técnico sobre o tema tratado; • Recomendações/Encaminhamento – preenchido com informações pelo técnico sobre decisões tomadas nessa visita/reunião no Estado; • Compromissos assumidos – preenchido com informações que foram pactuadas na visita/reunião dos técnicos do MS junto aos técnicos do estado; • Arquivos Anexos – deverá conter o nome dos arquivos apresentados durante a vista/reunião no estado. Deverão ser guardados na área de trabalho do Estado visitado, através de encaminhamento feito pelo e-mail do webmaster existente na página. Figura -9 Ícone Membros Neste ícone são listados todos os usuários cadastrados no sistema. Ele é utilizado principalmente para que o usuário possa deixar uma mensagem para outro usuário internamente no sistema. Na parte inferior exite as opções: Caixa de Entrada, Caixa de Saíde, Enviar Mensagem e Perfil do Usuáio. Este último serve para que o usuário faça alterações no seu perfil caso deseje não ser notificado ou não constar da lista de usuários online. Digamos que o usuário “A” que está logado no sistema queira deixar uma mensagem para o usuário “B”. O usuário “B” ao se logar no sistema, automaticamente receberá um aviso de que existe uma(s) mensagem(s) para ele e se ele deseja vê-las agora. Clicando-se no ícone aparece uma tela contendo NOME, E-MAIL E LOGIN dos usuários, conforme mostrado na figura abaixo. Figura - 10 Poderá ser utilizado para dois tipos de comunicação com os usuários: • Clicando-se no nome da coluna E-MAIL será aberto o gerenciador de e-mail do seu equipamento para que seja postada uma mensagem; • Clicando-se no nome da coluna LOGIN será aberto um formulário que conterá os campos DE, PARA, ASSUNTO e MENSAGEM. O campo DE e PARA já virão preenchidos com respectivamente o seu nome de login e o nome do usuário para o qual você pretende mandar a mensagem. O campo assunto e mensagem deverão ser preenchidos normalmente. Figura - 11
Download