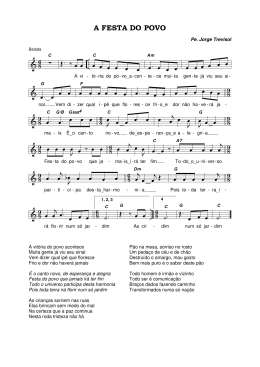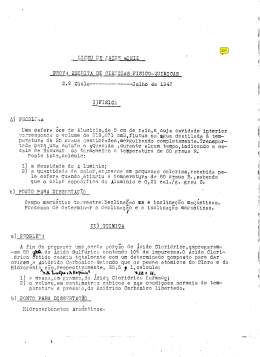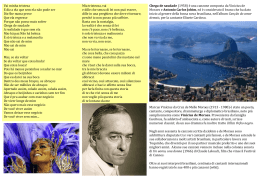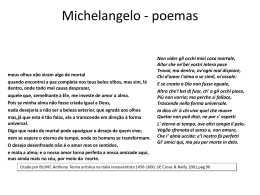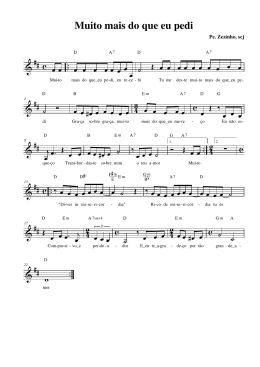Introducción PASO Procedimientos iniciales 1 Macintosh® Windows® 2 Instalación del software Guía de configuración y uso PASO PASO Descripción de etiquetas 3 PASO Asegúrese de que lee y comprende esta guía antes de utilizar la máquina. Es recomendable que conserve esta guía para referencia futura. Referencia 4 Gracias por adquirir Brother QL-1060N. Esta guía describe brevemente los pasos para empezar a utilizar Brother QL-1060N. Para obtener detalles, consulte la Guía del usuario. La Guía del usuario se puede encontrar en la carpeta Manuals incluida en el CD-ROM. Es altamente recomendable que lea esta guía detenidamente antes de utilizar Brother QL-1060N y consérvela a mano para futuras consultas. Ofrecemos servicio de asistencia para usuarios que registran sus productos en nuestro sitio web. Le recomendamos que aproveche esta oportunidad para registrarse visitándonos en: Registro de usuario online http://registermybrother.com/ Página de asistencia online http://solutions.brother.com/ NOTA: También puede acceder a los sitios anteriores desde la ventana de registro de usuario online del CD-ROM incluido. Esperamos su registro. Declaración de conformidad Nosotros BROTHER INDUSTRIES, LTD. 15-1, Naeshiro-cho, Mizuho-ku, Nagoya 467-8561, Japón declaramos que la impresora de etiquetas QL-1060N (Número de modelo QL-1060) cumple los siguientes documentos normativos: Seguridad: EN 60950-1:2001/A11:2004 EMC: EN 55022:2006 Clase B EN 55024:1998/A1:2001/A2:2003 EN 61000-3-2:2006 EN 61000-3-3:1995/A1:2001/A2:2005 en virtud de lo dispuesto en la Directiva de Baja Tensión 2006/95/EC y en la Directiva de Compatibilidad Electromagnética 2004/108/EC. Expedido por: BROTHER INDUSTRIES, LTD. Printing & Solutions Company Quality Management Dept. Nota: La marca cumple las directivas de la UE 2002/96/EC y EN50419. Este equipo tiene la marca anterior con el símbolo de reciclaje. Significa que al final de la vida útil del equipo, debe deshacerse de él por partes en un punto de recogida adecuado y no colocarlo en el punto de recogida de basura doméstica corriente. Con esto beneficiará al medio ambiente y nos beneficiaremos todos. (Sólo Unión Europea) 1 Introducción•••••••••••••••••••••••••••••••••••••••••••••••••••• 1 Contenido ••••••••••••••••••••••••••••••••••••••••••••••••••••••••••••••••••••••• 1 Información general ••••••••••••••••••••••••••••••••••••••••••••••••••••••••••• 2 Precauciones de seguridad•••••••••••••••••••••••••••••••••••••••••••••••••• 3 Precauciones generales ••••••••••••••••••••••••••••••••••••••••••••••••••••••••••••••• 5 1 Procedimientos iniciales ••••••••••••••••••••••••••••••••••••• 7 PASO 1 2 Desembalaje de la QL-1060N••••••••••••••••••••••••••••••••••••••••••••••• 7 Descripción de piezas •••••••••••••••••••••••••••••••••••••••••••••••••••••••• 8 3 4 5 6 Colocación del rollo DK••••••••••••••••••••••••••••••••••••••••••••••••••••••• 8 Conexión de la alimentación •••••••••••••••••••••••••••••••••••••••••••••••• 9 Instalación de la bandeja de etiquetas •••••••••••••••••••••••••••••••••••• 9 Uso del cable de interfaz ••••••••••••••••••••••••••••••••••••••••••••••••••••• 10 PASO 1 Procedimientos iniciales Contenido Introducción Introducción Unidad principal de impresión •••••••••••••••••••••••••••••••••••••••••••••••••••••••• 8 3 Descripción de etiquetas ••••••••••••••••••••••••••••••••••••• 23 PASO Gama de etiquetas •••••••••••••••••••••••••••••••••••••••••••••••••••••••••••• 23 Procedimientos generales ••••••••••••••••••••••••••••••••••••••••••••••••••• 24 Inicio de la Ayuda de P-touch Editor ••••••••••••••••••••••••••••••••••••••• 25 Windows •••••••••••••••••••••••••••••••••••••••••••••••••••••••••••••••••••••••••••••••••• 25 Mac••••••••••••••••••••••••••••••••••••••••••••••••••••••••••••••••••••••••••••••••••••••••• 26 4 Referencia •••••••••••••••••••••••••••••••••••••••••••••••••••••• 27 PASO Windows® PASO 3 Especificaciones principales••••••••••••••••••••••••••••••••••••••••••••••••• 27 Accesorios •••••••••••••••••••••••••••••••••••••••••••••••••••••••••••••••••••••••••••••••• 28 PASO 4 Referencia 1 2 3 Macintosh® 1. Usuarios de Microsoft® Windows ••••••••••••••••••••••••••••••••••••••••••••••••• 11 2. Usuarios de Mac OS® ••••••••••••••••••••••••••••••••••••••••••••••••••••••••••••••• 17 Instalación del software Instalación del software •••••••••••••••••••••••••••••••••••••••••••••••••••••• 11 2 Descripción de etiquetas 2 Instalación del software •••••••••••••••••••••••••••••••••••••• 11 PASO PASO 2 Introducción Información general Compilación y aviso de publicación Esta guía ha sido compilada y editada por Brother Industries Ltd. e incluye las descripciones y especificaciones más actualizas del producto. El contenido de esta guía y las especificaciones de este producto está sujeto a modificación sin previo aviso. Brother se reserva el derecho de modificar sin previo aviso las especificaciones y materiales aquí contenidos y no asumirá responsabilidad alguna por daños de cualquier índole (incluyendo daños derivados) producidos al basarse en el material presentado, incluyendo entre otros los errores tipográficos y de otra naturaleza contenidos en la publicación. Los mensajes de pantalla que aparecen en esta guía pueden ser diferentes, dependiendo de su sistema operativo o impresora. © 2007 Brother Industries Ltd. Marcas comerciales El logotipo de Brother es una marca registrada de Brother Industries, Ltd. Brother es una marca registrada de Brother Industries, Ltd. © 2007 Brother Industries, Ltd. Reservados todos los derechos. Microsoft, Windows Vista y Windows son marcas registradas o marcas comerciales de Microsoft Corp. en Estados Unidos y/u otros países. Apple, Macintosh y Mac OS son marcas comerciales de Apple Inc. en EE.UU. y otros países. Los nombres de otros programas o productos utilizados en este documento son marcas comerciales o marcas comerciales registradas de sus respectivos titulares. Todas las empresas cuyo título de software se mencione en esta guía tienen un contrato de licencia de software específico para sus programas. El resto de marcas y nombres de productos mencionados en la Guía de configuración y uso y en la Guía del usuario son marcas registradas de sus respectivos propietarios. Símbolos utilizados en esta guía Los símbolos utilizados en esta guía se indican a continuación: Este símbolo muestra la información o las indicaciones que se deben seguir. Si no se tienen en cuenta, pueden producirse daños, lesiones o fallos en el funcionamiento. Este símbolo muestra la información o las indicaciones que pueden ayudarle a comprender mejor y utilizar la máquina con mayor eficacia. Lea y comprenda todas estas instrucciones y consérvelas para futuras consultas. Siga todas las advertencias e instrucciones indicadas en el producto. Advertencia Le indica qué hacer para impedir el riesgo de lesiones. Precaución Le indica los procedimientos que debe seguir para evitar dañar la máquina. Los símbolos utilizados en esta guía se indican a continuación: Acción NO permitida NO desmonte el producto. NO salpique o sumerja el producto en agua. NO toque una parte determinada del producto. Acción obligatoria Desenchufar PASO 1 Procedimientos iniciales Precauciones de seguridad Introducción 3 Aviso de posible descarga eléctrica Desenchufe inmediatamente el cable de alimentación y no utilice la máquina durante tormentas eléctricas. Los rayos pueden suponer un riesgo remoto de descarga eléctrica. No toque ninguna pieza de metal junto al cabezal de impresión. El cabezal de impresión alcanza temperaturas elevadas durante su uso y mantiene dichas temperaturas inmediatamente después de su uso. No lo toque directamente con las manos. Deseche las bolsas de plástico correctamente y manténgalas fuera del alcance de bebés y niños. No juegue con las bolsas de plástico. Desenchufe inmediatamente el cable de alimentación y no utilice la máquina si nota un olor extraño, calor, decoloración, deformación, u otra anomalía durante el funcionamiento o el almacenamiento de la máquina. No desmonte la máquina. Para la inspección, el ajuste o la reparación de la máquina, contacte con el establecimiento de venta donde adquirió la máquina o su centro local de servicio autorizado. No deje caer, golpee o agite la máquina. No sujete ni levante la máquina por la cubierta del rollo DK. La cubierta se puede salir y la máquina se puede caer y dañar. No permita que la máquina se moje bajo ninguna circunstancia. No utilice la máquina con objetos extraños en su interior. Si la máquina entre en contacto con agua o cualquier objeto extraño, desenchufe el cable de la alimentación de la toma eléctrica y retire el objeto extraño. En caso necesario, póngase en contacto con el establecimiento de venta donde adquirió la máquina o su centro local de servicio autorizado. No sujete la máquina con una sola mano. La máquina se le puede resbalar. Windows® Macintosh® La máquina Instalación del software Siga estas indicaciones para evitar que se produzcan daños, descargas eléctricas o incendios. 2 PASO 3 Descripción de etiquetas Advertencia PASO PASO 4 Referencia Para utilizar la máquina con seguridad 4 Introducción Advertencia Siga estas indicaciones para evitar que se produzcan daños, descargas eléctricas o incendios. Cable de alimentación Utilice sólo la fuente de alimentación autorizada (220 V 240 V de CA) para la máquina. Utilice únicamente el cable de alimentación que se proporciona con la máquina. No toque el enchufe o el cable de alimentación con las manos mojadas. No sobrecargue la toma eléctrica con demasiados dispositivos ni conecte el cable de alimentación en una toma eléctrica dañada. No corte, dañe, altere o coloque objetos pesados sobre el cable de alimentación. No utilice el cable de alimentación si está dañado. Asegúrese de que el cable de alimentación está conectado correctamente a la toma eléctrica. Si no va a utilizar la máquina durante un largo período de tiempo, desconecte el cable de alimentación de la toma eléctrica. Precaución Siga estas indicaciones para evitar que se produzcan daños, descargas eléctricas o incendios. La máquina La toma eléctrica debe estar cerca de la máquina y debe ser de fácil acceso. Cable de alimentación Sujete siempre el cable de alimentación cuando lo enchufe o desenchufe en la toma eléctrica. Se pueden producir problemas si tira del cable de alimentación. Cortador No toque la cuchilla del cortador. No abra la cubierta superior cuando esté utilizando el cortador. Instalación y almacenamiento Coloque la máquina sobre una superficie plana y estable, como en un escritorio. No coloque objetos pesados sobre la máquina. Rollo DK (etiqueta DK, cinta DK) Tenga cuidado de no dejar caer el rollo DK. Los rollos DK utilizan papel térmico y película térmica. La etiqueta y la impresión perderán el color con la luz solar y el calor. No utilice rollos DK para usos exteriores que requieran durabilidad. En función de la zona, el material y las condiciones medioambientales, la etiqueta puede quedarse pegada o fija, el color de la etiqueta puede cambiar o puede pasarse a otros objetos. Antes de colocar la etiqueta, compruebe las condiciones medioambientales y el material. Compruebe la etiqueta pegando una pequeña muestra en una zona discreta de la superficie en la que desee pegarla. Precauciones generales La máquina • No desmonte la máquina ni permita que se moje para evitar posibles descargas Introducción 5 Cable de alimentación • Utilice únicamente el cable de alimentación que se proporciona con la máquina. • Si no va a utilizar la máquina durante un largo período de tiempo, desconecte el cable de alimentación de la toma eléctrica. Windows® Macintosh® Descripción de etiquetas Instalación del software Procedimientos iniciales eléctricas o incendio. No desenchufe el cable de alimentación ni lo desenchufe de la toma eléctrica con las manos mojadas. Si lo hace puede provocar una descarga PASO eléctrica o un incendio. 1 • No toque la cuchilla. Puede provocar lesiones personales. • La máquina es un dispositivo de precisión. No deje caer, golpee o agite la máquina. • No levante la máquina por la cubierta del compartimento del rollo DK. La cubierta se puede salir y la máquina se puede caer y dañar. • Se puede producir un mal funcionamiento de la máquina si se deja cerca de un televisor, una radio, etc. No utilice la máquina cerca de otra que pueda provocar interferencias electromagnéticas. • No exponga la máquina directamente a la luz solar o la coloque cerca de calefactores o dispositivos que emitan calor, en zonas expuestas a temperaturas extremadamente altas o bajas, humedad elevada o zonas polvorientas. Si lo hace, puede provocar fallos en la máquina. PASO • No utilice disolvente para pintura, bencina, alcohol u otros disolventes orgánicos para 2 limpiar la máquina. Si lo hace, puede provocar daños en el acabado de la máquina. Utilice un paño suave y seco para limpiar la máquina. • No coloque objetos pesados o que contengan agua sobre la máquina. Si la máquina entra en contacto con objetos extraños o agua, contacte con el establecimiento de venta donde adquirió la máquina o su centro local de servicio autorizado. Si sigue utilizando la máquina con agua u otro objeto extraño en el interior, puede dañar la máquina o provocar heridas personales. • No inserte ningún objeto ni bloquee la ranura de salida de etiquetas o el puerto USB. • No coloque ninguna pieza de metal junto al cabezal de impresión. El cabezal de impresión alcanza temperaturas elevadas durante su uso y mantiene dichas temperaturas PASO inmediatamente después de su uso. No lo toque directamente con las manos. • Utilice únicamente el cable de interfaz (cable USB) que se proporciona con la máquina. 3 • Si no va a utilizar la máquina durante un largo período de tiempo, retire el rollo DK de la máquina. • No intente imprimir etiquetas mientras la cubierta del rollo DK esté abierta. • Sujete siempre el cable de alimentación cuando lo enchufe o desenchufe en la toma eléctrica. No tire del cable de alimentación. El hilo de cable eléctrico se puede dañar. • Debe colocar la máquina junto a una toma eléctrica estándar de fácil acceso. Rollo DK (etiqueta DK y cinta DK) PASO 4 , ). No utilice accesorios o suministros no autorizados. • Si la etiqueta se coloca sobre una superficie mojada, sucia o grasienta, es posible que se despegue con facilidad. Antes de colocar la etiqueta, limpie la superficie en la que la va a colocar. • El rollo DK utiliza papel y película térmica que puede perder intensidad o despegarse de las superficies su se expone a la luz ultravioleta, lluvia o viento. Referencia • Utilice sólo accesorios y suministros originales de Brother (con las marcas 6 Introducción • No exponga los rollos DK a la luz directa del sol, a altas temperaturas, humedad elevada o polvo. Almacénelos en un lugar fresco y oscuro. Utilice los rollos DK inmediatamente después de abrir el paquete. • Si raya la superficie de impresión de la etiqueta con las uñas u objetos metálicos o toca la superficie de impresión con las manos impregnadas en agua, sudor, crema, etc., puede cambiar el color de la etiqueta o decolorarse. • No coloque etiquetas a personas, animales o plantas. • Dado que el extremo del rollo DK está diseñado para que no se adhiera al carrete de la etiqueta, puede que la última etiqueta no se corte correctamente. Si esto sucede, retire las etiquetas restantes, inserte un nuevo rollo DK y vuelva a imprimir la última etiqueta. Nota: Teniendo esto en cuenta, el número de etiquetas DK incluido en cada rollo DK puede ser mayor al indicado en el paquete. • Si una etiqueta se retira después de colocarla en una superficie, pueden quedar restos de la etiqueta. Retire los restos antes de colocar una etiqueta nueva. • Algunos rollos DK utilizan adhesivo permanente en sus etiquetas. Estas etiquetas no se pueden despegar fácilmente una vez pegadas. • Antes de utilizar etiquetas de CD/DVD, asegúrese de seguir las instrucciones indicadas en las instrucciones de su reproductor de CD/DVD respecto a la colocación de etiquetas de CD/DVD. • No utilice etiquetas de CD/DVD en un reproductor de carga de CD/DVD de ranura, por ejemplo, un reproductor de CD de coche, en el que el CD se introduce por una ranura del reproductor. • No despegue la etiqueta de CD/DVD una vez colocada en el CD/DVD, puede retirar una fina capa de la superficie del disco y dañarlo. • No aplique etiquetas de CD/DVD en discos CD/DVD diseñados para su uso con impresoras de chorro de tinta. Las etiquetas se despegan fácilmente de estos discos y si utiliza discos a los que se les ha despegado la etiqueta puede provocar daños o perder los datos. • Para colocar etiquetas en CD/DVD, utilice el aplicador incluido en los rollos de etiqueta de CD/DVD. Si no los utiliza, puede dañar el reproductor de CD/DVD. • Los usuarios son responsables de la colocación de etiquetas de CD/DVD. Brother no se hace responsable de la pérdida o daños provocados por el uso inadecuado de las etiquetas de CD/DVD. CD-ROM y software • No raye ni exponga el CD-ROM a temperaturas altas o bajas. • No coloque objetos pesados en el CD-ROM o aplique fuerza sobre el CD-ROM. • El software contenido en el CD-ROM está diseñado para su uso exclusivo con la máquina. Consulte la licencia del CD para obtener información detallada. Este software se puede instalar en varios ordenadores para su uso en oficinas, etc. 7 1 Desembalaje de la QL-1060N Compruebe que el paquete contiene todo lo que se indica a continuación antes de utilizar la QL-1060N. Si algún artículo falta o está dañado, contacte con su distribuidor de Brother. Introducción Procedimientos iniciales PASO QL-1060N Procedimientos iniciales 1 Cable USB GUÍA DE CONFIGURACIÓN Y USO PASO Tarjeta de garantía Rollo DK (rollo inicial) Bandeja de etiquetas Windows® Cable eléctrico de CA Macintosh® Guía de etiquetas y cintas DK PASO 3 Descripción de etiquetas CD-ROM Instalación del software 2 PASO La QL-1060N incluye dos rollos iniciales: • Un rollo inicial de etiquetas DK con tamaños predeterminados de 102 mm X 152 mm • Un rollo inicial de cinta continua duradera DK de 62 mm Referencia 4 8 PASO 1 Procedimientos iniciales 2 Descripción de piezas Unidad principal de impresión Vista frontal Vista posterior Cubierta de compartimento de rollo DK Testigo LED Botón ON/OFF Botón de corte Botón de alimentación Puerto USB Puerto serie Cable de Puerto LAN alimentación 3 Colocación del rollo DK 1 Pulse y mantenga pulsado el botón ON/OFF para apagar la QL-1060N. Tire hacia arriba de las palancas izquierda y derecha de la máquina bajo la cubierta superior y abra la cubierta. 2 Coloque el carrete en las guías del compartimento de rollo DK. Asegúrese de que los brazos del carrete se insertan firmemente en las guías derecha e izquierda. • Inserte el carrete con el rollo DK situado en la parte derecha de la QL-1060N. • 3 Inserte el extremo del rollo DK en la ranura hasta que se alinee con el rodillo. Si no puede insertar el extremo del rollo DK en la ranura, insértelo lo más alejado posible y, a continuación, cierre la cubierta. Pulse el botón ON/OFF para encender la QL-1060N y pulse el botón FEED para ajustar el rodillo. 4 Cierre la cubierta del compartimento del rollo DK hasta que encaje en ambos lados. Introducción 9 PASO 5 Instalación de la bandeja de etiquetas La máquina contiene una bandeja de etiquetas con una capacidad de hasta 10 hojas de etiquetas individuales. Tal y como se muestra en la ilustración de la derecha, instale la bandeja de etiquetas en la parte delantera de la máquina. • Si imprime más de 10 etiquetas de forma continua con la función de corte automático, retire la guía de papel para evitar un atasco de papel. Macintosh® Windows® 2 Instalación del software Compruebe que la toma eléctrica es de 220V-240V de CA antes de enchufar el cable de alimentación. • Desenchufe el cable de alimentación de la toma eléctrica una vez que termine de utilizar la QL-1060N. • No tire del cable de alimentación cuando lo desenchufe de la toma eléctrica. El hilo del cable de alimentación se puede dañar. • No conecte la QL-1060N al ordenador hasta que se le indique en el procedimiento de instalación del controlador de impresora • PASO PASO 3 Descripción de etiquetas Conecte el cable de alimentación a la QL-1060N y enchúfelo a una toma eléctrica. PASO 4 Referencia 4 Conexión de la alimentación Procedimientos iniciales 1 10 PASO 1 Procedimientos iniciales 6 Uso del cable de interfaz El cable RS-232C y el cable de red no son accesorios estándar. Prepare el cable adecuado para su interfaz. • Cable USB Utilice el cable de interfaz proporcionado. • Cable RS-232C No utilice un cable de interfaz con una longitud superior a 2 metros. Para obtener detalles, consulte el Apéndice - Cables serie de la Guía del usuario. • Cable de red Utilice un cable de par trenzado recto de Categoría 5 (o superior) para redes Fast Ethernet 10BASE-T o 100BASE-TX. Importante Debe utilizarse el cable de interfaz incluido para asegurar el cumplimiento de los límites de EMC. Debe utilizarse un cable de interfaz apantallado para asegurar el cumplimiento de los límites de EMC. Todo cambio o modificación que se realice sin aprobación expresa de Brother Industries, Ltd. podría dejar sin efecto la autorización al usuario para hacer funcionar el equipo. • Precauciones para la conexión LAN Conecte este producto a una conexión LAN que no esté expuesta a sobretensiones. • Precauciones para la conexión RS-232C El conector serie RS-232C de este equipo no es una fuente de alimentación limitada. 11 1. Usuarios de Microsoft® Windows Esta sección explica cómo instalar P-touch Editor 5.0, P-touch Address Book 1.1, el controlador de impresora y la Guía del usuario. El procedimiento de instalación varía dependiendo de sistema operativo del ordenador. A continuación se muestra un ejemplo para Windows Vista®. El procedimiento de instalación puede estar sujeto a cambios sin previo aviso. 1 Inicie el ordenador e inserte el CD-ROM en su unidad de CD-ROM. 2 Haga clic en "Instalación estándar". Si no se ejecuta automáticamente, abra los archivos del CD-ROM y haga doble clic en "Set-up.exe". PASO 2 Instalación personalizada Se pueden instalar por separado P-touch Editor 5.0, P-touch Address Book 1.1, el controlador de impresora, la Guía del usuario (PDF) y la Guía del usuario en red (PDF) 3 Instalación de la utilidad BRAdmin Light 4 Guía del usuario Guía del usuario (PDF), Guía del usuario en red (PDF) y enlace a la página de descarga de Adobe® Reader®. 4 Lea el contrato de licencia y haga clic en [Sí] si está de acuerdo con las condiciones. Windows® PASO 3 PASO 4 Siga las instrucciones que irán apareciendo en pantalla. Referencia 3 2 Macintosh® 1 2 3 4 Instalación del software 1 Instalación estándar P-touch Editor 5.0, P-touch Address Book 1.1, Controlador de la impresora, Guía del usuario (PDF) y Guía del usuario en red (PDF) 1 Descripción de etiquetas Elementos de la instalación: PASO Procedimientos iniciales Instalación del software Introducción Instalación del software 12 PASO 2 Instalación del software 5 Ponga una marca de verificación en la casilla para instalar el componente y haga clic en [Siguiente]. Asegúrese de que cierra todas las aplicaciones de Microsoft® Office®. Para obtener detalles sobre los componentes, consulte "Guía del usuario (PDF)". 6 Haga clic en [Aceptar]. A continuación, seleccione su método de colección y haga clic en [Siguiente]. Para usuarios de cable de interfaz USB 7-1 Seleccione Impresora local con cable USB y haga clic en [Siguiente]. 7-2 Siga las instrucciones que irán apareciendo en pantalla. Cuando aparezca esta pantalla, asegúrese de encender la alimentación. Conecte el cable de interfaz USB al ordenador y, a continuación, conéctelo a la máquina. A continuación, vaya al paso 8 de la página 14. 7-3 Seleccione su impresora. A continuación, vaya al paso 8 de la página 14. Para usuarios de impresora de red compartida 7-1 Seleccione Impresora compartida de red y haga clic en [Siguiente]. Compruebe que el cable LAN está conectado al equipo. Procedimientos iniciales PASO 2 Windows® Para conocer el nombre de nodo y la dirección IP de su impresora, imprima la página de configuración de la impresora, consulte la Guía del usuario en red para obtener más detalles. 1 Macintosh® 7-2 Seleccione Buscar equipos en la red y elegir de la lista de equipos encontrados (Recomendado). O bien introduzca la dirección IP de la máquina o su nombre de nodo. Haga clic en [Siguiente]. PASO Instalación del software Compruebe que el cable LAN está conectado al equipo. PASO 3 Descripción de etiquetas 7-1 Seleccione Impresora de red punto a punto de Brother y haga clic en [Siguiente]. PASO 4 Referencia Para usuarios de cable de interfaz de red Introducción 13 14 PASO 2 Instalación del software 7-2 Seleccione la cola de la impresora y haga clic en [Aceptar]. Póngase en contacto con su administrador si no conoce la ubicación o el nombre de impresora en la red. 8 Haga clic en [Siguiente]. • Si selecciona "Yes, display the page", irá a la página de registro de usuario online antes de finalizar la instalación. (recomendado) • Si selecciona "No, do not display the page" continuará con la instalación. 9 Haga clic en [Finalizar]. 10 Inicie el software. • Haga clic en [Inicio] - [Todos los programas (Programas)] - [Brother P-touch] [P-touch Editor 5.0] para iniciar P-touch Editor. • Haga clic en [Inicio] - [Todos los programas (Programas)] - [Brother P-touch] [P-touch Address Book 1.1] para iniciar P-touch Address Book. Para obtener detalles sobre el software, consulte Î"Guía del usuario (PDF)". Puede encontrar la Guía del usuario (PDF) haciendo clic en [Inicio] - [Todos los programas (Programas)] - [Brother P-touch] - [Manuals] [QL-Series User's Guide (English)]. Instalación de la utilidad de configuración BRAdmin Light (para Windows) BRAdmin Light es una utilidad para la configuración inicial de dispositivos Brother conectados a la red. También puede buscar productos Brother en la red, ver el estado y realizar configuraciones básicas de red, como una dirección IP. Para obtener información adicional sobre BRAdmin Light, visite http://solutions.brother.com. Introducción 15 • Si requiere una administración de impresora más avanzada, utilice la última versión PASO 1 Instalación de la utilidad. Esta pantalla es la misma que ve cuando introduzca el CD-ROM. 1 Procedimientos iniciales de la utilidad Brother BRAdmin Professional, disponible para descargarse en http://solutions.brother.com • Si está utilizando software de cortafuegos (por ejemplo, Firewall de Windows), es posible que BRAdmin Light no detecte el dispositivo sin configurar. En ese caso, desactive su software de cortafuegos e inténtelo con BRAdmin Light de nuevo. Reinicie su software de cortafuegos después de establecer la información de dirección. PASO Configuración de la dirección IP, la máscara de subred y la puerta de acceso con BRAdmin Light 1 Inicie BRAdmin Light. Buscará nuevos dispositivos de forma automática. Si dispone de un servidor DHCP/BOOTP/RARP en su red, no tiene que realizar la siguiente operación, ya que el servidor de impresión obtendrá de forma automática su dirección IP. Windows® Macintosh® Si tiene el Firewall de Windows activado en su PC, aparecerá el mensaje “¿Desea añadir esta aplicación a la lista de excepciones?”. Compruebe el entorno de su PC y seleccione Sí o No. PASO 3 Descripción de etiquetas Haga clic en BRAdmin Light y siga las instrucciones que irán apareciendo en pantalla. PASO 4 Referencia 2 Instalación del software 2 16 PASO 2 Instalación del software 2 Haga doble clic en el dispositivo sin configuración. 3 Seleccione STATIC para Método de arranque. Introduzca la Dirección IP, Máscara Subred y Puerta de acceso y haga clic en [Aceptar]. 4 La información de dirección se guardará en la impresora. Inicie el Macintosh® e inserte el CD-ROM en su unidad de CD-ROM. 2 Haga clic en la carpeta [Mac OS X] y haga doble clic en [P-touch Editor 5.0 Installer]. Se muestra la pantalla QL-1060N. Si no se ejecuta automáticamente, haga doble clic en el icono QL-1060N (CD-ROM). Siga las instrucciones que irán apareciendo en pantalla. 3 Una vez que finalice la instalación y aparezca la pantalla de la derecha, haga clic en [Hecho]. La instalación del software habrá finalizado. A continuación, instale el controlador de impresora. 4 Haga doble clic en [Brother QL-1060N Driver.pkg] en la carpeta [Mac OS X]. Se iniciará el instalador del controlador. Siga las instrucciones que irán apareciendo en pantalla. 5 Una vez que finalice la instalación y aparezca el mensaje "Click Restart to finish installing the software", haga clic en [Restart]. El Macintosh® se reincia. La instalación del controlador de impresora habrá finalizado. Procedimientos iniciales 1 1 PASO 2 Windows® A continuación se muestra un ejemplo para Mac OS® X 10.4.9. PASO Macintosh® máquina al Macintosh®. Si lo ha conectado, retire el cable de interfaz USB/red del Macintosh®. • Al instalar la máquina, inicie sesión con derechos de administrador. Instalación del software • Hasta que no finalice la instalación del controlador de impresora, no conecte la PASO 3 Descripción de etiquetas Esta sección explica cómo instalar P-touch Editor 5.0, las fuentes, las plantillas de formato automático, las imágenes prediseñadas y el controlador de impresora. Después de instalar el controlador de impresora, también le explica como configurarlo para la máquina. PASO 4 Referencia 2. Usuarios de Mac OS® Introducción 17 18 PASO 2 Instalación del software 6 Después de reiniciar el equipo, conecte el cable USB/LAN a la máquina. El puerto USB de la máquina tiene una etiqueta de precaución, retírela y conecte el cable USB. Puerto USB 7 Puerto serie Cable de Puerto LAN alimentación Conecte el cable USB/LAN al puerto USB/LAN del Macintosh®. Pulse el botón ON/OFF ( ) de la máquina para encenderla. Si conecta la máquina al Macintosh® con un concentrador USB, es posible que no se conecte correctamente. En ese caso, conecte la máquina directamente al puerto USB del Macintosh®. 8 Haga doble clic en la unidad donde está instalado Mac OS® X y haga clic en [Aplicaciones]-[Utilidades]-[Utilidad Configuración Impresoras]. Para usuarios de cable de interfaz USB Haga clic en Añadir y seleccione USB en la parte superior de la pantalla (en Mac OS® X 10.3.9). 9 Seleccione QL-1060N de la lista y vuelva a hacer clic en Añadir para añadir la impresora a Utilidad de Configuración de Impresoras. Para Mac OS® X 10.4.x, haga clic en Añadir y añada la impresora con la conexión BRPTUSB. (En ese caso, aparecerá un cuadro de diálogo de error cuando se produzca un error de impresión.) Seleccione el nombre de la impresora apropiada. Ahora siga en el paso 10. Para usuarios de cable de interfaz de red (configuración simple de red) 9-1 Haga clic en Añadir. Para usuarios de Mac OS® X 10.3.9, seleccione lo siguiente. Para usuarios de Mac OS® X 10.4.x, vaya al siguiente paso. Ahora siga en el paso 10. 9-2 Seleccione QL-1060N de la lista y vuelva a hacer clic en Añadir para añadir la impresora a Utilidad de Configuración de Impresoras. (Mac OS® X 10.3.9) (Mac OS® X 10.4.x) Introducción 19 PASO (Mac OS® X 10.4.x) Haga clic en Añadir y seleccione Impresora IP en la parte superior de la pantalla. Introduzca la dirección IP de la impresora en el cuadro Dirección. Seleccione QL-1060N de la lista y vuelva a hacer clic en Añadir para añadir la impresora a Utilidad de Configuración de Impresoras. Cuando especifique Nombre de cola, utilice el valor brnxxxxxx_p1_at donde xxxxxx representan los 6 últimos dígitos de la dirección Ethernet. vuelva a aparecer la pantalla Lista de impresoras, compruebe 10 Cuando que se ha añadido "QL-1060N" y cierre la pantalla Lista de impresoras. Ahora puede utilizar la máquina. Para obtener más detalles acerca del software, consulte la Ayuda de P-touch Editor. Macintosh® Windows® 2 Instalación del software 9 PASO PASO 3 Descripción de etiquetas Para usuarios de cable de interfaz de red (configuración manual de red) (Mac OS® X 10.3.9) Haga clic en Añadir y seleccione Impresión IP en la parte superior de la pantalla. Introduzca la dirección IP de la impresora en el cuadro Dirección impresora. Seleccione QL-1060N de la lista y vuelva a hacer clic en Añadir para añadir la impresora a Utilidad de Configuración de Impresoras. PASO 4 Referencia Ahora siga en el paso 10. Procedimientos iniciales 1 20 PASO 2 Instalación del software Instalación de la utilidad de configuración BRAdmin Light para Mac BRAdmin Light es una utilidad para la configuración inicial de dispositivos Brother conectados a la red. También puede buscar productos Brother en la red, ver el estado y realizar configuraciones básicas de red, como una dirección IP. Para obtener información adicional sobre BRAdmin Light, visite http://solutions.brother.com. Si está utilizando software de cortafuegos, es posible que BRAdmin Light no detecte el dispositivo sin configurar. En ese caso, desactive su software de cortafuegos e inténtelo con BRAdmin Light de nuevo. Reinicie su software de cortafuegos después de establecer la información de dirección. 1 Haga doble clic en [BRAdmin Light.pkg] en la carpeta [Mac OS X]. Se iniciará BRAdmin Light Installer. Siga las instrucciones que irán apareciendo en pantalla. 2 Una vez que finalice la instalación y aparezca el mensaje "The Software was successfully installed", haga clic en [Cerrar]. La instalación de BRAdmin Light habrá finalizado. Configuración de la dirección IP, la máscara de subred y la puerta de acceso con BRAdmin Light 1 Haga clic en [Library]-[Printers]-[Brother]-[Ptouch Utilities]-[BRAdmin Light.jar]. BRAdmin Light buscará nuevos dispositivos automáticamente. Si dispone de un servidor DHCP/BOOTP/RARP en su red, no tiene que realizar la siguiente operación, ya que el servidor de impresión obtendrá de forma automática su dirección IP. 2 Haga doble clic en el dispositivo sin configuración. 3 Seleccione STATIC para Método de arranque. Introduzca la Dirección IP, Máscara Subred y Puerta de acceso y haga clic en [Aceptar]. Introducción 21 PASO PASO Windows® Macintosh® Instalación del software 2 PASO 3 Descripción de etiquetas La información de dirección se guardará en la impresora. PASO 4 Referencia 4 Procedimientos iniciales 1 22 PASO 2 Instalación del software 23 PASO Procedimientos iniciales 1 PASO Macintosh® Windows® 2 Instalación del software Seleccione el tipo de etiqueta que desee crear. PASO 3 Descripción de etiquetas A continuación se muestran ejemplos de las etiquetas que puede crear con Brother QL-1060N. Existe una variedad de etiquetas entre las que puede elegir. Para obtener más información, vaya a la Página 27. PASO 4 Referencia 1 Gama de etiquetas Introducción Descripción de etiquetas 24 PASO 3 Descripción de etiquetas 2 Procedimientos generales Esta sección describe el procedimiento general de creación de etiquetas. 1 Cree los datos de etiqueta. Introduzca el texto directamente en P-touch Editor o copie el texto de una aplicación de Microsoft Office. Utilice las distintas funciones de edición de P-touch Editor para aplicar el formato y decorar sus etiquetas. • Introduzca el texto en P-touch Editor. • Copie el texto de Microsoft Office. (Windows) Para obtener detalles sobre cómo crear etiquetas, consulte la Ayuda. 2 Imprima la etiqueta. Imprima la etiqueta con Brother QL-1060N. Para obtener detalles sobre cómo imprimir etiquetas, consulte la Ayuda. Retire la etiqueta de la ranura de salida de etiquetas para evitar atascos de papel. Iniciar desde el botón Inicio Para iniciar la Ayuda de P-touch Editor, haga clic en el botón Inicio en la barra de tareas, señale Todos los programas (o Programas). Haga clic en [Brother P-touch] y [Ptouch Editor 5.0 Help]. Iniciar desde P-touch Editor • Aparecerá el cuadro de diálogo Nuevo/Abrir, haga clic en Ayuda - Procedimientos para. Si hace clic en "Comprobar actualizaciones" en el círculo rojo de la derecha, podrá comprobar si hay una actualización disponible para P-touch Editor en el sitio Web. 1 PASO 2 PASO 3 Descripción de etiquetas • En la ventana de diseño, haga clic Ayuda en la barra de menú. PASO Procedimientos iniciales A continuación se muestra un ejemplo para Windows Vista® y pantallas están tomadas del modelo QL-570. Cambie QL-570 por el modelo que haya adquirido. Windows® Windows Macintosh® Esta sección explica cómo iniciar la Ayuda de P-touch Editor en Windows y Mac. Instalación del software 3 Inicio de la Ayuda de P-touch Editor Introducción 25 Express Mode Iniciar desde Snap mode Haga clic con el botón secundario del ratón y seleccione Ayuda de P-touch Editor. PASO 4 Referencia Professional Mode 26 PASO 3 Descripción de etiquetas Mac A continuación se muestra un ejemplo para Mac OS® × 10.4.9 y pantallas están tomadas del modelo QL-570. Cambie QL-570 por el modelo que haya adquirido. Iniciar desde P-touch Editor • Aparecerá el cuadro de diálogo Nuevo/Abrir, haga clic en Ayuda - Procedimientos para. • En la ventana de diseño, haga clic en Ayuda y seleccione Ayuda de P-touch Editor. 27 Método de impresión Impresión térmica directa por cabezal térmico Velocidad de impresión Máx. 110 mm/seg, Máx. 69 etiquetas/min. (etiquetas estándar de direcciones) (cuando se conecta un cable USB) Cabezal de impresión 300 ppp/1296 puntos Anchura máxima de impresión 98,6 mm Longitud mínima de impresión 25,4 mm Cortador Cortador automático duradero Botón Botón ON/OFF ( ), botón FEED, botón CUT Interfaz USB, RS-232C, LAN (10/100BASE-TX Ethernet cableada) Fuente de alimentación 220-240 V CA 50/60 Hz 1,1 A Tamaño 170 mm × 220 mm × 147,5 mm Peso Aprox. 1,73 kg (sin rodillos DK) Entorno de funcionamiento Disco Duro Memoria Monitor 2 Especificaciones Windows® Windows® 2000 Professional/XP/Windows Vista®/ Windows Server® 2003*1 Macintosh® Mac OS® X 10.3.9 ~ 10.4.10 Windows® RS-232C*3, puerto USB (Espec. USB protocolo 1.1 ó 2.0), LAN (10/100BASE-TX Ethernet cableada) Macintosh® puerto USB (Espec. USB protocolo 1.1 ó 2.0), LAN (10/100BASE-TX Ethernet cableada) Windows® Espacio de disco superior a 70 MB*2 Macintosh® Espacio de disco superior a 100 MB*2 Windows® Windows® 2000 Professional/XP: más de 128 MB Windows Vista®: más de 512 MB Macintosh® Más de 128 MB Windows® Tarjeta gráfica SVGA, de color de alta densidad o superior Macintosh® Más de 256 colores Interfaz PASO Otros Unidad CD-ROM Temperatura de funcionamiento 10 °C a 35 °C Humedad de funcionamiento 20 % a 80 % (sin condensación) *1 El ordenador debe cumplir las recomendaciones de Microsoft® para el SO instalado. *2 Espacio disponible necesario al instalar el software con todas las opciones. *3 La interfaz RS-232C es necesaria para imprimir con comandos ESC/P. PASO 3 Descripción de etiquetas SO 1 PASO 4 Referencia Elementos PASO Procedimientos iniciales Testigo LED (verde, rojo, ámbar) Impresión Visor Especificaciones Windows® Elementos Macintosh® Especificaciones del producto Instalación del software Especificaciones principales Introducción Referencia 28 PASO 4 Referencia Accesorios Brother recomienda el uso de accesorios originales de Brother con la impresora Brother QL-1060N. El uso de otros productos puede afectar a la calidad de impresión o puede causar daños a la Brother QL-1060N. Están disponibles los siguientes accesorios y suministros para la impresora Brother QL-1060N y puede pedirlos directamente a Brother si su distribuidor no dispone de ellos. Rodillos DK Etiquetas DK con tamaños predeterminados Nº de stock Descripción Tamaño (mm) DK-11201 Etiquetas de dirección estándar 29 mm × 90 mm DK-11202 Etiquetas de envío 62 mm × 100 mm DK-11203 Etiquetas de carpeta de archivos 17 mm × 87 mm DK-11204 Etiqueta de múltiples usos 17 mm × 54 mm DK-11207 Etiquetas de CD/DVD 58 mm × 58 mm DK-11208 Etiquetas de dirección ampliadas 38 mm × 90 mm DK-11209 Etiquetas de dirección pequeñas 29 mm × 62 mm DK-11218 Etiquetas de papel redondas 24 mm 24 mm × 24 mm DK-11219 Etiquetas de papel redondas 12 mm 12 mm × 12 mm DK-11221 Etiquetas de papel cuadradas 23 mm × 23 mm DK-11240 Etiquetas de códigos de barras 102 mm × 51 mm DK-11241 Etiquetas de envío grandes 102 mm × 152 mm Cinta continua DK Nº pedido Descripción Tamaño (mm) x (m) DK-22113 Cinta plastificada continua clara 62 mm 62 mm x 15,24 m DK-22205 Cinta continua de papel blanca 62 mm 62 mm x 30,48 m DK-22210 Cinta continua de papel blanca 29 mm 29 mm x 30,48 m DK-22211 Cinta continua plastificada blanca 29 mm 29 mm x 15,24m DK-22212 Cinta continua plastificada blanca 62 mm 62 mm x 15,24 m DK-22214 Cinta continua de papel blanca 12 mm 12 mm x 30,48 m DK-22223 Cinta continua de papel blanca 50 mm 50 mm × 30,48m DK-22243 Cinta continua de papel blanca 102 mm 102 mm x 30,48 m DK-22606 Cinta plastificada continua amarilla 62 mm 62 mm x 15,24 m DK-44205* Cinta continua reutilizable de papel blanca 62 mm 62 mm x 30,48 m DK-44605* Cinta continua reutilizable de papel amarilla 62 mm 62 mm x 30,48 m *Las etiquetas adhesivas reutilizables pueden retirarse fácilmente de varias superficies planas y suaves. Si se retiran otras etiquetas una vez fijadas pueden dañar la superficie y/o la etiqueta en sí. Introdução PASSO Como começar 1 Instalar o software 2 Para Macintosh® Para Windows® Manual de configuração e utilização PASSO PASSO Descrição geral de etiquetas 3 PASSO Antes de utilizar a máquina, certifique-se de que leu e compreendeu este manual. Recomendamos que o mantenha à mão, para futura referência. Referência 4 Parabéns por ter adquirido a Brother QL-1060N. Este manual descreve resumidamente os passos a seguir para começar a utilizar a Brother QL-1060N. Para obter informações mais detalhadas, consulte o Manual do utilizador. Pode encontrar o Manual do utilizador na pasta Manuals do CD-ROM incluído. Recomendamos que leia atentamente este manual antes de utilizar a Brother QL-1060N e que o mantenha à mão, para futura referência. Os utilizadores que registem os seus produtos no nosso site disporão de assistência e suporte. Assim, recomendamos que aproveite para se registar, visitando-nos em: Registo de utilizador online http://registermybrother.com/ Página de suporte online http://solutions.brother.com/ NOTA: Também pode aceder aos sites referidos a partir da janela de registo de utilizador online do CD-ROM incluído. Aguardamos o seu registo. Declaração de conformidade Nós BROTHER INDUSTRIES, LTD. 15-1, Naeshiro-cho, Mizuho-ku, Nagoya 467-8561, Japão declaramos que a Impressora de Etiquetas QL-1060N (número de modelo QL-1060) está em conformidade com os seguintes documentos normativos: Segurança: EN 60950-1:2001/A11:2004 CEM: EN 55022:2006 Classe B EN 55024:1998/A1:2001/A2:2003 EN 61000-3-2:2006 EN 61000-3-3:1995/A1:2001/A2:2005 de acordo com as disposições da Directiva sobre baixa tensão 2006/95/EC e da Directiva sobre compatilidade electromagnética 2004/108/EC. Emitido por: BROTHER INDUSTRIES, LTD. Printing & Solutions Company Dept. de Gestão da Qualidade Nota: A marcação está em conformidade com a Directiva da UE 2002/96/EC e com a EN50419. Este equipamento vem marcado com o símbolo de reciclagem acima indicado. Significa que, no fim da vida do equipamento, deverá depositá-lo num ponto de recolha de lixo adequado, e não colocá-lo no contentor de lixo doméstico normal. Desta forma, protegerá o ambiente. (Apenas União Europeia) 1 Introdução •••••••••••••••••••••••••••••••••••••••••••••••••••••• 1 Índice••••••••••••••••••••••••••••••••••••••••••••••••••••••••••••••••••••••••••••• 1 Informações gerais •••••••••••••••••••••••••••••••••••••••••••••••••••••••••••• 2 Precauções de segurança ••••••••••••••••••••••••••••••••••••••••••••••••••• 3 Precauções gerais •••••••••••••••••••••••••••••••••••••••••••••••••••••••••••••••••••••• 5 1 Como começar ••••••••••••••••••••••••••••••••••••••••••••••••• 7 PASSO 1 2 Desembalar a QL-1060N••••••••••••••••••••••••••••••••••••••••••••••••••••• 7 Descrição das peças •••••••••••••••••••••••••••••••••••••••••••••••••••••••••• 8 3 4 5 6 Instalar o rolo DK •••••••••••••••••••••••••••••••••••••••••••••••••••••••••••••• 8 Ligar à fonte de alimentação •••••••••••••••••••••••••••••••••••••••••••••••• 9 Instalar a bandeja de etiquetas ••••••••••••••••••••••••••••••••••••••••••••• 9 Utilizar o cabo de interface •••••••••••••••••••••••••••••••••••••••••••••••••• 10 PASSO 1 Como começar Índice Introdução Introdução Unidade de impressão principal •••••••••••••••••••••••••••••••••••••••••••••••••••••• 8 3 Descrição geral de etiquetas ••••••••••••••••••••••••••••••••• 23 PASSO 1 2 3 Variedades de etiquetas•••••••••••••••••••••••••••••••••••••••••••••••••••••• 23 Procedimentos gerais••••••••••••••••••••••••••••••••••••••••••••••••••••••••• 24 Abrir a Ajuda do P-touch Editor ••••••••••••••••••••••••••••••••••••••••••••• 25 Para Windows•••••••••••••••••••••••••••••••••••••••••••••••••••••••••••••••••••••••••••• 25 Para Mac •••••••••••••••••••••••••••••••••••••••••••••••••••••••••••••••••••••••••••••••••• 26 4 Referência •••••••••••••••••••••••••••••••••••••••••••••••••••••• 27 PASSO Especificações principais •••••••••••••••••••••••••••••••••••••••••••••••••••• 27 Acessórios •••••••••••••••••••••••••••••••••••••••••••••••••••••••••••••••••••••••••••••••• 28 Instalar o software Para Macintosh® Para Windows® 1. Com o Microsoft® Windows •••••••••••••••••••••••••••••••••••••••••••••••••••••••• 11 2. Com o Mac OS® •••••••••••••••••••••••••••••••••••••••••••••••••••••••••••••••••••••• 17 PASSO 3 Descrição geral de etiquetas Instalar o software ••••••••••••••••••••••••••••••••••••••••••••••••••••••••••••• 11 2 PASSO 4 Referência 2 Instalar o software••••••••••••••••••••••••••••••••••••••••••••• 11 PASSO PASSO 2 Introdução Informações gerais Aviso de publicação e compilação Sob a supervisão da Brother Industries Ltd., este manual foi compilado e publicado de forma a abranger as descrições e especificações mais recentes dos produtos. O conteúdo deste manual e as especificações deste produto estão sujeitos a alteração sem aviso prévio. A Brother reserva-se o direito de efectuar alterações sem aviso prévio nas especificações e materiais aqui contidos e não se responsabilizará por quaisquer danos (incluindo consequenciais) causados por confiança nos materiais apresentados, incluindo mas não se limitando a erros tipográficos e outros erros relacionados com a publicação. As imagens de ecrãs apresentadas neste manual podem ser diferentes consoante o seu SO ou impressora. © 2007 Brother Industries Ltd. Marcas comerciais O logotipo Brother é uma marca comercial registada da Brother Industries, Ltd. Brother é uma marca comercial registada da Brother Industries, Ltd. © 2007 Brother Industries, Ltd. Todos os direitos reservados. Microsoft, Windows e Windows Vista são marcas registadas ou marcas comerciais da Microsoft Corp. nos Estados Unidos e/ou noutros países. Apple, Macintosh e Mac OS são marcas comerciais da Apple Inc., registadas nos Estados Unidos e noutros países. Os nomes de outros produtos ou software utilizados neste documento são marcas comerciais ou registadas das empresas que os desenvolveram. Cada empresa cujo software seja mencionado neste manual dispõe de contratos de licença de software próprios para os seus programas. Todos as outras marcas e nomes de produtos mencionados neste Manual de configuração e utilização são marcas registadas das respectivas empresas. Símbolos utilizados neste manual Os símbolos utilizados ao longo deste manual são os seguintes: Este símbolo indica informações ou instruções que devem ser seguidas. Se for ignorado, poderá incorrer em danos físicos, danos materiais ou operações sem êxito. Este símbolo indica informações ou instruções que podem ajudar o utilizador a compreender melhor e a utilizar a máquina mais eficazmente. Leia atentamente todas estas instruções e guarde-as para futura referência. Respeite todos os avisos e instruções afixados no produto. Aviso Indica o que fazer para evitar danos físicos. Atenção Indica procedimentos que deverá seguir para evitar danificar a máquina. Os símbolos utilizados ao longo deste manual são os seguintes: Acção NÃO permitida NÃO desmonte o produto. NÃO salpique o produto com água nem o submerja. NÃO toque numa determinada parte do produto. Acção obrigatória Desligar Alerta para a possibilidade de choque eléctrico 1 PASSO Não deixe cair a máquina nem a submeta a nenhum tipo de pancada. Não pegue nem levante a máquina pela tampa do rolo DK. A tampa pode soltarse e a máquina pode cair e danificar-se. Não deixe que a máquina se molhe de forma alguma. Não utilize a máquina com objectos estranhos dentro dela. Se entrar água ou algum objecto estranho para dentro da máquina, desligue o cabo de alimentação da tomada eléctrica e remova o objecto estranho. Se necessário, contacte a loja onde adquiriu a máquina ou o serviço de assistência da sua área. Não pegue na máquina com uma mão só. A máquina pode escorregar da sua mão. Instalar o software A máquina Para Macintosh® Para Windows® Siga estas orientações para evitar incêndios, choques eléctricos ou outros danos. PASSO 3 Descrição geral de etiquetas Aviso 2 PASSO 4 Referência Para utilizar a máquina com segurança Durante trovoadas, desligue o cabo de alimentação imediatamente e não utilize a máquina. Existe uma possibilidade remota de risco de choque eléctrico devido a um raio. Não toque em nenhuma parte de metal próxima da cabeça de impressão. A cabeça de impressão fica muito quente durante a utilização e mantém-se muito quente imediatamente após a utilização. Não toque na cabeça de impressão directamente com as mãos. Coloque os sacos de plástico na reciclagem e mantenha-os fora do alcance de bebés e crianças. Não utilize os sacos de plástico para nenhum fim recreativo. Desligue imediatamente o cabo e não utilize a máquina se sentir algum odor invulgar, calor, descoloração, deformação ou algo fora do habitual, quer a máquina esteja ligada ou desligada. Não desmonte a máquina. Para inspecção, ajuste e reparação da máquina, contacte a loja onde adquiriu a máquina ou o serviço de assistência da sua área. PASSO Como começar Precauções de segurança Introdução 3 4 Introdução Aviso Siga estas orientações para evitar incêndios, choques eléctricos ou outros danos. Cabo de alimentação Utilize apenas a fonte de alimentação autorizada (220V-240V AC) para a máquina. Utilize apenas o cabo de alimentação incluído na máquina. Não manuseie o cabo de alimentação ou a ficha com as mãos molhadas. Não sobrecarregue as tomadas eléctricas com demasiados aparelhos nem ligue o cabo de alimentação a uma tomada danificada. Não corte, nem danifique nem altere o cabo de alimentação, nem coloque objectos pesados sobre o mesmo. Não utilize o cabo de alimentação se este estiver danificado. Certifique-se de que o cabo de alimentação está correctamente inserido na tomada eléctrica. Se não for utilizar a máquina durante um longo período de tempo, desligue a ficha de alimentação da tomada eléctrica. Atenção Siga estas orientações para evitar incêndios, choques eléctricos ou outros danos. A máquina A tomada eléctrica deve ficar próxima da máquina e ser de fácil acesso. Cabo de alimentação Segure sempre na ficha quando ligar ou desligar o cabo de alimentação de uma tomada. Se puxar pelo cabo poderá causar problemas. Cortador Não toque na lâmina do cortador. Não abra a tampa superior quando o cortador estiver em funcionamento. Instalação/Manutenção Coloque a máquina numa superfície plana e estável, como uma secretária. Não coloque objectos pesados por cima da máquina. Rolo DK (Etiqueta DK, Fita DK) Tenha cuidado para não deixar cair o rolo DK. Os rolos DK utilizam papel térmico e película térmica. Tanto a etiqueta como a impressão tendem a desvanecer com a luz solar directa e o calor. Não utilize rolos DK para utilização no exterior que requeira durabilidade. Consoante a área, o material e as condições ambientais, a etiqueta poderá descolar-se ou aderir mais fortemente, a cor da etiqueta pode alterar-se ou ser transferida para outros objectos. Antes de aplicar a etiqueta, verifique as condições ambientais e o material. Teste a etiqueta afixando um pedaço da mesma numa área discreta da superfície pretendida. Precauções gerais A máquina • Nunca desmonte a máquina nem permita que esta se molhe, para evitar um possível Introdução 5 Instalar o software • Utilize apenas o cabo de alimentação incluído na máquina. • Se não for utilizar a máquina durante um longo período de tempo, desligue a ficha de alimentação da tomada eléctrica. • Segure sempre na ficha quando ligar ou desligar o cabo de alimentação de uma tomada. Não puxe pelo cabo de alimentação. Os fios no interior do cabo eléctrico podem ficar danificados • Deve colocar a máquina junto de uma tomada eléctrica padrão, de fácil acesso. Descrição geral de etiquetas Cabo de alimentação PASSO 4 , ). Não utilize acessórios ou peças não autorizados. • Se colar a etiqueta numa superfície molhada, suja ou gordurosa, a etiqueta poderá descolar-se facilmente. Antes de aplicar a etiqueta, limpe a superfície na qual pretende colá-la. • Os rolos DK utilizam papel térmico ou película térmica que poderá descolorar ou descolar-se se for exposta a raios ultravioletas, vento ou chuva. Referência Rolo DK (Etiqueta DK e Fita DK) • Utilize apenas acessórios e peças genuínas da Brother (com as marcas Para Macintosh® Para Windows® Como começar incêndio ou choque eléctrico. Não ligue nem desligue a ficha da tomada eléctrica com as mãos molhadas. Se o fizer, poderá causar um choque eléctrico ou incêndio. PASSO • Não toque no cortador. Pode sofrer danos físicos. 1 • Esta máquina é uma máquina de precisão. Não deixe cair a máquina nem a submeta a nenhum tipo de pancada. • Não levante a máquina pela tampa do compartimento do rolo DK. A tampa pode soltarse e a máquina pode cair e danificar-se. • A máquina poderá não funcionar se estiver próxima de uma televisão, rádio, etc. Não utilize a máquina próximo de alguma máquina que possa causar interferências electromagnéticas. • Não exponha a máquina à luz solar directa, nem a coloque perto de aquecedores ou de outros aparelhos geradores de calor, nem em locais expostos a temperaturas altas ou baixas, humidade elevada ou pó. Se o fizer, poderá causar avarias na máquina. • Não utilize diluente, benzeno, álcool nem nenhum outro solvente orgânico para limpar PASSO a máquina. Se o fizer, poderá danificar o acabamento da superfície. Utilize um pano 2 macio e seco para limpar a máquina. • Não coloque objectos pesados nem objectos que contenham água por cima da máquina. Se algum objecto estranho entrar para dentro da máquina, contacte a loja onde adquiriu a máquina ou o serviço de assistência da sua área. Se continuar a utilizar a máquina com água ou com algum objecto estranho, a máquina poderá danificar-se ou provocar algum dano físico. • Não insira nenhum objecto na ranhura de saída de etiquetas, na porta USB, na porta série ou na porta LAN, nem as bloqueie. • Não coloque objectos metálicos próximo da cabeça de impressão. A cabeça de impressão fica muito quente durante a utilização e mantém-se muito quente imediatamente após a utilização. Não toque na cabeça de impressão directamente com PASSO as mãos. 3 • Utilize apenas o cabo de interface (cabo USB) fornecido com a máquina. • Se não utilizar a máquina durante um período longo, remova o rolo DK da máquina. • Não tente imprimir etiquetas com a tampa do rolo DK aberta. 6 Introdução • Não exponha os rolos DK à luz solar directa, a altas temperaturas, elevada humidade ou pó. Armazene-os num local fresco e escuro. Depois de abrir a embalagem, utilize os rolos DK num curto prazo. • Se raspar a superfície impressa da etiqueta com as unhas ou objectos metálicos, ou com as mãos molhadas, suadas ou com creme, a cor poderá alterar-se ou esbater-se. • Não aplique as etiquetas em pessoas, animais ou plantas. • Uma vez que o fim do rolo DK está concebido de forma a não aderir à bobina, a última etiqueta poderá não ficar cortada correctamente. Se isso acontecer, remova as etiquetas restantes, insira um novo rolo DK e imprima novamente a última etiqueta. Nota: O número de etiquetas DK incluídas em cada rolo DK poderá, assim, ser superior ao indicado na embalagem. • Ao remover uma etiqueta depois colada numa superfície, poderão ficar pedaços de etiqueta colados. Remova os pedaços que ficaram colados antes de colar uma nova etiqueta. • Alguns rolos DK utilizam adesivo permanente nas etiquetas. Estas etiquetas não são fáceis de descolar, depois de coladas. • Antes de utilizar etiquetas de CD/DVD, siga as instruções do manual de instruções do leitor de CD/DVD relativamente à aplicação de etiquetas. • Não utilize etiquetas de CD/DVD em leitores com ranhura, como os leitores de automóvel, em que o CD é inserido numa ranhura do leitor. • Não descole a etiqueta do CD/DVD depois de a colar, pois pode arrancar uma camada fina do disco, danificando-o. • Não aplique etiquetas de CD/DVD em discos concebidos para serem impressos em impressoras de jacto de tinta. As etiquetas descolam-se facilmente, e se utilizar discos com etiquetas descoladas pode perder ou danificar os dados. • Ao aplicar as etiquetas de CD/DVD, utilize o aplicador incluído nos rolos de etiquetas de CD/DVD. Se não o fizer, poderá danificar o leitor de CD/DVD. • Os utilizadores são os únicos responsáveis pela aplicação de etiquetas de CD/DVD. A Brother não se responsabilizará por eventuais perdas ou danos em dados, por utilização indevida de etiquetas de CD/DVD. CD-ROM e software • Não risque o CD-ROM nem o submeta a temperaturas elevadas ou baixas. • Não coloque objectos pesados nem exerça pressão sobre o CD-ROM. • O software contido no CD-ROM foi concebido para ser utilizado exclusivamente com a máquina. Consulte o contrato de licença incluído no CD para obter informações detalhadas. Este software pode ser instalado em vários computadores, para ser utilizado em escritórios, etc. 7 1 Desembalar a QL-1060N Verifique se a embalagem contém os seguintes itens antes de utilizar a QL-1060N. Se faltar algum item ou se algum estiver danificado, contacte o seu vendedor Brother. Introdução Como começar PASSO QL-1060N Como começar 1 Cabo USB MANUAL DE CONFIGURAÇÃO E UTILIZAÇÃO PASSO Etiqueta DK & Guia da Fita Instalar o software CD-ROM Para Macintosh® Para Windows® 2 PASSO Certificado de Garantia Rolo DK (Rolo inicial) Bandeja de etiquetas 3 Descrição geral de etiquetas Cabo CA PASSO A QL-1060N inclui dois rolos iniciais: • Um rolo inicial de etiquetas de corte preciso DK 102 mm X 152 mm • Um rolo inicial de fita de papel contínuo DK 62 mm Referência 4 8 PASSO 1 Como começar 2 Descrição das peças Unidade de impressão principal Parte da frente Parte de trás Tampa do compartimento do rolo DK Luz do LED Botão de ligar/ desligar Botão de corte Botão de alimentação Porta série Porta USB Porta LAN Cabo de alimentação 3 Instalar o rolo DK 1 Prima continuamente o botão de ligar/ desligar para desligar a QL-1060N. Levante as alavancas esquerda e direita, por baixo da tampa superior, e abra a tampa. 2 Coloque a bobina nas guias da bobina no compartimento do rolo DK. Certifique-se de que os suportes da bobina ficam firmemente inseridos nas guias esquerda e direita da bobina. • Insira a bobina com o rolo DK localizado no lado direito da QL-1060N. • 3 Passe a extremidade do rolo DK pela ranhura, até ficar alinhada com o enrolador. Se não conseguir passar a extremidade do rolo DK pela ranhura, tente introduzila o mais possível e, em seguida, feche a tampa. Prima o botão de ligar/desligar para ligar a QL-1060N e, em seguida, o botão de alimentação para fixar o rolo. 4 Feche a tampa do compartimento do rolo DK até encaixar de ambos os lados. Introdução 9 PASSO 5 Instalar a bandeja de etiquetas A máquina contém uma bandeja de etiquetas que pode suportar até 10 folhas de etiquetas individuais. Conforme ilustrado do lado direito, instale a bandeja de etiquetas na parte frontal da máquina. • Se pretender imprimir mais de 10 etiquetas em modo contínuo, utilizando a função de corte automático, remova a guia do papel para evitar que o papel encrave. Instalar o software 2 Para Macintosh® Para Windows® Certifique-se de que a tomada é de 220V-240V AC antes de ligar o cabo de alimentação. • Desligue o cabo de alimentação da tomada eléctrica quando acabar de utilizar a QL-1060N. • Não puxe o cabo de alimentação para o desligar da tomada eléctrica. Os fios no interior do cabo podem ficar danificados. • Não ligue a QL-1060N ao computador enquanto não receber directamente essa instrução durante a instalação do controlador da impressora. • PASSO PASSO 3 Descrição geral de etiquetas Ligue o cabo de alimentação à QL-1060N e, em seguida, a uma tomada eléctrica. PASSO 4 Referência 4 Ligar à fonte de alimentação Como começar 1 10 PASSO 1 Como começar 6 Utilizar o cabo de interface O cabo RS-232C e o cabo de rede não são acessórios padrão. Prepare o cabo apropriado para a sua interface. • Cabo USB Utilize o cabo de interface fornecido. • Cabo RS-232C Não utilize um cabo de interface com mais de 2 metros. Para obter informações detalhadas, consulte o Anexo - Cabos série, do Manual do utilizador. • Cabo de rede Utilize um cabo duplo entrançado directo de categoria 5 (ou superior) para redes 10BASE-T ou 100BASE-TX Fast Ethernet. Importante Para assegurar a conformidade com os limites de CEM, deve utilizar o cabo de interface fornecido. Para assegurar a conformidade com os limites de CEM, deve utilizar um cabo de interface protegido. Eventuais alterações ou modificações não expressamente aprovadas pela Brother Industries, Ltd. poderão anular a autoridade do utilizador para utilizar o equipamento. • Precauções com a ligação à rede local (LAN) Ligue este aparelho a uma rede local não sujeita a sobretensão. • Precauções com a ligação RS-232C O conector de série RS-232C deste equipamento não é Fonte de Alimentação Limitada. 11 1. Com o Microsoft® Windows Esta secção descreve como instalar o P-touch Editor 5.0, o P-touch Address Book 1.1, o Controlador de impressora e o Manual do utilizador em conjunto. O procedimento de instalação varia consoante os sistemas operativos. O exemplo que se segue baseia-se no Windows Vista®. O procedimento de instalação está sujeito a alteração sem aviso prévio. 1 Inicie o computador e coloque o CD-ROM na unidade de CD-ROM. 2 Clique em “Instalação standard”. Se o CD-ROM não for executado automaticamente, abra os ficheiros do CDROM e clique duas vezes em “Setup.exe”. Itens incluídos na instalação: 1 PASSO 3 Instalação do utilitário BRAdmin Light 4 Manual do utilizador Manual do utilizador (PDF), Manual do utilizador de rede (PDF) e ligação para a página de transferência do Adobe® Reader®. 3 Leia o Contrato de licença e clique em [Sim] se concordar com os termos e condições. 4 Siga as instruções que aparecem no ecrã. Instalar o software Para Macintosh® Para Windows® 2 Instalação personalizada O P-touch Editor 5.0, o P-touch Address Book 1.1, o Controlador de impressora, o Manual do utilizador (PDF) e o Manual do utilizador de rede (PDF) podem ser instalados individualmente. 2 PASSO 3 Descrição geral de etiquetas 1 2 3 4 PASSO 4 Referência 1 Instalação standard P-touch Editor 5.0, P-touch Address Book 1.1, Controlador da impressora, Manual do utilizador (PDF) e Manual do utilizador de rede (PDF) PASSO Como começar Instalar o software Introdução Instalar o software 12 PASSO 2 Instalar o software 5 Marque a caixa para instalação do Suplemento pretendido e clique em [Seguinte]. Certifique-se de que fechou todas as aplicações do Microsoft® Office®. Para obter informações detalhadas sobre suplementos, consulte o "Manual do utilizador (PDF)". 6 Clique em [OK]. Em seguida, escolha o seu método de ligação e clique em [Seguinte]. Utilizadores de cabo de interface USB 7-1 Escolha Impressora local com cabo USB e clique em [Seguinte]. 7-2 Siga as instruções que aparecem no ecrã. Quando este ecrã aparecer, não se esqueça de ligar a impressora. Ligue o cabo de interface USB ao computador e, em seguida, ligue-o à máquina. Prossiga para o passo 8 da página 14. 13 Poderá encontrar o endereço IP e o nome do nó imprimindo a página de definições da impressora. Consulte o MANUAL DO UTILIZADOR DE REDE para obter informações mais detalhadas. 7-3 Seleccione a sua impressora. 1 Como começar 7-2 Escolha Procurar dispositivos na rede e escolher a partir de uma lista de dispositivos encontrados (Recomendado). Ou introduza o endereço IP ou o nome do nó da máquina. Clique em [Seguinte]. PASSO PASSO 2 Instalar o software Verifique se o cabo da rede local sem fios e o equipamento se encontram ligados. Para Macintosh® Para Windows® 7-1 Escolha Impressora de rede ponto-aponto e clique em [Seguinte]. Introdução Utilizadores de cabo de interface de rede PASSO 7-1 Seleccione Impressora em rede partilhada e clique em [Seguinte]. Verifique se o cabo da rede local sem fios e o equipamento se encontram ligados. Descrição geral de etiquetas Utilizadores de impressoras partilhadas em rede 3 PASSO 4 Referência Prossiga para o passo 8 da página 14. 14 PASSO 2 Instalar o software 7-2 Escolha a fila da impressora e clique em [OK]. Contacte o administrador se não souber a localização e o nome da impressora na rede 8 Clique em [Seguinte]. • Se seleccionar “Sim, exibir a página.”, será direccionado para a página de registo de utilizadores online, antes de concluir a instalação. (recomendado) • Se seleccionar “Não, não exibir.”, a instalação prosseguirá. 9 Clique em [Concluir]. 10 Inicie o software. • Clique em [Iniciar] - [Todos os programas (Programas)] - [Brother P-touch] - [Ptouch Editor 5.0] para iniciar o P-touch Editor. • Clique em [Iniciar] - [Todos os programas (Programas)] - [Brother P-touch] - [Ptouch Address Book 1.1] para iniciar o P-touch Address Book. Para obter informações detalhadas sobre o software, consulte Î"Manual do utilizador (PDF)". Poderá encontrar o Manual do utilizador (PDF) clicando em [Iniciar] - [Todos os programas (Programas)] - [Brother P-Touch] - [Manuais] - [Manual do utilizador da QL-1060N (Português)]. 15 • Se necessitar de uma solução mais avançada de gestão de impressoras, utilize a versão mais recente do utilitário BRAdmin Professional da Brother, que poderá transferir a partir do site http://solutions.brother.com. • Se estiver a utilizar uma firewall pessoal (por exemplo, a firewall do Windows), o BRAdmin Light poderá não conseguir detectar o dispositivo não configurado. Nesse caso, desactive a firewall pessoal e tente utilizar novamente o BRAdmin Light. Uma vez definida a informação de endereço, volte a activar a firewall pessoal. Clique em Instalação do utilitário. Se a firewall do Windows estiver activada no seu PC, aparecerá a mensagem “Pretende adicionar esta aplicação à lista de excepções?”. Verifique o ambiente do PC e escolha Sim ou Não. Configurar o endereço IP, máscara de sub-rede e gateway utilizando o BRAdmin Light 1 Inicie o BRAdmin Light. O utilitário procurará automaticamente novos dispositivos. Se tiver um servidor DHCP/BOOTP/RARP na rede, não tem de executar a operação que se segue, pois o servidor de impressora obterá automaticamente o respectivo endereço IP. 2 Instalar o software Clique em BRAdmin Light e siga as instruções apresentadas no ecrã. PASSO Para Macintosh® Para Windows® Este ecrã é o mesmo que aparece quando insere o CD-ROM. PASSO 3 Descrição geral de etiquetas 2 1 PASSO 4 Referência 1 PASSO Como começar O BRAdmin Light é um utilitário para a configuração inicial de dispositivos Brother ligados em rede. Com este utilitário também pode procurar produtos Brother na sua rede, consultar o estado dos dispositivos e configurar definições básicas de rede como, por exemplo, o endereço IP. Para obter mais informações sobre o BRAdmin Light, visite-nos em http://solutions.brother.com. Introdução Instalar o utilitário de configuração BRAdmin Light para Windows 16 PASSO 2 Instalar o software 2 Clique duas vezes no dispositivo não configurado. 3 Escolha STATIC como método de arranque. Introduza o endereço IP, a máscara de subrede e o gateway e, em seguida, clique em [OK]. 4 As informações sobre o endereço serão guardadas na impressora. 1 Inicie o Macintosh® e coloque o CD-ROM na unidade de CD-ROM. 2 Clique na pasta [Mac OS X] e clique duas vezes em [P-touch Editor 5.0 Installer]. O ecrã QL-1060N é apresentado. Se este não aparecer automaticamente, clique duas vezes no ícone QL1060N (CD-ROM). Siga as instruções que aparecem no ecrã. 3 Uma vez concluída a instalação e quando aparecer o ecrã apresentado à direita, clique em [Done] (Concluído). A instalação do software está concluída. Em seguida, instale o controlador de impressora. 4 Clique duas vezes em [Brother QL-1060N Driver.pkg] na pasta [Mac OS X]. O programa de instalação do controlador inicia-se. Siga as instruções que aparecem no ecrã. 5 Quando a instalação terminar e aparecer a mensagem “Click Restart to finish installing the software” (Clique em Reiniciar para concluir a instalação do software), clique em [Restart] (Reiniciar). O Macintosh® reiniciar-se-á. A instalação do controlador de impressora está concluída. 1 Como começar O exemplo que se segue baseia-se no Mac OS® X 10.4.9. PASSO PASSO 2 Instalar o software máquina ao Macintosh®. Se já estiver ligada, desligue o cabo de interface USB/ cabo de interface de rede do Macintosh®. • Para instalar a máquina, deverá iniciar sessão como administrador. Para Macintosh® Para Windows® • Enquanto não concluir a instalação do controlador de impressora, não ligue a PASSO 3 Descrição geral de etiquetas Esta secção explica como instalar o P-touch Editor 5.0, os Tipos de letra, os Modelos de formatação automática, a Colecção e o Controlador de impressora. Depois de instalar o controlador de impressora, poderá ler a explicação sobre a respectiva configuração. PASSO 4 Referência 2. Com o Mac OS® Introdução 17 18 PASSO 2 Instalar o software 6 Depois de reiniciar o computador, ligue o cabo USB/LAN à máquina. Uma vez que a etiqueta de aviso está colada sobre a porta USB da máquina, remova-a e, em seguida, ligue o cabo USB. Porta série Porta USB Porta LAN Cabo de alimentação 7 Ligue o cabo USB/LAN à porta USB/LAN do Macintosh®. Prima o botão de ligar/desligar ( ) da máquina para ligar a alimentação. Se ligar a máquina ao Macintosh® através de um hub USB, a ligação poderá falhar. Se isso acontecer, ligue a máquina directamente à porta USB do Macintosh®. 8 Clique duas vezes na unidade onde o Mac OS® X está instalado e clique, por ordem, em [Applications] - [Utilities] - [Printer Setup Utility]. Utilizadores de cabo de interface USB Clique em Add (Adicionar) e escolha USB na parte superior do ecrã (no Mac OS® X 10.3.9). 9 Escolha QL-1060N na lista e clique novamente em Add para adicionar a impressora ao Printer Setup Utility. Para Mac OS® X 10.4.x, clique em Add (Adicionar) e adicione a impressora com a ligação BRPTUSB. (Se o fizer, aparecerá uma caixa de diálogo sempre que ocorrer um erro de impressão.) Defina o nome de impressora adequado. Prossiga para o passo 10. Para utilizadores de cabo de interface de rede (Configuração de rede simples) 9-1 Clique em Add (Adicionar). Para utilizadores do Mac OS® X 10.3.9, efectue a seguinte selecção. Para utilizadores do Mac OS® X 10.4 avance para o passo seguinte. 9-2 Escolha QL-1060N na lista e clique novamente em Add para adicionar a impressora ao Printer Setup Utility. (Mac OS® X 10.3.9) (Mac OS® X 10.4.x) Introdução 19 PASSO (Mac OS® X 10.4.x) Clique em Add (Adicionar) e escolha IP Printer na parte superior do ecrã. Introduza o endereço IP da impressora na caixa Address. Escolha QL-1060N na lista e clique novamente em Add para adicionar a impressora ao Printer Setup Utility. Ao especificar o nome da fila (Queue Name) utilize o valor brn_xxxxxx_p1 em que xxxxxx corresponde aos seis últimos dígitos do endereço Ethernet. 10 Quando regressar ao ecrã de listagem de impressoras, verifique se a impressora "QL-1060N" foi adicionada e, em seguida, feche o ecrã de listagem. Pode agora começar a utilizar a máquina. Para obter informações mais detalhadas sobre o software, consulte a Ajuda do P-touch Editor. Instalar o software Para Macintosh® Para Windows® 2 PASSO 3 Descrição geral de etiquetas 9 PASSO PASSO 4 Referência Prossiga para o passo 10. Para utilizadores de cabo de interface de rede (Configuração de rede manual) (Mac OS® X 10.3.9) Clique em Add (Adicionar) e escolha IP Printer na parte superior do ecrã. Introduza o endereço IP da impressora na caixa Printer Address. Escolha QL-1060N na lista e clique novamente em Add para adicionar a impressora ao Printer Setup Utility. Como começar 1 20 PASSO 2 Instalar o software Instalar o utilitário de configuração BRAdmin Light para Mac O BRAdmin Light é um utilitário para a configuração inicial de dispositivos Brother ligados em rede. Com este utilitário também pode procurar produtos Brother na sua rede, consultar o estado dos dispositivos e configurar definições básicas de rede como, por exemplo, o endereço IP. Para obter mais informações sobre o BRAdmin Light, visite-nos em http://solutions.brother.com. Se estiver a utilizar uma firewall pessoal, o BRAdmin Light poderá não conseguir detectar o dispositivo não configurado. Nesse caso, desactive a firewall pessoal e tente utilizar novamente o BRAdmin Light. Uma vez definida a informação de endereço, volte a activar a firewall pessoal. 1 Clique duas vezes em [BRAdmin Light.pkg] na pasta [Mac OS X]. O programa de instalação do BRAdmin Light inicia-se. Siga as instruções apresentadas no ecrã. 2 Quando a instalação for concluída e a mensagem “The software was successfully installed” (O software foi instalado com êxito) for apresentada, clique em [Close] (Fechar). A instalação do BRAdmin Light está concluída. Configurar o endereço IP, máscara de sub-rede e gateway utilizando o BRAdmin Light Clique em [Library]-[Printers]-[Brother][P-touch Utilities]-[BRAdmin Light.jar]. 1 BRAdmin Light irá procurar dispositivos novos. Se tiver um servidor DHCP/BOOTP/RARP na rede, não necessita de executar a operação seguinte, dado o servidor da impressora obter automaticamente o respectivo endereço IP. 2 Clique duas vezes no dispositivo não configurado. 3 Escolha STATIC como BOOT Method (Método de arranque). Introduza o endereço IP, a máscara de sub-rede e o gateway e, em seguida, clique em [OK]. Introdução 21 PASSO PASSO Instalar o software Para Macintosh® Para Windows® 2 PASSO 3 Descrição geral de etiquetas As informações sobre o endereço serão guardadas na impressora. PASSO 4 Referência 4 Como começar 1 22 PASSO 2 Instalar o software 23 PASSO Como começar 1 PASSO Instalar o software 2 Para Macintosh® Para Windows® Seleccione o tipo de etiqueta que pretende criar. PASSO 3 Descrição geral de etiquetas Seguem-se exemplos de etiquetas que pode criar com a Brother QL-1060N. Tem à sua escolha diversas variedades de etiquetas. Consulte a Página 28 para obter mais informações. PASSO 4 Referência 1 Variedades de etiquetas Introdução Descrição geral de etiquetas 24 PASSO 3 Descrição geral de etiquetas 2 Procedimentos gerais Esta secção descreve o procedimento geral para a criação de etiquetas. 1 Crie os dados da etiqueta. Introduza texto directamente utilizando o P-touch Editor, ou copie texto a partir de uma aplicação do Microsoft Office. Utilize as várias funções de edição do P-touch Editor para formatar e decorar a sua etiqueta. • Introduzir texto no P-touch Editor. • Copiar texto do Microsoft Office. (para Windows) Para obter informações detalhadas sobre a criação de etiquetas, consulte a Ajuda. 2 Imprima a etiqueta. Imprima a etiqueta a partir da Brother QL-1060N. Para obter informações detalhadas sobre a impressão de etiquetas, consulte a Ajuda. Remova as etiquetas da bandeja de saída para evitar que o papel encrave. O exemplo que se segue baseia-se no Windows Vista® e os ecrãs são retirados da QL-570. Ao ler as instruções, substitua QL-570 pelo nome do modelo de máquina que adquiriu. Abrir a partir do botão Iniciar Para abrir a Ajuda do P-touch Editor, clique no botão Iniciar na barra de tarefas e aponte para Todos os programas (ou Programas). Clique em [Brother P-touch] e [P-touch Editor 5.0 Help]. Abrir a partir do P-touch Editor • Quando a caixa de diálogo Novo/Abrir aparecer, clique em Ajuda - Como. Se clicar em "Procurar actualizações", enquadrado a vermelho na ilustração à direita, pode verificar se está disponível alguma versão mais recente do P-touch Editor no web site. 1 PASSO 2 PASSO 3 Descrição geral de etiquetas • Na janela Esquema, clique em Ajuda na barra de menus. PASSO Como começar Para Windows Instalar o software Esta secção explica como iniciar a Ajuda do P-touch Editor em Windows e em Mac. Para Macintosh® Para Windows® 3 Abrir a Ajuda do P-touch Editor Introdução 25 Modo Express Abrir a partir do modo Snap Clique com o botão direito do rato e escolha Ajuda do P-touch Editor. PASSO 4 Referência Modo Professional 26 PASSO 3 Descrição geral de etiquetas Para Mac O exemplo que se segue baseia-se no Mac OS® × 10.4.9 e os ecrãs são retirados da QL-570. Ao ler as instruções, substitua QL-570 pelo nome do modelo de máquina que adquiriu. Abrir a partir do P-touch Editor • Quando a caixa de diálogo Novo/Abrir aparecer, clique em Ajuda - Como. • Na janela Esquema, clique em Ajuda e escolha Ajuda do P-touch Editor. 27 Luz do LED (verde, vermelha, laranja) Método de impressão Impressão térmica directa através de cabeça térmica Velocidade de impressão Máx. 110 mm/seg., Máx. 69 etiquetas/min. (etiquetas de endereço padrão) (Quando ligar com um cabo USB) Cabeça de impressão 300 ppp/1296 pontos Largura máxima de impressão 98,6 mm Comprimento mínimo de impressão 25,4 mm Cortador Cortador automático durável Botão Botão de ligar/desligar ( Interface USB, RS-232C, 10/100BASE-TX Wired Ethernet Fonte de alimentação 220-240V AC 50/60 Hz 1.1A Dimensão 170 mm × 220 mm × 147,5 mm Peso Aprox. 1,73 kg (sem rolos DK) ), botão de alimentação, botão de corte Ambiente operativo Itens SO Especificações Windows® ® Macintosh Memória Monitor ® Mac OS X 10.3.9 ~ 10.4.10 RS-232C*3, Windows® porta USB (protocolo USB Spec. 1.1 ou 2.0), 10/100BASE-TX Wired Ethernet Macintosh® Porta USB (protocolo USB Spec. 1.1 ou 2.0), 10/100BASE-TX Wired Ethernet Windows® Espaço em disco superior a 70 MB*2 Interface Disco rígido Windows® 2000 Professional/XP/Windows Vista®/ Windows Server® 2003*1 ® Macintosh Espaço em disco superior a 100 MB*2 Windows® Windows® 2000 Professional/XP: Mais de 128 MB Windows Vista®: Mais de 512 MB Macintosh® Mais de 128 MB Windows® SVGA, placa gráfica com elevada resolução de cores ou superior Macintosh® Mais de 256 cores Outros Unidade de CD-ROM Temperatura de funcionamento 10°C a 35°C Humidade de funcionamento 20% a 80% (sem condensação) *1 O computador deve cumprir as recomendações da Microsoft® relativamente ao SO instalado. *2 Espaço livre em disco necessário para instalar o software com todas as opções. *3 A interface RS-232C é necessária para a impressão com comandos ESC/P. PASSO 1 Como começar Imprimir Visor PASSO 2 Instalar o software Especificações Para Macintosh® Para Windows® Itens PASSO 3 Descrição geral de etiquetas Especificações do produto PASSO 4 Referência Especificações principais Introdução Referência 28 PASSO 4 Referência Acessórios A Brother recomenda a utilização de acessórios genuínos da Brother com a Brother QL-1060N. A utilização de outros produtos pode afectar a qualidade da impressão e pode danificar a Brother QL-1060N. Os consumíveis e acessórios que se seguem estão disponíveis para a Brother QL-1060N e podem ser encomendados directamente à Brother se o seu vendedor não os tiver em stock. Rolos DK Etiquetas de corte preciso DK Nº. de stock Descrição Dimensão (mm) DK-11201 Etiquetas de endereço padrão 29mm×90mm DK-11202 Etiquetas de expedição 62mm×100mm DK-11203 Etiquetas para arquivadores 17mm×87mm DK-11204 Etiquetas multifunções 17mm×54mm DK-11207 Etiquetas de CD/DVD 58mm×58mm DK-11208 Etiquetas de endereço grandes 38mm×90mm DK-11209 Etiquetas de endereço pequenas 29mm×62mm DK-11218 Etiquetas de papel redondas 24mm 24mm ×24mm DK-11219 Etiquetas de papel redondas 12mm 12mm×12mm DK-11221 Etiquetas quadradas de papel 23mm×23mm DK-11240 Etiquetas de código de barras 102mm×51mm DK-11241 Etiquetas de expedição grandes 102mm×152mm Fita contínua DK Nº. de encomenda Descrição Dimensões (mm) x (m) DK-22113 Fita de película contínua transparente 62mm 62mm x 15,24m DK-22205 Fita de papel contínuo branco 62mm 62mm x 30,48m DK-22210 Fita de papel contínuo branco 29mm 29mm x 30,48m DK-22211 Fita de película contínua branca 29mm 29mm x 15,24m DK-22212 Fita de película contínua branca 62mm 62mm x 15,24m DK-22214 Fita de papel contínuo branco 12mm 12mm x 30,48m DK-22223 Fita de papel contínuo branco 50mm 50mm ×30,48m DK-22243 Fita de papel contínuo branco 102mm 102mm x 30,48m DK-22606 Fita de película contínua amarela 62mm 62mm x 15,24m DK-44205* Fita de papel removível contínuo branco 62mm 62mm x 30,48m DK-44605* Fita de papel removível contínuo amarelo 62mm 62mm x 30,48m *As etiquetas autocolantes removíveis podem ser facilmente removidas de qualquer superficie lisa, sem deixar resíduos. Se remover outro tipo de etiquetas poderá danificar a etiqueta e/ou a superfície. Introduzione PUNTO Nozioni preliminari 1 Macintosh® Windows® 2 Installazione del software Guida di installazione e uso PUNTO PUNTO Panoramica delle etichette 3 PUNTO Assicurarsi di leggere e comprendere questa guida prima di utilizzare l'apparecchiatura. È consigliabile conservare questa guida per riferimenti futuri. Riferimento 4 Grazie per aver acquistato la stampante Brother QL-1060N. In questa guida vengono descritte brevemente le operazioni da eseguire per iniziare a utilizzare la stampante Brother QL-1060N. Per ulteriori informazioni, vedere la Guida dell'utente. La Guida dell'utente è disponibile nella cartella Manuals sul CD-ROM fornito. Si consiglia vivamente di leggere attentamente questa guida prima di utilizzare la stampante Brother QL-1060N e di conservarla per riferimenti futuri. Agli utenti che registrano i loro prodotti sul nostro sito Web forniamo servizio e assistenza. È consigliabile registrare il prodotto, visitando le seguenti pagine: Registrazione utente in linea http://registermybrother.com/ Pagina di assistenza in linea http://solutions.brother.com/ NOTA: È anche possibile accedere ai siti precedenti dalla finestra di registrazione utente in linea all'interno del CD-ROM fornito. Tutti gli utenti sono invitati a registrarsi. Dichiarazione di conformità BROTHER INDUSTRIES, LTD. 15-1, Naeshiro-cho, Mizuho-ku, Nagoya 467-8561, Giappone dichiara che l'etichettatrice QL-1060N (modello numero QL-1060) è conforme alle seguenti normative: Sicurezza: EN 60950-1:2001/A11:2004 EMC: EN 55022:2006 Class B EN 55024:1998/A1:2001/A2:2003 EN 61000-3-2:2006 EN 61000-3-3:1995/A1:2001/A2:2005 ai sensi delle disposizioni della Direttiva apparecchi a bassa tensione 2006/95/EC e della Direttiva sulla compatibilità elettromagnetica 2004/108/EC. Pubblicazione di: BROTHER INDUSTRIES, LTD. Printing & Solutions Company Quality Management Dept. Nota: il marchio è conforme alle Direttive dell'Unione Europea 2002/96/EC e EN50419. Questa apparecchiatura è contrassegnata con il simbolo di riciclaggio sopra riportato. Tale simbolo significa che al termine della durata dell'apparecchiatura, questa deve essere smaltita separatamente in un punto di raccolta appropriato e non inclusa nei normali rifiuti domestici, al fine di proteggere l'ambiente. (Solo per l'Unione Europea) 1 Introduzione •••••••••••••••••••••••••••••••••••••••••••••••••••• 1 Sommario ••••••••••••••••••••••••••••••••••••••••••••••••••••••••••••••••••••••• 1 Informazioni generali •••••••••••••••••••••••••••••••••••••••••••••••••••••••••• 2 Precauzioni di sicurezza•••••••••••••••••••••••••••••••••••••••••••••••••••••• 3 Precauzioni generali •••••••••••••••••••••••••••••••••••••••••••••••••••••••••••••••••••• 5 1 Nozioni preliminari •••••••••••••••••••••••••••••••••••••••••••• 7 PUNTO 1 2 Disimballaggio della stampante QL-1060N ••••••••••••••••••••••••••••••• 7 Descrizione dei componenti ••••••••••••••••••••••••••••••••••••••••••••••••• 8 1 2 3 4 Installazione del rullo DK ••••••••••••••••••••••••••••••••••••••••••••••••••••• 8 Collegamento dell'alimentazione ••••••••••••••••••••••••••••••••••••••••••• 9 Installazione del vassoio etichette•••••••••••••••••••••••••••••••••••••••••• 9 Utilizzo del cavo di interfaccia ••••••••••••••••••••••••••••••••••••••••••••••• 10 PUNTO 1 Nozioni preliminari Sommario Introduzione Introduzione Unità di stampa principale ••••••••••••••••••••••••••••••••••••••••••••••••••••••••••••• 8 3 Panoramica delle etichette ••••••••••••••••••••••••••••••••••• 23 PUNTO Tipi di etichette ••••••••••••••••••••••••••••••••••••••••••••••••••••••••••••••••• 23 Procedure generali •••••••••••••••••••••••••••••••••••••••••••••••••••••••••••• 24 Avvio della Guida in linea di P-touch Editor •••••••••••••••••••••••••••••• 25 Windows •••••••••••••••••••••••••••••••••••••••••••••••••••••••••••••••••••••••••••••••••• 25 Mac••••••••••••••••••••••••••••••••••••••••••••••••••••••••••••••••••••••••••••••••••••••••• 26 4 Riferimento ••••••••••••••••••••••••••••••••••••••••••••••••••••• 27 PUNTO Windows® PUNTO 3 Specifiche principali ••••••••••••••••••••••••••••••••••••••••••••••••••••••••••• 27 Accessori•••••••••••••••••••••••••••••••••••••••••••••••••••••••••••••••••••••••••••••••••• 28 PUNTO 4 Riferimento 1 2 3 Macintosh® 1. Microsoft® Windows ••••••••••••••••••••••••••••••••••••••••••••••••••••••••••••••••• 11 2. Mac OS® ••••••••••••••••••••••••••••••••••••••••••••••••••••••••••••••••••••••••••••••• 17 Installazione del software Installazione del software •••••••••••••••••••••••••••••••••••••••••••••••••••• 11 2 Panoramica delle etichette 2 Installazione del software •••••••••••••••••••••••••••••••••••• 11 PUNTO PUNTO 2 Introduzione Informazioni generali Avviso di redazione e pubblicazione La presente guida è stata redatta e pubblicata sotto la supervisione di Brother Industries Ltd., sulla base delle più recenti descrizioni e caratteristiche tecniche dei prodotti. Il contenuto della guida e le specifiche di questo prodotto sono soggetti a modifiche senza preavviso. Brother si riserva il diritto di apportare modifiche senza preavviso alle specifiche e ai materiali qui contenuti e non potrà essere in alcun modo ritenuta responsabile di eventuali danni (inclusi quelli indiretti) causati dall'affidamento riposto nei materiali presentati, inclusi, in via esemplificativa, gli errori tipografici e di altro tipo eventualmente contenuti in questa pubblicazione. Le immagini delle schermate riportate in questa guida possono essere diverse in base al sistema operativo o alla stampante in uso. © 2007 Brother Industries Ltd. Marchi Il logo Brother è un marchio registrato di Brother Industries, Ltd. Brother è un marchio registrato di Brother Industries, Ltd. © 2007 Brother Industries, Ltd. Tutti i diritti riservati. Microsoft, Windows Vista e Windows sono marchi o marchi registrati di Microsoft Corp. negli Stati Uniti e/o in altri paesi. Apple, Macintosh e Mac OS sono marchi di Apple Inc., registrati negli Stati Uniti e in altri paesi. I nomi degli altri software o prodotti utilizzati in questo documento sono marchi o marchi registrati delle rispettive società che li hanno sviluppati. Ogni azienda il cui software è citato in questa guida possiede un Contratto di licenza software specifico dei programmi di sua proprietà. Tutti gli altri marchi e nomi di prodotti citati in questa Guida di installazione e uso e nella Guida dell'utente sono marchi registrati dei rispettivi proprietari. Simboli utilizzati in questa guida In questa guida sono utilizzati i seguenti simboli: Questo simbolo indica informazioni o istruzioni da seguire. Il mancato rispetto delle istruzioni riportate può causare danni all'apparecchiatura, lesioni all'utente o un funzionamento errato. Questo simbolo indica informazioni o istruzioni utili per comprendere e utilizzare l'apparecchiatura in modo più efficiente. Leggere e assicurarsi di comprendere tutte le istruzioni e di conservarle per riferimenti futuri. Attenersi a tutte le avvertenze e istruzioni riportate sul prodotto. Avvertenza Indica cosa fare per evitare infortuni. Attenzione Indica procedure da seguire per evitare di danneggiare l'apparecchiatura. In questa guida sono utilizzati i seguenti simboli: Operazione NON consentita NON smontare il prodotto. NON spruzzare né immergere il prodotto in acqua. NON toccare una determinata parte del prodotto. Operazione obbligatoria Scollegamento dell'alimentazione PUNTO 1 Nozioni preliminari Precauzioni di sicurezza Introduzione 3 Avvisa della possibilità di scosse elettriche PUNTO Scollegare immediatamente il cavo di alimentazione e interrompere l'uso dell'apparecchiatura durante i temporali. Esiste un potenziale rischio di scosse elettriche causate dai fulmini. Non toccare le parti metalliche in prossimità della testina di stampa. Durante l'uso la testina di stampa diviene molto calda e rimane tale per un certo periodo dopo l'uso. Non toccarla direttamente con le mani. Smaltire gli involucri di plastica secondo le normative e tenerli lontano dalla portata dei bambini. Non indossare né giocare con gli involucri di plastica. Se si nota un odore strano, calore, scolorimento, deformazione o qualsiasi cosa insolita nell'apparecchiatura, durante il funzionamento o in stato di inattività, scollegare immediatamente il cavo di alimentazione e interrompere l'uso dell'apparecchiatura. Non smontare l'apparecchiatura. Per ispezioni, regolazioni e riparazioni dell'apparecchiatura, rivolgersi al punto vendita in cui è stata acquistata l'apparecchiatura o al centro servizi autorizzato locale. Non lasciare cadere l'apparecchiatura, non urtarla né sbatterla contro altri oggetti. Non sollevare l'apparecchiatura tenendola per il coperchio del rullo DK. Il coperchio potrebbe staccarsi e la stampante cadere. Evitare che l'apparecchiatura si bagni in qualunque modo. Non utilizzare l'apparecchiatura se all'interno sono presenti corpi estranei. In caso di ingresso nell'apparecchiatura di acqua o di corpi estranei, scollegare il cavo di alimentazione dalla presa elettrica e rimuovere i corpi estranei. Se necessario, rivolgersi al punto vendita in cui è stata acquistata l'apparecchiatura oppure al centro servizi autorizzato locale. Non tenere l'apparecchiatura con una mano sola per evitare che cada. Windows® Macintosh® Apparecchiatura Installazione del software Attenersi alle seguenti indicazioni per evitare incendi, scosse elettriche o altri danni. 2 PUNTO 3 Panoramica delle etichette Avvertenza PUNTO 4 Riferimento Utilizzo sicuro dell'apparecchiatura 4 Introduzione Avvertenza Attenersi alle seguenti indicazioni per evitare incendi, scosse elettriche o altri danni. Cavo di alimentazione Alimentare l'apparecchiatura esclusivamente alla tensione autorizzata (220V-240V CA). Utilizzare esclusivamente il cavo di alimentazione fornito con l'apparecchiatura. Non maneggiare il cavo di alimentazione né collegarlo con le mani bagnate. Non sovraccaricare le prese elettriche collegando troppi dispositivi e non collegare il cavo di alimentazione a prese elettriche danneggiate. Non tagliare, danneggiare né modificare il cavo di alimentazione e non appoggiare oggetti pesanti su di esso. Non utilizzare il cavo di alimentazione se danneggiato. Assicurarsi che il cavo di alimentazione sia inserito correttamente nella presa elettrica. Se l'apparecchiatura non verrà utilizzata per un periodo di tempo prolungato, scollegare il cavo di alimentazione dalla presa elettrica. Attenzione Attenersi alle seguenti indicazioni per evitare incendi, scosse elettriche o altri danni. Apparecchiatura La presa elettrica deve trovarsi in prossimità dell'apparecchiatura e deve essere facilmente accessibile. Cavo di alimentazione Trattenere sempre il cavo di alimentazione quando lo si scollega o collega alla presa elettrica. Se si tira il cavo è possibile danneggiarlo. Taglierina Non toccare la lama della taglierina. Non aprire il coperchio superiore quando la taglierina è in funzione. Installazione e conservazione Posizionare l'apparecchiatura su una superficie piana e stabile, ad esempio una scrivania. Non appoggiare oggetti pesanti sull'apparecchiatura. Rullo DK (etichetta DK, nastro DK) Prestare attenzione a non lasciare cadere il rullo DK. I rulli DK utilizzano carta termica e pellicola termica. L'etichetta e la stampa sbiadiscono se esposte alla luce del sole e al calore. Non utilizzare rulli DK per usi esterni che richiedono durata. A seconda dell'area, del materiale e delle condizioni ambientali, l'etichetta può scollarsi o incollarsi in modo permanente, il colore dell'etichetta può cambiare o essere trasferito su altri oggetti. Prima di applicare l'etichetta, controllare le condizioni ambientali e il materiale. Verificare l'etichetta applicandone una piccola parte in un'area nascosta della superficie su cui si intende applicarla. Cavo di alimentazione • Utilizzare esclusivamente il cavo di alimentazione fornito con l'apparecchiatura. • Se l'apparecchiatura non verrà utilizzata per un periodo di tempo prolungato, scollegare il cavo di alimentazione dalla presa elettrica. PUNTO Nozioni preliminari 1 PUNTO 2 Windows® o scosse elettriche. Non scollegare né collegare il cavo di alimentazione nella presa elettrica con le mani bagnate. Questo comportamento può causare scosse elettriche o incendi. • Non toccare la taglierina per evitare infortuni. • L'apparecchiatura è un dispositivo di precisione. Non lasciarla cadere, non urtarla né sbatterla contro altri oggetti. • Non sollevare l'apparecchiatura tenendola per il coperchio dello scomparto del rullo DK. Il coperchio potrebbe staccarsi e la stampante cadere. • La vicinanza di un televisore, di una radio e così via può causare il malfunzionamento dell'apparecchiatura. Non utilizzare l'apparecchiatura in prossimità di dispositivi che possano causare interferenze elettromagnetiche. • Non esporre l'apparecchiatura alla luce solare diretta, non posizionarla in prossimità di caloriferi o altre fonti di calore, in aree soggette a temperature eccessivamente calde o fredde, né in aree umide o polverose. Questo comportamento può causare il malfunzionamento dell'apparecchiatura. • Non utilizzare solvente da vernice, benzene, alcool o altri solventi organici per pulire l'apparecchiatura, per non danneggiarne la finitura della superficie. Pulire l'apparecchiatura utilizzando un panno morbido inumidito. • Non appoggiare sull'apparecchiatura oggetti pesanti né oggetti contenenti acqua. In caso di ingresso di acqua o di corpi estranei nell'apparecchiatura, rivolgersi al punto vendita in cui è stata acquistata l'apparecchiatura o al centro servizi autorizzato locale. L'utilizzo dell'apparecchiatura dopo l'ingresso di acqua o di un corpo estraneo può causare danni all'apparecchiatura stessa o lesioni all'utente. • Non inserire oggetti né ostruire la fessura di uscita delle etichette, la porta USB, la porta seriale o la porta LAN. • Non toccare le parti metalliche in prossimità della testina di stampa. Durante l'uso la testina di stampa diviene molto calda e rimane tale per un certo periodo dopo l'uso. Non toccarla direttamente con le mani. • Utilizzare esclusivamente il cavo di interfaccia (cavo USB) fornito con l'apparecchiatura. • Quando non si utilizza l'apparecchiatura per un periodo prolungato, rimuovere il rullo DK. • Non tentare di stampare etichette con il coperchio del rullo DK aperto. Macintosh® • Non smontare mai l'apparecchiatura ed evitare che si bagni per evitare rischi di incendi Installazione del software Apparecchiatura PUNTO 3 Panoramica delle etichette Precauzioni generali Introduzione 5 • Trattenere sempre il cavo di alimentazione quando lo si scollega o collega alla presa accessibile. Rullo DK (etichetta DK e nastro DK) • Utilizzare esclusivamente accessori e materiali di consumo Brother originali (contrassegnati da , ). Non utilizzare accessori o materiali di consumo non autorizzati. • Se l'etichetta viene applicata su una superficie bagnata, sporca o unta, può facilmente scollarsi. Prima di applicare l'etichetta, pulire la superficie su cui verrà applicata. • I rulli DK utilizzano carta o pellicola termica che può sbiadire o staccarsi dalle superfici se esposta a luce ultravioletta, vento o pioggia. PUNTO 4 Riferimento elettrica. Non tirare il cavo per non danneggiarne i fili. • Posizionare l'apparecchiatura accanto a una presa elettrica standard facilmente 6 Introduzione • Non esporre i rulli DK alla luce solare diretta, alle alte temperatura, a umidità elevata o a polvere. Conservarli in un luogo fresco e buio. Utilizzare immediatamente i rulli DK dopo avere aperto la confezione. • Se la superficie stampata dell'etichetta viene graffiata con le unghie o con oggetti metallici o viene toccata con le mani umide d'acqua, sudore o creme, il colore può variare o sbiadirsi. • Non applicare etichette a persone, animali o piante. • Poiché l'estremità del rullo DK è progettata per non incollarsi alla bobina delle etichette, è possibile che l'ultima etichetta non venga tagliata correttamente. In questo caso, rimuovere le etichette rimanenti, inserire un nuovo rullo DK e ristampare l'ultima etichetta. Nota: per tenere conto di questa possibilità, il numero di etichette incluse in ogni rullo DK potrebbe essere superiore a quanto indicato sulla confezione. • Se un'etichetta viene rimossa dopo essere stata applicata su una superficie, è possibile che una parte dell'etichetta resti incollata. Rimuovere la parte restante prima di incollare una nuova etichetta. • Alcuni rulli DK utilizzano colla permanente per le loro etichette. Queste etichette non possono essere agevolmente staccate una volta applicate. • Prima di utilizzare etichette per CD o DVD, assicurarsi di seguire le indicazioni riportate nel manuale di istruzioni del lettore CD o DVD relative all'uso di etichette per CD o DVD. • Non applicare etichette su CD o DVD da inserire in un lettore con caricamento a fessura (ad esempio i lettori CD da autoradio in cui il CD scivola nel lettore attraverso una fessura). • Non staccare l'etichetta dal CD o dal DVD dopo averla applicata poiché potrebbe staccarsi dal disco un sottile strato di superficie. • Non applicare etichette a CD o DVD progettati per l'uso con stampanti a getto di inchiostro. Le etichette possono agevolmente staccarsi da questi dischi e l'uso di dischi con etichette staccate può causare la perdita o il danneggiamento dei dati. • Per applicare etichette per CD o DVD, utilizzare l'applicatore incluso con i rulli di etichette per CD o DVD, per non danneggiare il lettore CD/DVD. • L'utente è totalmente responsabile dell'uso di etichette per CD o DVD. Brother nega qualsiasi responsabilità per qualsiasi perdita o danneggiamento dei dati causato da un uso errato di etichette per CD/DVD. CD-ROM e software • Non rigare il CD-ROM né sottoporlo a temperature eccessivamente alte o basse. • Non appoggiare oggetti pesanti sul CD-ROM né sottoporlo a forti sollecitazioni. • Il software contenuto nel CD-ROM è progettato esclusivamente per l'uso con l'apparecchiatura. Per dettagli, vedere la licenza contenuta sul CD. Questo software può essere installato in più computer per l'uso in un ufficio e così via. 7 1 Disimballaggio della stampante QL-1060N Prima di utilizzare l'apparecchiatura QL-1060N, controllare che nella confezione sia presente quanto segue. Se qualsiasi elemento è mancante o danneggiato, rivolgersi al rivenditore Brother. PUNTO GUIDA DI INSTALLAZIONE E USO Nozioni preliminari 1 QL-1060N Cavo USB Introduzione Nozioni preliminari PUNTO Scheda di garanzia Rullo DK (rullo iniziale) Vassoio etichette Windows® Cavo di alimentazione CA Macintosh® Guida alle etichette e ai nastri DK PUNTO 3 Panoramica delle etichette CD-ROM Installazione del software 2 PUNTO La QL-1060N include due rulli iniziali: • un rullo iniziale di etichette fustellate DK da 102 mm x 152 mm • un rullo iniziale di nastro carta continuo DK 62 mm Riferimento 4 8 PASSAGGIO 1 Nozioni preliminari 2 Descrizione dei componenti Unità di stampa principale Anteriore Posteriore Coperchio dello scomparto del rullo DK Indicatore LED Pulsante ON/OFF Pulsante Taglia Pulsante Alimentazione Porta seriale Porta USB Porta LAN Cavo di alimentazione 1 Installazione del rullo DK 1 Tenere premuto il tasto ON/OFF per spegnere il QL-1060N. Sollevare le leve destra e sinistra sull'apparecchiatura sotto il coperchio superiore e aprire il coperchio. 2 Inserire la bobina nelle apposite guide nello scomparto del rullo DK. Assicurarsi che i supporti della bobina siano inseriti saldamente nelle apposite guide sulla destra e sulla sinistra. • Inserire la bobina con il rullo DK posto sul lato destro della QL-1060N. • 3 Infilare l'estremità del rullo DK nella fessura finché non risulta allineata al rullo. Infilare l'estremità del rullo DK il più possibile nella fessura, quindi chiudere il coperchio. Premere il pulsante ON/ OFF per accendere la stampante QL-1060N, quindi premere il pulsante FEED per installare il rullo. 4 Chiudere il coperchio dello scomparto del rullo DK finché non scatta su entrambi i lati. Introduzione 9 PUNTO 3 Installazione del vassoio etichette L'apparecchiatura contiene un vassoio etichette che può contenere fino a 10 singoli fogli di etichette. Installare il vassoio etichette nella parte anteriore dell'apparecchiatura, come illustrato a destra. • Se si stampano più di 10 etichette di seguito utilizzando la funzione di taglio automatico, rimuovere la guida carta per evitare inceppamenti. Macintosh® Windows® 2 Installazione del software Controllare che la tensione della presa elettrica sia 220V-240V CA prima di collegare il cavo di alimentazione. • Al termine dell'utilizzo della QL-1060N, scollegare il cavo di alimentazione dalla presa elettrica. • Non tirare il cavo di alimentazione per scollegarlo dalla presa elettrica per non danneggiarne i fili. • Non collegare la stampante QL-1060N al computer finché non viene indicato durante l'installazione del driver della stampante. • PUNTO PUNTO 3 Panoramica delle etichette Collegare il cavo di alimentazione alla QL-1060N, quindi collegarlo a una presa elettrica. PUNTO 4 Riferimento 2 Collegamento dell'alimentazione Nozioni preliminari 1 10 PASSAGGIO 1 Nozioni preliminari 4 Utilizzo del cavo di interfaccia Il cavo RS-232C e il cavo di rete non sono accessori standard. Utilizzare il cavo adeguato per l'interfaccia. • Cavo USB Utilizzare il cavo di interfaccia in dotazione. • Cavo RS-232C Non utilizzare un cavo di interfaccia di lunghezza superiore ai 2 metri. Per ulteriori dettagli, vedere Appendice - Cavi seriali della Guida dell'utente. • Cavo di rete Utilizzare un cavo a coppia attorcigliata di categoria 5 o superiore lineare per reti Fast Ethernet 10BASE-T o 100BASE-TX. Importante Per garantire la conformità alle normative EMC è necessario utilizzare il cavo di interfaccia in dotazione. Per garantire la conformità alle normative EMC è necessario utilizzare un cavo di interfaccia schermato. Modifiche o alterazioni non espressamente approvate da Brother Industries, Ltd. possono annullare la licenza di utilizzo dell'apparecchiatura. • Precauzione per la connessione LAN Collegare questo prodotto a una connessione LAN non soggetta a sovratensioni. • Precauzione per la connessione RS-232C Il connettore seriale RS-232C dell'apparecchiatura non è LPS (Limited Power Source). 11 1. Microsoft® Windows In questa sezione viene illustrato come installare contemporaneamente P-touch Editor 5.0, P-touch Address Book 1.1, il driver della stampante e la Guida dell'utente. La procedura di installazione varia a seconda del sistema operativo del computer. Di seguito è riportato l'esempio per Windows Vista®. La procedura di installazione può essere soggetta a modifiche senza preavviso. 1 Avviare il computer e inserire il CD-ROM nell'unità CD-ROM. 2 Fare clic su "Installazione standard". Se il programma non viene avviato automaticamente, aprire i file contenuti nel CD-ROM e fare doppio clic su "Setup.exe". Elementi di installazione: 1 PUNTO 3 Installazione utilità BRAdmin Light 4 Guida dell'utente Guida dell'utente (PDF), Guida dell'utente in rete (PDF) e collegamento alla pagina di download di Adobe® Reader®. 3 Leggere il contratto di licenza e fare clic su [Sì] se si accettano i termini e le condizioni del contratto. 4 Attenersi alle istruzioni visualizzate sullo schermo. Windows® Macintosh® Installazione del software 2 Installazione personalizzata È possibile installare separatamente: P-touch Editor 5.0, P-touch Address Book 1.1, driver della stampante, Guida dell'utente (PDF) e Guida dell'utente in rete (PDF) 2 PUNTO 3 Panoramica delle etichette 1 2 3 4 PUNTO 4 Riferimento 1 Installazione standard P-touch Editor 5.0, P-touch Address Book 1.1, driver della stampante, Guida dell'utente (PDF) e Guida dell'utente in rete (PDF) PUNTO Nozioni preliminari Installazione del software Introduzione Installazione del software 12 PASSAGGIO 2 Installazione del software 5 Selezionare la casella di controllo per l'installazione del componente aggiuntivo e fare clic su [Avanti]. Assicurarsi di aver chiuso tutte le applicazioni di Microsoft® Office®. Per ulteriori dettagli sull componente aggiuntivo, vedere la "Guida dell'utente (PDF)". 6 Fare clic su [OK]. Scegliere il metodo di connessione e fare clic su [Avanti]. Per gli utenti che utilizzano un cavo di interfaccia USB 7-1 Scegliere Stampante locale con cavo USB e fare clic su [Avanti]. 7-2 Attenersi alle istruzioni visualizzate sullo schermo. Quando viene visualizzata questa schermata, accendere l'apparecchiatura. Collegare il cavo di interfaccia USB al computer e quindi all'apparecchiatura. Andare al passaggio 8 a pagina 14. 13 È possibile trovare l'indirizzo IP e il nome di nodo della stampante stampando la pagina delle impostazioni della stampante; per dettagli, fare riferimento alla GUIDA DELL'UTENTE IN RETE. 7-3 Selezionare la stampante. Nozioni preliminari 1 PUNTO 2 Windows® 7-2 Scegliere Ricercare la rete per il dispositivo e scegliere da una lista di dispositivi trovati (Scelta consigliata) oppure immettere l'indirizzo IP o il nome del nodo dell'apparecchiatura. Fare clic su [Avanti]. PUNTO Macintosh® Verificare che il cavo LAN e la macchina siano collegati. Installazione del software 7-1 Scegliere Stampante di rete Peer-toPeer, quindi fare clic su [Avanti]. Introduzione Per gli utenti che utilizzano un cavo di rete PUNTO 7-1 Scegliere Stampante di rete condivisa, quindi fare clic su [Avanti]. Verificare che il cavo LAN e la macchina siano collegati. Panoramica delle etichette Per gli utenti di stampanti di rete condivise 3 PUNTO 4 Riferimento Andare al passaggio 8 a pagina 14. 14 PASSAGGIO 2 Installazione del software 7-2 Selezionare la coda della stampante e fare clic su [OK]. Se non si conosce il percorso o il nome della stampante della rete, contattare l'amministratore. 8 Fare clic su [Avanti]. • Se si sceglie "Yes, display the page" si accederà alla pagina della registrazione utente in linea prima di completare l'installazione (scelta consigliata). • Se si sceglie "No, do not display the page", si continuerà l'installazione. 9 Fare clic su [Fine]. 10 Avviare il software. • Fare clic su [Start] - [Tutti i programmi (Programmi)] - [Brother P-touch] - [P-touch Editor 5.0] per avviare P-touch Editor. • Fare clic su [Start] - [Tutti i programmi (Programmi)] - [Brother P-touch] - [P-touch Address Book 1.1] per avviare P-touch Address Book. Per ulteriori dettagli sul software, vedere Î"Guida dell'utente (PDF)". Per accedere alla guida dell'utente (PDF) fare clic su [Start]-[Tutti i programmi (Programmi)]-[Brother P-Touch]-[Manuals]-[Guida dell'utente della stampante QL-1060N (Italiano)]. 15 • Se è richiesta una gestione più avanzata della stampante, utilizzare la versione dell'utilità Brother BRAdmin Professional disponibile per il download all'indirizzo http://solutions.brother.com. • Se si utilizza un firewall personale (ad esempio Windows Firewall), BRAdmin Light potrebbe non rilevare la periferica non configurata. In questo caso, disattivare il firewall personale quindi provare nuovamente BRAdmin Light. Riavviare il firewall personale dopo l'impostazione delle informazioni sull'indirizzo. 1 Fare clic su Installazione utilità. Questa schermata è la stessa che viene visualizzata quando si inserisce il CD-ROM. PUNTO 1 Nozioni preliminari BRAdmin Light è un'utilità per l'installazione iniziale di periferiche connesse alla rete Brother. Consente la ricerca di prodotti Brother sulla rete, la visualizzazione dello stato e la configurazione delle impostazioni di rete di base, ad esempio l'indirizzo IP. Per ulteriori informazioni sull'utilità BRAdmin Light, visitare il sito Web all'indirizzo http://solutions.brother.com. Introduzione Installazione dell'utilità di configurazione BRAdmin Light per Windows PUNTO Impostazione dell'indirizzo IP, della subnet mask e del gateway mediante BRAdmin Light 1 Avviare BRAdmin Light. Verranno automaticamente cercate le nuove periferiche. Se alla rete è collegato un server DHCP/BOOTP/ RARP, non è necessario eseguire la seguente operazione. Windows® Macintosh® Se Windows Firewall è attivato nel PC, verrà visualizzato il messaggio "Aggiungere questa applicazione all'elenco delle eccezioni?". Controllare l'ambiente del PC e scegliere Sì o No. PUNTO 3 Panoramica delle etichette Fare clic su BRAdmin Light e seguire le istruzioni visualizzate sullo schermo. PUNTO 4 Riferimento 2 Installazione del software 2 16 PASSAGGIO 2 Installazione del software 2 Fare doppio clic sulla periferica non configurata. 3 Selezionare STATICO in Metodo Boot. Immettere l'indirizzo IP, la subnet mask e il gateway, quindi fare clic su [OK]. 4 Le informazioni sull'indirizzo verranno salvate nella stampante. 1 Avviare il Macintosh® e inserire il CD-ROM nell'unità CD-ROM. 2 Fare clic sulla cartella [Mac OS X] e fare doppio clic su [P-touch Editor 5.0 Installer]. Viene visualizzata la schermata QL-1060N. Se il programma non viene avviato automaticamente, fare doppio clic sull'icona (CD-ROM). Attenersi alle istruzioni visualizzate sullo schermo. 3 Dopo il completamento dell'installazione, quando viene visualizzata la schermata riportata a destra, fare clic su [Done]. L'installazione del software è completata. Installare il driver della stampante. 4 Fare doppio clic su [Brother QL-1060N Driver.pkg] nella cartella [Mac OS X]. Viene avviato il programma di installazione del driver. Attenersi alle istruzioni visualizzate sullo schermo. 1 Nozioni preliminari Di seguito è riportato l'esempio per Mac OS® X 10.4.9. PUNTO PUNTO 2 Windows® Macintosh®. Se è già stato collegato, rimuovere il cavo di interfaccia USB o il cavo di interfaccia di rete dal Macintosh®. • Quando si installa la stampante, accedere come amministratore. Macintosh® • Finché l'installazione del driver della stampante non è completata, non collegarla al Installazione del software In questa sezione viene illustrato come installare P-touch Editor 5.0, i tipi di carattere, i modelli di autocomposizione, le ClipArt e il driver della stampante. Dopo aver installato il driver della stampante, verrà illustrato come configurarlo nell'apparecchiatura. PUNTO 3 Panoramica delle etichette 2. Mac OS® Introduzione 17 PUNTO 5 Quando viene completata l'installazione e viene visualizzato il messaggio "Click Restart to finish installing the software" fare clic su [Restart]. Il Macintosh® viene riavviato. L'installazione del driver della stampante è completata. Riferimento 4 18 PASSAGGIO 2 Installazione del software 6 Dopo avere riavviato il computer, collegare il cavo USB/LAN all'apparecchiatura. Rimuovere l'etichetta di protezione che copre la porta USB dell'apparecchiatura e collegare il cavo USB. 7 Porta seriale Porta USB Porta LAN Cavo di alimentazione Collegare il cavo USB/LAN alla porta USB/LAN del Macintosh®. Premere il pulsante ON/OFF ( ) sull'apparecchiatura per accenderla. Il collegamento dell'apparecchiatura al Macintosh® tramite un hub USB potrebbe non funzionare correttamente. In questo caso, collegare l'apparecchiatura direttamente alla porta USB del Macintosh®. 8 Fare doppio clic sull'unità in cui è installato Mac OS® X e fare clic su [Applications]-[Utilities]-[Printer Setup Utility]. Per gli utenti che utilizzano un cavo di interfaccia USB Fare clic su Add e scegliere USB nella parte superiore della schermata (in Mac OS® X 10.3.9). 9 Scegliere QL-1060N dall'elenco e fare nuovamente clic su Add per aggiungere la stampante a Printer Setup Utility. Per Mac OS® X 10.4.x, fare clic su Add e aggiungere la stampante con il collegamento BRPTUSB. In questo caso, viene visualizzata una finestra di dialogo di errore quando si verifica un errore di stampa. Impostare il nome appropriato della stampante. Andare al passaggio 10. Per gli utenti che utilizzano un cavo di rete (configurazione di rete semplice) 9-1 Fare clic su Add. Per utenti Mac OS® X 10.3.9, eseguire la seguente selezione. Per utenti Mac OS® X 10.4.x, passare alla fase successiva. 9-2 Scegliere QL-1060N dall'elenco e fare nuovamente clic su Add per aggiungere la stampante a Printer Setup Utility. (Mac OS® X 10.3.9) (Mac OS® X 10.4.x) Introduzione 19 PUNTO Durante l'impostazione del nome della coda, utilizzare il valore brn_xxxxxx_p1 dove xxxxxx rappresenta le ultime 6 cifre dell'indirizzo Ethernet. 10 Quando la schermata torna all'elenco delle stampanti, verificare che sia stata aggiunta la stampante "QL-1060N" e chiudere la schermata dell'elenco delle stampanti. Macintosh® PUNTO 3 PUNTO 4 Riferimento È ora possibile utilizzare l'apparecchiatura. Per dettagli sul software, vedere la Guida in linea di P-touch. Windows® 2 Installazione del software (Mac OS® X 10.4.x) Fare clic su Add e scegliere IP Printer nella parte superiore della schermata. Immettere l'indirizzo IP della stampante nella casella Address. Scegliere QL-1060N dall'elenco e fare nuovamente clic su Add per aggiungere la stampante a Printer Setup Utility. PUNTO Panoramica delle etichette Andare al passaggio 10. Per gli utenti che utilizzano un cavo di rete (configurazione di rete manuale) 9 (Mac OS® X 10.3.9) Fare clic su Add e scegliere IP Printing nella parte superiore della schermata. Immettere l'indirizzo IP della stampante nella casella Printer Address. Scegliere QL-1060N dall'elenco e fare nuovamente clic su Add per aggiungere la stampante a Printer Setup Utility. Nozioni preliminari 1 20 PASSAGGIO 2 Installazione del software Installazione dell'utilità di configurazione BRAdmin Light per Mac BRAdmin Light è un'utilità per l'installazione iniziale di periferiche connesse alla rete Brother. Consente la ricerca di prodotti Brother sulla rete, la visualizzazione dello stato e la configurazione delle impostazioni di rete di base, ad esempio l'indirizzo IP. Per ulteriori informazioni sull'utilità BRAdmin Light, visitare il sito Web all'indirizzo http:// solutions.brother.com. Se si utilizza un firewall personale, BRAdmin Light potrebbe non rilevare la periferica non configurata. In questo caso, disattivare il firewall personale quindi provare nuovamente BRAdmin Light. Riavviare il firewall personale dopo l'impostazione delle informazioni sull'indirizzo. 1 Fare doppio clic su [BRAdmin Light.pkg] nella cartella [Mac OS X]. Viene avviato il programma di installazione di BRAdmin Light. Seguire le istruzioni visualizzate sullo schermo. 2 Quando viene completata l'installazione e viene visualizzato il messaggio "The software was successfully installed", fare clic su [Close]. L'installazione di BRAdmin Light è completata. Impostazione dell'indirizzo IP, della subnet mask e del gateway mediante BRAdmin Light Fare clic su [Library]-[Printers]-[Brother][P-touch Utilities]-[BRAdmin Light.jar]. 1 BRAdmin Light cercherà automaticamente nuovi dispositivi. Se alla rete è collegato un server DHCP/BOOTP/ RARP, non è necessario eseguire la seguente operazione, dal momento che il server di stampa otterrà automaticamente il proprio indirizzo IP. 2 Fare doppio clic sulla periferica non configurata. 3 Selezionare STATIC in Boot Method. Immettere l'indirizzo IP, la subnet mask e il gateway, quindi fare clic su [OK]. Introduzione 21 PUNTO PUNTO Windows® Macintosh® Installazione del software 2 PUNTO 3 Panoramica delle etichette Le informazioni sull'indirizzo verranno salvate nella stampante. PUNTO 4 Riferimento 4 Nozioni preliminari 1 22 PASSAGGIO 2 Installazione del software 23 PUNTO Nozioni preliminari 1 PUNTO Macintosh® Windows® 2 Installazione del software Scegliere il tipo di etichetta che si desidera creare. PUNTO 3 Panoramica delle etichette Di seguito sono riportate etichette di esempio che è possibile creare con la stampante Brother QL-1060N. È disponibile un'ampia gamma di etichette tra cui scegliere. Per ulteriori informazioni, andare a pagina 28. PUNTO 4 Riferimento 1 Tipi di etichette Introduzione Panoramica delle etichette 24 PASSAGGIO 3 Panoramica delle etichette 2 Procedure generali In questa sezione viene descritta la procedura generale di creazione delle etichette. 1 Creare i dati per l'etichetta. Immettere il testo direttamente in P-touch Editor oppure copiarlo da un'applicazione Microsoft Office. Utilizzare l'ampia gamma di funzioni di modifica di P-touch Editor per formattare e decorare l'etichetta. • Immettere il testo in P-touch Editor. • Copiare il testo da Microsoft Office. (Windows) Per ulteriori dettagli sulla procedura di creazione delle etichette, vedere la Guida in linea. 2 Stampare l'etichetta. Stampare l'etichetta dalla stampante Brother QL-1060N. Per ulteriori dettagli sulla procedura di stampa delle etichette, vedere la Guida in linea. Rimuovere le etichette dalla fessura di uscita delle etichette per evitare inceppamenti. 3 Avvio della Guida in linea di P-touch Editor In questa sezione viene illustrato come avviare la Guida in linea di P-touch Editor in Windows e Mac. Windows Introduzione 25 PUNTO Avvio da P-touch Editor • Viene visualizzata la finestra di dialogo Nuovo/ Apri. Fare clic su Guida - Procedure. Se si fa clic sul riquadro rosso "Verifica aggiornamenti", è possibile verificare se sul sito Web sia disponibile o meno la versione più recente di P-touch Editor. PUNTO 2 PUNTO 3 Panoramica delle etichette • Nella finestra Layout, scegliere ? dalla barra dei menu. Nozioni preliminari Per avviare la Guida in linea di P-touch Editor, fare clic sul pulsante Start sulla barra delle applicazioni e scegliere Tutti i programmi (o Programmi). Fare clic su [Brother P-touch] e [P-touch Editor 5.0 Help]. Windows® Avvio dal pulsante Start 1 Macintosh® Di seguito è riportato l'esempio per Windows e le schermate sono relative alla QL-570. QL-570 rappresenta il nome del modello dell'apparecchiatura acquistata. Installazione del software Vista® Modalità Avvio dalla modalità Snap Fare clic con il pulsante destro del mouse e scegliere Guida di P-touch Editor. PUNTO 4 Riferimento Modalità 26 PASSAGGIO 3 Panoramica delle etichette Mac Di seguito è riportato l'esempio per Mac OS® × 10.4.9 e le schermate sono relative alla QL-570. QL-570 rappresenta il nome del modello dell'apparecchiatura acquistata. Avvio da P-touch Editor • Viene visualizzata la finestra di dialogo Nuovo/ Apri. Fare clic su Guida - Procedure. • Nella finestra Layout, fare clic su ? e scegliere P-touch Editor Help. 27 Indicatore LED (verde, rosso, arancione) Metodo di stampa Stampa termica diretta tramite testina termica Velocità di stampa Max. 110 mm/sec, Max. 69 etichette/min (etichette indirizzo standard) (Durante la connessione del cavo USB) Testina di stampa 300 dpi/1296 punti Larghezza di stampa max. 98,6 mm Larghezza di stampa min. 25,4 mm Taglierina Taglierina automatica resistente Pulsanti Pulsante ON/OFF ( Interfaccia USB, RS-232C, Ethernet cablato 10/100BASE-TX ), pulsante Alimentazione, pulsante Taglia Alimentazione 220-240 V CA 50/60 Hz 1,1 A Dimensioni 170 mm × 220 mm × 147,5 mm Peso Circa 1,73 kg (senza rulli DK) Ambiente operativo Elementi Windows® ® Macintosh Memoria Monitor Mac OS X 10.3.9 ~ 10.4.10 porta USB (USB, protocollo 1.1 o 2.0), Ethernet cablato 10/100BASE-TX Macintosh® Porta USB (USB, protocollo 1.1 o 2.0), Ethernet cablato 10/100BASE-TX Windows® Oltre 70 MB di spazio su disco*2 ® Macintosh Oltre 100 MB di spazio su disco*2 Windows® Windows® 2000 Professional/XP: oltre 128 MB Windows Vista®: oltre 512 MB Macintosh® Oltre 128 MB Windows® SVGA, high color o scheda grafica superiore ® Macintosh PUNTO 2 PUNTO 3 RS-232C*3, Windows® Interfaccia Disco rigido ® 1 Panoramica delle etichette Sistema operativo Specifiche Windows® 2000 Professional/XP/Windows Vista®/ Windows Server® 2003*1 PUNTO PUNTO 4 Oltre 256 colori Altro Unità CD-ROM Temperatura di esercizio Da 10°C a 35°C Umidità nell'ambiente di utilizzo Dal 20% all'80% (senza condensa) *1 Il computer deve soddisfare i requisiti Microsoft® per il sistema operativo installato. *2 Spazio disponibile necessario per l'installazione del software con tutte le opzioni. *3 L'Interfaccia RS-232C è necessaria per la stampa con comandi ESC/P. Riferimento Stampa Display Nozioni preliminari Specifiche Windows® Elementi Macintosh® Specifiche del prodotto Installazione del software Specifiche principali Introduzione Riferimento 28 PASSAGGIO 4 Riferimento Accessori Brother raccomanda l'utilizzo di accessori Brother originali con Brother QL-1060N. L'utilizzo di altri prodotti potrebbe compromettere la qualità di stampa o danneggiare la stampante Brother QL-1060N. Per la stampante Brother QL-1060N sono disponibili i materiali di consumo e gli accessori riportati di seguito che possono essere ordinati direttamente a Brother qualora non fossero disponibili presso il proprio rivenditore. Rulli DK Etichette fustellate DK N. articolo DK-11201 Descrizione Dimensioni (mm) Etichette indirizzo standard 29 mm×90 mm DK-11202 Etichette per spedizioni 62 mm×100 mm DK-11203 Etichette per raccoglitori 17 mm×87 mm DK-11204 Etichette multiuso 17 mm×54 mm DK-11207 Etichette per CD o DVD 58 mm×58 mm DK-11208 Etichette indirizzo grandi 38 mm×90 mm DK-11209 Etichette indirizzo piccole 29 mm×62 mm DK-11218 Etichette rotonde da 24 mm 24 mm ×24 mm DK-11219 Etichette rotonde da 12 mm 12 mm×12 mm DK-11221 Etichette quadrate 23 mm×23 mm DK-11240 Etichette codice a barre 102 mm×51 mm DK-11241 Etichette per spedizioni grandi 102 mm×152 mm Nastro continuo DK N. articolo Descrizione Dimensioni (mm) x (m) DK-22113 Nastro pellicola continuo trasparente da 62 mm 62 mm x 15,24 m DK-22205 Nastro carta continuo bianco da 62 mm 62 mm x 30,48 m DK-22210 Nastro carta continuo bianco da 29 mm 29 mm x 30,48 m DK-22211 Nastro pellicola continuo bianco da 29 mm 29 mm x 15,24 m DK-22212 Nastro pellicola continuo bianco da 62 mm 62 mm x 15,24 m DK-22214 Nastro carta continuo bianco da 12 mm 12 mm x 30,48 m DK-22223 Nastro carta continuo bianco da 50 mm 50 mm ×30,48 m DK-22243 Nastro carta continuo bianco da 102 mm 102 mm x 30,48 m DK-22606 Nastro pellicola continuo giallo da 62 mm 62 mm x 15,24 m DK-44205* Nastro carta rimovibile continuo bianco da 62 mm 62 mm x 30,48 m DK-44605* Nastro carta rimovibile continuo giallo da 62 mm 62 mm x 30,48 m *Le etichette adesive rimovibili possono essere rimosse senza lasciare residui da diverse superfici piane e lisce. La rimozione di altre etichette, una volta applicate, potrebbe danneggiare l'etichetta e/o la superficie. Printed in China LB7468001
Download