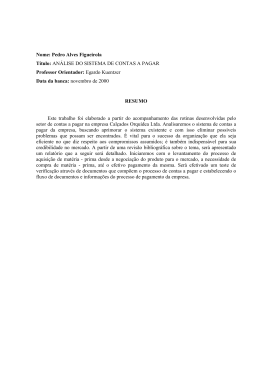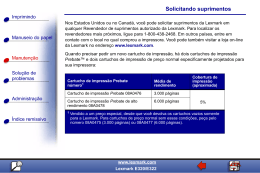Multifunções 5400 Series Soluções de configuração Janeiro de 2007 www.lexmark.com Lexmark e Lexmark com o símbolo do losango são marcas comerciais da Lexmark International, Inc., registadas nos Estados Unidos e/ou noutros países. Todas as outras marcas comerciais são propriedade dos respectivos proprietários. © 2007 Lexmark International, Inc. Todos os direitos reservados. 740 West New Circle Road Lexington, Kentucky 40550 Notas de edição Janeiro de 2007 O parágrafo que se segue não se aplica aos países em que tais disposições não sejam consistentes com as leis locais: A LEXMARK INTERNATIONAL, INC., FORNECE ESTA PUBLICAÇÃO “TAL COMO ESTÁ” SEM GARANTIA DE QUALQUER ESPÉCIE, EXPRESSA OU IMPLÍCITA, INCLUINDO, MAS NÃO SE LIMITANDO A GARANTIAS IMPLÍCITAS DE COMERCIALIZAÇÃO OU ADEQUAÇÃO A UMA DETERMINADA FINALIDADE. Alguns estados não permitem a renúncia de garantias quer explícitas quer implícitas em determinadas transacções, pelo que esta declaração poderá não se aplicar ao seu caso. Esta publicação poderá conter imprecisões técnicas ou erros tipográficos. São efectuadas alterações periódicas às informações do presente contrato; estas alterações serão incorporadas em edições posteriores. Poderão ser efectuadas melhorias ou alterações aos produtos ou programas descritos em qualquer altura. Os comentários a esta publicação poderão ser dirigidos à Lexmark International, Inc., Department F95/032-2, 740 West New Circle Road, Lexington, Kentucky 40550, U.S.A. No Reino Unido e na Irlanda, envie para Lexmark International Ltd., Marketing and Services Department, Westhorpe House, Westhorpe, Marlow Bucks SL7 3RQ. A Lexmark pode utilizar ou distribuir qualquer informação por si fornecida, de qualquer forma que considere adequada, sem incorrer em qualquer obrigação para consigo. Para obter cópias adicionais das publicações relacionadas com este produto, visite o Web site da Lexmark em www.lexmark.com.www.lexmark.com. As referências nesta publicação a produtos, programas ou serviços não significam que o respectivo fabricante tenciona torná-los disponíveis em todos os países nos quais está representado. Qualquer referência a um produto, programa ou serviço não se destina a declarar nem a implicar que só poderá ser utilizado esse produto, programa ou serviço. Poderá ser utilizado qualquer produto, programa ou serviço com funcionalidade equivalente que não infrinja quaisquer direitos de propriedade intelectual. A avaliação e a verificação do funcionamento deste equipamento em conjunto com outros produtos, programas ou serviços, excepto os expressamente designados pelo fabricante, são da responsabilidade do utilizador. © 2007 Lexmark International, Inc. Todos os direitos reservados. DIREITOS DO GOVERNO DOS ESTADOS UNIDOS Este software e a documentação que o acompanha, fornecidos ao abrigo deste contrato, são software comercial e documentação desenvolvidos exclusivamente com meios privados. Soluções de Instalação Este manual contém informações sobre: • “Informações de segurança” na página 3 • “Obter informações sobre a impressora” na página 4 • “Utilizar os botões e menus do painel de controlo” na página 7 • “Substituir tinteiros” na página 17 • “Obter melhor qualidade de impressão” na página 19 • “Encomendar consumíveis” na página 21 • “Resolução de problemas de configuração” na página 23 • “Repor as predefinições de fábrica” na página 27 • “Remover e reinstalar o software” na página 28 Informações de segurança Utilize apenas a fonte de alimentação e o cabo de alimentação fornecidos com este produto ou a fonte de alimentação ou cabo autorizados pelo fabricante. O cabo da fonte de alimentação deve ser ligado a uma tomada com ligação à terra situada perto do produto e de fácil acesso. Utilize apenas um cabo de telecomunicações do tipo 26 AWG ou superior (RJ-11) quando ligar este produto à rede telefónica pública. As operações de assistência ou as reparações, além das descritas na documentação do utilizador, deverão ser realizadas por um profissional da assistência técnica. Este produto foi concebido, testado e aprovado para satisfazer rigorosas normas gerais de segurança com a utilização de componentes Lexmark específicos. As características de segurança de algumas peças podem nem sempre ser óbvias. A Lexmark não se responsabiliza pela utilização de outras peças de substituição. CUIDADO: PERIGO DE CHOQUE ELÉCTRICO: Não utilize a funcionalidade de fax durante uma trovoada. Não instale este produto nem efectue ligações eléctricas ou de cabos, como, por exemplo, o cabo da fonte de alimentação ou telefone, durante uma trovoada. Substitua a pilha de lítio com cuidado. CUIDADO: PERIGO DE DANOS FÍSICOS: Existe o risco de explosão se uma pilha de lítio for incorrectamente substituída. Substitua a pilha de lítio apenas por outra pilha de lítio igual ou equivalente. Não recarregue, desmonte nem queime uma pilha de lítio. Elimine as pilhas usadas de acordo com as indicações do fabricante ou de acordo com os regulamentos locais. 3 Obter informações sobre a impressora Folha de Instalação Descrição Onde encontrar A folha de Instalação fornece instruções para instalar Poderá encontrar este documento na caixa da impressora ou o hardware e o software. no Web site da Lexmark em www.lexmark.com. Folheto Introdução ou Soluções de Configuração Descrição Onde encontrar O folheto Introdução fornece instruções para Poderá encontrar este documento na caixa da impressora configurar o hardware e o software (nos sistemas ou no Web site da Lexmark em www.lexmark.com. operativos Windows), bem como algumas instruções básicas para utilizar a impressora. Nota: Se a impressora suportar sistemas operativos Macintosh, consulte a ajuda para Mac: 1 A partir do ambiente de trabalho, faça duplo clique na pasta Lexmark 5400 Series . 2 Faça duplo clique no ícone Help (Ajuda) da impressora. O folheto Soluções de Configuração indica como resolver problemas de configuração da impressora. Nota: Estes documentos não são fornecidos juntamente com todas as impressoras. Se não receber um folheto Introdução ou Soluções de Configuração, consulte o Manual do Utilizador. 4 Manual do Utilizador Descrição Onde encontrar O Manual do Utilizador fornece instruções sobre como Quando instalar o software da impressora, será utilizar a impressora, bem como outras informações, como, instalado o Manual do Utilizador. por exemplo: 1 Clique em Iniciar Programas ou Todos os • Utilizar o software (nos sistemas operativos Windows) Programas Lexmark 5400 Series. • Colocar papel 2 Clique em User's Guide (Manual do Utilizador). • • • • • Imprimir Se a hiperligação para o Manual do Utilizador não estiver disponível no ambiente de trabalho, siga estas instruções: Trabalhar com fotografias Digitalizar (se for suportado pela impressora) 1 Coloque o CD na unidade. Efectuar cópias (se for suportado pela impressora) O ecrã de instalação é apresentado. Enviar e receber faxes (se for suportado pela impressora) Nota: Se necessário, clique em Iniciar Executar e, em seguida, escreva D:\setup, em que D é a letra da unidade de CD-ROM. • Manutenção da impressora • Ligar a impressora a uma rede (se for suportado pela 2 Clique em View User's Guide (including Setup impressora) Troubleshooting) (Ver o Manual do Utilizador [incluindo a Resolução de problemas]). • Resolver problemas com a impressão, cópia, digitalização, envio e recepção de faxes, encravamentos de papel e papel incorrectamente alimentado 3 Clique em Yes (Sim). É apresentado um ícone do Manual do Utilizador no ambiente de trabalho e é apresentado o Manual do Utilizador no ecrã. Nota: Se a impressora suportar sistemas operativos Macintosh, consulte a ajuda para Mac: 1 A partir do ambiente de trabalho, faça duplo clique na pasta Lexmark 5400 Series . Também poderá encontrar este documento no Web site da Lexmark em www.lexmark.com. 2 Faça duplo clique no ícone Help (Ajuda) da impressora. Ajuda Descrição Onde encontrar A ajuda fornece instruções sobre como utilizar o software, A partir de qualquer aplicação de software Lexmark, se a impressora estiver ligada a um computador. clique em Help, Tips Help (Ajuda, Sugestões > Ajuda) ou Help Help Topics (Ajuda > Tópicos da ajuda). Lexmark Solution Center Descrição Onde encontrar O software Lexmark Solution Center é incluído no CD. É Para aceder ao Lexmark Solution Center: instalado com o restante software, se a impressora 1 Clique em Iniciar Programas ou Todos os estiver ligada a um computador. Programas Lexmark 5400 Series. 2 Seleccione Lexmark Solution Center. 5 Assistência a clientes Descrição Onde encontrar (América do Norte) Onde encontrar (resto do mundo) Assistência por telefone Contacte-nos através dos seguintes números de telefone Os número de telefone e o horário da assistência variam consoante o país e a região. Visite o nosso Web Site em www.lexmark.com. Seleccione o país ou região e, em seguida, seleccione a hiperligação Customer Support (Assistência a clientes). • E.U.A. 1-800-332-4120 Segunda a sexta-feira (8:00 – 23:00 EST) Sábado (12:00–18:00 EST) • Canadá: 1-800-539-6275 Segunda a sexta-feira (9:00 M–21:00 EST) Sábado (12:00–18:00 EST) • México: 001-888-377-0063 Nota: Para obter informações adicionais sobre como contactar a Lexmark, consulte a garantia impressa fornecida com a impressora. Segunda a sexta-feira (8:00 – 20:00 EST) Nota: Os número e os horários da assistência poderão ser alterados sem aviso prévio. Para os números de telefone disponíveis mais recentemente, consulte a declaração de garantia impressa fornecida juntamente com a impressora. Assistência por correio electrónico Para obter assistência por correio electrónico, visite o nosso Web site: www.lexmark.com. 1 Clique em CUSTOMER SUPPORT (Assistência a clientes). 2 Clique em Technical Support (Assistência técnica). O suporte por correio electrónico varia consoante o país ou região e poderá não estar disponível em determinadas zonas. Visite o nosso Web Site em www.lexmark.com. Seleccione o país ou região e, em seguida, seleccione a hiperligação Customer Support (Assistência a clientes). 3 Seleccione a família de impressoras. 4 Seleccione o modelo da impressora. Nota: Para obter informações 5 Na secção Support Tools adicionais sobre como contactar a (Ferramentas de suporte), clique em Lexmark, consulte a garantia impressa e-Mail Support (Suporte por correio fornecida com a impressora. electrónico). 6 Preencha o formulário e, em seguida, clique em Submit Request (Enviar pedido). 6 Garantia limitada Descrição Onde encontrar (E.U.A.) Onde encontrar (resto do mundo) Informações sobre a garantia limitada A Lexmark International, Inc. fornece uma garantia limitada que cobre esta impressora no que respeita a defeitos de material e de mão-de-obra durante um período de 12 meses a contar da data de compra original. Para ver as limitações e condições desta garantia limitada, consulte a Declaração de Garantia Limitada fornecida juntamente com esta impressora ou a que está disponível em www.lexmark.com. As informações sobre a garantia variam por país ou região. Consulte a garantia impressa fornecida juntamente com a impressora. 1 Clique em CUSTOMER SUPPORT (Assistência a clientes). 2 Clique em Warranty Information (Informações sobre a garantia). 3 Na secção Statement of Limited Warranty (Declaração de garantia limitada), clique em Inkjet & All-InOne Printers (Impressoras de jacto de tinta e multifunções). 4 Desloque-se na página Web para ver a garantia. Registe as seguintes informações (localizadas no recibo de compra e na parte posterior da impressora) e tenha-as consigo quando contactar a Lexmark para que o possamos auxiliar melhor: • • • • Número do tipo de máquina Número de série Data de aquisição Loja de aquisição Utilizar os botões e menus do painel de controlo Utilizar o painel de controlo O visor apresenta o seguinte: • Estado da impressora • Mensagens • Menus 7 2 6 3 7 4 8 5 1 Prima 1 2 Para • Ligar e desligar a impressora. • Parar o processo de impressão, cópia, digitalização ou fax. Modo de cópia Aceder ao ecrã de cópia padrão e efectuar cópias. Nota: O modo está seleccionado quando o indicador luminoso do botão estiver aceso. 3 Modo de digitalização Aceder ao ecrã de digitalização padrão e digitalizar documentos. Nota: O modo está seleccionado quando o indicador luminoso do botão estiver aceso. 4 Modo de fax Aceder ao ecrã de fax padrão e enviar faxes. Nota: O modo está seleccionado quando o indicador luminoso do botão estiver aceso. 5 Cartão fotográfico Aceder ao ecrã de fotografia predefinido e imprimir fotografias. Nota: O modo está seleccionado quando o indicador luminoso do botão estiver aceso. 6 Redimensionar 7 Mais claro / Mais escuro Ajustar o brilho de uma cópia, fax ou fotografia. 8 • No Modo de cópia: Alterar o tamanho de uma cópia. • No modo Fotografia: Alterar o tamanho de uma fotografia. Ver o menu Cópia, Digitalização, Fax ou Fotografia, consoante o modo seleccionado. 8 1 2 3 4 5 Prima Para 1 • Regressar ao ecrã anterior. • Eliminar uma letra ou número. 2 • Diminuir um número. • Eliminar uma letra ou número. • Deslocar-se nos menus, submenus ou nas opções no visor. 3 • Seleccionar um item de menu ou de submenu apresentado no ecrã. • Alimentar ou ejectar papel. 4 • Aumentar um número. • Introduzir um espaço entre letras ou números. • Deslocar-se nos menus, submenus ou nas opções no visor. 5 • Cancelar uma impressão, cópia, digitalização ou trabalho de fax em curso. • Limpar um número de fax ou terminar a transmissão de um fax e regressar ao ecrã predefinido do fax. • Sair de um menu ou submenu e regressar ao ecrã de cópia, digitalização, fax ou fotografia predefinido. • Limpar as definições ou mensagens de erro actuais e regressar às predefinições. 9 1 2 5 3 4 Prima 1 6 Para Um número ou símbolo do teclado No Modo de cópia ou Modo de cartão fotográfico: Introduzir o número de cópias ou impressões que pretende efectuar. No Modo de fax: • • • • Introduzir números de fax. Navegar no sistema de atendimento automático. Seleccionar letras quando criar uma lista de Marcação rápida. Indicar números para introduzir ou editar a data e hora apresentadas no visor. 2 Atendimento automático Definir a impressora para atender todas as chamadas recebidas quando o indicador luminoso do botão estiver aceso. 3 Pausa / Remarcar No Modo de fax: • Apresentar o último número marcado. Prima ou para ver os últimos cinco números marcados. • Introduzir uma pausa de três segundos no número a ser marcado para esperar por uma linha externa ou para ultrapassar um sistema de atendimento automatizado. Introduzir uma pausa apenas quando já tiver começado a introduzir o número. 4 Lista telefónica Aceder a qualquer um dos números de Marcação rápida programados (1 a 89) ou Marcação de grupo (90 a 99). 5 Iniciar a cores Iniciar uma digitalização, fax, cópia ou um trabalho de impressão fotográfica a cores, consoante o modo seleccionado. 6 Iniciar a preto Iniciar uma digitalização, fax, cópia ou trabalho de impressão fotográfica a preto e branco, consoante o modo seleccionado. Utilizar o menu Copiar Para aceder e navegar para o menu Copiar: 1 No painel de controlo, prima Modo de cópia. É apresentado o ecrã de cópia padrão. 2 Se não pretender alterar nenhuma definição, prima Iniciar a cores ou Iniciar a preto. 3 Se pretender alterar uma definição, prima . 10 4 Prima ou repetidamente até ser apresentado o item de menu pretendido. ou repetidamente até ser apresentado o item de submenu ou definição pretendida. 5 Prima . 6 Prima 7 Prima . Nota: Premir selecciona uma definição. É apresentado um * junto da definição seleccionada. 8 Para ir para definições e submenus adicionais, repita o Passo 6 e Passo 7 conforme for necessário. 9 Se necessário, prima repetidamente para regressar aos menus anteriores e efectuar selecções de definições. 10 Prima Iniciar a cores ou Iniciar a preto. Utilize Para Cópias1 Especificar o número de cópias a imprimir. Redimensionar1 • Especificar a percentagem de ampliação ou redução da cópia original. • Especificar um tamanho de cópia específico. • Criar um póster de várias páginas. Mais claro / Mais escuro1 Ajustar o brilho de uma cópia. Qualidade1 Ajustar a qualidade de uma cópia. Tamanho do papel Especificar o tamanho do papel colocado na impressora. Tipo de papel Especificar o tipo de papel colocado na impressora. Repetir imagem1 Seleccionar o número de cópias de uma imagem que pretende imprimir numa página. Ordenar Imprimir uma ou mais cópias pela ordem correcta. N por página1 Seleccionar o número de páginas a imprimir numa página. Tamanho original1 Especificar o tamanho do documento original. Tipo original1 Especificar o tipo de documento original. Ferramentas • Manutenção – Ver os níveis de tinta. – Limpar os tinteiros. – Alinhar os tinteiros. – Imprimir uma página de teste. • Configurar dispositivo: Personalizar as definições de configuração do papel. • Predefinições: Personalizar as definições da impressora. 1 Definição temporária. Para obter informações sobre como guardar definições temporárias e outras definições, consulte “Guardar definições” na página 15. 11 Utilizar o menu Digitalizar Para aceder e navegar para o menu Digitalizar: 1 No painel de controlo, prima Modo de digitalização. É apresentado o ecrã de digitalização predefinido. 2 Prima ou repetidamente até ser apresentado o destino pretendido para a digitalização. 3 Se não pretender alterar nenhuma definição, prima Iniciar a cores ou Iniciar a preto. 4 Se pretender alterar uma definição, prima 5 Prima . ou repetidamente até ser apresentado o item de menu pretendido. ou repetidamente até ser apresentado o item de submenu ou definição pretendida. 6 Prima . 7 Prima 8 Prima . Nota: Premir selecciona uma definição. É apresentado um * junto da definição seleccionada. 9 Para ir para definições e submenus adicionais, repita o Passo 7 e Passo 8 conforme for necessário. 10 Se necessário, prima repetidamente para regressar aos menus anteriores e efectuar selecções de definições. 11 Prima Iniciar a cores ou Iniciar a preto. Utilize Para Qualidade1 Ajustar a qualidade de uma digitalização. Tamanho original1 Especificar o tamanho do documento original. Ferramentas • Manutenção – Ver os níveis de tinta. – Limpar os tinteiros. – Alinhar os tinteiros. – Imprimir uma página de teste. • Configurar dispositivo: Personalizar as definições de configuração do papel. • Predefinições: Personalizar as definições da impressora. 1 Definição temporária. Para obter informações sobre como guardar definições temporárias e outras definições, consulte “Guardar definições” na página 15. Utilizar o menu Fax Para aceder e navegar para o menu Fax: 1 No painel de controlo, prima Modo de fax. É apresentado o ecrã predefinido. 2 Se não pretender alterar uma definição, introduza o número de fax e prima Iniciar a cores ou Iniciar a preto. 3 Se pretender alterar uma definição, prima . 12 4 Prima ou repetidamente até ser apresentado o item de menu pretendido. ou repetidamente até ser apresentado o item de submenu ou definição pretendida. 5 Prima . 6 Prima 7 Prima . Nota: Premir selecciona uma definição. É apresentado um * junto da definição seleccionada. 8 Para ir para definições e submenus adicionais, repita o Passo 6 e Passo 7 conforme for necessário. 9 Se necessário, prima repetidamente para regressar aos menus anteriores e efectuar selecções de definições. 10 Prima Iniciar a cores ou Iniciar a preto. Utilize Para Qualidade1 Ajustar a qualidade de um fax a enviar. Lista telefónica Adicionar, editar e imprimir nomes e números de fax de indivíduos ou grupos. Marcação no descanso Marcar um número de telefone quando estiver a efectuar uma chamada através de um altifalante da impressora. É especialmente útil quando tem de navegar num sistema de atendimento automático antes de enviar um fax. Adiar Fax Introduzir uma hora específica para enviar um fax. Nota: Certifique-se de que a data e hora foram introduzidas correctamente antes de definir uma hora específica para enviar um fax. Atendimento automático Atender todas as chamadas recebidas. Aclarar/Escurecer1 Configuração do fax Ferramentas 1 Ajustar o brilho de um fax a enviar. • • • • • Imprimir o histórico ou os relatórios de estado das transmissões. Personalizar as definições de recepção de um fax. Seleccionar as opções de impressão de faxes. Personalizar as definições do envio de um fax. Bloquear os faxes provenientes dos números especificados. • Manutenção – Ver os níveis de tinta. – Limpar os tinteiros. – Alinhar os tinteiros. – Imprimir uma página de teste. • Configurar dispositivo: Personalizar as definições de configuração do papel. • Predefinições: Personalizar as definições da impressora. Definição temporária. Para obter informações sobre como guardar definições temporárias e outras definições, consulte “Guardar definições” na página 15. 13 Utilizar o menu Cartão fotográfico 1 Se for necessário, prima Cartão fotográfico ou insira um cartão de memória ou unidade flash na impressora. 2 Prima ou repetidamente até ser apresentado o item de menu pretendido. ou repetidamente até ser apresentado o item de submenu ou definição pretendida. 3 Prima . 4 Prima 5 Prima . Nota: Premir selecciona uma definição. É apresentado um * junto da definição seleccionada. 6 Para ir para definições e submenus adicionais, repita o Passo 4 e o Passo 5 conforme for necessário. 7 Se necessário, prima repetidamente para regressar aos menus anteriores e efectuar selecções de definições. 8 Prima Iniciar a cores ou Iniciar a preto. Item de menu Acção Folha de prova Imprimir e, em seguida, digitalizar uma folha de prova: • para todas as fotografias no cartão de memória • para as 20 fotografias mais recentes • por data Imprimir fotografias Imprimir fotografias directamente a partir de um cartão de memória ou unidade flash. Guardar fotografias • Guardar fotografias guardadas num cartão de memória ou na unidade flash para o computador. • Copiar fotografias de um cartão de memória para uma unidade flash. Efeitos fotográficos1 Aplicar redução de olhos vermelhos, efeitos de cor ou aperfeiçoamento automático da imagem às fotografia. Tamanho do papel1 2 Especificar o tamanho do papel colocado na impressora. Tamanho da fotografia1 2 Especificar o tamanho de fotografia pretendido. Esquema1 Centrar uma fotografia numa página ou especificar o número de fotografias a imprimir numa página. Qualidade1 Ajustar a qualidade das fotografias impressas. Tipo de papel1 2 Especificar o tipo do papel colocado na impressora. 1 A predefinição de fábrica será reposta quando for removido um cartão de memória ou uma unidade flash. 2 A definição tem de ser guardada individualmente. Para mais informações, consulte a Nota abaixo da tabela. 14 Item de menu Ferramentas Acção • Manutenção – Ver os níveis de tinta. – Limpar os tinteiros. – Alinhar os tinteiros. – Imprimir uma página de teste. • Configurar dispositivo: Personalizar as definições de configuração do papel. • Predefinições: Repor as predefinições de fábrica da impressora. 1 A predefinição de fábrica será reposta quando for removido um cartão de memória ou uma unidade flash. 2 A definição tem de ser guardada individualmente. Para mais informações, consulte a Nota abaixo da tabela. Nota: Para guardar as definições Tamanho do papel, Tipo de papel ou Tamanho da fotografia: 1 Prima . 2 Prima ou repetidamente até ser apresentado Ferramentas. ou repetidamente até ser apresentado Predefinições. ou repetidamente até ser apresentada a definição pretendida. ou repetidamente até ser apresentada a definição pretendida. 3 Prima . 4 Prima 5 Prima . 6 Prima 7 Prima . 8 Prima 9 Prima . Guardar definições Num menu de definição, é apresentado um * junto da predefinição. Para alterar a definição: 1 Prima ou repetidamente até ser apresentada a definição pretendida. 2 Prima : • Para guardar a maioria das definições. É apresentado um * junto da definição guardada. • Para seleccionar uma definição temporária. É apresentado um * junto da definição seleccionada. Nota: A impressora reverte para uma predefinição temporária após dois minutos de inactividade, caso a impressora seja desligada. 15 Definições temporárias Modo de cópia – – – – – – – – Cópias Redimensionar Aclarar/Escurecer Qualidade Repetir imagem N por página Tamanho original Tipo original Modo de digitalização – Qualidade – Tamanho original – Redimensionar Modo de fax – Aclarar/Escurecer – Qualidade Cartão fotográfico As seguintes definições do Cartão fotográfico não se esgotarão após dois minutos de inactividade ou se desligar a alimentação, mas reporão as predefinições de fábrica quando for removido um cartão de memória ou unidade flash. – – – – – – Efeitos fotográficos Tamanho do papel Tamanho da fotografia Esquema Qualidade Tipo de papel Para alterar a funcionalidade de tempo esgotado: a Prima b Prima . ou repetidamente até ser apresentado Ferramentas. c Prima . d Prima ou repetidamente até ser apresentado Configurar dispositivo. e Prima . f Prima ou repetidamente até ser apresentado Tempo esgotado de limpeza das definições. g Prima . h Prima ou repetidamente até ser apresentado Nunca. i Prima . 3 Para alterar uma ou mais definições temporárias para novas predefinições: a Prima . b Prima ou repetidamente até ser apresentado Ferramentas. c Prima . 16 d Prima ou repetidamente até ser apresentado Predefinições. e Prima . f Prima ou repetidamente até ser apresentado Predefinir. g Prima . h Prima ou repetidamente até ser apresentado Utilizar actual. i Prima . Substituir tinteiros Remover um tinteiro usado 1 Certifique-se de que a impressora está ligada. 2 Levante a unidade de digitalização. O suporte do tinteiro desloca-se e pára na posição de carregamento, excepto se a impressora estiver ocupada. 3 Pressione a alavanca do suporte do tinteiro para levantar a tampa do suporte do tinteiro. 4 Remova o tinteiro usado. Nota: Se estiver a remover ambos os tinteiros, repita os passos 3 e 4 para o segundo tinteiro. 17 Instalar tinteiros 1 Se estiver a instalar tinteiros novos, retire o autocolante e a fita adesiva que se encontram na parte posterior e inferior dos tinteiros. 1 2 Aviso: Danos potenciais: Não toque na área dos contactos dourados na parte de trás nem nos ejectores de metal na parte inferior dos tinteiros. 2 Pressione as alavancas do suporte do tinteiro para levantar as tampas do suporte do tinteiro. 3 Coloque o tinteiro de preto ou o tinteiro fotográfico no suporte esquerdo. Coloque o tinteiro de cores no suporte direito. 4 Feche as tampas. 18 5 Feche a unidade de digitalização, mantendo as mãos afastadas da base da unidade de digitalização. O visor do painel de controlo solicitará que coloque papel e que prima alinhamento. para imprimir uma página de Nota: A unidade de digitalização tem de ser fechada para dar início a um novo trabalho de digitalização, impressão, cópia ou fax. Obter melhor qualidade de impressão Aumentar a qualidade da impressão Se não estiver satisfeito com a qualidade da impressão de um documento, certifique-se de que: • Utiliza o papel adequado ao documento. Se estiver a imprimir fotografias ou outras imagens de alta qualidade, utilize Papel fotográfico de qualidade Lexmark ou Papel fotográfico Lexmark para obter os melhores resultados. • Utiliza um papel de maior gramagem ou branco brilhante. • Selecciona uma qualidade de impressão superior. Se o documento ainda não tiver a qualidade de impressão pretendida, siga estes passos: 1 Alinhe os tinteiros. Para mais informações, consulte “Alinhar os tinteiros de impressão” na página 19. Se a qualidade de impressão não tiver melhorado, prossiga para o Passo 2. 2 Limpe os ejectores do tinteiro. Para mais informações, consulte “Limpar os ejectores do tinteiro” na página 20. Se a qualidade de impressão não tiver melhorado, prossiga para o Passo 3. 3 Retire e reinstale os tinteiros. Para mais informações, consulte “Remover um tinteiro usado” na página 17 e “Instalar tinteiros” na página 18. Se a qualidade de impressão não tiver melhorado, prossiga para o Passo 4. 4 Limpe os ejectores e os contactos do tinteiro. Para mais informações, consulte “Limpar os ejectores e os contactos do tinteiro” na página 20. Se a qualidade de impressão continuar a não ser satisfatória, substitua o tinteiro. Para mais informações, consulte “Encomendar consumíveis” na página 21. Alinhar os tinteiros de impressão 1 Coloque papel mate normal ou pesado. 2 No painel de controlo, prima Modo de cópia. 19 3 Prima . 4 Prima ou repetidamente até ser apresentado Ferramentas. ou repetidamente até ser apresentado Manutenção. ou repetidamente até ser apresentado Alinhar tinteiros 5 Prima . 6 Prima 7 Prima . 8 Prima 9 Prima . Será impressa uma página de alinhamento. Se tiver alinhado os tinteiros para melhorar a qualidade de impressão, imprima o documento novamente. Se a qualidade de impressão não tiver melhorado, limpe os ejectores do tinteiro de impressão. Limpar os ejectores do tinteiro 1 Coloque papel normal. 2 Prima Modo de cópia. 3 Prima . 4 Prima ou repetidamente até ser apresentado Ferramentas. ou repetidamente até ser apresentado Manutenção. ou repetidamente até ser apresentado Limpar tinteiros. 5 Prima . 6 Prima 7 Prima . 8 Prima 9 Prima . É impressa uma página que força a passagem da tinta pelos ejectores dos tinteiros, para os desobstruir. 10 Imprima o documento novamente para verificar se a qualidade de impressão melhorou. 11 Se a qualidade de impressão não melhorar, tente limpar os ejectores dos tinteiros até duas vezes mais. Limpar os ejectores e os contactos do tinteiro 1 Retire os tinteiros. 2 Humedeça um pano limpo e que não largue fios. 20 3 Encoste cuidadosamente o pano aos ejectores durante cerca de três segundos e, em seguida, limpe na direcção indicada. 4 Utilizando uma outra secção limpa do pano, limpe cuidadosamente os contactos durante cerca de três segundos e, em seguida, limpe na direcção indicada. 5 Com outra secção limpa do pano, repita o Passo 3 e o Passo 4. 6 Deixe os ejectores secarem completamente. 7 Volte a colocar os tinteiros na impressora. 8 Imprima o documento novamente. 9 Se a qualidade de impressão não melhorar, limpe os ejectores de impressão. Para obter mais informações, consulte “Limpar os ejectores do tinteiro” na página 20. 10 Repita o procedimento do Passo 9 duas ou mais vezes. 11 Se a qualidade de impressão continuar a não ser satisfatória, substitua os tinteiros. Encomendar consumíveis Encomendar tinteiros Modelos do Lexmark 5490 Series 21 Item Número de peça Capacidade média de páginas padrão do tinteiro até1 Tinteiro de preto2 28 215 Tinteiro de cores2 29 185 Tinteiro de preto 28A 215 Tinteiro de cores 29A 185 Tinteiro de preto de alta capacidade 34 550 Tinteiro de cores de alta capacidade 35 500 Tinteiro fotográfico 31 Não aplicável 1 Valores obtidos por impressão contínua. O valor da capacidade declarado está em conformidade com a norma ISO/IEC 24711 (FDIS). 2 Tinteiro do programa de devolução licenciado Modelos do Lexmark 5400 Series (excepto Lexmark 5490) Item Número de peça Tinteiro de preto 32 Tinteiro de cores 33 Tinteiro de preto de alta capacidade 34 Tinteiro de cores de alta capacidade 35 Tinteiro fotográfico 31 Encomendar papel e outros consumíveis Para encomendar papel e outros consumíveis ou para localizar um revendedor perto de si, visite o nosso Web site em www.lexmark.com. Notas: • Para obter os melhores resultados na impressão de fotografias ou outras imagens de alta qualidade, utilize Papel fotográfico de qualidade Lexmark ou Papel fotográfico Lexmark. • Para impedir que fique esborratada, evite tocar na superfície de uma fotografia impressa. Para obter os melhores resultados, remova cada folha impressa individualmente do tabuleiro de saída do papel e permita que as impressões sequem, pelo menos, durante 24 horas antes de as empilhar, apresentar ou armazenar. Para encomendar um cabo USB (número de peça 1021294), vá para www.lexmark.com. Papel Papel fotográfico de qualidade Lexmark Tamanho do papel • • • • • 4 x 6 pol. 10 x 15 cm Letter A4 L 22 Papel Papel fotográfico Lexmark Tamanho do papel • • • • 4 x 6 pol. 10 x 15 cm Letter A4 Resolução de problemas de configuração • • • • • “É apresentado um idioma incorrecto no visor” na página 23 “O botão de alimentação não fica activo” na página 24 “Não é possível instalar o software” na página 24 “Não é possível imprimir uma página” na página 25 “Não é possível imprimir a partir de uma câmara digital com PictBridge” na página 27 É apresentado um idioma incorrecto no visor Corrigir uma selecção de idioma durante a configuração inicial Depois de seleccionar o idioma, é apresentado novamente Idioma no visor. Para alterar a selecção: 1 Prima ou repetidamente até ser apresentado no visor o idioma pretendido. 2 Prima para guardar. Seleccionar um idioma diferente após a configuração 1 No painel de controlo, prima Modo de cópia. inicial 2 Prima . 3 Prima ou repetidamente até ser apresentado Ferramentas. 4 Prima . 5 Prima ou repetidamente até ser apresentado Configuração do dispositivo. 6 Prima . 7 Prima ou repetidamente até ser apresentado Idioma. 8 Prima . 9 Prima ou repetidamente até ser apresentado no visor o idioma pretendido. 10 Prima para guardar. Nota: Se não conseguir ler o idioma apresentado no ecrã, consulte “Repor as predefinições de fábrica” na página 27. 23 O botão de alimentação não fica activo Verifique a ligação eléctrica. 1 Desligue o cabo de alimentação da tomada e, em seguida, da impressora. 2 Ligue o cabo de alimentação inserindo-o totalmente na ficha da impressora. 3 Ligue o cabo de alimentação a uma tomada eléctrica que tenha sido utilizada com sucesso por outros dispositivos eléctricos. 4 Se o indicador luminoso não estiver activo, prima . Não é possível instalar o software Verificar o sistema operativo São suportados os seguintes sistemas operativos: Windows 98/Me, Windows 2000, Windows XP e Mac OS X. Verificar os requisitos do sistema Verifique se o computador corresponde aos requisitos mínimos listados na caixa. O cabo USB poderá não estar ligado 1 Verifique se o cabo USB tem danos visíveis. 2 Ligue firmemente a extremidade quadrada do cabo USB à parte de trás da impressora. 3 Ligue firmemente a extremidade rectangular do cabo USB à porta USB do computador. A porta USB está identificada com o símbolo Utilize estes passos para instalar o software da impressora . 1 Desligue e reinicie o computador. 2 Clique em Cancelar em todos os ecrãs Novo Hardware Encontrado. 3 Coloque o CD na unidade e siga as instruções no ecrã para reinstalar o software. Poderá ser necessário ligar novamente a fonte de alimentação 1 Prima para desligar a impressora. 2 Desligue o cabo de alimentação da tomada eléctrica. 3 Desligue cuidadosamente a fonte de alimentação da impressora. 4 Volte a ligar a fonte de alimentação à impressora. 5 Volte a ligar o cabo de alimentação à tomada eléctrica. 6 Prima para ligar a impressora. 24 Poderá existir outro software em execução 1 Feche todas as aplicações que estejam em execução. 2 Desactive qualquer programa antivírus. 3 Faça duplo clique no ícone O Meu Computador. No Windows XP, clique em Iniciar para aceder ao ícone O Meu Computador. 4 Faça duplo clique no ícone da Unidade de CD–ROM. 5 Se necessário, faça duplo clique no ficheiro setup.exe. 6 Siga as instruções apresentadas no ecrã para instalar o software. O software poderá não estar correctamente instalado 1 Desinstale e, em seguida, volte a instalar o software da impressora. Para mais informações, consulte “Remover e reinstalar o software” na página 28. 2 Se o software continuar a não ser instalado correctamente, visite o nosso Web site em www.lexmark.com para verificar se existe software mais recente. a Em todos os países ou regiões, excepto nos E.U.A., seleccione o país ou região. b Clique nas hiperligações relativas aos controladores ou transferências. c d e f Seleccione a família de impressoras. Seleccione o modelo da impressora. Seleccione o sistema operativo. Seleccione o ficheiro que pretende transferir e, depois, siga as instruções apresentadas no ecrã do computador. Não é possível imprimir uma página Verificar as mensagens Se for apresentada uma mensagem de erro, consulte “Mensagens de erro” no capítulo “Resolução de Problemas” do Manual do Utilizador. Verificar a alimentação Se o indicador luminoso não estiver activo, consulte “O botão de alimentação não fica activo” na página 24. O papel poderá não estar correctamente colocado Retire e coloque novamente o papel. Verificar a tinta Verifique os níveis de tinta e instale novos tinteiros, se necessário. 25 Os tinteiros poderão ter a fita colada 1 Retire os tinteiros. 2 Certifique-se de que removeu todos os autocolantes e fita adesiva. 1 2 3 Coloque novamente os tinteiros. Certifique-se de que a impressora está definida 1 Clique em: como impressora predefinida, não está em • No Windows XP Pro: Iniciar Definições Impressoras e espera nem foi colocada em pausa. Faxes. • No Windows XP Home: Iniciar Painel de Controlo Impressoras e Faxes. • No Windows 2000: Iniciar Definições Impressoras. • No Windows 98/Me: Iniciar Definições Impressoras. 2 Faça duplo clique no nome da impressora. 3 Clique em Impressora. • Certifique-se de que não existe nenhuma marca de verificação junto a Parar a impressão. • Certifique-se de que é apresentada uma marca de verificação junto a Predefinir. Poderá ser necessário ligar novamente a fonte 1 Prima para desligar a impressora. de alimentação 2 Desligue o cabo de alimentação da tomada eléctrica. 3 Desligue cuidadosamente a fonte de alimentação da impressora. 4 Volte a ligar a fonte de alimentação à impressora. 5 Volte a ligar o cabo de alimentação à tomada eléctrica. 6 Prima para ligar a impressora. 26 O software poderá não estar correctamente instalado 1 Desinstale e, em seguida, volte a instalar o software da impressora. Para mais informações, consulte “Remover e reinstalar o software” na página 28. 2 Se o software continuar a não ser instalado correctamente, visite o nosso Web site em www.lexmark.com para verificar se existe software mais recente. a Em todos os países ou regiões, excepto nos E.U.A., seleccione o país ou região. b Clique nas hiperligações relativas aos controladores ou transferências. c d e f Seleccione a família de impressoras. Seleccione o modelo da impressora. Seleccione o sistema operativo. Seleccione o ficheiro que pretende transferir e, depois, siga as instruções apresentadas no ecrã do computador. Não é possível imprimir a partir de uma câmara digital com PictBridge Activar a impressão por PictBridge a partir da câmara Active a impressão por PictBridge na câmara, seleccionando o modo USB correcto. Para obter mais informações, consulte a documentação da câmara digital. Certifique-se de que a câmara é compatível com PictBridge 1 Desligue a câmara. 2 Ligue uma câmara digital compatível com PictBridge à porta PictBridge. Consulte a documentação da câmara digital para determinar se esta é compatível com a interface PictBridge. Verificar o cabo USB Utilize apenas o cabo USB fornecido com a câmara. Remover os cartões de memória Retire todos os cartões de memória da impressora. Verificar as mensagens Se for apresentada uma mensagem de erro, consulte “Mensagens de erro” no capítulo “Resolução de Problemas” do Manual do Utilizador. Repor as predefinições de fábrica É possível repor as definições de fábrica originais sem utilizar os menus da impressora. Nota: A reposição para as predefinições de fábrica eliminará todas as definições da impressora seleccionadas, incluindo os número de Marcação rápida e Marcação de grupo. 1 Prima , e Iniciar a cores simultaneamente. Aviso: Danos potenciais: Não liberte os botões enquanto não for apresentado Idioma no visor a indicar que a impressora foi reposta. 2 Siga as mensagem de opções apresentadas no visor para seleccionar o idioma, indicativo do país ou região, data, hora e número de fax. 27 Remover e reinstalar o software Se o software da impressora não estiver a funcionar correctamente, ou se for apresentada uma mensagem de erro de comunicações quando tentar utilizá-la, pode ser necessário desinstalar e voltar a instalar o software da impressora. 1 Clique em Iniciar Programas ou Todos os Programas Lexmark 5400 Series. 2 Seleccione Uninstall (Desinstalar). 3 Siga as instruções apresentadas no ecrã para remover o software da impressora. 4 Reinicie o computador antes de reinstalar o software da impressora. 5 Clique em Cancelar em todos os ecrãs Novo Hardware Encontrado. 6 Coloque o CD na unidade e siga as instruções no ecrã para reinstalar o software. Nota: Se o ecrã de instalação não for apresentado automaticamente depois de reiniciar o computador, clique em Iniciar Executar e, em seguida, escreva D:\setup, em que D é a letra da unidade de CD-ROM. 28
Download