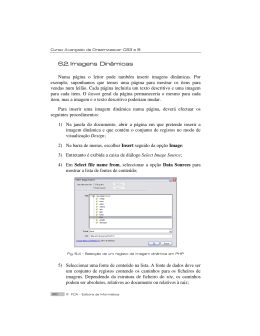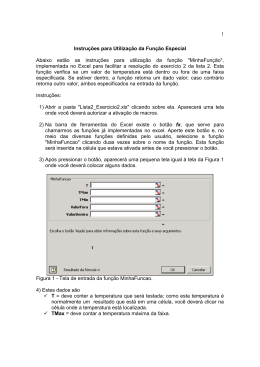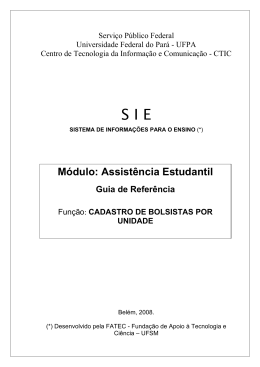MVREP- Manual do Gerador de Relatórios. ÍNDICE ÍNDICE ................................................................................................................................................ 1 CAPÍTULO 01 – PREPARAÇÃO DO AMBIENTE ............................................................................. 2 1.1 IMPORTAÇÃO DO DICIONÁRIO DE DADOS ......................................................................... 2 CAPÍTULO 02 – CADASTRO E CONFIGURAÇÃO DE RELATÓRIOS ........................................... 4 2.1 CADASTRO DE RELATÓRIOS................................................................................................ 4 2.2 SELEÇÃO DOS DADOS .......................................................................................................... 6 2.3 LAYOUT DO RELATÓRIO ..................................................................................................... 19 2.4 CONFIGURAÇÃO E MODO DE IMPRESSÃO ...................................................................... 31 2.5 APRESENTAÇÃO DOS RELATÓRIOS ................................................................................. 34 2.6 CONTROLE DE ACESSO ...................................................................................................... 39 2.7 CONSIDERAÇÕES SOBRE A IMPRESSÃO DE ETIQUETAS ............................................. 45 1 MVREP- Manual do Gerador de Relatórios. CAPÍTULO 01 – PREPARAÇÃO DO AMBIENTE 1.1 IMPORTAÇÃO DO DICIONÁRIO DE DADOS OBJETIVO Permite ao usuário efetuar a importação do Dicionário de Dados no sistema. Referida importação possibilita ao usuário a manipulação das informações cadastradas nos diversos módulos do sistema MV2000i. Dicionário de Dados consiste em um depósito central que descreve e define o significado de toda a informação usada no sistema. Definindo a configuração da estrutura de tabelas / views, nomes e características de cada campo. Localização MVREP/ Importação / Dicionário de Dados PROCEDIMENTOS • Pressionar • O sistema apresentará uma confirmação da importação, para continuar pressionar o botão de para iniciar a importação; comando OK; 2 MVREP- Manual do Gerador de Relatórios. DICA 9 Ao efetuar a importação o sistema sobrescreverá o dicionário de dados antigo, desta forma o usuário deverá verificar a consistência do novo dicionário antes de efetuar a importação. 3 MVREP- Manual do Gerador de Relatórios. CAPÍTULO 02 – CADASTRO E CONFIGURAÇÃO DE RELATÓRIOS 2.1 CADASTRO DE RELATÓRIOS OBJETIVO Permite ao usuário efetuar a criação de relatórios (analíticos e / ou sintéticos) a serem utilizados nos diversos módulos do sistema MV2000i. Os relatórios desenvolvidos poderão ser salvos e carregados em disco (arquivo) ou no banco de dados, permitindo assim o reuso das consultas e das formatações dos desenhos elaborados. Localização MVREP/ Relatório / Cadastro PROCEDIMENTOS • O sistema apresentará duas pastas principais: Relatórios definidos pela MV e Relatórios definidos pelo Usuário. Na primeira, encontrar-se-ão os relatórios com modelos pré-definidos pelo sistema, que não poderão ser alterados ou excluídos. Na segunda, será o repositório dos relatórios desenvolvidos pelo usuário. 4 MVREP- Manual do Gerador de Relatórios. Agrupamento de Relatórios • Pressionar o botão • Informar o nome da nova pasta; para criar uma nova pasta de agrupamento de relatórios; Relatório • Selecionar o agrupamento em que deseja cadastrar o relatório; • Pressionar o botão • O sistema apresentará a tela para a edição e configuração do relatório; para adicionar o novo relatório ou acessar Arquivo / Novo / Relatório; 5 MVREP- Manual do Gerador de Relatórios. • Para salvar o documento, acessar Arquivo / Salvar ou pressionar Crtl + S ; • Com este procedimento o sistema armazenará o relatório no banco de dados, caso o usuário queira salvar no disco, deverá acessar Arquivo / Salvar para arquivo. 2.2 SELEÇÃO DOS DADOS OBJETIVO Permite ao usuário efetuar a elaboração de querys (consultas ao banco de dados) que serão utilizadas pelo sistema na construção dos relatórios. Localização MVREP/ Relatório / Cadastro PROCEDIMENTOS • No relatório criado, selecionar a aba Dados para iniciar a seleção dos dados para o relatório; Com o uso do Assistente de Consultas • Acessar Arquivo / Novo para exibir os menus; • Selecionar o ícone Assistente de Consulta; • Pressionar o botão OK; • O sistema apresentará tela com as tabelas / views disponíveis no sistema para serem manipuladas pelo relatório; 6 MVREP- Manual do Gerador de Relatórios. • Selecionar a tabela / view a ser manipulada; • Pressionar o botão • Pressionar o botão Próximo para continuar; • O sistema apresentará os campos disponíveis para a tabela selecionada; • O usuário poderá selecionar todos os campos da tabela / view ou escolher alguns dos campos; • Para escolher o campo, o mesmo deverá ser selecionado; • Pressionar o botão para confirmar a seleção ou o botão para desfazer a seleção; para confirmar a seleção do campo o botão para desfazer a seleção; • Pressionar o botão Próximo para continuar ou Voltar para desfazer a ação e retornar a tela anterior; 7 MVREP- Manual do Gerador de Relatórios. • O usuário poderá dispor os campos selecionados na ordem de utilização, para tanto possui os botões • e , conforme a figura abaixo: Pressionar o botão Próximo para continuar ou Voltar para desfazer a ação e retornar a tela anterior; • A próxima tela apresenta a opção de realizar cálculos com os campos da tabela selecionada; • Caso o relatório não possua campos calculados, deverá ser indicado Nenhum Cálculo e pressionado o botão Próximo; • Caso o relatório possua campo calculado, deverá ser indicado o campo, a função do cálculo, o outro campo e pressionado o botão Próximo; • A próxima tela apresenta a opção de agrupar os registros com base em valores comuns; 8 MVREP- Manual do Gerador de Relatórios. • Caso o relatório não possua agrupamentos, deverá ser indicado Nenhum Agrupamento e pressionado o botão Próximo; • Caso o relatório possua agrupamento, deverá ser indicado o campo correspondente e pressionado o botão Próximo; • A próxima tela apresenta a opção de definir critérios para o retorno da consulta; • Caso o relatório não possua critérios ou parâmetros de seleção (cláusula WHERE), deverá ser indicado Todas as Linhas e pressionado o botão Próximo; • Caso o relatório possua critérios ou parâmetros de seleção (cláusula WHERE), deverá ser indicado o campo correspondente; • Pressionar com o botão direito na área de edição; 9 MVREP- Manual do Gerador de Relatórios. • O sistema apresentará tela para a seleção do campo que servirá de critério, do operador de condição e informar o valor a ser passado com parâmetro; • Pressionar o botão OK; • Pressionar com o botão direito no critério selecionado, para remover ou editar o critério atual, acrescentar ou remover parênteses ou inserir novos critérios; • Pressionar o botão Próximo para continuar; • A próxima tela apresenta a possibilidade de classificar a consulta segundo os valores dos campos; • Caso a classificação do relatório seja pela seqüência natural, indicar a opção correspondente; • Caso o relatório possua uma classificação própria, indicar a opção Configurar Classificação; 10 MVREP- Manual do Gerador de Relatórios. • Indicar a forma de classificação em crescente ou decrescente; • Pressionar o botão Próximo para continuar; • O sistema sugerirá um nome para a consulta, este que poderá ser modificado pelo usuário; • Indicar entre visualizar a consulta ou modificar a estrutura; • Para finalizar a consulta pressionar o botão correspondente; 11 MVREP- Manual do Gerador de Relatórios. Sem o uso do Assistente • Acessar Arquivo / Novo para exibir os menus; • Selecionar o ícone Construtor de Consultas; • O sistema disponibilizará as tabelas / views existentes e as abas de etapas da consulta para que o usuário possa elaborá-la; 12 MVREP- Manual do Gerador de Relatórios. • Pressionar duas vezes na tabela para selecioná-la; ATENÇÃO 9 Ao marcar o campo Distinto (DISTINCT), o sistema não retornará na consulta os registros repetidos, ou seja, ao selecionar as colunas Nome do Paciente e Tipo de Atendimento, caso seja verificada a duplicidade de linhas, a consulta somente retornará uma das linhas. Em virtude disso, referido procedimento não é aconselhado. • Na aba Campos, selecionar os campos a serem utilizados com um duplo clique ou marcar todos os campos; 13 MVREP- Manual do Gerador de Relatórios. • Caso a consulta possua cálculos, selecionar a aba correspondente e, em seguida selecionar os campos que fazem parte do cálculo, com um duplo clique; • Selecionar a função utilizada; • Caso a consulta possua agrupamento, selecionar a aba correspondente e, em seguida selecionar os campos que fazem parte do agrupamento, com um duplo clique; • Caso a consulta possua critérios ou parâmetros, selecionar a aba Localizar e, em seguida selecionar os campos que fazem parte do agrupamento, com um duplo clique; 14 MVREP- Manual do Gerador de Relatórios. • Selecionar o operador da ação; • Informar o valor da operação; • Indicar se a localização será automática; • Indicar se o parâmetro é obrigatório; • Indicar se a pesquisa mostrará tudo; • Para classificar a consulta, selecionar a aba correspondente e, em seguida selecionar os campos para a classificação, com um duplo clique, ou marcar a opção de Ordem Natural; • Indicar ou não se a classificação será decrescente; 15 MVREP- Manual do Gerador de Relatórios. • Na aba Código SQL, o usuário poderá visualizar a consulta criada, modificá-la ou criar diretamente o código da consulta, para tanto, deverá pressionar com o botão direito na área de edição e selecionar a opção ; ATENÇÃO 9 Ao selecionar a opção, o sistema apresentará uma mensagem de alerta avisando que ao iniciar a edição do SQL as demais abas serão desativadas, ou seja, a seleção e o relacionamento dos dados para o relatório será de responsabilidade do usuário. Desta forma, faz-se necessário lembrar que consultas mal modeladas poderão afetar a performance do sistema; 16 MVREP- Manual do Gerador de Relatórios. • Pressionar o botão OK para finalizar. Relacionamento entre as tabelas • O sistema possibilita o relacionamento entre tabelas (1 – N), para tanto, o campo que será relacionado deverá ser arrastado e colocado sobre o campo da outra tabela, com o qual aquele terá relacionamento. 17 MVREP- Manual do Gerador de Relatórios. • Ao clicar duas vezes na linha de relacionamento ou pressionar o botão , o sistema apresentará a tela de Propriedades da Ligação, nela o usuário poderá: apagar o relacionamento criado e determinar se o relacionamento será 1 – N ou N – 1. 18 MVREP- Manual do Gerador de Relatórios. DICA 9 A manipulação da consulta após a sua criação pode ser feita através da barra de ferramentas do construtor da consulta . Por meio dela é possível visualizar o resultado da consulta, visualizar e / ou modificar a seleção da tabela / view, dos campos, das formas de cálculo, dos agrupamentos, dos parâmetros de consulta, da classificação, das ligações (relacionamentos) e do código SQL. 9 Outra forma de visualizar o resultado da consulta, modificar os critérios de seleção ou apagar o construtor da consulta, é pressionar pressionar com o botão direito na barra de ferramentas do construtor da consulta. 2.3 LAYOUT DO RELATÓRIO OBJETIVO Permite ao usuário efetuar a implementação da forma de visualização dos relatórios. A grande diferença no desenvolvimento do layout do relatório consiste em que o layout criado pode ser reutilizado em outros relatórios ou importado de um documento no formato RTM previamente criado. Localização MVREP/ Relatório / Cadastro 19 MVREP- Manual do Gerador de Relatórios. PARA CONSTRUÇÃO DO LAYOUT DO RELATÓRIO FERRAMENTAS • e • e - Insere memorando e campo de memorando; • e - Insere texto pré-formatado e campo de texto pré-formatado; • - Insere texto e campo de texto; - Insere variável pré-formatada pelo sistema, quais sejam: - Data; - Data / Hora; - Nome do Documento; - Data / Hora da Impressão; - Total de Páginas; - Páginas no Conjunto; - Páginas no Conjunto Descritiva; - Número da Página; - Número de Páginas Descritivo; - Hora; • - Insere variável a ser definida pelo usuário, quais sejam: - Boleano; - Data; - Hora; 20 MVREP- Manual do Gerador de Relatórios. - Data / Hora; - Inteiro; - Simples; - Duplo; - Extendido; - Monetário; - Caracter; - Texto; • - insere polígono; • e • - Insere código de barras e campo de código de barras; - Insere campo calculado; • e • - Insere região de grupos componente; • - Insere imagem e campo de imagem; - Insere sub-relatório (para um relatório chamar outro), campo colocado, geralmente, no rodapé da página; • - Insere referência cruzada; • - barra de ferramentas padrão; • - barra de ferramentas de deslocamento; • - barra de ferramentas de tamanho; • - barra de ferramentas de alinhamento e espaçamento; • - barra de ferramentas de desenho; • - barra de ferramentas de formatação de texto; • A estrutura de edição do relatório pode ser visualizada através da ferramenta Estrutura do Relatório, no menu Visualizar, na opção Barra de Ferramentas 21 MVREP- Manual do Gerador de Relatórios. • A estrutura dos dados utilizados no relatório pode ser visualizada através da ferramenta Estrutura de Dados, no menu Visualizar, na opção Barra de Ferramentas. PROCEDIMENTOS • Selecionar a aba Desenho, para iniciar a implementação do layout do relatório; • Marcar o ícone da ferramenta a ser utilizada; • Marcar na área do relatório em que o item será disposto; Ex1.: Para montar o cabeçalho do relatório: - Selecionar no ícone de imagem - Marcar na área de do cabeçalho; - Pressionar com o botão direito no campo para inserir a figura; ; 22 MVREP- Manual do Gerador de Relatórios. - Selecionar a figura a ser inserida; - Selecionar no ícone de texto - Marcar na área de do cabeçalho; - Descrever o nome do campo; ; 23 MVREP- Manual do Gerador de Relatórios. Ex2.: Para montar uma referência cruzada: ; - Selecionar no ícone de referência cruzada - Marcar na área de detalhe; - Selecionar a tabela / view da qual serão selecionados os campos que farão parte da referência; - Pressionar com o botão direito na referência inserida; 24 MVREP- Manual do Gerador de Relatórios. - Selecionar a opção Configurar; - O sistema apresentará a tela de Configuração de Referência Cruzada, nela deverão ser arrastados os campos para linhas ou para colunas correspondentes; - Pressionar o botão OK para confirmar a operação; Ex3.: Para inserir etiqueta de código de barras: - Selecionar no ícone de referência cruzada ; 25 MVREP- Manual do Gerador de Relatórios. - Marcar na área de detalhe; - Selecionar a tabela / view da qual o campo e a etiqueta serão relacionados; - Selecionar o campo; - Pressionar com o botão direito na etiqueta; - Selecionar a opção Configurar; - O sistema apresentará a tela de Configuração da Etiqueta, nela deverão ser determinados o tipo, a orientação, a largura da barra e a proporção da barra da etiqueta; 26 MVREP- Manual do Gerador de Relatórios. Ex4.: Para inserir um subrelatório: ; - Selecionar no ícone de subrelatório - Marcar na área de rodapé; - O sistema apresentará um novo relatório que será executado ao finalizar o primeiro. ATENÇÃO: Na área do rodapé em que for inserido o subrelatório este será executado, ou seja, caso o subrelatório seja inserido na área de detalhe, o sistema o executará e depois retornará ao relatório principal. 27 MVREP- Manual do Gerador de Relatórios. PARA REUTILIZAR UM LAYOUT PROCEDIMENTOS • O sistema possibilita salvar o layout desenvolvido em um arquivo externo, no formato Report File (RTM), para que o mesmo possa ser reutilizado em outro relatório. Para que essa reutilização possa ser realizada, faz-se necessário efetuar os seguintes passos: - Com o layout a ser gerado o arquivo externo aberto, selecionar no menu Arquivo, a opção Salvar para Arquivo; 28 MVREP- Manual do Gerador de Relatórios. - Em seguida, informar o nome do arquivo – sugere-se que seja igual ao nome do relatório – e o local onde o mesmo será salvo. DICA 9 Ao salvar em arquivo externo o relatório, o sistema grava o seu modelo de layout e os relacionamentos dos dados. 9 A ação de salvar o relatório em arquivo externo pode ser usada como uma forma de backup dos relatórios criados. • Para reutilizar o relatório em referência, faz-se necessário: - Com um novo relatório aberto, selecionar no menu Arquivo, a opção Carregar de Arquivo; - Selecionar o arquivo externo (RTM) que se deseja utilizar; 29 MVREP- Manual do Gerador de Relatórios. - O sistema efetuará a cópia do arquivo selecionado, tanto do layout como dos relacionamentos de dados criados; - No menu Arquivo, na opção Salvar, selecionar a pasta (agrupamento de relatórios) onde o relatório deverá estar localizado e informar o nome do mesmo. 30 MVREP- Manual do Gerador de Relatórios. 2.4 CONFIGURAÇÃO E MODO DE IMPRESSÃO OBJETIVO Permite ao usuário efetuar a configuração de impressão do relatório, bem como determinar o modo de impressão do mesmo. Podendo definir quantas cópias serão impressas, se será no formato retrato ou paisagem e se a impressão será diretamente na impressora, com ou sem confirmação, ou se será em tela. Localização MVREP/ Relatório / Cadastro PROCEDIMENTOS • Selecionar o relatório que se deseja determinar a forma de impressão. Modo de Impressão • Pressionar o botão • Selecionar o modo de impressão em: ; - Tela: imprime o relatório na tela; - Impressora: imprime o relatório direto na impressora, entretanto chama a tela de propriedades da impressora para que o mesmo seja confirmado; - Impressora sem Confirmar: imprime o relatório direto na impressora sem chamar a tela de confirmação. 31 MVREP- Manual do Gerador de Relatórios. Configuração de Impressão • Abrir no relatório em referência, pressionando duas vezes sobre o mesmo; 1 - Configuração de Página • No menu Arquivo, selecionar a opção Configurar Página; • O sistema apresentará a janela de configuração. Nela, estão as seguintes abas: - Impressora: possibilita determinar a impressora default (padrão) onde o relatório em referência será impresso e o número de cópias a serem impressas; - Tamanho do Papel: permite determinar o tamanho do papel, qual seja A4, Ofício, Carta, entre outros, bem como definir a orientação da impressão em retrato ou paisagem; - Origem do Papel: possibilitar determinar a bandeja para impressão, qual seja Préimpresso, Perfurado, Timbrado, entre outros; - Layout: possibilita determinar o espaçamento entre linhas a ser utilizado na impressão; - Margens: permite definir as margens superior (topo), inferior (base), esquerda e direita para impressão. 2 – Configurar para Impressão em Arquivo • No menu Arquivo, selecionar a opção Configurar Impressão para Arquivo; • Pressionar o botão • Informar o nome do arquivo a ser gerado, bem como o local onde o mesmo será arquivado; • Determinar o tipo do arquivo, qual seja Delimitado por Vírgula, Delimitado por Tabulação ou ; Tamanho Fixo; • Selecionar quais os campos serão gerados no novo arquivo. Para tanto, faz-se necessário: 32 MVREP- Manual do Gerador de Relatórios. - Selecionar a faixa onde os campos estão inseridos; - Selecionar quais campos deverão constar no arquivo ao ser gerado, utilizando-se dos botões • e ; - Para desfazer a seleção dos campos, têm-se os botões - Para ordenar a apresentação dos campos, têm-se os botões e ; e ; Ao efetuar a configuração da impressão para arquivo, o sistema disponibilizará na tela de impressão, menu Arquivo, na opção Impressão, o campo Imprimir para Arquivo, que ao ser marcado possibilitará ao usuário selecionar o tipo de arquivo – Texto, Planilha, entre outros – e modificar o local onde o mesmo está arquivado. 33 MVREP- Manual do Gerador de Relatórios. 2.5 APRESENTAÇÃO DOS RELATÓRIOS OBJETIVO Permite ao usuário efetuar a associação dos relatórios criados no sistema MVReport ao catálogo de relatórios personalizados e aos relatórios de atendimento dos módulos do sistema MV2000i. Localização MVREP/ Relatório / Cadastro 34 MVREP- Manual do Gerador de Relatórios. PROCEDIMENTOS • Selecionar o relatório que se deseja definir o controle de acesso. Catálogo de Relatórios • Pressionar o botão • O sistema apresentará tela que contém a relação dos módulos do sistema MV2000i, para que ; nestes sejam apresentados o relatório em referência; 35 MVREP- Manual do Gerador de Relatórios. • Selecionar o módulo no qual será visualizado o relatório; • Pressionar o botão , o sistema posicionará automaticamente o módulo como selecionado. Caso deseje modificar o módulo selecionado, deverá pressionar o botão • Pressionar o botão ; para efetivar a associação. 36 MVREP- Manual do Gerador de Relatórios. • O relatório associado será apresentado na tela de Relatórios Personalizados, no módulo selecionado. Relatórios do Atendimento • Pressionar o botão • O sistema apresentará tela que contém a relação de telas de atendimento dos módulos do ; sistema MV2000i; 37 MVREP- Manual do Gerador de Relatórios. • Selecionar a tela no qual será visualizado o relatório; • Pressionar o botão , o sistema posicionará automaticamente a tela como selecionada. Caso deseje modificar a tela selecionada, deverá pressionar o botão • Pressionar o botão ; para efetivar a associação. 38 MVREP- Manual do Gerador de Relatórios. • O relatório associado será apresentado ao pressionar o botão Imprimir na tela de atendimento em referência. 2.6 CONTROLE DE ACESSO OBJETIVO Permite ao usuário efetuar o controle de acesso à manutenção e / ou execução de cada relatório através de regras de acesso. Referidas regras de acesso estão definidas no Sistema de Gerenciamento de Usuários (SGU). Localização MVREP/ Relatório / Cadastro 39 MVREP- Manual do Gerador de Relatórios. PROCEDIMENTOS • Selecionar o relatório que se deseja definir o controle de acesso. Por Papel • Pressionar o botão • O sistema apresentará tela que contém a relação de papéis cadastrados no Sistema de ; Gerenciamento de Usuários, para que estes sejam associados ao relatório em referência; 40 MVREP- Manual do Gerador de Relatórios. • Selecionar o papel a receber autorização; • Pressionar o botão , o sistema posicionará automaticamente o papel como selecionado. Caso deseje modificar o papel selecionado, deverá pressionar o botão • Pressionar o botão ; para efetivar a associação. 41 MVREP- Manual do Gerador de Relatórios. Por Usuário • Pressionar o botão • O sistema apresentará tela que contém a relação dos usuários cadastrados no Sistema de ; Gerenciamento de Usuários, para que estes sejam associados ao relatório em referência; • Selecionar o usuário a receber autorização; • Pressionar o botão , o sistema posicionará automaticamente o usuário como selecionado. Caso deseje modificar o usuário selecionado, deverá pressionar o botão ; 42 MVREP- Manual do Gerador de Relatórios. • Pressionar o botão para efetivar a associação. DICAS 9 O papel corresponde a um determinado perfil / função do usuário, para o qual serão cadastrados os sistemas e os módulos, a que terá acesso para fins de operacionalização dos sistemas. Referidos papéis podem ser cadastrados no Sistema de Gerenciamento de Usuários, no Menu Tabelas, na opção Papel. 43 MVREP- Manual do Gerador de Relatórios. 9 O cadastro do usuário determina o nível de acesso deste no sistema, determinando quais os sistemas e módulos que este poderá operacionalizar. Referido cadastro poderá ser realizado no Sistema de Gerenciamento de Usuários, no Menu Autorização, na opção Usuários. 9 Somente os usuários com o privilégio de Administrador do Gerador de Relatórios é que poderão realizar o cadastro e a execução (visualização) dos relatórios, os demais usuários somente poderão visualizar os relatórios. 44 MVREP- Manual do Gerador de Relatórios. 9 Caso o usuário não esteja relacionado dentre os que possuem permissão, ao tentar visualizálo o sistema apresentará a seguinte mensagem: 2.7 CONSIDERAÇÕES SOBRE A IMPRESSÃO DE ETIQUETAS OBJETIVO Este capítulo tem por finalidade apresentar algumas considerações sobre o desenvolvimento do layout e a configuração necessários para a impressão de etiquetas, utilizando o MVReport. Localização MVREP/ Relatório / Cadastro PROCEDIMENTOS Cadastro da Etiqueta • Para a construção do layout da etiqueta, recomenda-se a utilização do Assistente de Criação. Para tanto, faz-se necessário acessar o menu Arquivo e selecionar a opção Novo. • O sistema apresentará a janela de criação, nela deverá ser selecionada a opção Matriz de Etiquetas; 45 MVREP- Manual do Gerador de Relatórios. • Pressionar o botão • Definir o tipo de impressora que será utilizada para impressão da etiqueta, qual seja, Matricial ; ou Laser / Jato de Tinta. ATENÇÃO 9 Caso a impressora a ser utilizada seja matricial, deverá ser configurado o driver compatível com o MVReport. Para tanto, faz-se necessário cumprir os seguintes passos: - Na tela de Impressoras – Iniciar / Configurações / Impressoras – pressionar com o botão direito do mouse na impressora matricial onde serão impressas as etiquetas; - Selecionar a opção Propriedades; - Na aba Avançado, no campo Driver, selecionar a opção Generic / Text only; - Caso esta opção não esteja disponível, pressionar o botão . O sistema apresentará o Assistente para Instalação do Novo Driver, nela deverá ser selecionado o Fabricante como “Generic” e a impressora como “Generic / Text only”. 46 MVREP- Manual do Gerador de Relatórios. • Pressionar o botão ; Definir o tipo de etiqueta a ser impressa. 47 MVREP- Manual do Gerador de Relatórios. ATENÇÃO 9 Observe as dimensões da etiqueta escolhida, verificando se estas correspondem com a sua necessidade (verificar as informações fornecidas pelo fabricante na embalagem). DICA 9 A unidade de referência para as dimensões da etiqueta poderá ser alterada, conforme a figura abaixo: 48 MVREP- Manual do Gerador de Relatórios. • Pressionar o botão • O sistema apresentará o espaço reservado para a edição de uma etiqueta; • Efetuar a seleção (consulta) dos dados necessários à etiqueta (maiores informações, verificar ; tópico de Seleção dos Dados neste documento); • Elaborar o layout da etiqueta (maiores informações, verificar tópico de Layout do Relatório neste documento). 49 MVREP- Manual do Gerador de Relatórios. DICAS 9 Caso a impressão seja em impressora matricial, a fonte utilizada deverá ser Courier; 9 Para facilitar o alinhamento dos campos da etiqueta, pressione a tecla Ctrl + a seta de direção correspondente. Configuração para Impressão da Etiqueta • No menu Arquivo, selecionar a opção Configurar Página; • Selecionar a impressora padrão; 50 MVREP- Manual do Gerador de Relatórios. 1- Para a impressão de todas as etiquetas de uma única vez (sem quebra de página) • Na aba Origem do Papel, selecionar a opção de impressão sem quebra de página; • Pressionar o botão • Na aba Visualizar, poderá ser verificada a impressão da etiqueta; ; 2- Para a impressão de uma etiqueta por vez (com quebra de página) • Na aba Origem do Papel, selecionar a opção de impressão com quebra de página; 51 MVREP- Manual do Gerador de Relatórios. • Na aba Tamanho do Papel, definir as dimensões necessárias para impressão da etiqueta, considerando o espaço de separação entre as etiquetas; • Pressionar o botão • Na aba Visualizar, poderá ser verificada a impressão da etiqueta; ; 52 MVREP- Manual do Gerador de Relatórios. 53
Download