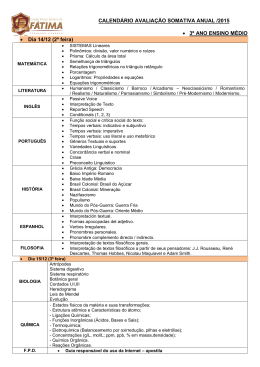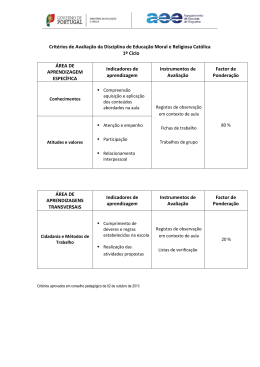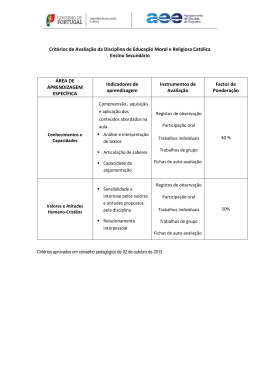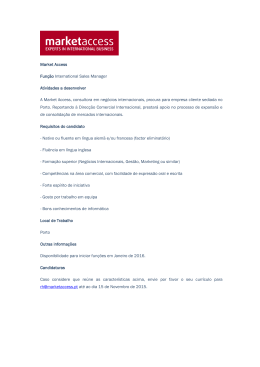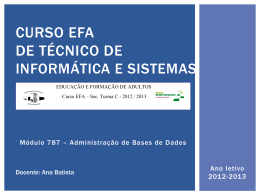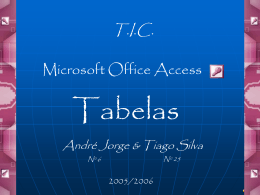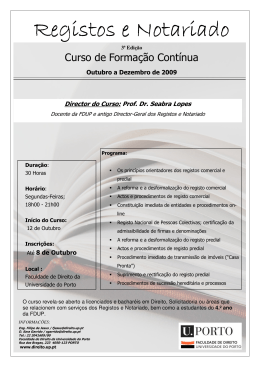MANUAL DE ACCESS Índice CONCEITOS GERAIS SOBRE BASES DE DADOS ............................................ 5 O QUE É UMA BASE DE DADOS?.................................................................................. 5 O QUE É UM SISTEMA DE GESTÃO DE BASES DE DADOS?..................................................... 5 SGBD´S RELACIONAIS ........................................................................................... 5 CRIAR UMA BASE DE DADOS ...................................................................................... 6 APRESENTAÇÃO DO MICROSOFT ACCESS .................................................. 7 O ECRÃ PRINCIPAL DO MICROSOFT ACCESS..................................................................... 7 O SISTEMA DE AJUDA .............................................................................................. 8 ASSISTENTES ....................................................................................................... 8 OS OBJECTOS DE UMA BASE DE DADOS EM ACCESS ............................................................ 8 CRIAR UMA BASE DE DADOS EM ACCESS ................................................... 9 A TABELA - O RECEPTÁCULO DE DADOS ......................................................................... 9 O QUE É UMA TABELA? ............................................................................................ 9 DEFINIÇÃO DE UMA TABELA ..................................................................................... 10 COMO CRIAR UMA TABELA? ..................................................................................... 10 O MÉTODO "MODO DE ESTRUTURA"....................................................................................... 11 NOME DE UM CAMPO ............................................................................................. 11 TIPOS DE DADOS ................................................................................................. 11 DESCRIÇÃO ....................................................................................................... 12 PROPRIEDADES ................................................................................................... 13 TERMINAR A CRIAÇÃO DA TABELA .............................................................................. 13 CHAVES ........................................................................................................... 14 CRIAÇÃO DE CHAVES PRIMÁRIAS ............................................................................... 14 GESTÃO DE UMA BASE DE DADOS .............................................................................. 15 INTRODUÇÃO E MANIPULAÇÃO DE DADOS ..................................................................... 15 INTRODUÇÃO DE DADOS .................................................................................................... 16 REGRAS DE INTRODUÇÃO DE DADOS....................................................................................... 17 ADICIONAR REGISTOS ...................................................................................................... 17 ESCONDER REGISTOS ....................................................................................................... 18 SELECCIONAR REGISTOS.................................................................................................... 18 COPIAR REGISTOS ........................................................................................................... 19 MOVIMENTAÇÃO NA TABELA ................................................................................................ 19 ELIMINAR DADOS ............................................................................................................ 19 PARAMETRIZAÇÃO DA JANELA DE EDIÇÃO ................................................................................. 20 MOVER COLUNAS ........................................................................................................... 21 ESCONDER/MOSTRAR COLUNAS ............................................................................................ 21 CONSULTAR A BASE DE DADOS - CONSULTAS .......................................... 23 O QUE É UMA CONSULTA ........................................................................................ 23 PORQUÊ UTILIZAR CONSULTAS ................................................................................. 24 CRIAR UMA CONSULTA ........................................................................................... 24 MODOS DE VISUALIZAÇÃO NA JANELA DAS CONSULTAS ...................................................... 25 SELECCIONAR CAMPOS .......................................................................................... 26 ARRUMAR, INSERIR E ELIMINAR CAMPOS NA CONSULTA ...................................................... 26 ALTERAR A LARGURA DAS COLUNAS ............................................................................ 26 RENOMEAR OS CAMPOS NA CONSULTA ......................................................................... 26 ORDENAÇÕES NA CONSULTA .................................................................................... 27 ESPECIFICAÇÃO DE CRITÉRIOS DE SELECÇÃO DE REGISTOS ................................................. 28 VISUALIZAR E CONFIGURAR PROPRIEDADES ................................................................... 29 EXCLUIR CAMPOS DO “DYNASET” .............................................................................. 30 ADICIONAR E ELIMINAR TABELAS OU CONSULTAS NUMA CONSULTA ........................................ 30 CONSULTAS DE SELECÇÃO ...................................................................................... 31 www.pedrojesus.net 3 MANUAL DE ACCESS O QUE SÃO CONSLTAS DE SELECÇÃO .......................................................................................31 SELECCIONAR INTERVALOS DE REGISTOS ..................................................................................31 UTILIZAÇÃO DE CARACTERES DE AMBIGUIDADE (WILDCARD´S) ........................................................31 ESPECIFICAÇÃO DE CRITÉRIOS MÚLTIPLOS.................................................................................32 SELECCIONAR REGISTOS QUE CONTÊM VALORES ..........................................................................32 FORMULÁRIOS ..................................................................................33 CRIAR FORMULÁRIOS ............................................................................................ 33 MOVIMENTAÇÃO NO FORMULÁRIO .............................................................................. 35 INTRODUÇÃO E MANIPULAÇÃO DE DADOS ..................................................................... 35 LOCALIZAR UM REGISTO PARA EDITAR ......................................................................... 35 SUBSTITUIR DADOS .............................................................................................. 36 ORDENAÇÃO DE REGISTOS ...................................................................................... 36 FILTROS ........................................................................................................... 37 VANTAGENS DOS FILTROS ...................................................................................................37 CRIAR E APLICAR UM FILTRO ................................................................................................37 FILTRAR POR SELECÇÃO .................................................................................... 37 FILTRAR POR FORMULÁRIO ................................................................................. 38 RELATÓRIOS ....................................................................................39 CRIAR RELATÓRIOS .............................................................................................. 39 VISUALIZAÇÃO DO RELATÓRIO ................................................................................. 42 AMPLIAÇÃO/REDUÇÃO ........................................................................................... 42 PREVISÃO E CONFIGURAÇÃO DA IMPRESSÃO .................................................................. 42 4 www.pedrojesus.net MANUAL DE ACCESS CONCEITOS GERAIS SOBRE BASES DE DADOS O QUE É UMA BASE DE DADOS? Uma base de dados é uma qualquer colecção organizada de dados, respeitante a um determinado assunto, que tem como objectivo armazenar informação num computador e que é criada com o propósito de facilitar o acesso a esses dados pelos utilizadores. Neste caso, a informação pode ser entendida como um conjunto de dados em forma de texto, números ou gráficos. No nosso quotidiano, recorremos frequentemente a bases de dados não informáticas, embora de uma forma inconsciente. Com efeito, uma simples agenda telefónica, uma colecção de selos ou lista de livros ou cd´s, sendo colecções de dados organizados, constituem bases de dados. O QUE É UM SISTEMA DE GESTÃO DE BASES DE DADOS? Um SGBD (do inglês DBMS - DataBase Management System) é uma ferramenta construída para gerir a informação que se encontra armazenada numa base de dados. Um SGBD ajuda a adicionar nova informação à medida que fica disponível, a actualizar a informação sempre que necessário, a catalogar rapidamente a informação, a realizar cálculos com os dados e a imprimir a informação numa grande variedade de formatos. Mais importante que tudo isto, permite-lhe encontrar exactamente a informação pretendida. Um SGBD deve disponibilizar um conjunto de tarefas para os utilizadores de um modo geral e para o administrador de bases de dados em particular: • permitir a definição dos dados a armazenar, isto é, criar a estrutura da base de dados; • receber e armazenar a informação correctamente, por forma a evitar a sua redundância; • disponibilizar ferramentas de actualização dos dados (inserção, alteração e eliminação); • facultar mecanismos de consulta e listagem/impressão da informação; • estabelecer medidas de segurança e níveis de acesso à informação; SGBD´S RELACIONAIS Um SGBDR (Sistema de Gestão de Bases de Dados Relacional) é desenhado especificamente para gerir informação que está organizada em uma ou mais tabelas, consoante o assunto a que dizem respeito. O termo relacional refere-se ao modo como um SGBD espera que estejam organizados os dados que está a gerir. Uma relação, tal como é denominada em matemática, é simplesmente uma tabela de informação (isto é, um receptáculo de dados) que está organizada ordenadamente em linhas e colunas, ou seja, num formato tabular. www.pedrojesus.net 5 MANUAL DE ACCESS Listas de preços, formulários de encomendas, listas telefónicas, contas dos clientes de um banco e horários de voos são apenas alguns exemplos de informação organizada num formato tabular de modo os utilizadores poderem rapidamente extrair a informação necessária. A obrigatoriedade dos dados estarem organizados num formato tabular pode parecer uma restrição, caso a informação que pretende gerir não esteja originalmente nesse formato. Mas, quase todo o tipo de informação pode ser organizado de modo a ser armazenada em uma ou mais tabelas. CRIAR UMA BASE DE DADOS Poder-se-ia começar a construir uma base de dados da mesma forma que começamos a criar uma folha de cálculo: organizando a informação em linhas e colunas, colocando fórmulas de cálculo onde as pensamos necessárias. No entanto, quem já trabalhou de uma forma mais intensiva com bases de dados ou folhas de cálculo ter-se-á apercebido que esta técnica do “começar logo a fazer”, apenas resolve os problemas imediatos. Estabelecendo uma analogia com uma situação real, podemos dizer que a criação de uma base de dados assemelha-se à projecção e construção de uma obra de engenharia. Sem um projecto bem definido, inevitavelmente a obra sofrerá constantes ajustamentos e consequentemente, na maior parte dos casos, um agravamento dos seus custos. É fundamental “desenhar” previamente a estrutura de uma base dados, definindo que tipo de informação deve guardar e como vai ser gerida. Convém referir, a este propósito, o conceito de tabela. Numa base de dados, como já foi referido, os dados são armazenados em tabelas e posteriormente manipulados de formas diferentes consoante o objectivo, recorrendo para isso a vários mecanismos. Uma tabela é uma colecção de dados acerca de um assunto específico. Uma tabela relacional é simplesmente uma colecção de informações cujos dados estão relacionados entre si e que estão estruturados em colunas e linhas. A cada linha da tabela designamos por registo, e a cada coluna, campo. Por exemplo, uma tabela de Clientes poderia ter o seguinte aspecto 6 www.pedrojesus.net MANUAL DE ACCESS APRESENTAÇÃO DO MICROSOFT ACCESS O Access é um SGBD desenvolvido pela Microsoft, para o ambiente Windows. O Access evidencia as seguintes características: • Ambiente gráfico (o acesso à informação é visual e a sua manipulação com o rato simplifica a execução das tarefas mais complexas) • Navegação dos dados (as poderosas capacidades de pesquisa e de ligação a outros SGBD´S permitem localizar rapidamente a informação pretendida) • Funcionalidade (é operacionalmente semelhante a outros produtos Microsoft) • Produtividade (devido à criação de macros que automatizam muitas tarefas, sem ter de recorrer a uma linguagem de programação) O ECRÃ PRINCIPAL DO MICROSOFT ACCESS Elementos do Ecrã: • Barra de Título • Botões de controle da janela • Barra de Menus • Barra de Ferramentas • Barra de Estado • Área de trabalho www.pedrojesus.net 7 MANUAL DE ACCESS O SISTEMA DE AJUDA Quando se fala em sistemas de ajuda do Access, significa que existem três formas distintas de aceder ao ficheiro de “Help”, mas todas elas eficazmente concebidas por forma a serem produtivas para os seus utilizadores. São elas: ajuda geral, ajuda interactiva e os “cue cards”. ASSISTENTES Tal como todas as aplicações recentes Microsoft, o Access tem sempre dois processos de realizar uma determinada operação: o processo assistido e automático recorrendo aos Assistentes (Wizards), e o processo manual e profissional. OS OBJECTOS DE UMA BASE DE DADOS EM ACCESS Tal como foi dito anteriormente, uma base de dados armazena os seus dados em estruturas tabulares (Tabelas) e recorre a um conjunto de ferramentas para gerir e manipular esses dados. Desta forma, identificamos 6 tipos de objectos que podem fazer parte de uma base de dados: 8 Tabelas local onde são armazenados os dados Consultas servem para localizar rapidamente osdados que estão armazenados nas tabelas, especificando condições de pesquisa Formulários servem para auxiliar a inserção, visualização, alteração e eliminação dos dados das tabelas Relatórios permitem listar informação no ecrã ou na impressora, com vários formatos Macros automatizam sequências de tarefas repetitivas em Access, sem recorrer a programação Módulos são programas escritos utilizando a linguagem Access Basic www.pedrojesus.net MANUAL DE ACCESS CRIAR UMA BASE DE DADOS EM ACCESS Como já foi referido e nunca é demais relembrá-lo, para construir uma base de dados há a imperativa necessidade de estabelecermos algumas regras que devem, tanto quanto possível, ser observadas. A saber: • • • • • Determinar o objectivo da base de dados Definir que tabelas vamos criar na base de dados Determinar os campos (informações) dessas tabelas Relacionar os dados dentro de cada tabela Determinar as relações entre as diferentes tabelas 1. Quando o Microsoft Access é iniciado pela primeira vez, é apresentada automaticamente uma caixa de diálogo com opções para criar uma nova base de dados ou para abrir uma já existente. Se esta caixa de diálogo for apresentada, faça clique sobre Base de dados vazia e, em seguida, faça clique sobre OK. Se já tiver aberto uma base de dados ou fechado a caixa de diálogo que é apresentada quando o Microsoft Access é iniciado, faça Nova base de clique sobre dados na barra de ferramentas e, em seguida, faça duplo clique sobre o ícone Base de dados vazia no separador Geral. 2. Especifique um nome e uma localização para a base de dados e faça clique sobre Criar. A TABELA - O RECEPTÁCULO DE DADOS O primeiro tipo de objecto a inserir numa base de dados consiste na tabela ou tabelas que vão permitir o armazenamento dos dados. O QUE É UMA TABELA? Uma tabela é uma colecção de dados acerca de um assunto específico. Por exemplo, uma tabela de clientes contém informação sobre os clientes de uma empresa. www.pedrojesus.net 9 MANUAL DE ACCESS DEFINIÇÃO DE UMA TABELA No caso dos dados não estarem armazenados em formato tabular, é preciso pensar em como se vai organizar essa informação em uma ou mais tabelas. Deve pensar nos tipos de informação disponíveis que definem os campos das tabelas. Efectivamente, cabe ao utilizador/administrador da base de dados satisfazer. É por este motivo que o processo de definição de resultar num processo complexo e moroso, porque nem sempre utilizadores fornecem as pistas necessárias para classificar categorias/assuntos. o papel de cliente a tabelas pode vir a as apreciações dos a informação por COMO CRIAR UMA TABELA? Para criar uma tabela o separador Tabelas deve estar visível e em seguida dar um clique no botão Novo, existente na parte superior da janela da base de dados. 10 Modo Folha de Dados cria uma nova tabela sem qualquer identificação dos campos a tratar. Modo Estrutura é o processo manual para criar uma tabela. Terá que identificar o nome dos campos a tratar, o tipo de dados a inserir em cada um dos campos bem como as suas propriedades. Assistente de Tabelas é o modo automático e assistido para criar uma tabela através da exploração de uma assistente. Importação de Tabelas permite importar uma tabela de um outro programa, como por exemplo o EXCEL. Ligação de Tabelas permite trabalhar com tabelas de outra base de dados. www.pedrojesus.net MANUAL DE ACCESS O MÉTODO "MODO DE ESTRUTURA" Neste caso, o utilizador visualiza uma caixa de diálogo que está dividida em duas partes. A parte de topo corresponde à grelha de definição dos campos que constituem a tabela, e em que cada linha corresponde à definição de uma campo. Uma tabela pode ter até 255 campos. A parte inferior corresponde à zona de definição das propriedades que afectam cada campo da tabela. Cada campo da tabela é caracterizado por: • • • • um Nome - coluna Nome do Campo um Tipo de dados - coluna Tipo de Dados uma Descrição opcional - coluna Descrição um conjunto de Propriedades, que podem determinar o tipo de valores aceites, o formato dos dados, a quantidade de dados a ser recebida, etc - área Propriedades do Campo. NOME DE UM CAMPO O nome de um campo pode ter até 64 caracteres de tamanho, incluir quaisquer letras, algarismos, espaços e caracteres especiais, excepto o ponto, ponto de exclamação, acento agudo e os parêntesis rectos. TIPOS DE DADOS Cada campo da tabela tem de ter atribuído um tipo de dados (do inglês Data Type), que determina o conteúdo que pode ser introduzido e o espaço de armazenamento em disco disponível para esse campo. Existem alguns aspectos a considerar e que ajudam no correcto funcionamento da tabela, relativamente ao tipo de dados. www.pedrojesus.net 11 MANUAL DE ACCESS A que tipo de operações vão ser sujeitos os dados. Servirão como base para cálculos? Ou serão simplesmente nomes, descrições, moradas, etc. E se forem valores monetários, o que é que fica guardado: todo o número, ou seu valor literal? Que quantidade de espaço, medido em bytes, será necessário para o Access guardar esses dados? Que campos serão utilizados para ordenar e indexar as tabelas? Isto é importante, porque há dois tipos de campos - lógicos e OLE - que não podem ser utilizados nestas operações, e outros - numéricos - que aumentam a velocidade de pesquisa. Tipo de Dados Utilização Texto Nomes, moradas, telefones, etc Memo Comentários e explicações Número Números e cálculos aritméticos Data/Hora Existe uma grande variedade de formatos de apresentação Moeda Valores monetários Numeração Automática Números sequenciais como códigos Sim/Não (lógico) Sexo, inquéritos Sim/Não Objecto OLE Fotografias, vídeos Hiperligação Endereços de E-mail ou sites da Internet Assistente de Pesquisa Caixa de Lista O que guarda Tamanho Qualquer caractertexto e números Qualquer caractertexto e números Valores numéricos: inteiros e com casas decimais Até 255 caracteres Até 64000 bytes Datas ou horas Valores numéricos com casas decimais Número incrementado automaticamente pelo Access sempre que se insere um registo Valores booleanos: Sim/Não, Verdadeiro/Falso, Ligado/Desligado Objectos criados noutros programas utilizando o protocolo OLE, que podem ser ligados ou inseridos numa tabela Access Partes de uma hiperligação Pesquisa dados numa outra tabela ou consulta 1,2,4 ou 8 bytes 8 bytes 8 bytes 4 bytes 1 bit Até 1 Gigabyte até 2048 Caracteres 4 Bytes DESCRIÇÃO A coluna intitulada Descrição serve para o “desenhador” da tabela colocar um comentário/descrição acerca do campo que está a criar, isto é, uma identificação adicional, mas com carácter opcional. 12 www.pedrojesus.net MANUAL DE ACCESS PROPRIEDADES Quando estamos posicionados na coluna Tipo de Dados, é activada a área inferior esquerda da caixa de diálogo. Nessa área existem várias células que permitem definir as propriedades/características do campo que se está a criar ou a alterar. Estas propriedades variam consoante o tipo de dados. Tamanho do campo Formatar Casas decimais Máscara de introdução Legenda Valor predefinido Regra de validação Texto de validação) Necessário Indexado É proposto sempre por defeito um tamanho de 50 caracteres, o que no entanto para valores compreendidos entre 0 e 255, inclusive. Define a aparência dos dados, como é o caso das datas. Existe quando o campo é numérico e permite definir o n.º de casas decimais. Máscara de entrada que controla a introdução de dados para o campo. Texto a ser utilizado para legendar o campo quando este for utilizado num formulário ou relatório. Valor que é assumido para o campo de cada vez que se introduz um novo registo. Expressões que controlam a entrada de dados. Mensagem que é invocada pelo Access quando as regras de validação não são respeitadas. Se é ou não obrigatória a introdução de dados para o campo. Esta propriedade quando activada, permite que a tabela fique ordenada por este campo e por isso que a pesquisa de dados seja mais rápida. TERMINAR A CRIAÇÃO DA TABELA Para terminar o trabalho, resta agora fechar a caixa de diálogo de criação da tabela. Surgirá então uma caixa de diálogo a questionar o utilizador se pretende gravar as alterações efectuadas à tabela (neste caso, a criação da mesma). Respondendo afirmativamente, terá em seguida de atribuir um nome à tabela. www.pedrojesus.net 13 MANUAL DE ACCESS CHAVES Uma das grandes vantagens dos SGBDR´s como a Access é a possibilidade de localizar rapidamente determinada informação. A sua comprovada eficiência provém de um mecanismo interno que atribui a um conjunto de campos a tarefa de identificar de uma forma única cada registo da tabela. Então a um campo ou um conjunto de campos que identificam de uma forma única, sem duplicações nem valores nulos, um registo na tabela dá-se o nome de Chave Primária. A definição de uma chave primária traz grandes vantagens, nomeadamente ao nível das seguintes operações: • pesquisa de registos, que se torna consideravelmente mais rápida uma vez que para o campo chave primária é criado automaticamente um índice • ordenação dos registos, visível aquando de operações de consulta ou listagem de informação • integridade dos dados armazenados no campo chave primária, uma vez que o Access não permite duplicação de valores nem valores nulos Pelos motivos acima referidos, todas as tabelas devem ter chave primária constituída por um ou mais campos. Uma chave primária composta (mais que um campo) será necessária quando não exista um só campo que identifique de uma forma única o registo, algo que só é possível se agregarmos a informação desse campo com a de outro campo obtendo deste modo um registo único. CRIAÇÃO DE CHAVES PRIMÁRIAS Quando se grava uma tabela sem se ter definido uma chave primária, o Access apresenta uma caixa com um aviso, alertando para o facto de a chave primária não existir e sugerindo a criação da mesma. Se responder afirmativamente, o Access vai adicionar um novo campo, do tipo Numeração Automática, com o nome Código e que vai permitir identificar de uma forma única cada registo da tabela. Se a resposta for Não, então mais tarde, teremos que definir um dos campos existentes na tabela como chave primária. Para definir a chave primária: 1. No modo de visualização “Estrutura”, ou seja, visualizando a estrutura da tabela, seleccionar a linha ou linhas correspondentes aos campos que irão constituir a chave primária 14 www.pedrojesus.net MANUAL DE ACCESS 2. Dar um clique no botão Chave Primária. GESTÃO DE UMA BASE DE DADOS Há a considerar alguns aspectos relacionados com a segurança das bases de dados e com o espaço que ocupam. Compactar (Compacting) De forma a optimizar o espaço disponível no disco, é recomendável que periodicamente se proceda à compactação da base de dados. A compactação consiste na desfragmentação do ficheiro da base de dados. Abra o menu Ferramentas / Utilitários de Base de dados / Compactar. INTRODUÇÃO E MANIPULAÇÃO DE DADOS Após a criação de uma tabela, o utilizador pode introduzir dados para essa tabela. Poderá também, posteriormente, manipular esses dados introduzidos provocando alterações, eliminação ou copiar os dados. Para introduzir dados para uma tabela, basta dar um duplo clique no respectivo nome da tabela, ou, em alternativa, seleccionar a tabela e dar um clique no botão Abrir da janela da base de dados. Surgirá então uma janela com a tabela sob a forma tabular (Folha de Dados) onde cada coluna representa um campo da tabela e cada uma das linhas, um registo. Os nomes dos campos encontram-se na primeira linha da grelha de células. www.pedrojesus.net 15 MANUAL DE ACCESS Por se tratar da primeira vez que se inserem dados, só existe uma linha que se encontra vazia. Á medida que se introduzem registos irão aparecer novas linhas vazias. INTRODUÇÃO DE DADOS Para introduzir dados, basta começar a escrever na primeira célula. Automaticamente, abre-se uma nova linha em branco abaixo da linha corrente. Se tiverem sido definidas regras de validação para os campos, as mesma serão observadas quando for confirmado (através da tecla Enter) o conteúdo para o campo. 16 www.pedrojesus.net MANUAL DE ACCESS Caso os dados inseridos no campo não correspondam ao tipo especificado aquando da criação da estrutura da tabela, surgirá a seguinte caixa de diálogo: Após a introdução de cada registo, automaticamente o Access grava-o na tabela. REGRAS DE INTRODUÇÃO DE DADOS Relativamente à introdução de valores nos campos existem algumas regras a ter em consideração: • num campo Número (Number) ou Moeda (Currency) não pode escrever letras e sinais de pontuação (excepto os sinais “-”, “.” , “,” e os parêntesis curvos • um campo Sim/Não (Yes/No) só aceita as palavras Sim, Não, Verdadeiro, Falso, Ligado, Desligado (Yes, True, On, No, False, Off). Também pode introduzir um número, sendo o 0 convertido para Não e outro número qualquer convertido para Sim • o valor de um campo Data/Hora (Date/Time) tem de estar conforme com o formato de data especificado no ícone Definições Regionais (Regional Settings) do Painel de Control (Control Panel). • um campo Numeração Automática (Counter) não aceita nenhum valor. É um campo de preenchimento automático. ADICIONAR REGISTOS Em virtude da ordem dos registos não ser relevante aquando da sua introdução, o Access não permite que o utilizador insira registos entre os já existentes. É permitido apenas a adição de registos no fim da tabela. Para tal, basta escolher a opção Registo do menu Inserir ou Ir Para/Novo no menu Editar. www.pedrojesus.net 17 MANUAL DE ACCESS O símbolo + que surge no lado esquerdo dos registos tem como função mostrar (permite edição) os registos relacionados na tabela Facturas. ESCONDER REGISTOS Pode esconder os registos já introduzidos de modo a não alterar, inadvertidamente, o conteúdo dos campos. Para tal, basta escolher a opção Introdução de dados no menu Registos. A tabela assumirá a aparência de uma tabela que ainda não possui qualquer registo. Para voltar a ver todos os registos, deve escolher a opção Remover Filtro/Ordenação no menu Registos. Copiar valores De modo a facilitar a introdução de valores repetidos no mesmo campo de registos seguidos, pode optar pela utilização da combinação de teclas CTRL+’. Se pretender copiar valores de campos de registos não adjacentes, terá de recorrer ao “binómio” Copiar/Colar (Copy/Paste). SELECCIONAR REGISTOS Para efectuar qualquer operação sobre um registo como, por exemplo, copiar ou eliminar um registo, terá de o seleccionar posicionando o cursor na zona/barra de selecção que se situa na coluna à esquerda do primeiro campo da tabela ao lado do registo que se pretende seleccionar e dar um clique. Para seleccionar um conjunto de registos, seleccione o primeiro registo do conjunto e, carregando na tecla SHIFT seleccione o último registo do conjunto. 18 www.pedrojesus.net MANUAL DE ACCESS Para seleccionar todos os registos de uma tabela poderá optar por escolher a opção Seleccionar todos os registos no menu Editar ou, em alternativa, dar um clique no quadrado existente do lado esquerdo do nome do primeiro campo (como numa folha de cálculo): COPIAR REGISTOS Para copiar registos, deverá seleccionar, em primeiro lugar, o(s) registo(s) que pretende copiar, copiá-los e finalmente escolher a opção Colar acrescentando no menu Editar. Os registos serão acrescentados automaticamente independentemente do registo corrente. no fim da tabela, MOVIMENTAÇÃO NA TABELA Para se movimentar nos campos e nos registos pode utilizar as mesmas técnicas da folha de cálculo. Para além disso, o utilizador pode recorrer á caixa de deslocamento vertical (elevador), existente no lado direito do ecrã para se posicionar num determinado registo. Para se posicionar num registo específico, poderá recorrer à barra de controle existente no canto inferior esquerdo do ecrã, posicionando o cursor na célula á direita da palavra Registo: e digitar um novo valor confirmando através da tecla Enter: ELIMINAR DADOS Para eliminar o conteúdo de um campo, o utilizador deve seleccionar o respectivo valor e utilizar a tecla Delete ou Backspace. Poderá optar pelo comando Cortar do . menu Editar ou dar um clique no botão Para desfazer a operação de eliminação, utilize a tecla Esc, ou escolha o comando Anular do menu Editar, ou o botão . www.pedrojesus.net 19 MANUAL DE ACCESS Para eliminar um ou mais registos, seleccione-os e utilize a tecla Delete ou escolha a opção Eliminar no menu Editar. O Access solicitará ao utilizador que confirme a operação de eliminação dos registos seleccionados. PARAMETRIZAÇÃO DA JANELA DE EDIÇÃO Embora a janela de visualização/edição de seja suficientemente explícita para as funções que lhe competem, há sempre a hipótese de alterar o seu aspecto, adequando-o ao modo de proceder do utilizador. Esta alteração do aspecto pode ir desde o aumento ou diminuição da largura das colunas ou da altura das linhas, até ao “congelamento” de colunas, entre outros. Este tipo de alterações é gravado juntamente com a estrutura da tabela sempre que se fecha a janela. As operações de parametrização podem aplicar-se às colunas, linhas ou a toda a janela. Colunas Para alargar ou diminuir a largura de uma coluna, deve colocar o cursor no separador (linha vertical) existente entre a coluna/campo e a coluna/campo seguinte e arrastar o cursor na direcção desejada. Poderá efectuar um duplo clique para ajustar automaticamente a largura de uma coluna. Congelamento/descongelamento de colunas É muito frequente existir a necessidade de manter um determinado número de colunas sempre visível à esquerda da janela, afim de permitir a leitura simultânea de dados colocados em colunas fisicamente distantes umas das outras. A isto chama-se “congelamento” (manter um n.º de colunas fixas), sendo o oposto, “descongelamento”. Esta é uma situação vulgar quando se trata de tabelas extensas, isto é, tabelas com muitos campos que ocupam mais espaço do que a largura do ecrã. Para “congelar” colunas deverá, em primeiro lugar, seleccionar as colunas pretendidas. Para o fazer deverá posicionar o cursor por cima do nome identificador do campo e efectuar um clique. A coluna ficará seleccionada e de seguida deve escolher o comando Fixar colunas no menu Formatar. Para fazer o inverso, ou seja, “descongelar” as colunas deve escolher o comando Libertar todas as colunas no menu Formatar. 20 www.pedrojesus.net MANUAL DE ACCESS MOVER COLUNAS Por vezes, há necessidade de alterar a ordem natural das colunas, por forma a alterar a sua disposição na tabela. Pode mover colunas sem problemas, dado que esta operação não vai afectar a estrutura da tabela, uma vez que se trata apenas de um efeito visual (a nível de ecrã). Para mover uma ou mais colunas basta seleccionar a coluna ou colunas e arrastar o selector da coluna para o local pretendido. ESCONDER/MOSTRAR COLUNAS Um efeito com algumas semelhanças ao do “congelamento” é o de esconder colunas. O facto de se poder esconder colunas consecutivas de uma tabela e posteriormente fazê-las reaparecer é uma característica bastante útil nas seguintes situações: • Quando a tabela tem muitos campos e que não podem ser visualizados num só ecrã • Quando existe informação confidencial que só deverá ser visível em algumas situações Para esconder colunas, seleccione a(s) coluna(s) que pretende esconder e escolha a opção Ocultar Colunas no menu Formatar. Em qualquer circunstância, poderá recorrer ao menu sensível ao contexto (“sensitive menu”) que se obtém através da tecla direita do rato. Para fazer reaparecer as colunas terá de utilizar a opção Mostrar Colunas no menu Formatar. Surgirá uma caixa com a lista de campos da tabela, com a indicação dos que estão escondidos, seleccionar o campo que pretende fazer reaparecer e dar um clique no botão Fechar. www.pedrojesus.net 21 MANUAL DE ACCESS CONSULTAR A BASE DE DADOS - CONSULTAS Uma das grandes capacidades de qualquer base de dados é a possibilidade de consultar os dados nela existentes. As consultas permitem questionar a base de dados, ou seja, permitem consultar os dados guardados nas tabelas da base de dados. As consultas não são mais do que uma extensão dos filtros, introduzindo novas potencialidades. O Access fornece uma ferramenta de consulta por exemplo (QBE Query-By-Example) que pode ser utilizada para visualizar apenas determinados campos ou registos de uma tabela, ordenar registos pela ordem desejada e inclusivamente, realizar cálculos. A consulta consiste numa questão colocada à base de dados e cuja resposta é constituída por um subconjunto dos dados existentes na tabela pesquisada. É como aplicar um filtro a uma determinada tabela, permitindo apenas a visualização dos registos/campos que obedecem a determinados critérios. O QUE É UMA CONSULTA Como já foi dito, uma "Consulta" permite consultar uma ou mais tabelas de uma base de dados. As “Consultas” mais comuns são os de selecção (Select Queries). Este tipo de “Consultas” permite visualizar, analisar e alterar os dados das tabelas. Podemos visualizar dados de uma ou mais tabelas. A execução da “Consulta” tem como resultado uma selecção de dados provenientes de uma ou mais tabelas, a que se dá o nome de Dynaset. O “Dynaset” apresenta-se e comporta-se como uma tabela, mas na realidade não é uma tabela. Constitui um conjunto de dados provenientes de uma ou mais tabelas, seleccionados e ordenados de acordo com o que foi especificado na “Consulta”. Podemos adicionar ou modificar os dados de um “Dynaset” como uma tabela. As alterações irão afectar as tabelas utilizadas na “Consulta”. Uma Consulta de selecção é o tipo de consulta mais comum, embora o Access permita também criar outros tipos de consultas: Tabela de Referência Cruzada apresenta os dados com linhas e colunas com cabeçalho como uma folha de cálculo. Criar Tabela é utilizado para criar uma tabela com base em registos de outras tabelas. Actualizar permite efectuar alterações em através de uma única operação. Acrescentar adicionar registos de uma outra tabela. Eliminar eliminar registos. www.pedrojesus.net muitos registos 23 MANUAL DE ACCESS PORQUÊ UTILIZAR CONSULTAS Com as Consultas é possível: Escolher campos, registos; ordenar registos; colocar questões relativamente a várias tabelas; realizar cálculos; utilizar uma “Consulta” como objecto para formulários, relatórios e outras consultas; fazer alterações aos dados das tabelas. CRIAR UMA CONSULTA Tal como acontece com a criação de Tabelas, existem duas alternativas no processo de criação de consultas. Optando pela via Assistentes de Consultas, o Access disponibiliza 4 tipos de consultas: • Assistente de Consulta Simples • Assistente de Consultas de Referência Cruzada: apresenta os dados num formato tabular compacto no qual existe informação cruzada. • Assistente de Consultas Localizar Duplicados: apresenta um “dynaset” com registos repetidos existentes numa tabela ou consulta. • Assistente de Consultas Localizar não Correspondentes: apresenta um “dynaset” com registos de uma tabela que não tenham registos relacionados noutra tabela. Optando pela via Modo de Estrutura, o Access apresenta uma caixa com a lista de tabelas e/ou consultas existentes na base de dados. O passo seguinte consiste em seleccionar a tabela ou tabelas, Consulta ou Consultas e dar um clique no botão Adicionar. 24 www.pedrojesus.net MANUAL DE ACCESS Quando são seleccionadas pelo menos duas tabelas que estão relacionadas por um ou mais campos, essa relação é automaticamente evidenciada pelo aparecimento do traço de união entre as mesmas, indicando o tipo de relação existente. Se porventura a relação entre as tabelas não existir, pode ser criada. MODOS DE VISUALIZAÇÃO NA JANELA DAS CONSULTAS Modo de Estrutura - criar ou alterar a estrutura da consulta Modo Consulta – visualizar os dados (“dynaset”) obtidos pela consulta www.pedrojesus.net 25 MANUAL DE ACCESS SELECCIONAR CAMPOS Após a selecção das tabelas, o passo seguinte consiste em escolher os campos a incluir na consulta. Para colocar um campo na grelha “QBE” (query by example) existem duas alternativas: 1. Dar um duplo clique no campo. 2. Seleccionar o campo e arrastá-lo (Drag & Drop) para a célula “Campo” na grelha “QBE”. Para adicionar todos os campos existem, também, dois métodos: 1. Dar um duplo clique na barra de título da lista de campos arrastá-los para a grelha “QBE”. 2. Arrastar o asterisco, que surge no topo da lista de campos, para a grelha “QBE”. A vantagem deste processo, consiste em não haver a necessidade de alterar a consulta quando a tabela sofre alterações na sua estrutura. ARRUMAR, INSERIR E ELIMINAR CAMPOS NA CONSULTA • Para mover um campo: Apontar para o selector de coluna e arrastá-la para uma nova posição • Para inserir um campo: Seleccionar o campo na lista da tabela e arrastá-lo para cima de uma coluna na grelha “QBE”. • Para eliminar um campo: Seleccionar a respectiva coluna e utilizar a tecla Delete. ALTERAR A LARGURA DAS COLUNAS Apontar o cursor para o limite direito da coluna e arrastar para a direita ou esquerda consoante pretender alargar ou estreitar. De modo a ajustar automaticamente a largura da coluna basta dar um duplo clique. RENOMEAR OS CAMPOS NA CONSULTA Poderá surgir a necessidade de alterar o título de uma determinada coluna do “dynaset”, uma vez que o nome do campo não é sugestivo ou suficiente para a identificar. Assim, para renomear um campo da consulta: 1. Abrir a consulta em modo estrutura ou passar para o modo estrutura se estiver no modo consulta. 2. Clique à esquerda do nome do campo na grelha “QBE” 3. Escreva o novo nome seguido de dois pontos. 26 www.pedrojesus.net MANUAL DE ACCESS • Passe para o Modo Consulta: ORDENAÇÕES NA CONSULTA Quando é executado a consulta e visualizado o respectivo “dynaset” torna-se frequente e extremamente útil a visualização dos dados obedecendo a uma determinada ordem. Quando se ordenam registos, podemos colocá-los por ordem alfabética ou numérica. Criar uma consulta com ordenação de dados por um determinado campo ou campos, torna-se útil na medida em que o podemos utilizar na construção de um formulário ou relatório. Para especificar uma ordenação numa consulta: • Dar um clique na célula Ordenação e seleccionar o tipo de ordenação: Ascendente ou Descendente. Pode ser especificada mais que uma ordenação, desde que as ordenações estejam encadeadas. O Access ordena a partir da 1ª coluna à esquerda (a que apresenta ordenação) para a última à direita (a que apresenta ordenação). Não podem ser utilizados campos do tipo Memo ou OLE para ordenação. Neste exemplo a consulta ordena os registos por Número de Factura. www.pedrojesus.net 27 MANUAL DE ACCESS ESPECIFICAÇÃO DE CRITÉRIOS DE SELECÇÃO DE REGISTOS De modo a limitar o “dynaset” a mostrar apenas alguns registos, deve ser especificado na célula Critério uma ou mais condições. Esta condição traduz-se numa expressão que informa o Access relativamente aos registos que deve seleccionar e apresentar no “dynaset”. Para criar uma expressão dispomos de duas alternativas: 1. Recorrer ao botão Construir disponível na Barra de ferramentas. 2. Escrever a expressão directamente na célula. Se for conhecida a sintaxe da expressão que pretendemos definir como critério, torna-se mais simples e rápido utilizar a segunda alternativa, ou seja, escrever a expressão directamente na célula. Nesta consulta é visualizada todas as facturas que NÃO tenham sido recebidas. Nesta consulta que utiliza duas tabelas relacionadas são solicitadas todas as facturas efectuadas Entre 01-01-1999 E 31-01-1999. O “dynaset” consequente apresentará todas as facturas ordenadas por número de factura e cuja data de factura esteja dentro do intervalo definido. 28 www.pedrojesus.net MANUAL DE ACCESS Esta consulta mostra todas as facturas do Cliente n.º 4 entre 01/01/1999 e 31/01/1999. VISUALIZAR E CONFIGURAR PROPRIEDADES Em Access, as propriedades de uma consulta determinam as características e o funcionamento dessa mesma consulta. Qualquer campo de uma consulta e toda e qualquer lista de campos de uma consulta contêm propriedades, e que são as seguintes: • Propriedades da Consulta: Determinam o comportamento de uma consulta no seu todo. Por exemplo, pode definir uma propriedade que iniba, no “dynaset”, o aparecimento de valores duplicados. • Propriedades do Campo: Afecta as características dos dados num campo. Por exemplo, poderá alterar o formato dos dados, esconder no “dynaset” o aparecimento de um campo, etc. • Propriedades de uma lista de Campos: Afecta uma das listas de campos (tabelas ou consultas) existentes na consulta. Por exemplo, poderá especificar um nome que identifique uma lista de campos. Para visualizar, configurar e modificar as propriedades dos objectos de uma consulta: 1. Seleccionar o campo, lista de campos ou consulta • Para seleccionar um campo, dar um clique na célula Campo • Para seleccionar uma lista de campos, dar um clique em qualquer sítio da lista • Para seleccionar a consulta, dar um clique em qualquer zona fora da “QBE” e da lista de campos. 2. Dar um clique no botão Propriedades disponível na Barra de ferramentas, ou escolher o comando Propriedades no menu Ver. www.pedrojesus.net 29 MANUAL DE ACCESS EXCLUIR CAMPOS DO “DYNASET” Só pelo facto de se incluir numa consulta este ou aquele campo, não significa a obrigatoriedade do seu aparecimento no “dynaset”. Por exemplo, pode pretender visualizar todas as Facturas de um determinado Cliente sem, contudo, visualizar se foi recebida ou não. Basta para tal, desligar a caixa Mostrar no “QBE” do campo que se pretende inibir no “dynaset”. ADICIONAR E ELIMINAR TABELAS OU CONSULTAS NUMA CONSULTA Quando se está a “desenhar” uma consulta é frequente acontecer a necessidade de invocar uma outra tabela ou consulta. Para tal, basta dar um clique no botão Mostrar tabela disponível na Barra de ferramentas ou, em alternativa, escolher o comando Mostrar tabela do menu Consulta. 30 www.pedrojesus.net MANUAL DE ACCESS CONSULTAS DE SELECÇÃO O QUE SÃO CONSLTAS DE SELECÇÃO Quando uma consulta de selecção é executado, o Access apresenta um subconjunto de registos num formato tabular (tal como uma tabela). Na maior parte dos casos, este subconjunto permite que se façam alterações nos registos e que são provenientes das tabelas utilizadas na consulta. A este subconjunto dá-se o nome de “Dynaset” (subconjunto de registos dinâmico). Sabendo especificar critérios de selecção de registos, constitui a chave para desenhar consultas - simples e complexos. Alguns exemplos comuns de critérios de selecção que permitem obter: • um conjunto de registos que mostre as facturas emitidas entre 01/06/96 e 10/06/96. • todos os nomes de clientes começados pelas letras “Soc”. • todas as facturas não recebidas. SELECCIONAR INTERVALOS DE REGISTOS Identifique um intervalo numa expressão de critério, através de operadores de comparação (<,>,<>,<=,>=) ou pelo operador Entre...E. UTILIZAÇÃO DE CARACTERES DE AMBIGUIDADE (WILDCARD´S) Poderá utilizar caracteres de ambiguidade para selecção de determinados registos. Por exemplo, seleccionar todos os clientes cujo nome comece pelas letras “Soc.”. É indiferente a utilização de maiúsculas e minúsculas quando utilizadas com os “wildcard´s” (Obtém-se o mesmo resultado com Soc* ou soc*). www.pedrojesus.net 31 MANUAL DE ACCESS ESPECIFICAÇÃO DE CRITÉRIOS MÚLTIPLOS Para um campo: Com a utilização de critérios múltiplos, o intervalo de pesquisa torna-se mais curto e obtém-se exactamente a informação pretendida. Por exemplo, quais os montantes facturados cujo valor é maior que 50000 e menor que 150000. Para especificar vários critérios para o mesmo campo, deve-se utilizar os operadores E e Ou. Para vários campos: Também é possível especificar critérios para vários campos. Por exemplo, visualizar todos os clientes cujo nome comece pela letra “Joaquim”, que não tenham pago as facturas a partir de 05/06/96. Por exemplo, visualizar todos os clientes começados por S cujas facturas foram recebidas ou todos os clientes começados por J cujas facturas ainda não foram recebidas. SELECCIONAR REGISTOS QUE CONTÊM VALORES De modo a encontrar registos que num campo não contenham valores nulos, recorrese à expressão Não É Nulo. Por exemplo, encontrar clientes que tenham número de Telefone. 32 www.pedrojesus.net MANUAL DE ACCESS FORMULÁRIOS A Modo de Estrutura que é utilizada nas tabelas e consultas é apenas uma das formas utilizadas pelo Access para apresentar os dados existentes numa tabela ou tabelas. Não será porém, a melhor forma de introduzir e visualizar os dados, uma vez que não existe um controle real sobre as operações realizadas pelo utilizador. O ideal seria utilizar uma analogia de um formulário em papel, dado que assim transportávamos para o computador um objecto existente no mundo real ao qual as pessoas já se habituaram. Um formulário permite a visualização de um ou mais registos, podendo ser imposta uma limitação em relação a essa visualização. Isto não traz nada de novo em relação à Modo de Estrutura. Mas, um formulário permite ao seu desenhador determinar a forma como os dados vão aparecer no ecrã, utilizar gráficos, imagens, etc., bem como controlar a forma como os dados são introduzidos e visualizados - utilizar listas de valores, cores para sublinhar dados importantes, mensagens de erro para valores incorrectos, valores predefinidos, resultados de cálculos aritméticos, etc. CRIAR FORMULÁRIOS O método mais fácil e rápido de criar um formulário é utilizar o Assistente. O Assistente “Automático” produz um formulário pré-formatado sem colocar quaisquer perguntas ao utilizador, para a sua construção. Todos os outros assistentes colocam questões e constróem o formulário baseado nas respostas dadas pelo utilizador. Quando utiliza um formulário para introduzir ou visualizar dados, o formulário deve estar “ligado” à tabela ou consulta que lhe fornece os dados. Se todos os dados dependem apenas de uma tabela, o formulário deve ser baseado apenas nessa tabela. Por outro lado, se os dados que pretende colocar no formulário derivam de várias tabelas, então deve construir uma consulta e basear a construção do formulário nessa consulta. Criar um formulário com o Assistente 1. Na janela da base de dados, dê um clique no botão Formulário 2. Escolha o botão Novo 3. Seleccione o nome da tabela ou consulta para o qual vai construir o formulário e dê um clique no botão OK. www.pedrojesus.net 33 MANUAL DE ACCESS 4. O passo seguinte consiste em seleccionar os campos da tabela ou consulta que se pretendem colocar no formulário 5. Na lista “Campos disponíveis” surgem os campos da tabela ou consulta e na lista irão surgir os campos seleccionados e que vão aparecer no formulário 6. Na caixa seguinte é solicitado ao utilizador o formato (esquema) do formulário 7. Seleccione o estilo (aparência) para o formulário 34 www.pedrojesus.net MANUAL DE ACCESS 8. Por último, surgirá a caixa final do assistente que solicita um título para o formulário. MOVIMENTAÇÃO NO FORMULÁRIO Num formulário são utilizadas praticamente as mesmas técnicas anteriormente apresentadas para o Folha de dados. Pode mesmo alternar entre a Folha de dados e o Formulário. Basta para isso utilizar os botões respectivos existentes na barra de botões. INTRODUÇÃO E MANIPULAÇÃO DE DADOS Na introdução e manipulação de dados, o formulário utiliza praticamente as mesmas regras da Folha de dados. Sendo assim, para introduzir um novo registo basta dar um clique no botão . Para eliminar um registo, basta dar um clique no selector de registos, que se encontra do lado esquerdo do formulário, e carregar na tecla Delete. Neste caso, por se tratar da eliminação de um registo o Access pede uma confirmação. LOCALIZAR UM REGISTO PARA EDITAR Vimos atrás que se podem utilizar os botões da barra de estado para movimentar ao longo dos registos. Mas se existir a necessidade de localizar um registo que num campo contenha um determinado valor, não será muito recomendável utilizar os botões da barra de estado até localizarmos o registo pretendido. Para ultrapassar este problema é frequente utilizar o comando Localizar que corresponde ao botão da barra de botões da janela do formulário. www.pedrojesus.net 35 MANUAL DE ACCESS Para encontrar um valor num determinado campo deve: 1. Posicionar o cursor no campo que pretende utilizar na pesquisa 2. Dar um clique no botão 3. Na caixa Localizar: escrever o que se pretende procurar 4. Dar um clique no botão Localizar seguinte SUBSTITUIR DADOS Como é do conhecimento através de outras aplicações da Microsoft, o Access também dispõe do comando Substituir no menu Editar, que permite substituir de uma forma rápida, a ocorrência de uma determinada palavra por outra palavra. Na caixa de diálogo acima, o utilizador terá, em primeiro lugar, de introduzir na caixa Localizar o valor que pretende procurar/substituir, e na caixa Substituir por o valor que irá substituir o existente. ORDENAÇÃO DE REGISTOS Tal como na Folha de dados que se utiliza nas tabelas e consultas, também nos formulários o utilizador poderá recorrer aos botões de ordenação de registos. Deve colocar o cursor no campo pelo qual pretende efectuar a ordenação e dar um clique no botão. Este procedimento é aplicável a tabelas e formulários. 36 www.pedrojesus.net MANUAL DE ACCESS FILTROS Vimos anteriormente que para localizarmos um determinado valor podemos recorrer ao comando Localizar. Porém, este comando apenas vai apresentando as diversas ocorrências de uma determinada palavra/texto que existem ao longo da tabela em vários registos e por isso levaria algum tempo até serem encontradas todas as ocorrências. Para resolver este problema existem os Filtros. Um filtro não é mais do que um conjunto de condições/critérios aplicados a registos de modo a apresentar apenas um subconjunto dos registos existentes na tabela. Quer isto dizer que após a aplicação do filtro, o Access apresenta apenas os registos que satisfazem as condições impostas, como se apenas existissem esses registos na tabela. Os filtros são aplicáveis em tabelas e formulários. VANTAGENS DOS FILTROS Um filtro é como uma simples consulta, com a diferença de que apenas aplicável a uma tabela ou a um formulário abertos. Um filtro é a melhor opção quando, temporariamente pretendemos visualizar um subconjunto de registos. CRIAR E APLICAR UM FILTRO Existem 2 tipos de filtros: Filtrar por Selecção Filtragem de registos através do próprio formulário (apenas um critério de selecção de registos - os dados do campo onde estiver posicionado). Filtrar por Formulário Filtragem de registos através de um novo formulário com base no actual (possibilita mais de um critério - idêntico aos critérios aplicados numa consulta). FILTRAR POR SELECÇÃO 1. Posicione-se no campo do registo onde se encontra o critério (dado(s) para a aplicação do filtro) para que se efectue a selecção (filtragem) de registos. Por exemplo: consultar todas as facturas do Cliente 3 www.pedrojesus.net 37 MANUAL DE ACCESS 2. Clique no botão Filtrar por Selecção na barra de ferramentas: Para Remover a filtro abra o menu Registos e seleccione o comando Remover Filtro/Ordenação ferramentas. ou clique no botão Remover filtro na barra de FILTRAR POR FORMULÁRIO 1. Abra o menu Registos e clique no comando Filtro por Formulário ou clique Filtrar por Formulário na barra de ferramentas. Surge um no botão novo Formulário onde deve digitar , nos respectivos campos, os critérios de filtragem. • Por exemplo: Consultar todas as facturas emitidas a partir de 01/01/99 para o cliente n.º 4 2. Clique no botão Aplicar filtro na barra de ferramentas. 3. Utilize o processo anterior para remover o filtro. 38 www.pedrojesus.net MANUAL DE ACCESS RELATÓRIOS Um relatório é utilizado essencialmente para listar ou imprimir dados, conferindo-lhes a melhor apresentação possível. A informação pode ser reunida em grandes grupos ou subgrupos de dados, sendo possível obter linhas de totais por cada um deles. Um relatório consiste na apresentação de um conjunto de dados, proveniente de uma ou mais tabelas ou inquéritos, organizado e formatado de acordo com determinadas necessidades em termos de análise da informação. Os items utilizados num relatório podem ser dados existentes em campos, resultados de cálculos, palavras para os títulos ou mensagens, gráficos ou figuras. Ao contrário de um formulário, um relatório está orientado para uma impressora, e não serve por isso para introduzir ou alterar dados. Um relatório apresenta sempre os dados mais correntes e actualizados, ou seja, o utilizador após desenhar e gravar o relatório pode utilizá-lo vezes repetidas para imprimir ou vizualizar os dados correntes existentes numa ou mais tabelas ou inquéritos. Com efeito, pode mesmo criar um relatório a partir dos dados extraídos por um inquérito. Convém lembrar, a este propósito, que um inquérito produz um subconjunto de dados de uma tabela, e por isso é, por sua vez, uma espécie de tabela. Com os relatórios pode: • Organizar e apresentar os dados agrupados • Efectuar cálculos, subtotais, totais e percentagens • Incluir subformulários, subrelatórios e gráficos • Apresentar os dados em formatos atraentes com a inclusão de imagens e outros objectos gráficos A forma mais fácil de perceber a utilidade de um relatório e analisar os seus diferentes componentes é observar um exemplo e examinar o seu desenho (estrutura). Regra geral, a maior parte da informação existente num relatório provém de uma tabela ou de um inquérito (que normalmente, extrai informação de várias tabelas). Outra informação corresponde a objectos (texto, linhas, figuras, etc) que faz parte do próprio relatório. CRIAR RELATÓRIOS Tal como acontece com os outros objectos de uma base de dados já referidos, é possível criar um relatório a partir do “zero” ou recorrer a um Assistente. A maneira mais fácil e rápida para criar um relatório é optar pelo assistente de relatórios. Tal como acontecia para o assistente de formulários para criar formulários, este assistente cria um relatório automaticamente para a tabela ou inquérito seleccionado. Para criar um relatório através do Assistente de Relatórios: www.pedrojesus.net 39 MANUAL DE ACCESS 1. Posicionar-se na secção dos Relatórios e dar um clique no botão Novo. E seleccione Assistente de Relatórios. 2. No passo seguinte seleccione a tabela ou a consulta na qual pretende construir o relatório e adicione os campos que pretende ver apresentado na listagem (relatório) 3. Neste passo poderá optar por um relatório agrupado ou não. Na figura que se segue, o relatório não tem qualquer agrupamento. 4. Em seguida escolha o ou os campos pelos quais pretende ordenar o relatório 5. Seleccione o formato para o relatório. 40 www.pedrojesus.net MANUAL DE ACCESS 6. Seleccione o estilo que pretende para o seu relatório. 7. Atribua um nome ao relatório e clique no botão Terminar O relatório terá o seguinte aspecto: www.pedrojesus.net 41 MANUAL DE ACCESS VISUALIZAÇÃO DO RELATÓRIO Se tiver optado por um dos assistentes, após ter respondido a todos os passos surgirá no ecrã a primeira página do relatório. Após o relatório ter sido criado e apresentado no ecrã, o utilizador pode realizar diversas acções. A primeira das quais consiste em analisar visualmente o relatório. Para tal, basta recorrer às barras de deslocamento vertical e horizontal, para ver todo o conteúdo de cada página. Pode também saltar de uma página para outra, utilizando a barra de controle já conhecida. AMPLIAÇÃO/REDUÇÃO Quando é visualizado o conteúdo do relatório, existe o mecanismo de ampliação e redução da página. Esta alternância é efectuada por um simples clique do botão do rato em qualquer parte da página. Repare que o cursor do rato quando posicionado em cima da página, assume o desenho de uma lupa. PREVISÃO E CONFIGURAÇÃO DA IMPRESSÃO Quando termina o desenho do relatório através de um dos assistentes, automaticamente o Access passa para o modo visualizar impressão. Conforme já foi referido a principal vocação de um relatório consiste em ser impresso. Porém, antes de o fazer, o utilizador deverá verificar e configurar a impressão. Deverá escolher o comando Configurar página... do menu Ficheiro. 42 www.pedrojesus.net
Download