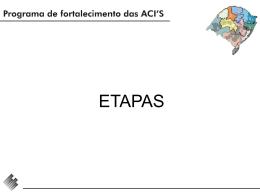Manual do Agente Censitário de Informática- ACI CD-1.12 Ministério do Planejamento, Orçamento e Gestão Instituto Brasileiro de Geografia e Estatística - IBGE Censo Demográfico 2010 Manual do Agente Censitário de Informática – ACI CD-1.12 Rio de Janeiro 2010 Manual do Agente Censitário de Informática – ACI Sua Identificação Nome: Endereço Completo: Telefone: ( ) - Agência do IBGE: Endereço e Telefone da Agência: Telefone do Posto de Coleta: ( Treinamento Presencial Data: Local: Horário: ) - Manual do Agente Censitário de Informática – ACI Apresentação do IBGE O Instituto Brasileiro de Geografia e Estatística (IBGE) se constitui no principal provedor de dados e de informações do País, que atendem às necessidades dos mais diversos segmentos da sociedade civil, bem como dos órgãos das esferas governamentais federal, estadual e municipal. O IBGE oferece uma visão completa e atual do País, através do desempenho de suas principais funções: • produção, análise, coordenação e consolidação de informações estatísticas; • produção, análise, coordenação e consolidação de informações geográficas; • coordenação dos sistemas estatístico e cartográfico nacionais. O IBGE é uma instituição da administração pública federal, vinculada ao Ministério do Planejamento, Orçamento e Gestão e possui quatro diretorias e dois outros órgãos centrais: • Diretoria Executiva – DE; • Diretoria de Pesquisas – DPE; • Diretoria de Geociências – DGC; • Diretoria de Informática – DI; • Centro de Documentação e Disseminação de Informações – CDDI; • Escola Nacional de Ciências Estatísticas – ENCE. Para que suas atividades possam cobrir todo o território nacional, esta instituição possui uma rede nacional de pesquisa e disseminação, composta por: • 27 Unidades Estaduais (26 nas capitais dos estados e 1 no Distrito Federal); • 27 Setores de Documentação e Disseminação de Informações (26 nas capitais e 1 no Distrito Federal); • 538 Agências de Coleta de Dados nos principais municípios. De 1º de agosto a 31 de outubro de 2010, o IBGE realizará o XII Censo Demográfico, que se constituirá no grande retrato da população brasileira e das suas características socioeconômicas e, ao mesmo tempo, servirá como base para todo o planejamento público e privado da próxima década. Esta é a única pesquisa do IBGE que produz informações para todos os 5.565 municípios brasileiros. Por isso, os Censos de População constituem a mais completa fonte de informação de que o País dispõe para melhor conhecer as condições de vida da população nas áreas urbanas e rurais. Manual do Agente Censitário de Informática – ACI Prezado Agente Censitário de Informática, Neste manual, apresentamos todas as informações necessárias para que você realize a manutenção de toda a infraestrutura do Posto de Coleta, incluindo os aplicativos de apoio e o Sistema Gerencial do Posto de Coleta (SIGPC). No decorrer deste material, você encontrará, de forma organizada e com uma linguagem bem acessível, tudo o que precisa saber para realizar esta importante tarefa. Começaremos falando sobre as atribuições do Agente Censitário de Informática, para que você tenha uma visão bem abrangente sobre o que é esperado de você. Seguiremos enumerando todos os equipamentos de informática existentes no Posto de Coleta, para que você tenha noção do que vai encontrar no seu local de trabalho. Depois, apresentaremos os aplicativos, dispositivos e sistemas a serem instalados e configurados, bem como o passo a passo para realizar tais procedimentos. Por fim, explicaremos como verificar se todo o trabalho foi concluído com êxito e também como lidar com os incidentes com equipamentos e serviços de informática. Ao final do seu manual você encontrará alguns exercícios que deverão ser resolvidos no decorrer do treinamento presencial e serão corrigidos pelo instrutor. Caso surja alguma dúvida sobre o conteúdo durante a resolução das questões, não deixe de esclarecê-la no treinamento. Utilize este manual como orientador do seu trabalho, recorrendo a ele sempre que surgir alguma dúvida. Bons estudos! Manual do Agente Censitário de Informática – ACI Sumário Unidade I – Conhecendo o IBGE e o Censo Demográfico ............................................. 9 Unidade II – O trabalho do ACI ............................................................................................. 14 Unidade III – Equipamentos dos postos de coleta ............................................................ 15 Filtro de linha ................................................................................................................ 15 Modem banda larga .................................................................................................... 15 Roteador ....................................................................................................................... 16 Laptop ........................................................................................................................... 17 Headset ......................................................................................................................... 18 Pendrive ........................................................................................................................ 18 Cartão de memória ..................................................................................................... 18 Impressoras ................................................................................................................... 19 Equipamento de coleta ............................................................................................... 19 Unidade IV – Conhecendo o equipamento de coleta ............................................................. 20 PDA - Modelo I .................................................................................................................. 20 Componentes da parte frontal ................................................................................... 20 Componentes da lateral esquerda ............................................................................ 21 Componentes da parte superior ................................................................................ 21 Componentes da parte inferior .................................................................................. 21 Componentes do case ................................................................................................ 22 Substituindo a bateria ....................................................................................... 22 Ligando e desligando o equipamento de coleta .......................................................... 24 Ajustando a luminosidade do equipamento de coleta ................................................ 25 Alinhando a tela do equipamento de coleta ................................................................. 26 Expandindo a memória do equipamento de coleta .................................................... 27 Substituindo a membrana de proteção ....................................................................... 27 Utilizando corretamente a caneta de toque ................................................................ 27 Utilizando a barra de menu superior ............................................................................ 29 Manual do Agente Censitário de Informática – ACI Utilizando a barra de menu inferior e o teclado virtual ............................................. 29 Preparando o PDA para os treinamentos da Pré-coleta e da Coleta ...................... 30 Realizando a limpeza do cartão de memória do PDA ............................................. 31 PDA - Modelo II ............................................................................................................. 32 Componentes do equipamento ................................................................................. 32 Parte Superior .......................................................................................................... 32 Frente ....................................................................................................................... 32 Lateral Esquerda ...................................................................................................... 33 Lateral Direita ........................................................................................................... 34 Parte de trás .............................................................................................................. 34 Bateria ........................................................................................................................ 35 Substituindo a membrana de proteção ...................................................................... 36 Aplicativos e configurações ........................................................................... 37 Unidade V – Configurações de rede para o roteador ....................................................... 40 Unidade VI – Soluções de comunicação VoIP para subáreas e postos de coleta ....... 45 Configurando o SoftPhone X-Lite ............................................................................ 45 Reinstalando o SoftPhone X-Lite ............................................................................. 47 Realizando uma chamada no SoftPhone X-Lite ..................................................... 49 Alterando o endereço IP do servidor da Central Telefônica ................................. 49 Configurando o Skype ............................................................................................... 50 Adicionando contatos ao Skype ............................................................................... 52 Efetuando uma ligação no Skype ............................................................................. 53 Unidade VII – O SIGPC ........................................................................................................... 55 Instalação do SGIPC .................................................................................................... 55 Implantação do Posto de Coleta ................................................................................ 63 Atualizações do SIGPC ....................................................................................... 65 Transmissões fora do posto de origem ............................................................ 70 Recuperando os recibos e gravando no SIGPC ....................................................... 71 Unidade VIII – Rotinas de backup e restauração nos postos de coleta .......................... 72 Quem faz? ................................................................................................................... 72 Quando fazer? ............................................................................................................. 72 Onde fazer? ................................................................................................................. 72 Onde guardar? ............................................................................................................. 73 Como fazer? ................................................................................................................ 73 Como restaurar um backup? ..................................................................................... 75 O que é retenção? ...................................................................................................... 76 Procedimentos para instalação/recuperação do sistema operacional (imagem) nos laptops dos postos de coleta ............................................................................... 76 Unidade IX – Homologação do Posto de Coleta ............................................................... 79 Checklist ...................................................................................................................... 79 Elementos físicos ....................................................................................................... 79 Elementos de instalação do aplicativo SIGPC ........................................................ 80 Configuração do aplicativo SIGPC ............................................................................ 81 Configuração do Módulo de Telefonia por IP (X-Lite) ............................................ 81 Unidade X – Contatos e relacionamentos de apoio ....................................................... 82 Considerações finais ............................................................................................................. 83 Manual do Agente Censitário de Informática – ACI Unidade I – Conhecendo o IBGE e o Censo Demográfico O Instituto Brasileiro de Geografia e Estatística (IBGE) é o órgão coordenador e produtor de informações estatísticas e geográficas do Brasil, constituindo-se como o principal provedor de dados do nosso País. Para que a realização de todos os seus trabalhos seja feita com sucesso, o IBGE tem sua missão muito bem definida. MISSÃO Retratar o Brasil com informações necessárias ao conhecimento da sua realidade e ao exercício da cidadania. O IBGE cumpre a sua missão: • identificando e analisando o território; • contando a população; • mostrando como a economia evolui através do trabalho e da produção das pessoas; • revelando como a população vive. Entre as pesquisas feitas pelo órgão, encontra-se a realização do Censo Demográfico. Ele produz informações imprescindíveis para a definição de políticas públicas federais, estaduais e municipais e para a tomada de decisões de investimento, sejam provenientes da iniciativa privada ou de qualquer nível de governo. O que é o Censo Demográfico no Brasil? Censo Demográfico é o processo de contar e conhecer cada um dos habitantes de um País. Quase todos os Países fazem, com regularidade, os seus censos demográficos em cada década: contam seus habitantes e obtêm informações que permitem identificar as suas características (idade, sexo, cor, religião, educação, trabalho, migração, entre outras), conhecer em detalhes as condições em que vive a população e os seus níveis de desenvolvimento socioeconômico, assim como traçar um retrato abrangente e fiel da realidade nacional. Os resultados do Censo Demográfico são utilizados, entre outros objetivos, para tomar decisões que afetam cada município, cada estado, ou seja, o País inteiro. Entidades das três esferas de governo (federal, estadual e municipal), empresas, universidades, centros de estudo, organizações e associações comunitárias estão entre os muitos grupos que utilizam as informações do Censo Demográfico para propor e definir políticas públicas e planejar serviços que beneficiam toda a população. 9 Manual do Agente Censitário de Informática – ACI Os resultados do Censo Demográfico são utilizados, principalmente, para: • subsidiar cálculos que definem os recursos financeiros a serem transferidos do Governo Federal para cada estado e cada município; • determinar a representação política dos estados no Congresso Nacional; • conhecer a estrutura da força de trabalho em cada município; • subsidiar políticas públicas de saúde, educação e habitação, determinando, por exemplo, onde os hospitais, centros de saúde, escolas e moradias são necessários. Desde 1872, o Brasil vem realizando os seus Censos Demográficos Os primeiros censos, realizados em 1872 e 1900, respectivamente, se preocuparam basicamente com a contagem da população. Já o Censo de 1920 incorporou outras questões, como, por exemplo, perguntas sobre portadores de deficiência, rendimento etc. Em 1936, foi fundado o IBGE, que passou a ser o responsável pela realização dos Censos Demográficos no País. A partir de 1940, os censos decenais, em processo contínuo de aperfeiçoamento, têm conferido maior nitidez ao retrato do Brasil. O aprofundamento da investigação, bem como a inserção de novos temas de interesse do País, tem se constituído em fato constante nas operações censitárias. Por outro lado, a busca permanente por aprimoramento na qualidade dos dados e na velocidade em que os resultados são oferecidos à sociedade também pode ser percebida ao longo dos censos. Assim, no Censo Demográfico de 2000, o IBGE, utilizando scanners para a leitura de marcas e caracteres, conseguiu executar a etapa de entrada de dados em cerca de 100 dias úteis, o que possibilitou avançar nas tarefas subsequentes de crítica, codificação, tabulação e análise, culminando com todos os dados divulgados em diversas publicações, inclusive o volume com toda a metodologia da operação, entre os anos de 2000 a 2003. Cada um desses censos refletiu a realidade nacional nos aspectos social, econômico e de ocupação territorial num dado momento no tempo, deixando registradas etapas específicas do desenvolvimento do País e permitindo que hoje, no século XXI, seja possível a realização de diversos estudos comparativos a partir dos resultados desde então levantados. De 1872 a 2010: o que mudou? Para confirmar essas afirmações, verifique abaixo algumas evoluções dos censos no decorrer dos anos. Serão mostrados apenas alguns dos anos em que houve o Censo. No Brasil, foram realizados censos nos seguintes anos: 1872, 1890, 1900, 1920, 1940, 1950, 1960, 1970, 1980, 1991 e 2000. 10 1872 1890 1° Censo Geral do País, com apuração manual. 2° Censo Geral do País. 1920 Utilização de máquinas separadoras e tabuladoras. 1940 1° Censo sob a administração do IBGE. 1960 Utilização da técnica de amostragem e do computador. 2000 Entrada de dados através de scanners para leitura de marcas e caracteres. 2010 Utilização de equipamento de coleta e informatização dos postos de coleta. Manual do Agente Censitário de Informática – ACI Em pesquisas censitárias, o computador de mão foi utilizado pela primeira vez no Brasil no Censo Agropecuário e na Contagem da População, ambos realizados em 2007. Até 2000, foi utilizado questionário em papel. E como será o Censo Demográfico 2010? Em 2010, o IBGE realizará o XII Censo Demográfico, que será um retrato de corpo inteiro do País com o levantamento do perfil da população e das características de seus domicílios, ou seja, ele nos dirá como somos, quantos somos e como vivemos. As questões que serão investigadas no Censo Demográfico 2010 são produtos de amplas consultas e debates com representantes da sociedade brasileira e órgãos técnico-governamentais, sendo o IBGE o articulador deste processo. O conjunto dos dados coletados e trabalhados estatisticamente permitirá o conhecimento da realidade brasileira nos seguintes aspectos: • tamanho e composição da população; • situação habitacional; • características gerais da população; • movimentos migratórios; • nível de instrução; • nupcialidade; • fecundidade; • força de trabalho; • padrões de rendimentos individual e familiar. 11 Manual do Agente Censitário de Informática – ACI Os resultados respondem a questões fundamentais, como: • Qual é o total da população do País por sexo e faixa etária e como está distribuída no território nacional? • Qual é a expectativa de vida da população do País? • Qual é a estimativa de brasileiros que vivem fora do País? • Qual é o número médio de filhos que uma mulher teria ao final do seu período fértil? • Qual é o tipo de habitação em que vive a população do País? • Qual é a proporção da população que tem acesso ao saneamento básico? • Qual é o nível de instrução e os anos de estudo da população? • Quais são as condições de trabalho e o rendimento da população? Na realização do Censo Demográfico 2010, serão desenvolvidas duas etapas primordiais de trabalho: a Pré-coleta e a Coleta de Dados. A Pré-coleta consiste na primeira operação de campo, que tem o objetivo principal de atualizar os mapas territoriais geográficos e o cadastro nacional de endereços, visando uma preparação mais precisa para a realização da coleta de dados do Censo. A Coleta de Dados é o levantamento de todos os domicílios, estabelecimentos e edificações em construção, compreendendo também o recenseamento de todos os moradores do Setor na data de referência (noite de 31 de julho para 1º de agosto de 2010) com a aplicação dos respectivos questionários a serem preenchidos no equipamento de coleta. O Censo Demográfico 2010 constitui uma grande operação estatística, mobilizando milhares de pessoas desde a fase de planejamento até a divulgação dos resultados. Alguns dados relativos a esse Censo mostram a complexidade da operação: cerca de 200 milhões de pessoas serão pesquisadas em aproximadamente 60 milhões de domicílios, localizados em 5.565 municípios. Cerca de 180 mil pessoas serão contratadas temporariamente para os trabalhos de Pré-coleta e Coleta de Dados, supervisão, apoio administrativo, informática e apuração dos resultados. 12 Manual do Agente Censitário de Informática – ACI Para atingir os objetivos da operação, a estrutura organizacional do Censo Demográfico 2010 foi definida da seguinte forma: ORGANOGRAMA DA OPERAÇÃO CENSITÁRIA NAS UNIDADES ESTADUAIS CHEFE DA UNIDADE ESTADUAL COMISSÃO CENSITÁRIA ESTADUAL COORDENADOR OPERACIONAL COORDENADOR COORDENADOR COORDENADOR COORDENADOR COORDENADOR COORDENADOR ADMINISTRATIVO DE INFORMÁTICA DE DIVULGAÇÃO TÉCNICO DE TREINAMENTO ESTADUAL DAS DA BASE COMISSÕES TERRITORIAL COORDENADOR COORDENADOR DE ÁREA COORDENADOR DE SUBÁREA ACR – AGENTE CENSITÁRIO REGIONAL COORDENADOR DO CNEFE COMISSÃO MUNICIPAL DE GEOGRAFIA E ESTATÍSTICA ACI – AGENTE CENSITÁRIO DE INFORMÁTICA ACS – ADM – AGENTE CENSITÁRIO SUPERVISOR ADMINISTRATIVO ACM – AGENTE CENSITÁRIO MUNICIPAL LEGENDA: ACS – AGENTE CENSITÁRIO SUPERVISOR PESSOAL EFETIVO PESSOAL CONTRATADO RECENSEADOR 13 Manual do Agente Censitário de Informática – ACI Unidade II – O trabalho do ACI O Agente Censitário de Informática é o profissional responsável por prestar suporte técnico de informática aos postos de coleta, garantindo o início e a continuidade das atividades de coleta. Veja a seguir as principais atribuições desta função. • Administrar a operacionalidade de todos os equipamentos de informática, patrimônios ou acessórios, em uso no Posto de Coleta, assim como a sua reserva técnica. • Operar os serviços de solicitação, recepção, instalação, configuração, testes, substituição, homologação e revisão das infraestruturas de apoio à informática e aplicações, assegurando o funcionamento contínuo e adequado do sistema informatizado nas atividades censitárias. • Ministrar treinamentos voltados aos sistemas e serviços de informática, necessários às atividades censitárias. • Registrar e relatar, para sua chefia, todos os incidentes ocorridos com a infraestrutura durante a campanha e as soluções de problemas efetivos, sejam de origens internas ou externas. • Desenvolver outras atividades determinadas pela chefia no interesse da Operação Censitária de 2010. Agora você já sabe quais são as funções que fazem parte da rotina de trabalho do Agente Censitário de Informática. Para que você possa planejar seu trabalho e conhecer melhor o local onde irá atuar, a unidade a seguir enumera todos os equipamentos que são enviados para os postos de coleta. 14 Manual do Agente Censitário de Informática – ACI Unidade III – Equipamentos dos postos de coleta Serão disponibilizados para os postos de coleta os seguintes equipamentos: • filtro de linha; • modem banda larga; • roteador; • laptop; • headset; • pendrive; • cartão de memória; • impressora; • equipamento de coleta. A seguir veremos detalhadamente cada um desses equipamentos e conheceremos suas funcionalidades. Filtro de linha O filtro de linha é um tipo de filtro eletrônico que é colocado entre um equipamento e a rede elétrica externa com o objetivo de atenuar interferências. É fundamental que o modem banda larga, o laptop, a impressora e todos os demais elementos de informática estejam ligados às tomadas do filtro de linha, ficando protegidos contra sobrecarga da tensão causada por qualquer tipo de instabilidade da eletricidade fornecida pela provedora. Normalmente, a voltagem no filtro de linha é selecionada automaticamente. Porém, caso não seja, verifique se a chave seletora de voltagem (110/220v) está de acordo com a provedora local. Modem banda larga O modem banda larga é o equipamento que trabalha fazendo a conversão entre sinais analógicos e digitais de comunicação. Normalmente, ele vem com apenas uma porta para cabo RJ-45 (uma conexão) para acesso do usuário à internet. 15 Manual do Agente Censitário de Informática – ACI Este equipamento pertence à operadora que fornece o serviço de banda larga, contratada pelo IBGE em regime de comodato. Cada operadora tem a preferência por um ou mais tipos e fabricantes de modem. Além de energizado através do filtro de linha, o modem também é conectado ao roteador através de um cabo de rede RJ-45. A maioria dos modens vem com manuais de instalação e configuração, mas esta configuração é uma atribuição exclusiva da operadora, portanto não pode ser modificada em hipótese nenhuma, exceto pela própria operadora, que providenciará os devidos reparos ou a sua substituição. Caso o conversor de energia, que vem junto com o aparelho, não seja bivolt, é necessário atentar para a voltagem de saída do filtro de linha e chaveá-lo para a mesma potência. É fundamental verificar se a conexão está operacional: modem alinhado, energizado pelo estabilizador, com cabo RJ-45 para conexão ao roteador. Roteador O roteador é o equipamento que distribui o sinal de internet que vem do modem para os equipamentos a ele conectados e ao ambiente (conexão sem fio Wi-Fi). O sinal que sai do modem chega ao roteador através de um cabo de rede (conector RJ-45) que se conecta à porta Internet do mesmo. O roteador distribui esse sinal de duas formas: por cabo de rede RJ-45 (quatro entradas na parte de trás) e sem fio (Wi-Fi). Para diferenciar o terminal Internet dos demais, o conector se encontra um pouco separado dos outros, na cor amarela. 16 Manual do Agente Censitário de Informática – ACI Para verificar se o roteador está recebendo e distribuindo o sinal, cheque se as luzes indicativas estão acesas e/ou piscando: uma para força (power), uma para o sinal internet e uma para a rede. As outras, numeradas de 1 a 4, são os conectores dos cabos para os computadores. É importante que você saiba que o conversor de energia, que vem junto com o aparelho, é bivolt. Você deverá conectar o cabo RJ-45 do modem na porta WAN do roteador e realizar as configurações para a conexão à internet no notebook. Laptop O laptop é um computador móvel, também conhecido como notebook, destinado à administração do Posto de Coleta. Através dele, o usuário tem a interatividade direta com sistema SIGPC e, indiretamente, com os demais aplicativos referentes ao Posto de Coleta e à comunicação com a internet. Além de conectado à energia elétrica através do filtro de linha, este equipamento também fica conectado ao roteador ou ao próprio modem banda larga, via cabo RJ-45. O laptop chega ao Posto de Coleta previamente instalado com o sistema operacional, o antivírus e outros programas de apoio ao aplicativo da Coleta. Cabe a você, ACI, fazer as devidas correções, caso seja orientado, e manter o equipamento em funcionamento. Apesar de o laptop ser um equipamento móvel, seus componentes são mais sensíveis e integrados do que os de um PC, não sendo substituídos com a mesma facilidade. Portanto, este equipamento deve ser mantido sob cuidados especiais e transportado apenas em caso de extrema necessidade. O ideal é manter o laptop ligado diretamente à energia elétrica do filtro de linha, mantendo a bateria carregada. Dessa forma, garante-se o seu uso quando necessário e aumenta-se a sua vida útil. A Subárea receberá um CD contendo a imagem de recuperação do sistema operacional dos laptops dos Postos de Coleta. Para recuperar os sistemas utilizando este recurso, você deverá seguir as orientações que estão disponíveis neste Manual do ACI, em capítulo próprio. 17 Manual do Agente Censitário de Informática – ACI No que diz respeito ao laptop, você deverá realizar as seguintes tarefas: • verificar se todos os acessórios estão OK; • verificar se todos os aplicativos previamente instalados estão operacionais; • configurar a conexão à internet; • instalar, caso necessário, o aplicativo SIGPC; • recuperar o sistema operacional e instalar qualquer aplicativo referente à operação censitária; • instalar e configurar os periféricos; • mantê-lo guardado e longe do acesso indevido quando desligado e fora de serviço. Headset O termo headset se refere a um conjunto de fone de ouvido com controle de volume e microfone acoplado para uso em microcomputadores multimídia e também para telefonia IP. A conexão deste equipamento acontece através de cabo USB e o seu funcionamento é gerenciado pelo software de telefonia IP instalado no laptop. Com este recurso, o operador fica com as mãos livres para realizar outras atividades de operação no computador. Pendrive O pendrive nada mais é do que um dispositivo portátil de armazenamento de dados. Indicado para esta finalidade, ele faz parte do plano de segurança do Posto de Coleta. O backup do sistema de coleta e dos dados nele contidos deverá ser armazenado neste dispositivo, assim como as transmissões de contingência. Todos os postos de coleta receberão, previamente, aplicativos e insumos dos setores neste dispositivo. Cartão de memória O cartão de memória também é conhecido como Secure Digital Card ou SD Card. Assim como o pendrive, ele é um dispositivo de armazenamento de dados utilizado nos dois equipamentos: laptop e PDA. No laptop, o SD Card é adotado como alternativa de armazenamento. Já no PDA, ele é o dispositivo de segurança de guarda dos backups das informações coletadas. 18 Manual do Agente Censitário de Informática – ACI Impressoras As impressoras deverão ser conectadas ao laptop através de cabo USB, instaladas e configuradas para papel A4 e no modo de economia de toner. Todos os procedimentos referentes à instalação e utilização física seguem as orientações do fabricante, mas a configuração deste equipamento, junto ao laptop, será feita através do Configuration Manager. Explicando, o Configuration Manager é um produto da Microsoft que faz monitoramento e atualização pela internet, ou seja, os laptops dos postos de coleta são identificados pelo nosso servidor e dele são recebidas todas as atualizações de configurações necessárias. Como exemplo, a instalação de drives de compatibilidade de dispositivos instalados. Equipamento de coleta O equipamento de coleta é aquele destinado ao armazenamento de informações, permitindo ao usuário a mobilidade necessária para acesso em qualquer lugar e a todo momento. O equipamento de coleta utilizado pelo IBGE é o PDA (Personal Digital Assistant) ou equipamento de coleta. O PDA é um equipamento portátil com capacidade de armazenar e processar dados. Ele possui tela LCD sensível ao toque, GPS integrado e Bluetooth (rede sem fio ponto a ponto). Pronto! Agora você já sabe quais são os equipamentos disponibilizados para os postos de coleta e que farão parte da sua rotina de trabalho. A seguir, falaremos do equipamento de coleta mais detalhadamente, para que você possa aprender a configurá-lo e prepará-lo para o uso. 19 Manual do Agente Censitário de Informática – ACI Unidade IV – Conhecendo o equipamento de coleta Você conhecerá agora todos os componentes do equipamento de coleta e o passo a passo para realizar alguns procedimentos básicos da utilização deste equipamento. Vamos começar pelo PDA – modelo I. PDA - Modelo I Componentes da parte frontal 1 - Luz vermelha indica que a rede sem fio (Wi-Fi) está ligada (não deverá ser usada). 2 - Luz âmbar indica que a bateria está sendo carregada. Se está piscando, informa que existe um compromisso a ser lembrado. Se piscar na cor azul, é sinal de que está tentando uma conexão Bluetooth. Se a luz azul estiver acesa e com flashes de luz vermelha, significa que a conexão Bluetooth está ativa. 3 - Tela do equipamento de coleta É sensível ao toque, que deverá ser feito com a caneta especial que vem com o equipamento. É com esta caneta que os comandos são dados. 4 - Botões pré-programados: Agenda (não usar). Alternar visualização da tela de vertical para horizontal (não usar). Lembretes do dia (não usar). Esses botões vêm desabilitados de fábrica. 5 - Botão de navegação, para mover o cursor sem caneta de toque. 6 - Botão liga/desliga. 20 Manual do Agente Censitário de Informática – ACI Componentes da lateral esquerda 1 - Entrada para cartão de memória adicional 2 - Entrada para fones de ouvido Componentes da parte superior 1 - Alça p/ cordão 2 - Antena do GPS Componentes da parte inferior 1 - Conector para entrada USB 2 - Orifício para reiniciar o equipamento de coleta (basta pressionar com a caneta de toque) 3 - Chave para desligamento da bateria 21 Manual do Agente Censitário de Informática – ACI Componentes do case 1 - Parte frontal do case 2- Membrana de proteção 3- Acesso ao botão RESET, conector mini USB e chave ON/OFF 4- Acesso ao fone de ouvido 5- Acesso ao cartão de memória SD 6- Parte traseira do case 7- Alça para fixar a mão do operador 8- Caneta de toque 9- Parafuso para unir as partes do case 10- Borracha de vedação 11- Berço de acondicionamento do equipamento de coleta 12- Tampa da bateria. Substituindo a bateria (apenas este modelo I) 1- Apoiando o PDA MIO sobre uma base, retire os 4 parafusos do Case. Instrumentos Chaves philips e Espƒtula ou chave planas 22 Manual do Agente Censitário de Informática – ACI 2- Retire a borracha de prote€•o do parafuso da tampa da bateria e o pr‚prio parafuso. 3- Retire a tampa com a m•o, deslisando-a para trƒs. Retire a pel„cula do conector e o pr‚prio conector. Cuidado! N•o encoste metal em mais de um contato do conjunto podendo causar danos no conector. 4- A bateria … presa com fita dupla face. Use a espƒtula e solte-a com cuidado. Fa€a for€a moderada. 5- Reencaixe o conector, a pel„cula do conector e a bateria, Feche a tampa e remonte o complemento na ordem inversa de desmontagem. 23 Manual do Agente Censitário de Informática – ACI Ligando e desligando o equipamento de coleta Para deixar o equipamento de coleta pronto para ser utilizado, é preciso ligar primeiro a chave da bateria com a caneta de toque, movendo-a para a posição ON, conforme mostrado na ilustração. Procure deixar a chave sempre nas posições ON ou OFF, nunca no meio. E após colocar na posição ON, não retorne para a posição OFF, para que as configurações de data/hora do equipamento de coleta não sejam perdidas. Ao receber o equipamento, conecte o carregador de bateria e, então, a luz âmbar aparecerá. Para melhor funcionamento do equipamento, fique atento às seguintes observações: 1 - não desconecte o aparelho até que a bateria esteja plenamente carregada. Os equipamentos de coleta já virão com uma pré-carga de fábrica, não podendo especificar o tempo de carga plena da bateria. Ao final da carga, a luz âmbar irá apagar; 2 - não será possível conectar o equipamento de coleta ao micro enquanto estiver carregando, pois a entrada é a mesma; 24 Manual do Agente Censitário de Informática – ACI 3 - enquanto o equipamento de coleta estiver ligado ao seu micro, a bateria é carregada por ele. O equipamento de coleta pode ser desligado brevemente, ou seja, se o programa do Censo estiver sendo executado, e o botão liga/desliga for pressionado, o equipamento de coleta suspende temporariamente a operação e fica como se estivesse desligado. Para ligá-lo novamente, basta pressionar o botão liga/desliga. Esse procedimento visa aumentar a autonomia da bateria do equipamento de coleta. Ajustando a luminosidade do equipamento de coleta O objetivo principal de ajustar a luminosidade do visor do equipamento de coleta é conseguir equilibrar o consumo de bateria/produtividade. Para chegar a esse equilíbrio, deve-se configurar essa luminosidade do visor no nível três, conforme mostram as figuras a seguir: Toque em Iniciar/Configurações. Toque na aba Sistema e toque em Configuração. Em Ajustar Brilho, clique no nível três. Feito isso, feche a janela de configuração clicando no botão X. 25 Manual do Agente Censitário de Informática – ACI Alinhando a tela do equipamento de coleta Para realizar o alinhamento da tela, siga os procedimentos descritos abaixo: Toque em Iniciar/Configurações. Toque na aba Sistema e toque em Tela. Toque em Alinhar Tela. Nesse momento, toque nas cruzes para ajustar o centro e os cantos superiores e inferiores da tela do equipamento de coleta, conforme as figuras. Durante esta operação, caso o toque não seja feito no lugar especificado, o sistema irá repetir todo o procedimento, até que seja feito de forma correta. 26 Manual do Agente Censitário de Informática – ACI Expandindo a memória do equipamento de coleta Já vimos que o equipamento de coleta possui uma entrada (slot) para cartões de memória SD/ MMC. Ela pode ser utilizada para armazenamento de dados, backups de segurança e até mesmo para exportação de dados para outros locais. Para usar os cartões SD/MMC, siga os seguintes procedimentos: 1 - introduza o cartão na entrada com a parte cortada voltada para baixo e o rótulo para cima, conforme mostrado na ilustração; 2 - pressione até perceber um clique; 3 - para remover o cartão, basta pressionar até perceber outro clique. É preciso ter muito cuidado para não introduzir objetos que não sejam cartões de memória na porta destinada a este fim. Caso isso aconteça, o equipamento será danificado. Substituindo a membrana de proteção Sempre que for necessário trocar a membrana de proteção do equipamento de coleta, realize os seguintes procedimentos: 1. retire os parafusos que unem as partes do case; 2. remova a parte traseira do equipamento; 3. remova o equipamento de coleta; 4. remova a borracha de vedação e o berço de acondicionamento; 5. substitua a membrana e repita o procedimento inverso para a montagem do case. Utilizando corretamente a caneta de toque Quando ligamos o equipamento de coleta, aparecem na tela algumas funções predefinidas, como o Menu Iniciar e os outros programas. A utilização da caneta de toque (stylus) é essencial para iniciar o trabalho. Sua utilização é simples, basta tocar no objeto desejado e tocar duas vezes (como se fosse os dois cliques do mouse). 27 Manual do Agente Censitário de Informática – ACI Ao usar a caneta de toque, não é necessária a utilização de força, bastando um leve toque. Lembre-se de que a tela do equipamento de coleta é delicada e sensível ao toque. São quatro os tipos de operação que podem ser realizados com a caneta de toque. Toque simples: é o toque com a caneta uma única vez no comando desejado. Caso existam outros subcomandos ou programas, eles aparecerão na tela. Toque longo: é o toque com a caneta em um ponto, mantendo a caneta parada para abrir outras opções, como “Transmitir Arquivo...”, no Gerenciador de Arquivos. Arrasto: uma vez que surjam os comandos ou imagens, você pode arrastar a caneta de toque para selecionar vários ou escolher apenas um. Toque e arrasto: com os arquivos selecionados, basta um toque para ativar. Veja a seguir a tela que aparece no equipamento de coleta logo que ele é ligado, ou após quatro horas desligado. Quando o aplicativo do Censo for instalado, isso não mais ocorrerá, pois a tela que será apresentada será a de login do aplicativo. A tela do Windows ficará em segundo plano e não deverá ser acessada. 28 Manual do Agente Censitário de Informática – ACI Utilizando a barra de menu superior Quando tocamos no comando Iniciar, surgem outros programas para navegação, que, após escolhidos, poderão ser acionados com um leve toque com a caneta. Utilizando a barra de menu inferior e o teclado virtual Após a escolha do programa a ser utilizado na parte inferior da tela, surgirá uma barra de menu para auxiliar e habilitar determinados procedimentos, tais como: teclado, menu de comandos do programa, novo arquivo etc. 29 Manual do Agente Censitário de Informática – ACI Preparando o PDA para os treinamentos da Pré-coleta e da Coleta Esta etapa do seu trabalho é fundamental para que o processo de instalação dos aplicativos de treinamento da Pré-coleta e Coleta transcorra normalmente. Em primeiro lugar, é necessário formatar o equipamento de coleta e instalar todos os programas novamente. Para realizar esta tarefa, siga os passos a seguir. 1 - Com o PDA ligado e na tela do Windows, clique em Iniciar e selecione a opção Configurações. Na aba “Sistemas”, selecione o ícone SysInfo. 2 - Selecione a aba “Reinicialização Simples” e, em seguida, pressione o botão Iniciar. Digite o código 0 0 0, utilizando o teclado virtual na barra azul inferior da tela. Após a digitação, clique no botão OK. Aguarde até que tudo seja instalado novamente e o sistema operacional será gerado. 3 - Reinicie o PDA e faça os procedimentos de alinhamento de tela, tocando com a caneta na cruz em cinco pontos diferentes da tela. Na próxima tela, escolha a opção Ignorar. 30 Manual do Agente Censitário de Informática – ACI 4 - Acerte o fuso horário para “GMT-3 Brasília” e ajuste a data e a hora, tocando em seguida em Avançar. Quando entrar na tela de senha, clique no botão Pular. 5 - Na tela de email, escolha a opção Ignorar. Na tela seguinte, dê um toque e o Windows aparecerá. A seguir, aguarde a instalação do Windows Media Player. Após a realização deste passo a passo, o PDA estará preparado para a instalação dos aplicativos de supervisão e/ou coleta. Realizando a limpeza do cartão de memória do PDA Periodicamente, é necessário realizar a limpeza do cartão de memória do PDA. Para realizar esta tarefa, siga as duas etapas descritas a seguir. 1 - Clique em Iniciar > Programas > Gerenciador de Arquivos. Então, escolha a opção Storage Card, conforme mostra a figura abaixo, pressionando a “setinha” antes. 1 2 2 - Selecione todos os arquivos e pastas, caso existam, passando a caneta sobre eles. Em seguida, na barra de menu inferior, clique na opção Menu e depois em Excluir. O sistema enviará uma mensagem, na qual você deverá clicar em Sim. Pronto! Falamos sobre os componentes e as operações básicas no equipamento de coleta: o PDA. Na unidade seguinte, continuaremos falando sobre a sua rotina de trabalho, apresentando as configurações necessárias para o funcionamento do roteador. 31 Manual do Agente Censitário de Informática – ACI PDA - Modelo II Este modelo da marca LG é dotado de rede sem fio (Wi-Fi) e chip de GPS e possui: • um case de proteção em material flexível na cor azul com logomarca do IBGE impressa na cor branca; • duas canetas especiais presas na parte de trás; • alça para punho e uma membrana de proteção sobre a tela de LCD. •um cartão de memória micro SD com capacidade de 2 Gb. Componentes do equipamento Você vai conhecer a seguir, todas as partes do seu PDA – modelo 2. Parte Superior Na parte superior deste equipamento, você encontrará o botão liga/desliga. Este botão possui duas funções: 1 - liga e desliga o equipamento rapidamente. Quando o sistema encontra-se ativo, basta um toque no botão e o equipamento entra e sai de hibernação; 2 - desliga completamente o equipamento. Neste caso, deve-se pressionar o botão por três segundos. Em seguida, será mostrada uma tela de alerta. Caso a intenção seja desligar o equipamento, pressione a opção SIM. Veja: Frente Possui: • tela de LCD Sensível ao toque; • botão de RESET. 32 Manual do Agente Censitário de Informática – ACI Para executar a função RESET de forma satisfatória, é necessário que você pressione simultaneamente o botão RESET e o botão da lateral esquerda do computador de mão. Lateral Esquerda Possui alça de segurança, botão Reset 2 e entrada para cabo Micro USB. Você pode utilizar o cabo USB para duas funções: • conectar o seu PDA a outros equipamentos; • carregar a bateria. para utilizar a entrada USB, remova a tampa de proteção e conecte o cabo micro USB. 33 Manual do Agente Censitário de Informática – ACI Lateral Direita Possui uma abertura para cartão de memória Micro SD. Para inserir o cartão, remova a tampa de segurança e pressione levemente o cartão. Para removê-lo, pressione levemente o cartão para baixo, utilizando a caneta do equipamento, até ouvir um leve clique. Veja: Parte de trás Na parte de trás existem duas canetas fixadas ao case por intermédio de cabos. Você deverá utilizá-las para tocar a tela de LCD do seu computador de mão. Observe, também, que na parte de trás do computador você encontrará uma etiqueta com a numeração de patrimônio. Ela é necessária para o controle de bens móveis. 34 Manual do Agente Censitário de Informática – ACI Bateria Esse equipamento possui uma bateria de lithium-ion com grande capacidade de carga e autonomia mínima de quatro horas. Para carregar o dispositivo pela tomada elétrica, basta conectar uma ponta do cabo na entrada USB do dispositivo e a outra na entrada USB do carregador e ligá-lo à tomada elétrica. O tempo de carregamento da bateria é de aproximadamente 12 horas na primeira carga. Depois, as recargas podem ser parciais. A cada dez dias, você deverá realizar a descarga completa do equipamento, realizando uma nova carga após um período de 12 a 14 horas. 35 Manual do Agente Censitário de Informática – ACI Substituindo a membrana de proteção O Dispositivo dispõe de uma película protetora na tela de LCD. Quando necessário, ela poderá ser substituída da seguinte forma: 1- Retirar o dispositivo do case de prote€•o 2- Retirar a pel‚cula de prote€•o avariada 36 Manual do Agente Censitário de Informática – ACI 3- Retirar a nova pel‚cula de sua prote€•o (tome cuidado, pois o lado que se descola ƒ adesivo) 4- Colar a nova pel‚cula sobre a tela do dispositivo com a parte adesiva voltada para baixo 5 - Recolocar o dispositivo no Case de prote€•o 37 Manual do Agente Censitário de Informática – ACI Aplicativos e configurações Os computadores de mão possuem funções e configurações preparadas para atender exclusivamente aos aplicativos certificados e instalados pelo IBGE. Veja, a seguir, os aplicativos e configurações do modelo 2 de PDA. Programas do IBGE Bateria Wi-Fi Tela Manutenção Veja a seguir, a descrição detalhada de alguns dos itens citados acima. •DataeHora:exibeadataeahora. 36 38 •Bateria:mostraasituaçãodecargadabateria. •Wi-Fi:ligaaredesemfio.Paraeconomizarenergia,éinteressantemantereste dispositivo desligado. •Tela:exibeumaregulagemdeluminosidadeparaasduassituaçõesdeusodoaparelho, que pode ser através da energia elétrica ou da bateria. Caso o quadro de “economia de energia” esteja selecionado, o aplicativo regulará automaticamente a luminosidade. •Manutenção. Manual do Agente Censitário de Informática – ACI Esta função aciona outras quatro. São elas: 1) Desligar a Tela - apaga a tela e o equipamento fica em hibernação; 2) Reiniciar - reinicia o equipamento por software sem a necessidade de apertar os botões de reset; 3) Desligar - desliga o aparelho por software, sem a necessidade de apertar o botão Liga/ Desliga; 4) Senha de Acesso Restrito - realiza configurações, correções e instalação de programas, ao digitar a senha fornecida pela Coordenação de Informática da UE. 39 Manual do Agente Censitário de Informática – ACI Unidade V – Configurações de rede para o roteador Para a integração do equipamento de coleta com o laptop, é necessário que exista uma rede interna, que será feita a partir das configurações no roteador sem fio do posto. E é você, ACI, quem realiza esta tarefa. Para tanto, siga os passos a seguir. 1 - Para acessar a tela de configuração do roteador, primeiramente ligue o dispositivo à rede elétrica. Conecte o cabo de rede RJ-45 à porta 1 do roteador e conecte a outra ponta do cabo à entrada de rede do laptop. Depois, proceda com as configurações das propriedades de rede, clicando na opção Painel de Controle > Rede e Internet > Centro de Rede e Compartilhamento. Então, clique com o botão esquerdo em Conexão Local, conforme figura abaixo. Na tela que será apresentada, clicar no botão Propriedades, para que a tela de Propriedades do TCP/IP seja apresentada. 2 - Clique uma vez na opção Protocolo TCP/IP versão 4 e, em seguida, clique em Propriedades e marque a opção Obter um endereço IP automaticamente. 3 - No Menu Iniciar, clique em Todos os Programas > Acessórios, selecione o prompt de comando, digite “ipconfig” e verifique o endereço de gateway informado. Por padrão, o número desse IP é 192.168.1.1. 40 Manual do Agente Censitário de Informática – ACI 4 - Certifique-se de que as configurações de proxy estão desabilitadas. Para isso, entre no menu Ferramentas do Internet Explorer, na opção “Opções Internet”, na aba “Conexões”, botão configurações da LAN. Deverá estar marcado “Detectar automaticamente as configurações” e mais nenhuma informação deverá estar preenchida. Ainda no Internet Explorer, digite http://192.168.1.1 ou o IP do gateway. 5 - Em seguida, digite as credenciais de acesso à interface de configuração. Por padrão, as credenciais são: Login: admin Senha: admin 6 - Na tela principal, clique em Setup. Nessa janela serão apresentados dois grupos de opções que discutiremos a seguir: Internet Setup e Network Setup. 41 Manual do Agente Censitário de Informática – ACI A partir deste momento, certifique-se de que sempre que fizer qualquer alteração de configuração, em qualquer tela do roteador, ela só será realmente aplicada se for salva. Portanto, em cada alteração correta, clique no botão Save Settings. Lembre-se, este procedimento deve ser repetido em todos os itens listados abaixo. 7 - Em Internet Setup, você configurará como o roteador irá se conectar à internet. Fique atento às informações a seguir. a) Geralmente possuímos dois tipos de conexão: ADSL Router e ADSL Bridge. b) Se a rede ou o modem possuírem DHCP (ADSL Router), não será necessária nenhuma alteração adicional na configuração do roteador, permanecendo a opção padrão “Automatic Configuration – DHCP” no item “Internet Connection Type”. c) Em caso de uma ADSL Bridge, como por exemplo a Velox, deverá ser selecionada a opção PPPoE no item “Internet Connection Type”, e deve-se preencher os campos de usuário e senha (fornecidos pela operadora) para autenticação na banda larga. d) Conecte o cabo de rede do modem na porta WAN ou Internet do roteador. e) O campo Router Name deve ser preenchido com a informação Censo_2010. 8 - Em Network Setup, você deverá efetuar as configurações de LAN. Fique atento às seguintes informações: a) por padrão, o DHCP do roteador já vem habilitado e entrega no máximo 50 IPs. Em caso de necessidade de aumento do número de clientes, esse valor pode ser alterado no item “Maximum Number of DHCP Users”; b) devem ser alteradas também as configurações de “Time Zone” para a zona correspondente ao Brasil. 42 Manual do Agente Censitário de Informática – ACI 9 - Ainda na aba “Setup-Advanced Rounting”, o “operation mode”, deve estar marcado como “Gateway”(conforme figura ao lado). 10 - Na aba “Wireless - Basic Wireless Settings”, deve ser definida a “Wireless Configuration” como “Manual”, o “Wireless Network Mode” como “Mixed”, o nome do SSID como “Censo_2010”, o canal utilizado como “2.462GHz” e o Wireless SSID como “Enable”. 11 - Na aba “Wireless – Wireless Security”, na opção “Security Mode”, selecione o item “WPA Personal”. Em “WPA Algorithms”, escolha “TKIP” e em “WPA Shared Key” defina a chave compartilhada para acesso à rede sem fio como “experimental”. 12 - Na aba “Administration”, na opção “Management”, configure as novas diretivas de acesso de administrador da seguinte maneira: a. Password: c3ns02010 b. Re-enter to confirm: c3ns02010 c. marcar a opção HTTPS em Web Access – Access Server d. desmarcar a opção HTTP em Web Access – Access Server 43 Manual do Agente Censitário de Informática – ACI e. marcar a opção Enable em Remote Route Access – Remote Management f. marcar a opção Disable em Wireless Access Web 13 - A partir de agora, quando for acessar o navegador para fazer qualquer verificação ou alteração de configuração e digitar “https://192.168.1.1” ou ip do gateway, conforme descrito nos itens 2 e 3, as credenciais de acesso à interface de configuração serão as seguintes: Login: admin Senha: c3ns02010 14 - Para acessar a rede criada (Censo_2010), siga os procedimentos normais de acesso, clicando com o botão direito do mouse no ícone de rede e, em seguida, na opção “Conectar a uma Rede”. 15 - Então, procure o SSID “Censo_2010” e clique duas vezes no ícone. Quando for solicitado o tipo de criptografia e a chave de segurança (senha), utilize os seguintes dados: WPA PERSONAL (WPA PESSOAL) Chave: experimental Realizado o passo a passo acima, você estará conectado à rede Censo_2010 com segurança. Na próxima unidade, veremos as orientações de como realizar a configuração de nomes de máquinas e usuários no laptop do Posto de Coleta e se comunicar com outros equipamentos da rede. Esta tarefa possibilita a instalação do SIGPC em um ambiente de rede. 44 Manual do Agente Censitário de Informática – ACI Unidade VI – Soluções de comunicação VoIP para subáreas e postos de coleta Primeiramente, é necessário que você entenda o que significa telefonia VoIP, ou seja, “voz sobre IP”. É a transmissão de sinais de voz pela internet ou por uma rede privada. Para realizar ligações VoIP, o usuário precisará de um telefone SIP ou de um telefone VoIP. Então, as ligações serão realizadas para qualquer lugar, para números VoIP ou convencionais. Na subárea teremos um telefone convencional ligado ao roteador sem fio, exclusivamente para uso na rede de voz do IBGE. Como solução de contingência nas subáreas, apenas em caso de dificuldade de uso do telefone convencional, utilizaremos um telefone SIP com base em software. Este equipamento permitirá que qualquer computador seja um telefone, bastando para isso a existência de um headset, uma placa de som e um programa que fará o papel de telefone. Este programa é o SoftPhone X-lite. O SoftPhone X-Lite já virá instalado nos equipamentos da Subárea, cabendo, apenas realizar a sua configuração. Sempre que for realizar esta tarefa, siga os procedimentos descritos a seguir. Configurando o SoftPhone X-Lite 1 - Através do caminho Iniciar > Programas > X-Lite > X-Lite, execute o programa. Então, aguarde alguns instantes até o SoftPhone X-Lite ser carregado. Caso apareça a tela abaixo, clique em Não. 2 - A figura ao lado, “SIP Accounts”, refere-se à opção de configuração do SoftPhone X-Lite, que deve ser realizada logo depois da sua instalação. Para iniciarmos a configuração, clique no botão Add. 45 Manual do Agente Censitário de Informática – ACI 3 - Então, aparecerá a tela “Properties of Accounts”. Nesta tela serão realizadas as configurações necessárias para o funcionamento do SoftPhone X-Lite. No grupo “User Details”, será necessário preencher os seguintes campos: Display Name – nome do Posto de Coleta; User name – número do ramal do Posto; Password – senha numérica de quatro dígitos para o ramal do Posto; Authorization user name – número do ramal do Posto; Domain – endereço da central telefônica – voip.ibge.gov.br As informações para preenchimento destes campos serão previamente fornecidas pela Coordenação de Informática da Unidade Estadual. 4 - No grupo “Domain Proxy”, selecione a opção “Proxy” e, em “Address”, digite o endereço IP da central telefônica. Em seguida, selecione a aba “VoiceMail”. Nesta opção, configure a secretária eletrônica do SoftPhone X-Lite. Em “Number to dial for checking voicemail” e em “Number for sending calls to voicemail”, digite “6050”. Depois, clique no botão OK. 46 Manual do Agente Censitário de Informática – ACI 5 - Por fim, clique no botão Close para finalizar as configurações. Pronto! Agora já temos o SoftPhone X-Lite configurado. Eventualmente, você precisará instalar novamente o SoftPhone X-Lite, pois podem ocorrer falhas na execução do programa. Verifique como realizar esta tarefa através do passo a passo a seguir. Reinstalando o SoftPhone X-Lite 1 - Copie o arquivo “x_lite_win32_10115_41150.exe” do pendrive de apoio para uma pasta no computador onde será realizada a instalação. Feito isso, execute este arquivo para iniciar a instalação do SoftPhone X-Lite. 2 - Nesta tela, apenas clique em Next para continuar. 3 - Então, aparecerá a tela “License Agreement”. Selecione a opção “I accept the agreement” e clique no botão Next. 47 Manual do Agente Censitário de Informática – ACI 4 - Nesse momento, escolha a unidade de disco e a pasta onde será instalado o programa. Recomenda-se aceitar o destino indicado, clicando em Next. Caso deseje escolher outro disco ou pasta, efetue a escolha e clique em Next ao final. 5 - Surgirá a tela “Select Additional Tasks”. Marque (caso estejam desmarcadas) as opções “Create a desktop icon” (para criar um ícone na área de trabalho) e “Launch the application when Windows starts” (para executar a aplicação quando o Windows for iniciado), conforme mostrado ao lado. 6 - Depois, clique no botão Next para continuar e aguarde o término da instalação. 7 - Se aparecer a tela abaixo, marque a primeira opção. Para finalizar, clique em “Finish”. O sistema será desligado e reiniciado. 48 Manual do Agente Censitário de Informática – ACI Agora que já vimos como configurar e reinstalar o SoftPhone X-Lite, vamos verificar os procedimentos para realizar algumas operações básicas neste programa. Realizando uma chamada no SoftPhone X-Lite Para realizar uma chamada no SoftPhone X-Lite, digite o número do ramal desejado e clique no ícone representado por um telefone verde. Então, aguarde o atendimento da chamada e fale normalmente. Alterando o endereço IP do servidor da Central Telefônica Como a instalação do SoftPhone X-Lite foi realizada apontando para um endereço interno da Central Telefônica, ao chegar ao Posto de Coleta será necessário reconfigurar o endereço IP da Central Telefônica, apontando para o endereço externo. Para realizar essa configuração, execute o X-Lite através do caminho Iniciar > Programas > X-Lite > X-Lite. Em seguida, realize os procedimentos a seguir. 1 - Clique no item marcado na figura ao lado e selecione a opção SIP Account Settings. 2 - Então, clique no botão Properties. 3 - Substitua o endereço no item “Domain” pelo fornecido pela Coordenação de Informática da Unidade Estadual. 49 Manual do Agente Censitário de Informática – ACI 4 - Em seguida, clique na aba Voicemail. Tanto em “Number to dial for cheking voicemail” como em “Number for sending calls to voicemail”, digite o número fornecido pela Coordenação de Informática da Unidade Estadual. Logo depois, clique no botão OK. 5 - Para finalizar a configuração, clique no botão Close. Até aqui falamos sobre a solução de comunicação VoIP que será utilizada nas subáreas: o SoftPhone X-Lite. Agora vamos conhecer a solução de comunicação VoIP que será utilizada nos postos de coleta. Trata-se de outro programa de telefonia de voz sobre IP disponível na internet e amplamente difundido e utilizado: o Skype. Ele já vem instalado nos laptops dos postos, necessitando apenas que seja realizada a sua configuração. A seguir, descreveremos os procedimentos necessários para a configuração do Skype. Configurando o Skype 1 - Visualize na tela inicial do Windows (desktop) o ícone de atalho do Skype e clique para acessá-lo. Em seguida, será exibida uma tela para a criação de um usuário Skype, conforme mostrado abaixo: 50 Manual do Agente Censitário de Informática – ACI A criação de uma conta é necessária para obter acesso ao aplicativo. O padrão adotado é o seguinte: Nome completo – nome do ACM; Escolher nome Skype – composto por UF (alfabético maiúsculo) + o código do Posto de Coleta (com 09 dígitos). Ex: se o posto pertencer a UF RJ, o nome Skype ficará RJ222222222; Senha – igual ao nome Skype (no exemplo: RJ222222222); Repetir a senha – repita o código digitado acima. Após digitar os dados nesta tela, marque a opção onde afirma que já leu e aceita o termo de licença. Então, clique em Avançar. 2 - Logo, aparecerá a tela ao lado. Nela, preencha de acordo com as orientações abaixo. E-mail: informe o e-mail do ACM. Caso ele não possua e-mail, aborte a instalação clicando em Cancelar e entre em contato com a Coordenação de Informática da Unidade Estadual para obter orientações de abertura de conta para o ACM. Quando estiver com a conta em mãos, reinicie o processo e informe o e-mail. Não marque a opção de recebimento de notícias. País/Região: Brasil. Cidade: digite o nome do município onde o posto está instalado e marque a opção “Conectar-me ao Skype quando iniciar”. Após preencher estes dados, clique em Entrar. 3 - Ao entrar no Skype, a seguinte tela aparecerá: Agora que você já sabe como configurar o Skype, veremos a seguir como realizar ligações. 51 Manual do Agente Censitário de Informática – ACI Adicionando contatos ao Skype 1 - Para efetuar ligações entre usuários Skype, primeiramente é necessário adicionar os usuários à sua lista de contatos. Portanto, clique em Novo > Novo Contato para buscar um novo contato, conforme mostrado na figura abaixo: 2 - Então, aparecerá a seguinte janela: 3 - Digite o nome de usuário Skype, o e-mail ou o nome completo para buscar o usuário na rede Skype. Para exemplificar, na figura abaixo é apresentado o resultado da busca pelo usuário “rafael.fernandes”. Veja: 52 Manual do Agente Censitário de Informática – ACI Escolha o usuário e clique em Adicione um contato Skype. 4 - Então, será exibida uma tela com a possibilidade de enviar uma mensagem para o contato adicionado. Para fazer isso, digite a mensagem e clique em Enviar, conforme mostrado na figura abaixo. Efetuando uma ligação no Skype 1 - Para efetuar uma ligação, basta selecionar o usuário na sua lista de contatos e clicar em Ligar, conforme mostra a figura abaixo. Lembre-se de estar com um headset ou com fones de ouvido e microfone para efetuar a ligação. 2 - Ao clicar em Ligar, você ouvirá o sinal de chamada, como o de um telefone comum, até que a pessoa que você está chamando atenda. Quando ela atender, vocês poderão iniciar a conversa normalmente. Para encerrar a ligação, basta clicar no botão Desligar (botão vermelho com um telefone), conforme mostra a figura abaixo: 53 Manual do Agente Censitário de Informática – ACI 3 - Por fim, se você receber uma chamada, a seguinte tela será exibida: Clique em Atender para iniciar a conversa ou Rejeitar se você não desejar iniciar esta conversa. Pronto! Já falamos sobre o funcionamento das duas soluções de comunicação VoIP que serão utilizadas na operação censitária. É importante enfatizar que o SoftPhone X-Lite será utilizado nas subáreas e o Skype será utilizado nos postos de coleta. Na próxima unidade, falaremos sobre o Windows Mobile Device Center, que é a versão para Windows Vista e Windows 7 do Active Sync. Este programa permite conectar ou sincronizar dispositivos móveis, como o equipamento de coleta e o celular, ao laptop. Então, vamos lá! 54 Manual do Agente Censitário de Informática – ACI Unidade VII – O SIGPC O Sistema Gerencial do Posto de Coleta (SIGPC) é o sistema que permite gerenciar todo o funcionamento dos postos de coleta. Através dele, podemos controlar todas as atividades ligadas à produção, aos equipamentos de coleta, ao pessoal, aos setores etc. Informa€•es importantes sobre a instala€‚o e a implanta€•o A instalação é feita através de um aplicativo e deverá ser instalado no laptop do Posto de Coleta. A responsável pela instalação é a Subárea, seguindo os procedimentos desse manual. Quando o SIGPC é instalado com sucesso, o usuário ACI é criado automaticamente com o seguinte nome de usuário: ACIXX, onde “XX” é a sigla da Unidade da Federação (UF). A senha de acesso será fornecida pela Coordenação de Informática da Unidade Estadual. Este nome de usuário e esta senha permitem que você, ACI, troque a senha do ACM no caso de sua substituição ou esquecimento da senha através do comando Ferramentas > Manutenção de Acessos. A implantação ficará a cargo do ACM. Informa€•es importantes sobre a atualiza€‚o Após a instalação, o SIGPC poderá necessitar de atualizações que se realizarão pela internet (em postos com conexão) ou por pendrive (em postos sem conexão). A página do SIGPC na Internet é acessada pelo endereço www.sigpc.ibge.gov.br. Chama-se SIGPC WEB. As atualizações das aplicações de Coleta e Supervisão também estarão disponíveis na página do SIGPC e deverão ser atualizadas como instrui este manual. É fundamental verificar, diariamente, na página do SIGPC WEB, se a versão atual disponível é a mesma instalada no laptop do Posto de Coleta, assim como de todos os demais aplicativos. O SAPC - Sistema Administrativo de Pagamento de Censitários, será utilizado somente na Coleta. Será instalado juntamente com o SIGPC da Coleta e terá suas atualizações disponíveis na página do SIGPC, na Internet. Porém, o SAPC conterá instruções próprias que serão divulgadas em outra oportunidade. Dessa forma, nos tópicos seguintes, Instalação do SIGPC, Implantação do Posto de Coleta e Atualizações do SIGPC, estarão omitidos os procedimentos relativos ao SAPC. 55 Manual do Agente Censitário de Informática – ACI Instalação do SGIPC Para a realização da instalação do SIGPC através do instalador contido no pendrive, dê login como usuário Censo, e siga os passos a seguir. A senha do usuário censo são cinco números “1”. 1 - Insira o pendrive no laptop. Ao aparecer a imagem abaixo, clique em abrir pasta para exibir arquivos. 2 - Execute o arquivo “instalar_posto”. 56 Manual do Agente Censitário de Informática – ACI 3 - Aguarde até que a tela de menu apareça, selecione “instalar Posto de Coleta” e clique em Confirma. 4 - Escolha a Subárea (1) e Posto (2) para instalação, teclando em Confirma (3). 5 - Aguarde até que o botão “Terminado” seja habilitado. Clique nele para abrir o instalador do SIGPC. 57 Manual do Agente Censitário de Informática – ACI 6 - Quando a tela do instalador aparecer, clique em Avançar. 7 - Mantenha a opção “Instalação completa” e clique em Avançar. 8 - Na sequência clique em Instalar. 58 Manual do Agente Censitário de Informática – ACI 9 - Aguarde até aparecer a tela de finalização e clique em Concluir. 10 - Volte à tela da barra de progresso, clique em Terminado e na tela de Menu clique em Fim. OBS: Após a instalação será criado o ícone o SIGPC_RA na parte inferior esquerda da tela(área de trabalho). 11 - Aguarde até a tela abaixo aparecer (trata-se do início da desinstalação do Hot Fix do SQL). Neste caso, remova primeiro e depois instale o Hot Fix do SQL. Em seguida, clique em OK. 59 Manual do Agente Censitário de Informática – ACI 12 - Na tela seguinte, clique em Next. 13 - Selecione a opção “Remove” (1) e clique em Next (2). 14 - Em seguida clique em Remove. 60 Manual do Agente Censitário de Informática – ACI 15 - Clique em Finish para encerrar a remoção do Hot Fix do SQL. 16 - Para instalar o Hot Fix do SQL, leve o ponteiro do mouse até o meio da tela de DOS, clique uma vez e pressione qualquer tecla. 17 - Em seguida será mostrada a tela de inicio da instalação do Hot Fix do SQL. Clique em OK. 18 - O próximo passo é instalar o Hot Fix do SQL clicando em Next. 61 Manual do Agente Censitário de Informática – ACI 19 - Aceite a Licença e clique em Next. 20 - Clique install 21 - Aguarde até o final da instalação e clique em Finish para encerrar. Pronto! O SIGPC foi instalado com sucesso. Para implantá-lo, é necessário que o aplicativo seja executado e que todos os cadastramentos sejam realizados conforme manual do SIGPC. 62 Manual do Agente Censitário de Informática – ACI Implantação do Posto de Coleta O SIGPC, como já foi dito, é um Sistema de Gerenciamento do Posto de Coleta e, como tal, gerencia toda atividade operacional e também os aplicativos embarcados, que são: • os aplicativos da pré-coleta; • os aplicativos da supervisão; • os aplicativos da coleta; • a transmissão e a aplicação destinada à Gestão de RH (SAPC). Após a instalação do programa SIGPC, é necessário implantar o posto, ou seja, o SIGPC deve ser executado, o responsável do posto deve ser cadastrado (ACM) e todos os setores deverão estar prontos para uso. Veja a seguir como implantar um Posto de Coleta. 1 - Permaneça como usuário “censo”, e execute o SIGPC pelo atalho criado na área de trabalho. 2 - Quando a janela abaixo abrir, informe “Servidor”, se for a primeira máquina ou a única do Posto de Coleta. 3 - Preencha os campos “usuário” e “senha”, que por padrão são: sigpc/sigpc. Em seguida, clique em OK. 63 Manual do Agente Censitário de Informática – ACI 4 - Digite a matrícula (com mínimo de 12 números) e nome do Responsável (ACM) e clique no botão “implantar”, como mostra a tela a seguir. 5 - Confirme a implantação clicando em OK. 6 - Verifique a data do sistema. Estando correta, clique no botão clique no box “data”, e corrija. para confirmar. Caso contrário, 7 - Em seguida, será exibida uma tela que pedirá a senha do ACM. Se o ACM estiver presente, solicite que ele crie sua própria senha. Caso contrário, atribua uma senha genérica (Ex.: acmsigpc) e, posteriormente, avise o ACM para que ele possa alterá-la. Após digitar a senha, clique no botão 64 para confirmar. Veja a tela a seguir. Manual do Agente Censitário de Informática – ACI 8 - Aguarde até que a mensagem de conclusão apareça e tecle em OK. Encerrada a implantação do Posto de Coleta. Mas, antes de transferí-lo para o ACM iniciar os seus trabalhos, você deverá verificar se existe alguma atualização de aplicativos liberada para ser instalada neste Posto de Coleta. Como? Você vai saber, agora. Atualizações do SIGPC O Censo dispõe na Internet o site SIGPC WEB, cujo endereço é www.sigpc.ibge.gov.br, sempre com as versões atuais dos aplicativos do SIGPC disponíveis para download. Os ACIs e os Postos de Coleta devem estar atentos às versões liberadas para atualização da produção, evitando qualquer retrabalho desnecessário. Portanto: Diariamente, acesse o site, verifique se há alguma mensagem de nova versão para atualizar e divulgue para todos os seus Postos de Coleta. Informações preliminares 1- Se o Posto de Coleta possui conexão com a Internet funcionando, os arquivos de atualização são obtidos da Internet diretamente para o laptop do Posto de Coleta, seguindo todos os procedimentos deste tópico. 2- Se o Posto de Coleta não possui conexão com a Internet ou ela não está funcionando temporariamente, os arquivos de atualização são obtidos com o auxílio de um pendrive, dirigindo-se a qualquer local que possua conexão com a Internet funcionando (Lan House, Subárea, etc), seguindo todos os procedimentos deste tópico. Esta operação deverá ser executada pelo ACI ou por uma pessoa responsável pelo Posto de Coleta. 3- As aplicações essenciais são três: SIGPC, Supervisão (chamada de Pré-Coleta, na primeira etapa do censo) e Coleta (apenas da segunda etapa). Para não haver nenhuma dúvida a respeito dos arquivos de atualização obtidos para o SIGPC, a Supervisão e a Coleta, eles têm as respectivas denominações: SIGPC_ATUAL.zip SIGPC_SUP_ATUAL.zip SIGPC_PDA_ATUAL.zip Os procedimentos a seguir mostram como fazer as atualizações das versões disponíveis no site SIGPC WEB, para os postos com conexão Internet ou postos sem conexão. 65 Manual do Agente Censitário de Informática – ACI Procedimentos A- Com o aplicativo do SIGPC fechado, dentro ou fora do Posto de Coleta, vamos receber os arquivos de atualização (por download). I - Pelo Internet Explorer, acesse o SIGPC WEB (www.sigpc.ibge.gov.br). Na página, escolha a opção Versão Atualizada de Aplicativos. II - Será exibida a página das versões atuais onde deverá ser selecionado um dos aplicativos que se faz necessário atualizar. Como exemplo, selecionaremos o SIGPC (Versão Atual). III - Abrirá a janela de Download do atualizador da aplicação. Clique no botão Salvar. 66 Manual do Agente Censitário de Informática – ACI IV - Estando em seu próprio Posto, selecione no Disco local (C:) a pasta MEUPOSTODECOLETA para nela armazenar o arquivo de atualização, como mostra a figura 1. Caso contrário, não estando em seu Posto de Coleta, selecione o Disco removível criado pelo seu pendrive para armazenar o arquivo, como na figura 2. Em seguida, clique no botão Abrir. figura 1 figura 2 V - Aguarde o final do Download e clique em fechar. VI - Repita os passos II à V para cada um dos arquivos liberados, necessários para atualização. VII - Apenas para quem está utilizando pendrive (não está em seu próprio Posto de Coleta): Antes de retornar para o seu Posto de Coleta, confira se todos os arquivos liberados estão realmente gravados no pendrive, abrindo Computador (do Windows Explorer), dando um duplo clique em Disco removível (alocado ao pendrive) para os arquivos se apresentarem. Retornando ao seu Posto de Coleta, abra o pendrive (novamente em Computador e duplo clique no Disco removível), marque, copie e cole cada arquivo no Disco local (C:) pasta MEUPOSTODECOLETA para nela armazenar todos os arquivos de atualização recebidos (veja item IV figura 1). 67 Manual do Agente Censitário de Informática – ACI VIII - Pronto. Todos os arquivos da nova versão deverão estar armazenados no local onde o SIGPC possa trabalhar. Confira abrindo Computador (do Windows Explorer), entrando no Disco local (C:) e na pasta MEUPOSTODECOLETA, depois feche o Computador. Caso tenha faltado algum arquivo, reveja de trás para a frente. Refaça o processo para cada arquivo não encontrado. B- Com o aplicativo do SIGPC aberto no Posto de Coleta, vamos iniciar as instalações. IX - Abra o aplicativo SIGPC pelo ícone SIGPC_RA. Caso tenha recebido a Atualização do SIGPC, ela será instalada automaticamente, antes do SIGPC apresentar a sua tela inicial. Neste caso, após se logar como um usuário no SIGPC, confirme se a versão foi atualizada observando o texto na pequena barra superior à direita. Aqui, colocamos em negrito: Sistema SIGPC - Versão XX.XX.XX -> Usuário: ... onde as letras X correspondem a versão em uso. " X - Se o Aplicativo da Supervisão ou da Coleta teve uma nova versão liberada, execute os passos seguintes (uma vez para cada aplicativo). Vamos dar como exemplo a Supervisão. i - Entre no menu Ferramentas e selecione a opção Atualiza Aplicativo de Supervisão (PDA). 68 Manual do Agente Censitário de Informática – ACI ii - Como você já fez o download dos arquivos, informe Não para que o SIGPC pegue o arquivo de atualização na pasta MEUPOSTODECOLETA. Após executar todos os procedimentos, os arquivos de atualização não estarão mais sob a pasta MEUPOSTODECOLETA e a atualização dos aplicativos estará encerrada. Para os Postos de Cotela quem tiverem mais de um laptop: Caso exista atualização para o SIGPC, após atualizar o Servidor, copie o atualizador novamente da Intrenet ou do pendrive (arquivo SIGPC_ATUAL.zip) para o(s) Cliente(s), na pasta MEUPOSTODECOLETA Drive C: e execute o SIGPC. Proceda desta forma, sucessivamente, até que o último laptop seja atualizado. Por fim, delete o arquivo que estava no desktop. Agora que já verificamos como realizar as atualizações do SIGPC, veja a seguir como ocorrem as transmissões de contingência deste sistema. 69 Manual do Agente Censitário de Informática – ACI Transmissões fora do posto de origem Quando o SIGPC prepara algum arquivo para transmissão, seja ele um resumo da Coleta ou questionários, o destino dele é uma pasta chamada “KSIGPCTR” localizada no disco “C:\” do computador. Em caso de transmissão com conexão à internet, os arquivos serão enviados normalmente. Porém, existem duas formas de transmissão fora do posto de origem. A primeira forma é transmitir os dados em outro Posto de Coleta, o que é feito gerando-se um arquivo específico através do comando Contingências no SIGPC. Mediante pendrive próprio, o arquivo é transmitido de qualquer Posto de Coleta. A segunda forma é a transmissão efetuada de uma lan house ou qualquer outro lugar fora das dependências do IBGE. Neste caso, o processo de coleta e transmissão acontece da seguinte forma: • O ACM prepara e gera os arquivos de resumo e questionários. Estes arquivos são criados no caminho “C:\Ksigpctr”. • Os arquivos são copiados para o pendrive. • De posse do pendrive, o ACM se dirige a um local com conexão à internet, acessa a página do SIGPC e escolhe a função Contingência de Transmissão, conforme mostrado na figura ao lado. • Em seguida, deverá fornecer o nome de usuário e senha. Então, será apresentada a seguinte tela: • Nesta tela, deverá clicar no botão Procurar, selecionar o pendrive e enviar todos os arquivos na ordem. Após este procedimento, os recibos serão gerados e ficarão disponíveis para download. Veja a seguir o passo a passo para recuperar os recibos e gravá-los no SIGPC. 70 Manual do Agente Censitário de Informática – ACI Recuperando os recibos e gravando no SIGPC 1 - Clique no ícone Lista de Recibos e realize o download dos arquivos que aparecerão, clicando em cada um deles e salvando no pendrive. 2 - Ao retornar ao Posto de Coleta, copie estes recibos para a pasta “C:\meupostodecoleta”, para que o SIGPC possa atualizar as transmissões do posto. Pronto! Finalizamos aqui as informações necessárias para a instalação e a atualização do SIGPC, bem como para a transmissão de contingência e a recuperação de recibos. Na próxima unidade, falaremos sobre as rotinas de backup e restauração de arquivos nos postos de coleta. Estas rotinas garantem a segurança dos dados gerados durante a Coleta. Então, vamos a elas! 71 Manual do Agente Censitário de Informática – ACI Unidade VIII – Rotinas de backup e restauração nos postos de coleta Um dos pontos mais importantes quando trabalhamos com informação é a segurança. Portanto, necessitamos de mecanismos que viabilizem cópias dos arquivos gerados de forma regular e contínua, garantindo a recuperação dos dados em caso de perda irrecuperável da informação original. Para que esta recuperação seja possível, precisamos realizar as seguintes medidas: • garantir sempre uma cópia atualizada dos arquivos; • possuir cópias de períodos anteriores (retenção); • permitir acesso aos dados somente às pessoas responsáveis e autorizadas a usá-los; • garantir a restauração de forma fácil e eficiente; • realizar a manutenção do acervo de backups. Durante a operação censitária, a informação deve ser preservada a todo custo. Para isso, contamos com procedimentos e dispositivos de armazenamento de dados específicos. A seguir, veremos detalhadamente como acontece toda a rotina de backup e restauração nos postos de coleta. Para facilitar, cada tópico iniciará com uma pergunta objetiva. Vamos lá! Quem faz? O ACM é a pessoa responsável pela execução das rotinas de segurança de dados no Posto de Coleta. Ele é o responsável pelas mídias externas (pendrives), acesso aos dados, backups e eventuais restaurações, de acordo com os procedimentos descritos no manual do SIGPC. Mesmo sendo de responsabilidade do ACM, você, ACI, deve conhecer e estar autorizado pelo ACM a acessar todas essas rotinas e esses dispositivos com a finalidade de sempre avaliar o seu perfeito funcionamento. Quando fazer? O backup deve ser realizado diariamente e é uma tarefa inadiável. Já a recuperação dos dados será feita somente quando, comprovadamente, houver perda de informações do Posto de Coleta. Onde fazer? O sistema SIGPC instalado no laptop do Posto de Coleta fornece comandos exclusivos de realização e restauração dos backups. 72 Manual do Agente Censitário de Informática – ACI Onde guardar? O arquivo principal gerado pelo backup é armazenado no laptop e deverá ser replicado de forma automática para os dispositivos externos. O Posto de Coleta conta com um conjunto de dispositivos de armazenamento externo (pendrive). O ACM deverá selecionar e identificar dois desses dispositivos para abrigar as cópias de segurança. Como fazer? Para realizar o backup dos dados, siga os passos a seguir. 1) renomear os pendrives de segurança. O SIGPC está preparado para copiar os arquivos de backup em dois pendrives em sequência. É necessário que esses pendrives tenham nomes padronizados. Para renomeá-los, execute o seguinte procedimento: a) coloque o pendrive na porta USB do laptop; b) no Menu Iniciar, clique em computador e aparecerá a tela abaixo: 73 Manual do Agente Censitário de Informática – ACI c) clique com o botão direito do mouse no pendrive, que no exemplo anterior é o Kingston E, e escolha a opção “renomear”; d) digite o nome padrão para o pendrive (BKPEN1), mantendo todas as letras em maiúsculas, e em seguida tecle em ENTER; e) retire o pendrive 1 da seguinte forma: Clique no botão de seleção localizado na barra inferior direita (indicado pela seta branca perto do relógio). Em seguida, aparecerá o ícone da USB (indicado pela seta preta). Para ejetá-lo, clique sobre ele e, em seguida, clique em ejetar. Nesse caso, a mensagem a seguir deverá aparecer: f) coloque o segundo pendrive e repita os procedimentos de A a D, lembrando que o nome a ser colocado agora será “BKPEN2”. 74 Manual do Agente Censitário de Informática – ACI 2) No SIGPC, acesse o menu Ferramentas e clique na função BACKUP SIGPC. Então, o programa armazenará uma cópia do sistema na pasta chamada “KBKPOSTO”, no disco “C:”. O nome do arquivo gerado iniciará sempre com “SIGPCBKP”, seguido de “<ano><mês><dia><hh><mm><ss>.zip”. Este arquivo tem a extensão “zip”, pois se trata de um arquivo compactado. 3) Em seguida, aparecerá uma mensagem solicitando a inserção do “pendrive-1”. Na tela seguinte, aparecerá uma janela na qual a unidade externa (pendrive-1) deverá ser indicada para que o sistema crie uma pasta chamada “KBKPOSTO” e, dentro dela, copie o arquivo de backup. No final da ação, será solicitado que a unidade “pendrive-1” seja retirada. 4) Então, o sistema solicita a inserção da unidade pendrive-2, com a repetição do procedimento de escolha da unidade para a próxima cópia. Resumindo: o arquivo de backup terá uma cópia no disco do laptop, outra na unidade pendrive-1 e outra na unidade pendrive-2. Devido à importância das rotinas de segurança, o sistema SIGPC, ao iniciar ou finalizar a sessão, sempre perguntará ao ACM sobre seu interesse em fazer um backup. Respondendo “SIM”, o sistema acionará o procedimento de backup. Como restaurar um backup? A recuperação de um backup acontece quando, por qualquer fator alheio à vontade ou mesmo por mau uso do sistema, as informações são perdidas de forma irrecuperável. Uma recuperação indevida poderá acarretar um estrago de informações recentes. Portanto, sempre que ocorrer uma restauração, o sistema gera uma senha e solicita um código de validação fornecido pela Coordenação de Informática no ato da comunicação da ação de restauração. Isto significa que você, ACI solicitará a coordenação de informática, o código de validação, baseado na senha gerada, e controlará todas as recuperações de backups, prestando assistência sempre que for necessário. Para restaurar um backup, devem ser seguidos os seguintes passos: 1) Com o SIGPC acionado, clique em Ferramentas e, em seguida, clique em Recuperação SIGPC. 2) Então, informe o código de validação, fornecido pela Coordenação de Informática. 3) Selecione na lista apresentada o arquivo de backup, de acordo com a data desejada para a recuperação. Em seguida, clique nos botões OK e CONFIRMA. Caso não exista arquivo de backup na pasta “KBKPSGPG” no disco “C:” do laptop, o sistema recorrerá a um pendrive. Nesse caso, surgirá uma tela solicitando que o pendrive-1 seja inserido na porta USB. Abrirá em seguida uma janela para a escolha do drive e arquivo desejado. Faça a escolha, clique em OK e CONFIRMA. 75 Manual do Agente Censitário de Informática – ACI O que é retenção? Retenção é o número previamente estabelecido de arquivos de backup efetuados em diferentes períodos e armazenados em um mesmo dispositivo. A retenção recomendada será dos seis últimos arquivos e este número será administrado automaticamente pelo controle de manutenção automático do SIGPC. E agora que já vimos como realizar a instalação de toda a infraestrutura do Posto de Coleta, incluindo os aplicativos de apoio e o SIGPC, veremos como você, ACI, fará para avaliar se todos os procedimentos foram executados de forma correta. Isto faz parte da homologação do Posto de Coleta, que será tratada na próxima unidade. Procedimentos para instalação/recuperação do sistema operacional (imagem) nos laptops dos postos de coleta Você aprenderá agora a restaurar completamente o sistema operacional utilizando um DVD de recuperação (imagem). Vamos lá! 1º Passo: ligue o laptop e introduza o DVD da imagem. Em seguida, desligue a máquina pressionando o botão liga/desliga. 2º Passo: Fique atento à tela ao lado. Ela aparece rapidamente. Aperte qualquer tecla para o boot se realizar 76 Manual do Agente Censitário de Informática – ACI 3º Passo: assim que o DVD for acionado, a tela a seguir aparecerá. 4º Passo: Nessa tela, pressione “next”, com a figura abaixo. 5º Passo: na tela a seguir, pressione NEXT. 77 Manual do Agente Censitário de Informática – ACI 6º Passo: aguarde a recuperação da imagem. Atenção: Não desligue o equipamento. 7º Passo: tela final. 78 Manual do Agente Censitário de Informática – ACI Unidade IX – Homologação do Posto de Coleta A homologação consiste na verificação de todas as etapas de instalação da infraestrutura do Posto de Coleta. Para realizar esta tarefa, é preciso utilizar um checklist, que reúne todas as etapas de instalação e configuração dos aplicativos e do SIGPC. Conheça a seguir todos os itens de verificação deste checklist. Checklist O checklist deverá ser executado pelo ACI ou responsável pelo Posto de Coleta. Caso o responsável pelo Posto de Coleta identifique algum problema, deverá repassá-lo ao apoio de informática do Posto de Coleta, ou seja, ao ACI, pois é quem deverá resolver tais problemas. Este checklist é composto por uma lista de perguntas referentes à configuração, instalação e implantação do Posto de Coleta, na qual deverá ser assinalado com um “X” o status de Sim ou Não. Conheça a seguir cada um dos itens de verificação. Elementos Físicos ITENS DE VERIFICAÇÃO STATUS SIM NÃO O Posto possui tomadas elétricas em número suficiente? Pelo menos cinco pontos? A voltagem foi verificada (110/220v)? O Posto possui Filtro de Linha instalado na voltagem certa? A linha telefônica para banda larga está instalada e o cabo de conexão (RJ-11) está conectado ao modem? O modem ADSL está ligado (energizado)pelo filtro de linha e conectado à linha telefônica através do cabo RJ-11? O modem está alinhado (luzes indicadoras acesas ou piscando)? O modem está conectado ao roteador (na porta Internet) através de cabo de rede RJ-45? O cabo de rede RJ-45 saindo da porta 1 do roteador está conectado ao Laptop? Verificou se existe o cabo de rede reserva (2)? O laptop está com Windows 7 instalado Executou a configuração da rede “Censo_2010” para o Roteador sem fio especificada no manual? 79 Manual do Agente Censitário de Informática – ACI Elementos de instalação do aplicativo SIGPC ITENS DE VERIFICAÇÃO Recebeu a mídia com os arquivos necessários para a implantação do Posto de Coleta? Executou a mídia de instalação do SIGPC do Posto? O SIGPC foi instalado com sucesso no Laptop? O Posto de Coleta foi implantado com com sucesso? O acesso à internet foi testado e positivado? A página www.sigpc.ibge.gov.br está configurada como página principal do navegador Internet Explorer? (Abrir Internet Explorer, comando Ferramentas, Opções internet, (aba Geral), digitar na opção Home Page o endereço da página do SIGPC Ao ligar o SIGPC respondeu a pergunta se é Cliente ou Servidor? OBS: Servidor deverá ser a resposta quando o Posto tiver Laptop único. Realizou um backup de teste no SIGPC (em caso negativo realize a operação) O backup de teste foi bem sucedido? 80 STATUS SIM NÃO Manual do Agente Censitário de Informática – ACI Configuração do aplicativo SIGPC ITENS DE VERIFICAÇÃO STATUS SIM NÃO Conferiu se foram feitos todos os cadastramentos. Verificou se os supervisores foram associados aos setores, e na coleta aos recenseadores? Verificou se os equipamentos de coleta foram associados aos Supervisores e, na coleta aos Recenseadores? Conferiu se os setores foram distribuídos aos Recenseadores? Verificou se foram instalados nos PDAs, os aplicativos do Censo 2010 (Pré-coleta/ Supervisão/Coleta) Observou se os PDAs foram carregados com os setores correspondentes? Configuração do Módulo de Telefonia por IP (X-Lite) ITENS DE VERIFICAÇÃO STATUS SIM NÃO Estando o laptop ligado e conectado à internet, conectou o head set às entradas de áudio e microfone? Executou o aplicativo Skype no laptop? Configurou conforme Manual de Instruções? A verificação de todos os itens deste checklist garantirá a qualidade na realização da montagem do Posto de Coleta. Na unidade a seguir, falaremos sobre os contatos de apoio, com os quais você, ACI, poderá contar durante toda a sua rotina de trabalho. 81 Manual do Agente Censitário de Informática – ACI Unidade X – Contatos e relacionamentos de apoio O primeiro nível de contato do ACI com relação ao suporte de sua atividade é a Coordenação de Informática da Unidade Estadual. Toda ocorrência de defeito de hardware, existindo ou não assistência técnica local ou remota, deverá ser comunicada à Coordenação de Informática da UE para a abertura formal de chamado na Central de Atendimento da Instituição. O objetivo é controlarmos e avaliarmos a qualidade dos equipamentos e dos atendimentos dos fornecedores para providências que julgarmos necessárias. O serviço concedido de banda larga será controlado pela Central de Atendimento da Operadora de Telefonia local, por intermédio de contato a ser oferecido pela mesma. Porém, estes contatos devem ser comunicados à Unidade Estadual para controle de qualidade do serviço. As empresas fornecedoras dos equipamentos (laptop, PDA, impressora, roteador etc.) disponibilizarão formas de atendimento e manutenção, conforme estabelecido nos editais de compra, devendo o ACI acionar tais serviços sempre que for necessário e acessível, não sem antes comunicar à Coordenação de Informática. Todos os telefones de contato serão fornecidos a você, em relação única, pela Coordenação de Informática da UE, quando os serviços e equipamentos forem implantados e entregues. 82 Manual do Agente Censitário de Informática – ACI Considerações finais Chegamos ao final deste manual. Esperamos que você faça bom uso deste material, colocando em prática todas as informações aqui descritas. Fique atento a todas as dicas e siga corretamente cada passo a passo apresentado, pois isto garantirá a eficiência na realização de cada uma das suas funções. Bom trabalho! 83
Download