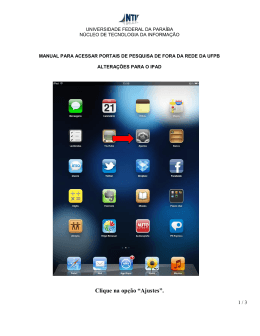PhotoStudio 6 Manual Copyright © 2008 ArcSoft, Inc. Todos os direitos reservados. PhotoStudio 6 Manual Conteúdo Introdução 02 Paleta de ferramentas 02 Paleta de navegação 07 Como trabalhar com camadas 08 Como trabalhar com cores 10 Comandos de menu 11 -1- PhotoStudio 6 Manual Introdução Bem-vindo ao ArcSoft PhotoStudio 6, um aplicativo de edição de fotos poderoso que apresenta uma gama de ferramentas avançadas, filtros e efeitos especiais por trás de uma interface bastante amigável. Os usuários iniciantes gostarão do modelo direto, ao passo que os usuários avançados adorarão o desempenho e controle. O programa possui tudo que você precisa para gerenciar, aperfeiçoar, imprimir e ser criativo com suas fotos digitais! Paleta de Ferramentas A Paleta de Ferramentas contém ferramentas para selecionar, exibir, desenhar, pintar, retocar e editar imagens. Para saber a função de uma ferramenta, coloque o cursor do mouse sobre o ícone e uma breve descrição da ferramenta será exibida na Barra de status. Para selecionar uma ferramenta, clique no ícone correspondente ou use o atalho (rotulado em dicas, por exemplo: "V" para a ferramenta "Mover") para selecionar uma ferramenta. Quando uma ferramenta é selecionada, suas opções são exibidas automaticamente na parte superior da área de trabalho do PhotoStudio. As ferramentas são organizadas nas seguintes seções: Selecionar e Mover A lista a seguir contém informações para cada ferramenta localizada na barra de ferramentas Selecionar e Mover. Ferramenta Selecionar Esta ferramenta permite selecionar partes de forma fixa (retângulo, elipse etc) da -2- PhotoStudio 6 Manual imagem. Para usá-la, clique e arraste na janela da imagem. Mantenha o botão do mouse pressionado para alterar o tamanho da seleção. Você pode alterar a forma da ferramenta de seleção e o modo como ela desenha usando as opções na parte superior da área de trabalho do PhotoStudio. Para remover uma seleção, clique em qualquer área do lado de fora da seleção atual ou use o comando Selecionar: Nenhum. Para mover uma seleção, clique e arraste dentro da área de seleção. Para fazer um quadrado ou um círculo (se nenhuma seleção tiver sido feita antes), mantenha a tecla Shift pressionada enquanto seleciona. Mantenha a tecla Alt pressionada para remover uma área da seleção atual. Para aplicar a operação da ferramenta Mover área, mantenha a tecla Ctrl pressionada enquanto arrasta e solta a área selecionada. Ferramenta Mover Área Move a área selecionada. Para usá-la, clique na seleção atual e arraste-a para seu novo local. O local da área movida será substituído pela transparência. A camada atual inteira será movida se não houver seleção. Ferramenta Seleção de mão livre Esta ferramenta permite a criação de seleções em formas irregulares ou poligonais. Para usá-la, clique na janela de imagem e arraste. Se desejar uma seleção em forma poligonal, como uma estrela ou um octógono, basta clicar com o mouse nas pontas do polígono, como em uma tarefa de ligar os pontos. O PhotoStudio conectará os pontos clicados. Clique duas vezes no último ponto para conectá-lo automaticamente ao primeiro e terminar a seleção. Ferramenta de seleção Varinha Mágica Esta ferramenta permite selecionar uma área da imagem com base na semelhança das cores. (Em imagens em escalas de cinza ou preto-e-branco, ela seleciona regiões com sombreado semelhante). Por exemplo, se a imagem for de uma paisagem com o céu azul, pode-se usar a varinha mágica para selecionar o céu sem selecionar, simultaneamente, as nuvens brancas. A partir daí, pode-se aplicar vários efeitos para alterar a cor do céu. Para fazer este tipo de seleção, clique com a ferramenta Varinha Mágica na área desejada. Essa ferramenta selecionará, na imagem, tudo o que for da mesma cor ou de cor semelhante. Ferramenta Recortar Esta ferramenta remove a área indesejada da imagem. Use a ferramenta Recortar para -3- PhotoStudio 6 Manual definir uma área retangular ou quadrada. Após a área ser definida, a área fora da seleção ficará escura. Pressione Enter, clique duas vezes ou clique no ícone OK na barra de opção para aplicar a operação de recortar. Pressione Esc ou clique no ícone Cancelar para cancelar a operação. Ferramenta Transformar Esta ferramenta permite transformar uma área selecionada. Quando você escolhe essa ferramenta na caixa de ferramentas, quatro quadrados pretos pequenos aparecem nos quatro cantos da imagem. (Se sua seleção não for retangular, o PhotoStudio colocará um delimitador retangular temporário ao redor da imagem e os quadrados aparecerão nos cantos deste delimitador.) Esses quadrados são "alças" e desaparecerão quando a transformação estiver concluída. Clique e arraste uma das alçar para modificar a seleção. Você pode modificar a seleção quantas vezes desejar antes de ativar a operação. Para ativar a operação, pressione Enter no teclado. Para cancelar, pressione a tecla Esc. Desenhar e Retocar A lista a seguir contém informações para cada ferramenta localizada na barra de ferramentas Desenhar e Retocar. Ferramenta Caneta/Pincel A ferramenta Caneta/Pincel aplica cor à área onde você clica e arrasta. A ferramenta Caneta faz marcas totalmente sólidas da cor ativa na área onde você clica e arrasta. O tamanho da caneta pode ser alterado na barra Opções, localizada na parte superior da área de trabalho do PhotoStudio. A ferramenta Pincel aplica uma camada espessa da cor ativa à área onde você clica e arrasta. O tamanho do pincel pode ser alterado na barra Opções, localizada na parte superior da área de trabalho do PhotoStudio. Ferramenta Spray de tinta Esta ferramenta aplica uma camada espessa e difusa da cor à área onde você clica e arrasta. Escolha a Opacidade e o Tamanho do "spray" para atender às suas necessidades. -4- PhotoStudio 6 Manual Ferramenta Clonar Esta ferramenta duplica uma parte da imagem em outra parte da mesma. Para clonar uma área, mantenha a tecla Shift pressionada e clique na área que deseja clonar. Um sinal de mais (+) será exibido no local para sua referência. Agora, use o mouse para desenhar em uma nova posição e o local de origem será usado para determinar a cor. Ferramenta Borracha A ferramenta Borracha apaga a cor da área selecionada, fazendo com que volte a ser um fundo transparente. Selecione a opacidade e o tamanho da borracha na barra Opções, localizada na parte superior da área de trabalho do PhotoStudio. Ferramenta Preencher com Gradiente Esta ferramenta preenche a seleção atual ou a imagem inteira com um gradiente da cor de primeiro plano para a cor de fundo. Um gradiente é uma transição de uma cor para outra, como um arco-íris. Para usá-la, selecione as cores desejadas na Paleta de cores, clique no ponto onde deseja que o gradiente comece e arraste para designar a tamanho e a direção da transição. Na barra Opções, você pode alterar o modo gradiente (linear, circular etc), a opacidade e escolher RGB ou HSV. Ferramenta Preenchimento com balde/com padrão A ferramenta Preenchimento com balde seleciona uma área com base na similaridade de cor e adiciona a cor ativa a ela. Ela é semelhante à ferramenta Varinha mágica, mas, depois que a seleção é feita, a ferramenta Preenchimento com balde preenche a área selecionada com a cor ativa. Para usá-la, clique na área onde deseja adicionar a cor ativa. Ao contrário da ferramenta Preenchimento com balde, a ferramenta Preenchimento com padrão preenche a área selecionada com os padrões especificados na barra Opções. Além dos padrões ativos, a Opacidade e a Similaridade de cor também podem ser alteradas na barra Opções. Ferramenta Embaçar/Aumentar nitidez Esta ferramenta suaviza as bordas irregulares ou torna mais nítidas as áreas indefinidas. Defina a função embaçar/nitidez e o tamanho da ferramenta na barra Opções. -5- PhotoStudio 6 Manual Ferramenta Clarear/Escurecer Esta ferramenta clareia (ou escurece, dependendo das configurações atuais) a área da imagem onde se clica e arrasta o mouse. Defina a função clarear/escurecer e o tamanho da ferramenta na barra Opções. Aprimorar e Corrigir A lista a seguir contém informações para cada ferramenta localizada na barra de ferramentas Aprimorar e Corrigir. Ferramenta Texto Esta ferramenta permite adicionar texto. Selecione a fonte e o estilo e, em seguida, digite seu texto. Você também adicionar um efeito de sombra ao texto. O texto será adicionado em uma nova camada de modo que pode ser movido ou modificado facilmente. Ferramenta Linha A ferramenta de linha possibilita traçar facilmente uma linha reta usando a cor ativa. Clique e mantenha pressionado o botão esquerdo do mouse no ponto inicial da linha; em seguida, mova o mouse para o ponto final da linha e solte o botão. Selecione o tamanho da linha e se deseja ou não aplicar o "Antisserrilhado". Ferramenta Carimbo Esta ferramenta permite colocar uma forma predefinida na imagem, cada vez que se clicar e arrastar com o mouse. Selecione o carimbo desejado na Paleta de Opções de Ferramentas; em seguida, clique e arraste um retângulo na imagem para definir a área em que colocar o carimbo. O selo será colocado nesse local usando a cor ativa. Ferramenta Forma Esta ferramenta permite recortar a imagem em uma forma predefinida. Selecione a forma desejada; em seguida, clique e arraste um retângulo na imagem para definir a área onde a forma será colocada. A imagem será recortada na forma selecionada. -6- PhotoStudio 6 Manual Ferramenta Conta-gotas Esta ferramenta faz a cor clicada em uma imagem tornar-se a cor ativa. Você pode escolher o modo de cor e o intervalo de pixels na barra Opções, localizada na parte superior da área de trabalho do PhotoStudio. Ferramenta Remoção de olho vermelho Esta ferramenta remove automaticamente o efeito de olhos vermelhos que acontece normalmente em fotografias quando o assunto olha diretamente para a câmera. Selecione a ferramenta Remoção de olho vermelho e clique e arraste sobre a área vermelha. Ferramenta Panorâmica Esta ferramenta permite aplicar o efeito de panorâmica em uma imagem quando ela é maior que a tela. Para aplicar o efeito de panorâmica na imagem, clique no botão Panorâmica e depois clique e arraste a ferramenta panorâmica ao redor da imagem ativa. Se você clicar duas vezes no ícone Panorâmica, a imagem atual será automaticamente ajustada na tela. Quando outras ferramentas estão ativadas, basta pressionar a tecla de espaço no teclado e arrastar o mouse para aplicar a panorâmica na imagem. Ferramenta de Zoom Esta ferramenta permite aplicar mais zoom ou menos zoom na imagem. Você pode ver mais detalhes de uma imagem quando aplica mais zoom e pode ver uma imagem em uma escala maior quando aplica menos zoom. Clique duas vezes no ícone Zoom para que a imagem retorne ao tamanho original. Pressione "Ctrl" e "+" para aplicar mais zoom na imagem; pressione "Ctrl" e "-" para aplicar menos zoom. Paleta de navegação A Paleta de navegação permite a você ver a imagem atual em um "modo global". Na Paleta de navegação, há algumas funções fornecidas para permitir que você experimente um modo fácil e simples de visualização. -7- PhotoStudio 6 Manual Tamanho da visualização Você pode escolher um valor específico na lista suspensa para ver a imagem atual. Você pode escolher um valor de 6,25% a 1600%. Se quiser ver a foto ativa em uma escala maior, escolha um valor menor. Se quiser ver mais detalhes da foto ativa, escolha um valor maior. Mais zoom/Menos zoom Arraste o controle deslizante na barra de rolagem para ampliar ou reduzir a visualização da imagem ativa. A opção Tamanho da visualização exibirá o nível atual de ampliação, que varia de 6,25% a 1600%. Ferramenta Panorâmica Se a imagem ativa tiver sido ampliada com zoom e for maior que a área de visualização da Paleta de navegação, uma caixa vermelha aparecerá na janela de visualização e o cursor se tornará um ícone na forma de mão quando colocado dentro da caixa. A área dentro da caixa indica a visualização atual da imagem na área de trabalho. Use a ferramenta de ícone em forma de mão para mover a caixa ao redor até ser colocada na posição desejada. Como trabalhar com camadas As imagens do PhotoStudio são formadas por uma ou mais camadas. Todas as imagens começam com uma camada de fundo, semelhante a uma tela de pintura. As camadas podem ser adicionadas sobre esse fundo e os textos, desenhos e imagens podem ser adicionados, excluídos, movimentados ou editados em suas camadas correspondentes, sem afetar os itens existentes em outras camadas. As camadas, inicialmente, são totalmente transparentes, de maneira que se pode ver a camada de fundo através delas, com exceção das áreas nas quais já foi adicionado algo à camada. A maioria dos formatos de imagens não é compatível com camadas múltiplas. Para guardar uma cópia da imagem com as camadas separadas, se desejar editá-las ainda mais, é preciso gravar o arquivo no formato PSF do PhotoStudio. Se decidir gravar em outro formato, as camadas serão automaticamente unidas em uma única camada durante o processo de gravação. -8- PhotoStudio 6 Manual A maneira mais fácil de ver como as camadas funcionam é utilizar a ferramenta Texto para adicionar uma linha de texto à imagem. O texto aparecerá automaticamente em uma nova camada na Paleta de Camadas. A Paleta de Camadas A Paleta de Camadas mostra uma imagem em miniatura de cada uma das camadas. A camada selecionada terá um retângulo azul ao redor. Para selecionar diversas camadas, mantenha a tecla CTRL pressionada e clique em cada uma das camadas. (Isto é importante para unir camadas.) Clique no ícone de Olho acima da imagem em miniatura da camada para ativar ou desativar a camada. Isso torna muito mais fácil trabalhar em determinada camada quando houver várias camadas. Por último, a camada contém um botão de restrição que lembra um cadeado. Ao ativar este botão, impede-se o aparecimento de qualquer desenho sobre áreas transparentes da camada. Isto pode ser útil, por exemplo, para pintar o texto com uma cor diferente, sem afetar a área adjacente. Diversas ferramentas também se encontram disponíveis diretamente na Paleta de Camadas: Nova camada Cria uma nova camada vazia na imagem ativa. Copiar Copia a camada selecionada. Excluir Exclui a camada selecionada na imagem ativa. Unir com a inferior Combina a camada selecionada e a camada embaixo dela na Paleta de camadas em uma única camada. Unir todas Combina todas as camadas na imagem ativa em uma única camada. -9- PhotoStudio 6 Manual Como trabalhar com cores Você pode definir a cor de primeiro plano ou de fundo para suas imagens. A cor de primeiro plano é a cor aplicada à sua imagem pelas várias ferramentas fornecidas no PhotoStudio. A cor de fundo ajuda a determinar o efeito obtido com a ferramenta Gradiente. A cor de fundo pode ser alterada para a cor de primeiro plano clicando-se na seta de alternância. Clique duas vezes no intervalo de cores de primeiro plano ou de fundo para iniciar a Paleta de cores. A Paleta de cores A Paleta de Cores mostra as opções de cores disponíveis para a edição. Clique no seletor do intervalo de cores na parte superior esquerda da paleta para alternar entre as paletas de cores e as paletas de gradientes suaves (estas fornecem uma variedade maior de cores). À medida que você move o cursor do mouse juntamente com as paletas de gradientes suaves, os valores de cores RGB (ou HSV) da cor serão exibidos abaixo da área de visualização de cores. Quando você encontrar uma cor que goste, basta clicar em "OK" para torná-la a cor de primeiro plano ou de fundo. Você também pode clicar no botão "+" para adicionar a cor ao painel Minhas cores favoritas. Minhas cores favoritas Você pode adicionar suas cores favoritas ao painel Minhas cores favoritas. Várias ferramentas estão disponíveis na Paleta de cores: Adicionar Adiciona a cor atual ao painel Minha cores favoritas. Remover Remove a cor atual do painel Minha cores favoritas. Quando as cores de primeiro plano e de fundo tiverem sido selecionadas, basta clicar na seta no canto superior direito para alternar entre elas. Clique no ícone Cores padrão de - 10 - PhotoStudio 6 Manual primeiro plano e de fundo (no canto inferior esquerdo) para definir as cores de primeiro plano e de fundo como preto e branco respectivamente. Comandos de menu Há vários comandos de menu fornecidos na parte superior da tela do programa. Eles oferecem acesso a opções convenientes, ferramentas poderosas e serviços valiosos. Clique em qualquer um dos links a seguir para aprender mais sobre as opções na lista de cada menu. Menu Arquivo O menu Arquivo contém comandos para gerenciar e manipular arquivos de imagens. Novo... Este comando cria um arquivo de imagem sem título. Defina a altura, largura, profundidade de bit e resolução padrão no diálogo. Abrir... Este comando abre um arquivo de imagem existente. Defina o formato do arquivo de imagem, selecione a unidade, a pasta e o nome do arquivo e, em seguida, clique em OK para abrir o arquivo. Fechar Este comando fecha a imagem ativa. Se existirem modificações não gravadas na imagem, ou se a imagem for nova, o PhotoStudio perguntará se deseja salvá-las. Salvar Este comando grava a imagem ativa no disco, em seu formato de arquivo atual. Se a imagem for nova, o PhotoStudio apresentará a caixa de diálogo Salvar Como para que se possa especificar a unidade, diretório, tipo de arquivo e nome do arquivo para a gravação. Salvar como… Este comando grava a imagem ativa com novos nome de arquivo, formato de arquivo - 11 - PhotoStudio 6 Manual e local. Selecione a pasta, digite o nome do arquivo, defina o formato na lista Salvar Como Tipo e, em seguida, clique em Salvar. Adquirir... Este comando permite importar imagens diretamente de equipamentos compatíveis com TWAIN, como scanners e câmaras digitais. Use o subcomando Selecionar Fonte para escolher o dispositivo desejado e, em seguida, use Adquirir para abrir o software TWAIN para o equipamento. Selecionar fonte... Este comando lhe permite selecionar um dispositivo conectado para que possa adquirir imagens. Informações da imagem... Este comando lista informações detalhadas da foto selecionada. Imprimir Este comando permite imprimir a imagem ativa. Selecione as opções desejadas de Perfil de impressora, Configurações de impressão, Posição e Tamanho de impressão e, em seguida, selecione Imprimir. O PhotoStudio mostrará automaticamente uma visualização que permite que a posição e o tamanho da imagem sejam modificados. Se você selecionar a opção "Usar um perfil ICC personalizado", os dados da imagem poderão ser convertidos por dois perfis ICC. Além disso, o efeito de impressão pode não ser conforme o esperado. Lista de nomes de arquivos Os arquivos usados mais recentemente são relacionados no final do menu Arquivo, para facilitar o seu acesso. Para abrir um arquivo, selecione-o. Sair Este comando fecha o PhotoStudio. Menu Editar O menu Editar contém comandos para editar imagens ou áreas selecionadas. Desfazer É possível usar este comando para corrigir um erro. É possível desfazer a maioria das operações do PhotoStudio e, selecionando-o repetidamente, desfazer diversas - 12 - PhotoStudio 6 Manual operações. O número máximo de comandos de Desfazer pode ser definido utilizando-se o comando Preferências. Refazer Este comando reverte o último comando Desfazer. Clique diversas vezes para cancelar vários comandos de Desfazer. Cortar Este comando corta a área selecionada (ou a imagem inteira, se não for feita nenhuma seleção) e a coloca na área de transferência. O corte deixa a área selecionada transparente. Use o comando Colar para inserir a área cortada em outro local, camada, imagem ou aplicativo. Copiar Este comando copia a área selecionada (ou a imagem inteira, se não for feita nenhuma seleção) e a coloca na área de transferência. Copiar não afeta a área selecionada. Use o comando Colar para inserir a área copiada em outro local, camada, imagem ou aplicativo. Colar Este comando cola os dados de imagem que estejam na área de transferência do Windows na imagem ativa, em uma nova camada. O comando Colar estará ativo após a utilização de Cortar ou Copiar no PhotoStudio, ou em outro aplicativo que use os comandos Cortar e Copiar para colocar conteúdo gráfico na área de transferência do Windows. Limpar Este comando corta a área selecionada (ou a imagem inteira, se não for feita nenhuma seleção) e a substitui por uma área transparente. Cor de preenchimento... Este comando cobre a camada toda com uma única cor. Se uma parte da camada estiver selecionada, somente essa área será coberta. A transparência do revestimento de cor pode ser selecionada. Recortar Este comando remove uma área não desejada da área externa da imagem. Use a ferramenta Selecionar para definir uma área quadrada ou retangular que deseja manter e, em seguida, use o comando recortar. Se nenhuma área for selecionada, o comando Recortar não estará disponível. - 13 - PhotoStudio 6 Manual Girar tela Este comando gira a tela da imagem ativa em uma quantidade especificada. Escolha girar 180 graus, 90 graus sentido horário ou sentido anti-horário, ou escolha Arbitrário para girar a tela de imagem por graus. Você também pode escolher entre virar a tela na vertical ou na horizontal. Adicionar contorno... Este comando gera um contorno em volta de toda a imagem ativa. Ao ser adicionado, o contorno será uma área transparente. Selecione o número de pixels a ser adicionado a cada lado da imagem no diálogo Adicionar Contorno. Pode-se definir um lado como zero se, por exemplo, se desejar aumentar a área somente na parte superior. Tamanho da imagem... Este comando permite redimensionar a imagem inteira, tendo como base as dimensões em pixels, uma porcentagem do tamanho atual, ou a resolução. Verifique se Limitar proporções está marcada, a menos que queira alongar a imagem a partir de suas proporções originais. Preferências... Este comando abre uma caixa de diálogo para modificar várias configurações padrão no PhotoStudio, como valores gama, número máximo de vezes que uma ação pode ser desfeita e o tipo de fundo do aplicativo. Menu Selecionar O menu Selecionar contém comandos de seleção de áreas e para manipulação de áreas de seleção, ou "máscaras", existentes. Tudo Este comando seleciona a imagem ativa inteira. Se a imagem possuir diversas camadas, ele selecionará tudo a camada ativa. Inverter Este comando inverte a área selecionada; é cancelada a seleção de todas as áreas selecionadas e as áreas anteriormente não selecionadas tornam-se selecionadas. - 14 - PhotoStudio 6 Manual Nenhum Este comando cancela todas as seleções atuais na imagem ativa. Também se pode cancelar as seleções clicando-se em uma porção não selecionada da imagem. Contorno... Este comando seleciona as áreas de contorno da seleção atual. O comando não estará disponível se nenhuma área tiver sido selecionada. Para selecionar rapidamente o contorno de uma imagem, use Selecionar Tudo, seguido de Contorno. Expandir... Este comando amplia a máscara ativa de acordo com a medida especificada. O comando não estará disponível se nenhuma área tiver sido selecionada. Suavizar... Este comando suaviza as bordas "ásperas" do contorno da seleção, dando um formato arredondado a cantos agudos. O comando não estará disponível se nenhuma área tiver sido selecionada. Menu Camada O menu Camadas contém comandos para a adição, remoção e unificação de camadas da imagem ativa. Alguns desses comandos também encontram-se disponíveis diretamente na Paleta de Camadas. Nova Este comando cria uma nova camada vazia na imagem ativa. Este comando está disponível na Paleta de camadas clicando-se no ícone . Excluir Este comando exclui a camada selecionada na imagem ativa. Este comando está disponível na Paleta de camadas clicando-se no ícone . Unir selecionadas Este comando une em uma única camada todas as camadas selecionadas na Paleta de Camadas. Para selecionar diversas camadas, mantenha pressionada a tecla CTRL e - 15 - PhotoStudio 6 Manual clique em cada uma das camadas desejadas, na Paleta de Camadas. Pode-se cancelar a seleção das camadas clicando-se novamente nas mesmas. Unir com a inferior Este comando une em uma única camada a camada selecionada e a camada que se encontra logo abaixo dela, na Paleta de Camadas. Este comando está disponível na Paleta de camadas clicando-se no ícone . Unir todas Este comando combina todas as camadas na imagem ativa em uma única camada. Este comando está disponível na Paleta de camadas clicando-se no ícone . Borda suave… Este comando mistura as bordas da camada selecionada com a camada de fundo. Este comando é útil para retirar a aparência de "costura" existente entre uma imagem de fundo e uma imagem em outra camada. Quanto maior a definição de Transparência e Faixa da Borda, maior será a mistura da camada com o fundo. Adicionar Sombra… Este comando cria uma sombra atrás da camada ativa, criando um efeito tridimensional. As sombras são geralmente utilizadas para fazer com que um texto se destaque do fundo, mas também funcionarão em imagens ou objetos desenhados em uma camada. Menu Aprimorar O menu Aprimorar contém comandos avançados de processamento de imagens, incluindo correção de cores e melhora da qualidade. Muitos desses comandos só estão disponíveis para imagens coloridas de 24 bits ou escalas de cinza de 8 bits. Último aprimoramento Este comando aplica automaticamente o efeito de aprimoramento usado na última vez à imagem atual. Aprimoração automática Este comando executa automaticamente uma série de aprimoramentos concebidos para corrigir deficiências comuns em imagens digitais. - 16 - PhotoStudio 6 Manual Brilho e contraste... Este comando altera o brilho e o contraste da camada ativa (de toda a imagem, se esta tiver apenas uma camada) ou da área selecionada. Matiz e saturação... * O termo matiz descreve a cor com base na "roda de cores", que contém todas as cores do espectro visível. O ajuste do matiz altera a cor da camada ativa para novas cores da roda de cores (em toda a imagem, se esta possuir apenas uma camada), ou na área selecionada. Todas as cores da imagem ou área selecionada serão alteradas no mesmo grau em torno da roda. O controle de saturação ajusta a intensidade das cores na imagem. O ajuste de matiz e saturação da imagem é semelhante ao ajuste de cor e saturação em uma TV. Ajuste de tom... Este comando clareia e escurece seletivamente os destaques, meios-tons e sombras da camada ativa (de toda a foto, se esta possuir apenas uma camada) ou da área selecionada. O ajuste dos destaques, meios-tons e sombras afeta o contraste da imagem. O comando Ajuste de Tom é semelhante ao comando Brilho e Contraste, mas oferece mais controle. Equilíbrio de branco... * Este comando permite remover revestimentos de cor irreais, para que os objetos que aparecem na cor branca sejam processados na cor branca na foto. Redução de cores... * Este comando reduz o número de níveis de brilho das cores/de cinza da imagem para o número que se definir. Os pixels são mapeados para o novo valor mais próximo. Balanço da cor... * Este comando lhe permite ajustar os valores dos canais de cor, de ciano a vermelho, de magenta a verde e de amarelo a azul, separados por realces, tons médios ou sombras. Tom de cor... * Este comando oferece 3 controles deslizantes que permite alterar os tons de cor de uma foto. Todas as cores são afetadas. Remoção de arranhão... * Este comando usa uma esfumada precisa e controlada para remover arranhões e imperfeições das imagens. Ajuste os sliders e usa as janelas de visualização para melhorar a sua imagem. - 17 - PhotoStudio 6 Manual Equalização Este comando redistribui de maneira mais uniforme a escala de cinza ou os valores de cores dos pixels de uma imagem. Os resultados variam dependendo da imagem, mas, em geral, as linhas nas áreas de destaque e de sombra ficam mais nítidas. Negativo Este comando inverte os valores de brilho da escala de cinza ou das cores de todos os pixels de uma área selecionada ou camada ativa. A nova imagem terá a aparência de um negativo fotográfico do original. Usar o comando Negativo novamente restaura a imagem a seu estado original. Filtros de suavização O comando Filtros de Suavização diminui o contraste entre pixels adjacentes na camada ativa ou na área selecionada. O efeito embaça e suaviza as bordas entre os objetos da imagem. Se desejar embaçar a imagem de modo mais seletivo, use a ferramenta Suavizar. Filtros de nitidez Os filtros de nitidez aumentam o contraste entre pixels adjacentes na camada ativa ou área selecionada. Se desejar aumentar a nitidez da imagem de modo mais seletivo, use a ferramenta Embaçar/Aumentar nitidez. Filtros especiais Esta opção adiciona um logaritmo à curva de mapeamento da imagem. Isso torna a imagem mais brilhante. * Nota: As opções ficam esmaecidas se a imagem atual estiver na escala de cinza. Menu Efeitos O menu Efeitos contém comandos para transformar imagens, produzindo efeitos interessantes, inéditos e raros. O melhor modo de entender estes comandos é experimentá-los. Últimos efeitos Este comando aplica automaticamente o efeito usado na última vez à imagem atual. Composto... Este comando combina duas imagens combinando os pixels correspondentes das - 18 - PhotoStudio 6 Manual imagens. Ele também permite ajustar os valores de cor/escala de cinza de todos os pixels em uma imagem combinando a imagem com ela mesma. O comando Composto somente combinará imagens que tenham exatamente o mesmo tamanho e o mesmo número de pixels. Use o comando Tamanho da imagem no menu Editar para redimensionar uma das imagens antes de usar Composto, se necessário. Você também pode usar os comando no menu Converter para alterar também o tipo de dados de uma das imagens. Efeitos especiais Os comandos restantes deste menu aplicam diversos efeitos especiais na camada ativa (em toda a imagem, se existir apenas uma camada) ou na área selecionada. A maior parte dos nomes dá uma boa idéia do modo como o comando afetará a imagem, mas também é possível fazer uma visualização, ao selecionar um comando em particular, antes de aplicá-lo à imagem. Menu Converter O menu Converter contém comandos para alterar o tipo de dados de uma imagem entre Escala de cinza e RGB. Também é possível dividir os diversos canais que compõem uma imagem em documentos separados de imagem em Escala de cinza e combinar os diferentes canais para formar uma única imagem True color RGB. O programa suporta imagens de 48 bits que produzem maior qualidade do que imagens de 24 bits. Observe que nem todas as opções de edição estão disponíveis para imagens de 48 bits. Comandos Converter para... Os diversos comandos de Converter em... alteram a profundidade de bit da imagem. Isso também altera o número de cores que a imagem pode exibir. Quando usado, uma nova imagem é criada com a profundidade de bit selecionada. Todas as camadas na imagem atual serão unidas automaticamente em uma única camada na nova imagem: não há como manter as camadas separadas ao converter. Menu Exibir - 19 - PhotoStudio 6 Manual O menu Exibir contém comandos para o gerenciamento da área de trabalho do PhotoStudio, para a exibição de imagens e também para mostrar informações sobre o status da imagem ativa. Mais/Menos Zoom Estes comandos ampliam ou reduzem a exibição da imagem de uma a dezesseis vezes. A barra de status exibe o nível atual de ampliação no canto esquerdo inferior. Ajustar à janela Este comando ajusta o tamanho da imagem para caber em qualquer tamanho de janela. Este comando geralmente é usado quando a exibição atual de uma imagem é maior do que a janela da imagem. Exibir original Se a imagem ativa tiver sido ampliada ou reduzida, este comando faz a imagem voltar ao seu tamanho original. Réguas Este comando faz aparecer duas réguas (com o pixel como unidade de medida) ao longo da parte superior e do lado esquerdo da imagem. As setas nas réguas indicam a posição do ponteiro na imagem. A posição do ponteiro também é mostrada na barra de status. Limpar referência Este comando remove a referência adicionada à imagem atual. Bloquear referência Este comando bloqueia a referência adicionada à imagem atual. Se quiser remover a referência, você terá que desbloqueá-la primeiro. Adicionar referência Este comando permite adicionar uma referência à imagem atual. Você pode selecionar se deseja adicionar uma referência Horizontal ou Vertical, ou pode definir manualmente sua posição específica. Comandos de mostrar/ocultar Estes comandos controlam o aparecimento das paletas ou barras de ferramentas selecionadas na interface do PhotoStudio. A seleção de qualquer um destes comandos alternará o item entre ativado e desativado. - 20 - PhotoStudio 6 Manual Menu Janela O menu Janela contém comandos para gerenciar as janelas de imagens no PhotoStudio. Selecione um comando na lista abaixo para obter mais informações sobre ele. Lado a lado Este comando organiza as janelas de imagem sem sobrepô-las, de modo que se possa ver todos os arquivos de imagem simultaneamente. Em cascata Este comando organiza as janelas de imagem de modo que se sobreponham e suas barras de título fiquem visíveis. Fecharx tudo Este comando fecha todos os arquivos de imagens abertos no PhotoStudio. Se existirem modificações não gravadas ou se as imagens forem novas, o PhotoStudio perguntará de deseja salvá-las. Lista das janelas de imagens Trata-se de uma lista de todos os arquivos de imagem abertos. O arquivo com uma marca de seleção corresponde à imagem ativa. Para ativar um arquivo, clique no nome do mesmo. Menu Extras O menu Extras oferece acesso a serviços e informações importantes relacionadas ao produto. Para acessar essas opções, é necessário ter uma conexão de Internet ativa. Mais produtos ArcSoft Obtenha ofertas especiais em software relacionado. Atualizações e correções Verifique se há uma atualização ou correção gratuitos disponíveis no momento para o - 21 - PhotoStudio 6 Manual software. Se houver algum disponível, ele será transferido por download e instalado automaticamente. Atualizações disponíveis Conheça a atualização mais recente disponível para o seu software. Envie-nos seus comentários Dê-nos sua opinião sobre o software – boa ou ruim. Visite ArcSoft.com Vá até www.arcsoft.com para conhecer mais sobre a empresa e nossos produtos. Menu Ajuda Este menu contém comandos para abrir o arquivo de ajuda e a tela Sobre. Índice Inicia a Ajuda on-line. Sobre o PhotoStudio Inicia a tela de apresentação do produto, que contém as informações de versão e direitos autorais do software. - 22 -
Download