Como Instalar o SMC-BRASIL?: 1) Registro 2) Baixar o programa / Instalar o SMC. 3) Solicitar a licença de funcionamento. 4) Adicionar a base de dados do SMC-TOOLS e sua atualização 1) REGISTRO O registro é realizado na página WEB do SMC http://smcbrasil.ihcantabria.com na opção “Registro” (http://smcbrasil.ihcantabria.com/registro/ ) Figura 1. Registro Ao registrar-se (Figura 1) o nome de usuário deve ser um nome referente à empresa e/ou instituição. Com este nome de usuário e a senha elegida, o usuário poderá instalar o programa do SMC. 1 Uma vez preenchido o questionário correspondente, será enviado um e-mail de contato confirmando a solicitação de registro e outro validando o registro, sempre e quando cumpra com os requisitos para ser usuário. No caso de empresas ou instituições, a pessoa de contato registrada será a encarregada da gestão das novas licenças solicitadas dentro da empresa ou instituição (somente se admite um registro por empresa). Email de solicitação do registro Email de validação do registro Figura 2. Formulário do registro - campo de dados personais 2 2) BAIXAR O PROGRAMA / INSTALAR O SMC Baixar o programa de instalação “Software SMC-TOOLs BRASIL” e “Atualização” na opção “Downloads” da página WEB do SMC Brasil (figura 3). Recomenda-se criar uma nova pasta para guardar os arquivos compactados (*.zip) a serem baixados. Figura 3. Zona de downloads do SMC Brasil Descompactar a pasta “smcSetup.zip” e executar o setup.exe para começar com a instalação propriamente dita (Figura 4). 3 Figura 4. Descompactar os programas e executar o setup.exe A seguir, aparece uma janela para selecionar o idioma e se iniciará o processo de instalação (Figura 5). Seguir as indicações que aparecem (ir clicando em “Avançar”. Em seu momento, marcar a opção “Criar um ícone na Área de Trabalho”). Clicar em Avançar até que termine a instalação Figura 5. Seguir as indicações para a Instalação Ir na Área de trabalho do seu computador e clicar 2 vezes no ícone do SMC3 para iniciar a execução (Figura 6) Figura 6. Ícones dos programas do SMC para iniciar a execução 4 3) SOLICITAR A LICENÇA DE FUNCIONAMENTO Ao executar o SMC3 pela primera vez, aparecerá uma janela “Asistente de registro”. Será necesário escrever um nome identificativo (não precisa ser o mesmo que o do registro). Este nombre deve constar de mais de 5 caracteres e conter pelo menos um espaço, e tenha em conta que o nome que escolheu poderá aparecer em gráficos ou outros documentos do SMC. Finalmente aparece uma janela mostrando o número de série da sua cópia (Figura 7), necessário para a solicitação da licença. Figura 7. Assistente de registro A solicitação da licença é realizada novamente na página Web do SMC na opção Registro/ Licencias: http://smcbrasil.ihcantabria.com/registro/ (Figura 8). Digite nos campos correspondentes o Nome de usuário e o Número de série. Figura 8. Solicitação de Licença 5 Automaticamente o sistema envia um email à pessoa de contato com o código de licença associado ao número de série (ver Figura 9). Neste mesmo email é fornecido um link no qual é possível baixar a base de dados do SMC. A instalação desta base de dados está explicada no próximo tópico “4) adicionar a base de dados do smc-tools e sua atualização”. Figura 9. Email onde fornece o código de licença No SMC digite o código na caixa correspondente à “Clave” do assistente de registro exatamente igual ao fornecido: sem espaços e com letras em maiúsculas (figura 10). ODTW Figura 10. Digitar a senha (“Clave”) correspondente ao seu número de série e clicar em “Terminar” para finalizar a instalação. O SMC3 estará pronto para ser utilizado 6 4) ADICIONAR A BASE DE DADOS DO SMC-TOOLS E SUA ATUALIZAÇÃO: No mesmo email em que é fornecido o número de licença do programa SMC3 há um link para baixar o Banco de Dados do SMC. Clicar no link e guardar o arquivo do Banco de Dados na mesma pasta onde foram salvos os links de instalação do SMC (Figura 11). Descompactar o arquivo “dataBaseBrasil.zip” Figura 11. Email do número de licença com link para baixar o banco de dados Na primeira vez que o SMCTools é executado aparece uma mensagem avisando que a base de dados não foi encontrada (Figura 12). Clicar em “Aceptar”. Figura 12. Mensagem que solicita a base de dados do SMCTools. 7 Uma vez executado o SMC Tools aparece uma nova janela, onde há a opção de “Importar ou substituir o banco de dados” (Figura 13). Figura 13. Importar o banco de dados do SMC Tools Ao clicar no botão “Importar o banco de dados” localizar a pasta que foi descompactada e buscar o arquivo “smcTools.db” (Figura 14) na pasta data. Selecionar o arquivo, clicar em abrir. Aparecerá uma janela que avisa que o banco de dados será substituído, clicar em “Aceptar”. O Banco de Dados começará a ser carregado. Figura 14. Selecionar e abrir o arquivo “SmcTools db”. 8 A seguir é necessário realizar a atualização do programa. O arquivo necessário para realizar esta tarefa já foi baixado, juntamente com o programa, diretamente da página WEB. Na janela de início do SMCTools, clicar no terceiro botão do menu para aplicar a atualização (Figura 15). Procurar o arquivo compactado “update20131026.zip” e, sem a necessidade de descompactar, clicar em abrir. Figura 15. Atualizar a base de dados do SMC Tools Aparecerá uma mensagem para confirmar a atualização, clicar em “Aceptar”. Após a realização da atualização sairá um aviso de que a atualização foi realizada com êxito (Figura 16). 9 Figura 16. Atualização realizada com êxito Finalmente se pode abrir o programa SMC-Tools (Figura 17), ação que dura alguns minutos devido à grande quantidade de informação que inclui o banco de dados. Figura 17. Através do botão Iniciar é possível abrir o programa SMC Tools 10
Download






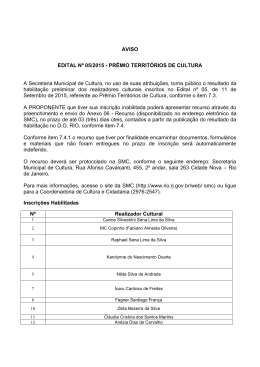
![Consulta nota fiscal no site [Somente leitura] [Modo de](http://s1.livrozilla.com/store/data/001162762_1-5eb67a738f4584eb719161d6ad6a1993-260x520.png)



