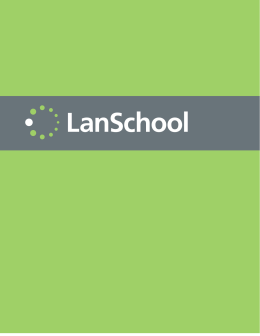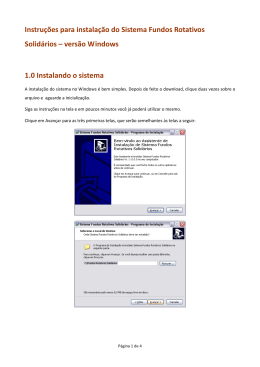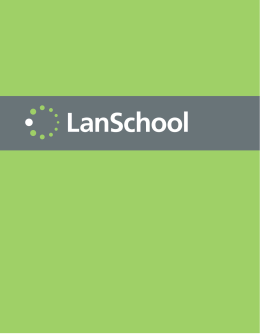|1 Manual de Instalação do LanSchool 2 | © 1999 – 2011 LanSchool Technologies, LLC. Todos os direitos reservados. LanSchool é uma marca registada de LanSchool Technologies, LLC. Todas as outras marcas e nomes de produtos pertencem aos seus respectivos proprietários. Manual de Instalação do LanSchool Índice |3 Índice Prefácio . . . . . . . . . . . . . . . . . . . . . . . . . . . . . . . . . . . . . . . . . . . . . . . . . . . . . . . 5 Informação Importante . . . . . . . . . . . . . . . . . . . . . . . . . . . . . . . . . . . . . . . . . . . . . . . . . . . . 6 Sobre LanSchool . . . . . . . . . . . . . . . . . . . . . . . . . . . . . . . . . . . . . . . . . . . . . . . . . . . . . . 6 Documentação do Produto . . . . . . . . . . . . . . . . . . . . . . . . . . . . . . . . . . . . . . . . . . . . . . . 6 Ambientes Suportados. . . . . . . . . . . . . . . . . . . . . . . . . . . . . . . . . . . . . . . . . . . . . . . . . . . . . 7 Assistência Técnica . . . . . . . . . . . . . . . . . . . . . . . . . . . . . . . . . . . . . . . . . . . . . . . . . . . . . . . 8 Informação de Contato . . . . . . . . . . . . . . . . . . . . . . . . . . . . . . . . . . . . . . . . . . . . . . . . . 8 Instalação LanSchool 7.6 . . . . . . . . . . . . . . . . . . . . . . . . . . . . . . . . . . . . . . . . . 9 Planear a Instalação . . . . . . . . . . . . . . . . . . . . . . . . . . . . . . . . . . . . . . . . . . . . . . . . . . . . . 10 Antes de iniciar a instalação, tenha em conta o seguinte:. . . . . . . . . . . . . . . . . . . . . . . . . 10 LanSchool 7.6 Configuração de Rede . . . . . . . . . . . . . . . . . . . . . . . . . . . . . . . . . . . . . Sub-Redes de IP e VLANs . . . . . . . . . . . . . . . . . . . . . . . . . . . . . . . . . . . . . . . . . . LanSchool Utilização de Portas . . . . . . . . . . . . . . . . . . . . . . . . . . . . . . . . . . . . . . Configurar o LanSchool para ser utilizado com IP-Multicast ou IP-Directed Broadcast . . . . . . . . . . . . . . . . . . . . 13 13 13 14 Instalar o LanSchool 7.6 no Windows . . . . . . . . . . . . . . . . . . . . . . . . . . . . . . . . . . . . . . . . . 15 Para instalar o LanSchool 7.6 no computador de um professor . . . . . . . . . . . . . . . . . . . . . 15 Para instalar o LanSchool 7.6 num computador de um Aluno . . . . . . . . . . . . . . . . . . . . . . 16 Scripting ou Implementação em Massa do LanSchool 7.6 através do MSI . . . . . . . . . . . . . . . . 17 Instalação do LanSchool v7.6 num ambiente Thin Client . . . . . . . . . . . . . . . . . . . . . . . . . . . . 18 Instalação no Terminal Server. . . . . . . . . . . . . . . . . . . . . . . . . . . . . . . . . . . . . . . . . . . . 18 Instalar o LanSchool L-Series . . . . . . X-Series . . . . . . U-Series . . . . . . 7.6 em Dispositivos NComputing. ........................ ........................ ........................ . . . . . . . . . . . . . . . . . . . . . . . . . . . . . . . . . . . . . . . . . . . . . . . . . . . . . . . . . . . . . . . . . . . . . . . . . . . . . . . . . . . . . . . . . . . . . . . . . . . . . . . . . . . . . . . . . . . . 20 20 20 20 Instalar o LanSchool 7.6 no Windows MultiPoint Server . . . . . . . . . . . . . . . . . . . . . . . . . . . . . 21 Instalação . . . . . . . . . . . . . . . . . . . . . . . . . . . . . . . . . . . . . . . . . . . . . . . . . . . . . . . . . 21 Configuração . . . . . . . . . . . . . . . . . . . . . . . . . . . . . . . . . . . . . . . . . . . . . . . . . . . . . . . 21 Instalação do LanSchool 7.6 no Modo de Segurança . . . . . . . . . . . . . . . . . . . . . . . . . . . . . . . 23 Modo de Segurança por Palavra-Chave. . . . . . . . . . . . . . . . . . . . . . . . . . . . . . . . . . . . . . 23 Modo de Segurança do Active Directory . . . . . . . . . . . . . . . . . . . . . . . . . . . . . . . . . . . . . 24 Desinstalar o LanSchool 7.6 de um Computador Windows . . . . . . . . . . . . . . . . . . . . . . . . . . . 25 Instalação do LanSchool 7.6 num Mac . . . . . . . . . . . . . . . . . . . . . . . . . . . . . . . . . . . . . . . . . 26 Instalação Manual . . . . . . . . . . . . . . . . . . . . . . . . . . . . . . . . . . . . . . . . . . . . . . . . . . . . 26 Instalação Automatizada . . . . . . . . . . . . . . . . . . . . . . . . . . . . . . . . . . . . . . . . . . . . . . . 27 Desinstalar o LanSchool 7.6 num Mac . . . . . . . . . . . . . . . . . . . . . . . . . . . . . . . . . . . . . . . . . 28 Instalar o LanSchool 7.6 em dispositivos iOS . . . . . . . . . . . . . . . . . . . . . . . . . . . . . . . . . . . . 29 Instalação . . . . . . . . . . . . . . . . . . . . . . . . . . . . . . . . . . . . . . . . . . . . . . . . . . . . . . . . . 29 Funções . . . . . . . . . . . . . . . . . . . . . . . . . . . . . . . . . . . . . . . . . . . . . . . . . . . . . . . . . . . 30 Instalar o LanSchool 7.6 no Linux . . . . . . . . . . . . . . . . . . . . . . . . . . . . . . . . . . . . . . . . . . . . 32 Instalação . . . . . . . . . . . . . . . . . . . . . . . . . . . . . . . . . . . . . . . . . . . . . . . . . . . . . . . . . 32 Funcionalidades . . . . . . . . . . . . . . . . . . . . . . . . . . . . . . . . . . . . . . . . . . . . . . . . . . . . . 32 Instalar o LanSchool v7.6 em Dispositivos Vernier LabQuest . . . . . . . . . . . . . . . . . . . . . . . . . 34 Instalação . . . . . . . . . . . . . . . . . . . . . . . . . . . . . . . . . . . . . . . . . . . . . . . . . . . . . . . . . 34 Funcionalidades . . . . . . . . . . . . . . . . . . . . . . . . . . . . . . . . . . . . . . . . . . . . . . . . . . . . . 34 Manual de Instalação do LanSchool 4 | Índice Actualização Remota LanSchool 7.6 . . . . . . . . . . . . . . . . . . . . . . . . . . . . . . . . . . . . . . . . . . 35 Actualizar o LanSchool nos Alunos Seleccionados. . . . . . . . . . . . . . . . . . . . . . . . . . . . . . 35 Executar o LanSchool 7.6 em Modo Kiosk . . . . . . . . . . . . . . . . . . . . . . . . . . . . . . . . . . . . . . 38 Configuração das Preferências do LanSchool . Preferências do Professor . . . . . . . . . . . Preferências de Alunos . . . . . . . . . . . . . Limitações Web . . . . . . . . . . . . . . . . . . Limitação das Aplicações . . . . . . . . . . . Alertas de Ritmo de Digitação . . . . . . . . Limitações da Unidade . . . . . . . . . . . . . Rede . . . . . . . . . . . . . . . . . . . . . . . . . Alterar Canais . . . . . . . . . . . . . . . . . . . Actualizar o LanSchool do Professor . . . . Actualizar o LanSchool do Aluno . . . . . . . . . . . . . . . . . . . . . . . . . . . . . . . . . . . . . . . . . . . . . . . . . . . . . . . . . . . . . . . . . . . . . . . . . . . . . . . . . . . . . . . . . . . . . . . . . . . . . . . . . . . . . . . . . . . . . . . . . . . . . . . . . . . . . . . . . . . . . . . . . . . . . . . . . . . . . . . . . . . . . . . . . . . . . . . . . . . . . . . . . . . . . . . . . . . . . . . . . . . . . . . . . . . . . . . . . . . . . . . . . . . . . . . . . . . . . . . . . . . . . . . . . . . . . . . . . . . . . . . . . . . . . . . . . . . . . . . . . . . . . . . . . . . . . . . . . . . . . . . . . . . . . . . . . . . . . . . . . . . . . . . . . . . . . . . . . . . . . . . . . . . . . . . . . . . . . . . . . . . . . . . . . . . . . . . . . . . . . . . . . . . . . . . 39 39 40 41 41 42 42 42 44 44 44 LanSchool Vigilância de Segurança . . . . . . . . . . . . . . . . . . . . . . . . . . . . . . . . . . . . . . . . . . 45 LanSchool num ambiente NAL . . . . . . . . . . . . . . . . . . . . . . . . . . . . . . . . . . . . . . . . . . . . . . 46 Assistência Wake-On-LAN . . . . . . . . . . . . . . . . . . . . . . . . . . . . . . . . . . . . . . . . . . . . . . . . . 47 Assistência Sem Fios 802.11 . . . . . . . . . . . . . . . . . . . . . . . . . . . . . . . . . . . . . . . . . . . . . . . 48 Requisitos Especiais de Hardware . . . . . . . . . . . . . . . . . . . . . . . . . . . . . . . . . . . . . . . . 48 Utilitários Adicionais do LanSchool . . . . . . . . . . . . . . . . . . . . . . . . . . . . . . . . . . . . . . . . . . . 50 Manual de Instalação do LanSchool |5 Prefácio Muito obrigado por ter adquirido o Software de Gestão de Sala de Aula LanSchool v7.6. LanSchool 7.6 é um programa de software premiado, concebido para ajudar os educadores, professores e formadores a ensinarem com maior eficácia numa sala de aula do século XXI. Este guia de instalação explica-lhe como instalar o Software de Gestão de Sala de Aula LanSchool v7.6, bem como o Assistente do Aluno e do Professor no iPad*, iPhone, e iPod da Apple. Tópicos Informação Importante Instalação LanSchool 7.6 Assistência Técnica Manual de Instalação do LanSchool 6 | Prefácio Informação Importante Esta secção contém informação importante sobre o seu LanSchool Produto. Sobre LanSchool Desde 1986 que o LanSchool tem fornecido software líder de mercado que ajuda os educadores, professores e formadores a ensinarem com maior eficácia numa sala de aula do século XXI. Documentação do Produto Os seguintes documentos fazem parte do conjunto de documentação do Software de Gestão de Sala de Aula LanSchool v7.6: • LanSchool 7.6 Manual de Instalação (install.pdf) – Este documento ajuda-o a realizar a instalação do produto. • LanSchool 7.6 Manual do Utilizador (users.pdf) – Este documento ajuda-o a utilizar o produto. Manual de Instalação do LanSchool Ambientes Suportados |7 Ambientes Suportados LanSchool 7.6 suporta qualquer combinação de computadores que possuam os seguintes sistemas operativos: Windows* 98, Windows ME, Windows 2000, Windows XP-32, Windows Vista-32/64, Windows 7-32/64, Windows 2003 e 2008 Terminal Server, Windows MultiPoint Server 2010 e 2011, Citrix, NComputing devices, Mac OS 10.4 ou superior, e iOS3 e iOS4 em iPads, iPods e iPhones. Por favor note que a consola LanSchool do Professor para o Mac só funcionará com hardware de Mac baseado em Intel com sistema OSX 10.5 ou superior. A compatibilidade com dispositivos NComputing está dependente do modelo do dispositivo e da versão instalada do software vSpace. Consulte a seção de Perguntas Frequentes em http://www.lanschool.com/support/faq para obter informações específicas sobre as plataformas e versões do vSpace que são compatíveis com o software da LanSchool. A novidade desta versão consiste na compatibilidade para alunos do Linux que executem a versão 10 ou 11 do Ubuntu-32/64 com o Gnome Desktop e o navegador Firefox (3.x ou 4.x). Consulte a secção “Instalação do LanSchool 7.6 no Linux” para obter uma lista das funções compatíveis. Está prevista num futuro lançamento a paridade total com o software existente do Aluno. Seguem-se os requisitos mínimos necessários para executar o LanSchool nos LanSchool computadores do professor e dos alunos. Processador PCs: Processador 166 MHz Intel® Pentium® ou mais rápido Macs: 700 MHz PowerPC G4, G5 ou superior, mais rápido, qualquer Mac baseado em Intel RAM - 48 MB para Windows 98 - 96 MB para Windows 2000 - 128 MB para Windows XP - 256 MB para Windows Vista - 256 MB para Windows 7 - 512 MB para Mac OS X - 512 MB para Ubuntu 10 ou 11 Pacote de Protocolo Todos os computadores que possuam o LanSchool devem estar configurados com execução estática TCP/IP ou endereços IP dinâmicos. O 802.11 sem fios é compatível, recomendando-se no entanto pontos de acesso de classe empresarial. Tenha em conta as funcionalidades que não são compatíveis num ambiente thin client: • Sem som • Enviar “Ctrl-Alt-Del” • Limitação de USB • Visualização do Historial do Ritmo de Digitação • Limitação de Impressão • Inicialização, Reinicialização, Encerramento, Terminar Sessão Manual de Instalação do LanSchool 8 | Prefácio Assistência Técnica Foram efectuados todos os esforços para conceber este software de forma a ser fácil de utilizar e sem problemas. No caso de problemas, é favor contactar a Assistência Técnica. E-mail: [email protected] Telefone: 1-877-370-5546 Horário: Das 8:00 horas às 17:00 horas (Fuso Horário das Montanhas Rochosas) Informação de Contato • Web: www.lanschool.com • E-mail: [email protected] • Telefone: 1-877-370-5546 • Fax: 1-240-331-1316 • Horário: Das 8:00 horas às 17:00 horas (Fuso Horário das Montanhas Rochosas) • Endereço: LanSchool Technologies, LLC 770 W. 210 S. Orem, UT 84058 EUA Manual de Instalação do LanSchool Instalação LanSchool 7.6 |9 Instalação LanSchool 7.6 Este capítulo descreve como instalar o Software de Gestão de Sala de Aula LanSchool v7.6. Tópicos Planear a Instalação LanSchool 7.6 Configuração de Rede Instalar o LanSchool 7.6 no Windows Scripting ou Implementação em Massa do LanSchool 7.6 através do MSI Instalação do LanSchool v7.6 num ambiente Thin Client Instalar o LanSchool 7.6 em Dispositivos NComputing Instalar o LanSchool 7.6 no Windows MultiPoint Server Instalação do LanSchool 7.6 no Modo de Segurança Desinstalar o LanSchool 7.6 de um Computador Windows Instalação do LanSchool 7.6 num Mac Desinstalar o LanSchool 7.6 num Mac Instalar o LanSchool 7.6 em dispositivos iOS Instalar o LanSchool 7.6 no Linux Instalar o LanSchool v7.6 em Dispositivos Vernier LabQuest Actualização Remota LanSchool 7.6 Configuração das Preferências do LanSchool LanSchool Vigilância de Segurança LanSchool num ambiente NAL Assistência Wake-On-LAN Assistência Sem Fios 802.11 Utilitários Adicionais do LanSchool Manual de Instalação do LanSchool 10 | Instalação LanSchool 7.6 Planear a Instalação Antes de instalar o LanSchool 7.6, é necessário analisar os seguintes requisitos e garantir que a sua rede e os seus computadores estão a funcionar sem problemas. Desta forma, serão prevenidos problemas no decorrer da instalação. Ao dedicar alguns minutos a planear a sua instalação, pode instalar o LanSchool em cada computador num período de dois minutos ou inferior. Na maior parte dos casos, a execução do software LanSchool num computador é mencionada como Professor ou Aluno (maiúsculas), em oposição aos utilizadores – os actuais professores e alunos (minúsculas) ou os seus dispositivos gerais. Antes de iniciar a instalação, tenha em conta o seguinte: Escolher entre um ambiente normal de sala de aula/carrinho laptop ou ambiente 1:1 Para um ambiente normal de sala de aula/carrinho laptop, siga as instruções de instalação normais que se encontram mais adiante neste manual. Se o LanSchool for executado num ambiente “1:1”, no qual cada aluno possui o seu próprio computador, decida se pretende ou não que os alunos possuam a capacidade de alterar o seu canal para o canal do Professor, ou se deseja que os professores criem uma lista, trazendo automaticamente os alunos para a aula. Recomendamos trazer os alunos automaticamente para a aula. Eis como funciona: 1. Configura todos os computadores dos alunos com um canal 'inicial' por defeito que não seja utilizado por nenhum professor. 2. Configura cada professor para o seu próprio canal único. Normalmente, este é o número da sua sala de aula. 3. Instale os computadores dos alunos com a opção por defeito de não alterar canais. 4. Cria uma Lista da Turma manualmente ou de forma dinâmica. Estas listas podem ser criadas com base na sua identificação de acesso, nome de directório activo ou nome do computador. Os método para a criação destas listas estão descritos no LanSchool 7.6 Manual do Utilizador (users.pdf). 5. Na Consola do Professor, seleccione os alunos para a turma actual ou carregue a Lista de Turma adequada. Assim, vai 'puxar' temporariamente os alunos do seu canal inicial para o canal onde o professor está ligado. 6. Dispensar a turma. Quando a lista da turma actual é dispensada, todos os alunos da turma actual serão devolvidos ao seu canal inicial. O esquecimento de desligar activamente a turma não constitui um problema; no entanto, assim como outro professor, poderá puxar os alunos para o seu canal quando estiverem a carregar a sua própria lista da turma. Escolher um único canal de professor para cada sala de aula (definição de sala de aula normal) LanSchool 7.6 foi concebido para funcionar com 16.000 salas de aula diferentes na mesma rede. Utiliza os canais do professor para transmitir o conteúdo do computador de um professor para os computadores dos alunos do mesmo canal. Para simplificar a instalação, cada sala de aula deve possuir o seu próprio canal exclusivo. Manual de Instalação do LanSchool Planear a Instalação | 11 Pense num canal de um professor como num canal de televisão: Todos os televisores sintonizados em determinado canal recebem o mesmo programa. Da mesma forma, todos os alunos configurados para um determinado canal de um professor recebem as transmissões provenientes do professor que foram configuradas nesse mesmo canal. Se só existir uma sala de aula com o LanSchool na sua rede, pode escolher qualquer número de 1 a 16.000. Caso possua múltiplas salas de aula com o LanSchool, cada uma delas necessita do seu número de canal exclusivo para o Professor. Decidir qual será o computador do professor para cada sala de aula Geralmente, desejará configurar um computador de professor para cada sala de aula. O professor vai utilizar este computador para controlar todos os computadores dos alunos da mesma sala de aula. Durante a instalação, deve especificar qual o computador do “Professor” e qual o dos “Alunos”, seleccionando o ficheiro .msi adequado. Pode configurar mais do que um computador de professor por cada sala de aula, embora o primeiro Professor a executar quaisquer acções “limitativas” tenha preferência sobre os Professores subsequentes que tentem realizar a mesma acção “limitativa”. Se, por qualquer motivo, o primeiro Professor ficar offline, são assumidas as acções limitativas do professor subsequente, sendo aconselhável certificar-se que as configurações são as mesmas. Caso não esteja presente qualquer Professor no canal actual, os Alunos serão devolvidos ao seu canal inicial no espaço aproximado de 20-30 segundos. Configurar um pacote de protocolo TCP/IP válido para todos os computadores dos alunos e dos professores Se os computadores utilizarem o DHCP, então este deve funcionar correctamente. Recomenda-se que os computadores do professor e dos alunos estejam todos na mesma sub-rede de IP. LanSchool 7.6 vai funcionar com endereços de IP estáticos, embora estes não sejam necessários. Se os computadores do professor e dos alunos não estiverem na mesma sub-rede de IP, utilize a Multicast ou uma Transmissão Directa IP e verifique se os comutadores suportam as suas características. Pode obter mais informações sobre o método de transporte e descoberta na secção “Instalar o LanSchool 7.6 num VLAN”. Utilizar um hardware e software de rede adequado Se a sua sala de aula já vivenciou experiências com erros de rede, o LanSchool 7.6 não vai funcionar correctamente. Se tiver problemas quando se ligar a computadores ou quando copiar ficheiros em rede, resolva-os antes de instalar o LanSchool. Utilizar um ponto de acesso de classe empresarial Se planeia utilizar o LanSchool 7.6 em mais do que uma rede sem fios, é importante utilizar um ponto de acesso de classe empresarial. Geralmente, os pontos de acesso da rede doméstica pessoal que possuam um custo inferior a $100 não são suficientemente robustos para lidar com muitas conexões. Recomendamos um ponto de acesso na gama dos $200-$300, o qual vai manusear as conexões dos alunos com segurança. Determinar se pretende que os alunos tenham acesso ao ícone do LanSchool 7.6 Caso não deseje que os alunos tenham acesso ao ícone do LanSchool, execute a instalação do Aluno, seleccione Opções Avançadas e Modo Camuflado. Manual de Instalação do LanSchool 12 | Instalação LanSchool 7.6 Determinar se pretende executar o LanSchool utilizando um dos Modos de Segurança LanSchoolfornece dois modos de segurança para a instalação. Pode ser instalado com um ou ambos os modos de segurança seleccionados. A execução do LanSchool 7.6 em Modo de Segurança por Palavra-Chave exige que um professor digite uma palavra-chave para visualizar os alunos em determinado canal. Se este modo for seleccionado para a instalação do Professor, deve ser seleccionado o mesmo modo para as instalações dos Alunos. Para obter instruções sobre como instalar o LanSchool v7.5 em Modo de Segurança, consulte a secção “Instalar o LanSchool 7.6 em Modo de Segurança mais adiante neste manual. A execução do LanSchool 7.6 em Modo de Segurança de Directório Activo requer que um professor seja membro do Domain User Group, LanSchool Professores vejam os alunos num determinado canal. Para obter instruções de instalação, consulte a secção “Instalar o LanSchool 7.6 em Modo de Segurança” mais adiante neste manual. Determinar se é necessário instalar em ambientes Terminal Services, MultiPoint Server, Citrix ou NComputing LanSchool 7.6 vai funcionar num ambiente de thin client, fat client ou misto. Para obter instruções sobre como instalar a assistência thin client, consulte a secção “Instalar o LanSchool 7.6 em Ambiente Thin Client” ou “Instalar o LanSchool 7.6 num Ambiente MultiPoint Server”, mais adiante neste manual. Determine se vai instalar o software num Mac As aplicações do LanSchool para Aluno e Professor vão funcionar no Mac. Para obter instruções sobre como instalar o LanSchool 7.6 num Mac, consulte a secção “Instalar o LanSchool 7.6 num Mac”, mais adiante neste manual. Determinar se vai instalar o software no Linux O LanSchool do Aluno vai funcionar no Ubuntu 10 ou 11., apesar de possuir um conjunto de funções limitado. Para obter instruções sobre como instalar o LanSchool 7.6 dos Alunos num Linux, consulte a secção “Instalar o LanSchool 7.6 no Linux”, mais adiante neste manual. Determine se vai incluir dispositivos iOS na sala de aula LanSchool fornece software gratuito para incluir dispositivos da Apple na sala de aula, como o iPad, o iPhone ou o iPod. Para obter instruções sobre como incluir estes dispositivos, consulte a secção “Instalar o LanSchool 7.6 no iPad, iPhone, ou iPod”, mais adiante neste manual. Manual de Instalação do LanSchool LanSchool 7.6 Configuração de Rede | 13 LanSchool 7.6 Configuração de Rede Por defeito, o LanSchool assume que todos os Alunos vão estar na mesma sub-rede de IP do Professor. No entanto, é possível configurar o LanSchool de modo a funcionar adequadamente, inclusivamente quando o Professor estiver numa sub-rede diferente (ou até num segmento separado) do Aluno. Sub-Redes de IP e VLANs Se o Professor estiver numa Sub-Rede IP diferente dos computadores dos alunos, os pacotes padrão “IPBroadcast” UDP utilizados pelo LanSchool não serão recebidos pelo Aluno e essa máquina não será exibida na Lista de Alunos. Em vez disso, deve configurar o software do Professor para utilizar ambos os pacotes IP-Multicast ou IP-Directed Broadcast. O IP-Multicast suporta a capacidade de possuir um dispositivo (um Professor) que envie uma mensagem para um conjunto de receptores (Alunos) com endereços de multicast especiais em vez de para um único dispositivo. Os IP-Directed Broadcasts são endereços especiais que (quando formados de modo adequado) vão percorrer a sua rede como um único pacote UDP direccionado, até alcançar a sub-rede de destino. Ao alcançar a sub-rede de destino, o router vai então converter o pacote num pacote padrão de UDP-Broadcast. Para que ambos os métodos de transporte funcionem, em primeiro lugar, é importante verificar se os seus routers de rede são compatíveis para a activação dessa função. Para que o IP-Directed Broadcast funcione, os seus routers também têm que estar configurados para reencaminhar pacotes de IP-Directed Broadcast (por vezes, os routers referem-se a estes como “UDP Directed Broadcasts), sendo que os endereços destes pacotes devem estar formados de modo adequado. Deve contactar o seu administrador de rede ou consultar a documentação do fabricante do seu hardware, a fim de obter mais informações sobre as funções e configuração do seu dispositivo de rede. LanSchool Utilização de Portas LanSchoolO número da porta principal do … é 796 (ou 0x31C hex). Todos os pacotes broadcast e multicast non-status são enviados para esta porta (796). A porta de origem destes pacotes é dinâmica (por vezes referida como efémera), o que significa que é decidida pelo TCP/IP no tempo de execução e não pode ser especificada. Geralmente, encontra-se dentro da série 49152-65535. Todos os computadores com o LanSchool devem permitir o tráfego de dados recebidos na porta 796, não devendo tentar reduzir a transmissão de dados sobre sockets efémeros. Quando um LanSchool de Professor estiver a executar uma acção sobre determinado Aluno (ou seja, Controlo, aquisição de Miniaturas, Chat, etc.), são utilizados os pacotes da sessão orientada para o TCP. Se o Aluno for uma máquina Fat Client, então a porta de destino também será a 796. Uma vez mais, a porta de origem é dinâmica. Os Thin Clients são um caso especial. Todos os pacotes broadcast e multicast non-status do UDP ainda são enviados para a porta 796, mas se o Aluno for um Aluno Thin Client, todos os pacotes TCP serão enviados para uma porta dinâmica. Por conseguinte, a porta para cada Aluno é exclusiva. Neste caso, é possível que um Professor envie um pacote TCP a partir de uma porta dinâmica para outra. No entanto, no ambiente de Terminal Server, a maior parte do tráfego TCP/IP ocorre dentro do mesmo computador, sendo pouco mais do que comunicação entre processos. Existe um pacote UDP Status adicional que é utilizado para supervisionar a actividade do LanSchool na rede. Este tráfego tem origem na porta 1053, sendo sempre enviado para esta porta. É um pacote broadcast ou multicast. LanSchool vai funcionar sem Status Packets, mas o desempenho será reduzido (principalmente num ambiente 1:1, em que os pacotes de dados de registo são utilizados para detectar situações em que determinado Aluno abandona a turma prematuramente.) Manual de Instalação do LanSchool 14 | Instalação LanSchool 7.6 Todos os pacotes Multicast estão na gama de endereços de 239.0.208.0 a 239.0.208.255. Se o método escolhido for o IP-Multicast, então o router tem que estar configurado para encaminhar dados nesta gama de endereços. Se for escolhido o IP-Directed Broadcast, então tal também deve permitir todo o tráfego pela porta 796 (0x031C) e pela porta 1053 (0x41D) (quer seja de origem ou destino) para se movimentar livremente entre as sub-redes. LanSchool fornece uma ferramenta para o ajudar a determinar o endereço adequado a utilizar na configuração do IP Directed. É denominada de DirBCastAddr.exe, estando disponível no pacote de instalação. Após descompactar o pacote, a ferramenta pode ser encontrada na subpasta Utilities (Utilitários), dentro da pasta WIndows. Clique sobre o ficheiro e insira posteriormente o endereço de IP de qualquer máquina de aluno na sub-rede alvo, a par da máscara de sub-rede para essa sub-rede. Após os dois endereços terem sido inseridos, clique no botão “Calculate”. Configurar o LanSchool para ser utilizado com IP-Multicast ou IP-Directed Broadcast Após ter configurado os seus dispositivos de rede conforme descrito, configure o software do LanSchool para utilizar esse método de transporte. 1. Seleccionar Administer | Preferences (Gerir Preferências) a partir do menu consola no computador do Professor. 2. No separador Rede, escolha IP-Multicast ou IP-Directed Broadcast na secção Data Transmission (Transmissão de Dados). 3. Se o método preferido for o IP-Directed Broadcast, insira o endereço IP definido como o correcto, conforme demonstrado pelo utilitário DirBCastAddr.exe. Se mais do que uma máquina de Professor tiver que comunicar com máquinas de Alunos em mais do que uma sub-rede, adicione os endereços das sub-redes subsequentes. Cada instalação de Professor deve estar configurada apenas com as sub-redes em que os Alunos com os quais vão interagir residem. Por isso, diferentes máquinas de Professores podem e terão diferentes endereços de sub-rede, listados na caixa de diálogo Configuração de Rede, em ambientes com mais de três sub-redes. No caso raro de serem necessárias mais de três sub-redes para determinada instalação de Professor, contacte a Assistência Técnica, a fim de obter maior assistência. Pode validar a sua implementação, abrindo a consola do Professor, a qual agora deve descobrir automaticamente as máquinas dos Alunos nas outras sub-redes. Se os dados UDP estiverem a atravessar a rede de modo adequado, o professor pode transmitir o seu ecrã para os ecrãs brancos dos alunos. Se o professor também puder visualizar as miniaturas dos alunos na Lista de Alunos ou visualizar remotamente os ecrãs dos alunos, então os dados TCP também estão a atravessar a rede de modo adequado. Como o LanSchool é um aplicativo par-a-par, o tráfico UDP e TCP deve ser capaz de atravessar a sub-rede para que funcione totalmente. Manual de Instalação do LanSchool Instalar o LanSchool 7.6 no Windows | 15 Instalar o LanSchool 7.6 no Windows LanSchool 7.6 possui dois programas de instalação no Windows. • teacher.msi • student.msi Para instalar o LanSchool 7.6, é necessário executar o arquivo .msi apropriado nos computadores dos alunos ou dos professores. A instalação cria uma pasta situada em C:\Program Files\LanSchool de cada computador, armazenando todos os ficheiros localmente. Ao concluir a instalação, o programa do Aluno ou Professor será inicializado automaticamente cada vez que o computador for inicializado. O computador do professor vai exibir o ícone do LanSchool na bandeja do sistema no canto inferior direito do ecrã do computador. É um ícone pequeno e verde, “círculo com círculos”. Para começar a utilizar o LanSchool, clique no ícone com o botão direito do rato para abrir o menu de atalho ou clique com o botao esquerdo para abrir a LanSchool consola. Nos computadores dos alunos, vai surgir um ícone LanSchool Aluno na bandeja do sistema no canto inferior direito do ecrã do computador. Se colocar o cursor do rato sobre o ícone, vai surgir a indicação do canal do Professor e o endereço IP do computador do Aluno. Para instalar o LanSchool 7.6 no computador de um professor 1. Em Meu Computador, vá até ao local de download do LanSchool produto e clique duas vezes em teacher.msi na pasta Windows. 2. Clique em Seguinte. 3. Leia o acordo de licença que surgir e em seguida clique em Eu Aceito, e depois em Seguinte. 4. Digite um número de canal de Professor (1 a 16.000), clicando em seguida em Next. Lembre-se de seleccionar um número exclusivo para cada sala de aula. 5. Se necessário, seleccione Opções Avançadas. Seleccione a caixa “Check para configurar opções avançadas.” A maior parte destas opções só se aplica à máquina do Professor quando esta se tornar numa máquina de Aluno. 6. Se desejado, seleccione uma opção de Modo de Segurança. Não é necessário seleccionar qualquer um dos modos, e tal não é recomendado, a menos que tenha lido a secção “Instalar o LanSchool 7.6 em Modo de Segurança”, mais adiante neste guia. Se assinalar a caixa para Activar um modo de segurança tal permite-lhe seleccionar um ou ambos os modos de seguran ça. Caso seja seleccionado Modo de Segurança por Palavra-Chave, então as instalações do Professor e do Aluno requerem essa palavra-chave para se subscreverem a determinado canal. Se for seleccionado o Modo de Segurança Active Directory, então o professor deve pertencer a um grupo de Directório Activo denominado LanSchool Professores que devem ser criados pelo seu pessoal de TI. 7. Clique em Instalar. 8. Clique em Terminar para concluir a instalação. 9. Se um Professor já foi previamente instalado nesse dispositivo, então vai ser necessário reiniciar para actualizar os ficheiros existentes. Por defeito, os Professores são instalados sem a capacidade de alterarem o seu canal. Se deseja permitir que os professores tenham a possibilidade de alterar o canal ou de visualizar múltiplos canais, deve copiar e executar o utilitário EnableChannelSelect.exe, situado na sub-pasta Utilitários, situada na pasta Windows do download do produto para a máquina do Professor. Manual de Instalação do LanSchool 16 | Instalação LanSchool 7.6 Para instalar o LanSchool 7.6 num computador de um Aluno 1. Em Meu Computador, vá até ao local de download do LanSchool produto e clique duas vezes em student.msi na pasta Windows. 2. Clique em Seguinte. 3. Leia o acordo de licença que surgir, clicando seguidamente em Eu Aceito, e depois em Seguinte. 4. Digite o número do canal do Professor (1 a 16.000) que vai gerir esse Aluno, ou nos ambientes 1:1, digite o número do Canal Inicial determinado para o dispositivo desse aluno. Lembre-se de seleccionar um número exclusivo para cada sala de aula. Clique em Seguinte. 5. Se gostaria de configurar quaisquer Opções Avançadas, marque a caixa “Marcar para configurar opções avançadas”. 6. Configure as opções avançadas. 7. Clique em Instalar. 8. Clique em Terminar para concluir a instalação. As Opções Avançadas incluem as opções seguintes, que são abrangidas com maior detalhe na secção “Scripting ou Implementação em Massa do LanSchool 7.6 através do MSI”. • Modo de Camuflagem – impede que o ícone da bandeja do sistema seja exibido na máquina do aluno. • Alterar canal – permite que o aluno altere os canais sob demanda. • Sem vigilância de teclado – Desliga a vigilância de teclado da máquina do aluno. • Sem vigilância de Internet – Desliga a vigilância do histórico de Internet da máquina do aluno. • Permitir vigilância do Gestor de Tarefas/Actividade – Impede a utilização da vigilância do Gestor de Tarefas/Actividade na máquina do aluno. Manual de Instalação do LanSchool Scripting ou Implementação em Massa do LanSchool 7.6 através do MSI | 17 Scripting ou Implementação em Massa do LanSchool 7.6 através do MSI Se pretende executar o teacher.msi ou student.msi a partir de um script ou de uma ferramenta de gestão do desktop, existem opções de linha de comando a instalar LanSchool. Execute o arquivo msiexec.exe e cada valor deve ser configurado para um valor não nulo, como 1, para activar esse recurso. Encontrará os parâmetros da linha de comando Msiexe.exe executando o arquivo msiexec.exe. O Msiexec.exe é um programa da Microsoft. • CHANNEL=“X” Instala o LanSchool com o Canal do Professor X. O “X” deve ser um número inteiro entre 1 e 16.000. • OPÇÕES_AVANÇADAS Requerido para configurar qualquer uma das opções avançadas seguintes. • MODO_CAMUFLAGEM Uma opção avançada que, quando definida para um valor não nulo, impede a exibição do ícone LanSchool na máquina do Aluno. • STUDENT_CHANGE_CHANNEL_MODE (Modo de Alteração de Canal de Aluno) Uma opção avançada que, quando configurada como um valor não nulo, permite que o aluno altere canais de Professores. • NO_KEYBOARD_MONITORING_MODE (Modo sem Vigilância de Teclado) Uma opção avançada que, quando configurada como um valor não nulo, garante que os ritmos de digitação do Aluno não sejam capturados pelo computador do Aluno. • NO_INTERNET_MONITORING_MODE (Modo Sem Vigilância de Internet) Uma opção avançada que, quando configurada como um valor não nulo, assegura que o histórico de internet não seja capturado pelo computador do Aluno. • AD_SECURE_MODE (Modo de Segurança AD) Quando configurado como um valor não nulo, o professor ou o aluno entrarão no Modo de Segurança Active Directory. Só os professores membros do Grupo de Domínio dos Utilizadores “LanSchool Professores” é que podem gerir esses alunos. • SECURE_MODE (Modo de Segurança) Quando configurado como um valor não nulo, será instalada a versão de Segurança por Palavra-Chave do produto, a qual vai exigir a inserção de uma palavra-chave na consola do professor para estabelecer ligação aos computadores dos Alunos, a qual também deve ser instalada neste modo. • PASSWORD (Palavra-Chave) É necessário uma palavra-chave quando se activar o modo de segurança. • PASSWORD_CONFIRM (Confirmar Palavra-Chave) É necessário confirmar a palavra-chave quando se activar o modo Password Secure. • TASK_MANAGER_LIMIT (Limitação do Gestor de Tarefas) Uma opção avançada que, quando definida para um valor não nulo, permite que o Professor decida limitar ou não limitar o Gestor de Tarefas e o Monitor de Actividade. • ENABLECHANNELSELECT (seleccionar activar canal) Quando configurado como um valor não nulo, o Professor pode alterar os canais para visualizar uma ou mais salas de aula. Por exemplo, se desejar instalar silenciosamente um modo de Segurança por Palavra-Chave, para que o professor possa alterar os canais, mas começando no canal 3, com uma senha de “teste”, o script deve ser semelhante ao seguinte: Msiexec.exe /i "<path to teacher.msi>\teacher.msi" /qn ADVANCED_OPTIONS=1 SECURE_MODE=1 PASSWORD=test PASSWORD_CONFIRM=test CHANNEL=3 ENABLECHANNELSELECT=1 Manual de Instalação do LanSchool 18 | Instalação LanSchool 7.6 Instalação do LanSchool v7.6 num ambiente Thin Client LanSchool 7.6 é compatível com ambiente Terminal Server, NComputing, MultiPoint server, ou Citrix. LanSchool permite que as máquinas Thin Client sejam utilizadas como máquinas de alunos e/ou professores. É possível misturar e combinar máquinas Thin Client e computadores tradicionais de clientes (“fat clients”) na sala de aula. Instalação no Terminal Server A instalação do Terminar Server é um processo de duas etapas. Inicialmente, o programa de instalação TerminalServer.msi tem que ser executado no Terminal Server. Este procedimento vai copiar todos os arquivos necessários para o Servidor de Terminal, mas não configura a máquina cliente do Servidor de Terminal como de Professor ou de Aluno. Se o Servidor de Terminal estiver no modo “Executar”, será exibida a caixa de diálogo “Após a instalação”. Como o LanSchool 7.6 foi desenvolvido para ser instalado num Terminal Server, não é necessário concluir essa caixa de diálogo. You can press the “Cancel” button on this dialog at any time. Depois de concluir esta primeira etapa e de os arquivos do LanSchool tiverem sido copiados para o Servidor de Terminal, o LanSchool deve ser configurado adequadamente para ser executado em cada máquina thin client desejada. Pode fazê-lo de uma das três seguintes formas: 1. Configuração Manual do Aluno ou do Professor Ligue-se a um terminal de thin client com direitos de Administrador e execute o utilitário de configuração SetupTSClient.exe. Repita este passo para cada dispositivo thin client existente na sala de aula. 2. Configuração com script no Aluno ou Professor Pode criar um script para o utilitário SetupTSClient.exe. São reconhecidas as seguintes opções de linha de comando : #X Configura o canal do professor, em que “X” é o número do canal desejado StUdEnT Configura esse dispositivo thin client para executar o software LanSchool Estudante no login TeAcHeR Configura esse dispositivo thin client para executar o software LanSchool Professor no login PaSsWoRd Permite a especificação de uma Palavra-Chave de Segurança UNINSTALL Configura de modo a que o dispositivo thin client deixe de carregar o software LanSchool QUIET Executa uma configuração silenciosa (esta deve ser a última opção especificada) 3. Arquivo LskTSDat.ini A “Configuração Manual” antrerior edita um ficheiro de configuração LanSchool (C:\Program Files\LanSchool\LskTSDat.ini.) Se não pretende executar o SetupTSClient.exe em cada thin client, pode editar directamente o ficheiro LskTSDat.ini com qualquer editor de texto, como o Notepad. Naquele arquivo, existe um ficheiro para cada thin client que será executado no software do LanSchool Aluno ou Professor. O formato do arquivo .ini é o seguinte: [LanSchool TSClient List] THINCLIENT001001=Teacher, Channel=1, Name=Teacher1 Manual de Instalação do LanSchool Instalação do LanSchool v7.6 num ambiente Thin Client | 19 THINCLIENT 001002=Student, Channel=1, Name= THINCLIENT001002 THINCLIENT 001003=Student, Channel=1, Name= THINCLIENT 001003 THINCLIENT 001004=Student, Channel=1, Name= THINCLIENT 001004 DEFAULT=Student, Channel=1, Name=Default A primeira parte de cada linha (THINCLIENT001001 neste exemplo) é o “Nome do Cliente” desse thin client. Cada dispositivo thin client possui um Nome de Cliente exclusivo, definido pelo fabricante ou durante a configuração do hardware. É possível localizar esse nome efectuando o login no dispositivo e digitando o comando “SET” numa linha de comando. Muitos departamentos de TI terão uma lista com os Nomes de Clientes de cada dispositivo thin client. O Nome de Cliente “DEFAULT” (padrão) pode ser usado como configuração padrão. Se determinado Thin Client não se conseguir localizar no ficheiro LskTSDat.ini, vai assumir a configuração da entrada POR DEFEITO (se essa entrada existir.) NOTA: Alguns dispositivos thin client requerem parâmetros para configurar determinado Nome de Cliente exclusivo para o dispositivo. LanSchool requer que todos os dispositivos thin client possuam um Nome de Cliente exclusivo. Verifique a documentação do dispositivo Thin Client para garantir que cada dispositivo possua um Nome de Cliente exclusivo. Após o Nome do Cliente encontra-se o tipo de software LanSchool a ser executado no dispositivo desse thin client (Professor ou Aluno). O parâmetro seguinte define qual o Canal LanSchool que deve ser utilizado para esse thin client. Geralmente, todos os dispositivos thin client da mesma sala de aula utilizam o mesmo número de Canal. O último parâmetro define o Nome de Exibição do LanSchool. O Aluno vai aparecer na consola do Professor com o nome de login e o seu nome. Por defeito, utilizamos o Nome de Cliente, mas é possível alterá-lo para um nome mais significativo, se desejado. Se estiver em balanço de cargas (ou seja, múltiplos Terminal Servers servindo a mesma sala de aula), tem que instalar o software LanSchool em todos os Terminal Servers e em seguida replicar o ficheiro completo LskTSDat.ini para todos os Terminal Servers. Se houver diversos Terminal Servers em balanço de carga conjunto, é possível configurar o LanSchool para partilhar um ficheiro comum LskTSDat.ini. Entre em contacto com a Assistência Técnica do LanSchool para obter instruções. Manual de Instalação do LanSchool 20 | Instalação LanSchool 7.6 Instalar o LanSchool 7.6 em Dispositivos NComputing O NComputing fornece um número de pequenos dispositivos de acesso que se ligam quer directamente ou via Ethernet a um servidor centralizado que aloja cada desktop virtual. Estes dispositivos incluem os computadores de série L, U, e X. A assistência para os dispositivos NComputing está muito dependente na geração do hardware e da versão do software vSpace instalados. Como esta assistência é de algum modo dinâmica, verifique a matriz do NComputing na página das Perguntas Frequentes em http://www.lanschool.com/support/faq para obter as últimas novidades acerca de qual a combinação de modelo de hardware, sistema operativo e software vSpace compatível com esta versão do LanSchool. L-Series A plataforma L-Series permite que até 30 utilizadores partilhem um único computador central. O hardware do cliente é ligado ao computador central, através de uma infra-estrutura Ethernet padrão. Devido à similaridade da arquitectura da Série L com o servidor de terminal padrão, em primeiro lugar devem ser copiados os arquivos do LanSchool para o computador central da Série L com o pacote TerminalServer.msi. X-Series A plataforma X-Series permite que um único computador seja partilhado com um máximo de onze utilizadores. É possível instalar no computador central um máximo de duas placas PCI S-Series. Depois de instalar o software em todos os clientes do computador central, este deve ser reinicializado e todos os utilizadores devem efectuar novamente o login. A instalação é semelhante à instalação do Servidor de Terminal (detalhada acima). Em primeiro lugar, os ficheiros do LanSchool devem ser copiados para o computador Central com o pacote TerminalServer.msi e depois configure o computador do com o utilitário SetupTSClient.exe. U-Series A plataforma U-Series só é compatível com as Stations que estiverem ligadas a um Servidor Windows Multipoint. Limitações do Thin Client Apesar de terem sido efectuados todos os esforços possíveis para implementar todas as funcionalidades do LanSchool para os dispositivos thin client, existem algumas limitações. Eis uma lista das funções que não funcionam com thin clients. • Silenciador • Limitações USB • Limitações de impressão • Ligação • Desligar ou Reiniciar • Alterar o canal do aluno (efectuado actualmente a partir do ficheiro .ini) • Alterar o nome exibido do aluno (efectuado actualmente a partir do ficheiro .ini) • Segurança extensiva do aluno (assume-se que um dispositivo thin client seja bloqueado a partir do Servidor). Manual de Instalação do LanSchool Instalar o LanSchool 7.6 no Windows MultiPoint Server | 21 Instalar o LanSchool 7.6 no Windows MultiPoint Server Uma novidade do LanSchool 7.6 consiste numa versão especial de plug-in do Professor para os servidores Windows Multipoint 2011. Contrariamente à instalação no Windows Multipoint 2010, a nova versão vai criar um ponto de carregamento dentro do Mulitpoint Manager com o ícone familiar do LanSchool. A selecção deste ícone permite que o professor aceda facilmente a todos os recursos do WMS 2011 e ao produto do LanSchool 7.6 na mesma interface. Instalação 1. Para o Windows Multipoint Server 2010, inicialize o servidor para Modo de Manutenção. Este passo não é necessário com a versão de 2011, pois a mesma mudará automaticamente para esse modo. 2. Entre como Administrador. 3. Vá ao local de download do produto LanSchool e clique duas vezes em MutipointSever2010.msi ou MultipointServer2011.msi, situados na pasta Multipoint Server. 4. Este procedimento copia todos os ficheiros necessários para o servidor e configura todos os valores de registo necessários. As possíveis opções de instalação descritas na secção “Scripting ou Implementação em Massa do LanSchool 7.6 através do MSI” do Manual de Instalação também se aplicam ao pacote MultiPoint.msi. Configuração Por defeito, o LanSchool assume que qualquer utilizador que seja membro do grupo de Administradores vai executar a consola do Professor LanSchool no login. Todos os utilizadores que não fazem parte do grupo de membros dos Administradores vão executar o software do Aluno LanSchool no login. É possível alterar as acções por defeito, criando e preenchendo três Grupos de Utilizadores locais opcionais. Grupos Locais de Utilizadores • LanSchool Alunos • LanSchool Professores • NotTeacherOrStudent (Nem Professor Nem Aluno) Podem ser realizadas excepções com os três Grupos de Utilizadores locais opcionais acima mencionados. Se determinado utilizador não puder executar o software do Aluno ou Professor, adicione esse utilizador como membro do Grupo de Utilizadores Local “NotTeacherOrStudent”. Se o utilizador executar o software do Professor, embora não seja membro do grupo de Administradores, adicione-o ao Grupo de Utilizadores local “LanSchool Professores”. Do mesmo modo, se determinado utilizador for membro do grupo de Administradores, mas deve executar o software do Aluno, adicione esse utilizador ao Grupo de Utilizadores local “LanSchool Alunos”. Manual de Instalação do LanSchool 22 | Instalação LanSchool 7.6 Grupos de Domínios de Utilizadores Se o utilizador se ligar a determinado domínio (isto só é suportado na construção do Licenciamento em Volume do MultiPoint Server 2010 ou 2011), então os membros do grupo serão verificados antes de visualizar os Grupos de Utilizadores locais. Os Grupos de Domínios de Utilizadores que vão ser verificados são os seguintes: • Domain Admins • Professores LanSchool • Alunos LanSchool • NotTeacherOrStudent Limitações Como o MultiPoint Server não fornece um “Nome de Cliente” exclusivo para cada dispositivo terminal, o recurso “Classroom Layout” não é compatível. Manual de Instalação do LanSchool Instalação do LanSchool 7.6 no Modo de Segurança | 23 Instalação do LanSchool 7.6 no Modo de Segurança LanSchool 7.6 tem a capacidade de instalar níveis de segurança adicionais, se desejado. Estão disponíveis dois modos, Segurança por Palavra-Chave e Segurança Active Directory, podendo ser seleccionado um ou ambos. Se, no entanto, a opção não estiver devidamente instalada, determinado Professor não vai pode comunicar no canal desejado e o acesso do Aluno não estará disponível. Modo de Segurança por Palavra-Chave. Este modo requer que os professores digitem uma palavra-chave quando a consola for carregada, a fim de visualizar os alunos num canal específico. Este recurso adiciona um nível de segurança extra que evita a utilização não autorizada das consolas como professores. Passos da Instalação: 1. Após clicar duas vezes no ficheiro teacher.msi ou student.msi, continue a realizar a instalação conforme descrito previamente. Para instalar a versão protegida por palavra-chave, assinale a caixa para Activar um modo de segurança. 2. Seleccione Modo de Segurança por Palavra-Chave. 3. Digite uma palavra-chave e confirme-a novamente. 4. Repita estes passos para os computadores dos professores ou dos alunos A palavra-chave é solicitada na instalação do professor, para que se determinado computador de um professor utilizar o recurso “Tornar-se uma Máquina de Aluno”, ainda esteja seguro. Quando um professor carregar a consola ou mudar os canais, será solicitada uma palavra-chave para visualizar os alunos nesse canal ou grupo de canais em particular. Para instalar a versão protegida por palavra-chave nos computadores de Professor ou Aluno utilizando um script ou o Active Directory, consulte a secção acima, “Scripting ou Implementação em Massa do LanSchool 7.6 através do MSI”. Para utilizar modelos .adm com a versão segura do LanSchool, deve efectuar o login no portal do cliente e gerar uma chave que deve ser inserida na secção palavra-chave dos arquivos .adm. No caso de só determinado Professor ou Aluno, mas não ambos, tiver sido instalado com o modo de Segurança por Palavra-Chave, o Aluno não poderá ser acedido através do Professor. Esta situação será indicada por um ícone de Security Locked Out na miniatura do Aluno. Pode verificar se é este o caso, verificando o número da versão dos Alunos. Se pairar com o seu rato sobre o ícone existente na bandeja do sistema do Aluno, será exibido o número da versão, algo semelhante ao seguinte: v7.6.0.53Ls, v7.6.0.53Sd ou v7.6.0.53Sds As letras em minúsculas são os identificadores de segurança, em que s significa Modo de Segurança por Palavra-Chave e d significa uma instalação em Modo de Segurança Active Directory. De facto, as maiúsculas L e S não são identificadoras de segurança, referindo-se em vez disso ao tipo de instalação escolhida do LanSchool. O L refere-se à versão Leve e o S indica uma licença de Subscrição. O sistema está concebido para bloquear quaisquer dispositivos que não coincidam com os modelos de segurança. Os Alunos têm que ser reinstalados com as opções de modo de segurança correctas, a fim de se corrigir o problema de bloqueio. Nota: Se a palavra-chave do professor for comprometida, vai ser necessário reinstalar o programa nas máquinas do Professor e do Aluno, a fim de adicionar uma nova palavra-chave. Manual de Instalação do LanSchool 24 | Instalação LanSchool 7.6 Modo de Segurança do Active Directory LanSchool 7.6 tem a capacidade de suportar o Windows Active Directory, para garantir que só os professores autorizados possam controlar os alunos. Este recurso adiciona um nível de segurança extra que evita a utilização não autorizada das consolas. Este modo funcionará apenas no ambiente do Domínio do Active Directory e no Windows 2000 ou em sistemas mais recentes. Para configurar este modo na totalidade, deve ter Direitos de Domínio para criar e preencher um Grupo de Utilizadores do domínio. Passos da Instalação: 1. Após clicar duas vezes no ficheiro teacher.msi ou student.msi, continue a realizar a instalação conforme descrito previamente. Para instalar a versão protegida por palavra-chave, Marque a caixa de selecção para Activar um modo de segurança. 2. Seleccione Modo de Segurança do Active Directory. 3. Repita estes passos para os computadores dos Professores ou dos Alunos. Para instalar o Modo de Segurança Active Directory no dispositivo dos Professores ou dos Alunos utilizando um script ou um Active Directory, consulte a secção “Scripting ou Implementação em Massa do LanSchool 7.6 através do MSI”. Neste modo, determinado professor pode ser membro do Grupo de Utilizadores de Domínio “LanSchool dos Professores”. Se o professor não for membro desse grupo, os alunos do Modo de Segurança Active Directory não poderão interagir com ele. A criação do Grupo de Utilizadores de Domínio “LanSchool dos Professores” é efectuada através do Windows Server 2003 adequado ou das ferramentas Active Directory 2008. Uma vez criado o grupo, essas mesmas ferramentas podem ser utilizadas para preencher o grupo com os professores adequados. Enquanto o Modo de Segurança por Palavra-Chave requer que Alunos e Professores sejam instalados com esta opção, o Modo Active Directory é ligeiramente diferente. Se o Aluno tiver o Modo de Segurança Active Directory activado, então será Security Locked Out a qualquer Professor que não esteja instalado com o Modo de Segurança Active Directory activado (ou não seja um membro do grupo “LanSchool dos Professores”). A restrição não se dirige no sentido contrário. Um Professor Seguro por Active Directory (que também é membro do grupo “LanSchool dos Professores”) vai poder controlar os Alunos que não possuam o Modo de Segurança AD Activado, sem quaisquer limitações. Nota: O Modo de Segurança do Active Directory ainda não está disponível para os Professores ou Alunos com equipamento Mac Manual de Instalação do LanSchool Desinstalar o LanSchool 7.6 de um Computador Windows | 25 Desinstalar o LanSchool 7.6 de um Computador Windows Para impedir a remoção não autorizada do software LanSchool, a instalação foi concebida para ser anti-violação. Em vez de utilizar o mecanismo usual de Adicionar ou Remover Programas do Windows, para desinstalar o software, o LanSchool requer a presença do pacote original. O pacote de instalação .msi actua como um interruptor. Para desinstalar o LanSchool 7.6 de um computador Windows, simplesmente clique duas vezes no mesmo ficheiro que utilizou para instalar o produto para executar novamente o programa de instalação. Este procedimento vai remover o software. Se seleccionasse e executasse o ficheiro novamente, o software seria reinstalado. Se o pacote de instalação já não estiver disponível, pode descarregá-lo novamente a partir da sua conta de cliente no Portal de Clientes. Se não conseguir aceder à sua conta, contacte o Serviço de Assistência Técnica, para que lhe seja enviada uma cópia do ficheiro .msi. É necessário saber qual a versão exacta do software instalado. Pode encontrar esta informação na vista da Lista de Alunos da consola do Professor, ou localmente, passando com o seu rato sobre o ícone do LanSchool na bandeja do sistema. A versão será algo semelhante a 7.6.0.48 para esta versão. Se os seus Alunos foram instalados no modo de Camuflagem, o ícone do LanSchool não será exibido na bandeja do sistema. Para determinar se determinado Aluno foi instalado, nesse caso, deve poder visualizá-lo na consola do Professor. Se, por qualquer motivo, não estiver listado, mas estiver instalado, existem duas formas de o verificar. Se puder aceder aceder ao Gestor de Tarefas do aluno (normalmente, poderá fazê-lo, utilizando o comando Ctrl-Alt-Del), vai haver um registo em Processes denominado student.exe e, nessa altura, vai saber se o LanSchool está instalado. Se não conseguir aceder ao Gestor de Tarefas, o Utilitário denominado Student Diagnostics está disponível na pasta Support. Se executar este programa no computador de um Aluno, o primeiro teste disponível chama-se “Test Local Installation”. Este teste vai indicar-lhe se o LanSchool está instalado e a funcionar, bem como o número do canal, a versão e outros dados pertinentes. Contacte a Assistência Técnica para obter apoio relativo à utilização desta ferramenta. Em Meu Computador, vá até ao local de download do LanSchool produto e clique duas vezes em teacher.msi. 1. Se estiver num computador de um professor, execute teacher.msi. Se estiver num computador de um aluno, execute student.msi. 2. Será solicitado a remover o software, clique em Seguinte. 3. Clique em Remover. 4. Clique em Terminar. Para instalar silenciosamente o LanSchool 7.6 utilizando um script, execute Msiexec.exe com os parâmetros seguintes: Msiexec.exe /x “<caminho para teacher.msi>\teacher.msi” /qn Msiexec.exe /x “<caminho para student.msi>\student.msi” /qn Manual de Instalação do LanSchool 26 | Instalação LanSchool 7.6 Instalação do LanSchool 7.6 num Mac LanSchool 7.6 tem a capacidade de controlar e gerir os alunos em computadores Mac como um Professor, bem como para prestar apoio aos Alunos em funcionamento nesta plataforma. A novidade desta nova versão consiste na assistência adicional para a versão anterior, Mac OS X 10.7 Lion. O processo de instalação num Mac 10.4 ou superior é similar a uma instalação num computador Windows, embora existam ligeiras diferenças. Instalação Manual Depois de efectuar o download do ficheiro de instalação do LanSchool no Portal do Cliente, descompacte o arquivo. Para instalar o software no computador de um professor, siga estas instruções: 1. Copie o arquivo lanschool_teacher.dmg daquele directório para o Mac do computador do Professor. 2. Clique duas vezes no arquivo lanschool_teacher.dmg. 3. Clique duas vezes no arquivo on lanschool_teacher.dmg. 4. Siga o assistente de instalação até ao Acordo de Licença do Software Após ler os termos da licença, seleccione Continuar e Concordo. 5. Digite um número de canal de professor (de 1 a 16.000). Escolha um número exclusivo para cada sala de aula. 6. Se desejado, seleccione a caixa para configurar as Opções Avançadas. Estas opções são as mesmas que foram anteriormente descritas na secção “Scripting ou Implementação em Massa do LanSchool 7.6 através do MSI”. Uma vez mais, estas opções referem-se à situação em que um Professor se torna num aluno. 7. Clique em Continuar O local de instalação não pode ser alterado. LanSchool deve ser instalado na unidade do sistema. 8. Clique em Instalar. O instalador solicitará a senha do administrador daquele computador. Digite o nome de utilizador e a palavra-chave e clique em OK. 9. Depois da instalação bem sucedida, clique em Fechar. Por defeito, os Professores são instalados sem o capacidade de alterarem o seu canal. Se desejar que os professores possam alterar o canal ou visualizar múltiplos canais, tem que executar o utilitário EnableChannelSelect, situado na pasta Utilitários, em lanschool_teacher.dmg. Para instalar o software no computador de um aluno, siga as instruções seguintes: 1. Copie o arquivo lanschool_student.dmg para o Mac do aluno. 2. Clique duas vezes no arquivo lanschool_student.dmg. 3. Clique duas vezes no arquivo lanschool_student.dmg. 4. Siga o assistente de instalação até a página Acordo de Licença de Software. Depois de ler os termos da licença, seleccione Continuar e Concordo. 5. Assinale as caixas para configurar o aluno conforme desejado. Para obter uma lista e uma explicação sobre as opções disponíveis, analise a secção “Scripting ou Implementação em Massa do LanSchool 7.6 através do MSI”. Manual de Instalação do LanSchool Instalação do LanSchool 7.6 num Mac | 27 6. Clique em Continuar. O local de instalação não pode ser alterado. LanSchool deve ser instalado na unidade do sistema. 7. Clique em Instalar. O instalador solicitará a palavra-chave do administrador daquele computador. Digite o nome de utilizador e a palavra-chave e clique em OK. 8. Após a instalação bem sucedida, clique em Fechar. Nota: O aluno Mac não funcionará adequadamente quando for instalado a partir de uma conta de utilizador com o File Vault activado. Esta é uma falha da Apple que exibe a mensagem “Insira o disco do <nomedeutilizador>”. Instalação Automatizada Os arquivos lanschool_teacher.pkg e o lanschool_student.pkg podem ser personalizados e instalados através de um aplicativo de gestão da área de trabalho. Para personalizar este pacote, conclua as etapas seguintes: 1. Clique duas vezes no arquivo lanschool_teacher.dmg ou lanschool_student.dmg. 2. Clique duas vezes em “Criar um pacote personalizado”. 3. Siga o assistente de instalação e seleccione as opções apropriadas. 4. Nomeie e guarde o pacote. Esta acção vai criar um pacote personalizado que pode ser instalado com as configurações seleccionadas. Nota: O Mac OS X 10.4 Tiger não suporta os APIs para permitir que a função Ecrã em Branco funcione nem suporta a opção Mostrar Professor no login. Manual de Instalação do LanSchool 28 | Instalação LanSchool 7.6 Desinstalar o LanSchool 7.6 num Mac Para impedir a remoção não autorizada do software do LanSchool, a instalação foi concebida para ser inviolável. Para o conseguir, o LanSchool requer a presença do pacote de instalação original para desinstalar o software, actuando como um interruptor. Simplesmente seleccione de novo o ficheiro a executar com o mesmo programa de instalação que utilizou para instalar o produto. Este passo vai remover o software. Se pretendia seleccioná-lo e executá-lo novamente, o software poderá ser reinstalado. Se o pacote de instalação já não estiver disponível, deve poder fazer novamente o seu download a partir da sua conta de cliente no Portal de Clientes. Se não conseguir aceder à sua conta, contacte a Assistência Técnica para que lhe seja enviada uma cópia do ficheiro. Vai ser necessário saber qual a versão exacta do software instalado. Pode encontrar esta informação no item de menu Sobre do software. A versão será algo semelhante a 7.6.0.53. Em Meu Computador, vá até ao local de download do LanSchool produto e clique duas vezes em teacher.msi. 1. Se estiver no computador de um professor, execute o ficheiro lanschool_teacher.dmg. 2. Se estiver no computador de um aluno, execute o ficheiro lanschool_student.dmg. 3. Clique em Desinstalar. 4. Clique em Sim, Desinstalar. 5. Digite um nome de utilizador e palavra-chave administrativos. 6. Clique em OK. Manual de Instalação do LanSchool Instalar o LanSchool 7.6 em dispositivos iOS | 29 Instalar o LanSchool 7.6 em dispositivos iOS LanSchool fornece o Assistente gratuito do Aluno e Professor para o iPad, iPhone, ou iPod da Apple. As capacidades descritas abaixo só vão funcionar com a existência de um ambiente LanSchool v7.5 ou superior. Instalação A instalação do Aluno consiste num simples download a partir da Loja de Aplicativos da Apple iTunes. A instalação do Professor é um processo de duas fases. 1. A partir do dispositivo, faça o download e instale o Assistente do Professor do LanSchool na Loja de Aplicativos. 2. Emparelhe o Assistente do Professor com uma consola LanSchooldo Professor com o Windows ou num computador Mac. Emparelhar o Assistente do Professor com a Consola de um Professor O emparelhamento do Assistente do Professor com a Consola de um Professor é uma etapa crítica pelas duas razões seguintes: • O Assistente do Professor não vai descobrir Alunos, a menos que esteja primeiramente ligado a uma consola de Professor. • As configurações para impedir o acesso à Internet por parte dos Alunos ou limitar a utilização da aplicação podem ser lidas a partir da Consola do Professor. Para emparelhar o Assistente do Professor do iOS para a Consola do Professor 1. Carregue a consola do LanSchool do Professor num computador Windows ou Mac. 2. A partir do menu Administrar, seleccione Gerir Assistentes de Professores. Será carregada uma janela a partir da qual o dispositivo iOS será autorizado. 3. Ligue o dispositivo iOS à rede sem fios da organização. 4. Carregue o Assistente do Professor, clicando no ícone Professor no dispositivo iOS. 5. O dispositivo iOS vai encontrar e listar as máquinas dos Professores disponíveis na rede. Seleccione a máquina do Professor adequada da lista. 6. Será gerada e exibida uma palavra-chave no dispositivo iOS. 7. Na caixa de diálogo Gerir Assistentes dos Professores no PC ou Mac, o dispositivo iOS vai surgir na janela. Seleccione o dispositivo e clique duas vezes. 8. Digite a Palavra-Chave que foi gerada no dispositivo iOS e clique OK. Assim que o Assistente do Professor tiver sido emparelhado com a consola do Professor, o emparelhamento vai ocorrer automaticamente sempre que o Assistente for carregado Para parar o emparelhamento do dispositivo iOS para um Professor, seleccione o dispositivo iOS no menu Gerir Assistentes de Professores e clique em Remover. Manual de Instalação do LanSchool 30 | Instalação LanSchool 7.6 Com o emparelhamento completo, o Assistente do Professor vai encontrar todos os computadores dos Alunos que estiverem no canal do Professor e descarregar as configurações apropriadas da função. Nesta altura, o Assistente do Professor poderá desempenhar as funções, mesmo que a Consola do Professor esteja fechada. No entanto, se o aplicativo Assistente do Professor estiver fechado, tem que iniciar a Consola do Professor no Mac ou PC antes de reiniciar o aplicativo Assistente do Professor. Funções Com o Assistente do Professor emparelhado à Consola do Professor, o Assistente poderá efectuar as funções seguintes: • Procurar computadores de Alunos • Exibir uma miniatura dos ecrãs dos alunos • Tornar os Ecrãs em Branco • Votação • Limitação de Rede • Limitação de Aplicativos • Enviar Mensagem • Vista de Detalhes • Último aplicativo utilizado • Último website visitado • Informação sobre a bateria • Pergunta do Aluno • Enviar Testes Para efectuar uma funcionalidade nos computadores dos alunos, pode seleccionar um aluno, múltiplos alunos ou todos os alunos. Para seleccionar um aluno, simplesmente toque na sua miniatura. Para desmarcar, toque novamente na miniatura. Existe uma opção implícita de seleccionar todos caso não sejam directamente seleccionadas quaisquer miniaturas. Assim que tiver seleccionado as miniaturas pertinentes, toque no ícone para a funcionalidade que deseja activar. Para desactivar esse recurso, clique novamente no ícone. Se deseja configurar uma funcionalidade em particular, mantenha pressionado o ícone da mesma até aparecer uma caixa de diálogo de configuração. Tornar Ecrãs em Branco As mensagens de ecrã branco não são puxadas da Consola do Professor. No entanto, as mensagens podem ser modificadas e seleccionadas a partir do Assistente do Professor, quer no menu de Configurações ou premindo durante algum tempo a caixa de selecção de mensagem. Votação Podem ser enviadas aos alunos perguntas de Verdadeiro/Falso, Escolha Múltipla ou Verbais. Os resultados dos alunos são tabulados e revelados em tempo real no Assistente do Professor. Manual de Instalação do LanSchool Instalar o LanSchool 7.6 em dispositivos iOS | 31 Enviar Mensagem É possível enviar mensagens personalizadas para um, múltiplos ou todos os alunos. Seleccione os alunos ou utilize a opção implícita de todos, não seleccionado alunos e tocando no ícone Enviar Mensagem. Escreva uma mensagem ou seleccione uma mensagem existente e toque no botão Enviar. Limitação de Aplicativos Quando o Assistente do Professor for emparelhado com a Consola do Professor, as configurações actuais de limitação de aplicativos são descarregadas para o Assistente do Professor. Para limitar aplicativos nos alunos seleccionados, toque no ícone limitar aplicativos. Será exibido na miniatura um ícone de limitação de aplicativo. Para parar a limitação de aplicativo, toque novamente no ícone limitar aplicativo. Limitação de Rede Quando o Assistente do Professor for emparelhado com a Consola do Professor, as configurações actuais de limitação de rede são descarregadas para o Assistente do Professor. Para limitar aplicativos nos alunos seleccionados, toque no ícone limitar web. Será exibido na miniatura um ícone de limitação de rede.Para parar a limitação de aplicativo, toque novamente no ícone limitar rede. Vista de Detalhes Para visualizar os detalhes sobre determinado aluno, como os dados da sua bateria, a última aplicação utilizada e o último website visitado, toque duas vezes numa miniatura. Pergunta do Aluno Os alunos podem levantar as suas mãos electronicamente, clicando no ícone do LanSchool no seu computador e digitando uma questão dirigida ao professor. Essa questão será posteriormente exibida no Assistente do Professor. Manual de Instalação do LanSchool 32 | Instalação LanSchool 7.6 Instalar o LanSchool 7.6 no Linux A novidade do LanSchool 7.6 consiste na compatibilidade para Alunos do Ubuntu 32 ou 64-bit, v10 ou 11.x. É actualmente suportado com um Gnome Desktop em Modo Clássico (A Unity não é actualmente suportada) que execute o FireFox 3.x ou 4.x. Está planeada para uma versão futura a assistência adicional para outras distribuições, ambientes de trabalho e navegadores do Linux, bem como fornecimento de paridade com Alunos Windows e Mac. Instalação Para instalar o software, copie o ficheiro student-Ubuntu.run para o computador do Aluno, a partir da pasta Linux no local de download do produto. 1. Clique no ficheiro com o botão direito do rato, seleccione o separador permissões e certifique-se que o ficheiro está configurado para funcionar como um executável. 2. Clique duas vezes no ficheiro para iniciar a instalação. 3. Seleccione Executar para iniciar a instalação. 4. Insira uma palavra-chave administrativa e seleccione OK para continuar. 5. Será carregado o assistente do Lanschool. Clique em Seguinte para continuar 6. Seleccione Eu Aceito… e Seguinte para continuar. 7. Seleccione Concluir para terminar a instalação. Em alternativa, também pode executar a instalação a partir de uma janela de Terminal com o comando: /bin/bash student-Ubuntu.run ACTUALIZAÇÃO E DESINSTALAÇÃO Para actualizar ou desinstalar o Aluno, execute novamente o mesmo ficheiro de instalação, clicando no mesmo duas vezes. Após apresentar a sua palavra-chave administrativa, será exibido um ecrã que lhe perguntará se deseja: •Desinstalar e sair •Desinstalar o Aluno Actual antes de o actualizar •Reinstalar sobre o Aluno existente (recomendado) Execute a selecção da sua preferência e o assistente vai concluir o processo. Funcionalidades Com esta versão do Aluno instalada, um Professor do Windows ou Mac pode: • Executar Mostrar Ecrã do Professor (Ecrã Total) • Mostrar Ecrã de Aluno aos Alunos • Visualizar o Ecrã de Um Aluno Manual de Instalação do LanSchool Instalar o LanSchool 7.6 no Linux • Controlar Remotamente a máquina Aluno • Blank/unblank o ecrã de um aluno • Solicitar ao Aluno que Vote • Enviar uma Mensagem ou Colocar uma Questão • Limitar o acesso à Internet • Limitar a utilização do Aplicativo • Visualizar o Histórico da Internet • Alterar Canais • Actualizar remotamente os Alunos de Linux | 33 O Aluno que executar esta versão do software pode Colocar uma Questão ou responder a um pedido de voto. Nota: O canal do Aluno pode ser especificado no momento da instalação, modificando o ficheiro /opt/lanschool/etc/lanschool.conf. Altere o “channel=1” entry para o canal desejado. O Professor também pode alterar o canal após ter encontrado o Aluno. Nesta versão, o Aluno não possui a funcionalidade de alterar o canal. Informação adicional para garantir que o daemon (monitor de execução e disco) do Aluno está a funcionar adequadamente, ou iniciá-lo ou pará-lo: Para parar o aluno como administrador: “sudo stop student” Para iniciar o aluno como administrador: “sudo start student” Para verificar se o aluno está actualmente em execução: “status student” Existe um script de diagnóstico incluído na instalação que a vai validar e comunicar se algum dos processos do aluno não estiverem a ser executados. Para o utilizar, execute: “/opt/student/scripts/student_diagnostics.sh” Manual de Instalação do LanSchool 34 | Instalação LanSchool 7.6 Instalar o LanSchool v7.6 em Dispositivos Vernier LabQuest A novidade do LanSchool 7.6 consiste na Assistência disponível para os dispositivos científicos do LabQuest a partir do Software e Tecnologia Vernier. Instalação 1. Para instalar o Aluno LanSchool no Vernier LabQuest, em primeiro lugar copie o ficheiro .lqa do download de instalação do LanSchool (\Vernier LabQuest\lanschool-student-labquest_arm.lqa) para a raiz de um cartão SD card ou de uma unidade USB. Certifique-se de que não existem outros ficheiros .lqa copiados para a raiz da unidade em questão. 2. Para executar o dispositivo LabQuest sobre o qual deseja instalar, insira o cartão SD ou ligue a unidade USB. O dispositivo LabQuest vai detectar automaticamente a existência do ficheiro .lqa na raiz do sistema de ficheiros e carregar o instalador do LanSchool Aluno. 3. Siga as instruções no ecrã para realizar a instalação do Aluno. 4. Após a instalação bem sucedida, vai actualizar o servidor X (imagem gráfica). Vai verificar que o ecrã vai piscar e em seguida recarregue. O aplicativo LabQuest será reiniciado, exibindo o ícone do LanSchool na barra de ferramentas. O daemon do Aluno deve reiniciar automaticamente cada vez que o dispositivo for inicializado. ACTUALIZAÇÃO E DESINSTALAÇÃO Se o LanSchooldo Aluno já estiver instalado no dispositivo, vai surgir um ecrã a inquirir se deseja actualizar. Prima “Sim” para actualizar ou “Não” caso deseje desinstalar ou cancelar a instalação. Nota: Pode ser útil conhecer o endereço de IP do seu dispositivo Vernier LabQuest. Para o encontrar no dispositivo, vá a [Home]->Painel de Controlo->Rede, cujo procedimento vai listar o endereço de IP do dispositivo. Além disso, o login por defeito do Vernier é: Utilizador = root Palavra-Chave = vernier Funcionalidades O dispositivo LabQuest é compatível com estes recursos quando for acedido por um computador Professor Windows ou Mac: • Mostrar o Ecrã de Um Aluno • Controlar Remotamente a máquina do Aluno • Blank/unblank o ecrã do Aluno • Solicitar a Votação do Aluno • Enviar uma Mensagem • Colocar uma Pergunta Manual de Instalação do LanSchool Actualização Remota LanSchool 7.6 | 35 Actualização Remota LanSchool 7.6 Após a instalação inicial do LanSchool de Alunos e ter encontrado esses computadores na consola do Professor, as máquinas dos Alunos podem ser actualizadas ou reconfiguradas com configurações diferentes através do recurso Actualização Remota. Actualizar o LanSchool nos Alunos Seleccionados LanSchool esforça-se para identificar rapidamente qualquer defeito ou problema encontrado e comunicado pelos nossos clientes através de versões de manutenção frequentes. Além disso, são adicionadas novas funcionalidades a versões de produtos como a presente. Assim que uma versão do LanSchool Aluno estiver instalada num dispositivo, a partir desse momento, é possível implementar novas versões a partir de uma visão central “administrativa” ou de uma visualização individual da consola do Professor. Pode seleccionar um Aluno individual da Lista, ou fazer uma selecção múltipla de Alunos para actualizar a partir da versão actualmente instalada para a última versão. Para o fazer, simplesmente copie os ficheiros de instalação específicos do Aluno a partir do seu local de dowload para o local onde o Professor está instalado. Nota: Se estiver a utilizar o software Deep Freeze ou algum software de “bloqueamento” semelhante nos computadores de Alunos, será necessário desactivá-lo ou “descongelá-lo” durante este procedimento de actualização para permitir que o novo software seja instalado nos computadores dos alunos. Ficheiros de Instalação do Aluno A partir do local de download, copie os ficheiros adequados do aluno e coloque-os no local onde a consola do Professor foi instalada. Os ficheiros específicos do aluno são: Para Alunos do Windows implementados a partir de um Professor Windows: student.msi Para Alunos do Windows implementados a partir de um Professor Mac: pcupdate.zip Para Alunos Mac implementados a partir de um Professor Windows: mupdate.zip Para Alunos Mac implementados a partir de um Professor Mac: lanschool_student.dmg Para Alunos Ubuntu implementados a partir de either Professor: student-Ubuntu.run Actualização do LanSchool em computadores com Windows 1. Comece por instalar a última versão do LanSchool no computador do Professor (consulte a secção “Actualizar o LanSchool Professor” ou “Instalar o LanSchool 7.6 no Windows.”) 2. Se estiver a actualizar a partir de um Professor no Windows, copie o ficheiro student.msi da pasta Windows no local de download para a pasta de instalação do LanSchool no computador do Professor (a pasta por defeito é C:\Program Files\LanSchool on Windows.) Se estiver a actualizar a partir de um Professor no Mac, copie o ficheiro pcupdate.zip do directório Mac no local de download para a pasta instalar LanSchool no computador do Professor (a pasta por defeito é Applications\LanSchool on a Mac.) 3. Na consola do LanSchool, seleccione os computadores que pretende actualizar. 4. Click Administer and then the Update LanSchool on Selected Students menu option. 5. Forneça as credenciais para os Alunos seleccionados. Todo o grupo de Alunos deve estar acessível com as mesmas credenciais Administrativas. Manual de Instalação do LanSchool 36 | Instalação LanSchool 7.6 Este procedimento vai demorar alguns segundos para cada aluno seleccionado. Assim que estiver concluído, pode ser necessário premir o item de menu Visualizar, e em seguida Actualizar (F5) para ver a versão recentemente instalada nos computadores dos alunos. Quando se implementam alunos através do menu Actualizar o LanSchool nos Alunos Seleccionados, as configurações que são empurradas para o aluno são as mesmas das Opções Avançadas configuradas durante a instalação do Professor. Nota: Este método só funciona se já existir um arquivo student.exe da versão 6.5 ou mais recente em execução no computador do Aluno. Não é possível usar este método para actualizar um software de aluno v6.2 para v7.6. A actualização das versões 6.2 para 7.6 requer a reinstalação do software no dispositivo local. Actualização do LanSchool em Macs 1. Comece por reinstalar a versão mais recente do LanSchool na máquina do Professor (consulte a secção acima “Actualização do LanSchool”). 2. Copie o arquivo mupdate.zip do directório do Mac para a pasta LanSchool Instalar no computador do Professor (a pasta por defeito é C:\Program Files\LanSchool no Windows ou “/Applications\LanSchool” num Mac). 3. Na consola do LanSchool, seleccione os computadores que pretende actualizar. 4. Clique em Administrar e em seguida a opção de menu Actualizar o LanSchool nos Alunos Seleccionados. 5. Forneça as credenciais para os Alunos seleccionados. Todo o grupo de Alunos deve estar acessível com as mesmas credenciais Administrativas. Este procedimento vai demorar alguns segundos para cada aluno seleccionado. Assim que estiver concluído, pode ser necessário premir o item de menu Visualizar, e em seguida Actualizar para ver a versão recentemente instalada nos computadores dos estudantes. Depois deste processo, os Alunos com o Mac são desligados, tendo que ser novamente ligados após a sua conclusão. Ao implementar os alunos através do menu Actualizar o LanSchool nos Alunos Seleccionados, as configurações que são empurradas para o estudante são as mesmas das Opções Avançadas configuradas durante a instalação do Professor. Actualizar o LanSchool num Ubuntu 1. Comece por reinstalar a versão mais recente do LanSchool na máquina do Professor (consulte a secção acima “Actualização do LanSchool”). 2. Copie o arquivo student-Ubuntu.run do directório do Linux para a pasta LanSchool Instalar no computador do Professor (a pasta por defeito é C:\Program Files\LanSchool no Windows ou “/Applications\LanSchool” numMac). 3. Na consola do LanSchool, seleccione os computadores que pretende actualizar. 4. Clique em Administrar e depois na opção de menu Actualizar o LanSchool nos Alunos Seleccionados. 5. Forneça as credenciais para os Alunos seleccionados. Todo o grupo de alunos deve estar acessível com as mesmas credenciais Administrativas. Este procedimento vai demorar alguns segundos para cada aluno seleccionado. Assim que estiver concluído, pode ser necessário premir no item de menu Visualizar, e em seguida Actualizar para ver a versão recentemente instalada nos computadores dos estudantes. Manual de Instalação do LanSchool Actualização Remota LanSchool 7.6 | 37 Ao implementar os alunos através do menu Actualizar o LanSchool nos Alunos Seleccionados, as configurações que são empurradas para o estudante são as mesmas das Opções Avançadas configuradas durante a instalação do Professor. Se estiver a utilizar o software Deep Freeze ou algum software similar de “bloqueamento” nos computadores dos alunos, será necessário desactivá-lo durante este procedimento de actualização, a fim de permitir que o novo software seja instalado nos computadores dos alunos. Nota: Pode seleccionar uma plataforma mista de alunos instalados para actualizar, desde que na presença de cada um dos ficheiros de actualização necessários e que as credenciais de acesso ao computador sejam as mesmas para cada dispositivo do grupo. As boas práticas de TI sugerem a realização de um subconjunto de máquinas de cada vez. Esta é também uma forma ideal para actualizaros computadores dos alunos, desde a versão de demonstração de 30 dias até à versão de retalho mais recente. Manual de Instalação do LanSchool 38 | Instalação LanSchool 7.6 Executar o LanSchool 7.6 em Modo Kiosk No LanSchool 7.6, é possível utilizar a Consola do Professor no Windows em Modo Kiosk. Este modo configura a consola do LanSchool de modo a que a mesma não possa ser minimizada nem encerrada. Para executar a consola do LanSchool em Modo Kiosk, é necessário seguir as seguintes instruções: 1. No computador do Professor, o ficheiro LanSchool teacher.msi. 2. Abra o arquivo regedit.exe. 3. Procurar para HKEY_LOCAL_MACHINE\SOFTWARE\Microsoft\Windows\CurrentVersion\Run. 4. Adicionar KiOsK à LanSchool Tecla do Professor C:\Program Files\LanSchool\Teacher.exe KiOsK 5. Clique em OK. Da próxima vez que o sistema for reiniciado, a Consola LanSchool do Professor será executada em Modo Kiosk. Manual de Instalação do LanSchool Configuração das Preferências do LanSchool | 39 Configuração das Preferências do LanSchool LanSchool é fácil de configurar. Todas as preferências são controladas através de uma caixa de diálogo com sete separadores. A maior parte das preferências é controlada através de alterações que são efectuadas no computador do Professor. Os separadores de configuração disponíveis são os seguintes: • Professor • Aluno • Limitações de Internet • Limitação de Aplicativos • Alertas de Digitação de Teclado • Limitações da Unidade • Rede Preferências do Professor O separador do Professor permite configurar as seguintes preferências: Mostrar Ecrã do Professor Ecrã Total O ecrã do professor será exibido nos ecrãs dos alunos. Os alunos não podem controlar os seus ratos nem os seus teclados durante a função Mostrar Professor. Em Janela O ecrã transmitido pelo professor será exibido numa janela nos ecrãs dos alunos Deste modo, os alunos podem “acompanhar” o professor, utilizando os seus computadores durante a sessão por este transmitida. Redução de Cores Limita o número de cores e suprime a imagem de fundo utilizada pelo Professor durante a Transmissão do Ecrã, Controlo Remoto e Mostrar Aluno. Este procedimento melhora o desempenho e diminui a exigência de largura da banda de rede. Mostrar Monitores Duplos Permite que o Professor exiba monitores duplos e volte às miniaturas dos alunos que utilizem monitores duplos. Mensagem de Ecrãs em Branco Esta opção permite que os professores especifiquem o texto que deve ser exibido nos ecrãs dos alunos quando estes estiverem em branco. Insira a mensagem de texto na lista suspensa e seleccione Aplicar. As últimas 10 mensagens serão guardadas para que possam ser rapidamente seleccionadas em situações de ecrãs em branco. Estas mensagens podem ser visualizadas a partir do botão Blank Screen na barra de ferramentas da consola. Pode visualizar, seleccionar ou apagar mensagens a partir desse botão. Manual de Instalação do LanSchool 40 | Instalação LanSchool 7.6 Notificação da Bandeja do Sistema Esta opção permite que os professores mostrem ou ocultem o ícone do LanSchool na bandeja do sistema quando a consola estiver minimizada. Sons Caso seja assinalado, os efeitos de som do LanSchool serão reproduzidos quando o ecrã do Professor for mostrado aos Alunos. Preferências de Alunos O separador do Aluno permite configurar as preferências seguintes: Comando à Distância Desactivar o Teclado e o Rato do Aluno Esta opção permite que o professor “bloqueie” as entradas dos alunos enquanto o professor estiver a controlar remotamente um computador de determinado aluno. Miniaturas de Alunos Mostrar Ícone do Aplicativo Actual nas Miniaturas Quando em vista de miniatura, esta opção exibirá um ícone no canto superior esquerdo, que representa a aplicação actual executada pelo aluno. Mostrar Ícone do Último Website Visitado nas Miniaturas Quando em vista de miniatura, esta opção exibirá um ícone no canto superior direito, que representa o último website visitado pelo aluno. Mostrar Nome do Aluno (a partir do Directório) sempre que disponível Exibe o nome do directório do aluno por baixo da miniatura, se estiver disponível. Nota: O nome do aluno e o nome da máquina são automaticamente exibidos em miniaturas de tamanho médio a grande. Pode optar por qualquer uma dessas opções para ser visto em miniaturas pequenas. Gestor de Tarefas / Controlo de Actividades Desactiva o Gestor de Tarefas ou o Controlo de Actividades nos computadores dos alunos. LanSchool Pasta de Alunos Pasta de Alunos Esta opção permite especificar o caminho da pasta do LanSchool nos computadores dos alunos. Esta pode situar-se no disco rígido local ou na unidade de rede. Mostra a notificação sobre o aluno assim que a Internet for acedida. Esta opção vai ligar ou desligar a notificação mostrada aos alunos, quando estes tentarem aceder a determinado website quando a função Limitação Web estiver activada. Manual de Instalação do LanSchool Configuração das Preferências do LanSchool | 41 Limitações Web O separador Limitações Web permite configurar as preferências a seguir descritas. Bloquear Tudo Esta opção bloqueia toda a navegação na Internet e os programas de mensagens instantâneas e de e-mail. Websites Autorizados Esta opção permite inserir uma lista dos websites autorizados quando a função Limitação Web estiver activada. A lista dos websites não tem que incluir o prefixo http:// ou www. É inserido um site de cada vez, seguido de um enter. É possível guardar e carregar listas de sites utilizando os botões Carregar e Guardar. Os ficheiros são guardados como arquivos .lsu. Um exemplo de uma lista pode assemelhar-se ao seguinte: www.cnn.com nationalgeographic.com *.microsoft.com Bloquear os Websites seguintes Esta opção permite especificar uma lista das aplicações autorizadas quando a função Limitação Web estiver activada. A lista dos websites não tem que incluir o prefixo http:// ou www. É inserido um site de cada vez, seguido de um enter. É possível guardar e carregar listas de sites utilizando os botões Carregar e Guardar. Os ficheiros são guardados como arquivos .lsu num local à sua escolha. *Nota: Em ambas as secções Websites Autorizados e Websites Bloqueados, pode utilizar os caracteres universais “*” e “?” para definir os websites. A limitação Web no Windows vai ocorrer com o Internet Explorer 32-bit (6.x-9), o Firefox (3.x or 4.x) e o Chrome. A limitação Web no Mac é suportada no Safari e Firefox (3.x ou 4.x). Se a Limitação Web estiver ligada, O Internet Explorer 64-bit vai simplesmente bloquear o carregamento a partir do Windows e o Chrome será bloqueado no Mac. Limitar Navegação Privada e de Endereços de IP Proíbe os alunos de utilizarem a função de Navegação Privada no Internet Explorer e de navegarem em websites utilizando os seus endereços de Internet decimais com formato decimal com separador de pontos (Endereços de IP). Limitação das Aplicações O separador Limitações da Aplicação permite configurar as seguintes preferências: Aplicações Autorizadas Esta opção permite especificar uma lista das aplicações autorizadas quando a função Limitação das Aplicações estiver activada. Os registos devem incluir a extensão de ficheiro adequada, caso existam. Tal como acontece com as Limitações da Web, insira as aplicações uma de cada vez, fazendo enter após cada registo. As listas das aplicações podem ser guardadas e carregadas utilizando os botões Carregar e Guardar. Os ficheiros são guardados como ficheiros .Isa. Manual de Instalação do LanSchool 42 | Instalação LanSchool 7.6 As aplicações podem ser digitadas directamente, sendo adicionadas clicando no botão adicionar e seleccionando uma aplicação activa no computador do Professor, ou adicionando uma aplicação a partir do computador do Aluno, clicando em Visualizar os Programas Executados Pelo Aluno no menu de Controlo. O nome de exibição da aplicação é normalmente um ficheiro .exe no Windows, apesar de na realidade, o software de Limitação de Aplicativos utilizar o nome interno do ficheiro. Apesar de o nome de exibição padrão e de o nome interno serem normalmente idênticos, estes também podem ser muito diferentes; por isso, verifique as propriedades do executável a fim de determinar o seu nome interno no caso de surgirem problemas que limitem essa aplicação. No Mac, insira o nome de exibição do ficheiro conforme surgir no Finder. Bloquear Aplicações Esta opção permite especificar uma lista das aplicações bloqueadas quando a função Limitação das Aplicações estiver activada. As listas das aplicações podem ser guardadas e carregadas utilizando os botões Carregar e Guardar. Os ficheiros são guardados como ficheiros .lsa. As aplicações podem ser digitadas directamente, adicionadas clicando no botão adicionar e seleccionando uma aplicação activa no computador do Professor, ou adicionando uma aplicação a partir do computador do Aluno, clicando em Visualizar os Programas Executados Pelo Aluno no menu de Controlo. Nota: No Windows e no Mac existem alguns aplicativos que não podem ser limitados, pois a sua utilização é fundamental para o sistema de funcionamento. E um exemplo disto seria o Explorador de Ficheiros no Windows e o Finder no Mac. Alertas de Ritmo de Digitação O separador de Alertas de Ritmo de Digitação permite especificar uma lista das palavras proibidas. Se um aluno digitar uma palavra proibida, o professor será notificado com um ícone de advertência amarelo sobre a miniatura do aluno. Se pairar o rato sobre a miniatura, será exibida a palavra digitada pelo aluno. Limitações da Unidade O separador Limitações da Unidade permite configurar os tipos de unidades que podem ser bloqueadas quando clicar nesta opção. LanSchool 7.6 pode bloquear unidades USB e de CD-ROM. No entanto, tal não é compatível em Alunos Thin clients, Linux ou LabQuest. Rede O separador Rede permite configurar as seguintes preferências: Transmissão de Dados Transmissão IP Esta opção padrão utiliza pacotes de transmissão quando o professor necessitar de contactar com todos os computadores dos alunos. Esta opção assume que os alunos estão na mesma subrede que o professor. Note que os pacotes de transmissão não atravessam sub-redes nem VLANs. Se necessitar de atravessar uma sub-rede ou VLAN, recomendamos a IP-Multicast ou a IP-Directed Broadcast. Manual de Instalação do LanSchool Configuração das Preferências do LanSchool | 43 IP-Multicast Transporta os dados do LanSchool para os alunos através de TCP/IP-Multicast. A Multicast permite hardware de rede para manter o tráfego local do LanSchool para os computadores do LanSchool. Se o seu hardware de rede suportar esta opção, é altamente recomendável. IP-Directed Broadcast Se o professor estiver numa Sub-rede de IP diferente de alguns ou de todos os alunos e a Multicast não for possível, esta opção pode ser utilizada. To calculate the proper address, use the DirBCastAddr.exe utility in the Utilities folder on the LanSchool product download. Nota: Podem ser necessárias algumas configurações adicionais dos Routers/Comutadores para activar o Multicast e/ou os Directed Broadcasts na sua rede. Consulte o seu guia de hardware para os seus comutadores/routers, a fim de ter a certeza. Para obter mais informações relativamente a estas opções, consulte a secção “Instalar o LanSchool 7.6 num VLAN.” Adaptadores de Rede Múltiplos Especificar Cartão de Interface de Rede Na realidade, alguns computadores possuem mais do que um Cartão de Interface de Rede (NIC) e/ou múltiplos endereços de IP (por exemplo, um router). Muitas vezes, estes podem ser adaptadores de rede virtuais ou sem fios. LanSchool vai utilizar sempre o “primeiro” NIC, mas nem sempre esse será o NIC ou a rede desejados. Pode utilizar esta caixa de selecção para especificar o NIC que pretende utilizar. Se o seu computador de professor possuir adaptadores de rede reais ou virtuais, especifique o adaptador que o LanSchool deve utilizar. Canal do Professor Número do Canal Normalmente, esta função encontra-se desactivada, para que os professores não possam alterar o número do canal que lhes foi atribuído. Se preferir permitir que um professor altere canais ou visualize múltiplos canais, esta funcionalidade tem que ser activada após a instalação em cada máquina de Professor onde o recurso seja desejado. Existe um utilitário denominado EnableChannelSelect.exe que está disponível no directório Utilitários no download do produto.Copie o utilitário para a máquina do Professor e clique duas vezes no mesmo para activar este recurso. Em baixo encontra-se uma lista dos parametros de linha de comando para EnableChannelSelect.exe: • EnableChannelSelect.exe TRUE • EnableChannelSelect.exe FALSE *Nota: O EnableChannelSelect.exe vai igualmente fazê-lo, para que os professores ou os administradores possam alterar os canais remotamente. Para aceder a este recurso, seleccione um ou mais Alunos e clique em Administrar, e em seguida Alterar Canal de Aluno… Canal do Administrador O canal “0” (zero) é o canal do administrador, que tem a capacidade de controlar todos os canais atribuídos e visualizar todas as máquinas dos Alunos que foram instaladas. Manual de Instalação do LanSchool 44 | Instalação LanSchool 7.6 Utilizar Canais Múltiplos Esta função permite que o professor “agrupe” qualquer um dos 16.000 canais. Cada canal deve estar separado por uma vírgula. Por exemplo: 1,3,4 vai configurar a consola do professor, permitindo que este controle todos os alunos em simultâneo nos canais 1, 3 e 4. Alterar Canais Se já alguma vez necessitou de alterar os canais os computadores dos alunos, apresentamos as diversas formas para levar a cabo essa tarefa. • Desinstale e instale novamente o produto, seleccionando um novo canal na caixa de diálogo da instalação. • No Windows, execute setchannel.exe, que se encontra no directório Utilitários. • Altere o canal a partir da consola do LanSchool. Se o arquivo EnableChannelSelect.exe foi executado, é possível alterar remotamente os canais dos Alunos a partir da consola. 1. Seleccione os Alunos cujo canal se pretenda alterar. 2. Clique em Administrar e em seguida Alterar Canal de Aluno… 3. Seleccione o novo canal. 4. Clique em OK. • Configure o canal com o student.adm, utilizando o Active Directory. Nota: LanSchool funciona correctamente com ferramentas de imagens, como o Ghost. A principal consideração quando se utiliza uma imagem consiste em como alterar o canal para todos os computadores numa determinada sala de aula. Para organizações de grande dimensão, o método recomendado consiste em utilizar o Active Directory ou o arquivo Setchannel.exe através de um script de login. As organizações de dimensão inferior podem considerar mais fácil alterar o canal através da consola do Professor. Actualizar o LanSchool do Professor Para actualizar o LanSchool para uma nova versão do produto, simplesmente execute os novos ficheiros de instalação do professor. Este procedimento vai actualizar automaticamente os ficheiros do LanSchool para a nova versão, sem a necessidade de desinstalar a versão antiga antes de instalar a nova. Se a versão mais antiga for anterior à v6.0, a desinstalação não é necessária, embora seja aconselhável fazê-lo. Actualizar o LanSchool do Aluno Sempre que necessário, serão divulgadas melhorias ao software do LanSchool. Se já desejou actualizar os computadores dos alunos para a última versão do LanSchool, existe uma forma automática para o fazer. Já não é necessário reinstalar o software manualmente em todos os computadores dos alunos. Para obter mais informações, consulte a secção “Actualização Remota doLanSchool 7.6”, mais atrás neste manual. Manual de Instalação do LanSchool LanSchool Vigilância de Segurança | 45 LanSchool Vigilância de Segurança Com uma ferramenta tão poderosa como o LanSchool, existe sempre a possibilidade de ocorrer utilização abusiva. Determinado aluno pode ter a tentação de procurar uma cópia não autorizada e de carregar o software do professor para perturbar uma turma. Existem três formas para lidar com um possível abuso. 1. Definir políticas sobre comportamentos adequados, fazendo o seu respectivo controlo e aplicação. 2. Instalar LanSchool 7.6 em Modo de Segurança Active Directory, o que requer que os professores pertençam a um grupo de domínio denominado “LanSchool Professores”, a fim de controlar os computadores dos alunos. (Método recomendado.) 3. Antes que o acesso seja autorizado, instale o LanSchool 7.6 em modo de Segurança, o qual exige uma palavra-chave nas máquinas do Professor e do Aluno. Controlador de Segurança O Controlador da Segurança também está disponível na pasta de utilitários na pasta de download do LanSchool. Esta aplicação pode funcionar em qualquer PC e vai capturar um registo da actividade do LanSchool, incluindo a instalação ou a desinstalação do programa do LanSchool. Com este utilitário, muitas escolas puderam rapidamente detalhar com exactidão quais os alunos que abusavam da “política de utilização adequada” da sua sala de aula. Na mesma pasta existe o ficheiro LanSchool 7.6 Utilities.pdf, o qual descreve este utilitário de forma mais detalhada. Além disso, os Professores podem aceder aos dados de Controlo de Segurança, clicando em Visualizar e em seguida em Janela de Estado. Assim que os professores actuarem, serão exibidas mensagens de segurança. Os alunos que efectuarem o download e instalarem uma versão de demonstração do LanSchool provocaram um enorme problema de segurança com as versões anteriores. Se iniciar com a versão do LanSchool v6.1, a versão de demonstração não pode interagir com a versão lançada. Manual de Instalação do LanSchool 46 | Instalação LanSchool 7.6 LanSchool num ambiente NAL O NAL (Netware Application Launcher) faz parte do pacote Novell ZEN Works. O NAL pode ser utilizado para controlar a área de trabalho do aluno, permitindo que estes tenham acesso a aplicações exclusivamente autorizadas pelo administrador. No modo mais restritivo (e talvez no mais útil para as escolas), SÓ podem ser executadas as aplicações especificadas. Para instalar o LanSchool 7.6 num ambiente NAL, traga os programas do professor e do aluno utilizando os ficheiros .MSI fornecidos. Nota para os computadores dos Professores: Se o computador do professor for igualmente bloqueado pelo NAL, o professor não terá uma Bandeja de Sistema e não pode clicar no Ícone LanSchool do Professor para controlar o LanSchool. Em vez disso, pode ser utilizada a sequência de teclas “<Ctrl><Alt><L>” para activar o menu LanSchool Professores. Manual de Instalação do LanSchool Assistência Wake-On-LAN | 47 Assistência Wake-On-LAN A tecnologia Wake-On-LAN (WOL) pode ser usada para “ligar” remotamente os computadores de alunos. No entanto, os computadores dos alunos devem estar configurados para a activar. Os passos necessários para o fazer variam consoante o modelo de cada computador. Geralmente, o computador necessita de possuir hardware especial para o suportar, existindo um comutador BIOS, que deve ser activado. Recomenda-se que consulte o seu fornecedor de computadores, a fim de determinar os passos necessários. Na pasta dos utilitários do download do produto LanSchool 7.6, existe um utilitário, WakeUp.exe, que pode testar a compatibilidade do WOL. Este utilitário vai enviar um sinal WOL “Wake Up” para um computador alvo especificado. Para utilizar este utilitário, necessita de dois computadores: o computador alvo e uma consola. Ambos devem pertencer à mesma sub-rede de IP. É necessário determinar o Endereço Físico MAC do computador alvo. Se este for um computador Win9x, pode utilizar o utilitário do Windows winipcfg.exe. Caso contrário, pode executar o comando IPCONFIG /ALL a partir de uma linha de comando. Assim que tiver o endereço físico do MAC do computador alvo, desligue esse computador e a partir de uma linha de comando no outro computador (consola), pode executar o utilitário WakeUp.exe. Este vai enviar o pacote WOL Wake Up para o computador alvo. Se o WOL estiver correctamente configurado no computador alvo, o mesmo vai ligar-se. Caso contrário, terá que verificar com o fabricante do hardware quais os passos seguintes a realizar. Se o WOL não estiver devidamente configurado no computador de determinado aluno, o computador LanSchool do professor NÃO poderá executar uma WOL Wake-Up nesse computador. Nota: A versão Ligação Remota da Apple só vai despertar um Mac – não vai ligar um Mac que esteja desligado. Manual de Instalação do LanSchool 48 | Instalação LanSchool 7.6 Assistência Sem Fios 802.11 LanSchool 7.6 inclui um novo protocolo sem fios, que é automaticamente seleccionado quando o computador do Professor sentir que está a comunicar numa rede sem fios. Este protocolo aumenta significativamente o desempenho do LanSchool em redes sem fios. Requisitos Especiais de Hardware 1. Por favor assegure-se que todos os computadores utilizam a última versão das unidades NIC (Network Interface Connector) disponíveis no seu fornecedor. Um “mundo sem fios” é semelhante ao ambiente LAN de há uma década atrás. As unidades de rede sem fios têm sido actualizadas e melhoradas praticamente todos os meses. 2. Saõ recomendados os Pontos de Acesso de Classe Empresarial. Existem dois tipos básicos de Pontos de Acesso: Residencial e Empresarial. A forma mais simples de os diferenciar é através do preço. • Um Ponto de Acesso “Residencial” é normalmente comercializado a $100 (ou seja, LinkSys, DLink, Belkin, etc…). Estes funcionam correctamente num ambiente principal, onde diversos computadores partilham uma hiperligação de Internet e talvez uma impressora. • O Ponto de Acesso “Empresarial” foi concebido para na realidade suportar 50 ou mais clientes em simultâneo. São normalmente comercializados a cerca de $300. A menos que possua menos de cinco computadores de alunos, você pretende um Ponto de Acesso de classe “Industrial”. (O nosso favorito é o Meru, embora sejam produzidos produtos semelhantes pela HP, Dell, Cisco (NÃO a divisão da LinkSys), IBM, etc…) Este vai beneficiar não só o LanSchool, mas também os computadores dos alunos em geral. 3. Desligue a poupança de energia nos NIC dos computadores dos alunos. Nos nossos testes, descobrimos que o desempenho do LanSchool é melhorado, assim como a vida da bateria do computador. Instalação É assumido que todos os computadores sem fios estão associados ao mesmo Ponto de Acesso. Para além deste, não existem outros problemas especiais com a instalação. Simplesmente execute os programas de instalação nos computadores do professor e dos alunos, conforme anteriormente especificado neste Manual de Instalação. Desempenho A velocidade de transmissão do ecrã do professor para os computadores dos alunos NÃO terá tanta qualidade através de uma rede sem fios, quando comparada com o desempenho de uma rede com fios. Não existe forma de ultrapassar esta situação. Uma rede com fios pode enviar dados broadcast e multicast a 100Mbits por segundo. Geralmente, uma rede sem fios 802.11 envia dados broadcast e multicast a 1MBit por segundo (simplesmente 1% da velocidade com fios). Para além da drástica redução de largura de banda das redes sem fios, a arquitectura do Ponto de Acesso do 802.11 vai frequentemente adicionar atrasos de propagação significativos para os dados broadcast e multicast. (Isto deve-se à arquitectura Power Save do mundo 802.11) Manual de Instalação do LanSchool Assistência Sem Fios 802.11 | 49 No entanto, a função Mostrar Professor do LanSchool vai ainda assim funcionar com uma qualidade razoável. Inclusivamente, os complexos ecrãs dos professores podem aparecer nos ecrãs dos alunos no espaço de três segundos. Podem ser exibidas quase de imediato pequenas alterações no ecrã do professor. Optimizações de Desempenho Sem Fios Se opcionalmente desejar melhorar o desempenho, pode tentar configurar o seu Ponto de Acesso. Tendo em conta que este varia de fornecedor para fornecedor, só podemos facultar orientações gerais. Deve consultar o manual do seu Ponto de Acesso, a fim de verificar de que modo pode efectuar a sua respectiva alteração. 1. Deixe o Intervalo de Sinalização tão baixo quanto possível. Geralmente, este pode descer até aos 50 ms. 2. Configure o DTIM para ZERO. Isto permite que os pacotes broadcast e multicast sejam enviados após CADA pacote de sinalização. 3. Aumente a velocidade de Broadcast ou Multicast. (Nem todos os PA permitem fazê-lo). Manual de Instalação do LanSchool 50 | Instalação LanSchool 7.6 Utilitários Adicionais do LanSchool SecurityMonitor.exe Se suspeitar que determinado aluno possui uma cópia não autorizada do LanSchool, pode identificá-lo rapidamente com o novo LanSchool Controlador de Segurança. O Monitor de Segurança do LanSchool vai capturar todo o tráfego e guardar opcionalmente os dados num ficheiro de registo. Clique no botão opções, seleccione o separador de registos e digite um nome de ficheiro. Se clicar no botão opções, também é possível filtrar por Professor e por mensagem. Esta nova capacidade de filtragem permite alternar entre todas as mensagens para procurar utilizações inadequadas. Se encontrar uma consola de Professor não autorizada em utilização, pode mostrar Alertas em Tempo Real ao seleccionar esse computador. Nesse ponto, todo o tráfego proveniente desse computador é sinalizado com um sinal de aviso. EnableChannelSelect.exe Por defeito, um professor não pode alterar as configurações na área do Canal do Professor do separador Rede da caixa de diálogo de Preferências do Professor. Esta informação é configurada durante a instalação e geralmente não tem que ser definida. No entanto, se um professor não precisar de alterar estas configurações, então, a execução deste utilitário na máquina do professor vai permitir que esse professor actualize o seu canal local, grupos e canais remotos de alunos. Este utilitário tem que ser executado com privilégios locais de Administrador. Se tiver a necessidade de revogar estes direitos, pode executar este utilitário com a opção de linha de comando “FALSE”. DisableDataTransmission.exe Por defeito, um professor pode alterar as configurações da área de Transmissão de Dados do separador Rede da caixa de diálogo Preferências do Professor. Se não desejar que determinado professor altere as configurações da Transmissão de Dados, pode executar este utilitário na máquina do professor, o qual vai fazê-lo, pelo que a secção Transmissão de Dados ficará acinzentada e desactivada. Também é possível retomar as definições padrão, executando DisableDataTransmission.exe FALSE. DirBCastAddr.exe Quando configurar as preferências do Professor, o separador de Rede permite um máximo de 3 endereços diferentes de “IP-Directed Broadcast”. Estes são endereços especiais que (quando devidamente formados) vão percorrer a sua rede como um único pacote UDP direccionado até a subrede de destino ser alcançada. Ao alcançar a subrede de destino, nessa altura, o router vai converter o pacote num pacote padrão UDP-Broadcast. Para esta função, os routers têm que estar configurados para encaminhar os pacotes IP-Directed Broadcast (por vezes, os routers referem-se a estes como “UDP Directed Broadcasts”) e o endereço destes pacotes tem que estar devidamente formado. Este utilitário vai ser útil com os posteriores. Tem que inserir o endereço de IP da máquina de qualquer aluno na subrede alvo, a par da máscara de subrede para essa subrede. Depois de inseridos os dois endereços, clique no botão “Calcular”. Copie o endereço resultante para uma das três entradas de Subredes na área de Transmissão de Dados do separador Rede da caixa de diálogo Preferências do Professor .LSeriesLocation.exe Manual de Instalação do LanSchool Utilitários Adicionais do LanSchool | 51 SetChannel.exe Geralmente, o canal do professor é configurado durante a instalação. O software do LanSchool pode ser sempre reinstalado para actualizar o Canal do Professor local na máquina de determinado aluno ou professor. Este utilitário também pode ser utilizado para actualizar esse Canal de Professor local. Deve ser executado com direitos locais de Administrador. Na máquina de um Professor, também pode ser utilizado para agrupar os canais. É uma aplicação da consola. Todos os parâmetros são passados na linha de comando. O novo Canal de Professor deve ser um número inteiro entre 0 e 16.000. (Note que o canal 0 não tem qualquer utilização real para a máquina de um Aluno.) Se a máquina for a de um Professor, pode definir um grupo de canais, confinando os canais separados por vírgulas entre parêntesis. (Por exemplo, {1,4,63}) SetDataTrans.exe Isto vai alterar o tipo de base de transmissão de dados na máquina de um Professor entre IP-Broadcast, IP-Multicast, e IP-Directed Broadcast. Como aplicativo de consola, os parâmetros são passados na linha de comando. Estes são “Broadcast”, “Multicast”, ou “Directed:w.x.y.z,w1.x1.y1.z1,…”. Para IP-Directed Broadcasts, pode definir um máximo de 4 endereços de IP-Directed Broadcast em formato decimal com separador de pontos. É possível utilizar o utilitário DirBCastAddr.exe para formar estes endereços de modo adequado. StudentDiagnostics.exe Este é um utilitário de diagnóstico utilizado pelo pessoal da Assistência Técnica do LanSchool. É geralmente utilizado para detectar problemas com a conectividade de rede envolvendo firewalls e routers. StudPopUp.exe Se o computador do aluno ou do professor não possuir uma bandeja de sistema (é possível remover a bandeja do sistema com Políticas de Grupo ou com o Novell's NetWare Application Launcher), não haverá forma de aceder ao menu local do LanSchool. A execução deste aplicativo vai abrir o menu local do LanSchool. SwitchToTeacher.exe Apesar de a consola do Professor possuir uma opção para a troca de funcionalidade para a de um Aluno, não existe uma forma fácil para a máquina de um Aluno trocar para a funcionalidade da máquina de um Professor. Este utilitário vai fornecer essa opção. Para que tal funcione, em primeiro lugar, o software do Professor deve estar instalado nessa máquina de aluno, voltando a reinstalar em seguida o software do Aluno. A execução deste utilitário vai parar a aplicação local do Aluno e carregar a aplicação do Professor. WakeUp.exe A consola Professor do LanSchool pode emitir um pacote Wake-On-Lan para activar computadores de alunos específicos. Para que isto funcione, os computadores dos alunos devem estar configurados na sua BIOS para todos para uma activação remota. Infelizmente, todos os fabricantes de computadores parecem configurar estas definições BIOS de um modo diferente. Este utilitário é utilizado para verificar se determinada máquina foi configurada devidamente. Vai assumir o endereço do MAC do computador alvo como uma opção de linha de comando. Por exemplo, se o endereço do MAC de determinada máquina de aluno alvo fosse 00-22-64-AD-9C-AC, poderia utilizar o WakeUp.exe para activar essa máquina com a seguinte linha de comando: WakeUp.exe 00-22-64-AD-9C-AC [Enter]. Direitos de Autor © 1996-2011, LanSchool Technologies, LLC. Todos os direitos reservados. LanSchool® é uma marca registada do LanSchool Technologies, LLC. *As outras marcas e nomes são propriedade de seus respectivos proprietários. Manual de Instalação do LanSchool 52 | Instalação LanSchool 7.6 Manual de Instalação do LanSchool
Download