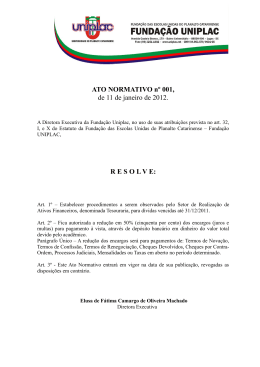1 ÍNDICE 1.INSTALAÇÃO 1.1 - Instalando o programa 1.2 - Configurando dados do cliente 1.3 - Identificando o leitor de cheques 1.4 - Cadastrando a conta do cliente Gerenciamento e Captura de Cheques - Sistec 1.5 - Testando a captura de cheques 2.IMPORTAÇÃO DOS CHEQUES 2.1 - Importando do Sistec versão 2 - windows 2.2 – Importando do Sistec versão 1 – windows Manual de Instalação e Importação 2.3 – Importando do Sistec versão 1 – DOS 3.IMPORTAÇÃO DO CADASTRO DE DEVEDORES 4.REMESSA DO ARQUIVO DE CHEQUES 4.1-Cheques capturados para depósito à vista 4.2-Cheques capturados para custódia 4.3-Demais orientações 5.PÁGINA PARA DOWNLOAD 2 1.Instalação 1.1 – Instalando o Sistec O programa pode ser instalado através de 4 disquetes ou 1 CD. Coloque o disco 1 na unidade A:\, clique em “iniciar” e “executar” depois clicar no botão “procurar” para escolher o arquivo “Setup.exe” . Clicar no botão “OK” para executar a instalação do programa. O programa mostrará a pasta onde será instalado, por padrão será na pasta C:\Arquivo de Programas\Bradesco\SistecPro\ Para manter esta pasta, clique em “Avançar”. Clique em “Avançar” 3 Pasta do Menu iniciar onde o programa de instalação irá criar os atalhos do programa. Para manter o nome indicado, clique em “Avançar” Última tela antes da instalação. Clicar no Botão “Instalar” para continuar a instalação ou em “Voltar” para fazer alguma alteração. 4 Instalação/atualização do BDE. Sem este software o programa de cheques não funcionará corretamente. Clicar em “OK” O programa pedirá os outros discos, quando estiver utilizando disquetes. Clicar em “Concluir” 5 Usuário e senha são MASTER. 1.2 – Configurando os dados do cliente. A tela abaixo somente aparecerá quando o usuário não instalou o programa na pasta padrão. Neste caso deverá digitar nas localizações abaixo a pasta onde o programa foi instalado. Digitar os dados do cliente. O campo fantasia aparecerá no cabeçalho dos relatórios. O campo CNPJ deve ser válido, ou 11 ZEROS. Na identificação não digitar nada. No arquivo de compensação deve aparecer “BRADESCO” desabilitado para digitação. Quando o cliente for enviar os cheques para custódia será obrigatória a digitação do CPF do emitente do cheque. Portando deve ser marcado como indicado acima. A impressora “WINDOWS” imprimirá na impressora padrão do Windows, caso queira usar uma impressora matricial, faça a escolha na lista de impressoras. O leitor padrão é o TL800, também conhecido por SuperBank. O padrão é ligado ao teclado, caso esteja ligado á Porta serial, faça a alteração clicando no botão ao lado no nome do leitor. Se estiver ligado ao teclado, pule para o tópico 1.4 deste manual. 6 1.3 – Identificando o leitor de cheques. Tela para alteração dos parâmetros de comunicação. O padrão é o TL800 ligado ao teclado, porém se houver necessidade de ligar á porta serial (Com1, Com2, etc), clicar no botão “Alterar” para selecionar a porta desejada. Quando o leitor estiver ligado ao teclado a porta de comunicação deverá ser “EMUL” e os parâmetros de comunicação não são relevantes. Faça as mudanças e aperte o Botão “Gravar” , saia do cadastro de leitores para o programa assumir as alterações. Geralmente os leitores TL800 são configurados com os seguintes parâmetros: TL800 / TL220 / SuperBank / MiniBank Velocidade: 2400 Paridade: O (letra ô) Databits: 7 StopBits: 1 TL270 Velocidade: 9600 Paridade: N Databits: 8 StopBits: 2 Se Desejar volte ao cadastro de leitores para testar a comunicação com leitor. Para testar a leitura de cheques, clicar no botão “configurar” em seguida no botão “Testar”. O programa irá abrir a comunicação com o leitor. Passe um cheque para testar. Se não funcionar, sugiro a utilização do utilitário C20.COM para identificação do leitor. Detalhes de utilização do programa C20, veja adiante.. 7 Testar ou configurar o leitor Tela de configuração da Banda do cheque O padrão é sem status, porém alguns leitores podem estar configurados para enviar o status. Clicar em “Com Status” e no botão “OK”. Importante: Se a configuração do leitor for diferente das opções acima, digitar direto a posição inicial de cada campo na banda magnética do cheque. Se na leitura do cheque o leitor enviar um “L,” (ele e virgula) na frente da banda do cheque, como no exemplo acima, então o programa precisa ser configurado para reconhecer este “L,”. Este caractere indica o status de leitura: L, - Leitura correta N, - Rejeição E, - Enrosco do cheque Se não for realizada esta alteração o programa enviará a mensagem abaixo na tela de captura de cheques. O programa espera 34 caracteres, porém o leitor esta enviando 36, justamente dois a mais: “L,” Para informar ao programa sobre este caractere entre no menu “utilitários” item “Configura cheques”. O inverso também pode ocorrer, ou seja, o leitor enviar 34 e o programa esperar 36. neste caso basta configurar para “Sem Status”. 8 1.4 - Cadastrando a conta do cliente 1.5 - Testando a captura de cheques No menu principal, clicar em “Tabelas” item “Cadastro de Contas” No cadastro de contas, incluir a conta onde serão depositados os cheques. Clicar no botão “Incluir”. No menu principal, clique em “cheques” sub-item “Capturar cheques”. Clicar em “Ok” na capa de lote. Digitar um valor para o cheque e passar na leitura, depois deve pedir o CPF. O cheque tem que ser gravado na listagem abaixo ao campo leitura. Pegar o talão de cheques e digitar a linha superior. Câmara: 018 - SP , 001 – RJ, etc Banco : 237 Agência: 4 números (exemplo 0494) Dígito da Agência: 1 número. Conta e dígito da Conta, digite a conta com o dígito. C1 e C2 não são digitados, pois são calculados pelo programa. Dados do correntista (CNPJ,Nome,Endereço, etc..) Dados para o arquivo de compensação: Número da Filial: deixar “0001” quando não for filial. Código do Pólo: fornecido pelo Banco, 004270 = SP. Se aparecer esta tela, o leitor esta enviando o caractere de Status “L,”. Entrar em “Utilitários” item “Configura cheques” e escolher o item “Com Status” e gravar. Conforme mencionado no item 1.3 deste manual. 9 Botão “Digitar” – serve para incluir um cheque manualmente quando não for possível a leitura. Campos da tela de captura: Lote: número para identificar o lote de captura. Gerado pelo sistema automaticamente. Seqüência: Quantidade de cheques no lote. Gerado pelo sistema. Emissão: data de cadastro dos cheques. É fixada na capa de lote. Valor: valor do cheque, deve ser sempre digitado. Vencimento: Data boa do cheque para custódia, pode ser digitada cheque a cheque ou fixada na capa de lote. Origem: campo não obrigatório, pode ser usado para identificar a origem do cheque na empresa. Exemplo: caixa1, caixa2 ou filial1, filial, etc.. Também pode ser fixada na capa de lote. Destino: Conta onde os cheques serão depositados. É informada na capa de lote. Leitura: Campo onde o usuário passará o cheque na leitora. Botão “Alterar” – serve para alterar o valor ou qualquer campo do cheque já capturado. Botão “Excluir” – serve para eliminar um cheque já capturado. Obs: A seleção dos campos que serão digitados é realizada em “Utilitários” no item “Configura programa”. Botão “Clientes” – ter acesso ao cadastro de clientes. 10 2. IMPORTAÇÃO DE CHEQUES Como saber a versão programa ? Tela do programa versão DOS. Tela de acesso da versão 1.00 Na versão DOS, o programa é instalado na pasta C:\TEC\ Não haverá necessidade de executar o programa, pois a exportação não será gerada pelo Sistec DOS. Para isso existe um utilitário chamado EXPCHQ.EXE no disco 4 da instalação do Sistec. A versão 1, a pasta padrão para instalação é C:\Arquivos de programas\Tecsimi\Sistec\ A versão 2, a pasta padrão para instalação é C:\Arquivos de programas\Tecsimi\SistecPro\ Tela de acesso da versão 2.00 11 2.1 - Importando do Sistec versão 2 – windows Tela de exportação Entrar no programa anterior, onde estão os cheques. Menu “Cheques” item “Cadastro”. Exportar “Texto Normal”, conforme acima. No cadastro de cheques, clicar em “Exportar”. Obs: caso queira exportar somente alguns cheques, então clicar em “Pesquisar” e fazer filtragem desejada. Escolher a pasta onde será gravado o arquivo, em seguida clicar no botão “Salvar” Exportação encerrada, sair do programa. 12 Entrar no programa de cheques atual para importar o arquivo gerado. Clicar no menu “Cheques” item “Cadastro”. Selecione o arquivo “Cheques.txt”. Clicar no botão “Importar”. Clicar no botão “Selecionar o Arquivo e gravar a importação” 13 2.2 – Importando do Sistec versão 1 – windows Tela de exportação Entrar no programa Sistec versão 1, onde estão os cheques. Menu “Cheques” item “Cadastro”. Exportar “Texto Normal”, conforme acima. No cadastro de cheques, clicar em “Exportar”. Escolha o local onde será gravado o arquivo. Exemplo C:\ Obs: caso queira exportar somente alguns cheques, então clicar em “Pesquisar” e fazer filtragem desejada. Após a exportação o programa informa a quantidade de cheques gravados no arquivo Cheques.txt. Exportação terminada, Sair do programa. 14 Entrar no programa de cheques atual para importar o arquivo gerado. Clicar no menu “Cheques” item “Cadastro”. Selecione o arquivo “Cheques.txt”. Clicar no botão “Importar”. Clicar no botão “Selecionar o Arquivo e gravar a importação” 15 2.3 – Importando do Sistec versão 1 – DOS Entrar no programa de cheques atual para importar o arquivo gerado. Clicar no menu “Cheques” item “Cadastro”. Copie o utilitário EXPCHQ.EXE que esta no Disco de instalação do Sistec para a pasta onde está instalado o Sistec DOS. Geralmente na Pasta C:\TEC\. O utilitário esta no disco 4 de instalação do Sistec. Após copiar o utilitário para a pasta C:\TEC\, execute. Clicar no botão “Importar”. Grave o arquivo Cheques.txt no drive C:\ Clicar no botão “Selecionar o Arquivo e gravar a importação” Este utilitário exporta também o cadastro de devedores. 16 3 - IMPORTAÇÃO DO CADASTRO DE DEVEDORES O mesmo processo utilizado para importar cheques pode ser usado na importação do cadastro de devedores. É possível exportar o cadastro de devedores do Sistec versão 1 (DOS e windows) e importar para a versão 2. 17 4.2- Cheques capturados para custódia 4- REMESSA DO ARQUIVO E CHEQUES 4.1- Cheques capturados para depósito à vista Informar a conta onde serão depositados os cheques, clicar em “prégeração” para visualizar os mesmos. A conta destino deverá estar cadastrada nos cheques e estes deverão estar entre o intervalo de vencimento inicial e final. Para confirmar a gravação clique em “Marcar” e depois em “Gerar Arquivo”. Os cheques serão marcados com número de controle, este número é gerado a cada gravação de disquete. Informar a conta onde será depositado e o intervalo de vencimento desejado, clicar em “pré-geração” para visualizar os mesmos. A conta destino deverá estar cadastrada nos cheques e estes deverão estar entre o intervalo de vencimento inicial e final. Para confirmar a gravação clique em “Marcar” e depois em “Gerar Arquivo”. Os cheques serão marcados com número de controle, este número é gerado a cada gravação de disquete. • • Gerar 03 (três) disquetes com o movimento de cheques capturados, sendo que 02 (dois) deverão ser entregues na Agência Bradesco, juntamente com os respectivos cheques físicos, e outro servirá de backup, para ser utilizado caso necessário. Gerar 03 (três) disquetes com o movimento de cheques capturados, sendo que 02 (dois) deverão ser entregues na Agência Bradesco, juntamente com os respectivos cheques físicos, e outro servirá de backup, para ser utilizado caso necessário. 4.3- Quando houver necessidade, consultar a Agência Bradesco. 18 5 – PÁGINA PARA DOWNLOAD Entre no site www.tecpoint.com.br faça seu cadastro para entrar na página de “download” exclusiva para clientes do Bradesco. Atualização do programa www.tecpoint.com.br/bradesco/upbradesco.exe Instalação do Sistec versão 2 www.tecpoint.com.br/Bradesco/Setup.exe Manual de operação do Sistec versão 2 www.tecpoint.com.br/Bradesco/ManualSistecPro.pdf Programa C20.com www.tecpoint.com.br/Bradesco/C20.com Utilitário para Exportação de cheque da versão DOS (EXPCHQ.EXE) www.tecpoint.com.br/Bradesco/expchq.exe DSC Departamento de Serviços Centralizados
Download