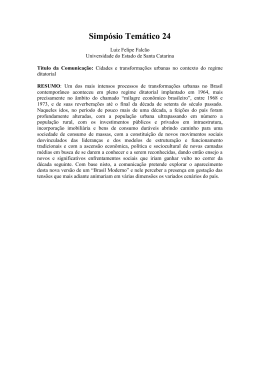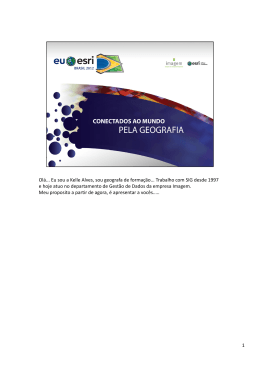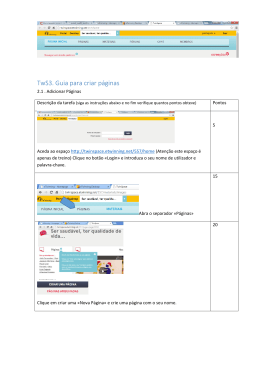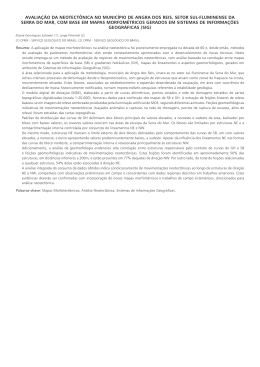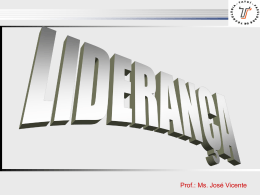Sistema de Informações Geográficas Aplicado a Bacias Hidrográficas Aula 3 Frederico Damasceno Bortoloti Edição Básica • Criar um novo arquivo de feição – ArcCatalog: clique com o botão direito em uma pasta e selecione Novo > Shapefile – ArcToolbox: Data Management Tools > Feature Class > Create Feature Class Edição Básica • Criar um novo arquivo de feição – ArcToolbox: Data Management Tools > Feature Class > Create Feature Class Edição Básica • Criar um novo arquivo de feição – ArcToolbox: Data Management Tools > Feature Class > Create Feature Class Seleciona a pasta onde será armazenado o arquivo shape Escreva um nome para o arquivo shape Escolha a geometria POINT = ponto MULTIPOINT = multiponto POLYGON = polígono POLYLINE = linha Defina o sistema de coordenadas Location, Name e Geometry Type são parâmetros obrigatórios para criação de um shapefile. Edição Básica • Criar um novo arquivo de feição – ArcToolbox: Data Management Tools > Feature Class > Create Feature Class Novo arquivo shape adicionado como camada Tabela de atributos do novo arquivo vem com campo numérico Id. Mensagem de término da operação do ArcToolbox Edição Básica • Editar um arquivo de feições – Clique o botão de atalho na barra Padrão para abrir a barra Editor – Clique em Editor > Start Editing para iniciar a sessão de edição Atalho para a barra de Editor Barra Editor Start Editing para iniciar sessão de edição Ferramentas de edição ficam disponíveis quando a sessão de edição é iniciada Edição Básica • Editar um arquivo de feições – Selecione a camada ou workspace que deseja editar Pode haver dados de mais de um workspace adicionados Camada: -Arquivos de feições -Arquivos de tabela -Arquivos raster Workspaces: -Pastas -Geodatabases Ao selecionar uma camada, automaticamente seleciona um workspace Edição Básica • Editar um arquivo de feições – Selecione a camada que deseja editar. Pode ocorrer que o shapefile esteja em um sistema de coordenadas diferente da estrutura de dados, ou sem sistema de coordenadas. Edição Básica • Editar um arquivo de feições – Abra janelas de edição Criar Feições Atributos Propriedades do Esboço Edição Básica • Editar um arquivo de feições – Inicie uma nova feição usando a aba Create Features. – Modifique uma feição usando a aba Edit Sketch Properties. – Funções de edição especiais ficam disponíveis nas barras Feature Construction, Edit Vertices, Snapping. – Mude a ferramenta de construção no quadro Construction Tools. – Edite uma camada de feição diferente selecionando um item no quadro de cima. Selecione a camada de feição Selecione a ferramenta de construção Ferramentas de construção dependem da geometria da feição Edição Básica • Editar um arquivo de feições – Ponto (Construction Tools>Point) Clique onde deseja criar os pontos e.g. criando pontos de ensaios de solo Ferramenta de construção: Point Edição Básica • Editar um arquivo de feições – Ponto (Construction Tools>Point) Menu de contexto para criação de pontos Snap To Feature: -Endpoint: Ponto final -Vertex: Vértice -Midpoint: Ponto médio -Edge: Aresta Snap To Feature cria o ponto, na posição Coordenada absoluta X, Y ajustada em relação à feição mais próxima da posição atual do cursor. Entre com as coordenadas Edição Básica • Editar um arquivo de feições – Ponto (Construction Tools>Point at end of line) Use o menu de contexto Clique em um vértice inicial para criar o próximo ponto Ferramenta de construção: Point at end of line Edição Básica • Editar um arquivo de feições – Ponto (Construction Tools>Point at end of line) Direction, Length Direction/Length Delta X, Y 50 m 45° 25 m 25 m Edição Básica • Editar um arquivo de feições – Ponto (Construction Tools>Point at end of line) Parallel Posicione o mouse sobre o segmento de referência Perpendicular = = Parallel e Perpendicular são direções especiais – é necessário depois especificar a distância em Length. Edição Básica • Editar um arquivo de feições – Ponto (Construction Tools>Point at end of line) Deflection Deflection é uma direção especial quando já existe um segmento – é necessário depois especificar a distância em Length. 60° Edição Básica • Editar um arquivo de feições – Ponto (Construction Tools>Point at end of line) Change Length Length Após acionar Change Length, o comprimento do segmento anterior precisa ser redefinido usando Length. 40 m Edição Básica • Editar um arquivo de feições – Ponto (Construction Tools>Point at end of line) Para finalizar o esboço clique Finish Sketch ou F2 As opções de edição no menu de contexto estão disponíveis para todos os tipos de geometria de feição (ponto, linha, polígono) Edição Básica • Barra Feature Construction Editar um arquivo de feições – Feature Construction Segmento reto (default) Segmento em arco Traçar DistânciaDistância DireçãoDistância Ângulo reto Ponto médio Interseção Segmento em arco Segmento em curva tangente Segmento em curva Bezier Edição Básica • Editar um arquivo de feições – Feature Construction Segmento em arco Clique no início, fim e ajuste o raio do arco 1. Start + Pressione R para definir o raio (opção) + 3. Raio + 2. End Clique para finalizar Edição Básica • Editar um arquivo de feições – Feature Construction Traçar Clique no segmento que deseja acompanhar o traçado Mova para traçar Clique para finalizar Edição Básica • Editar um arquivo de feições – Feature Construction Traçar e.g. traçar a 20 m Mova para traçar Clique para finalizar Clique com botão direito sobre a área do mapa Modifique as opções do traçado 20 m Edição Básica • Editar um arquivo de feições – Feature Construction Ângulo reto Clique pontos sucessivos para desenhar em ângulo reto 2 1 4 3 Clique em Finish Sketch para finalizar Edição Básica • Editar um arquivo de feições – Feature Construction Ponto médio Clique no início e fim 2 1 + 2. End 4 + 1. Start 3 Edição Básica • Editar um arquivo de feições – Feature Construction Distância-Distância Clique no primeiro ponto que deseja distanciar e mova definindo a distância Clique no segundo ponto que deseja distanciar e mova definindo a distância Escolha dentre as duas alternativas Edição Básica • Editar um arquivo de feições – Feature Construction Direção-Distância Clique no primeiro Clique no segundo ponto e mova ponto que deseja definindo a direção distanciar e mova definindo a distância Escolha dentre as duas alternativas Edição Básica • Editar um arquivo de feições – Feature Construction Interseção e.g. ponto de interseção entre duas tubulações Clique no primeiro segmento para definir a primeira reta Mova sobre o segundo segmento para definir a segunda reta Clique para finalizar Ponto de interseção Edição Básica • Editar um arquivo de feições – Feature Construction Segmento em arco Clique no início, ponto de passagem e fim 1. Start + Pressione R para definir o raio (opção) 2. Ponto de + passagem + 3. End Clique para finalizar Edição Básica • Editar um arquivo de feições – Feature Construction Segmento de curva tangente A partir de um segmento de reta anterior, desenhe a linha tangente Pressione R para definir o raio (opção) Clique para finalizar Edição Básica • Editar um arquivo de feições – Snapping (Editor>Snapping>Snapping Toolbar) Ajuste de ponto Ajuste de fim Ajuste de vértice Ajuste de aresta Ajuste habilitado Ajuste de interseção Ajuste de ponto médio Ajuste de tangente Snapping Toolbar Edição Básica • Editar um arquivo de feições – Snapping (Editor>Snapping>Snapping Toolbar) Ajuste de ponto Ajuste de fim Ajuste geral Ajuste de vértice Ajuste de aresta Edição Básica • Editar um arquivo de feições – Snapping (Editor>Snapping>Snapping Toolbar) Ajuste de interseção Ajuste geral Ajuste de ponto médio Ajuste de tangente Edição Básica • Editar um arquivo de feições – Snap To Feature Ajuste à feição em contexto Menu de contexto para edição de feições Snap To Feature: -Endpoint: Ponto final -Vertex: Vértice -Midpoint: Ponto médio -Edge: Aresta Snap To Feature ajusta a posição em relação à feição mais próxima da posição atual do cursor. Edição Básica • Editar um arquivo de feições – Snap To Feature Endpoint: Ponto final Ajuste à feição em contexto Ponto final mais próximo Edição Básica • Editar um arquivo de feições – Snap To Feature Vertex: Vértice Ajuste à feição em contexto Vértice mais próximo Edição Básica • Editar um arquivo de feições – Snap To Feature Midpoint: Ponto médio Ajuste à feição em contexto Ponto médio do segmento mais próximo Edição Básica • Editar um arquivo de feições – Snap To Feature Edge: Aresta Ajuste à feição em contexto Ponto sobre a aresta mais próxima Edição Básica • Editar um arquivo de feições e.g. criando uma tubulação – Linha (Construction Tools>Line) Clique em vértices sucessivos para desenhar a linha As opções de edição no menu de contexto estão disponíveis para todos os tipos de geometria de feição (ponto, linha, polígono) Ferramenta de construção: Line Edição Básica • Editar um arquivo de feições e.g. criando uma tubulação – Linha (Construction Tools>Line) No menu de contexto, clique Finish Sketch ou F2 ou Duplo clique para finalizar Ferramenta de construção: Line Edição Básica • Editar um arquivo de feições – Linha (Editor>Edit Tool) Edit Tool Clique sobre a feição para selecioná-la Edit Tool permite selecionar feições, sejam pontos, linhas ou polígonos. Durante a edição, é necessário selecionar feições que se deseja modificar. Edição Básica • e.g. movendo a tubulação 5 metros para o oeste e 10 metros para o norte Editar um arquivo de feições – Linha (Editor>Move) Move... Tubulação movida Selecione a linha 10 m 5m ΔX = -5 m Δ Y = 10 m Edição Básica • e.g. dividindo uma tubulação Editar um arquivo de feições – Linha (Editor>Split Tool) Split Tool Clique no ponto onde deseja quebrar a linha Duas feições de linha foram criadas a partir de uma Selecione a linha Atributos da feição original são copiados para as novas feições Edição Básica • Editar um arquivo de feições – Linha (Editor>Split) Split... Selecione a linha Medir começando: -No início da linha -No fim da linha Quebrar linha -Por Distância -Em partes iguais -Por Percentual e.g. dividindo uma tubulação duas ou mais partes segundo especificação Setas mostram a orientação da linha do modo como foi criada Ponto inicial Ponto final Edição Básica • e.g. dividindo uma tubulação a 100 metros a partir do início Editar um arquivo de feições – Linha (Editor>Split) 225,805 m = 100 m + 125,805 m Quebrar linha por Distância = 100 m Duas feições de linha foram criadas a partir de uma Atributos da feição original são copiados para as novas feições Edição Básica • e.g. dividindo uma tubulação em 5 partes iguais Editar um arquivo de feições – Linha (Editor>Split) 225,805 m ÷ 5 = 45,161 m Quebrar linha em 5 partes iguais Cinco feições de linha foram criadas a partir de uma (feições foram selecionadas manualmente para destacar a subdivisão) Atributos da feição original são copiados para as novas feições Edição Básica • e.g. dividindo uma tubulação a 20% a partir do fim Editar um arquivo de feições – Linha (Editor>Split) 20% de 225,805 m = 45,161 m Quebrar linha por Percentual = 20% Duas feições de linha foram criadas a partir de uma Atributos da feição original são copiados para as novas feições Edição Básica • e.g. criando pontos ao longo da tubulação para realizar ensaios Editar um arquivo de feições – Linha (Editor>Construct Points) Deve haver uma camada de pontos adicionada ao mapa Construct Points... Selecione a linha Orientação: -Do início da linha -Do fim da linha Opções -Número de pontos -Distância Setas mostram a orientação da linha do modo como foi criada Ponto inicial Ponto final Edição Básica • Editar um arquivo de feições – Linha (Editor>Construct Points) Modelo (camada de destino): ensaios_solo Número de pontos = 5 e.g. criando 5 pontos ao longo da tubulação para realizar ensaios Cinco pontos criados para ensaios Edição Básica • Editar um arquivo de feições – Linha (Editor>Construct Points) Modelo (camada de destino): ensaios_solo Número de pontos = 5 Criar pontos no início e fim e.g. criando 5 pontos ao longo da tubulação para realizar ensaios, além do início e fim Sete pontos criados para ensaios Edição Básica • Editar um arquivo de feições – Linha (Editor>Construct Points) Modelo (camada de destino): ensaios_solo e.g. criando pontos a cada 10 m longo da tubulação para realizar ensaios Pontos criados a cada Distância = 10 m 10 metros para ensaios Edição Básica • Editar um arquivo de feições – Linha (Editor>Copy Parallel) Copy Parallel... Selecione a linha Tratar seleção como linha única Criar feição para cada linha selecionada Lado: -Ambos -Direito -Esquerdo e.g. criando tubulações paralelas a uma tubulação existente Setas mostram a orientação da linha do modo como foi criada Quinas: -Chanfradas -Meia esquadria -Arredondadas Ponto inicial Distância Ponto final Edição Básica • e.g. criando tubulações paralelas a uma tubulação existente Editar um arquivo de feições – Linha (Editor>Copy Parallel) Lado: -Ambos -Direito -Esquerdo Ambos Direito Esquerdo Edição Básica • e.g. criando tubulações paralelas a uma tubulação existente Editar um arquivo de feições – Linha (Editor>Copy Parallel) Quinas: -Chanfradas -Meia esquadria -Arredondadas Chanfradas Meia esquadria Arredondadas R Edição Básica • Editar um arquivo de feições – Linha (Editor>Copy Parallel) Modelo (camada de destino): tubulacoes_esgoto Distância = 10 m e.g. criando uma tubulação paralelas a 10 metros à direita de uma tubulação existente Tubulação criada 10 m a direita Lado Direito Quinas em Meia esquadria Edição Básica • Editar um arquivo de feições – Linha (Editor>Copy Parallel) Modelo (camada de destino): cerca Distância = 15 m Ambos os lados Quinas Arredondadas e.g. criando uma cerca lateral arredondada a 15 metros em ambos os lados de uma tubulação existente Cerca lateral criada 15 m da tubulação Edição Básica • e.g. criando uma cerca fechada a 15 metros de uma tubulação existente Editar um arquivo de feições – Linha (Editor>Buffer) Buffer... Selecione a linha Modelo (camada de destino): cerca Distância = 15 m Cerca fechada criada 15 m da tubulação Editor>Buffer sempre cria linhas arredondadas Edição Básica • e.g. criando uma área de interesse ambiental a 20 metros de uma tubulação existente Editar um arquivo de feições – Linha (Editor>Buffer) Buffer... Selecione a linha Modelo (camada de destino): area_e_interesse _ambiental Distância = 20 m Área de interesse ambiental criada 20 m da tubulação Editor>Buffer sempre cria linhas arredondadas Barra Edit Vertices Edição Básica • Editar um arquivo de feições – Linha (Editor>Edit Vertices) Edit Vertices Selecione a linha Clique em Edit Vertices para editar os vértices da feição de linha ou polígono Mover Vértice Remover Vértice Adicionar Vértice Edição Básica • Editar um arquivo de feições – Linha (Editor>Edit Vertices) Clique em Finish Sketch para finalizar Modify Sketch Vertices Arraste o vértice para a nova posição e solte Clique sobre o vértice e mantenha pressionado Edição Básica • Editar um arquivo de feições – Linha (Editor>Edit Vertices) Clique em Finish Sketch para finalizar Add Vertex Clique para criar um novo vértice Mova para a posição onde deseja adicionar o vértice Edição Básica • Editar um arquivo de feições – Linha (Editor>Edit Vertices) Clique em Finish Sketch para finalizar Delete Vertex Clique para excluir o vértice Mova para a posição onde deseja excluir o vértice Edição Básica • Editar um arquivo de feições – Linha (Editor>Edit Vertices) Continue Feature Tool Clique em Continue Feature Tool para continuar a desenhar a feição a partir do ponto vermelho Continue a editar a feição Edição Básica • Editar um arquivo de feições – Linha (Editor>Edit Vertices) Sketch Properties Editar Propriedades do Esboço Marque os vértices que quer excluir Excluir Inserir Antes Inserir Depois Excluir Clique para editar coordenadas Edição Básica • Editar um arquivo de feições – Linha (Editor>Edit Vertices) Sketch Properties Vértice clicado pisca na tela Vértice marcado é exibido preenchido de branco Marque os vértices que quer excluir Clique no vértice e ele piscará no mapa Edição Básica • Editar um arquivo de feições – Linha (Flip) Clique em Flip para inverter a orientação dos vértices da feição Flip pode ser útil para linhas que indicam direção de fluxo, ou no uso de símbolos como setas Edição Básica • Editar um arquivo de feições – Linha (Editor>Attributes) Attributes Selecione a linha Clique em Attributes para editar os valores dos atributos da feição criada ou editada. e.g. entrando com dados de uma tubulação Escolha a feição que deseja editar os atributos Entre com os valores Use Attributes para editar os atributos para todos os tipos de geometria de feição (ponto, linha, polígono) Edição Básica • Editar um arquivo de feições e.g. criando uma edificação – Polígono (Construction Tools>Polygon) Clique em vértices sucessivos para desenhar o polígono As opções de edição no menu de contexto estão disponíveis para todos os tipos de geometria de feição Ferramenta de construção: Polygon Edição Básica • Editar um arquivo de feições e.g. criando uma edificação – Polígono (Construction Tools>Polygon) No menu de contexto, clique Finish Sketch ou F2 ou Duplo clique para finalizar Ferramenta de construção: Polygon Edição Básica • Editar um arquivo de feições – Polígono (Construction Tools>Auto Complete Polygon) Inicie clicando um vértice comum ou dentro de um polígono existente Clique em vértices sucessivos para desenhar o polígono Termine clicando um vértice comum ou dentro de um polígono existente e.g. criando uma edificação geminada Ferramenta de construção: Auto Complete Polygon Edição Básica • Editar um arquivo de feições – Polígono (Construction Tools>Auto Complete Polygon) No menu de contexto, clique Finish Sketch ou F2 ou Duplo clique para finalizar e.g. criando uma edificação geminada Ferramenta de construção: Auto Complete Polygon Edição Básica • e.g. criando uma edificação retangular Editar um arquivo de feições – Polígono (Construction Tools>Rectangle) Ferramenta de construção: Rectangle Inicie clicando um dos cantos do retângulo Clique em outro ponto para indicar a orientação do retângulo Termine clicando no canto diametralmente oposto 1. Canto + +2. Orientação + 3. Canto Edição Básica • Editar um arquivo de feições – Polígono (Construction Tools>Rectangle) Clique para finalizar e.g. criando uma edificação retangular Ferramenta de construção: Rectangle Edição Básica • Inicie de um ponto fora Editar um arquivo de feições ou sobre a aresta do – Polígono (Editor>Cut Polygon Tool) polígono; Desenhe a linha de corte; Cut Polygon Tool Termine em um ponto fora ou sobre a aresta do polígono. Selecione o polígono e.g. dividindo uma edificação Finish Sketch OU F2 Duas feições de polígono foram criadas a partir de uma Feição original desaparece Atributos da feição original são copiados para as novas feições Edição Básica • e.g. unindo duas edificações Editar um arquivo de feições – Polígono (Editor>Merge) Duas feições de polígono foram fundidas em uma Merge Selecione os polígonos Escolha de qual polígono herdar os atributos Feições originais desaparecem Atributos da feição escolhida são copiados para a nova feição Edição Básica • Editar um arquivo de feições – Ao terminar a edição, clique em “Stop Editing” no menu Editor. Stop Editing para finalizar sessão de edição Clique ‘Sim’ para salvar alterações feitas Geoprocessamento • Gerar um arquivo de feições – Menu Geoprocessing Ferramentas de geoprocessamento para geração de arquivos de feições a partir de um ou mais arquivos existentes -Buffer -Clip -Intersect -Union -Merge -Dissolve Mais ferramentas podem ser encontradas no ArcToolbox Área tampão Recortar Interseção União Fundir Dissolver Geoprocessamento • Gerar um arquivo de feições – Menu Geoprocessing>Buffer Camada de feições de entrada Camada de feições de saída Distância entorno da feição de entrada: -Linear (fixa) -Campo da tabela de atributos Lado: Ambos (FULL), Esquerda (LEFT), Direita (RIGHT) Terminação: Arredondada (ROUND), Achatada (FLAT) Dissolve: Nenhuma (NONE), Todas (ALL), De acordo com valores dos campos na lista abaixo (LIST) e.g. Criar área de proteção 30 metros ao redor de áreas de alto risco Geoprocessamento • Gerar um arquivo de feições – Menu Geoprocessing>Intersect Criar área de proteção 30 metros ao redor de áreas de alto risco Geoprocessamento • Gerar um arquivo de feições – Menu Geoprocessing>Buffer Camada de feições de entrada Camada de feições de saída Distância entorno da feição de entrada: -Linear (fixa) -Campo da tabela de atributos Lado: Ambos (FULL), Esquerda (LEFT), Direita (RIGHT) Terminação: Arredondada (ROUND), Achatada (FLAT) Dissolve: Nenhuma (NONE), Todas (ALL), De acordo com valores dos campos na lista abaixo (LIST) e.g. Criar área de proteção 10 metros ao redor de tubulações Geoprocessamento • Gerar um arquivo de feições – Menu Geoprocessing>Buffer Distância Distância linear (fixa) Distância a partir de valores de um campo Geoprocessamento • Gerar um arquivo de feições – Menu Geoprocessing>Buffer Dissolve Geoprocessamento • Gerar um arquivo de feições – Menu Geoprocessing>Buffer Tubulações Distância: Field (PROTECAO) Distância: Linear (10 metros) Buffer de 10 m entorno das tubulações Dissolve: NONE Dissolve: ALL Buffer usando valores de um campo para construção Dissolve: LIST (campo DIAMETRO) Geoprocessamento • Gerar um arquivo de feições – Menu Geoprocessing>Clip Camada de feições de entrada Camada de feições de corte Camada de feições de saída e.g. Recortar áreas de risco que estejam dentro da área de estudo definida Geoprocessamento • Gerar um arquivo de feições – Menu Geoprocessing>Clip Recortar áreas de risco que estejam dentro da área de estudo definida Geoprocessamento • Gerar um arquivo de feições – Menu Geoprocessing>Intersect Camada de feições de entrada Camada de feições de saída Juntar atributos: Todos (ALL), Todos exceto FID (NO_FID), Somente o FID (ONLY_FID) Tipo de feições de saída: Mesmo que entrada (INPUT), Linha (LINE), Ponto (POINT) e.g. Interseção entre áreas de risco alto e áreas de interesse ambiental Geoprocessamento • Gerar um arquivo de feições – Menu Geoprocessing>Intersect Interseção entre áreas de risco alto e áreas de interesse ambiental Geoprocessamento • Gerar um arquivo de feições – Menu Geoprocessing>Intersect Camada de feições de entrada e.g. Interseção entre áreas de risco alto, áreas de interesse ambiental e edificações Geoprocessamento • Gerar um arquivo de feições – Menu Geoprocessing>Intersect Interseção entre áreas de risco alto, áreas de interesse ambiental e edificações Geoprocessamento • Gerar um arquivo de feições – Menu Geoprocessing>Union Camada de feições de entrada Camada de feições de saída Juntar atributos: Todos (ALL), Todos exceto FID (NO_FID), Somente o FID (ONLY_FID) Brechas permitidas e.g. União entre áreas de risco alto e áreas de interesse ambiental Geoprocessamento • Gerar um arquivo de feições – Menu Geoprocessing>Union União entre áreas de risco alto e áreas de interesse ambiental Geoprocessamento • Gerar um arquivo de feições – Menu Geoprocessing>Merge Camada de feições de entrada Camada de feições de saída Mapeamento de campos das camadas de entrada para a camada de saída (e.g. edificacoes.Area e edificacoes_adicionais.area correspondem ao mesmo campo Area) e.g. Juntar edificações adicionais às edificações existentes Geoprocessamento • Gerar um arquivo de feições – Menu Geoprocessing>Merge Juntar edificações adicionais às edificações existentes Edificações existentes 619 edificações Edificações adicionais 184 edificações Geoprocessamento • Gerar um arquivo de feições – Menu Geoprocessing>Merge Juntar edificações adicionais às edificações existentes 619 + 184 edificações = 803 edificações Geoprocessamento e.g. Mesclar áreas de risco de mesmo risco • Gerar um arquivo de feições – Menu Geoprocessing>Dissolve Camada de feições de entrada Camada de feições de saída Campos cujos valores serão usados para mesclar feições Campos cujos valores serão usados para computar estatísticas. Opções: SUM, MEAN, MIN, MAX, RANGE, STD, COUNT, FIRST, LAST Criar feições multipartes Unir linhas Geoprocessamento • Gerar um arquivo de feições – Menu Geoprocessing>Dissolve Mesclar áreas de risco de mesmo risco 4 áreas de risco baixo 1 área de risco médio 2 áreas de risco alto 1 áreas de risco baixo 1 área de risco médio 1 áreas de risco alto (multiparte) Geoprocessamento • Gerar um arquivo de feições – ArcToolbox>Analysis Tools – ArcToolbox>Data Management Tools Analysis Tools> Extract, Overlay, Proximity, Statistics Data Management Tools > Features, General, Generalization
Download